Как избавиться от рекламы в интернете: способы решения проблемы. Как отключить в компьютере рекламу
Как убрать рекламу с Янедкс-браузера - блокировка рекламы, утилиты, расширения
Многие сайты стараются получить дополнительный заработок от размещения рекламных блоков. Пользователи не всегда остаются в восторге от появления большого количества баннеров на интересующих их страницах, из-за чего ищут варианты их удаления. Некоторые задаются вопросом, как самостоятельно удалить рекламу в браузере Яндекс, который в последнее время начал активно набирать популярность в российском сегменте интернета. В данной статье мы расскажем, как избавиться от баннеров на страницах в сети.
Как избавиться от рекламы
Перед началом принятия мер по борьбе с рекламой нужно ознакомиться с самыми популярными решениями. Рассмотрим самые популярные способы:
- В настройках браузера.
- Установив расширение.
- Используя специальные программы.
Каждый из вышеперечисленных методов позволит избавиться от рекламы и заниматься серфингом интернета без сторонних баннеров. Некоторые способы имеют ряд преимуществ и недостатков, с которыми следует ознакомиться более подробно.к меню ↑
Блокировка рекламы силами браузера
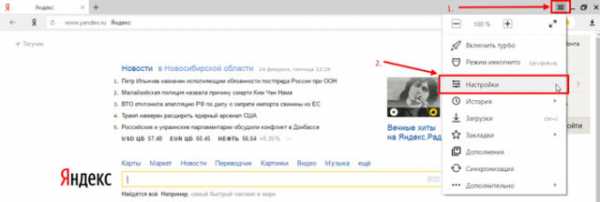
Многие пользователи задаются вопросом, как убрать рекламу в Яндекс-браузере при помощи настроек самой программы. Придерживаясь инструкций можно самостоятельно избавиться от баннеров и блоков. Далее рассмотрим последовательность действий:
- Откройте меню, расположенное в правом верхнем углу страницы браузера (подобное расположение кнопки типично для большинства браузеров).
- Далее выберите вкладку «Настройки».
- В открывшемся окне перейдите на «Дополнения».
- В перечне расширений найдите вкладку «Безопасность» и выберите «Блокировка флеш-данных» и «Антишок».
- Активация данных расширений будет блокировать большую часть рекламы.
Иногда подобные настройки приводят к тому, что в браузере перестают работать видео и флеш-анимация. Возможно, вам придется переустановить проигрыватель, что решит проблему.к меню ↑
Блокирование рекламы при помощи дополнений

В каждом браузере в магазине расширений имеется большое количество утилит, которые блокируют все рекламные блоки. Самым популярным из них является Adblock Plus. Для того чтобы скачать его и установить, вам придется выполнить ряд манипуляций:
- Зайдите в магазин контента Google.
- На открывшейся странице поиска введите название плагина (в нашем случае Adblock Plus).
- Обнаружив в списке необходимое расширение, нажмите на кнопку «Установить».
- После установки перезагрузите все открытые вкладки. Они загрузятся уже без рекламных блоков.
При работе с внешними расширениями в настройках браузера лучше отключить «Блокировку флеш-баннеров и видео».к меню ↑
Использование сторонних программ
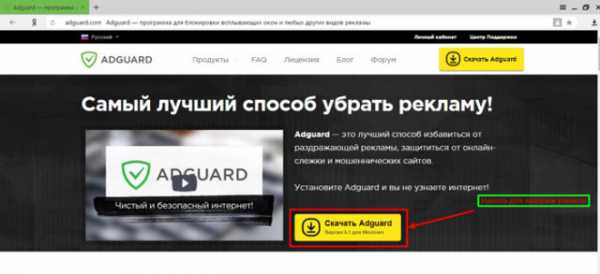
Если вы задались вопросом, как отключить всплывающую рекламу в Яндексе при помощи сторонних программ, вам придется найти надежный и проверенный софт. Некоторые приложения сами могут содержать вирусы, ввиду чего при поиске софта нужно быть максимально внимательными. Утилиту Adguard можно использовать и в качестве внешней программы. Скачивать ее рекомендуется только на официальном сайте разработчика. На странице просто кликните на значок скачать, после чего начнется загрузка. Далее вам придется следовать определенной инструкции:
- После скачивания установите программу.
- Для начала сканирования и изменения настроек браузера в автономном режиме нажмите соответствующую кнопку на интерфейсе (может меняться в зависимости от версии программы).
- По завершению процесса рекомендуется не удалять программу для проведения повторного сканирования.
Еще одним популярным приложением для блокировки рекламы является Malwarebytes Antimalware. Она относится к антивирусному ПО, но может выключать баннеры и блоки на страницах в сети. На сайте разработчиков доступны платная и бесплатная версия программы. Для начала работы вам нужно просто установить софт. По завершению процесса блокировка рекламы включится автоматически.к меню ↑
Как удалить рекламу из социальных сетей
Реклама в социальных сетях вызывает недовольство почти всех пользователей. Программы таргетирования и выбора целевой аудитории для той или иной кампании часто делают ошибки, ввиду чего система может предлагать вам абсолютно бесполезные вещи. Для того чтобы отключить рекламу в социальных сетях, можно воспользоваться антивирусным ПО или встроенными в браузер утилитами.
Часто рекламу в социальных сетях может подсовывать сам браузер. При установке обновления он «подкидывает» на страницу новые баннеры, которые, как правило, не имеют ничего общего с потребностями пользователя. Для ликвидации таких блоков можно попробовать отключить все расширения последовательно. Так вы сможете определить, какая утилита является причиной появления рекламы. При обнаружении вредоносного расширения и его удалении нажмите на «Сообщить о нарушении».к меню ↑
Как убрать всплывающую рекламу в Яндекс Браузере
Иногда в браузерах реклама появляется даже при активированных Adguard и Adblock Plus. В данном случае вам придется провести более сложные манипуляции. Появление всплывающей рекламы говорит о присутствии вируса в системе. Вам, вероятнее всего придется переустановить ОС. Если такой возможности нет, просканируйте компьютер антивирусом. После удаления обнаруженных вредоносных файлов всплывающая реклама в браузерах должна пропасть.
Для блокировки всплывающей рекламы также можно воспользоваться утилитой Malwarebytes Antimalware, описанной ранее.к меню ↑
Заключение
Перед тем, как переустанавливать операционную систему или предпринимать еще более радикальные методы, попробуйте воспользоваться предложенными выше способами удаления рекламы. Расширения или внешние программы не только избавят вас от назойливых баннеров, но и позволят страницам грузиться быстрее даже при слабой скорости интернета.
к меню ↑
Мнение эксперта
«Если вы видите всплывающую рекламу сомнительного характера, поверьте компьютер на вирусы. Также можно применить «антибаннеры». AdwCleaner поможет удалить палении инструментов в браузере и нежелательные плагины. После ее установки компьютер и браузер в частности начнут работать быстрее», — пишет пользователь интернета Алексей.
Как избавиться от рекламы в интернете быстро и бесплатно
Практически любой пользователь сети интернет во время серфинга по сайтам вынужден сталкиваться с тоннами навязчивого контента, перманентно предлагающего что-либо купить или воспользоваться неведомыми услугами, поэтому вопрос как убрать рекламу в интернете на сегодняшний день актуален как никогда. В данной статье мы рассмотрим возможные причины возникновения этой проблемы и, соответственно, способы ее нейтрализации.
Содержание статьи:
Причины проникновения рекламы в интернет-браузер и способы ее удаления
Причина: вредоносное ПО
Персональный компьютер до недавних пор выгодно отличался от телевизора как раз возможностью избавиться от необходимости забивать себе голову ненужными рекламными роликами, но агрессивные продажи не стоят на месте, и если вас на всех сайтах буквально преследует информация о новом онлайн-казино или заманчивое предложение сделать ставки на спортивные события, может быть уверены – теперь вы «счастливый» обладатель особого вируса, пусть и не представляющего серьезной опасности для системы, но способного отравить своим присутствием даже самый короткий сеанс пребывания в сети интернет.
Эти вирусы маскируются под специальные расширения, в итоге забивающие браузер кучей рекламных баннеров, вдобавок ко всему получается так, что пользователь не может даже зайти на требуемый сайт по причине постоянной переадресации. То есть вы пытаетесь, к примеру, попасть на давно знакомую страницу компании по продаже автозапчастей, а браузер настойчиво перебрасывает вас на сайт псевдо медицинских услуг по увеличению члена. Приятного мало.[warning]Если при посещении различных сайтов вы наблюдаете такую картину: навязчивые рекламные баннеры сходной тематики и оформления, замедляющие загрузку и постоянно выскакивающие вкладки порнографического характера, значит в вашем браузере «поселилось» вредоносное ПО, которое, к слову, даже имеет собственное название – Adware. В таком случае необходимо как можно быстрее перейти к устранению проблемы дабы от нее избавиться.[/warning]
Способ 1: удаление установленных программ и расширений
- Прежде всего нужно зайти в «панель управления» и открыть вкладку «удаление программ».
- Необходимо отсортировать все программы по дате добавления, кликнув на столбик «установлено».
- Вспомните, когда у вас впервые возникла проблемная ситуация с рекламой в браузере и удалите все неизвестные программы, установленные примерно в это же время. Особенное внимание следует уделить программам с названиями вроде: Conduit, Mipony, Webalta, Search Protect, Download Helper, YouTube Accelerator, Websocial, Podoweb, Pirrit Suggestor, Амиго и «скачать вконтакте». Избавиться от них настоятельно рекомендуется.
 Не стоит забывать, что вредоносное ПО отлично маскируется, и найти его не всегда просто. Так что если вопрос как отключить рекламу в сети остается нерешенным после процедуры удаления потенциально вредоносных программ, значит пора наводить порядок в вашем браузере.
Не стоит забывать, что вредоносное ПО отлично маскируется, и найти его не всегда просто. Так что если вопрос как отключить рекламу в сети остается нерешенным после процедуры удаления потенциально вредоносных программ, значит пора наводить порядок в вашем браузере.
Google Chrome
- Для начала нужно найти значок «дополнения», который расположен в верхнем правом углу браузера.

- Далее находите вкладку «инструменты» и переходите в директорию «расширения», которые необходимо удалить вручную, нажав на изображение корзины напротив каждого расширения.

Internet Explorer
Вопрос о том как убрать рекламу в браузере интернет эксплорер решается примерно так:
- Нажимаете на кнопку «сервис» (заначек шестерёнки), находите раздел «настроить надстройки» и переходите в панель инструментов и расширений.

- Отключаете все расширений, кроме тех, которые могут относиться к антивирусным.

Opera
В этом браузере расширения отключаются элементарно: заходите в «меню настроек», затем в «расширения» и «управление расширениями», где и удаляете все установленные расширения.
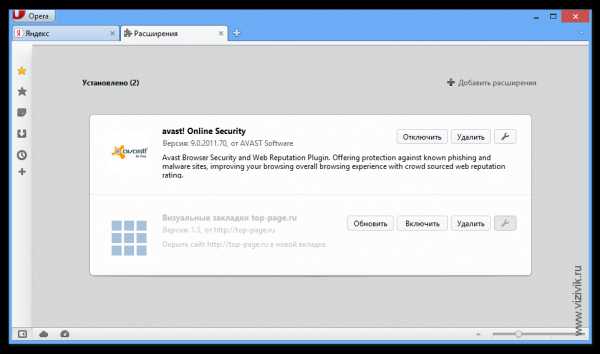
Mozilla Firefox
Зайдите в «меню настроек», где во вкладке «дополнения» выберите «расширения». Вот их смело можете удалять, конечно же кроме тех, которые могут относиться к антивирусному обеспечению.
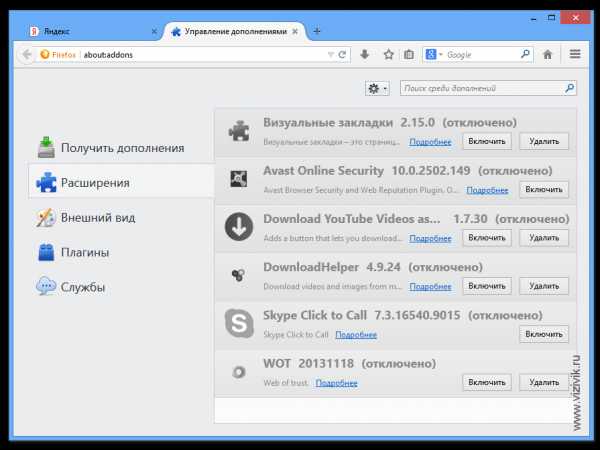
Как убрать рекламу в интернете, если и это не помогло? Переходим к таким шагам:
Если вы проделали все необходимые манипуляции, но вопрос о том как отключить рекламу в интернете все еще стоит ребром, то нужно проверить ваш браузер на возможное наличие ссылок, переправляющих вас на различные небезопасные сайты. Для этого требуется отыскать иконку браузера непосредственно на рабочем столе вашего компьютера либо в панели «пуск» – «программы», нажать на него с помощью правой кнопки мыши и выбрать «свойства». Правильное расширение файла – .exe, если же в свойствах вашего браузера после точки стоит .url, значит тут успело поработать вредоносное ПО. Нужно вручную исправить расширение на .exe. Правильное расширение для интернет эксплорер будет выглядеть примерно так: iexplore.exe.

Бывает и такое, что вредоносное ПО даже после всех чисток с помощью «дыры» в браузере сохраняет информацию о себе на компьютере, и при каждой перезагрузке, соответственно, активируется снова. Вся хитрость в том, что сведения о данном вредоносном ПО с большой долей вероятности хранятся во временной папке под названием Temp. Вот ее и будем очищать.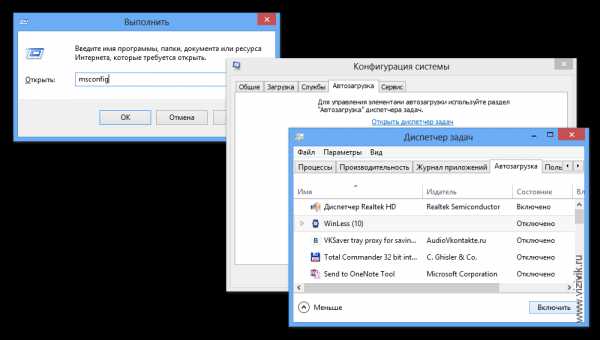
Нажимаете сочетание клавиш «Win» + «R», вводите команду msconfig, после чего в открывшемся окне «конфигурация системы» выбираете пункт «автозагрузка». В результате перед вашим взором предстанет подробный список всех тех программ, которые автоматически загружаются совместно с windows. Даже если вы отключите чего лишнего – совсем не страшно, максимум неприятностей, которые может доставить этот шаг – не работающий антивирус или звук, что легко исправляется после повторной перезагрузки компьютера.
После того, как вы очистили процесс автозапуска от всего лишнего, пришла пора избавиться от «мусора», находящегося во временной папке temporary (Temp). Если на вашем ПК установлена операционная система Windows 7 или выше, необходимо выбрать пункт «упорядочить» – «параметры папок и поиска», затем «вид» – «изменить параметры папок и поиска», после чего пролистать появившийся на экране список и снять отметку возле параметра «скрыть защищенные системные файлы» и поставить ее напротив пункта «показывать скрытые файлы и папки».
Теперь нужно отыскать папку Temp. Открываете на системном диске (по умолчанию диск С) папку Users – затем папку под именем вашей учетной записи – после чего AppData – Local – Temp. Выделите все файлы и удалите их кнопкой Del. Осталось только скрыть обратно системные папки и файлы, для чего можно воспользоваться кнопкой «восстановить значение по умолчанию».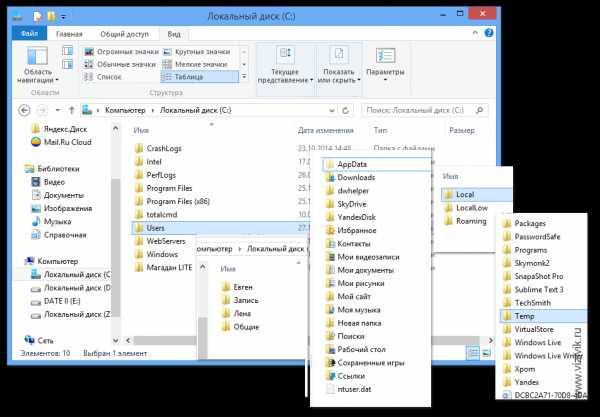
Способ 2: устранение рекламы при помощи специального ПО
К сожалению, технологии агрессивного навязывания рекламы не стоят на месте, постоянно совершенствуясь в способах маскировки и интеграции в вашу систему, поэтому перейдем к вопросу как раз и навсегда заблокировать рекламу в интернете с помощью специализированного ПО.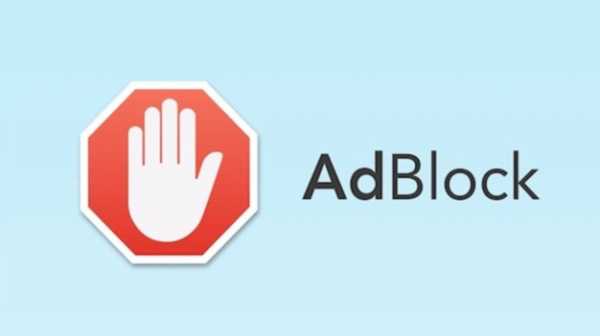
Adblock plus. Это дополнение было специально создано для Mozilla Firefox, скачать и установить его можно зайдя на официальный сайт mozilla.org. После того, как дополнение будет окончательно установлено, необходимо перезапустить браузер и выбрать для себя подходящую подписку. Оформив подписку, приложение Adblock будет в курсе, от какого рода рекламы и прочих навязчивых предложений вы, собственно, и решили отказаться. После того, как вам удастся избавиться от значительной части рекламы, некоторые элементы все же придется почистить вручную. Возле анимированных flash блоков появится прозрачная кнопка «заблокировать», после чего они моментально исчезают с сайта. Возможности программы можно расширить, в таком случае вы сможете скрывать элементы на странице и блокировать навязчивые сайты с рекламой. Остается только добавить, что приложение это абсолютно бесплатное. На данный момент его поддерживает большинство наиболее популярных браузеров.
 Hitman Pro. Если вы еще не определились со способом как заблокировать рекламу в интернете, то эта небольшая утилита может оказаться весьма кстати. Она способна не только обнаружить присутствие вредоносного ПО, но и уничтожить его. Сама программа является платной, но, к счастью, вы можете пользоваться ей абсолютно безвозмездно на протяжении 30 дней с момента установки. Перед первым запуском утилиты выставите значение «Я собираюсь сканировать систему один раз», откажитесь от новостной подписки и нажмите «далее». Все вредоносные объекты, обнаруженные программой, настоятельно рекомендуется тут же удалить или хотя бы поместить в карантин. Остается только перезапустить свой компьютер и еще раз проверить браузер на наличие рекламы.
Hitman Pro. Если вы еще не определились со способом как заблокировать рекламу в интернете, то эта небольшая утилита может оказаться весьма кстати. Она способна не только обнаружить присутствие вредоносного ПО, но и уничтожить его. Сама программа является платной, но, к счастью, вы можете пользоваться ей абсолютно безвозмездно на протяжении 30 дней с момента установки. Перед первым запуском утилиты выставите значение «Я собираюсь сканировать систему один раз», откажитесь от новостной подписки и нажмите «далее». Все вредоносные объекты, обнаруженные программой, настоятельно рекомендуется тут же удалить или хотя бы поместить в карантин. Остается только перезапустить свой компьютер и еще раз проверить браузер на наличие рекламы.
 Если реклама окончательно достала, а избавиться от нее никак не выходит, то существует еще как минимум один действенный способ убрать рекламу в интернете – программа Malwarebytes Anti-malware. Официальный сайт предлагает на выбор как платную, так и бесплатную версии. Выбираете «free version», скачиваете, затем устанавливаете данное ПО, после чего запускаете режим обнаружения угроз и удаляете их.
Если реклама окончательно достала, а избавиться от нее никак не выходит, то существует еще как минимум один действенный способ убрать рекламу в интернете – программа Malwarebytes Anti-malware. Официальный сайт предлагает на выбор как платную, так и бесплатную версии. Выбираете «free version», скачиваете, затем устанавливаете данное ПО, после чего запускаете режим обнаружения угроз и удаляете их.
 AdFender. Еще одна возможность избавиться от назойливой рекламы в сети – установить это приложение. Оно позволяет избавиться от рекламы не только в браузерах, но даже в популярных мессенджерах и торрент-клиентах.
AdFender. Еще одна возможность избавиться от назойливой рекламы в сети – установить это приложение. Оно позволяет избавиться от рекламы не только в браузерах, но даже в популярных мессенджерах и торрент-клиентах.
На этом все, теперь вы в курсе, как избавиться от кучи надоедливых предложений и всплывающих окон, знаете что делать, если достала реклама в интернете и как убрать ее со своего ПК и как ликвидировать такие надоевшие элементы, как рекламу в браузере интернет эксплорер и во всех остальных.
Вконтакте
Google+
Одноклассники
sdelaicomp.ru
Как удалить рекламу с компьютера: 7 крутых программ
≡ 27 Март 2018 · Рубрика: Безопасность · 727 ПросмотровПривет! Сегодня расскажу о 7 крутых способах, как удалить рекламу с компьютера. Вначале хотелось описать ручные способы, но поскольку мой блог опирается на новичков, решил — таки остановиться на программах, которые удаляют рекламу с браузера и ПК. Работа с которыми будет не сложна, интуитивно понятна и не принесет никаких негативных последствий в дальнейшем для работы ПК.
Все упомянутые утилиты испытаны мною не один десяток раз, до сих пор продолжаю ими пользоваться, рекомендую друзьям и своим клиентам. Более того они прекрасно ладят между собой (на случай, если вы хотите установить их несколько) и с установленными антивирусами.
Как убрать рекламу с компьютера
К сожалению, в Интернете заразиться вирусами, опасным и рекламным ПО проще простого, особенно тогда, когда вы не защищены антивирусными приложениями. Даже когда есть антивирус, хакеры постоянно ищут новые способы их обойти. Сейчас, как это модно говорить, в тренде рекламные вирусы, или чтобы было более понятнее браузерная реклама. Это когда вы открываете свой любимый web-обозреватель, а там..ГХМ!.. Ну вы меня поняли…бардак ;) По статистике каждый 3-ий с этим сталкивался.
HitmanPro
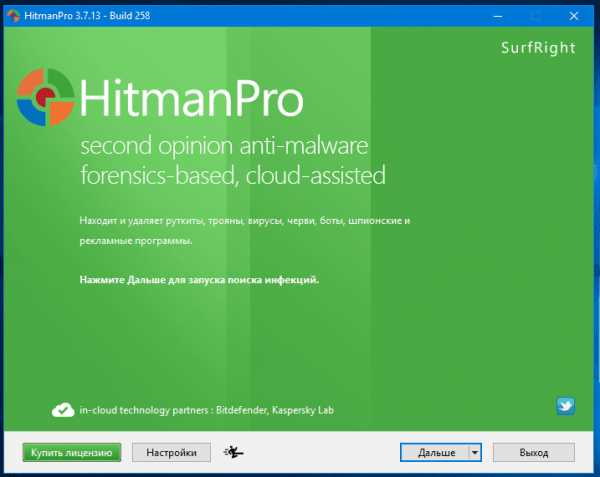 HitmanPro выполняет комплектную защиту. Включая удаление рекламного вируса и опасного программного обеспечения, он блокирует фишинговые атаки, майнеров, разных вымогателей, защищает web-камеру от сбора данных.
HitmanPro выполняет комплектную защиту. Включая удаление рекламного вируса и опасного программного обеспечения, он блокирует фишинговые атаки, майнеров, разных вымогателей, защищает web-камеру от сбора данных.
AdwCleaner

Это мой любимчик. Постоянно вначале проверяю им. В 80-85% он справляется с поставленной ему задачей. AdwCleaner недавно приобрела компания Malwarebytes.
Junkware Removal Tool

К сожалению 26 октября 2017 года была прекращена ее поддержка компанией Malwarebytes. Но, даже ее последняя версия поможет справиться с уймой проблем и уничтожит зловреды с вашей системы.Спи спокойно JRT!
Chrome Cleanup Tool

Эта программа, ранее известная как, Software Removal Tool, для очистки браузера Google Chrome от подозрительных приложений, поможет сбросить все настройки обозревателя. Тем самым возобновит его работу, если были замечены в нем проблемы.
Avast Free Antivirus
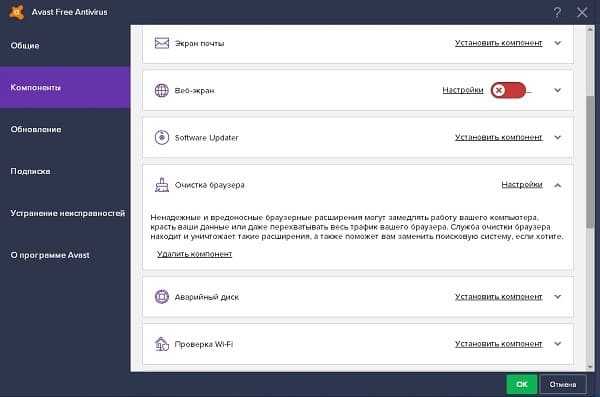
Я знаю многие, в том числе и я, предвзято относятся к продуктам Avast, но тем не менее… Avast Free Antivirus не только проверит систему, но и своим модулем очистки избавит и защитит ее от рекламных программ. Также проверит установленные браузеры на зараженные, вредные и с плохой репутацией плагины, которые могу украсть личную информацию пользователя и доставить уйму других неприятностей.
Bitdefender Adware Removal Tool

Пожалуй основным отличием является то, что она противоборствует таким угрозам как Vsearch и Genieo, которые «живут» в браузерах macOS. В остальном она ничуть не уступает своим аналогам из моего списка.
Zemana AntiMalware

Zemana мне нравится тем, что она стирает из системы неудаляемые расширения, знаете, этакий Unlocker. А еще борется с угонщиками браузеров и другими утилитами, в задачи которых входит показ рекламы на вашем компьютере, сбор данных, руткиты, предоставляет защиту от вредоносного ПО и вымогателей, и это в реальном времени.
На этом закончу, если вам понравился и пригодился пост про то, как удалить рекламу с компьютера, отметьте его лайком выше и поделитесь со своими друзьями. Спасибо!
Будет интересно почитать
xn--e1agaedegkgsq.xn--p1ai
Как отключить рекламу в интернете
Кликаем значок "Настройка и управление Google chrome" в правом верхнем углу.
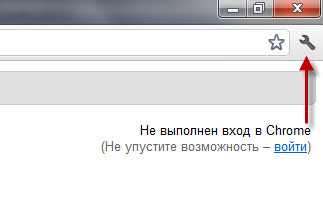
Выбираем Настройки.

Нам откроется вкладка с основными настройками Chrome. Вам будет интересен материал Секреты Google Chrome и Секреты адресной строки Google Chrome.
Переходим в настройки расширений. Кликаем Расширения.
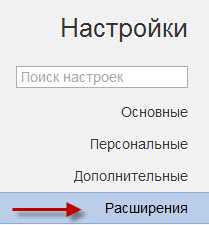
Жмем просмотреть галерею, если у вас что-то уже установлено, то нажимаем Еще расширения.

В поисковом поле вводим adblock и нажимаем enter.
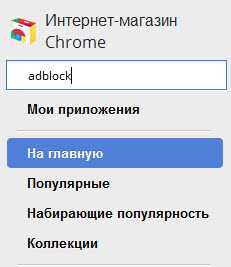
В результате поиска видим несколько вариантов. Первые из них Adblock и Adblock Plus. Второй вариант более предпочтителен, поэтому выбираем его и нажимаем установить.
В ходе установки выйдет сообщение «Подтверждение нового расширения». Жмем Добавить.
После установки видим сообщение Расширение "Adblock Plus (Beta) установлено. Смотрите также Как посмотреть сохраненные пороли в Google Chrome.
Для этого нажмем Opera в левом верхнем углу, в меню выберем Расширения -> Управление расширениями.

Дальше нажмем установить расширения.
В правом верхнем углу в поле поиска напишем adblock и нажмем клавишу enter.
В результате поиска будет несколько вариантов, самый лучший, чтобы убрать рекламу в Опера — это Opera Adblock.
Далее жмем Добавить в Opera.
В следующем окне жмем Установить.

Если все сделали правильно, то видим сообщение Opera Adblock установлен. Вам будет это интересно Секреты поиска в интернете.
В верхнем левом углу жмем на Firefox, в меню и выбираем Дополнения. Вам будет интересен материал Как ускорить работу Mozilla Firefox.

.
В правом верхнем углу в поле поиска напишем adblock и нажмем клавишу enter. Выберем adblock plus — лучшее расширение, чтобы убрать рекламу в Мозиле, и нажимаем Установить
После установки жмем Перезапустить сейчас.
Нажимаем OK.
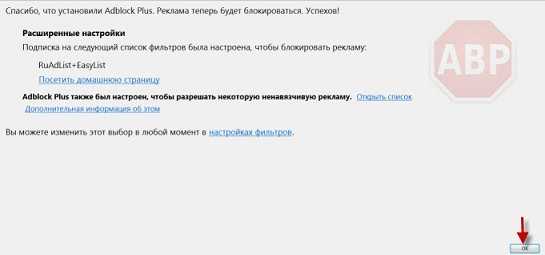
Если установка расширения не помогла и у Вас продолжают выскакивать реклама и всякие баннеры, то скорее всего у Вас вирус !!!
Рекомендую к прочтению Как посмотреть к каким сайтам скрытно подключается ваш компьютер.
elementarnov.ru
Как отключить рекламу в браузере Яндекс за несколько минут
Владельцы web-сайтов стараются заработать на собственных интернет-ресурсах при помощи рекламных блоков. Иногда рекламные сообщения могут быть полезным для посетителей. К сожалению, в большинстве случаев, реклама агрессивна и только мешает. Иногда происходит переброс на сторонний ресурс.

Многие пользователи интересуются как отключить рекламу в браузере Яндекс и можно ли это сделать. Существует несколько способов, благодаря которым решается появившаяся проблема. Нужно проанализировать каждый метод, а затем выбрать более подходящий. Это необходимо для того, чтобы в дальнейшем избежать удаления расширений или программ.
Как избавиться от рекламы
Прежде чем избавиться от рекламы в Яндекс браузере необходимо ознакомиться с самыми популярными решениями. Заблокировать рекламное сообщение, возможно следующими способами:
- Настройками браузера;
- Установкой расширений;
- Специальными программами.
Каждый из методов позволит насладиться серфингом в интернете без рекламы. Следует учесть, что у каждого способа имеются как преимущества, так и недостатки. Перед применением того или иного метода, необходимо внимательно изучить его.
Блокировка рекламы силами браузера
Многие пользователи не знают, как убрать рекламу в Яндекс браузере при помощи изменения настроек. Если все делать по инструкции сложностей возникнуть не должно даже у новичков. Сначала нужно открыть меню, расположенное в правом верхнем углу, а затем выбрать «настройки».
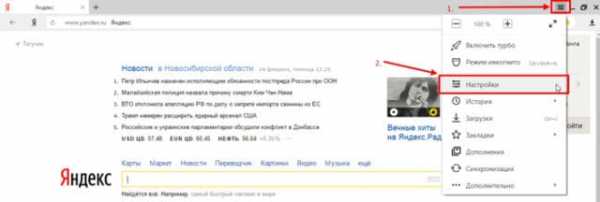
Когда откроется страница с настройками необходимо перейти во вкладку «Дополнения».
Через секунду откроется окно со всеми встроенными расширениями. Необходимо найти раздел «Безопасность», затем включить «Блокировка флеш-данных» и «Антишок». Для этого достаточно нажать один раз на копку включения/отключения.
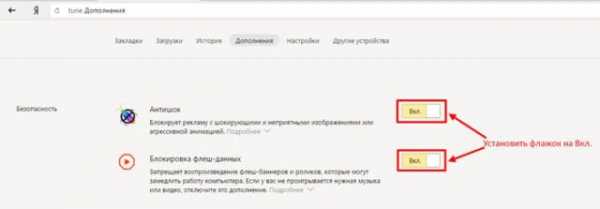
После включения указанных расширений, большая часть рекламных сообщений заблокируется. К сожалению, подобная настройка чревата для Яндекс браузера тем, что пользователь не сможет просматривать флеш-анимацию и видео. Следует подумать, прежде чем включать подобные настройки.
Блокирование рекламы при помощи дополнений
Избавиться от надоедливой рекламы, возможно, при помощи дополнений. Лучшим решением является установка дополнения Adblock Plus. Сначала рекомендуется войти в магазин Гугл. После чего в веб-обозревателе вводится адрес «chrome.google.com/webstore/». На открывшейся странице в строке поиска вводится название плагина.

Когда искомое расширение для браузера будет найдено, следует кликнуть по кнопке «Установить». После этого произойдет загрузка и установка дополнения.
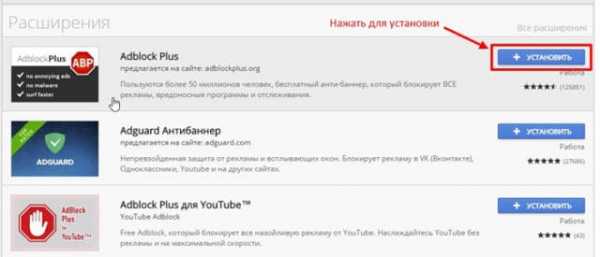
В том случае если использовать, блокирующий рекламу, плагин Adblock Plus, тогда в дополнениях лучше всего отключить «Блокировку Флеш-баннеров и видео». Не исключен сбой обоих расширений.
Еще одним популярным дополнением, позволяющим убирать агрессивную рекламу и банеры считается дополнение «Flash Block». Принцип поиска и установки идентичен инсталляции Adblock. Некоторые пользователи используют сразу несколько дополнений, так как заблокировать рекламу в Яндекс иногда не так просто, как кажется на первый взгляд.
Использование сторонних программ
Иногда пользователи интересуются, как отключить всплывающую рекламу в Яндексе при помощи специализированных программ. Существует большое количество приложений, которые способны избавиться от рекламных сообщений.
Удаление банеров осуществляется при помощи Adguard. Программа скачивается с официального веб-сайта. Сначала нужно перейти на главную страницу ресурса. Для этого в браузере вводится адрес «adguard.com». Когда веб-страница откроется, нужно один раз кликнуть «мышью» на кнопку для скачивания.
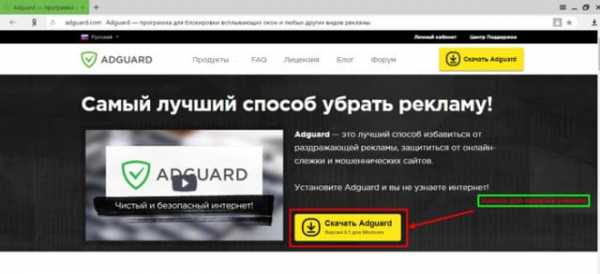
На следующем шаге откроется страница с описанием возможностей утилиты, а затем начнется загрузка. После скачивания, файл нужно запустить, следуя инструкции инсталлятора.
Еще одним популярным приложением считается Malwarebytes Antimalware. Эта утилита относится к антивирусным программам, но одной из защитных функций которой является блокировка рекламы на веб-сайтах. Приложение «антиреклама» может быть скачано с web-сайта «ru.malwarebytes.com». На главной странице нужно нажать на кнопку «Бесплатная загрузка».
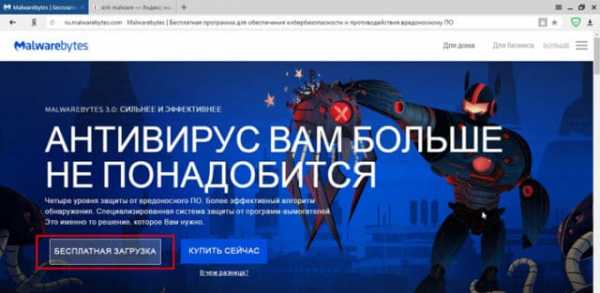
Через несколько минут приложение загрузится на компьютер. Останется только запустить скачанный exe-файл, чтобы приступить к установке. Когда инсталляция завершится реклама будет заблокирована.
Как удалить рекламу из социальных сетей
Пользователи часто сталкиваются с появлением рекламы в таких социальных сетях, как Вконтакте или Одноклассники. При этом иногда расширения и антивирусы не справляются с поставленной задачей. Следует заметить, что появление рекламных сообщений и банеров в любых местах страницы свидетельствует о наличии вируса.
В большинстве случаев в web-навигатор Яндекс с какой-нибудь программкой устанавливается расширение, которое и «подсовывает» рекламу на страницу соц. сети. В этом случае поможет только отключение назойливого расширения. Конечно, сразу сложно понять, какое дополнение добавляет на страницы рекламы. Рекомендуется поочередно отключать все дополнения.
После каждого отключения, необходимо открывать страницу социальной сети, предварительно обновив ее. Это делается сочетанием клавиш Ctrl+F5. Когда нужное дополнение будет найдено, его нужно просто удалить. При этом в момент удаления нужно поставить галочку напротив надписи: «Сообщить о нарушении».
Заключение
Пользователи, столкнувшиеся с появлением рекламы на страницах веб-сайтов, должны воспользоваться одним из вышеперечисленных способов. Расширение или приложение, блокируя банеры и рекламные ролики, не только избавит пользователя от назойливых сообщений, но и ускорят загрузку страниц.
В том случае, если установленное дополнение или приложение мешает корректной работе, его всегда можно удалить или временно отключить. Чтобы определиться с приложением или дополнением, необходимо ознакомиться с его функционалом и прочитать отзывы.
Как отключить рекламу
programka.net
Как убрать рекламу в браузере. 13 проверенных способов решения проблемы

Перед тем как читать материал в первую очередь разберитесь с вашей системой. Выберите что-то из списка ниже. В случае если у вас компьютер уже заражен чем только можно и нельзя, то обязательно лечим компьютер по первому способу. Читайте статью от начала и до конца, не забудьте после лечения обезопасить себя не только антивирусом, но и специальными расширениями для браузера, описанными во второй половине материала.
Если система работает исправно и антивирус молчит, пропускайте первый раздел и переходите сразу к профилактике безопасности системы и браузера. Значит, вам только нужно будет правильно настроить браузер для безопасной работы в сети.
Определяем нашу ситуацию
- Компьютер у вас полностью забит рекламой казино и срочно требует ремонта;
- Пока что все вроде бы нормально.
Естественно лучше один раз настроить систему правильно и не париться потом с ручной настройкой блокировщиков, удалением вредного ПО, которое мы установили самостоятельно и сканированием на вирусы. Чтобы избежать этих долгих и нудных проблем – сразу настройте систему и браузер должным образом.
И запомните – заблокировать всю рекламу никак не получится. На этом делаются очень большие деньги, поэтому и даже программы блокировщики могут за плату пропускать некоторую рекламу, и разработчики рекламы для сайтов тоже могут обойти блокировку. Это не проблема. Поэтому ни один из представленных способов нельзя назвать панацеей. Нужно понять только основные принципы безопасной работы в интернете и тогда максимум что вы увидите – не навящевую рекламу гугла или яндекса, если не заблокируете. Смотря, какие сайты будете посещать, конечно.
Как убрать рекламу в браузере автоматически
Восстановление системы – как вариант для ленивых, если не хочется разбираться во всех тонкостях. Все настройки всех установленных программ восстановятся на момент создания контрольной точки. Если вы сами не создавали точек восстановления, то при изменении параметров системы они могли создастся автоматически. Главное, чтобы на момент создания точки восстановления у вас не было никаких проблем с рекламой в браузере.
После восстановления проверьте систему следующими программами, это можно сделать, даже если вы не сделали восстановление системы.
Скачать HitmanPro с сайта разработчика
Скачать Malwarebytes с сайта разработчика
Ну и потом конечно сделайте проверку системы антивирусом.
После проверки системы доступ к интернету может отсутствовать. Нужно вручную отключить использование прокси-сервера для системы. Открываем Настройки прокси-сервера в Панели управления и включаем автоматическое определение параметров. Все остальное выключаем.
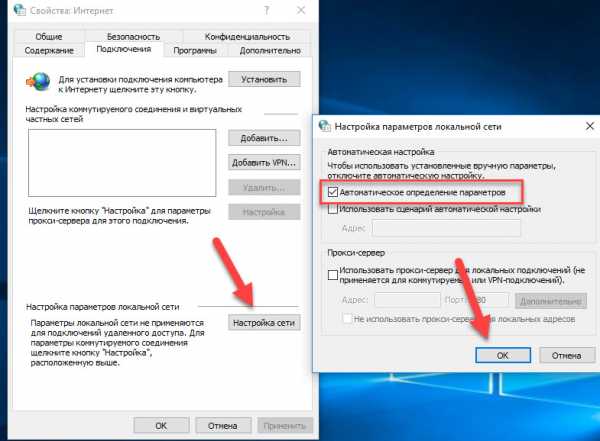
Так как настройка полностью автоматическая, если не получилось восстановить систему с контрольной точки – то шансов отключить рекламу только антивирусными программами по ссылкам выше не много, но все равно попытайтесь. И если не получилось все сделать простым способом, переходим к ручному удалению рекламы с компьютера.
Как убрать рекламу в браузере вручную
Проверяем систему теми же самыми утилитами (если уже проверяли, не нужно снова делать это).
Скачать HitmanPro с сайта разработчика
Скачать Malwarebytes с сайта разработчика
Сбрасываем настройки браузера
Инструкции по сбросу сбросу настроек от разработчиков браузера:
Или удалите все плагины и расширения вручную, или хотя бы отключите все расширения. Можете проверить в каком именно из расширений, может быть причина появления рекламы — включать по одному и проверять, не появилась ли реклама, если конечно она отключилась. Удалите все неиспользуемые расширения.
Автозагрузка Windows
Проверьте автозагрузку Windows. Отключите все, что было недавно установлено, даже если вы в этих приложениях уверены, потом включите, когда будет выявлена причина появления рекламы в браузере.

Для Windows 7 нажмите сочетание клавиш Win+R и введите msconfig в строку. В открывшемся окне откройте вкладку Автозагрузка и выключите все приложения.
Для Windows 10 вызовите диспетчер задач (правой кнопкой мыши по панели задач – Диспетчер задач) и откройте вкладку Автозагрузка. Отключите загрузку всех приложений. После установки причины появления рекламы включите то, что отключали.
Файл Host. Избавляемся от левых IP и DNS
Вирусы могли внести в файл отвечающий за преобразование URL в IP адреса изменения и вставлять в окно браузера рекламу. Поэтому полностью очищаем этот файл. Для этого воспользуемся программой AVZ. Она не требует установки и позволит автоматизировать необходимые нам рутинные действия. Скачиваем утилиту и запускаем.
Скачать утилиту AVZ с сайта разработчика
Открываем Файл – Восстановление системы. И ставим галочки на те же параметры что у меня на скриншоте. Нажимаем на Выполнить отмеченные операции.

Планировщик задач Windows
Планировщик отвечает за автоматическое выполнение определенных задач, это может быть запуск обновления приложений, может быть так же запуск браузера с страницей рекламы и тд.
Нам нужно открыть планировщик и просмотреть все запланированные задачи. Все задачи от неизвестных разработчиков удаляем. Перед отключением посмотрите свойства задачи, здесь можно посмотреть какие приложения, в какое время и какие процессы будут запускаться.
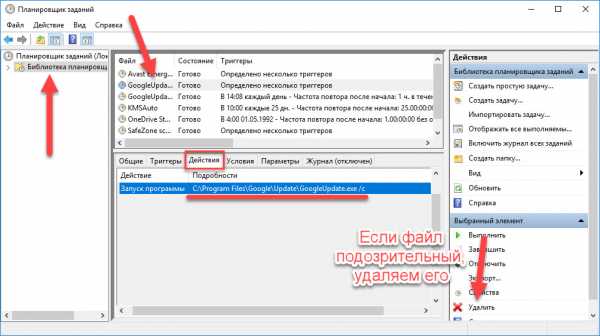
Ошибка при подключении к прокси-серверу
Если раньше весь ваш трафик проходил через прокси-сервер злоумышленников он может быть удален в настройках системы, поэтому будет появляться эта ошибка. Нужно вообще отключить использование прокси-сервера. Ищем в панели управления ярлык Настройка прокси-сервера и включаем Автоматическое определение параметров. Все остальное отключаем.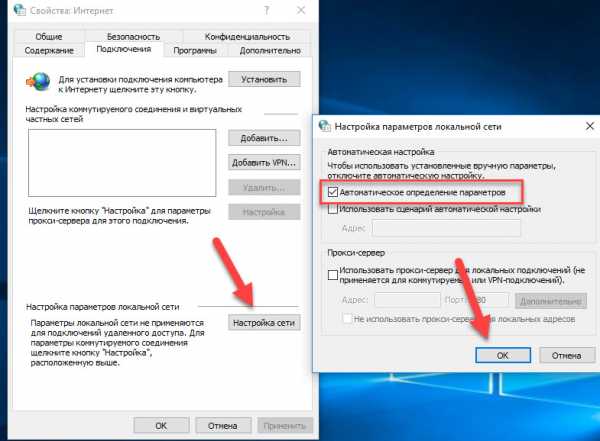
После лечения системы нужно теперь обезопасить себя от повторных ситуаций. Сейчас будем строить из нашего браузера непробиваемую, крепкую и прежде всего удобную для нас самих крепость. Нам нужно будет автоматизировать некоторые процессы, которые обеспечат безопасность личных данных, будут за нас проверять, например URL адреса и блокировать некоторые элементы страницы, которые могут нам навредить.
Профилактика безопасности в сети. Часть 2
Безопасность в сети можно сказать в какой-то степени является анонимностью, чем меньше о вас могут выведать мошенники, тем лучше, но чтобы быть во всеоружии и не поддаваться на уловки нужно знать некоторые детали их работы и уметь защищаться от различных уловок. Отлично расписано о способах анонимизации в сети в серии статей на Хабрахабре — https://habrahabr.ru/post/190396/. Многие примеры настройки браузера и использования расширений в моем материале имеют под основой именно этот цикл статей.
Не все конечно, что там описано применимо именно для блокировки рекламы на сайтах, но прочитать и запомнить эту информацию стоит. От этого, прежде всего, зависит то, как часто вы будете удалять вирусы и различное вредное ПО из-за своей глупости и доверчивости. Именно самое элементарное, как правило, и забывается людьми когда сидим в интернете. Расширения для браузера, которые я перечислил ниже, берут на себя эту непростую задачу, и автоматически будут делать то, что, от части, должны делать мы сами.
Adblock Plus
Блокирует рекламу на сайтах. Нужно заметить, что это расширение не блокирует всплывающие окна. Для борьбы с ними нужно воспользоваться одним из перечисленных способов выше, так как это скорее работа стороннего ПО на вашем компьютере.
Скачать Adblock Plus
Адблок легко справится с тизерной рекламой на сайтах, с рекламой от гугла и яндекса, с рекламой на ютуб. Так же здесь можно вручную заблокировать любой элемент страницы, если адблок сам не смог обнаружить рекламу. Просто мышью выделяете нужный блок в окне и блокируете его. После ручной блокировки реклама будет блокироваться автоматически при открытии сайта.
Ghostery
Расширение позволяет заблокировать на любых сайтах жучки для слежения и блоки, ведущие на сторонние сайты, то есть рекламу, виджеты на разные соц. сети и т.д. Если, например, на сайте стоят ограничения на адблок, Ghostery легко заблокирует всю рекламу на сайте и предоставит полный доступ к нему.
Скачать Ghostery для любого браузера
Dr.Web Link Checker
Расширение автоматически проверяет URL ссылки, на которые вы переходите. Блокироваться будут не только сайты с вирусами, но и мошеннические и фишинговые сайты. С этим приложением вы точно не зайдете на фишинговый сайт. Так же Dr.Web Link Checker умеет блокировать рекламу и счетчики на сайтах.
Скачать Dr.Web Link Checker
Настройки браузера
Теперь пришло время настроить используемый браузер должным образом. Настроек по умолчанию для безопасности будет не достаточно, необходимо отключить некоторые по умолчанию активированные функции.
Флеш
В некоторых браузерах флеш плеер не установлен, например в новых версиях Google Chrome сразу блокируется флеш. Если не знаете, работает у вас эта технология или нет, зайдите в настройки браузера и посмотрите. Обязательно выключите ее. Сайты, на которых нужно запустить флеш плеер можно добавить в исключения. Все современные крупные сайты работают на HTML5, для которого флеш не нужен.
Как отключить флеш в браузерах Google Chrome, Firefox и Safari рассказывает сервис Whoer.net — https://whoer.net/blog/article/kak-otklyuchit-flash-v-brauzerax/.
Сookie файлы
Выключите сохранение куки файлов в браузере. Не использовать куки конечно неудобно, так как для полноценной работы сайтов они нужны практически везде, то можно настроить браузер на автоматическую очистку куки файлов при его закрытии. Это сделает использование соц. сетей, электронной почты и других сайтов, где нужно проходить авторизацию – безопасней. Правда после каждого закрытия браузера логины и пароли на сайтах придется вводить заново.
О настройке, использовании и включении автоматической очистки cookie в популярных браузерах очень хорошо пишет служба поддержки Яндекса — https://yandex.ru/support/common/browsers-settings/browsers-cookies.html.
JavaScript
Если вы катастрофически против всей рекламы и любой возможности ее появления – запретите использование Java скриптов на сайте. Только знайте, что функциональность многих сайтов будет ограничена из-за отключения Java скриптов.
Как отключить JavaScript в популярных браузерах рассказывает служба помощи Яндекса — https://yandex.ru/support/common/browsers-settings/browsers-java-js-settings.html.
candygeek.ru
Как избавиться от рекламы на компе, которая постоянно выскакивает
Очень часто пользователи сталкиваются с проблемой рекламы, которая постоянно выскакивает на их компе. В этой статье мы как раз и поговорим о том, как от нее избавиться. Будет приведен ряд утилит, которые способны найти самые изощренные модули шпионского и рекламного ПО загруженные из интернета. Естественно, они окажутся удаленными бесплатно и навсегда. Итак, приступаем.
Чаще всего попадаются такие вирусы:
- Вулкан;
- ПариМатч;
- Фаворит;
- Амиго;
- и т. д.
Программы для поиска и удаления вирусов
Всего в нашем перечне будет описано 5 лучших утилит, которые, по сути, являются антивирусами, но с одним отличием. Дело в том, что устанавливать такой софт не нужно, вернее, не нужно использовать на постоянной основе. Сканирование производится единоразово и ПО удаляется с компьютера или ноутбука. С их помощью можно легко убрать все лишнее с ПК.
Malwarebytes Anti-Malware
В первую очередь будет задействована программа от Malwarebytes. Скачать ее можно на официальном сайте. Итак, приступаем.
| Официальный сайт: | https://www.malwarebytes.com/premium/ |
| Разработчик: | Malwarebytes |
| Язык: | Русский |
| Лицензия: | Условно-бесплатная |
- Как только файл будет запущен, в первом окне жмем Далее.

- Затем устанавливаем галочку Я принимаю условия соглашения и опять жмем Далее.

- Указываем путь, по которому будет вестись инсталляция и кликаем по Далее.

- Следующий шаг предусматривает конфигурацию ярлыков. Тут используем ту же кнопку.

- Дожидаемся окончания инсталляции приложения на PC.

- Установка завершена, нам остается лишь запустить программу.

- После того как приложение будет установлено, можно приступить непосредственно к поиску вирусов. Запустите программу и начните сканирование.

- Для того чтобы просмотреть результаты, нажмите соответствующую кнопку.
Осталось лишь поместить найденные вирусы в карантин и ваш ПК в безопасности.
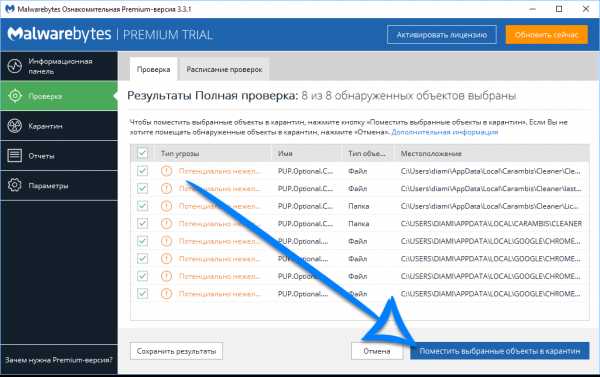
После завершения сканирования программу нужно удалить. Делается это через панель управления Windows и трудностей не вызывает.
HitmanPro
Следующая программа тоже очень хорошо себя зарекомендовала. Это знаменитый Hitman Pro от Mark Loman. Давайте разбираться как работать с утилитой.
| Официальный сайт: | https://www.hitmanpro.com/en/hitmanpro.aspx |
| Разработчик: | Mark Loman |
| Язык: | Русский |
| Лицензия: | Условно-бесплатная |
- Сначала, естественно, загружаем последнюю русскую версию программы с ее официального сайта. Затем запускаем полученный файл и жмем кнопку Дальше.
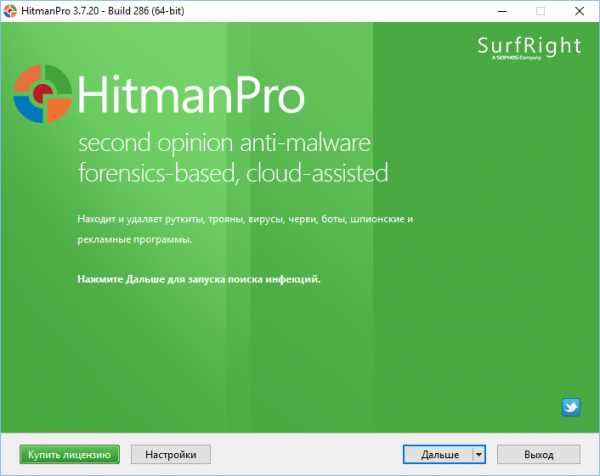
- Принимаем лицензию и двигаемся к следующему шагу.

- Отказываемся от установки и выбираем разовый вариант сканирования.

- Ждем пока компьютер будет проверен. Уже на первых порах видны некоторые угрозы.
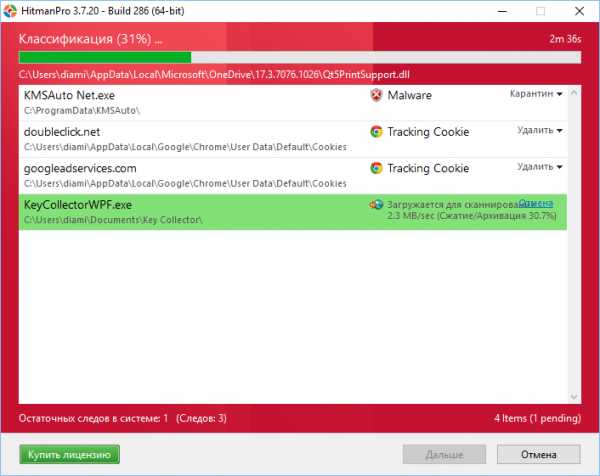
- Когда сканирование будет завершено, необходимо настроить работу с результатами. У каждого пункта есть разворачивающийся список, в котором нужно выбрать подходящий вариант.

- В результате начнется очистка и в считаные минуты обезопасит ваш ПК от вредоносного ПО. Вам же останется лишь нажать на Выход.
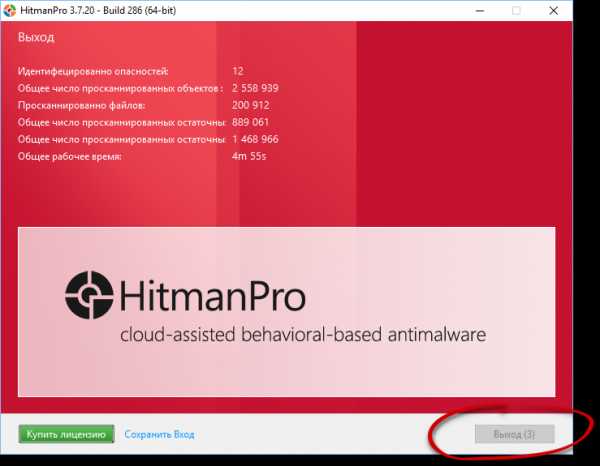
AdwCleaner
Переходим к просто легендарному приложению по поиску рекламных модулей. Это знаменитый AdwCleaner, скачать который можно на официальном сайте. Затем переходим к работе с программой.
| Официальный сайт: | https://toolslib.net/downloads/viewdownload/1-adwcleaner/ |
| Разработчик: | General Changelog Team |
| Язык: | Русский |
| Лицензия: | Бесплатная |
- Сначала жмем Я согласен.
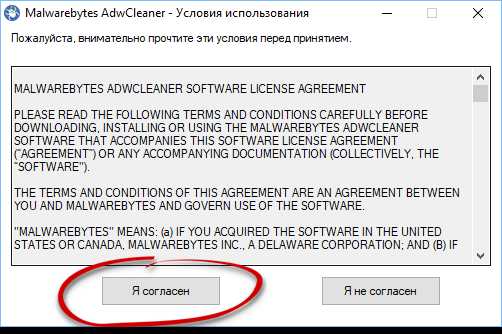
- Потом выбираем отмеченную кнопку. Она запустит проверку ПК.

- Начнется проверка, которая потребует некоторого времени.

- После сканирования вам будет показан отчет с найденными угрозами.
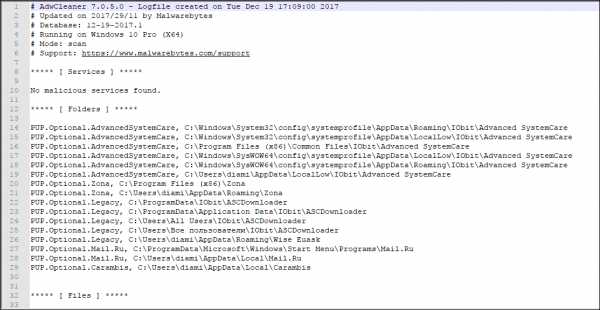
- Для удаления вирусов нужно выбрать таковые в меню ниже и нажать Очистить.

- Нас предупредят о том, что все программы на ПК будут закрыты автоматически и система перезагрузится. Если вы сохранили нужные данные, жмем ОК.
- Далее, жмем Перезагрузить сейчас.
Внимание! Обязательно сохраните все данные работающих программ и закройте их. В противном случае часть файлов может быть утеряна.
Чистилка
Следующий инструмент для очистки Windows XP, Vista, 7, 8 и 10 – это Чистилка. Скачать программу, точно так же, как и другие, можно на ее официальном сайте.
| Официальный сайт: | https://chistilka.com |
| Разработчик: | Чистилка |
| Язык: | Русский |
| Лицензия: | Бесплатная |
- Когда дистрибутив будет получен, запустите его. Установка тут не нужна, просто нажмите кнопку начала сканирования.
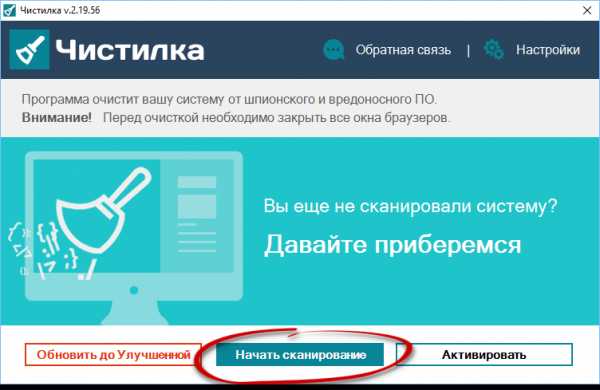
- Ждем окончания процесса

- Видим ряд найденных угроз и кликаем по Обезвредить.

- Очистка не потребует много времени.

- По окончании нам остается лишь нажать на Готово.
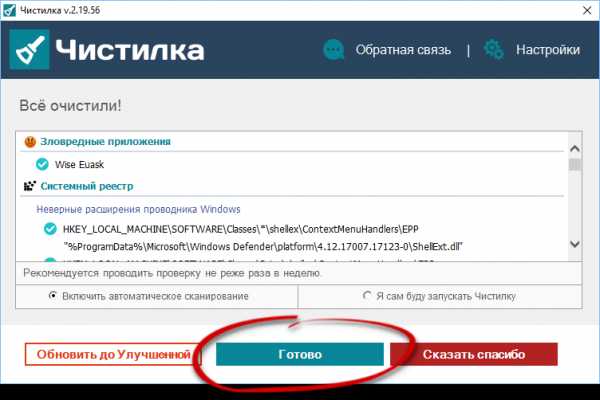
Вот такая простая в работе программа. Но и этого нам мало, давайте рассмотрим еще одну.
SpyBot — Search & Destroy
Данное приложение является разработкой компании Safer-Networking Ltd. По одному названию понятно что основной задачей тут выступает поиск и уничтожение вирусов. Поэтому скачивайте приложение и быстрее к делу.
- Как только инсталлятор будет загружен, запустите его. Для максимально глубокого и полного сканирования жмем пункт меню, отмеченный на скриншоте.
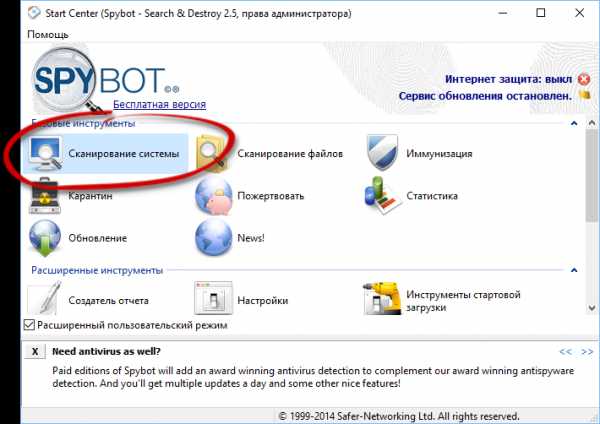
- Далее, выбираем пункт, обведенный красной рамкой.

- Проверка началась, ожидаем пока она будет завешена.

В конце проверки все угрозы будут удалены.
Внимание! Во время сканирования не запускайте какие-либо программы, таким образом, мешая программе работать.
Сброс браузера
Иногда удалить вирусы, засевшие в обозревателе можно его сбросом. Пример очистки мы будем показывать на базе Google Chrome, так как он является наиболее популярным. В других обозревателях, например, Opera, Яндекс.Браузер, Mozilla Firefox, Опера или Safari это тоже можно без труда проделать.
- Переходим к меню обозревателя. В Хроме это иконка с изображением трех точек.
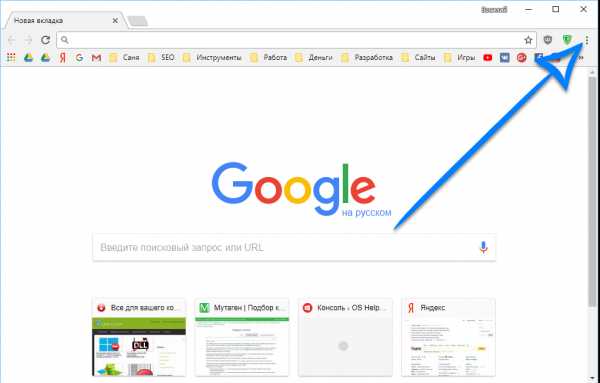
- Затем выбираем пункт настроек.
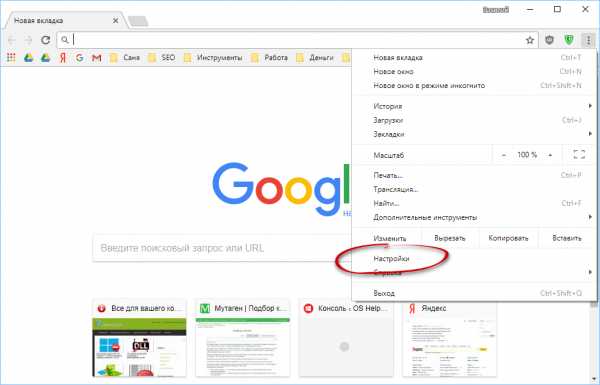
- Прокручиваем контент в самый низ и выбираем обведенный красным пункт.

- Кликаем по Сбросить.

- Подтверждаем намерения нажатием отмеченной кнопки.

После этого браузер перезапустится и будет избавлен от любого вредоносного кода.
Планировщик заданий
Иногда вирус, который вы подцепили, прописывается и в планировщике заданий. Таким образом, он как бы добавляет себя в автозагрузку причем тайно. Разберемся, как удалить его оттуда.
- Запустить приложение можно при помощи комбинации клавиш Win+R. Когда маленькое окошко откроется, введите в него следующую команду:
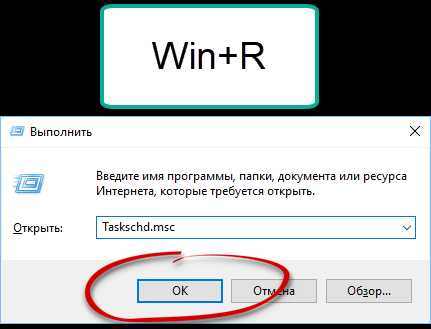
- Тут вы увидите стандартные задачи, среди которых может затеряться и посторонняя. Нам просто нужно будет удалить ее отсюда.
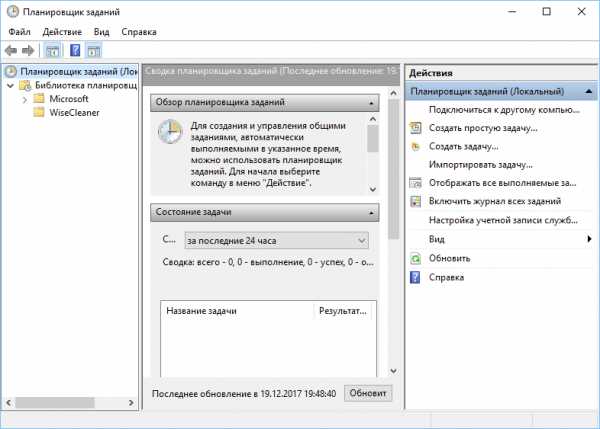
Также вредоносное ПО может гнездиться и в обычном автозапуске. Для удаления его оттуда можно воспользоваться утилитой CCleaner.
Запустите программу, перейдите во вкладку Сервис — Автозагрузка. Тут находится список всех приложений, запускаемых вместе с системой. При желании их можно удалить или полностью отключить.
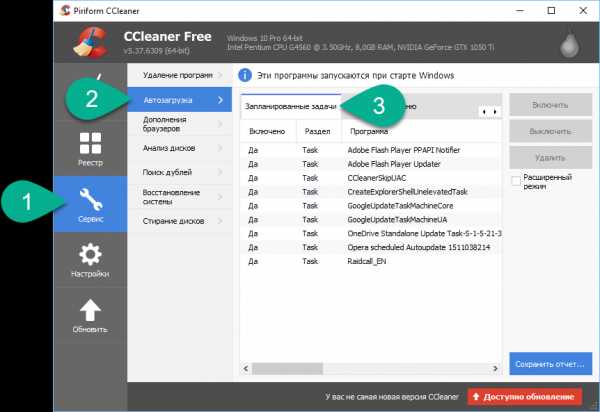
После работы CCleaner обязательно перезагрузите ПК.
Удаление расширений
Очень часто реклама и шпионские модули появляются в браузере под видом расширений, а точнее, вместе с ними. Рассмотрим, как удалить надоевшие вирусы и оттуда.
Опять же, инструкция будет показана на примере Google Chrome. В других обозревателях действуйте по аналогии.
- В браузере переходим в его главное меню, выбираем подпункт Дополнительные инструменты, а затем Расширения.

- Это наши плагины, если вы увидите тут что-то постороннее, смело удаляйте его.

Помните! Даже то расширение, которое работало у вас много лет может быть через время заражено вирусом и «подселить» его вам. Доверять следует только проверенными и хорошо зарекомендовавшим себя плагинам.
Удаление программ
Если какая-нибудь рекламная панель установилась в виде Windows-программы, удалять ее нужно соответственно. Ниже мы расскажем, как это делается.
- Изначально запускаем панель управления. Найти ее можно через поиск.

- Переходим к отмеченному на скриншоте пункту.
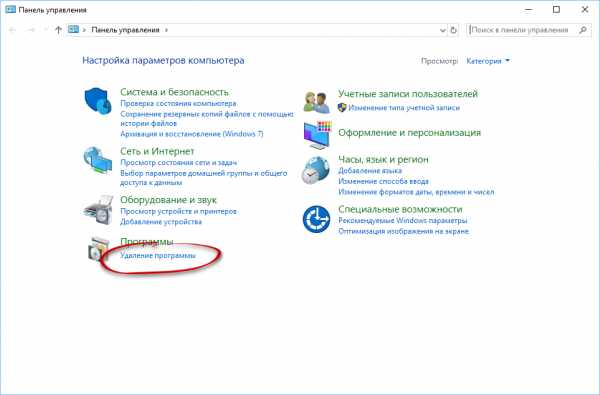
- Внимательно просматриваем список приложений и, если тут есть что-то неизвестное, удаляем его, сделав правый клик мышью.

Иногда, перед тем как удалить ненужные файлы вредоносного ПО, выскакивающие на компьютере, нужно разблокировать доступ к ним, остановив процесс. Делается это так:
- Запустите диспетчер задач, сделав правый клик на пустом месте панели задач. Из всплывающего меню выберите пункт, обозначенный цифрой 2.

- Когда диспетчер задач будет запущен, перейдите на вкладку Подробности и внимательно изучите список запущенных процессов. Если найдете посторонний, останавливайте его и уже потом удаляйте файлы.
Внимание: если вы запускаете диспетчер задач в первый раз, нажмите в его левом нижнем углу кнопку Подробнее.

- Для того чтобы завершить процесс нужно кликнуть по нему правой кнопкой мыши и выбрать отмеченный на скриншоте пункт.

- Для того чтобы узнать где находятся исполняемые файлы вируса снова делаем ПКМ и выбираем пункт Открыть расположение файла.

Нам останется лишь удалить вредоносные объекты.

Иногда даже после завершения процесса файл удаляться не хочет. Если это произошло и у вас, делаем так:
- Запомните расположение файлов вируса. Откройте меню Выполнить и введите в него такую команду:

- Далее, перейдите на вкладку Загрузка и установите флажок напротив пункта Безопасный режим. Затем жмем OK Перезагрузите ПК или ноутбук.

- Когда компьютер перезагрузится в безопасном режиме, откройте проводник Виндовс и активировав вкладку Вид, включите показ скрытых файлов и папок.
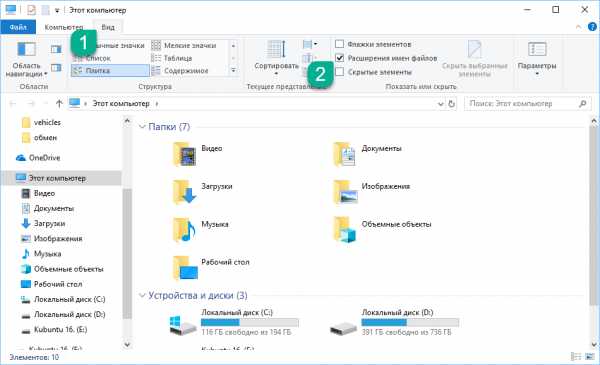
- Перейдите по пути, который вам предоставил диспетчер задач и удалите вирус.
Очистка реестра вручную
CCleaner – это, конечно, хорошо, но подчистить системный реестр руками тоже не помешает. Иногда надоедливые вирусы «селятся» и тут. Давайте же займемся этим.
- Снова запускаем маленькую программку Выполнить и вводим туда команду:

- Откроется редактор реестра. Нам нужно запустить поиск из меню правки.

- Вводим имя вируса (можно посмотреть по названию процесса) и пытаемся его найти.
- Начнется сканирование, которое обязательно даст нам пару-тройку интересных результатов.
В нашем случае это всего лишь пример.
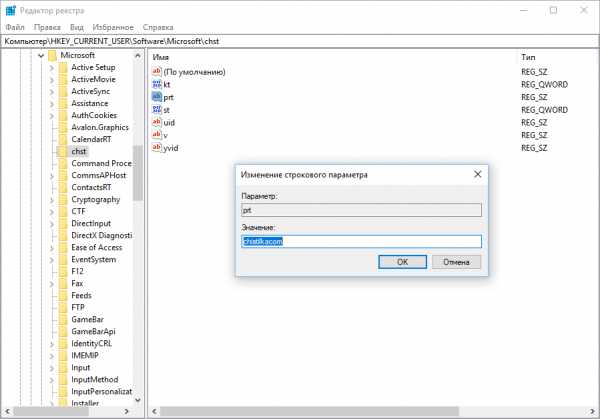
Проверяем Hosts
Иногда назойливое вредоносное ПО прописывает свои данные в системном файле, а именно hosts. Ниже вы узнаете, как исправить ситуацию.
- Откройте проводник и перейдите по следующему пути:

- Откройте отмеченный файл и проверьте его содержимое. Все должно быть примерно так, как вы видите это на картинке ниже. Если у вас есть лишние записи, просто удалите их и сохраните изменения.
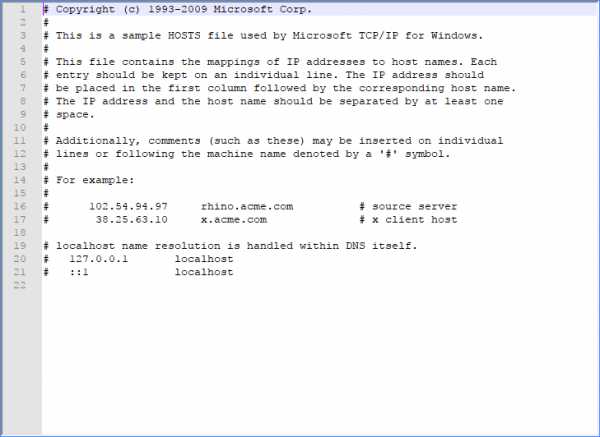
Внимание! Для того чтобы получить доступ к системным файлам нужно запустить текстовый редактор (например, блокнот) от имени администратора.
Итоги и комментарии
Итак, теперь вы знаете, как избавиться от постоянно выскакивающей навязчивой рекламы на вашем компьютере или ноутбуке. Если вопросы остались, смело задавайте их в комментариях, мы постараемся помочь каждому.
Видеоинструкция
Также мы записали для вас видео, в котором показываем пример удаления вирусов.
Избавляемся от постоянно выскакивающей назойливой рекламы на вашем компьютере
5 (100%) 2 Голосовzagruzi.top
- Почему тормозит компьютер windows 7

- Как сменить пароль в скайпе если забыл старый

- Почему монитор моргает

- После обновления windows 10 не открывается пуск

- Как изменить язык в visual studio 2018

- Leechers перевод

- Как ускорить wifi на ноутбуке

- Хороший антивирусник
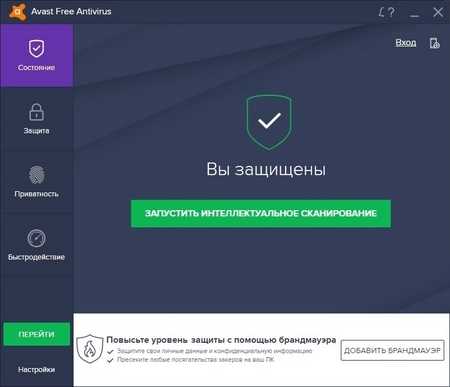
- Летай проверить скорость

- Как на роутере билайн увеличить скорость интернета

- Wi fi что значит

