Как вывести ярлыки (значки) на рабочий стол. Как открыть программу если нет ярлыка на рабочем столе
Как запустить установленную программу
Продолжаем — компьютерные уроки. Для запуска программы достаточно дважды щелкнуть на ее значке. Осталось только понять, где его найти.
Запуск из Главного меню. Самое естественное место для запуска программ — Главное меню. Большинство программ спроектированы так, что в ходе их установки автоматически создается соответствующий пункт в Главном меню.
Дайте команду Пуск > Все программы (Программы), и вы увидите список программ, установленных на Вашем компьютере.
У Главного меню есть особенность: запуск программ из него выполняется не двойным, а обычным щелчком.
Для примера запустите программы: Калькулятор (Пуск >(Все программы) Программы > Стандартные > Калькулятор), Таблица символов (Пуск > (Все программы) Программы > Стандартные > Служебные > Таблица символов), и т. д. Здесь перечислены не все программы, входящие в комплект поставки Windows, — но они были установлены вместе с операционной системой Windows.
Если на вашем компьютере нет каких-то из перечисленных программ, то операционная система установлена не полностью. В этом случае все необходимое можно до установить, если имеется системный дистрибутивный компакт-диск.
Если не ограничиваться только системными программами, а устанавливать все, что попадется под руку, то ситуация с запуском таких программ может быть разной. Так, в ходе установки программы может автоматически образоваться пункт в Главном меню — тогда ее нетрудно найти и запустить. Программы от известных производителей всегда создают пункт в Главном меню, но бывает, что такого не происходит.
Что делать, если программы нет в Главном меню?
Некоторые программы в ходе ( установки предлагают создать ярлык на Рабочем столе — в этом случае программа запустится двойным щелчком на этом ярлыке.
Бывает, что программа не создает ни значка на Рабочем столе, ни пункта в Главном меню — тогда ее надо разыскать вручную и самостоятельно создать ей значок. Для облегчения поиска есть несколько полезных приемов.
1. Отмечайте, куда устанавливается программа — потом будет легче ее разыскать.
2. Проверьте папку C:\Program Files. Большинство программ при установке размещают свои рабочие папки здесь. При этом могут создаваться вложенные папки с именами фирм-производителей, выпускающих программы. Например, программы компании Adobe часто устанавливаются в папку C:\Program Files\Adobe, а программы компании Corel — в папку C:\Program Files\Corel и т. п.
3. Проверьте, не появилось ли на диске С: новых папок. Некоторые программы создают рабочую папку прямо в корневом каталоге, причем она может быть названа как по имени программы, так и по имени ее создателя.
Если простой осмотр ничего не дает, попробуйте вооружиться системным средством поиска, чтобы обнаружить файлы, созданные на компьютере. Например в Windows 7: заходим в Мой компьютер, далее:
В окошке — Имя — вводим имя — допустим программа проверки уникальности текста — Advego и нажимаем Enter, предварительно выбрав диск (С:). Надо просмотреть именно диск С:. Даже если на компьютере и имеются другие жесткие диски, приложения Windows «не любят» устанавливаться далеко от системного диска С:.

4. Просмотрите результаты поиска файлов, созданных в течении всего времени. Скорее всего, вы обнаружите то, что искали.
Для того, чтобы закрепить знания по теме — как запустить программу — создадим ярлык программы.
Программа нами найдена и файл, являющийся пусковым, выявлен, создать его ярлык на Рабочем столе не составит труда. Для этого сначала откройте окно — Мой компьютер, затем окно диска С: и так далее, пока не появится окно папки с программой. В нем возьмите значок пускового файла и специальным перетаскиванием (при нажатой правой кнопке мыши) перенесите его на Рабочий стол. После отпускания кнопки мыши выберите в открывшемся меню пункт — Создать ярлык.
С этим ярлыком теперь можно делать все, что хотите. Можете клонировать его несколько раз, разложив копии по разным папкам. В этом случае — нет никаких препятствий для запуска программы из удобного места.
Интересно ввести ярлык в Главное меню, чтобы программа находилась в нем вместе с другими программами. Для этой операции нужна определенная сноровка.
- Наведите указатель мыши на ярлык и нажмите левую кнопку мыши.
- Не отпуская кнопку, перетащите ярлык на кнопку Пуск и «зависните» над ней (немного подождите, не отпуская кнопку). Через несколько секунд откроется Главное меню.
Протащите ярлык программы через пункты Главного меню и «зависните» над пунктом Программы — откроется список установленных программ.

Протащите ярлык по списку программ и выберите удобное место, где его можно оставить. Когда закончите, отпустите кнопку мыши — в Главном меню появится новый пункт.
Кстати, аналогичным образом из Главного меню можно удалить то, что вам надоело. Можно также перемещать ярлыки из одного места — Главного меню в другое.
Если Вы предполагаете очень часто пользоваться какой-то программой имеет смысл сделать ей ярлык на Панели быстрого запуска. Это исполняется тем же перетаскиванием с Рабочего стола на Панель.
С Уважением, Никитин Владислав.

abisab.com
Как в Windows запустить игру, если нет ярлыка
Если вы любите порезаться в компьютерные игры, вы наверняка согласитесь, что наиболее удобным способом быстрого запуска является ссылка на рабочем столе. Это гораздо удобнее, чем постоянно искать игрушку в списке всех установленных программ. По умолчанию при установке иконка автоматически создаётся на начальном экране, а если игра имеет несколько вариантов запуска или загрузчик для 32-битной и 64-битной системы, то значков может быть несколько.

Поскольку из-за дороговизны некоторых новинок многие геймеры предпочитают пользоваться пиратскими репаками, некоторые некачественные сборки могут не создавать значки на стартовом экране. Бывало ли у вас такое, что после установки проги вы попросту не знаете, как её запустить? Согласитесь, с такой ситуацией практически каждый сталкивался хоть раз своей жизни. Либо же созданный значок был случайно удалён во время очистки системы.
Как восстановить ярлык? Как запустить игру, если иконка для запуска отсутствует на рабочем столе? Ответы на эти вопросы мы выясним в сегодняшнем материале. Рассмотрим два способа.
Способ 1. Через меню Пуск
Самым простым способом является найти продукт в списке установленных программ через меню Пуск. Для этого вам нужно нажать на клавиатуре клавишу с изображением окошек либо же подвести курсор мышки к левому нижнему краю экрана и нажать такую же кнопку.
Здесь отображаются наиболее часто запускаемые приложения, а также расположены иконки программ для быстрого доступа к ним. Вам нужно нажать кнопку «Все приложения». В алфавитном порядке отобразится перечень всего программного обеспечения вашего компьютера, как встроенного, идущего в комплекте с операционной системой, так и того, что вы устанавливали дополнительно.
Найдите в этом перечне ваш софт, нажмите на название, и он сразу же запустится. В дальнейшем, чтобы постоянно не искать его здесь, переместите ярлык игры на рабочий стол. То, как это можно сделать, будет немного отличаться зависимо от версии используемой операционной системы.
- Windows 7. Кликните по программе в общем списке, выберите Отправить — Рабочий стол (создать ярлык). Такого же результата можно достичь, если просто перетащить значок на экран.

- Windows 8, 8.1. В этой версии операционной системы разработчики несколько намудрили, но всё же это возможно. Перейдите в общий список всех программ, кликните по имени правой кнопкой мыши, чтобы она выделилась. Внизу экрана будут отображены варианты действий, вам нужно выбрать «Перейти к расположению файла». В открывшемся окне Проводника можно кликнуть по значку и выбрать Отправить — Рабочий стол (создать ярлык) либо же просто скопировать и вставить при помощи контекстного меню.
- Windows 10. В перечне программ найдите нужный вам продукт, кликните правой клавишей мыши и выберите Дополнительно — Перейти к расположению файла, откуда уже передвиньте иконку с помощью мыши или скопируйте и вставьте через контекстное меню.
Способ 2. Через Проводник
Способ более сложный, так как вам нужно знать точную папку, куда вы установили ПО, а также исполняемые файлы для её запуска. Обычно софт устанавливается в папку C:\Program Files, C:\Games или D:\Games, а название часто совпадает с названием продукта. Дважды кликните мышкой по файлу, чтобы запустить его.
В дальнейшем, чтобы не совершать кучу лишних телодвижений, создайте ссылку на стартовом экране. Для этого вам нужно кликнуть правой клавишей мыши по файлу с расширением exe, который отвечает за запуск, выбрать «Создать ярлык», после запроса на перенос нажать «Да». Либо же можно сразу нажать Отправить — Рабочий стол (создать ярлык).

Заключение
Как видите, чтобы запустить игру без ярлыка, не нужно никаких сверх усилий и особенных знаний. Немного внимания и пару минут времени — и вы сможете вернуть удалённый значок. В комментариях пишите нам, чем вы развлекаетесь чаще всего.
nastroyvse.ru
Как найти и запустить программу?
В операционной системе Microsoft Windows существует несколько различных способов запустить программу. Прежде всего, если ярлык программы расположен на рабочем столе, ее запуск осуществляется двойным щелчком мыши на данном ярлыке. Например чтобы запустить браузер Firefox, вам нужно два раза щелкнуть на его ярлык на рабочем столе. Если ярлык отсутствует, необходимо перейти в Главное меню щелчком на кнопке Пуск, затем щелкнуть мышью на пункте Программы (или Все программы в Windows ХР) и поискать значок требуемого приложения в открывшемся подменю. В случае если его там нет, попытайтесь найти программную группу с названием, соответствующем названию искомой программы или ее фирмы-разработчика, после чего перейдите в меню этой программной группы — там и обнаружится требуемый значок, на котором следует один раз щелкнуть мышью для запуска приложения. Например, для того чтобы запустить программу-переводчик PROMT 2000, нужно щелкнуть мышью на значке PROMT, расположенном в меню программной группы PROMT Family Главного меню Windows (Пуск ► Все программы ► PROMT Family ► PROMT), а значок игры «Пасьянс косынка» следует искать в меню Игры (Пуск ► Все программы ► Игры ► Косынка). Стандартные программы, поставляемые пользователю вместе с операционной системой Windows, обычно располагаются в меню Стандартные (Пуск ► Все программы ► Стандартные) — среди них следует перечислить такие приложения, как Калькулятор, Проводник, Блокнот, текстовый редактор WordPad, графический редактор Paint и некоторые другие. Значки программ из комплекта Microsoft Office — Word, Excel, Access, PowerPoint и Outlook располагаются обычно непосредственно в программном меню Windows (Пуск ► Все программы).
Как найти и запустить программу? Еще один способ запуска программ на исполнение — не всегда доступный, но весьма удобный — это щелчок мышью на значке программы в панели Быстрый запуск, которая располагается обычно в Панели задач справа от кнопки Пуск. Если панель Быстрый запуск отсутствует в Панели задач, вам потребуется включить ее. Для этого щелкните правой кнопкой мыши в любой свободной от значков точке Панели задач, в появившемся контекстном меню сбросьте флажок Закрепить панель задач, затем перейдите в подменю Панели инструментов и щелчком мыши установите флажок Быстрый запуск По умолчанию в панели Быстрый запуск расположены значки только нескольких базовых приложений. Чтобы добавить в эту панель новый значок программы, найдите его в Главном меню, щелкните на нем правой кнопкой мыши, в появившемся контекстном меню выберите пункт Отправить, а в открывшемся подменю — пункт Рабочий стол (создать ярлык). Ярлык программы появится на Рабочем столе Windows. Наведите на него курсор мыши, нажмите ее левую кнопку и перетащите значок на панель Быстрый запуск, после чего отпустите левую кнопку мыши. Если значок оказался «скрытым» за пределами панели Быстрый запуск, вы можете «раздвинуть» панель, «ухватив» ее мышью за левый край (он обозначен двумя вертикальными рядами точек) и перетащив край панели вправо до тех пор, пока на ней не отобразятся все добавленные вами значки программ. Если перенести в панель Быстрый запуск значки наиболее часто используемых вами приложений, то впоследствии их можно очень быстро запускать одним щелчком мыши, не засоряя при этом ярлыками Рабочий стол. Чтобы удалить значок из панели Быстрый запуск, «схватите» его мышью, перенесите в Корзину и отпустите.
Окно программы << >> Как поместить ярлык программы на рабочий стол
pomogu-vsem.ru
Как создать ярлык на рабочем столе. Быстро и просто. Создаем ярлыки программ в Windows 8
Все мы уже давно привыкли запускать программы, просто щелкнув по её значку. Но далеко не все знают, как создать ярлык на рабочем столе, будь это программа или игра.
Да, в большинстве случаев при установке новой программы на компьютер, её значок автоматически добавляется на экран. Но всё-таки так происходит не всегда. А многие потом и не знают, как это можно сделать самостоятельно.
В данной статье мы расскажем, как быстро создавать ярлыки программ и помещать их на рабочий стол. Рассмотрим несколько легких способов, а также вариант нелюбимой многими версией Windows 8.
Содержание:
Способ №1 - используем меню «Пуск»
Это, наверное, самый простой способ, с которым должен самостоятельно справиться даже самый неопытный пользователь ПК.
Нажимаем кнопку «Пуск». Далее выбираем «Все программы» и в открывшемся списке ищем то приложение, которое нам нужно. Щелкаем по нему правой кнопкой мыши и в выпадающем меню наводим на «Отправить» и потом нажимаем «Рабочий стол (создать ярлык)». Всё готово!

Раз-два и готово!
Можно, конечно, сделать немного по-другому и просто навести курсор на нужную программу и, нажал левую кнопку мыши, перетащить программу на рабочий стол. Но это не совсем удобно, т.к. значок вы в итоге получите, а в меню «Пуск» эта программа пропадет. А вдруг она потом когда-нибудь понадобиться?
Способ №2
Чуть более сложный, т.к. вы должны знать, в какой папке находится нужная программа или игра.
Кликаем правой кнопкой мыши по рабочему столу, выбираем «Создать» и потом «Ярлык».
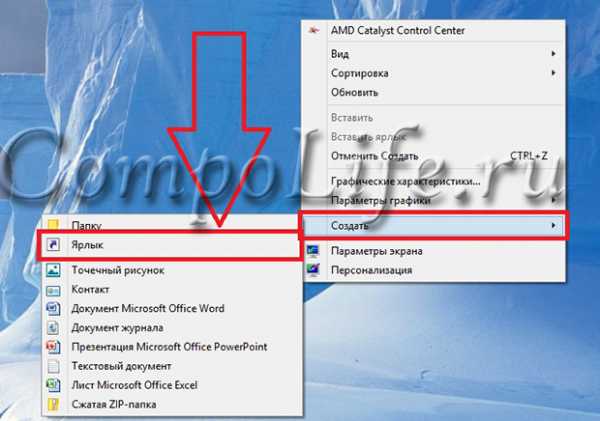
Способ №2
Откроется следующее окно. В нем надо нажать кнопку «Обзор».

Нажимаем «Обзор»
Вам необходимо найти папку, в которую установлена программа, и выбрать в ней файл, который запускает само приложение. После этого нажимаем «ОК». На этом всё.

Ищем файл приложения
Дадим небольшую подсказку: по умолчанию программы устанавливаются на диск «С» в папку «Program Files» (или «Program Files (x86)») и далее по соответствующему названию.
Способ №3
По своей сути это тоже самое, что и предыдущий способ, просто мы зайдем немного с другой стороны.
Открываем «Мой компьютер» или «Проводник» и переходим в папку с нужным приложением. Среди всех файлов находим запускающий. Кликаем по нему правой кнопкой мыши и аналогично «Способу 1» выбираем «Отправить» и далее «Рабочий стол (создать ярлык)».
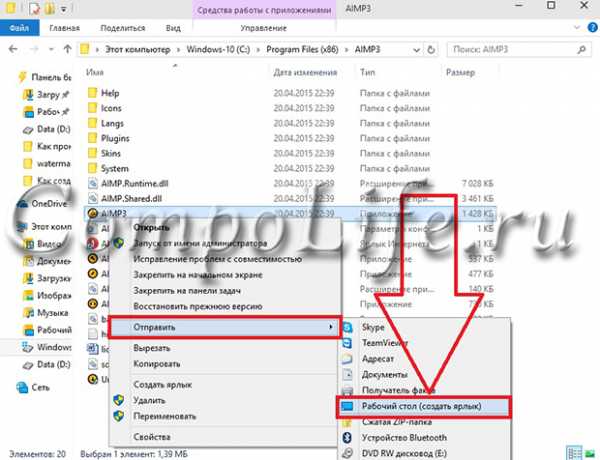
Способ №3
Как быстро создать ярлык программы на рабочем столе в Windows 8
Как мы уже писали выше, далеко не все программы автоматически устанавливают свой значок на экране после установки. Да и название папки, где они находятся, иногда очень сложно угадать. А в Windows 8 еще и отсутствует привычное меню «Пуск». Мы вам подскажем, как выйти и из этой ситуации.
Переходим в плиточный интерфейс и далее к полному списку приложений.

Переходим в плиточный интерфейс
Находим нужное нам и нажимаем по нему правой кнопкой мыши. В появившемся меню выбираем «Открыть расположение файла».

Открываем расположение файла
Откроется папка на рабочем столе с уже созданным ярлыком для этой программы. Нам остается всего лишь перенести его из папки на начальный экран. Нажимаем по нему правой кнопкой мыши и далее «Отправить» и «На рабочий стол».

Открываем расположение файла
Теперь вы умеете быстро создавать ярлыки для любых программ и игр и помещать их на рабочий стол даже в Windows 8. Ваши комментарии и вопросы можете оставлять под этой статьей. Мы обязательно ответим на них.
Еще больше интересной и полезной информации
Комментарии (2)
Оставить комментарий
compolife.ru
Как открыть программу. Как сделать ярлык


Как открыть Word. Как сделать ярлык программы
Для чего нужен ярлык. Как найти ярлык программы:
Открыть Word или запустить Word удобно с помощью ярлыка программы Microsoft Word на Рабочем столе. После того как Вы включили компьютер и загрузилась операционная система Windows на мониторе появляется Рабочий стол Windows, на котором находятся различные значки. Среди значков Рабочего стола может быть ярлык программы Word. Попробуйте найти его. Это пиктограмма (картинка) белого цвета с синей буквой W, стрелочкой в левом нижнем углу и подписью внизу ярлыка с названием программы. Ярлыки для разных версий Word немного отличаются друг от друга, но в целом выглядят, похоже. Стрелочка обозначает, что значок это ярлык программы.
Ярлык это просто картинка, с помощью которой можно быстро открыть программу или другое приложение, а вот если стрелочки нет, то это уже оригинал и если удалить значок без стрелочки, то удалиться оригинал и можно потерять может быть что-то нужное. Поэтому нужно обращать внимание на стрелочку на значках Рабочего стола, если удалить значок со стрелочкой, то удалиться только ярлык, а ярлыков создать можно, сколько угодно. Если Вы не нашли ярлык программы Word на рабочем столе, то его несложно сделать, читайте ниже как сделать ярлык для программы.
Как открыть программу с помощью ярлыка. Три способа:
1. Подведите к ярлыку программы указатель мыши и щёлкните по нему два раза, нажимая на левую кнопку мыши. Щелчки должны быть непрерывным, т. е. второй щелчок должен сразу же следовать за первым. Если у Вас не получается сразу сделать двойной щелчок мышью, не расстраивайтесь, со временем научитесь, тем более есть ещё другие способы.
2. Подведите указатель мыши к ярлыку программы Word и щелкните по нему левой кнопкой мыши один раз, для того чтобы выделить ярлык, картинка ярлыка должна изменить цвет, это показатель того, что ярлык выделен. Затем нажмите на клавишу Enter на клавиатуре. Программа Word запуститься.
3. Подведите указатель мыши к ярлыку программы Word и щелкните по нему правой кнопкой мыши, для того чтобы выделить ярлык и одновременно открыть контекстное меню (список доступных команд для выделенного объекта). Переведите указатель мыши на строку «Открыть» и щёлкните левой кнопкой мыши на строке «Открыть». Программа Word откроется.
Как сделать ярлык на Рабочем столе для программы:
В самом низу Рабочего стола находиться полоса, на которой расположены разные значки и ещё на этой полосе могут быть кнопки. Эта полоса называется «Панель задач». В левом углу на панели задач находиться кнопка «Пуск». В разных версиях операционных систем кнопка «Пуск» выглядит неодинаково но, как правило, находиться в левом нижнем углу Рабочего стола на Панели задач.
1. Подведите к кнопке «Пуск» указатель мыши и удержите его над кнопкой «Пуск». Появиться подсказка с названием кнопки. Если подвести указатель мыши к любой другой кнопке или значку, то будут появляться подсказки.
2. Щелкните левой кнопкой мыши по кнопке «Пуск» откроется главное меню Windows со списком всех программ и приложений, загруженных на Вашем компьютере.
3. Далее нужно навести указатель мыши на строку «Все программы» строка должна выделиться цветом. Немного удержите указатель мыши на строке все программы, появиться список программ.
4. Подведите указатель мыши к строке Microsoft Office. С левой стороны названия Microsoft Office будет жёлтый значок это значок папки, когда строка выделиться цветом, щёлкните левой кнопкой мыши по строке. Откроются значки и названия всех программ пакета Microsoft Office.
5. Подведите указатель мыши к строке со значком программы и названием Microsoft Word, строка выделиться цветом. И Внимание!!!!
 Если щёлкнуть по строке левой кнопкой мыши, то программа Microsoft Word запустится, не щёлкайте левой кнопкой, т. к. нужно создать ярлык. Нажмите на правую кнопку мыши. Откроется контекстное меню. Нам нужна команда, нажав на которую мы создадим ярлык на рабочем столе.
Если щёлкнуть по строке левой кнопкой мыши, то программа Microsoft Word запустится, не щёлкайте левой кнопкой, т. к. нужно создать ярлык. Нажмите на правую кнопку мыши. Откроется контекстное меню. Нам нужна команда, нажав на которую мы создадим ярлык на рабочем столе.
6. Наведите указатель мыши на строку контекстного меню «Отправить». В конце этой строки будет маленькая стрелочка, это значит, что при наведении указателя мыши на строку со стрелочкой со стороны стрелочки откроется ещё одно контекстное меню. Аккуратно (не переводя указатель мыши с открывшихся контекстных меню) переведите указатель мыши в открывшееся контекстное меню и наведите указатель мыши на строку «Рабочий стол (создать ярлык)».
7. Когда строка с надписью «Рабочий стол (создать ярлык)» изменит цвет, щёлкните по ней левой кнопкой мыши.
8. Чтобы закрыть главное меню Windows, щёлкните левой кнопкой мыши в любом свободном месте на рабочем столе. Найдите созданный ярлык и попробуйте запустить программу. Таким же способом можно создать ярлык для любой другой программы.
Как удалить ярлык:
Для того чтобы удалить ярлык подведите указатель мыши к ярлыку программы и щелкните по нему левой кнопкой мыши, для того чтобы выделить ярлык. Картинка ярлыка изменит цвет. Нажмите на клавиатуре на клавишу Delete. Ярлык удалится.
Замечание:
Для других более ранних версий программы Word и в других операционных системах семейства Windows запустить программу Word, создать ярлык и удалить ярлык для программы будет аналогично приведённым выше способам. Отличием будет вид Главного меню Windows появляющегося при нажатии на кнопку «Пуск» и вид ярлыка программы Word.
www.akhva.ru
Подскажите пожалуйста из-за чего не запускаются ярлыки с рабочего стола
Нажмите Ctrl+Alt+Del для того, чтобы запустить диспетчер задач В диспетчере выберите «Файл» — «Новая задача» . Введите команду cmd и нажмите Enter или «Открыть» — это запустить командную строку В командной строке введите notepad и нажмите Enter — запустится Блокнот В блокнот вставьте следующий текст: Windows Registry Editor Version 5.00 [-HKEY_CURRENT_USER\Software\Microsoft\Windows\CurrentVersion\Explorer\FileExts\.exe] [HKEY_CURRENT_USER\Software\Microsoft\Windows\CurrentVersion\Explorer\FileExts\.exe] [HKEY_CURRENT_USER\Software\Microsoft\Windows\CurrentVersion\Explorer\FileExts\.exe\OpenWithList] [HKEY_CURRENT_USER\Software\Microsoft\Windows\CurrentVersion\Explorer\FileExts\.exe\OpenWithProgids] "exefile"=hex(0): Выберите в меню Файл — Сохранить как — В поле тип файла меняем текстовый документ на «все файлы» , кодировку устанавливаем в Юникод, и сохраняем файл с расширением .reg на диск C. Возвращаемся в командную строку и вводим команду: REG IMPORT C:\имя_сохраненного_файла. reg На запрос системы о внесении данных в реестр отвечаем «Да» Перезагрузите компьютер — программы должны запускаться как прежде. Нажмите Пуск — Выполнить Введите Explorer и нажмите Enter Перейдите в папку Windows на системном диске Найдите файл regedit.exe, запустите его от имени администратора с отключением защиты от несанкционированного доступа В редакторе реестра найдите ключ HKEY_Current_User/Software/Classes/.exe Удалите этот ключ Удалите также ключ secfile в этой же ветке реестра Закройте редактор реестра и перезагрузите компьютер.
вирусок однозначно
Сканируй компьютер на вирусы, и все.
Сто процентов виру скачай программы для очистки!
<a rel="nofollow" href="http://www.complace.ru/lechenie-udalenie-virusov/" target="_blank" >Про лечение вирусов</a>. Это могут быть как сами вирусы, так и их последствия.
попробуй из меню"ПУСК" перетащить мышкой на раб. стол...
У теюя целостность реестра нарушена по ходу точно вирус попробуй программу скачать вот от <a rel="nofollow" href="http://www.freedrweb.com/cureit/?lng=ru" target="_blank" >сюда</a>.
<a href="/" rel="nofollow" title="2668:##:http://www.google.ru/search?hl=ru&newwindow=1&sclient=psy-ab&q=не+открываются+ярлыки+на+рабочем+столе&oq=Не+открываются+ярлыки&gs_l=serp.1.2.0l6j0i30l4.16233.220603.1.227054.21.18.0.0.0.0.2937.24631.0j3j1j1j0j2j2j1j2j6.18.0...0.0...1c.1.8.serp.edI1w1ElpmM" target="_blank" >[ссылка заблокирована по решению администрации проекта]</a>
У вас путь повреждён на ярлыках или сбой произошёл. Перезагрузите компьютер и проверьте заново. Если проблема олсталась, то удалите эти ярлыки и установите новые. Вероятно в реестре записи повреждены.
Просто удалитьярлыки за не надобностью. А если они действительно необходимы на рабочем столе, тогда: 1. вариант На кнопке Пуск пр. кнопкой мыши в Свойства пуска - выбрать точку на класическое меню - нажать ок (ярлыки автоматом отобразятся на раб. столе) . 2. вариант Открываем Пуск - наводим стрелку на мой компьютер (например) - зажимаем пр. кнопкой мыши и перетаскиваем на раб. стол - отображается меню, где написано создать ярлык. Удачи!
Ищи в гугле - WindowsFix.
Вроде обсуждали недавно, исправить ошибку можно с помощью - виндовсфикс. ру
touch.otvet.mail.ru
Как вывести ярлыки (значки) на рабочий стол
Как вывести ярлык из меню "Все программы"
Для примера выведем на рабочий стол ярлык программы Word.
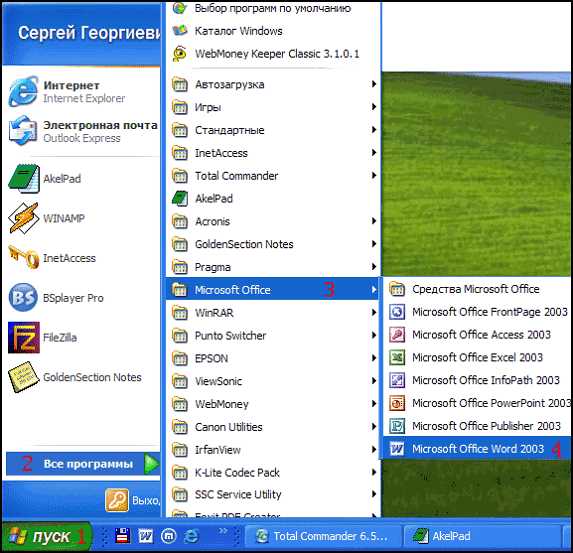
Нажимаете кнопку Пуск 1. Затем наводите курсор (не нажимая кнопок мыши) на меню Все программы 2. Открывается список установленных на вашем компьютере программ. По стрелочке переходите на этот список и наводите курсор на нужную вам папку - Microsoft Office 3.
Откроется список программ, входящих в Microsoft Office. Ведете курсор до нужной нам программы:Microsoft Office Word 2003 4
Теперь, наведя курсор на Microsoft Office Word 2003, нажимаете правую кнопку мыши.
Перед вами откроется контекстное меню.

Отпустив правую кнопку мыши, ведете курсор до пункта Отправить 5, справа откроется подменю, в котором выбираете Рабочий стол (создать ярлык) 6 и нажимаете левую кнопку мыши.
Все, теперь можете любоваться появившимся на рабочем столе ярлыком программы и запускать с помощью него Microsoft Office Word.
Если в Главном меню Windows вы не нашли нужной программы
Но иногда в главном меню не удается найти нужную программу (кто-то нечаянно или специально удалил ярлык). Не отчаивайтесь, дело поправимое. Если программа стоит на компьютере, то нужно найти запускающий файл программы и от него вывести на рабочий стол ярлык.
Для текстового редактора Word путь будет такой. С помощью проводника Windows или файлового менеджера Total Commander находите папку Program Files, в ней - папку Microsoft Office, далееоткрываете папку OFFICE11 и в ней находите файл WINWORD.exe

На найденном файле правой кнопкой мыши вызываете контекстное меню, а далее действуетеуже проверенным способом. Так же действуйте с любой другой программой.Находите ее папку в Program Files, потом находите в папке запускающий программу файл(чаще всего он имеет расширение .exe но бывают и другие). Если сразу не поймете, какой файл запускающий - двойным щелчком попробуйте его запустить. Если программа запустится - значит все правильно, это и есть главный файл. Выводите ярлык от него на рабочий стол методом,показанным выше.
Примечание: В папке Program Files ничего удалять нельзя кнопкой Delete. Иначе программа,которая находится в этой папке, перестанет работать!
Как переименовать значок на рабочем столе
Если название, присвоенное ярлыку программой Windows, вам не нравится, например, Ярлык для Word, то его можно изменить.
Для этого, наведя курсор на ярлык (значок), правой кнопкой мыши вызываете контекстное меню и выбираете пункт Переименовать. Сразу же текст подписи под ярлыком выделится и вы можете удалить слова "Ярлык для", или полностью переименовать ярлык. После этого обязательно нажимаете клавишу Enter - только тогда ваше название сохранится.
Обращаю внимание, что такие действия (переименовать, удалить) можно совершать только с ярлыками (у них маленькая черненькая стрелочка в левом нижнем углу ярлыка). Файлыпрограмм, находящихся в своих папках в Program Files, переименовывать нельзя! Иначе они перестанут работать. От них можно только вывести ярлыки, а с ярлыками делайте, что хотите!
Как вывести ярлык сайта на рабочий стол
Мне задал вопрос посетитель сайта: "Как вывести ярлык сайта на рабочий стол?". Я сначала подумал, что в этом нет смысла, ведь ссылки можно поместить в Избранное. Но испытав такой вариант, убедился, что это метод открытия сайта имеет право на существование. После щелчка по ярлыку, запускается веб-браузер, и одновременно открывается сайт (два действия одновременно). Как же создать, на рабочем столе ярлык любимого сайта, который вы открываете ежедневно? Поскольку Internet Explorer установлен вместе с Windows на любом компьютере, создадим ярлык с его помощью.
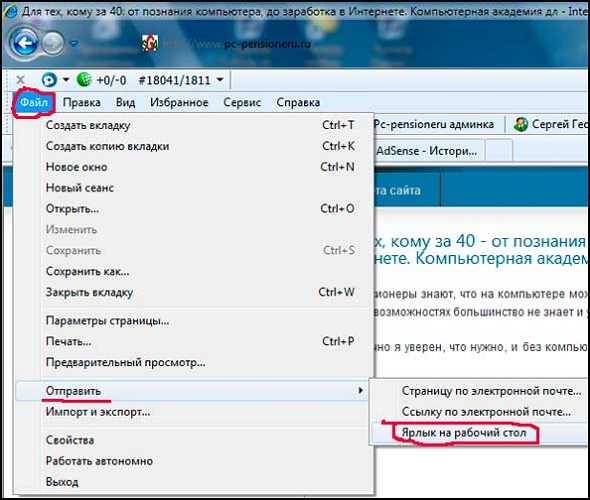
Итак, открываете Internet Explorer, в нем открываете нужный сайт. Теперь в меню Файл ведете курсор до ссылки Отправить, потом вправо и нажимаете ссылку Ярлык на рабочий стол. Всё, ярлык (иконка) находится уже на рабочем столе. Можете проверять!
Вас, также, может заинтересовать:
www.pc-pensioneru.ru
- Как узнать какая программа на компьютере

- Как подключить смартфон к интернету через компьютер

- Как отключить подписку в одноклассниках на подарки

- Как писать на компьютере

- Как проверить скорость интернета на компьютере yota

- Узнать версию sql server
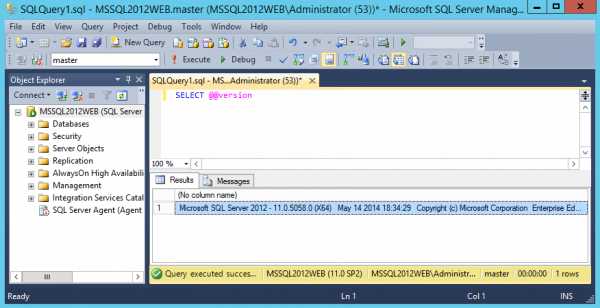
- Установить сервер
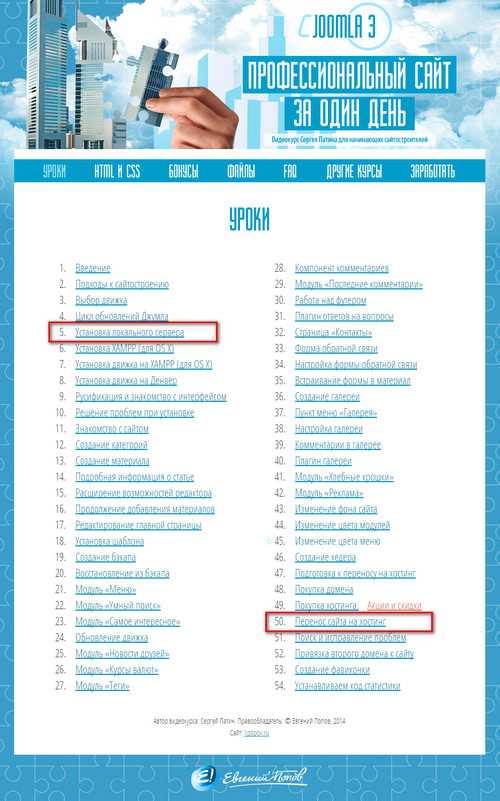
- Что такое компьютер в информатике определение

- Vba excel примеры
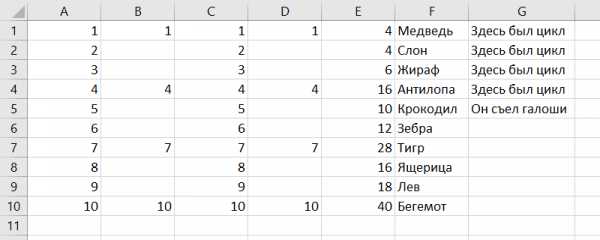
- Вирус в компьютере

- Как поменять язык в visual studio 2018 на русский

