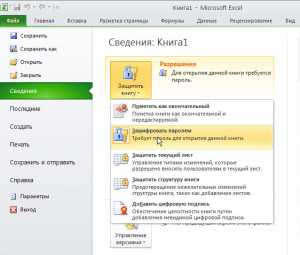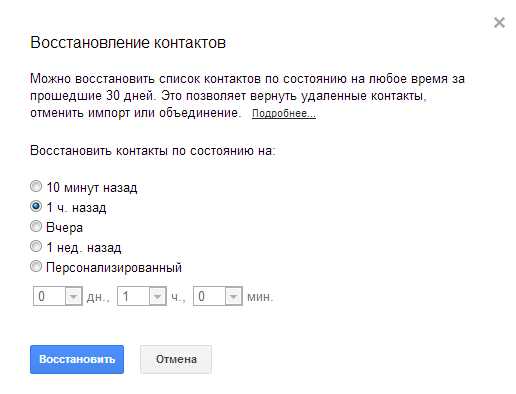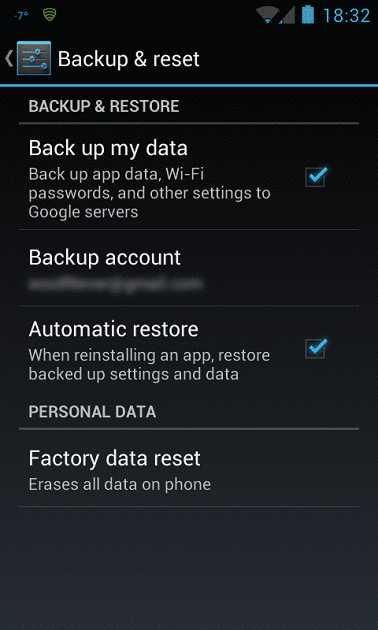Как восстановить данные на устройстве Android с помощью Google. Как открыть резервную копию на гугл диске
WhatsApp перенесли резервные копии в облако Google Диск
WhatsApp подтвердили своё предварительное объявление о том, что с 12 ноября пользователи, которые не сохранили свои резервные копии и чаты на Google Диске, больше не смогут их получить. Тем самым все старые данные будут удалены.
 Резервные копии WhatsApp на Google Диске больше не будут учитываться в общем объеме
Резервные копии WhatsApp на Google Диске больше не будут учитываться в общем объемеКак раннее мы сообщали, в августе WhatsApp объявили о договоренности с Google. Начиная с 12 ноября, Google Диск не будет учитывать место в облаке для резервных копий пользователей приложения. Чаты и данные резервных копий WhatsApp пользователей сохраненные в облаке получит безлимитное место хранения.
Принудительное переключение с локальной на облачную резервную копию Google Диск позволит автоматически восстанавливать данные при переходе на новое устройство. Пользователи Androd телефонов могут настроить частоту автоматический резервных копий и обновить имеющиеся данные на Google Диске. Для этого достаточно привязать свой аккаунт WhatsApp с облаком.
Как сделать резервную копию данных WhatsApp
Чтобы создать резервную копию WhatsApp на Google Диске, нужно сделать следующее:
- Установите сервис Google Диск скачав его в Google Play,
- Перейдите в WhatsApp и откройте Меню,
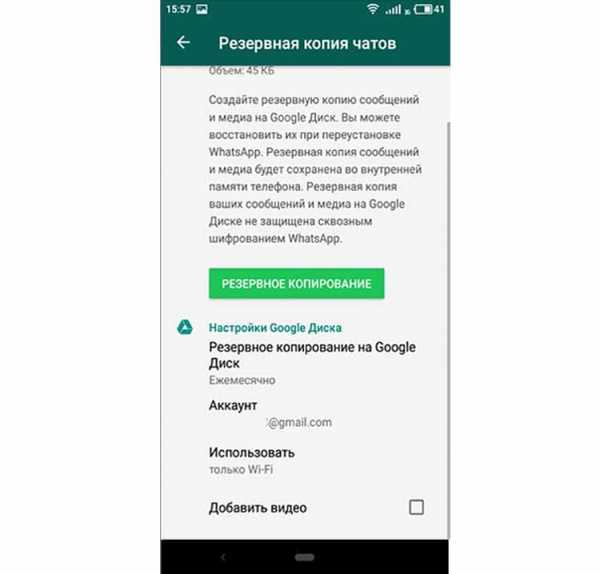 Теперь в Android можно делать бэкапы на Google Drive вручную
Теперь в Android можно делать бэкапы на Google Drive вручную - Нужно выбрать «Настройки»> «Чаты»> «Резервная копия чатов»> «Резервное копирование на Google Диск»,
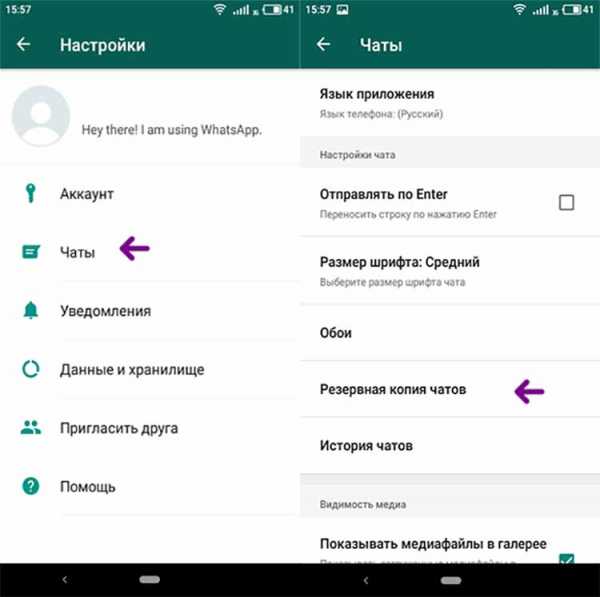 Как сделать резервную копию данных WhatsApp
Как сделать резервную копию данных WhatsApp - Выберите как часто делать резервную копию,
- Выберите аккаунт Google,
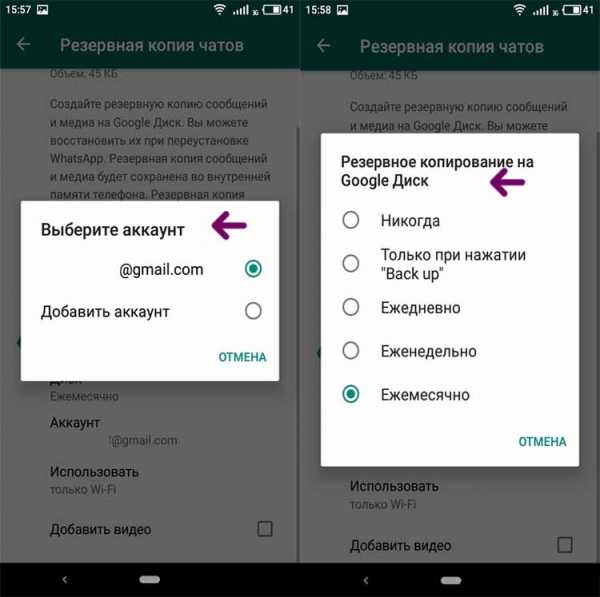 Инструкция как сделать резервные копии WhatsApp на Google Диск
Инструкция как сделать резервные копии WhatsApp на Google Диск - Следуйте инструкции на экране.
Самым лучшим в этой всём является факт, что сколько бы не весили ваши копии данных, Google не будет учитывать их в квотах. Если вы используете базовый пакет на 15 ГБ на Диске, то все данные от WhatsApp в него не попадают. Это означает, что вы можете включить видео, отправленное вам в резервные копии, что увеличит размер файла. Но на вашем облаке место под него не будет учитываться.
Чтобы проверить место ваших резервных копии WhatsApp, откройте Google Диск и перейдите к опции «Резервные копии», как показано ниже:
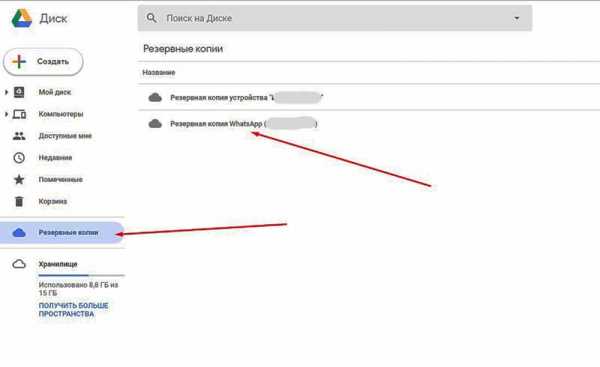 Место на Google Диск для резервных копий WhatsApp
Место на Google Диск для резервных копий WhatsAppДополнительная безопасность ваших данных будет под защитой Google. Так что если вы еще не сохранили переписку чатов и фотографии скорее сделайте бекап WhatsApp с привязкой к Google Диск.
Делитесь своим мнением в комментариях и присоединяйтесь к нам в сообщества и группы Telegram, Instagram, Facebook,Twitter, Tumblr, VK.
WhatsApp подтвердили своё предварительное объявление о том, что с 12 ноября пользователи, которые не сохранили свои резервные копии и чаты на Google Диске, больше не смогут их получить. Тем самым все старые данные будут удалены. Как раннее мы сообщали, в августе WhatsApp объявили о договоренности с Google. Начиная с 12 ноября, Google Диск не будет учитывать место в облаке для резервных копий пользователей приложения. Чаты и данные резервных копий WhatsApp пользователей сохраненные в облаке получит безлимитное место хранения. Принудительное переключение с локальной на облачную резервную копию Google Диск позволит автоматически восстанавливать данные при переходе на новое устройство. Пользователи Androd телефонов могут настроить…
WhatsApp перенесли резервные копии в облако Google Диск
WhatsApp перенесли резервные копии в облако Google Диск
2018-11-13
Alex M
Новости
Рейтинг пользователей 5 ( 3 голосов)it-need.com
Синхронизация документов с Google Диск и восстановление данных в 2018
В этой статье мы рассмотрим что такое Google Диск, каковы его преимущества, процесс синхронизации ПК и облачного хранилища, и, наконец, как восстановить стертые данные.

Облачное хранилище — один из важнейших аспектов в работе с данными. Существует огромное количество всевозможных ошибок, способных привести к потере наших ценных файлов и мы, зачастую, упускаем объективно полезные инструменты в работе с ними. Они способны помочь не только восстановить стертые документы, но и обеспечат вам полное спокойствие, ведь теперь данные никуда не пропадут.
Если вам пока не доводилось работать с облачными хранилищами, рекомендуем задуматься над использованием Google Диск. Одна из причин тому — его привязка к Google-аккаунту, который у большинства пользователей является основным почтовым ящиком.
Содержание статьи:
Google Диск и его конкуренты
Вы уже наверняка слышали или даже работали с Google Диск, OneDrive (облачное хранилище от Microsoft) и DropBox. Однако в чем же между ними разница? Давайте разберем.
Google Диск
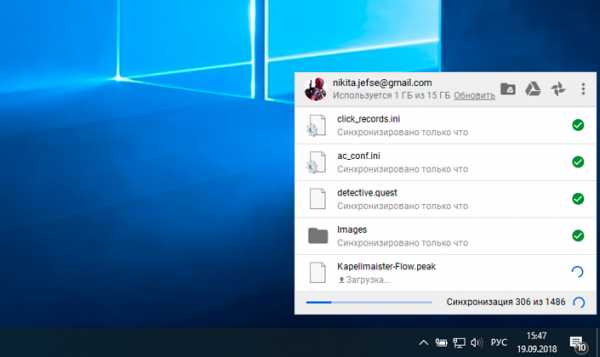
Доступ к данному сервису вы всегда можете получить через собственный браузер, компьютерное или же мобильное приложение.
После авторизации, Google предоставляет вам свободные возможности по загрузке отдельных файлов в размере до 5 Тб, созданию новых папок, различных документов, таблиц, презентаций и Google Рисунков.
Установив клиент Google для рабочего стола, вы также сможете синхронизировать выбранные папки с облачным хранилищем, тем самым обеспечив резервное копирование всех важных документов.
Локальная копия никуда не пропадает, она по прежнему остается на компьютере, однако теперь вы имеете точные их дубликаты на Google Диске. Любым из этих файлов вы всегда можете поделиться, передав их по электронной почте, ссылкой или же с помощью приглашения других пользователей Google.
Dropbox
Dropbox, аналогично инструменту Google Диск, всегда доступен как через веб-браузер, так и приложения, разработанные для ПК и смартфонов. Вы можете загружать файлы любого размера, совершая их моментальную синхронизацию, однако, в отличие от Google, теряете возможность загрузки целых папок.
Одной из важных особенностей Dropbox является работа с локальной сетью. Обычно скорость загрузки файлов ограничивается скоростью интернета и это логично.
Тем не менее, включив синхронизацию по LAN, вы можете значительно увеличить скорость синхронизации файлов со всеми необходимыми вам устройствами. Данная функция особенно полезна, если есть необходимость поделиться с друзьями новым просмотренным фильмом или же выслать семье архив фотографий с курорта.
Dropbox также отслеживает полную историю изменений файлов и если кто-то случайно удаляет документы, которыми вы поделились, вы всегда можете восстановить их — данные никогда не пропадут с серверов мгновенно.
Разработчики предвидели подобные ситуации и установили срок 30 дней на восстановление случайно удаленных из хранилища файлов.
Используя Dropbox, вы всегда можете обмениваться личными файлами и папками при помощи электронной почты или ссылками, а зарегистрированные пользователи получают возможность взаимодействия с Microsoft Office Online.
Другие файлы требуют иного подхода — вы сможете комментировать их, делиться, однако с одним отличием — не в режиме реального времени.
Dropbox по прежнему остается невероятно полезным облачным хранилищем, однако используя его можно столкнуться с путаницей, когда два человека одновременно пытаются внести изменения в один файл.
OneDrive
OneDrive является прямым ответом компании Apple на создание iCloud. Единственное отличие детища Microsoft — их хранилище способно работать сразу с несколькими платформами. Это означает, что OneDrive прекрасно подходит для всех, кто работает с технологиями, так или иначе связанными с продукцией Microsoft.
Как и в случае с другими облачными хранилищами, доступ к OneDrive вы можете получить следующими способами: через веб-браузер, приложение для рабочего стола Windows и мобильную версию.
Дополнительной особенностью работы с хранилищем от Microsoft можно назвать его полную синхронизацию с компьютером. Поэтому вы всегда можете получить доступ к облачному хранилищу просто открыв Проводник и перейдя в раздел OneDrive.
Вы можете загружать в облако любые файлы или папки размером до 10 Гб, а сервис, в свою очередь, тщательно отсортирует их по типу и формату.
Нельзя оставить незамеченной и синхронизацию OneDrive с Outlook. Это говорит о том, что вы всегда сможете прикрепить к электронному письму любой необходимый документ без необходимости дополнительной загрузки — просто укажите его расположение в облаке.
Интеграция Microsoft Office существенно облегчает обмен документами, таблицами и слайд-шоу. А подписчики Office 365 получают приятный бонус — возможность работы в режиме реального времени, что позволяет компании одновременно просматривать и корректировать важные документы.
Синхронизация компьютера и Google Диска
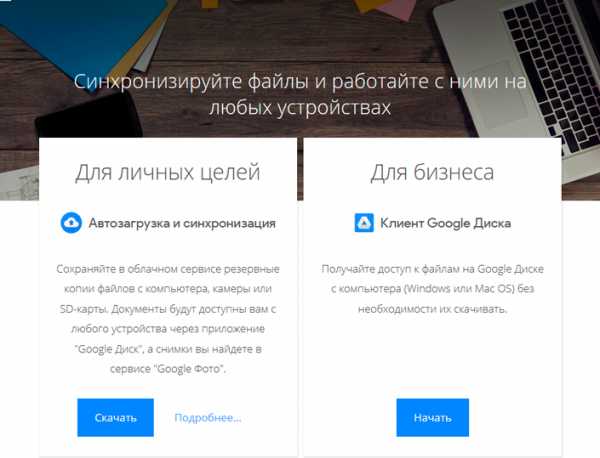
Мало что может быть важнее для пользователей, работающих с ценными документами, чем безопасность их данных. Именно по этой причине рекомендуем вам провести синхронизацию файлов с любым удобным облачным хранилищем.
В этой же статье, как пример, мы рассмотрим процесс работы с Google Docs. Давайте приступим!
1. Скачайте приложение Автозагрузка и синхронизация с сайта Google.
2. Установите программу.
3. Нажмите клавишу Начать.
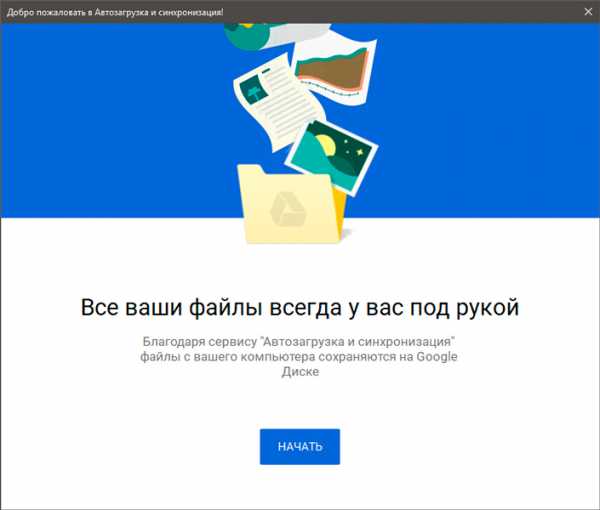
4. Авторизуйтесь с помощью личного Google-аккаунта.
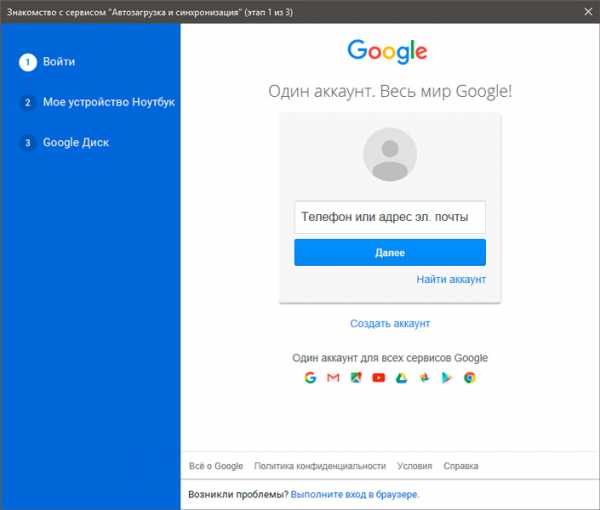
5. Выберите папки на компьютере для автоматического резервного копирования на Google Диск.
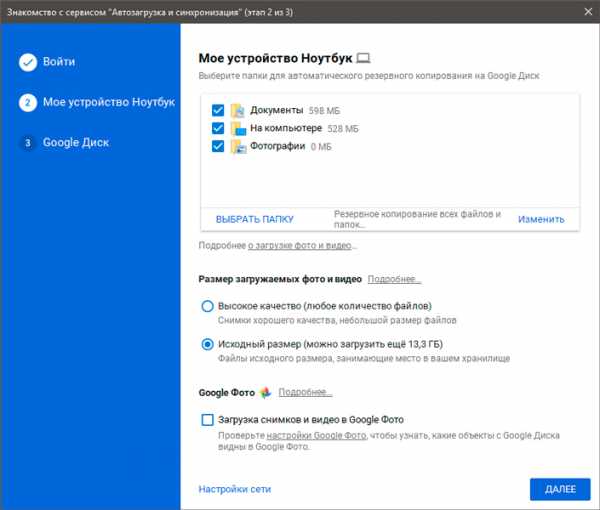
6. Запустите процесс синхронизации.
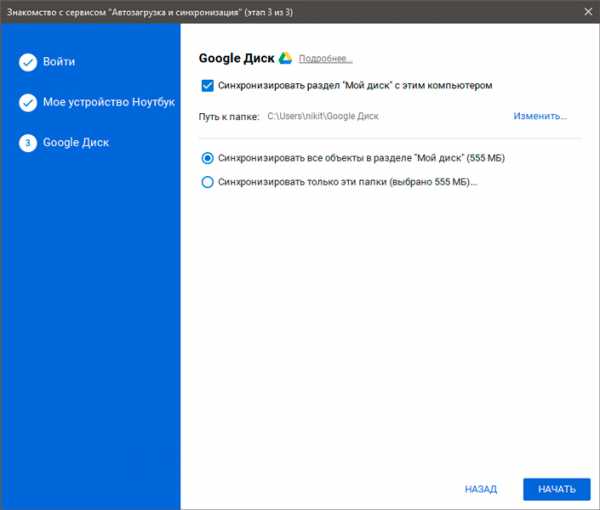
По завершению синхронизации, вы получите полную резервную копию указанных ранее папок. Теперь, в случае любой непредвиденной ошибки, затрагивающей важные данные, вы всегда сможете восстановить их.
Освобождение пространства Google Диска
Нередко, особенно для пользователей, которые на постоянной основе пользуются услугами резервного копирования, возникает важный вопрос относительно облачного пространства. Ведь время идет, некоторые файлы теряют свою актуальность, а память Google Диск медленно, но верно забивается.
В такой ситуации единственно верным решением может стать очистка облака. Как это сделать? Давайте рассмотрим процесс в инструкции ниже.
1. Отсортируйте файлы по размеру.
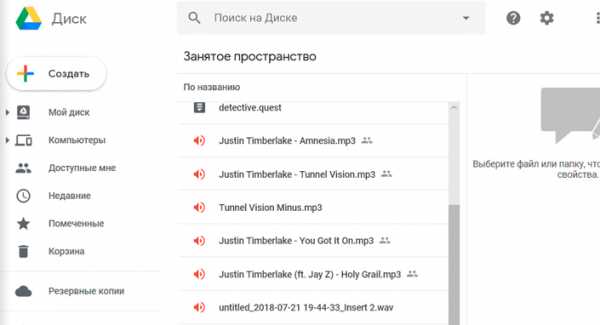
2. Выделите большие ненужные файлы и, зажав левую кнопку мыши, перенесите их в корзину, затем удалите.
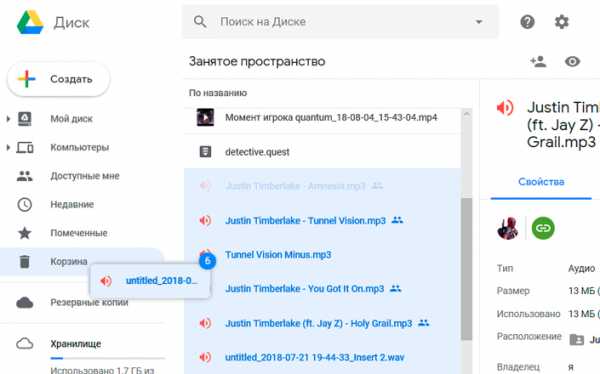
Однако не только облачные файлы способны отнимать свободное пространство хранилища. Мы пользуемся одним аккаунтом Google, который привязан ко всем его сервисам. Это говорит нам о том, что даже почта Gmail может отнимать некоторую память.
Поэтому, если у вас возникла необходимость очистить свободное пространство, рекомендуем удалить ненужный спам в электронной почте.
Восстановление стертых данных
Чтобы восстановить удаленные файлы с Google Диска в облаке, выполните следующие действия:
- 1. Перейдите на drive.google.com/drive/trash.
- 2. Выделите и щелкните правой кнопкой мыши на удаленных файлах, которые вы хотите восстановить.
- 3. Нажмите «Восстановить», чтобы вернуть их.
Вслучае удаления файлов или папок с Google Диска и очистки корзины в облаке, вернуть данные будет немного сложнее, но все же возможно!
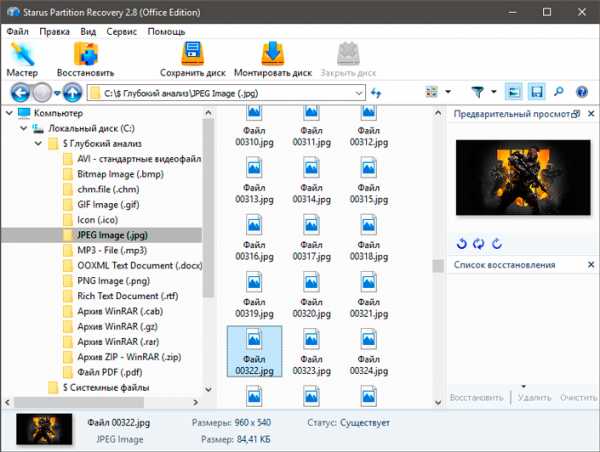
Starus Partition Recovery — универсальное приложение, способное восстановить любой файл даже в условиях уничтоженной файловой системы путем применения полного форматирования.
Главным его отличием от упрощенных аналогов Starus NTFS Recovery и Starus FAT Recovery является неограниченная возможность работы со всеми файловыми системами, что обеспечивает надежность и долгосрочную эффективность в восстановлении файлов с любых носителей.
Надеемся, статья оказалась полезной и помогла найти ответы на поставленные вопросы!
Похожие статьи про восстановление данных:
Дата: 21/09/2018
Теги: Диск, Документы, Как восстановить
Загрузка...www.starusrecovery.ru
Как найти контакты на Гугл Диске — где они хранятся
Облако Google сохраняет информацию о пользователях, с которыми вы обмениваетесь данными, ведёте переписку или общую работу с файлами. Кроме того, при использовании сервиса существует возможность поиска нужных вам людей.
Если вы синхронизировали смартфон с облаком, сделали копию списка абонентов, их также можно отыскать на просторах хранилища, а при необходимости перекинуть на другое устройство.
Как посмотреть контакты в Гугл Диске
Все сервисы Google объединены одной учётной записью, поэтому для доступа к ним достаточно авторизоваться под собственным логином. Просмотреть свои контакты можно по ссылке contacts.google.com Перейти к этим данным возможно из любого сервиса:
- Нажимаем значок приложений вверху справа;
- Жмём «Ещё» и выбираем «Контакты» из списка;

- Из почтового ящика попасть сюда же можно нажатием кнопки Gmail – > Контакты.
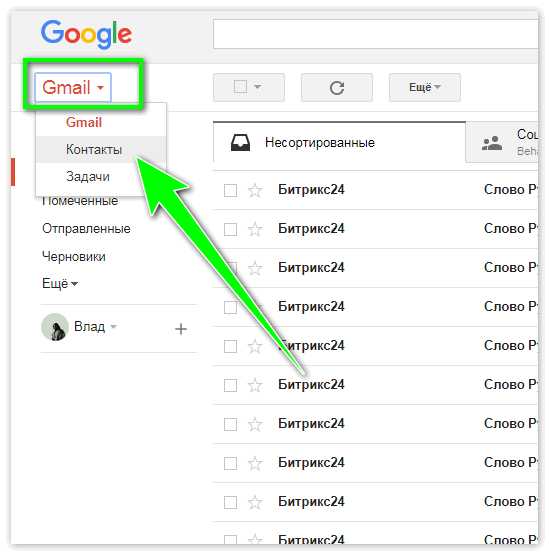
Телефонные номера, которые вы перекинули со своего телефона, хранятся также в разделе «Резервные копии» навигационного меню Google Drive.
Как найти контакты на Гугл Диске
На странице есть опция добавления новых друзей, возможность менять информацию о людях по собственному усмотрению, независимо от того, что указано в их профиле.
Найти и добавить человека можно следующим образом:
- Жмём на розовый кружок, расположенный внизу справа;
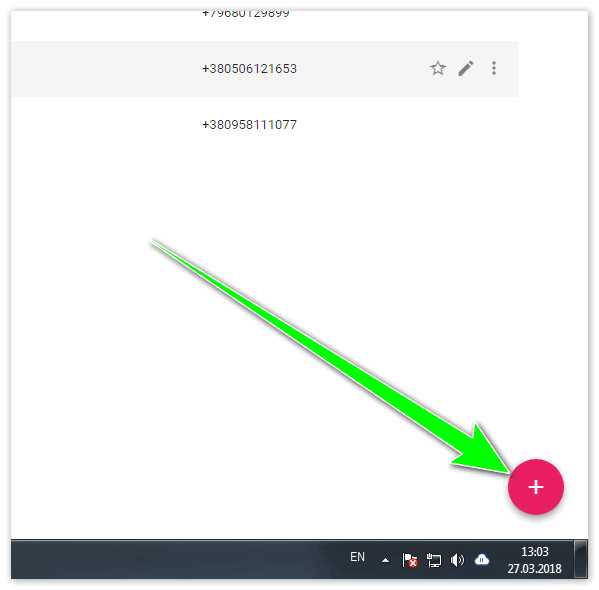
- Пишем в строке поиска появившегося окошка имя искомого юзера;
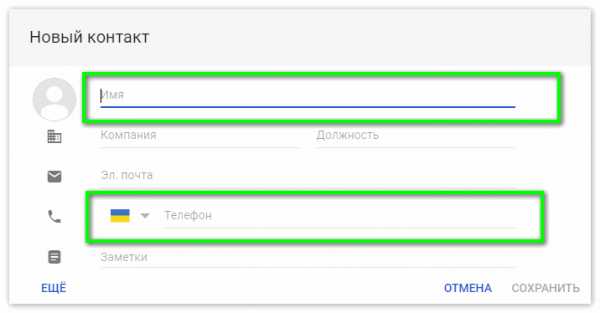
- Из выпавшего перечня выбираем нужного, теперь он будет добавлен.
При условии синхронизации с телефоном, новый абонент появится одновременно и в вашей телефонной книжке устройства.
Здесь же возможно фильтровать пользователей, добавляя их в круги, объединять группами, удалять и восстанавливать при необходимости.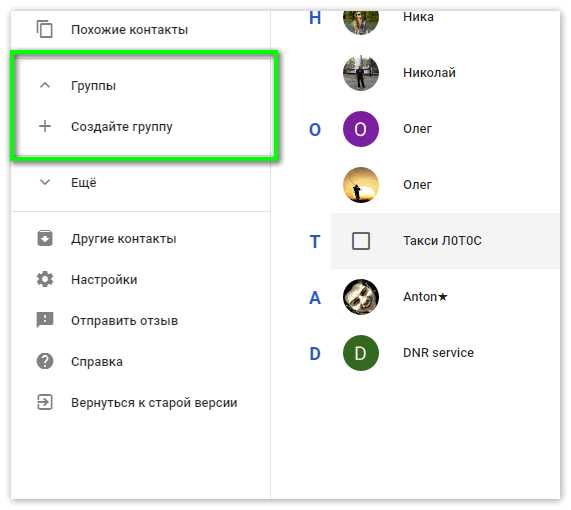
Со смартфона страница с данными людей, с которыми вы общаетесь, открывается, как и на компьютере, через браузер. Внешне всё тоже выглядит аналогичным образом, меню открывается нажатием кнопки трёх горизонтальных полосок.
xn----7sbaruhf3cgg7c6c.xn--p1ai
Как восстановить приложения и настройки на Android-смартфоне

Начиная с Android 5.0 Google планомерно работает над реализацией функции восстановления Android-устройств. Если раньше восстановить данные и приложения можно было только с помощью специальных утилит, доступных только пользователям с root-доступом, то теперь систем сама восстанавливает почти все данные. Единственным важным условием является использование сервисов Google по умолчанию: контактов, календаря, облачного хранилища «Google Диск» и других.
Для того, чтобы не потерять свои данные, необходимо включить резервное копирования в настройках Android. Для этого:
1) Откройте «Настройки» > «Резервное копирование данных».
2) Убедитесь, что функция «Резервирования данных включена».
3) Выберите Google-аккаунт к которому будет привязываться резервное копирование данных.
4) Убедитесь, что функция автовосстановления приложений включена.
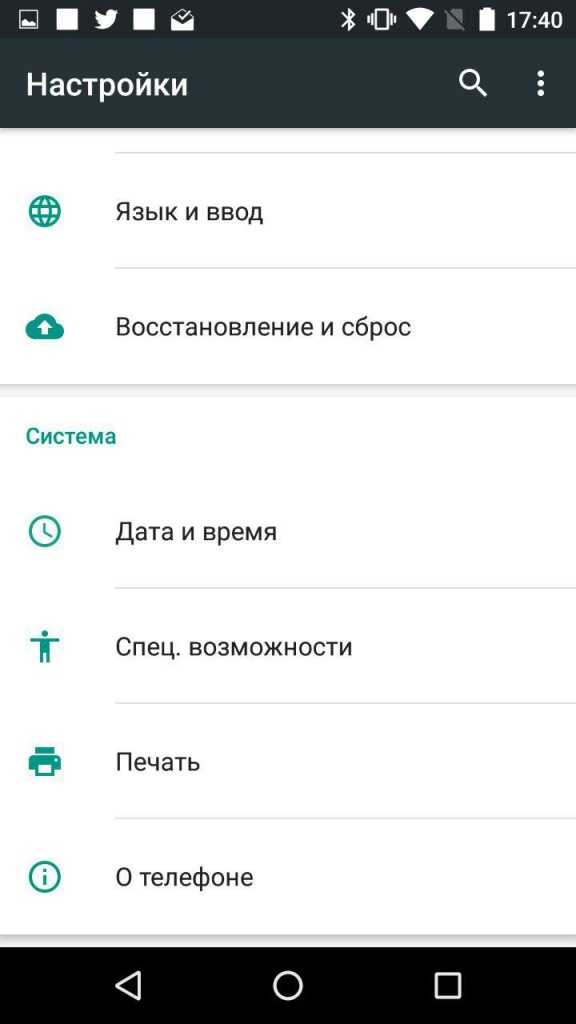
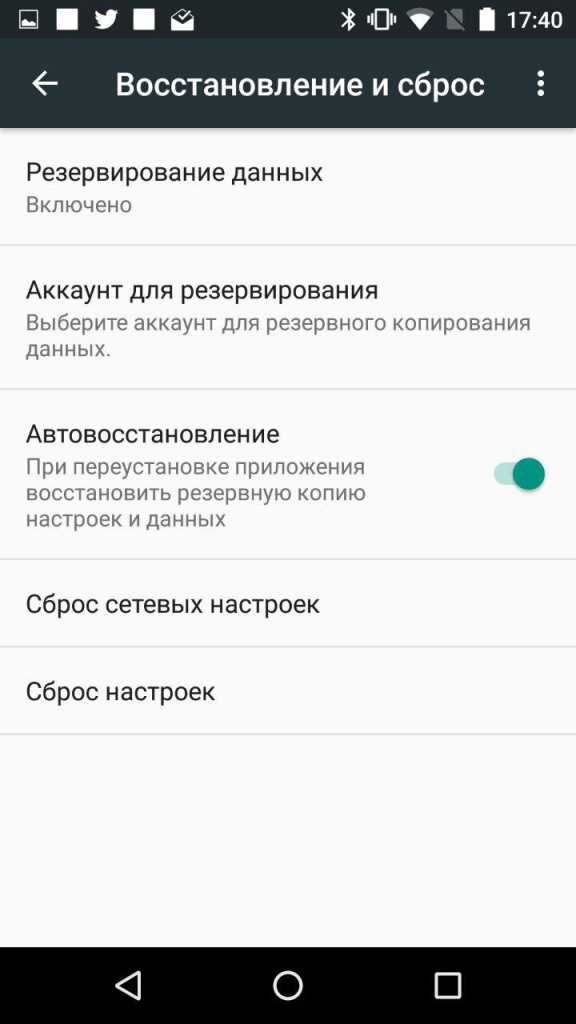
Если настройки включены, то приложения и настройки будут автоматически сохраняться в облачном хранилище «Google Диск». При этом каждому приложению выделяется хранилище размером в 25 MB. Это немного, но для сохранения большинства настроек вполне достаточно. Сами приложения при этом, естественно, не сохраняются в «Google Диск», система подтянет их автоматически из каталога приложений Google Play.
Примечание: возможность сохранения настроек приложения в «Google Диск» зависит от разработчиков приложений. Если конкретный разработчик не реализовал эту функцию, то при восстановлении приложения, его данные восстановлены не будут.
Резервные копии не занимают основное пространство в «Google Диск». Просмотреть какие приложения сохраняет система, можно открыв приложение «Google Диск» > боковое меню > «Настройки» > «Управление резервными копиями».
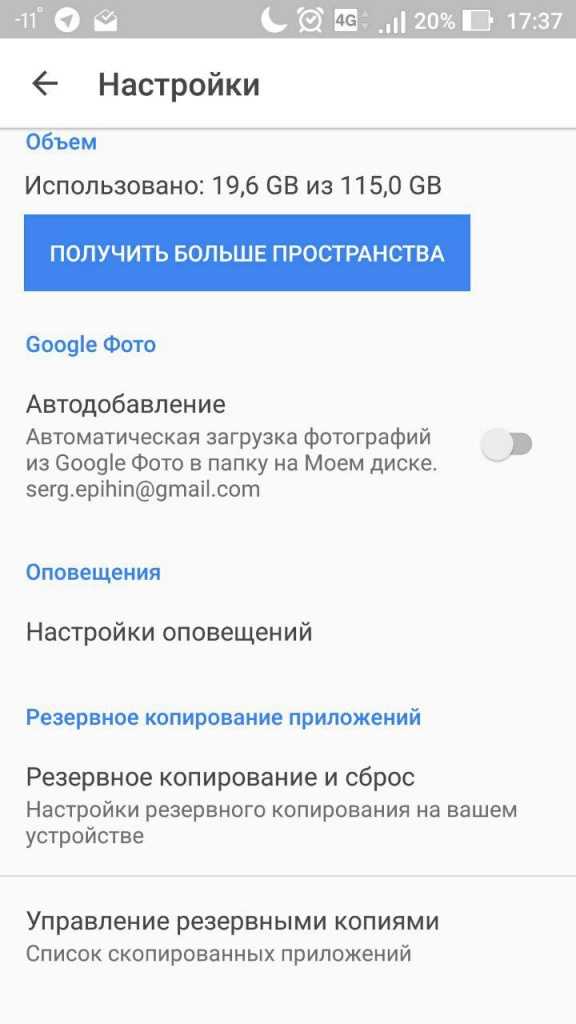
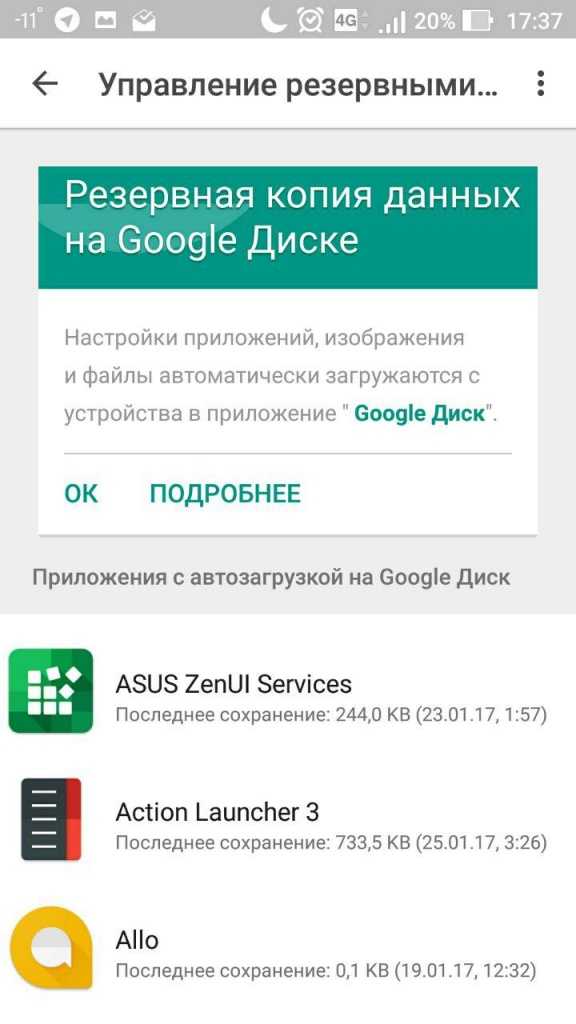
При сбросе или активации нового устройства, после ввода Google-аккаунта Android предложит восстановить устройство из резервной копии.
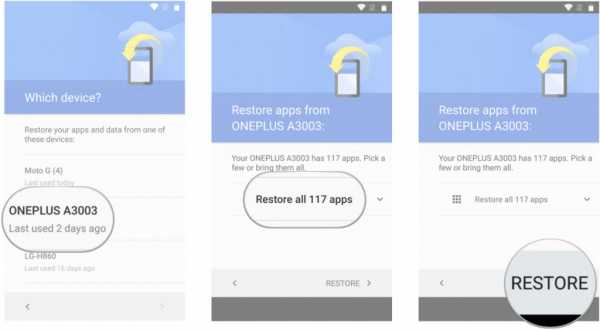
Важно помнить еще несколько нюансов, связанных с восстановлением данных на Android:
Используйте лаунчер «Google Старт»
Фирменный лаунчер от Google может установить любой желающий из каталога приложений Google Play. Его преимущество состоит не только в том, что он придаст операционной системе «чистый» вид, задуманный Google, но и будет полностью сохранять настройки рабочего стола. При восстановлении данных на месте окажутся все папки, виджеты и расположение иконок. При использовании стандартного лаучера от производителей, это не случится. Лаунчеры сторонних разработчиков чаще всего тоже умеют делать резервную копию, но там это надо делать вручную.
Не забывайте использовать облачную синхронизацию
Не отказывайтесь от главного удобства Android – синхронизации данных через облако. Сохраняя новый контакт в записной книжке, не стоит сохранять его локально на устройстве, лучше сразу использовать учетную запись Google. Таким образом он никогда не потеряется, только, если вы не удалите его из облака вручную, но даже тогда, его можно будет восстановить. Тоже самое касается календаря, почты, заметок и других типов данных.
Инструменты от производителей устройств
Если вы приверженец конкретной марки устройств, например, Samsung, Meizu или LG, то полезно помнить про встроенные производителями инструменты, которые помогают создавать бекапы данных. Чаще всего, они предоставляют возможность создания полной резервной копии устройства, которую можно хранить сколько угодно времени. Плюс такого подхода в том, что сохраняются абсолютно все данные в одном файл (как на iOS), но главный минус в том, что такие резервные копии не будут работать между устройствами разных производителей. Резервная копия от смартфона LG не подойдет смартфону Samsung и наоборот. Подобное можно реализовать сторонним софтом, но для этого необходим Root-доступ.
www.iguides.ru
Резервное копирование на диск Google Drive
Бэкап на Google Диск остаётся для многих вне конкуренции по сравнению с копированием других облаков!
- Во-первых, гуглодиск есть почти у всех, потому что на телефонах Андроид, а куда же под Андроидом без гуглодиска деваться!
- Во-вторых, это просто удобно. По удобству резервное копирование на Google Диск сравнимо разве что с общим доступом к файлам через Dropbox, но эти два хранилища друг друга никак не заменят: у них всё разное — и функциональность, и способы применения, да и денежку буржуям за дополнительное пространство надо начислять разными способами…
- Ну, и наконец, в Google Drive есть куча встроенных приложений — от бизнес-аналитики и полноценных блогов (хотя кому в наш век Твиттера нужны полноценные блоги?) до Гугл Таблиц и разного там Пикачу, простите, до разной там Пиказы.
Поэтому у многих пользователей диск Google Drive — едва ли не основное облачное хранилище. (Одно время выпускались даже нетбуки, в которых диск Google как раз и рассматривался в качестве основного — кстати, где они?)
Так что в список практических задач бэкапа может входить не только резервное копирование на Google Drive, но и бэкап Google Диска как такового — чтобы, например, перелить информацию из облака на внешний USB диск, уютно лежащий в кармане пользователя подальше от бдительного взгляда товарища майора. Вот об этих технологиях мы с вами сегодня и поговорим!
Немного о логике
Задача бэкапа Google Диска может быть логически разбита на несколько шагов, которые лучше всего передаются четырьмя вопросами из бессмертного сериала «Вавилон-5».
- «Чего ты хочешь?» Получить резервную копию или выполнить восстановление Google Диска из бэкапа?
- «Куда ты идёшь?» К созданию резервной копии Google Диска или к бэкапу на Google Drive для других данных?
- «Кому ты служишь и кому ты веришь?» Какими дополнительными условиями (надёжность выбранного хранилища данных, шифрование, предоставление общего доступа) должен управляться процесс резервного копирования на Google Диск?
Это только выглядит смешно и просто, а на самом деле правильные ответы на эти вопросы сэкономят вам массу времени и усилий, и не только при бэкапе на Google Drive, кстати, давайте посмотрим, как это работает.
Если мы хотим сделать бэкап на Google Диск, то нам надо сразу выполнить несколько подготовительных операций:
- Оцениваем, что наши данные влезут в свободное пространство на аккаунте Google Drive при автоматическом бэкапе. Здесь следует напомнить, что Handy Backup по умолчанию сохраняет исходные форматы файлов в резервной копии на Google Диске, так что объём исходных данных будет практически точно совпадать с объёмом бэкапа (если, конечно, вы не решите сжать резервную копию встроенными средствами).
- Запланируем, какие данные мы помещаем в копию. Надо помнить, что в соответствии с пользовательским соглашением всё, выгруженное на Google Диск, автоматически становится собственностью Google — будь там копия вашего прокачанного персонажа в «линейке» или «тандыре», рукопись нового романа, проект размещения секретных военных баз на Гваделупе или, не приведи господь, откровенное частное фото!
- Если только мы не служим и не верим тем, кто имеет доступ к нашему траффику и нашему аккаунту, то можно подумать и о дополнительных мерах безопасности копии — сжатие в единый архив или по одному ZIP-файлу, встроенное или внешнее шифрование, и т.д.
Если наше желание состоит в создании резервной копии Google Диска на другое устройство, всё будет несколько проще. Опять-таки, проверим, влезут ли наши данные в резервной копии на выбранное хранилище (Гугл покажет вам, сколько места на диске занято прямо сейчас), и вперёд! Тут никаких сложностей не ожидается.
Ну, а если мы хотим выполнить восстановление Google Диска из бэкапа, то вещи снова становятся довольно сложными.
- Убеждаемся, что при восстановлении резервной копии Google Диска на работающий аккаунт мы не сотрём важную информацию, которая там уже есть. Чтобы быть в этом точно уверенными, правильнее всего сделать бэкап Google Диска перед восстановлением,
- Возможно, создаём на Google Drive новую папку, а то и новый аккаунт, куда мы восстановим данные из резервной копии Google Диска — опять-таки, во избежание случайных потерь важных данных.
- Не забываем вспомнить пароль для зашифрованной информации — без него восстановление невозможно!
Или, может быть, для нашей конкретной задачи проще будет восстановить данные из резервной копии вручную, по одному файлу, просто копируя их? Программа Handy Backup даёт такую возможность; более того, вы можете просто работать с незашифрованными файлами прямо на Google Drive — открывать их, просматривать, менять и т.д. Вы ведь их просто скопировали!
Как выполнить резервное копирование на Google Drive?
Для начала попробуем создать задачу автоматического бэкапа на Google Диск. Это совсем несложно, если, конечно, вы уже смогли ответить себе на все заданные выше вопросы. Воспользуйтесь следующей инструкцией:
- Создайте новую задачу. Выберите задачу резервного копирования на Шаге 1.
- Выберите нужные данные для бэкапа на Шаге 2 – файлы, папки, базы, что угодно.
- На Шаге 3 выберите хранилище “Google Drive”. Программа покажет строку «Создать подключение». Щёлкните дважды на этой строке.
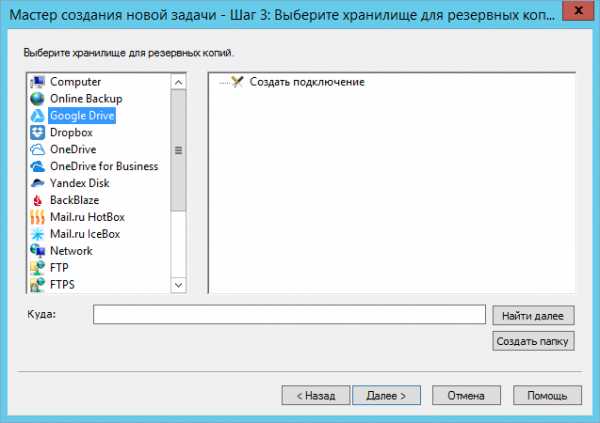
- Откроется окно для создания подключения к диску Google.
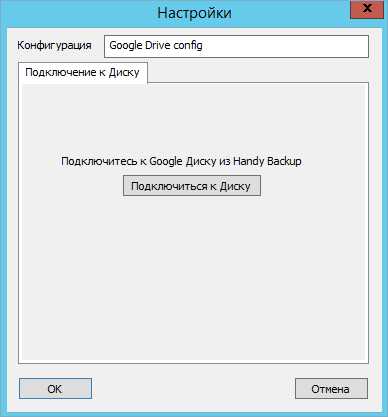
- Нажмите кнопку “Подключиться к Диску”. Откроется окно браузера. Войдите в ваш аккаунт на Google Drive.
Совет: вам будет удобнее, если вы войдёте в Google Диск заранее с помощью любого стандартного браузера и останетесь зарегистрированным в системе. Тогда вы сразу увидите в окне браузера, открытом Handy Backup, следующую картинку:
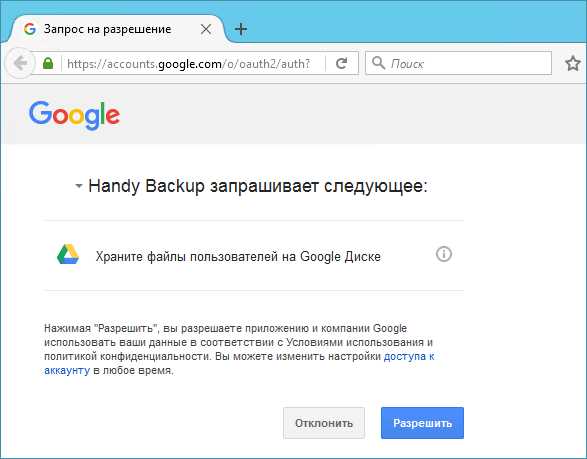
- Разрешите Handy Backup хранить данные на вашем аккаунте Google Drive.
- Вернитесь назад в Handy Backup. Если соединение установлено, вы получите сообщение, что всё ОК, можно продолжать работу. Иначе случилась ошибка — проверьте соединение!
- В окне программы найдите имя, которое вы дали созданному подключению, и дважды щёлкните на нём. Это позволит Handy Backup использовать ваш аккаунт как хранилище данных в этой задаче.
- Нажмите “OK”, затем «Далее» — переходите к Шагу 4.
- Что вы делаете с задачей дальше — зависит от того, как вы ответили на четыре вопроса. Хотите — делайте частичный бэкап на Шаге 4, идёте копировать данные после работы — укажите расписание на Шаге 6, не служите и не верите компании Google — шифруйтесь на Шаге 5 или на Шаге 7 с помощью внешней утилиты. И не забудьте на последнем шаге дать вашей задаче выразительное название — ну, например, Google Drive Backup!
Создание резервной копии Google Диска
Если вы хотите этого, то сделать это ничуть не сложнее предыдущего. Откройте Handy Backup, сделайте новую задачу копирования данных, перейдите к Шагу 2. Здесь откройте плагин «Google Drive» в группе данных «Cloud» на левой панели. Дальше всё как для бэкапа на Google Drive: создать подключение, разрешить доступ… Кстати, если подключение уже имеется, то можно не страдать, а использовать готовое. Подключение в Handy Backup создаётся только один раз!
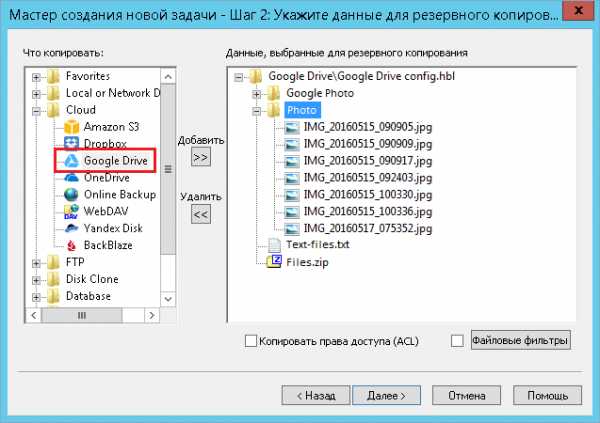
Кстати, данные из приложений Google Apps (документы, таблицы и так далее) вы копировать не сможете. Это внутренняя защита Google — чтобы кто попало не ломал пользовательскую информацию, которую, если надо, Google лучше сама откроет и передаст кому надо.
Совет: не забудьте, что вы можете создать резервную копию Google Диска на другом облаке, а то и на другом Гугл-аккаунте. Бывает очень удобно!
Видеоурок по резервному копированию на Google Диск
Также вы можете посмотреть видео-инструкция по настройке бэкапа на Google Диск, а также создании резервной копии данного хранилища:
Как восстановить резервную копию с Google Диска?
Здесь, конечно, речь пойдёт об автоматическом восстановлении. Если вам нужны один-два файла, просто откройте их на диске Google и скопируйте куда надо (если, конечно, вы не зашифровали их заранее своим оригинальным мега-секретным паролем про «сорок пьяных обезьян» или что-то в этом роде). Создайте задачу восстановления данных так:
- Сделайте новую задачу, выберите задачу восстановления на Шаге 1.
- На Шаге 2 откройте ваш Google Диск (подключение у вас уже должно было быть, раз уж вы создавали резервную копию — если не было, то создайте его заново, как рассказано выше). Найдите каталог с бэкапом на Google Drive, а в каталоге — файл backup.hbi с данными о вашей резервной копии.
- Выберите этот файл, перейдите к Шагу 3 задачи. Здесь вам предложат выбрать место для восстановления данных.
- Если вам просто вернуть данные на место, где они лежали — можете смело жать «Далее» до упора, пока мастер задач не отработает своё Но если вы хотите восстановить данные в другое место — смело жмите кнопку «Изменить место», и в открывшемся диалоге выберите, куда хотите поместить восстановленное содержимое Google Диска. Очень удобно и быстро!
- Для зашифрованных данных не забудьте ввести пароль.
- У вас будет также возможность указать расписание для автоматического выполнения задач. Это бывает удобно, например, если под видом «восстановления Google Диска из бэкапа» вы рассылаете другим пользователям контент из облака. Чтобы автоматически восстанавливать критически важные данные в то же место, где они лежали, нужно быть очень уверенным в своих действиях джедаем. Я не рискую, и вам не советую!
В принципе, это всё. Плагин Google Drive в Handy Backup работает как часы, можете смело доверять ему. И помните всегда про четыре вопроса, ответ на которые поможет определиться, как вам правильно действовать в таком сложном деле, как бэкап Google Диска. Это очень, очень удобно, я вас уверяю!
janedone.livejournal.com
Как восстановить данные на устройстве Android с помощью Google
| Android от Google имеет довольно приличную утилиту для резервного копирования, которая позволяет хорошо хранить вашу информацию. Информация обновляется через секунды после того, как вы изменили ее, и, хотя это является большим преимуществом, но это также может стать крупнейшим падением, поскольку высок риск случайной потери данных с серверов. Если вы случайно удалили контакт из своего списка контактов, в считанные секунды потерянные данные "обновляются" из вашей учетной записи Google. Это может быть большой проблемой для приложений и других синхронизированных учетныхзаписей. Даже если ваш телефон был потерян, и вы удалили данные с помощью программы безопасности, такой как Carbonite мобильного или Lookout , вся информация стирается и на серверах Google. Как восстановить потерянные данные Android
Благодаря системе Google, размещенной на ее устройствах, информация собирается на сторонних приложениях для резервного копирования. Приложений, такиt как Titanium backup, идеально подходят для резервного копирования приложений и информацию приложений, но недостатком является то, что резервная копия сама по себе занимает много места, и новая информация не добавляется сразу, поэтому может быть забыта. Кроме того, поскольку резервное копирование находится на самом устройстве, в случае полного стирания вся информация удаляется.
Но Google подумал и об этом: немного изобретательности, и вы можете восстановить ваши контакты в первозданном виде. Это возможно потому, что Google хранит несколько записей вашей информации в нескольких состяниях, и если что-то произошло, вы можете вернуться к предыдущему состоянию. Несмотря на то, что полное восстановление данных не гарантируется, этот способ позволит вам получить некоторую информацию, которая была удалена. GOOGLE ПРЕДЛАГАЕТ ВАМ ВОСПОЛЬЗОВАТЬСЯДля восстановления контактов Google все, что вам нужно сделать, это зайти в ваш аккаунт Gmail, ввести ваши контакты и кликнув на Дополнительно (More) вы найдете вариант, который позволяет восстановить ваши контакты в предыдущем состоянии. При нажатии на Восстановить контакты (Restore Contacts) откроется окно, где спрашивается, с какого момента ваши контакты должны быть восстановлены, максимум 30 дней. После того, как вы выбрали вашу период восстановления, можно нажать кнопку Восстановить, и ваши контакты с этого времени будут загружены на аккаунт Gmail, откуда они будут синхронизированы с устройством Android в течение нескольких секунд.
Для восстановления настроек и другой информации вам необходимо активировать функции резервного копирования на устройстве Android. Перейдите в Настройки -> Резервное копирование и восстановление и установите флажок Резервное копирование данных и Автоматическое восстановление. Это будет гарантировать, что если вы удалите приложение или несколько приложений, их информация будет удалена, но ее копия сохранилась в аккаунте Google. При переустановке удаленных программ информация, хранимая на сервере Google, будет загружена и добавлена в приложения, это произойдет, если вы установите флажок Автоматическое восстановление, но опять же, целостность данных не гарантирована, и некоторая информация может быть потеряна в процессе, но это все же лучше, чем ничего. Хотя все это и не идеально, но эти методы позволяют выполнить резервное копирование данных на устройстве Android. Так как Google делает регулярные копии ваших данных, вы можете быть уверены, что вы ничего не потеряете. Эта система, безусловно, будет улучшена со временем.
Оставьте свой комментарий Добавить комментарий< Предыдущая Следующая > |
pro-spo.ru
- Как почистить кэш провайдера

- Wifi сети

- Кнопка пуск где
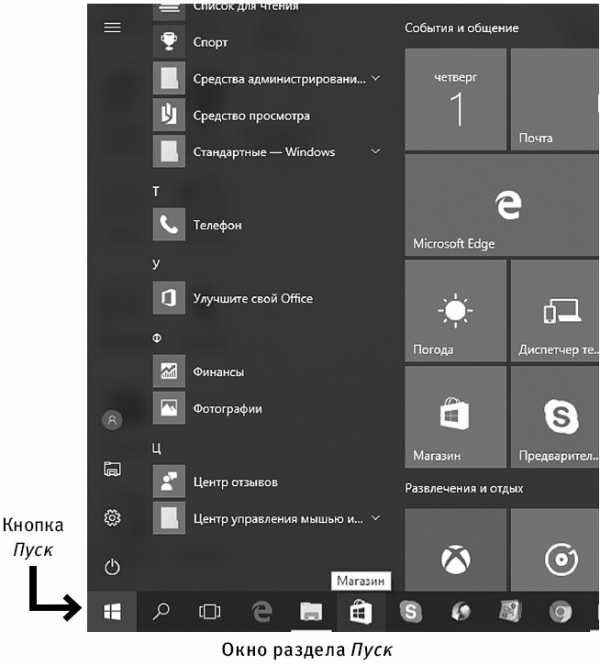
- Как сделать пуск как в виндовс 7
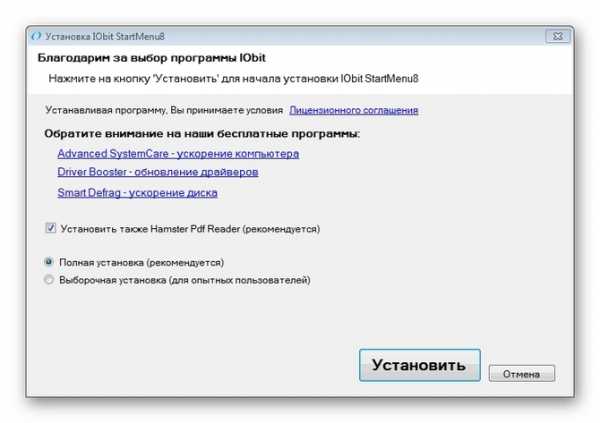
- Динамический sql ms sql

- Восстановление системы при загрузке windows 10
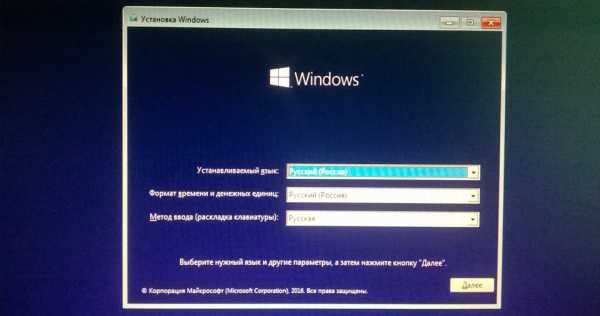
- Обозначение на клавиатуре
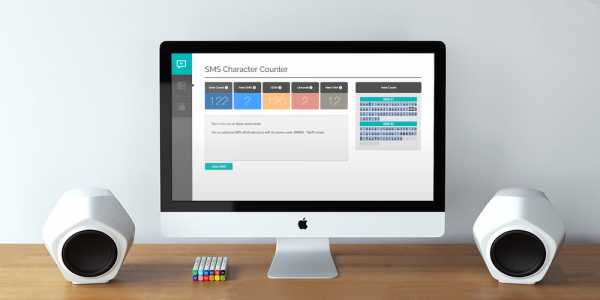
- Разминка для глаз онлайн

- Языки web программирования

- Вк защита от взлома

- Excel пароль на лист excel