Windows 10 не запускается. Как восстановить загрузчик операционной системы? Восстановление системы при загрузке windows 10
Восстановление загрузки Windows 10. Восстанавливаем загрузчик.
- Домой
- Статьи
- Программное обеспечение
- Восстановление загрузки Windows 10. Восстанавливаем загрузчик.
В один хороший день появился у меня новый SSD диск и я захотел установить его себе в компьютер где была установлена новейшая система Windows 10. Копировать диски и разделы я мог без проблем - имел огромный опыт, а помогала мне всегда незаменимая программа Paragon Hard Disk Manager 15. Старый свой диск я скопировал на новый, последовательно раздел за разделом и выключил компьютер. Отключил старый диск, оставив только новый SSD, с которого и планировал загрузится. Однако после включения компьютера Windows начинала грузится и моментально на первых же файлах выдала ошибку отсутствия каких-то загрузочных файлов и что самое интересное небыло никаких путей для исправления ситуации. Многие могут подумать «ну вот всё, в очередной раз поломался компьютер». На самом деле система скопирована правильно и полностью работоспособна, но стартануть не может - нужно восстановление загрузчика так как программа Paragon Hard Disk Manager не смогла определить Windows 10 (наверное больно новая операционка ещё).
«Загрузчик» может также «полететь» и по другим экзотическим причинам, но не стоит этого бояться.
Что такое Главная Загрузочная Запись (MBR)? MBR — это первый сектор на жёстком диске, в котором находится таблица разделов и маленькая программа загрузчик, считывающая в данной таблице данные с какого раздела жёсткого диска производит загрузку система и в дальнейшем информация передаётся в раздел с установленной операционной системой, для её загрузки.
Я раскажу как восстановить загрузчик Windows 10 (действия по восстановлению «загрузчика» в более старых Windows 7, Windows 8 и Windows 8.1 подобны данным действиям). Для этого понадобиться или установочный диск с операционной системой, надеюсь вы его ещё не выбросили или загрузочная флешка с Windows 10. Как создать загрузочную флэшку с Windows 10, Windows 8 или Windows 7 можно прочитать здесь - всё очень легко и просто, процесс одинаков для любых Windows.
Итак, создаём загрузочную флэшку и перезагружаем компьютер для того, чтобы загрузится с данной флэшки.
Нажимаем кнопку (обычно это F12) отвечающую за вход в Boot Menu и выставляем приоритет загрузки с USB-накопителя. Загружаемся с флэшки.
Нажмите для увеличения изображенияНа запрос загрузки с USB нажимаем быстренько любую клавишу, я обычно жму одну из стрелок управления курсором.
Нажмите для увеличения изображения1. Прогружаемся до окна выбора языка, выбираем необходимый язык и жмём «Далее».
Нажмите для увеличения изображения2. Доходим до окна «Установка Windows» и нажимаем кнопку «Восстановление системы» в левом нижнем углу окна как показано на картинке (не пугайтесь, что у меня картинка с Windows 8. В Windows 10 окно аналогичное.):
Нажмите для увеличения изображения3. Далее необходимо выбрать пункт «Диагностика»:
Нажмите для увеличения изображения4. Затем пункт «Дополнительные параметры»:
Нажмите для увеличения изображения6. В результате мы попадаем в командный режим, где и будим вводить команды для восстановления загрузки нашей операционной системы:
Нажмите для увеличения изображения7. Первой командой перезапишем главную загрузочную запись (MBR) в системный раздел. Эта опция решит проблемы связанные с повреждением главной загрузочной записи, или если есть желание удалит из неё нестандартный код. Существующая таблица разделов в этом случае не переписывается.
X:\Sources>bootrec /fixmbr Нажимаем EnterОперация успешно завершенаX:\Sources>
8. Вторая команда записывает в системный раздел новый загрузочный сектор, совместимый с Windows 10.
X:\Sources>bootrec /fixboot Нажимаем EnterОперация успешно завершенаX:\Sources>
9. Вводим команду для сканирования винчестера на наличие операционных систем и если таковые будут найдены, то выйдет соответствующее предупреждение.
X:\Sources>bootrec /ScanOs Нажимаем EnterПросмотр всех дисков для поиска установленных систем Windows.
Подождите...
Сканирование установленных систем Windows завершено успешно.Общее количество обнаруженных систем Windows: 2[1] F:\Windows[2] F:\Windows.old\WindowsОперация успешно завершенаX:\Sources>
Мы видим, что система нашла оба наши Windows: Windows 10 в папке F:\Windows и старый Windows 7 в папке F:\Windows.old\Windows. Старый Windows 7 нам не нужен и его прописывать в загрузчик мы не будем, а вот для добавления Windows 10 надо выполнить команду, чем мы и займёмся.
10. Вводим команду для добавления найденной Windows в меню загрузки. Если соглашаемся, то вводим «Y» и жмём «Enter». В результате наша Windows будет успешно добавлена в меню загрузки.
X:\Sources>bootrec /RebuildBcd Нажимаем EnterПросмотр всех дисков для поиска установленных систем Windows.
Подождите...
Сканирование установленных систем Windows завершено успешно.Общее количество обнаруженных систем Windows: 2[1] F:\Windows[2] F:\Windows.old\WindowsДобавить систему в список загрузки? Да(Y)/Нет(N)/Все(A):Y Нажимаем Y Операция успешно завершенаX:\Sources>
Всё, выходим, написав «exit» и делаем перезагрузку компьютера.
X:\Sources>exit Нажимаем Enter
Кроме описанных способов можно воспользоваться командой «bootsect /NT60 SYS», основной загрузочный код, также будет обновлён.
X:\Sources>bootsect /NT60 SYS Нажимаем Enter
Далее «exit» и перезагрузка.
Если и дальше ничего не помогает, то можно попытаться восстановить загрузку с помощью утилиты BCDBoot.exe, её используют для создания системного раздела или восстановления среды загрузки, расположенной в системном разделе. Командная строка выглядит таким образом:
X:\Sources>bcdboot c:\windows Нажимаем Enter
Если у вас система установлена на другом разделе нужно исправить в команде путь, например, на «bcdboot f:\windows»
Таким образом, нами успешно восстановлен «загрузчик» в Windows 7, Windows 8, Windows 8.1 и Windows 10. Нет необходимости тащить компьютер в ремонтную мастерскую.
P.S.: Невозможность запуска операционной системы Windows 7 из-за повреждённого или отсутствующего загрузчика можно решить ещё и при помощи таких программ, как Hiren’s Boot CD, Paragon Hard Disk Manager, MBRFix и других. Главное, чтобы версии этих программ были как можно новее и смогли работать с вашей операционной системой.
Исходный материал взят с: oleglav.com
Близкие по теме статьи:
05/12/2018 16:00 39
Компания GIGABYTE готовит видеокарту под названием GeForce RTX 2080 Ti Aorus Turbo, которая станет второй GeForce RTX 2080 Ti с системой охлаждения с тангенциальным вентилятором в ассортименте GIGABYTE....
Читать полностью05/12/2018 22:00 22
Как и ожидалось, HMD Global представила новый смартфон Nokia 8.1, который компания называет доступным флагманом с продвинутой камерой и дисплеем. Важной особенностью устройства является использование 10-нм...
Читать полностью08/12/2018 14:16 9
Компания Acer объявляет о старте продаж игрового ноутбука Predator Helios 500 на основе комплектующих AMD. Это один из первых на рынке игровых лэптопов с восемью ядрами — на борту у Helios 500 мощный...
Читать полностьюwww.sector.biz.ua
Windows 10 не запускается. Как восстановить загрузчик операционной системы?
Проблема с загрузкой операционной системы Windows 10 может возникнуть по самым разным причинам. Одна из них - это повреждение стандартного загрузчика Windows Boot Manager, который отвечает собственно за сам запуск «десятки». Это, как правило, происходит, когда на компьютере установлено несколько ОС и одну из них мы неудачно удалили. Бывают и другие причины. В этих случаях сразу же после стартового экрана вместо логотипа Windows появляется надпись о невозможности загрузить операционку (например, «An operating system wasn’t found») и много всякого другого текста на весь экран на чёрном фоне.
Если дело в повреждении загрузочного сектора, то можно попробовать автоматически восстановить загрузчик Windows 10 при помощи носителя с ISO образом установленной на компьютер версии Windows 10 (флешка или DVD). Есть и другие способы (например, через командную строку опять же при старте с флешки с ISO образом), но лично мне во всех случаях помогал именно нижеописанный простой вариант - так зачем искать сложные пути там, где могут сработать простые?
Для автоматического восстановления загрузчика Windows 10, чтобы наша операционная система вновь начала запускаться, надо загрузиться с флешки. Как именно это сделать, нужно смотреть конкретно для каждого компьютера. Например, у меня при старте необходимо нажать F12, а затем выбрать флешку с чистым образом Windows 10 из списка и компьютер загрузится с неё. Можно установить флешку в качестве приоритетного устройства для загрузки в BIOS (или UEFI). если что-то непонятно, то в интернете можно найти варианты загрузки со съёмных носителей для вашей конкретной модели компьютера или ноутбука.
Автоматическое восстановление загрузчика при помощи ISO образа Windows 10 (с флешки, DVD)
После старта с USB накопителя через какое-то время появится экран, как на картинке ниже. Нажимаем на нём «Далее», как и про обычной чистой установке Windows 10.
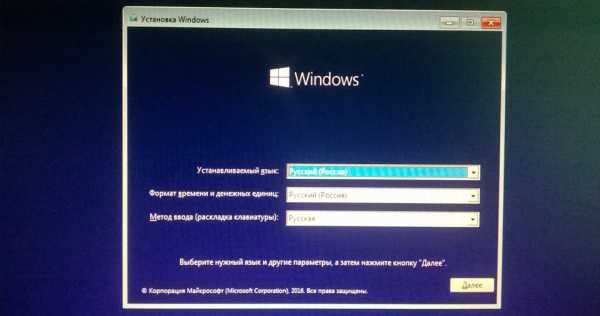
А вот на следующем шаге нам нужно выбрать уже НЕ «Установить», а «Восстановление системы».
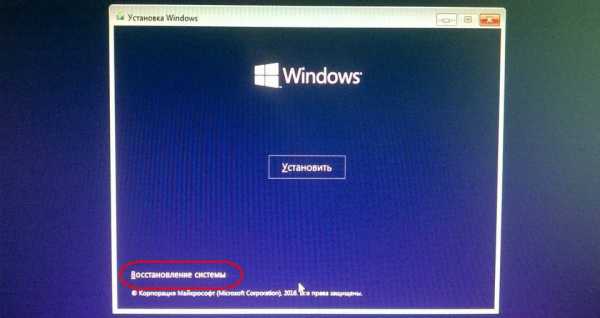
Теперь выбираем следующее действие: «Поиск и устранение неисправностей».

В следующем меню переходим в «Дополнительные параметры».

Далее выбираем «Восстановление при загрузке».
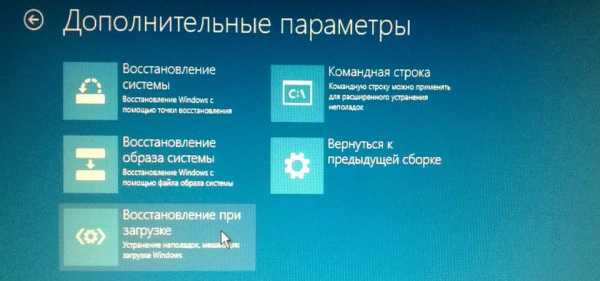
Выбираем свою операционную систему (не всегда это предлагается сделать - иногда восстановление начинается, минуя этот этап.)
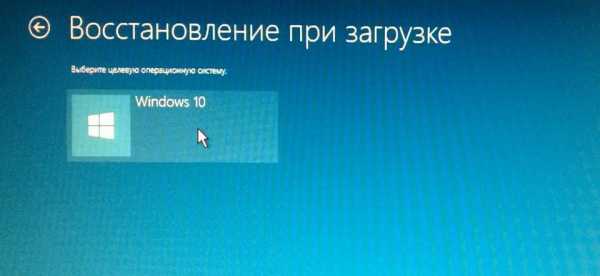
После проделанный операций запускается диагностика компьютера, по результату которой он может быть пару раз перезагружен.
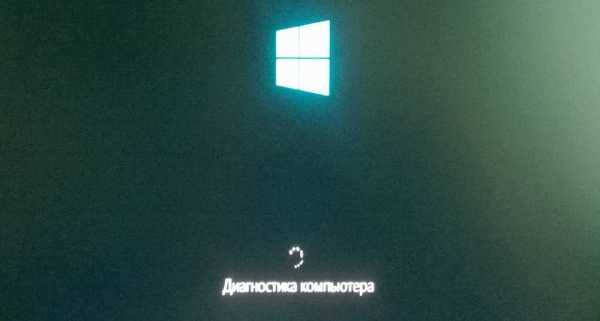
Как правило, в конечном итоге Windows 10 всё-таки запускается как нужно. И это свидетельствует о том, что загрузчик восстановлен.
Если же восстановить загрузчик Windows 10 автоматически не получилось, то стоит попробовать сделать это с использованием командной строки.
w10.jeanzzz.ru
чёрный экран с курсором и диспетчер задач не запускается (при загрузке не загружается Виндовс10)
Привет, наши дорогие читатели! Сегодня речь пойдет про восстановление работоспособности windows 10.
После некоторого перерыва решил я написать очередную статью. В ней мы продолжим изучать особенности операционной системы Microsoft Windows 10. Так как нами, этот новый продукт еще недостаточно хорошо изучен, и сегодня мы посвятим свое время решению очередной проблемы. А именно -при загрузке не загружается Windows 10. Вот такие дела…
Мы будем исходить из того, что железо у нас исправное, жесткий дик компьютера не имеет физических повреждений поверхности, системный блок цел, по нему не били кувалдой, и все разъёмы для подключения периферии не выдраны и находятся на положенных им местах.
Да- да, дорогой читатель, не улыбайтесь; такое бывало, приходилось видеть и такие компьютеры. Порой, люди не справляются с наплывом чувств… 🙂 🙂 :), а потом наступает утро…L L L Но, надеюсь, у Вас все не так. И все в порядке.
Добро пожаловать в краткий обзор статьи:
Не загружается windows 10. Что делать?Немного о причинах проблемного запуска…Восстановление системы Windows 10 с помощью дискаСпособ 1. Создание диска и восстановление windows 10 с флешкиСпособ 2. Резервное копирование и восстановление с диска DVD (помогает при проблеме с запуском windows 10)
Что делать, если система не запускается и нет диска восстановления?Выполняем восстановление системы при загрузке. Чиним загрузчик

Не загружается windows 10. Что делать?
Вчера вечером, Вы свой компьютер или ноутбук выключили, как обычно. А утром он уже не включился. И что делать? Неожиданно… и непонятно.
При этом после одной — двух перезагрузок может появится вот такое окошко:
А потом такое:
Системе не удалось автоматически восстановится. Но она еще скорее всего жива.
И мы ей поможем прийти в себя…
Также, рекомендуем к чтению:
Как сделать работу компьютера быстрой и четкой (чистка от мусора и ускорение работы)
Как зайти в безопасный режим windows 10, когда не запускается винда?
Компьютер не включается? Решения проблем с запуском (загрузкой)
Зависает намертво и ничего нельзя сделать? Или включается только после перезагрузки
Открывается реклама при запуске компьютера. Как убрать браузер с сайтом и рекламой?
Немного о причинах проблемного запуска…
Причины чаще всего кроются в неисправностях файловой системы диска, на которой установлена операционная система. Бывает и повреждается таблица разделов. Иногда система даже оповещает о начале этих процессов — в правом нижнем углу Вашего монитора вдруг появляется такое вот окошко:
Предупреждение: если система выдает сообщение о том, что обнаружены неполадки с жестким диском – не пренебрегайте им и выполните проверку. Этим Вы избавите себя от многих проблем.
Но чаще, все случается «без объявления войны». Молча и неожиданно. Файловая система и разделы на диске «слетают» из-за перегрева. Жесткий диск находится внутри корпуса системного блока компьютера или ноутбука. Со временем (из — за различных причин) нарушается отвод тепла.
Температура внутри корпуса постепенно повышается.
Если она выше 60 градусов — для жесткого диска это уже плохо. И он потихоньку «копит обиду» и начинает отказывать. Причем ошибки в файловой системе- это самые «невинные» и легко устранимые последствия. Чем раньше Вы обнаружите, проблему- тем лучше. Отсюда рекомендации:
Пользуйтесь утилитами, входящими в состав программного обеспечения вашего компьютера(ноутбука). При запуске они выдают информацию о температуре различных «зон» Вашего ПК. Так же в интернете можно найти много бесплатных программ, (например, Aida — www.aida64.com/downloads ) и им подобные. Обеспечивайте устройствам нормальные условия для охлаждения.
Нормальное значение температуры для зоны жесткого диска — 40-45 градусов. Если температура оказалась выше, — на жесткий диск ставится специальный вентилятор. Можно так же установить дополнительный вентилятор в корпус системного блока.
Ноутбуки более уязвимы к перегреву; отказы жесткого диска встречаются у них чаще.
Как будем устранять проблему? Мы попробуем восстановить систему самым простым для пользователя средством — с помощью диска восстановления системы Windows 10.
Восстановление системы Windows 10
«А что это такое?» -спросит читатель.
Сейчас расскажу. В предыдущих выпусках корпорация «Microsoft» «предлагала» восстанавливать свои продукты с помощью установочного диска Windows, который поставлялся вместе с компьютером. Сегодня корпорация экономит J, и мы не имеем на руках этих дисков.
Предвидя это, разработчики сегодня придумали механизм, с помощью которого Вы сами можете легко его создать и сами восстановить систему.
Сложного ничего нет.
Читайте статью до конца, применяйте знания, все у Вас получится.
Способ восстановления с помощью диска — это универсальный инструмент, от многих проблем с запуском и не только…
Если хорошо изучить тему, можно восстановить свой компьютер в 90% случаев, не прибегая к сторонним программам. Почти всегда восстановление происходит автоматически. Вы вставляете диск, загружаетесь с него, выбираете нужный пункт, а дальше все система делает сама. В ряде случаев необходимо конечно вмешательство пользователя. Эти случаи мы рассмотрим в других статьях более подробно. У этого способа восстановления только один недостаток — диск нужно подготовить заранее, пока у Вас все в порядке.
Но, Вам в любом случае, рано или поздно он понадобится. К тому же разработчики Windows 10 все хорошо продумали. Не всегда на ноутбуках сейчас можно встретить DVD-RW приводы. Мы можем подготовить заранее диск восстановления на флешке или на DVD носителях. Выбирайте способ, который Вам больше подойдет. Сначала опишу процесс создания на флешке.
Способ 1. Создание диска и восстановление windows 10 с флешки
Вставляем в порт флешку, учитываем, что все данные на ней будут уничтожены. Для создания диска восстановления нужно мышкой щелкнуть по значку лупы в панели задач и в строке начать набирать:
«создание диска…»
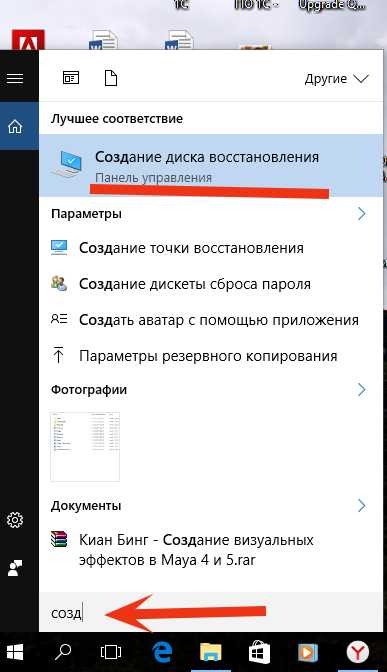
Выбираем как на фото, затем соглашаемся…
 Попадаем в мастер…
Попадаем в мастер…
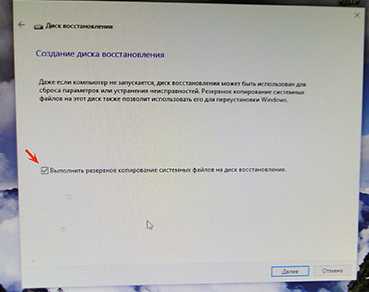
Обратите внимание на галочку. Если Вы оставите ее, то на флешку скопируется помимо всего прочего полная резервная копия «Ваших» системных файлов.
В ряде случаев это необходимо, но потребуется флешка объемом 8 ГБ и на создание диска уйдет больше времени.
Поэтому галочку убираем, если еще не вставили флешку — вставляем в гнездо и ждем, пока закончится процесс. После копирования служебных программ система сообщит, что диск восстановления готов.
Флешка создана.
Способ 2. Резервное копирование и восстановление с диска DVD (помогает при проблеме с запуском windows 10)
Но не у каждого есть чистая лишняя флешка, особенно 8 ГБ. А бывает, что с имеющейся флешки никак не хочет компьютер загружаться. Поэтому разработчики предусмотрели создание инструмента восстановления и на DVD. Для этого, так же в панели задач щелкаем по значку лупы, но набираем уже «резервное копир…»
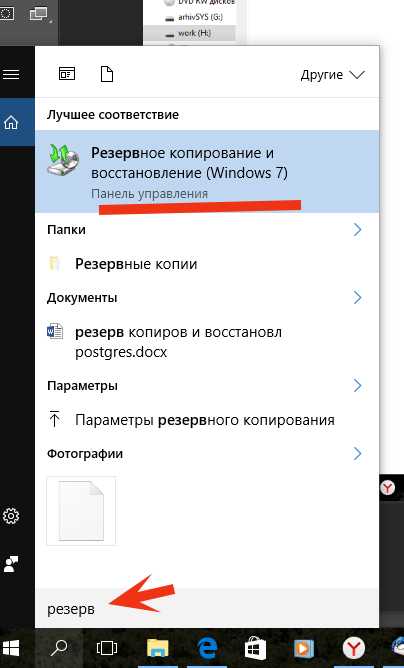
Откроется унаследованная еще от windows 7 оснастка резервного копирования и восстановления системы.
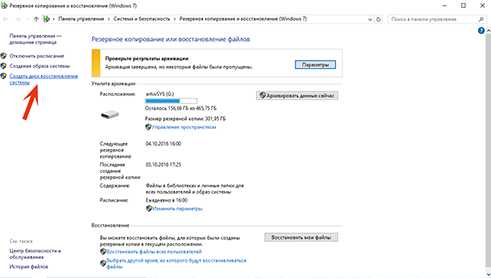
Выбираем «Создать диск восстановления системы». Вставляем чистый диск DVD в дисковод и следуем указаниям мастера:
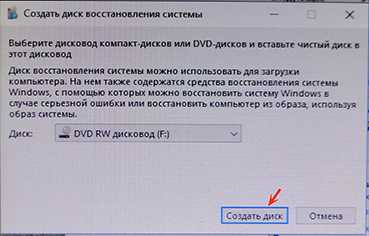 Затем
Затем
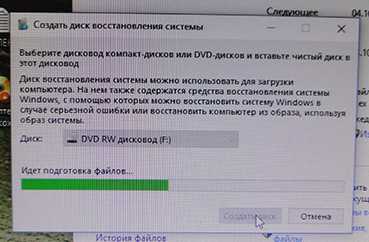 После записи диска получаем
После записи диска получаем
Что делать, если система не запускается и нет диска восстановления?
Если у Вас компьютер уже сломался, а диска нет, то тут нужна помощь друга, у которого есть интернет, или компьютер, на котором установлена Windows 10 той же разрядности что была и у вас. Подготовка диска вышеописанным способом занимает гораздо меньше времени, чем поиски и скачивание диска через интернет. Хотя бывает часто, что помогает только интернет. Вот почему заранее необходимо в запасе иметь свой диск.
Выполняем восстановление системы при загрузке. Чиним загрузчик windows 10
Хорошо, вышеописанную работу проделали.
Теперь остается только загрузиться с носителя.
Вставляем его в компьютер.
На компьютерах с Windows 10 при перезагрузке жмем клавиши F8 или F9, или F12, пока не появится меню и выбираем из меню наш носитель:
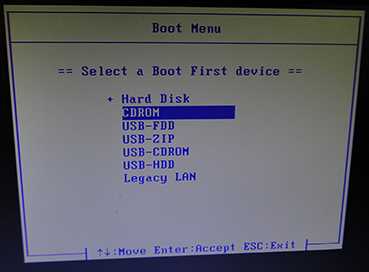
Дальше идет загрузка, после которой мы попадаем в мастер восстановления:

Идем в «дополнительные параметры» и выбираем действия:
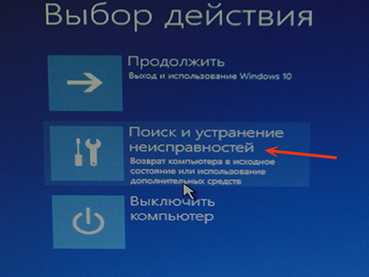
Для начала выбираем самый очевидный вариант – устранение проблем, мешающих загрузке Windows. Система автоматически восстановит загрузочную запись, проверит диск и устранит ошибки.
Нажимаем и ждем. Когда на диске много ошибок, а объем его велик — проверка его может занять довольно продолжительное время и на экране будет только это (похожий черный экран, только без курсора, и уже с диагноситкой…):
 Или это
Или это
После этого компьютер перезагрузится, и в случае успеха, Ваша система загрузиться как обычно.
Если не помогло, выбираем другой пункт -восстановление системы из контрольной точки.

Обратите внимание, что скорее всего придется применить оба способа сразу. Сначала первый, а потом второй. проделали первый пункт, если видим такое ….
…запускаем восстановление из контрольной точки.
…потом из точки восстановления восстанавливаем систему. Эти два способа представляют собой как бы части одного процесса. На экране будет окно, похожее на это:
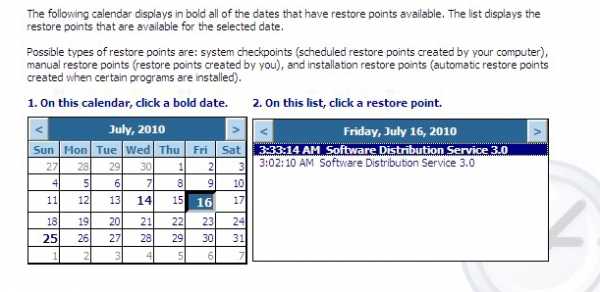 Нужно выбрать одну из точек (желательно самую последнюю или предпоследнюю). Компьютер попытается восстановить систему на ту дату, которую Вы выбрали.
Нужно выбрать одну из точек (желательно самую последнюю или предпоследнюю). Компьютер попытается восстановить систему на ту дату, которую Вы выбрали.
При этом ваши документы затронуты не будут.
Вообще, свой диск предоставляет более широкие возможности для восстановления системы. Но, чтобы их успешно реализовать, пользователю нужно заранее произвести на своем компьютере некоторые настройки. То есть, подготовить его заранее, чтобы он был ))
В этой статье описан только самый простой и быстрый способ, но на самом деле их больше. И в рамках одной статьи их все не охватить. Если Вам необходима дополнительная информация, задавайте вопросы и мы продолжим подробно рассматривать те возможности, которые предоставляет система восстановления Window 10.
Смело пишите ниже о вашей ситуации, чтобы могли Вам помочь…
Удачи Вам. На сегодня все.
Пишите, комментируйте. Спрашивайте!
Автор публикации
не в сети 2 года
gor2065
 0 Комментарии: 0Публикации: 10Регистрация: 15-09-2016
0 Комментарии: 0Публикации: 10Регистрация: 15-09-2016 leadinlife.info
- Обозначение на клавиатуре
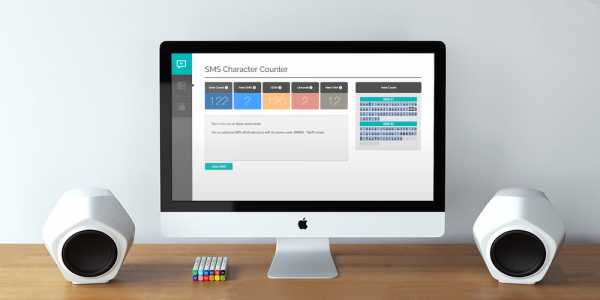
- Разминка для глаз онлайн

- Языки web программирования

- Вк защита от взлома

- Excel пароль на лист excel
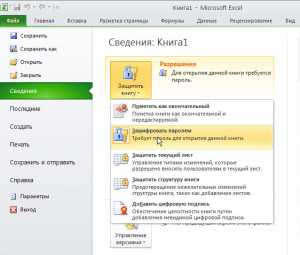
- Какой фирмы жесткие диски лучше

- Как с почты сохранить файл на рабочий стол
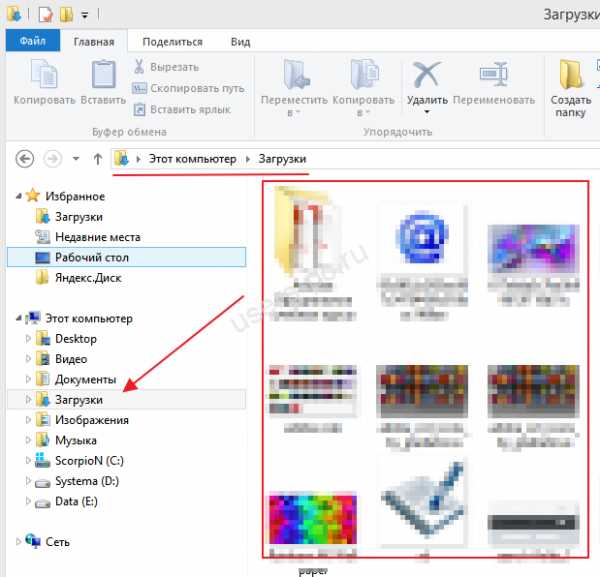
- В ворде книгу сделать
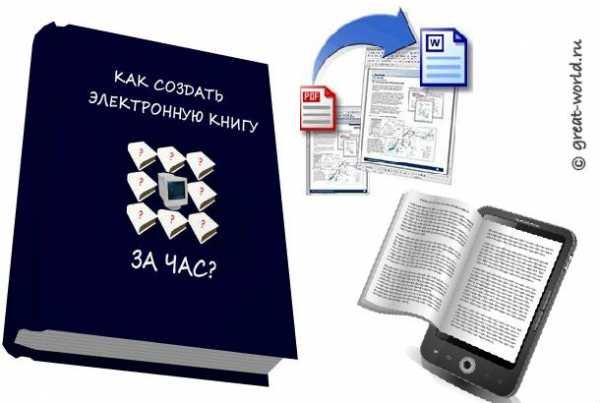
- Всегда анонсировать на все трекеры
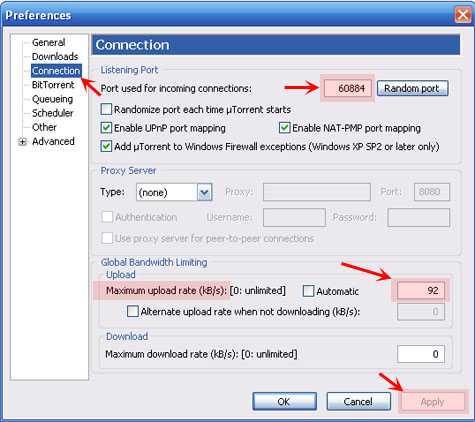
- Как создать второго пользователя

- Перевести sql базу в однопользовательский режим

