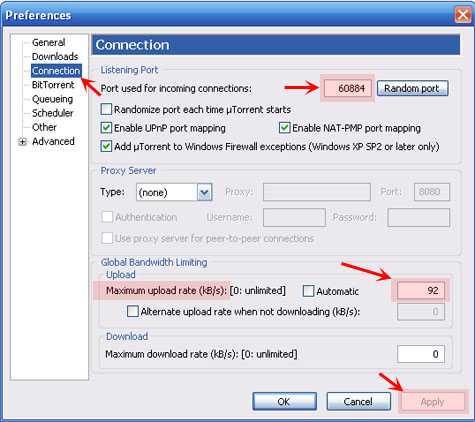Меняем вид панели “Пуск” в Windows 7 на классическую и обратно. Как сделать пуск как в виндовс 7
Как сделать классическую кнопку пуск (windows 7) в Windows 8, 10
Установка приложения
Мы используем для этой цели Start Menu. Она обладает рядом преимуществ:
- Русифицирована.
- Быстро устанавливается.
- Нет лишних и ненужных многоуровневых настроек.
- Бесплатная.
Первым делом следует скачать утилиту с официального сайта https://ru.iobit.com/iobitstartmenu8/. Она подходит как для Windows 8 так и для десятой версии.
Следующий шаг – запуск исполняемого файла и, собственно, начало установки.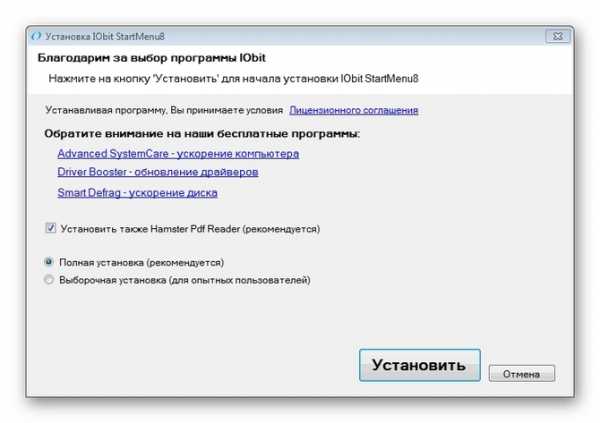
С этим, вы скорее всего справитесь. Не забудьте снять отметку с «Установить также Hamster Pdf Reader». Он вам будет явно ни к чему. Дальше следует перейти к самим настройкам.
Как настроить приложение
Итак, запустили. На первой вкладке вам предоставляется выбрать, как будет выглядеть значок меню пуск, и выбор достаточно широкий. Кому-то точно этого не хватало.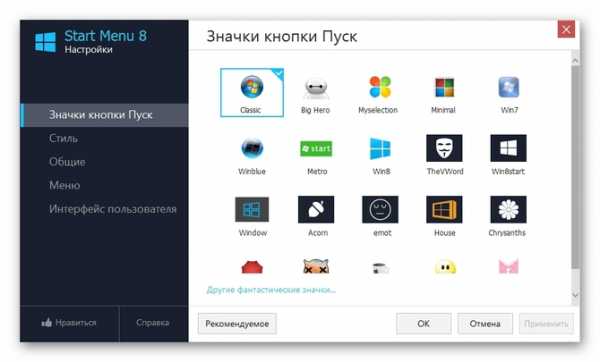
Следующая вкладка – стиль. Ее название говорит само за себя. Вы выбираете, как будет выглядеть фон и стиль меню.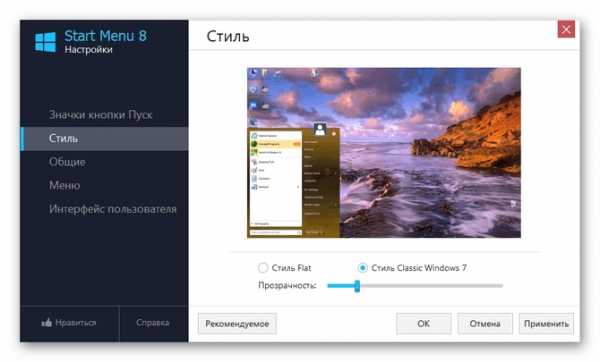
Далее идет вкладка общее. Тут нужно все настроить так, чтобы меню было максимально похожим на стандартное. Здесь все просто, и разберется каждый. Интерфейс интуитивно понятный.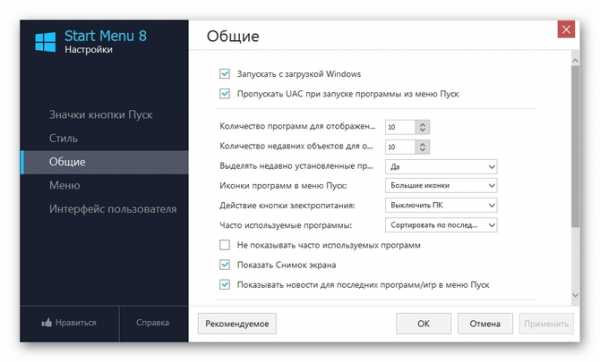
Последующая закладка — это «Меню». Нам нужно выбрать, какие ссылки мы предпочитаем видеть в «Пуск».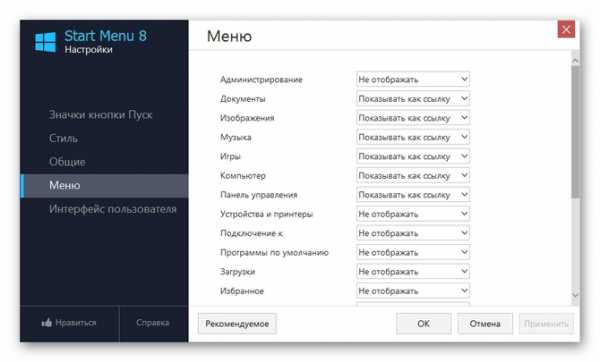
Ну и осталась последняя, контрольная вкладка «Интерфейс пользователя». Тут следует определится со значком учетной записи, а также, если необходимо, настроить шрифт.
На этом все настройки заканчиваются.
Без использования дополнительных программ
Суть данного способа в том, чтобы убрать все плитки с правого столбца меню «Пуск», тем самым сделав меню чистым, но таким же функциональным. Вы получите более-менее похожее на то, что в Windows 7 меню. Алгоритм действий следующий:
- Заходите в меню пуск, все будет делаться через него.
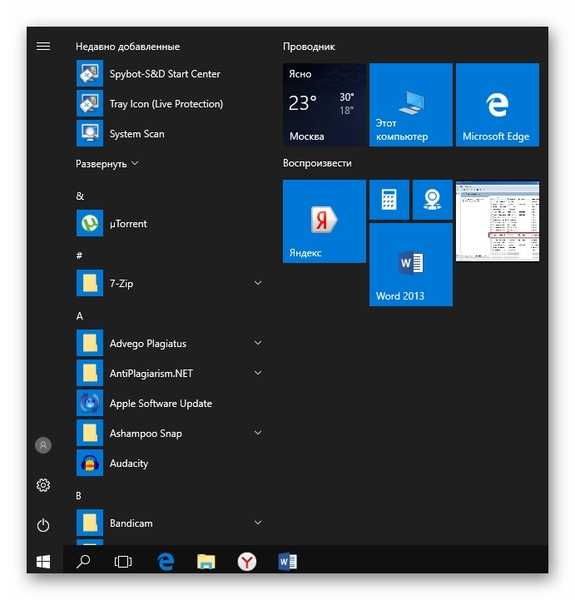
- Теперь при помощи правой кнопки мыши нужно щелкать по каждой плитке и выбирать «Удалить».
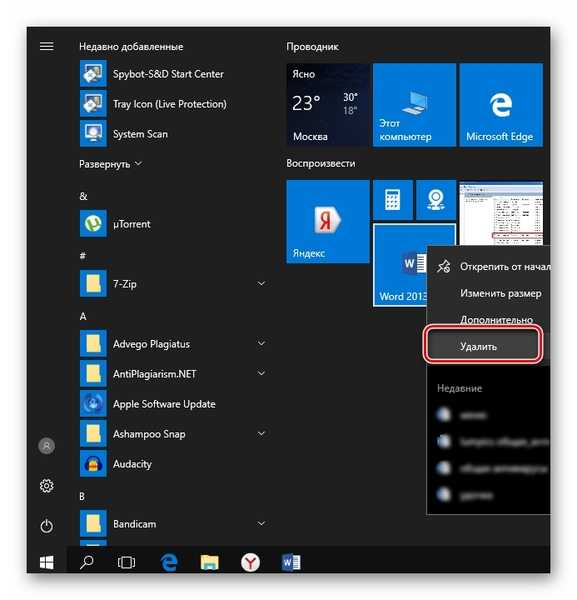
- В итоге вы получите относительно схожее меню с тем, что в Windows
Classic Shell
Ну и напоследок рассмотрим еще одну утилиту. Она абсолютно бесплатная и предназначена для восстановления вида меню «Пуск».
Устанавливаем программу
Ничего сложно в этой процедуре нет, так как установщик на русском языке. Вам нужно только поэтапно пройти все окна.
- В коне «Выборочная установка» оставьте исключительно такие компоненты, как, например, «Classic Start Menu» и «Classic Shell Update».
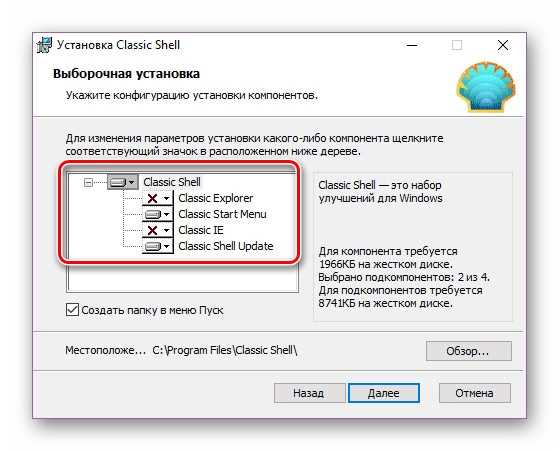
- Затем остается завершить установку.
Как пользоваться программой
Когда приложение установится на ваш компьютер, откроется окно «Параметры Classic Start Menu». Оно необходимо для настойки параметров программы.
Если нужно, то когда угодно можно настроить параметры, как вы того желаете. Делается это кликом правой кнопкой мыши по меню «Пуск» и выбору пункта «Настройка».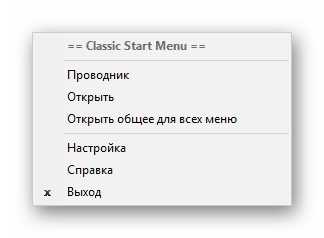
Откройте вкладку «Стиль меню пуск» и вы сможете выбрать, к примеру, классический стиль как на Windows XP или привычной всем Windows 7.
Также вы можете открыть дополнительные настройки, если поставите галочку в пункте «Показать все параметры». В общем настроек довольно много. Например, вы можете даже включить Windows Aero. Для этого:
- Открываем раздел «Обложка».
- Там следует открыть список и выбрать «Windows Aero».
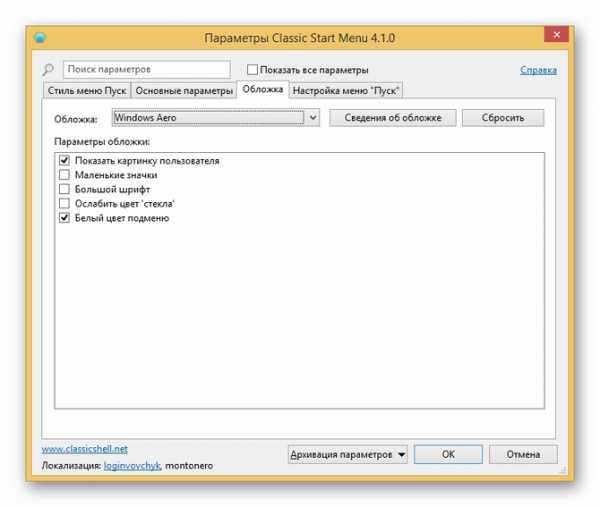
Дополнительные параметры
Допустим, раздел «Игры» более не актуален, и его следует убрать. А вместо него, в разделе «Настройка меню Пуск», можно настроить так, чтобы отображалась команда «Сеть».
В разделе главное меню, вы можете настроить, чтобы отображались недавние программы, установив, поставив галочку в соответствующем пункте.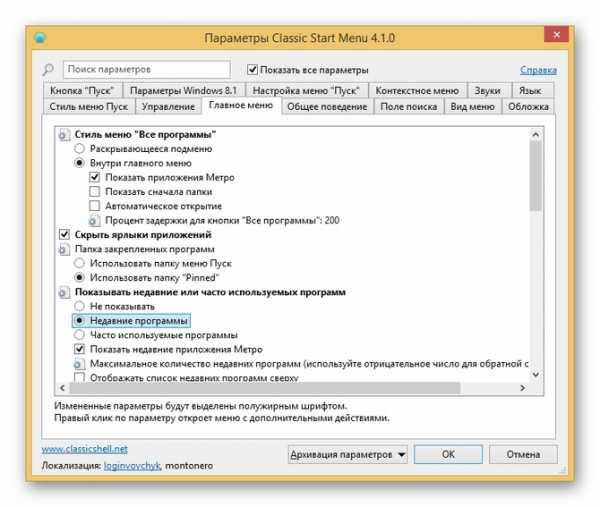
Когда вы все выставите так, как хотите, нажмите «ОК», дабы все сохранилось и применилось, также можно сделать бэкап параметров и в случае чего восстановить обратно. Для этого выберите «Архивация параметров».
composs.ru
Как изменить панель пуск на классическую в Windows 7?
Содержание:
ОС Windows 7 обладает широким функционалом для персонализации, изменения стиля внешнего вида большинства элементов управления. Многих пользователей, особенно тех, кто перешел на семерку с XP недавно, еще терзает ностальгия по хорошо знакомому интерфейсу. Особенно хочется изменить панель «Пуск».
Устанавливаем классическую тему
В ОС Windows 7 есть несколько предустановленных тем. Среди них есть базовые, способные кардинально изменить графическое отображение интерфейса всей ОС. В том числе и вернуть панели «Пуск» классический вид. Также использование упрощенных тем оформления позволяет значительно сэкономить мощности процессора, видеокарты и оперативной памяти. Чтобы изменить тему оформления ОС на классическую, нужно сделать следующее:
- Меню «Пуск».
- Выбираем «Панель управления».
- Здесь находим пункт «Персонализация».
Еще сюда можно добраться другим путем. Прямо с рабочего стола. Такой способ перехода намного быстрее и происходит через подменю правой клавиши мыши.
- Жмем на рабочем столе правой клавишей.
- Выбираем нижний пункт «Персонализация».
- В окне «Изменить звук и изображение на компьютере» переходим в «Базовые (упрощенные) темы».
- Нажатием на иконку темы «Классическая» активируем ее.
После этого графическое отображение всех элементов интерфейса ОС Windows 7 станет классическим. В том числе и панель «Пуск». Можно изменить тему оформления на предыдущую, щелкнув по ее иконке мышей (левой клавишей).
itpotok.ru
Программа StartIsBack для создания меню Пуск как в Windows 7
Пик популярности различных программ для видоизменения меню «Пуск» пришёлся на период после выпуска Windows 8. Вместо классического меню «Пуск», годами сопутствующего версиям Windows по седьмую включительно, в восьмой версии системы был реализован стартовый экран «Пуск» в стиле интерфейса Modern UI (Metro). Это вызвало бурю негодования у пользовательской аудитории операционной системы и стало прочным подспорьем для заработка отдельных разработчиков софта. Часть программ, которые возвращали привычное меню «Пуск» в систему Windows 8 и 8.1, конечно, распространялись бесплатно. Но стоило к возможности возврата меню «Пуск» к классическому виду добавить парочку системных твиков, такая программная наработка могла вполне рассчитывать на покупательский спрос, будучи продуктом платным.
Программа StartIsBack – один из таких продуктов. Появившись в числе первых на рынке софта для возврата классического меню «Пуск» в Windows 8, платная программа StartIsBack обладала массой различных опций, с помощью которых можно было настроить внешний вид меню, активные углы экрана, анимацию на панели задач и т.д.
Выход Windows 10 дал новую жизнь задумке, воплощённой в программе StartIsBack. Новая программа StartIsBack ++ специально разработана под десятую версию операционной системы от Microsoft. Несмотря на то, что сам софтверный гигант в новой системе классическое меню «Пуск» взял за основу, а продолжение в виде стартового Metro-экрана может и не существовать, если с него убрать все ярлыки, ярые приверженцы Windows 7 в любой момент могут вернуть меню «Пуск» былой вид. Да ещё и вдобавок получить опции для его настройки под свои предпочтения. StartIsBack ++ предлагает меню «Пуск», структурно похожее на то, что было в Windows 7, но в стиле дизайна Windows 10 и даже с информерами некоторых Metro-приложений.
StartIsBack ++ является платным продуктом, но с официального сайта разработчика каждый желающий может скачать полнофункциональную ознакомительную версию программы, которую перед покупкой можно тестировать целый месяц бесплатно.
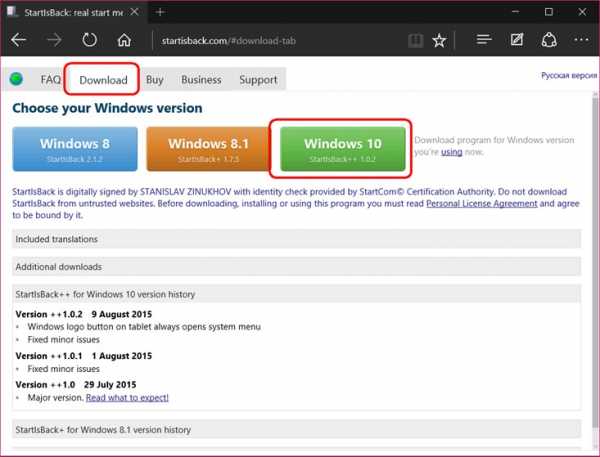
Учитывая, что не каждому пользователю компьютера, если им пользуются несколько человек, понадобится, вместо шага в ногу с эволюцией, возврат к прошлому, в процессе инсталляции StartIsBack ++ спрашивает, нужна ли установка программы всем пользователям или только текущему.
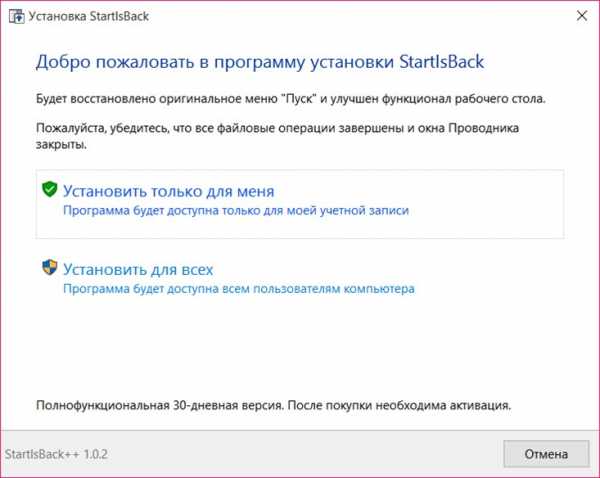
В окне завершения установки доступна прямая ссылка в раздел настроек StartIsBack ++, где меню «Пуск» можно тонко настроить под свои предпочтения.
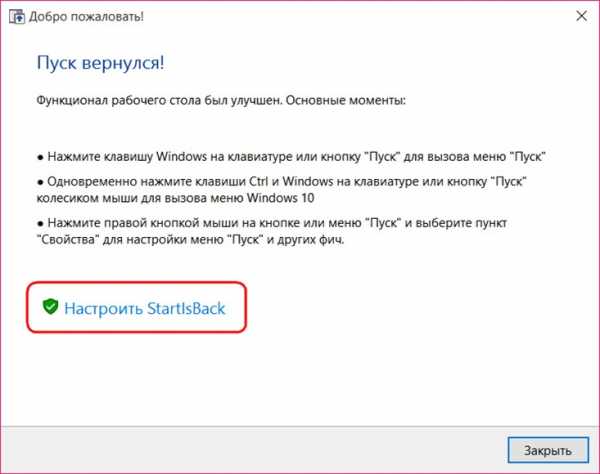
Постоянный доступ к настройкам StartIsBack ++ реализован в контекстно меню на кнопке «Пуск». Здесь увидим новый пункт «Свойства».
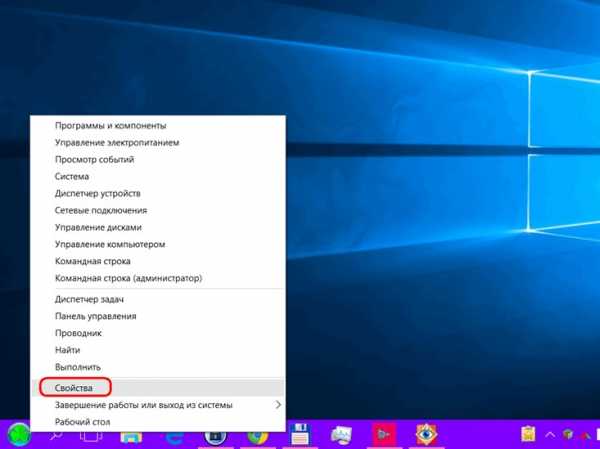
Что можно настроить с помощью программы StartIsBack ++ в довесок к возврату меню «Пуск» в стиле Windows 7?
Родное меню «Пуск» Windows 10 со всеми имеющимися в нём ссылками и закреплёнными ярлыками никуда не исчезает, его в любой момент можно вызвать горячими клавишами Ctrl+Win или с помощью отдельного ярлыка в классическом меню «Пуск». В первой вкладке настроек StartIsBack ++ для меню в стиле Windows 7 также можно назначить количество недавно запущенных приложений, крупные или мелкие значки, автооткрытие подменю при задержке указателя и т.д.

Вторая вкладка программы «Внешний вид» позволяет выбрать стиль оформления меню, вид самой кнопки «Пуск», цвет и прозрачность панели задач, размер её значков.
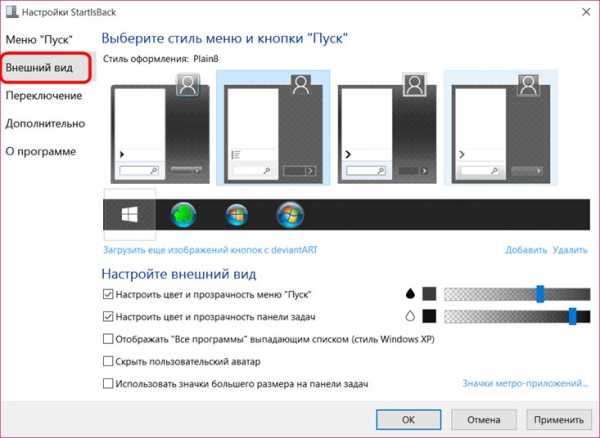
При выборе цвета панели задач и меню «Пуск» не увидим ограниченной палитры, как можно наблюдать в штатных настройках последнего. В отличие от параметров Windows 10, StartIsBack ++ предлагает массу различных цветов и оттенков.
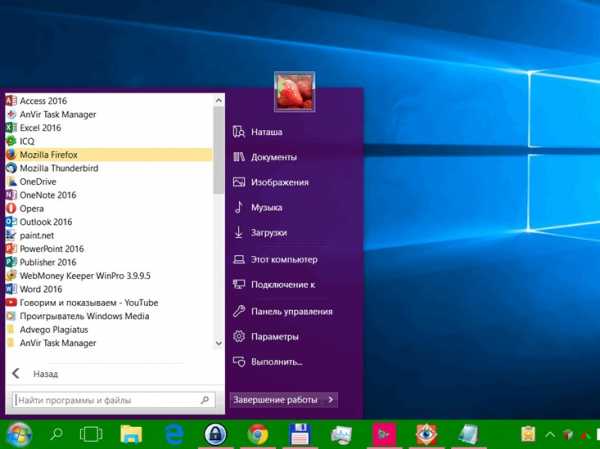
В числе настроек второй вкладки программы обнаружим приятный сюрприз для любителей Windows ХР – меню «Пуск» с выпадающим списком.
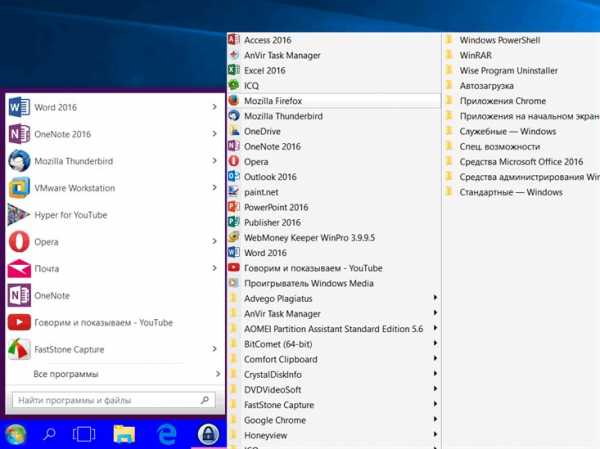
Раздел «Переключение» предложит варианты назначения клавиши Win, отображения кнопки «Пуск», настройки меню при работе с несколькими мониторами.
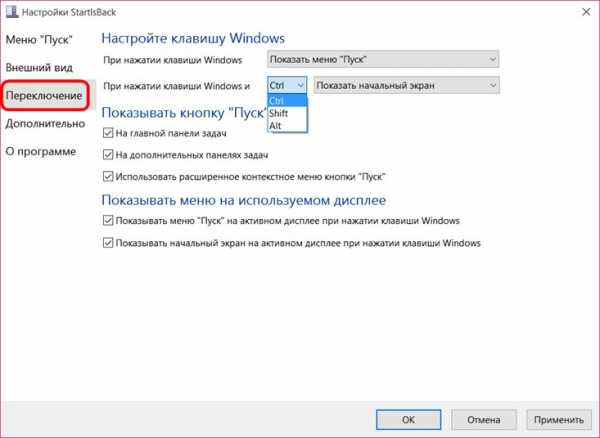
Предпоследняя вкладка настроек программы StartIsBack ++ предусматривает, в частности, отключение пары системных процессов, отказ от анимации меню «Пуск» и панели задач, отключение программы без необходимости её удаления.
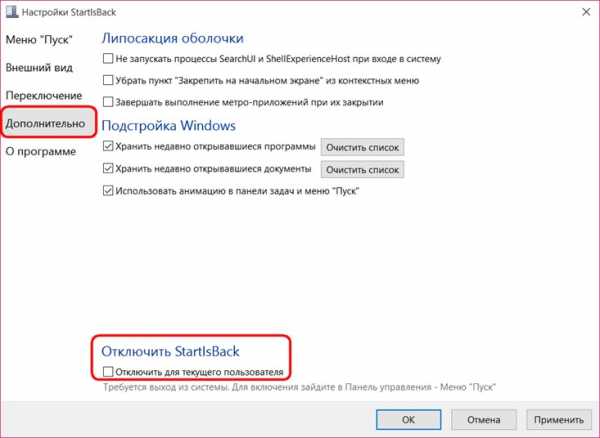
Доступ к Metro-приложениям, закреплённым на начальном экране Windows 10, можно организовать по старинке на рабочем столе. В меню «Пуск», предлагаемом программой StartIsBack ++, все приложения начального экрана будут расположены в отдельной папке, откуда их ярлыки можно перетащить на рабочий стол.
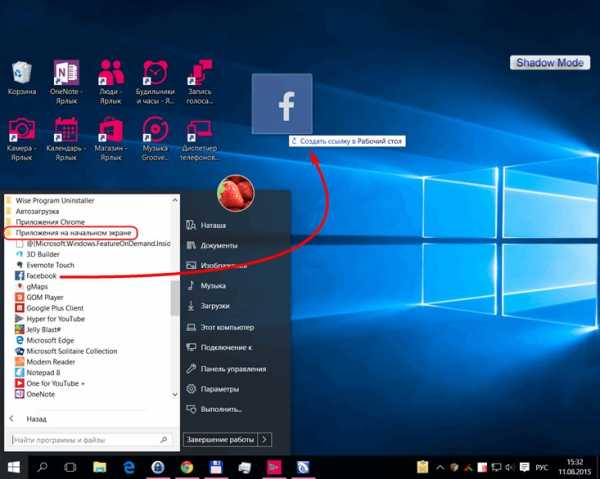
livelenta.com
Как на Виндовс 8 сделать меню Пуск
Одно из нововведений новой ОС Windows 8, как известно — отсутствие кнопки меню «Пуск». Это может быть неудобно для тех, кто уже так к ней привык, а переучиваться не хочется. Конечно, не стоит отказываться от работы в Виндовс 8. Можно попытаться компенсировать отсутствие кнопки с использованием, например, горячих клавиш.

Если же кнопку всё-таки очень хочется, то существует два варианта сделать меню Пуск в Виндовс 8:
- Не прибегая к помощи сторонних программ;
- С помощью специальных утилит.
Возвращение меню «Пуск» стандартными способами
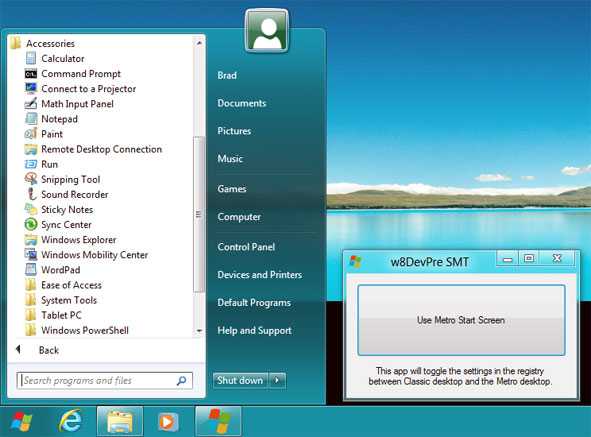
Да, это возможно, но лишь для первой Windows 8 Developer Preview (так называется предварительная версия Win8). В ней можно убрать новый интерфейс, точнее, отключить его, следующим способом:
- Нажимаем Win + R, даём согласие на разрешение операций.
- Открываем редактор реестра (введение в поле Open символов regedit, далее — Enter)
- Дальше нам в ветку реестра HKEY_CURRENT_USERSoftwareMicrosoftWindowsCurrentVersionExplorer. Дважды кликаем по Explorer.
- Находим в панели редактора реестра справа особый пункт RP Enabled, жмём правой кнопкой мыши, из меню выбираем пункт Modify_ .
- Открывается диалоговое окно. Там изменяем в поле Value значение Data с цифры 1 на 0, жмём ОК.
- Всё. После перезагрузки компьютера меню Пуск снова должно выглядеть привычным образом на операционной системе Windows 8.
Как создать Пуск меню в ОС Windows 8?
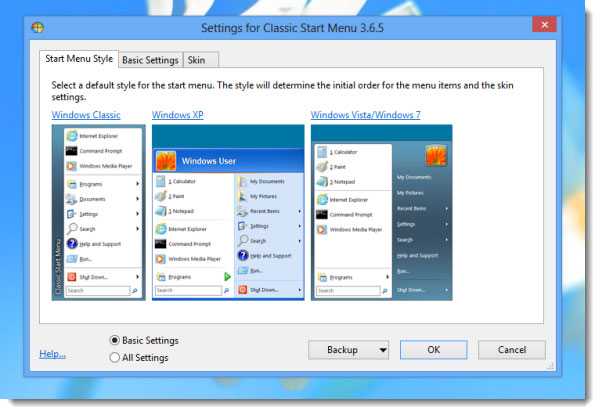
Здесь нам понадобится программа Classic Shell или Classic Start Menu.
Найти её в сети несложно, а установить потом ещё легче. Скачайте себе на ПК, дважды щёлкните по файлу ClassicShellSetup, потом пройдите через достаточно привычный процесс установки (там нужно принимать лицензионное соглашение и подтверждать параметры, несклько раз щёлкнув «Далее», а затем в конце нажав «Установить»).
Чуть подождём завершения установки и видим окно, где нужно нажать Готово.
На рабочем столе уже появилась кнопка «Пуск»! Но ещё не всё — можно сделать определённые настройки, к примеру, выбрать стиль из следующих вариантов:
- Windows Vista/Windows 7;
- Windows Classic;
- Windows XP.
Это очень удобно — любой привыкший пользоваться пуском, в состоянии подобрать себе именно такой вариант, который как раз для него является наиболее комфортным. Меняем на тот стиль, который нам нравится, и кликаем «ОК». Проверяем результат работы нажатием на Пуск и наслаждаемся выбранным стилем.
Немного дополнительной информации и описания достоинств Classic Shell: имеется русскоязычный интерфейс, размер всего в пять с половиной мегабайт, бесплатная лицензия; и операционная система для запуска — что логично, Windows 8.
Classic Shell — неплохой вариант, для того чтобы поменять меню «Пуск».
Но если интересны альтернативы сделать меню пуск, которые, может быть, даже имеют некоторые дополнительные более широкие возможности, то можно как вариант порекомендовать Start Menu 8 для Виндовс 8. Она доступна для скачивания на официальном сайте http://ru.iobit.com/iobitstartmenu8 (абсолютно безопасная ссылка, вирусов нет), а её изучение оставляю уже Вам самостоятельно!
Успешной и комфортной работы в ОС Windows 8!
Вконтакте
Google+
- 5
- 4
- 3
- 2
- 1
osdaily.ru
Как создать классическое меню Пуск в Windows 7
В одной из своих предыдущих статей я рассказывал, как создать в Windows 7 классическое меню «Пуск» с помощью утилиты Classic Shell. Эта статья пользуется большой популярностью, что, на мой взгляд, удивительно: ведь в ней объясняется, как избавиться от одной из новых полезных функций Windows 7. Видимо, старые пользовательские интерфейсы умирают, но не сдаются.Так или иначе, Classic Shell — прекрасная программа, и судя по всему, она пользуется спросом, раз успела с момента написания той самой статьи эволюционировать с версии 0.9.10 до 2.9.2. Однако использование сторонних утилит — не единственный способ вернуть классическое меню «Пуск» в Windows 7. На самом деле, его можно создать собственными силами и разместить прямо по соседству с новым меню. Таким образом вы сможете пользоваться лучшими функциями обоих меню сразу и постепенно привыкнете к новому интерфейсу, не отказываясь от старого.
В этой статье я расскажу, как создать собственное классическое меню «Пуск» рядом с новым меню Windows 7.
Создание новой панели инструментов
Чтобы создать классическое меню «Пуск» в Windows 7, вам понадобится новая панель инструментов. Ее можно создать прямо на панели задач — такая функциональность существует в Windows уже довольно давно.
Нажмите правой кнопкой мыши на пустом участке панели задач и выберите опцию «Создать панель инструментов» (New Toolbar) в меню «Панели» (Toolbars, рис. A). Обратите также внимание на опцию «Закрепить панель задач» (Lock the Taskbar) — позднее она вам понадобится.
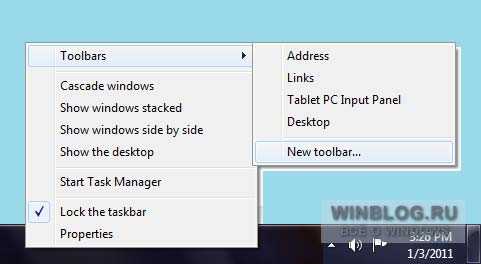 Рисунок A. Выберите опцию «Создать панель инструментов» в подменю «Панели».
Рисунок A. Выберите опцию «Создать панель инструментов» в подменю «Панели».В окне «Новая панель инструментов — выбор папки» (New Toolbar — Choose a Folder, рис. B) укажите следующий путь:
C:\ProgramData\Microsoft\Windows\Start Menu
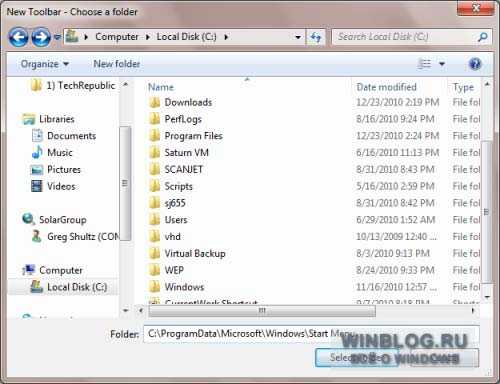 Рисунок B. Укажите путь к папке «Start Menu» в поле «Папка» (Folder).
Рисунок B. Укажите путь к папке «Start Menu» в поле «Папка» (Folder).Нажмите кнопку «Выбор папки» (Select Folder). После этого на панели задач рядом с областью уведомлений появится новая панель инструментов «Главное меню» (Start Menu, рис. C).
Рисунок C. Новая панель инструментов «Главное меню» рядом с областью уведомлений.Перемещение панели «Главное меню»
Теперь нужно переместить панель «Главное меню» поближе к кнопке «Пуск». Для этого нажмите на панели задач правой кнопкой мыши и снимите флажок «Закрепить панель задач». После этого наведите курсор на новую панель инструментов, слева от буквы «Г». Как только курсор превратится в двунаправленную стрелку, нажмите и перетащите индикатор панели инструментов к кнопке «Пуск», как показано на рис. D. Тащить нужно над или под значками на панели задач.
Рисунок D. Когда курсор превратится в двунаправленную стрелку, нажмите и перетащите индикатор панели инструментов к кнопке «Пуск»После перетаскивания на панели появятся все подпапки, хранящиеся в папке «Главное меню». Чтобы их скрыть, наведите курсор на индикатор панели панели задач, справа от буквы «Ю», и перетащите его влево, как показано на рис. E.
Рисунок E. Перетащите индикатор панели задач влево, чтобы скрыть папки главного меню.Теперь нажмите на панели задач правой кнопкой мыши и поставьте флажок «Закрепить панель задач». Правда, после этого появится небольшой побочный эффект — видимый краешек значка папки рядом с панелью «Главное меню» (рис. F) но это мелочь.
Рисунок F. Небольшой недостаток описанного метода заключается в том, что на панели задач остается видимым краешек значка папки.Заполнение классического меню «Пуск»
На данном этапе в классическом Главном меню содержится только подменю «Программы» (Programs), ссылки «Программы по умолчанию» (Default Programs) и «Центр обновления Windows» (Windows Update), как показано на рис. G.
В меню, созданном с помощью Classic Shell, имеются также ссылки «Документы» (Documents), «Настройка» (Settings), «Найти» (Search), «Справка и поддержка» (Help and Support), «Выполнить» (Run) и «Выключить компьютер» (Shutdown). Их можно добавить и в Главное меню, созданное вручную. Для этого нужно создать на рабочем столе несколько ярлыков и переместить их в папку «C:\ProgramData\Microsoft\Windows\Главное меню» (Start Menu для англоязычного интерфейса). Давайте посмотрим, как это сделать.
 Рисунок G. На данном этапе в Главном меню имеются только три пункта.
Рисунок G. На данном этапе в Главном меню имеются только три пункта.Запустите Проводник (Windows Explorer) и откройте папку «C:\ProgramData\Microsoft\Windows\Главное меню». Поскольку это системный каталог, прямо в нем создавать ярлыки нельзя. Так что пока просто сверните его.
Чтобы создать ярлык для папки «Документы», откройте стандартное меню «Пуск» Windows 7 и введите в строке поиска ключевое слово «документы» (без кавычек). Выберите в списке результатов поиска объект «Документы», нажмите на нем правой кнопкой мыши и выберите опцию «Отправить | Рабочий стол (создать ярлык)» (Send to | Desktop (Create Shortcut)), как показано на рис. H.
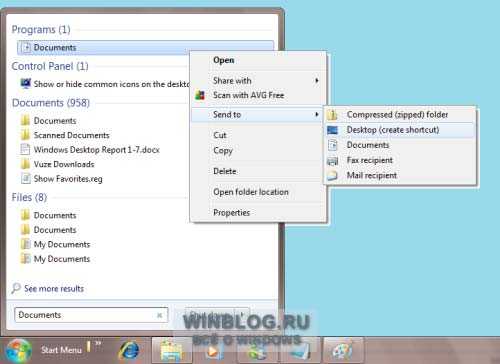 Рисунок H. Для создания ярлыков используйте команду «Отправить | Рабочий стол (создать ярлык)».
Рисунок H. Для создания ярлыков используйте команду «Отправить | Рабочий стол (создать ярлык)».Чтобы создать ярлык для Панели управления (Control Panel), введите в строке поиска меню «Пуск» ключевые слова «панель управления» (без кавычек) и воспользуйтесь командой «Отправить | Рабочий стол (создать ярлык)». Присвойте ярлыку имя «Настройка», как в классическом меню «Пуск».
Чтобы создать ярлык «Найти», нажмите правой кнопкой мыши на рабочем столе и выберите опцию «Создать | Ярлык» (New | Shortcut). В появившемся окне (рис. I) введите следующий путь (обязательно с двоеточием в конце):
C:\Windows\explorer.exe search-ms:
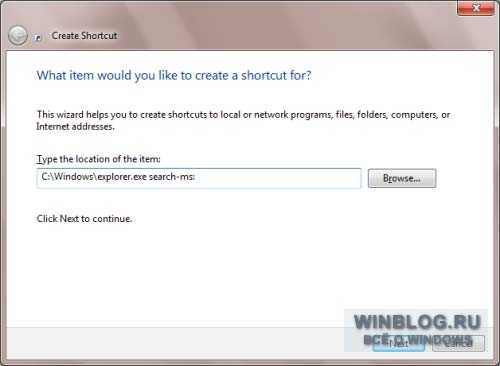 Рисунок I. Обязательно поставьте в конце пути двоеточие.
Рисунок I. Обязательно поставьте в конце пути двоеточие.Нажмите «Далее» (Next) и сохраните ярлык с именем «Найти».
Чтобы создать ярлык «Справка и поддержка», введите в строке поиска меню «Пуск» ключевое слово «справка» (без кавычек). Нажмите на объекте «Справка и поддержка» в результатах поиска правой кнопкой мыши и выберите опцию «Отправить | Рабочий стол (создать ярлык)».
Чтобы создать ярлык «Выполнить», введите в строке поиска меню «Пуск» ключевое слово «выполнить» (без кавычек) и воспользуйтесь командой «Отправить | Рабочий стол (создать ярлык)».
Чтобы создать ярлык «Выключить компьютер», нажмите правой кнопкой мыши на рабочем столе и выберите опцию «Создать | Ярлык». В появившемся окне введите следующую фразу:
Shutdown.exe -s
Нажмите «Далее» и сохраните ярлык с именем «Выключить компьютер».Теперь разверните окно Проводника с папкой «Главное меню» и скопируйте в нее все созданные ярлыки с рабочего стола. Поскольку это системная папка, появится предупреждение «Нет доступа к целевой папке» (Destination Folder Access Denied, рис. J). Нажмите «Продолжить» (Continue), чтобы переместить ярлыки.
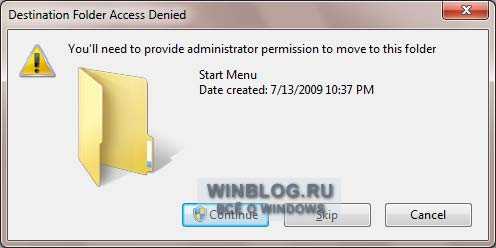 Рисунок J. В появившемся диалоговом окне нажмите «Продолжить», чтобы переместить ярлыки.
Рисунок J. В появившемся диалоговом окне нажмите «Продолжить», чтобы переместить ярлыки.После этого вы получите классическое Главное меню — причем без использования каких-либо сторонних утилит. На рис. K я поменял на панели инструментов некоторые значки и переставил их местами.
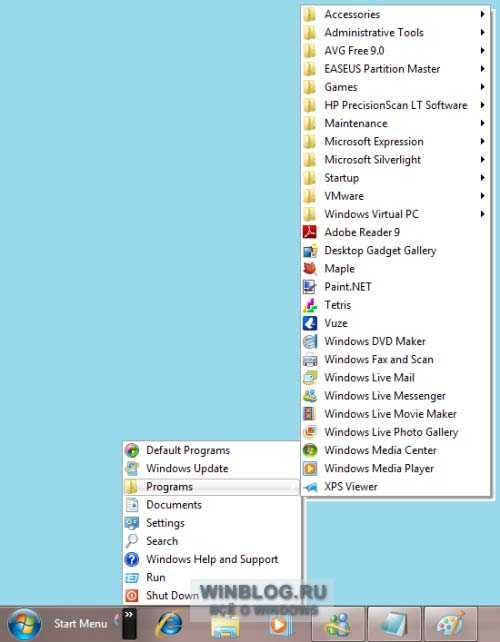 Рисунок K. Классическое меню «Пуск» в Windows 7 можно создать своими силами.
Рисунок K. Классическое меню «Пуск» в Windows 7 можно создать своими силами.А что думаете вы?
Какое меню «Пуск» вам больше нравится — классическое или новое? Воспользуетесь ли вы описанным способом для создания собственного классического меню? Поделитесь своим мнением в комментариях!
Автор: Greg ShultzПеревод SVET
Оцените статью: Голосов 3www.winblog.ru
Как сделать меню "Пуск" в Windows 8 своими руками
По мнению многих пользователей, уже перешедших на Windows 8, одним из самых спорных нововведений этой системы является выпиливание кнопки Пуск с ее привычного места. И хотя взамен этого им дали целый стартовый экран, гораздо более функциональный, осадок все же остался. Эти волны быстро уловили многочисленные разработчики, которые поспешили предоставить измученным юзерам свои программы для замены кнопки Пуск. Однако, для этой цели совсем не обязательно пользоваться каким-либо дополнительным софтом. В этой статье вы узнаете как сделать кнопку Пуск в Windows 8 с помощью встроенных в систему функций.

Первый метод — меню запуска программ
1. Щелкните правой кнопкой мыши на панели задач и выберите Панели инструментов > Создать панель инструментов…
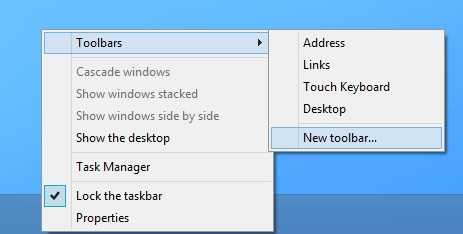
2. Перед вами появится окно выбора папки. В поле Папка введите следующую запись: C:\ProgramData\Microsoft\Windows\Start Menu\Programs. Нажмите кнопку Выбор папки.
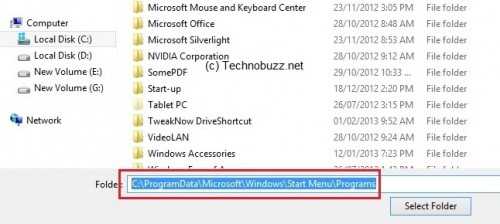
3. Теперь вы увидите новую кнопку на панели задач, которая называется Программы. Щелчок по этой кнопке вызовет меню со списком всех установленных у вас приложений. Таким образом, вы можете использовать это меню для быстрого запуска любой нужной вам программы.
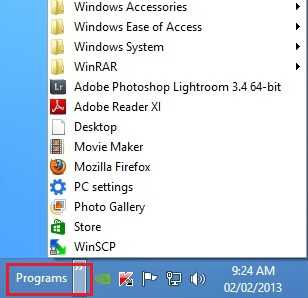
4. Если хотите отредактировать это меню, то просто щелкните по нужному элементу правой кнопкой мыши и сможете удалить или переименовать любую папку или ярлык.
Второй метод — кнопка запуска стартового экрана
Этот метод отлично подойдет тем пользователям, которые уже оценили преимущества нового стартового экрана Windows 8, но при этом все еще испытывают ломку при взгляде на пустое место в левом нижнем углу.
1. Создайте в любом удобном вам месте, например на Рабочем столе, новую папку. Откройте ее и создайте в ней новый ярлык.
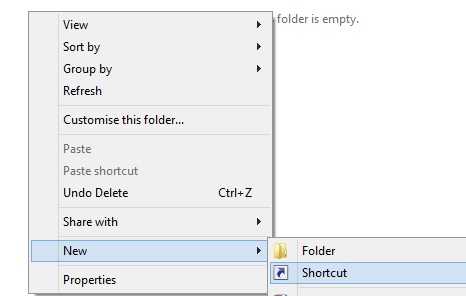
2. В мастере создания нового ярлыка укажите следующий адрес — explorer.exe shell:::{2559a1f8-21d7-11d4-bdaf-00c04f60b9f0}
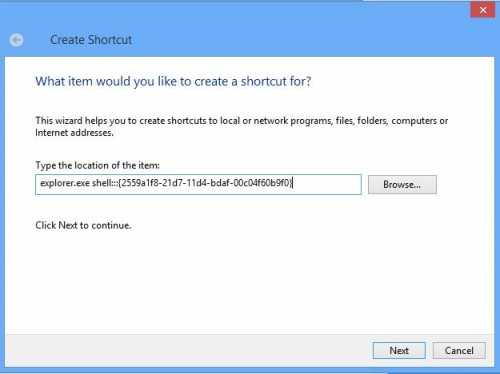
3. Присвойте ярлыку имя Пуск. Затем правой кнопкой мыши откройте свойства созданного ярлыка и перейдите на вкладку Ярлык. Нажимаем кнопку Сменить значок.
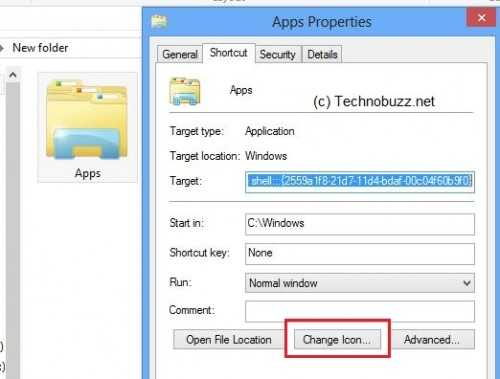
4. По умолчанию вам будет предложено поискать значок в explorer.exe. Однако интересующая нас иконка находится в другом месте. Вводим в строку адреса C:\Windows\ehome\ehshell.exe и выбираем значок любимой кнопки.
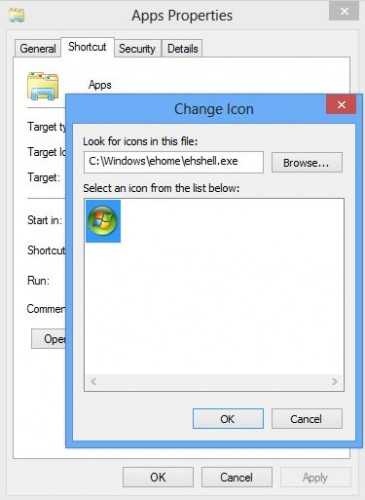
6. Теперь остается только щелкнуть по созданному ярлыку правой кнопкой и в контекстном меню выбрать пункт Закрепить на панели задач.
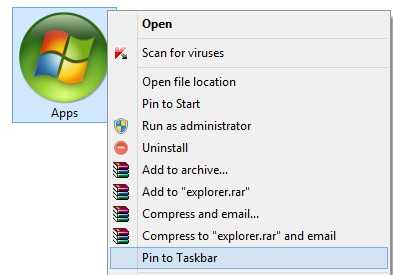
7. В заключение можно перетащить новую кнопку на ее привычное место. При ее нажатии перед вами появится стартовый экран Windows 8 с перечнем установленных в системе программ.
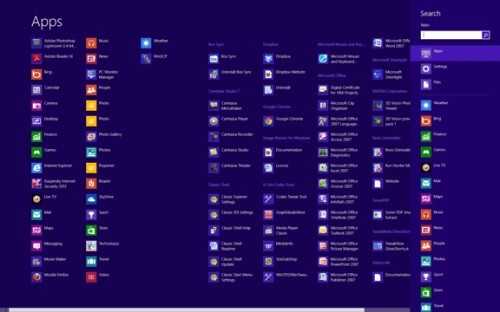
Получился вполне разумный компромисс между ностальгией по привычной кнопке Пуск и применением нового интерфейса Windows 8.
lifehacker.ru
- Динамический sql ms sql

- Восстановление системы при загрузке windows 10
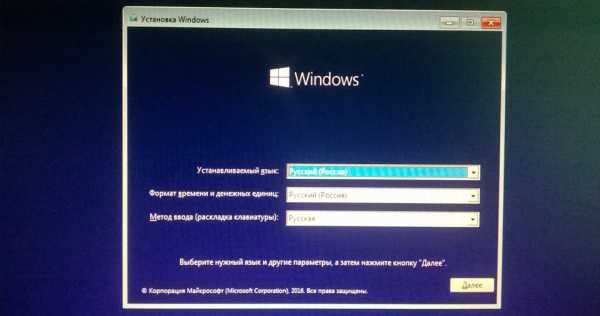
- Обозначение на клавиатуре
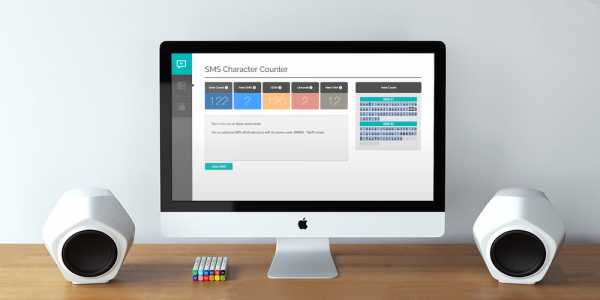
- Разминка для глаз онлайн

- Языки web программирования

- Вк защита от взлома

- Excel пароль на лист excel
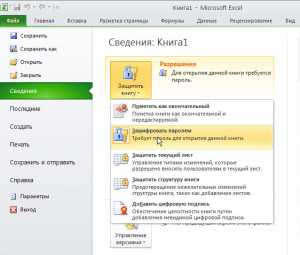
- Какой фирмы жесткие диски лучше

- Как с почты сохранить файл на рабочий стол
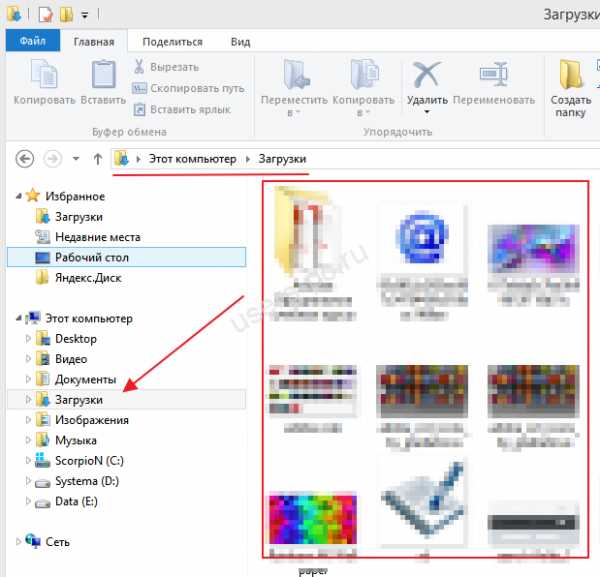
- В ворде книгу сделать
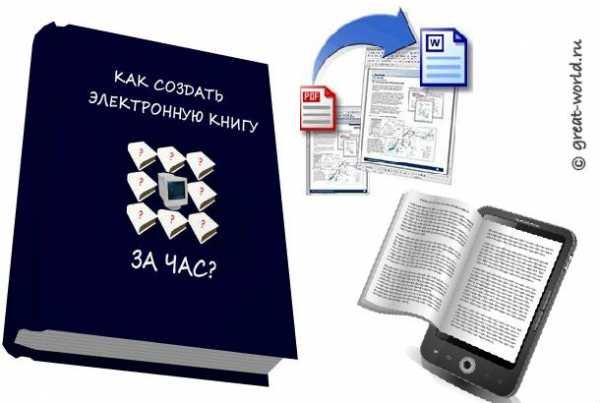
- Всегда анонсировать на все трекеры