Как подключить веб камеру к компьютеру windows 10. Как открыть веб камеру на виндовс 10
Как открыть камеру на ноутбуке windows 10
Как проверить веб камеру на Windows 10. Как включить.
Сейчас я покажу, как на Windows 10 быстро проверить работает ли у вас камера, если не работает посмотреть включена ли она и покажем, как устанавливаются драйвера на веб-камеру.
Microsoft в Windows 10 ввел специальную программу «Камера», которой мы и воспользуемся для ее проверки.
Жмем на кнопку «Пуск» (левый нижний угол экрана) и выбираем «Все приложения.
В списке отсортированы приложения по алфавиту, поэтому находим букву «К» и заходим в «Камера».
В появившемся окне, запрашивающем доступ к камере, выбираем «Настройки».
Также в настройки можно зайти через «Пуск – Параметры – Конфиденциальность» и здесь слева находим «Камера».
Выбираем этот пункт и в графе «Разрешить приложениям использовать камеру» перемещаем переключатель в положение «Вкл.»
Теперь снова заходим в «Пуск – Приложения – Камера» и все должно заработать и вы увидите изображение с веб-камеры.
В данном приложении есть кнопки просмотра фотографий (слева вверху), настройка яркости (по центру вверху), кнопка, чтобы сделать фото и записать видео (справа).
Таким образом, мы можем проверить, будет ли работать веб-камера и в других приложениях.
Если же возникли какие-то проблемы, то есть несколько вариантов их решения.
В старых ноутбуках часто есть кнопки включения камеры или какие-либо переключатели.
Кнопки обычно располагаются возле кнопки включения и помечены схематическим изображением камеры, а переключатели, как правило, размещают на торце возле TouchPad.
Далее заходим в систему «Пуск – Параметры – Система» спускаемся в самый низ и слева находим «О системе». Здесь также опускаемся вниз и выбираем «Диспетчер устройств».
В диспетчере устройств находим «Устройство обработки изображений», нажав на него, можно увидеть вашу веб-камеру.
Чтобы включить или отключить ее, нужно нажать на ней правой кнопкой мыши, выбрать «Включить»/«Отключить».
Если в диспетчере файлов в «Устройство обработки изображений» не будет присутствовать веб-камера, а будет отображаться не определенное устройство с восклицательным знаком, возможно, что оно не имеет драйверов.
На этом сайте вы сможете найти описания, как можно установить все драйвера для большинства ноутбуков, так и для конкретных моделей.
Так же можно зайти на официальный сайт производителя ноутбуков. В нашем случае Acer (acer.ru).
Обычно есть русские сайты, а есть европейские, и на европейских драйверов больше. Поэтому если вы не нашли драйвера на русском сайте, попробуйте поискать их на европейском.
На сайте находим вкладку «Сервисы – Драйверы и руководства». Заходим на эту страницу и здесь можно найти драйвера по серийному номеру или модели ноутбука.
Если драйверов нет для Windows 10, можно поискать их под Windows 8, 7, они, как правило, совместимы.
Еще можно поискать драйвера по id оборудования. Для этого заходим в «Диспетчер устройств» и кликаем правой кнопкой мыши на устройстве, выбираем свойства.
Переходим на вкладку «Сведения», жмем на выпадающий список «Описание устройства» и выбираем «ИД оборудования».
В окне появится ИД вашего оборудования. Копируем его и вбиваем в любом поисковике с припиской «…скачать драйвера». Поисковик выдаст несколько сайтов, где вы сможете скачать драйвера.
Если не находит по полному ИД, можно удалить пару секторов в ИД.
В итоге можно определить следующие варианты, почему не работает камера.
- Не включен переключатель/сочетание клавиш на некоторых старых ноутбуках.
- Не стоят драйвера, либо стоят не те.
- Проблема с Windows.
-
Камера не исправна или поврежден шлейф к ней. Это может произойти при замене матриц.
https://www.youtube.com/watch?v=EQ5eoa4FlMk&feature=youtu.be
kom-servise.ru
Включение камеры на ноутбуке Windows 10
Все чаще пользователи виндовс 10 сталкиваются с проблемой не работающей видео камеры, на то есть несколько причин, мы рассмотрим основные из них.
Как включить камеру на ноутбуке windows 10?
Для начала нужно проверить включена ли у вас камера. Для этого заходим в меню пуск переходим по кнопке «параметры» и выбираем раздел «конфиденциальность», далее находим «камера» кликаем на него и увидим строку «Разрешить приложениям использовать камеру» производим включение перемещая ползунок вправо . Так как если переключатель выключен то, ни какая программа не имеет возможности использовать камеру.
Иногда камера перестает работать после обновлений, и необходимо настраивать систему, около половины отказов решаются довольно таки просто. Заходим в диспетчер устройств (кликаем правой клавишей мыши по главному меню). В списке появившихся устройств находит строку «Устройства обработки изображений», там находится наша камера. Правой клавишей мыши нажимаем на неё в появившимся окне нажимаем «удалить». После этого необходимо обновить конфигурацию устройств. Камера должна запуститься
Если же камера не отображается в диспетчере устройств и возле неё светится восклицательный знак, значит нужно установить драйвера. Для установки драйверов можно воспользоваться сайтом производителя, где выбираете свою модель и скачиваете драйвер, можно попробовать найти драйвера через id оборудования. В диспетчере устройств нажимаем правой кнопкой на камеру, находим свойства, далее «сведения» нажимаем на «Описание устройства» находим id оборудование. Скопируем его в поисковую систему и допишем скачать драйвер.
Установка драйвера не сложна, просто запустить исполняемый файл.
Так же проблемы с камерами могут возникать по следующим причинам, проблема в операционной системе виндовс, сломана камера или шлейф к ней, камера отключена в биос и нужно настроить биос, либо если ноутбук старый, выключение и включение может производиться переключателем. Так же проблемой может быть вирус попавший в операционную систему ,для этого поставьте компьютер на проверку и периодически не забывайте сканировать систему на наличие вредоносного кода.
Так же проблемы с Камерой возникли у многих пользователей после установки обновления Anniversary Update (Windows 10 version 1607, OS Build 14393.10 ‘anniversary) после этого обновления веб камеры уже не могут передавать закодированное в MJPEG или H.264, а работают только в режиме передачи несжатого видео YUV. Майкрософт попыталась исправить этот недостаток, но проблемы по прежнему присутствуют и заменой драйверов и прыганием с бубном вокруг компьютера увы проблемы не решат, так как дело в самой системе.
Как один из вариантов (неофициальный) нужно покопаться в реестре, В разделе HKLM\SOFTWARE\WOW6432Node\Microsoft\Windows Media Foundation\Platform нужно создать DWORD-параметр «EnableFrameServerMode» и установить его значение в «0», после этого перезапустить Скайп .
Если советы помогли, пройдитесь по ссылкам и посмотрите видео
secretwindows.ru
Как включить камеру на ноутбуке Windows 10
Разработчики Microsoft ввели в Виндовс 10 специальную службу, отвечающую за работу средств видеосвязи на устройстве. Рассмотрим все нюансы, связанные с этой программой, и разберем ключевые вопросы, касающиеся темы: как включить камеру на ноутбуке с OS Windows 10, каким образом произвести отключение и как настроить оборудование визуализации.
Как запустить веб-камеру на Windows 10
Операционная система Виндовс 10 способна эффективно управлять и контролировать работу всех устройств и элементов, которые отвечают за видео, звук, качество изображения и т. д. Чтобы настроить звук в ОС Windows 10 нужно придерживаться следующих правил. Здесь же мы разберем детали, касающиеся средств видеосвязи.
Как открыть камеру на ноутбуке с ОС Windows 10? Нужно выполнить следующую серию последовательных действий:
- Разворачиваем панель «Пуск».
- В перечне всех приложений, если они уже выведены на начальный экран «Пуска», находим группу на букву «К», выбираем службу «Камера» и выбираем ее.
- Если список скрыт, нажимаем на «Все приложения» и ищем по списку там.
- Откроется карточка системной службы. Если оборудование визуализации настроено, оно включится и на экране отобразится изображение.
Вопрос, как включить веб камеру на компьютере с Windows 10, решен. Теперь можно пользоваться видеосвязью, записывать видео и делать фотоснимки.
Настройка web-камеры в ОС Windows 10
Основные параметры встроенного видео прибора можно настроить в окне, которое мы открыли выше. Здесь есть быстрое переключение на фото или видео съемку, фототаймер и переключение на профессиональный режим.
Как настроить детали веб-камеры на ноутбуке с ОС Windows 10? Для выполнения расширенных настроек, нажимаем на соответствующий значок в верхнем правом углу.
Здесь можно установить параметры удержания кнопки для снятия видео и серийных фотографий. Для фотографии можно выбрать сетку кадрирования и замедленный режим. Для видео есть возможность выбора качества записи и подавления мерцания.
htfi.ru
Как подключить веб камеру к компьютеру windows 10
Как подключить камеру к компьютеру
Камерами сегодня называют два вида оборудования: вебки и оборудование фотолюбителей. Первое так часто используется, что многие забывают добавлять «веб-». Второе по той же причине не называют фотокамерой. То и другое можно подключить к компьютеру для выполнения тех или иных задач. Если вы читаете эту статью – значит, не можете подключить web-камеру к своему компьютеру. Причин этому может быть довольно много, вот главные:
- Ваша операционная система слишком устарела. Согласитесь, Windows 95 не сможет поддерживать web-камеру (в 90-х не было Skype).
- На вашей операционной системе нет нужного программного обеспечения. Windows далеко не все драйверы может подтянуть из интернета.
- Повреждённое USB-гнездо или шнур не позволят вам нормально подключить какое-либо внешнее устройство к ПК, в том числе и web-камеру.
- Нарушена работоспособность материнской платы в силу каких-либо причин. Например, при отсутствии правильного заземления оборудования провайдера на сетевой вход может приходить потенциал.
С подключением фотокамер проблем обычно не возникает, любая из них отображается в Проводнике, будучи соединена шнуром с разъёмом USB. Нужно лишь включить питания фотоаппарата после подключения.
Стандартная инструкция
Перво-наперво нужно узнать модель веб-камеры. Даже если на руках диск с драйвером, это не означает, что программное обеспечение свежее. Веб-камеры не являются серьёзным оборудованием, хотя цены на них мог быть весьма высокие. И поэтому производитель ограничивается часто малопонятной наклейкой, которую легко потерять. Пока стикер на месте, читаем модель устройства. Предположим, что это CNR-WCAM113.

Первым делом убеждаемся, что драйверы на устройство могут быть найдены в открытом доступе (предполагается, что производитель неизвестен). Интернет услужливо подсказывает, что изготовителем является фирма Canyon. Переходим на ее сайт в поиске ПО. Почему сразу не воткнуть кабель в USB? Потому что тогда не о чем и писать – втыкайте и юзайте! Пусть каждый ламер сумеет решить тривиальную техническую задачу подключения оборудования после прочтения этой заметки.
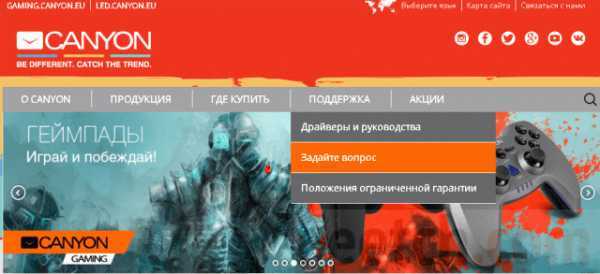
Заходим через главные врата – техническую поддержку изготовителя. На официальном сайте ничего не нашлось. Через поисковик из архива Canyon удалось выудить древнюю заметку с футболистом в форме Газпрома. В ней приводятся ключевые особенности:
- Разрешение 1,3 Мп.
- Встроенный микрофон.
- Кнопка для моментальных снимков.
- Поддержка спецэффектов в режиме реального времени.
- Особенности сменной одёжки и возможности монтажа.
Все это здорово раззадорило, потому что срочно захотелось испробовать эффекты. Но упорно нет желания качать драйвер 2009 года. Попробуем Гугл на английском… В общем, пришлось качать с какого-то сайта. Открывшийся образ диска в формате .iso обнадеживал, потому что где-то дома валяется этот кусок алюминия, но найти его не представляется возможным. Вскрываем архив, внутри лежит исполнимый инсталлятор. Запускаем. А тем временем, омский Газмяс…
Пока удалялось вирусное программное ПО, у нас нашлось время поставить чайник и отыскался оригинальный диск к веб-камере, совершенно случайно. И в то время как доктор Web будет проверять диски, мы скопируем авторское содержимое и поставим драйвер. Вывод: не всякому ПО из интернета можно верить. Даже если оно взято с иностранного сайта.

Веб-камера без драйвера
Тем временем, пробуем включить веб-камеру без драйвера. Хотя бы ради того, чтобы посмотреть, что на это ответит Windows. В самом конце перечня оборудования Диспетчера устройств появилась наша веб-камера.
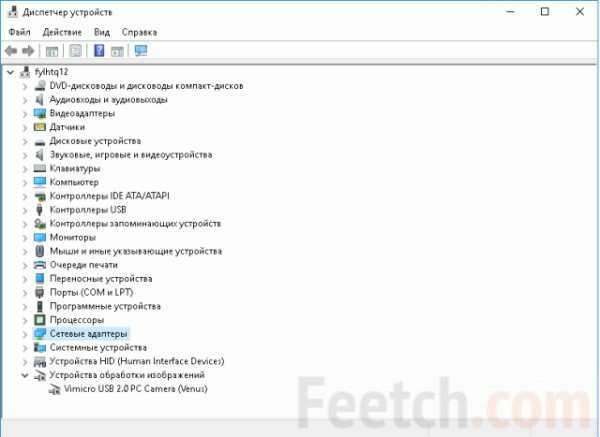
Поясним наши действия: проверим, как гаджет функционирует без драйвера, а затем поставим оригинальное программное обеспечение и сравним. Зайдём в Устройства и принтеры из Панели управления, чтобы проверить вновь установленное оборудование.
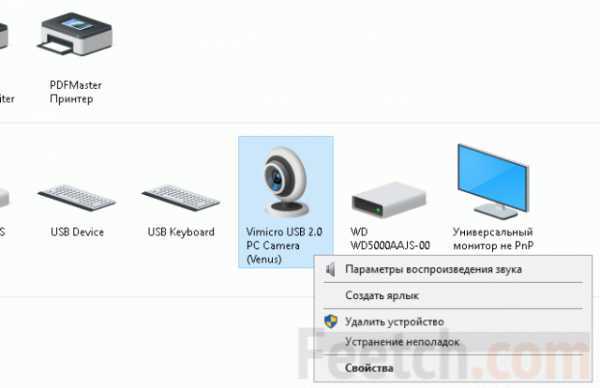
Выбираем из контекстного меню Устранение неполадок, и через какое-то время Windows выдаёт такое сообщение.
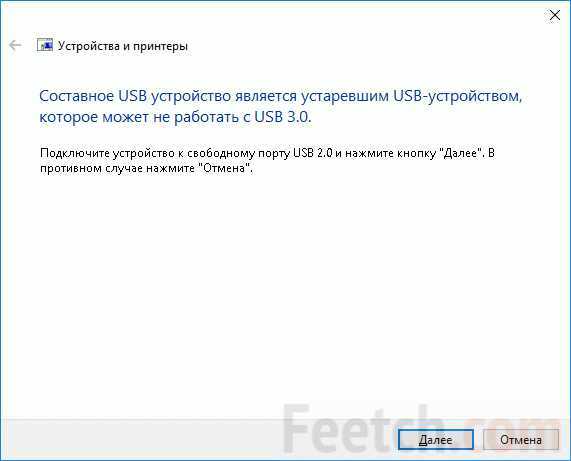
Детище Билли Гейтса на 100% право. Использован порт USB 3.0 в надежде на его обратную совместимость. Изменим интерфейс подключения на указанный операционной системой. После этого Windows выдала сообщение, что все в ажуре.
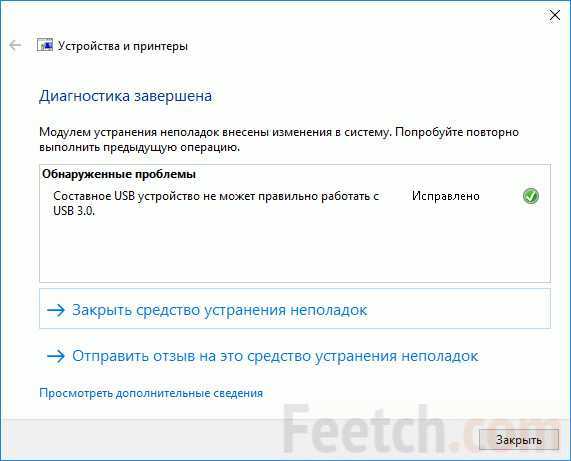
Проверка через скайп показала, что наше устройство видит данную статью.
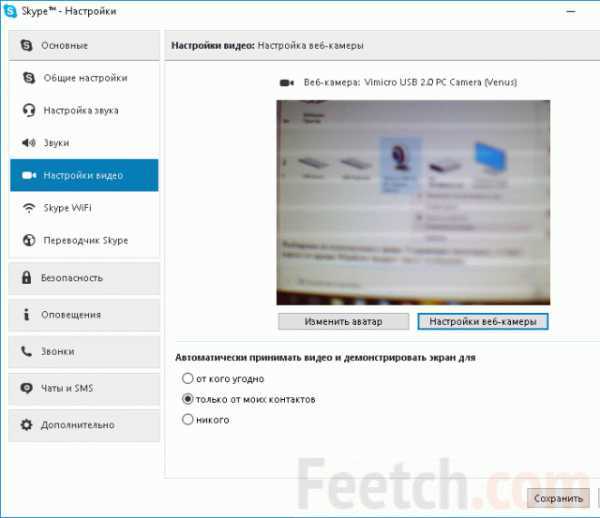
Картинка не очень чёткая, но сейчас не время разбираться с этой проблемой. Доктор Web нашёл и удалил 5 троянов, а диск с официальным ПО скопировался. Скорее ставим его на компьютер.
Работа веб-камеры со штатным ПО
После автозапуска появилась восхитительная картинка с ужасными кнопками.
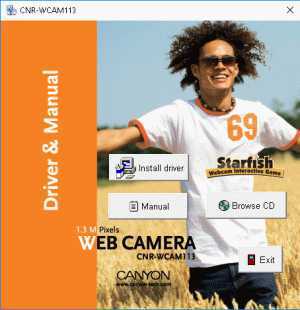
Установщик быстро закончил свою работу, пора посмотреть, что изменилось.
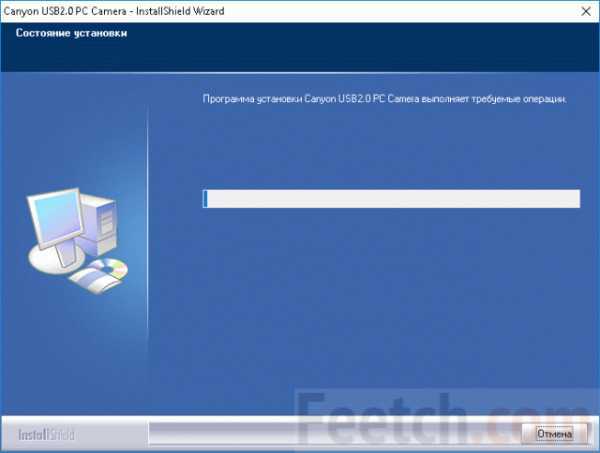
На рабочем столе теперь есть ярлык с официальным ПО, прочувствуем разницу. Но от этого ничего не изменилось.
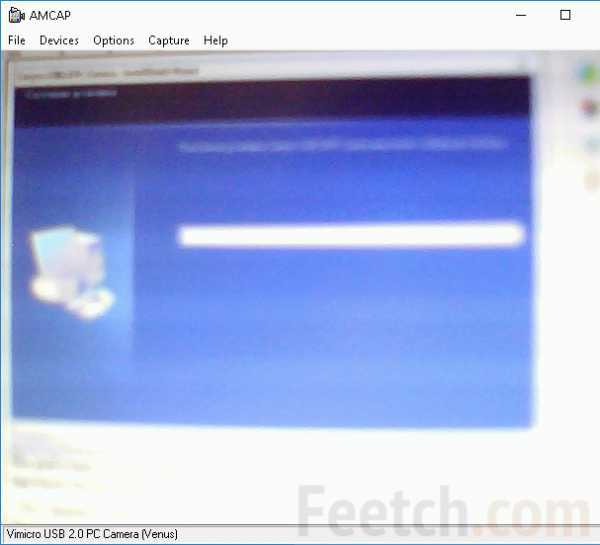
Другая веб-камера
Для исключения человеческого фактора авторов было решено подключить более простую веб-камеру, стоящую дешевле и поставляющуюся без диска, с одной лишь коробкой. Это Defender C090.

С первого взгляда видно, что качество изображения выше. К тому же, у объектива имеется возможность подстройки. Так что футбольная форма – не самое главное!
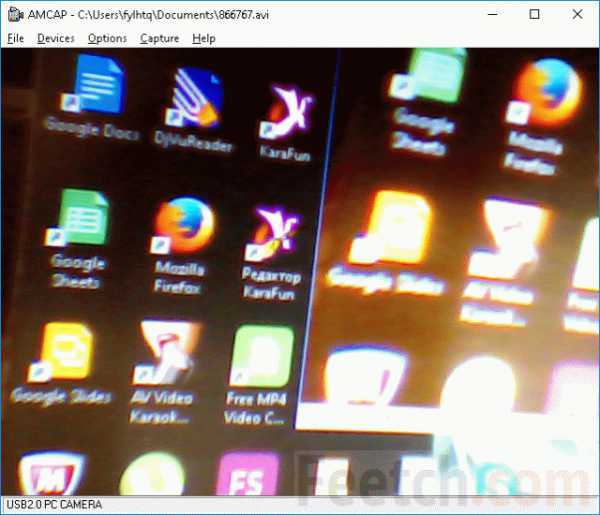
Уходим на перезагрузку, так как нужно до конца справиться с последствиями троянских коней.
feetch.com
Как подключить веб-камеру к компьютеру
Приветствую посетителей сайта it-territoriya.ru и в этом посте разберём, как подключить веб-камеру к компьютеру под управлением операционной системы Windows. Веб-камера является незаменимым инструментом для современного пользователя компьютера. Лично я пользуюсь камерой для записи видеороликов для Ютюб и общения по скайпу. А при совместной игре с товарищами по сети мы общаемся по скайпу, правда порой только с использованием микрофона, где видео общение не так важно. Ещё, при желании, веб-камеру можно использовать для видеонаблюдения.
Тем не менее многие люди отказываются от покупки веб-камеры, так как полагают, что это сложный инструмент и не смогут разобраться. Но вебка на самом деле не сложная и вы без проблем сможете подключить её к компьютеру или ноутбуку. Дело в том, что все веб-камеры подключаются к компьютеру через интерфейс USB. Это тот разъём, куда подключаются флешки, модемы, мышки, клавиатуры и многое другое. Если таких разъемов нет на передней части вашего корпуса, то сзади они обязательно должны быть.
Так вот, для того, чтобы подключить веб-камеру к компьютеру, вставляете USB кабель в свободный USB разъем и операционная система Windows в большинстве случаев сама найдет и установит нужный драйвер для работы с камерой. Так как у меня помимо микрофона в камере есть еще отдельный микрофон, то я вебку подключаю в передний USB разъём по необходимости, а вот отдельный микрофон (петличка) у меня подключен сзади системного блока и я его не отключаю вообще.
После подключения устройства у вас на компьютере будет характерный звук и сообщение об обнаружении нового устройства. Далее должно появиться всплывающее сообщение, что устройство готово к работе. Значит можно запускать скайп и общаться с другими людьми через интернет. Если у вас много подключенных устройств к компьютеру, может потребоваться в скайпе зайти в настройки и указать веб-камеру и микрофон, но как правило это не требуется делать.
Что, если веб-камера не работает и требует установки драйверов? Значит в комплекте с вашим устройством должен поставляться диск с драйвером. Если такого диска не было в комплекте, ищите по названию вашей камеры в сети драйвер. Для этого открываем поисковик, например google и пишем в поиск "драйвер для веб-камеры …". Находите, скачиваете и устанавливаете драйвер. Пост
htfi.ru
Как проверить камеру на ноутбуке – онлайн-сервисы и программы для проверки
Технологии видеосвязи стали настолько популярными и востребованными, что уже, пожалуй, не найдешь ноутбук или планшет, в котором не было бы встроенной веб-камеры. Этим полезным устройством оснащаются даже некоторые модели десктопных компьютеров, если же ПК не имеет собственной камеры, всегда можно приобрести и подключить к нему внешнюю. Но простого факта наличия веб-камеры еще недостаточно, без соответствующих драйверов и программного обеспечения она работать не будет.
В общем, перед тем, как начать пользоваться преимуществами видеосвязи, нужно выполнить проверку камеры на ноутбуке. Удостовериться в том, что устройство функционирует нормально, не составляет особого труда. Протестировать его можно тремя разными способами, а именно: средствами самой операционной системы, с помощью специальных онлайн-сервисов или через десктопные программы.
Проверка средствами Windows
Для начала следует убедиться, что камера определяется и не имеет никаких ограничений со стороны Windows 7/10. Посему первым делом заходим в Диспетчер устройств, ищем и разворачиваем пункт «Устройства для обработки изображений», находим там камеру и дважды кликаем по ней. В окне свойств в поле состояния должно быть написано «Устройство работает нормально», если камера отключена, запись будет соответствующая.
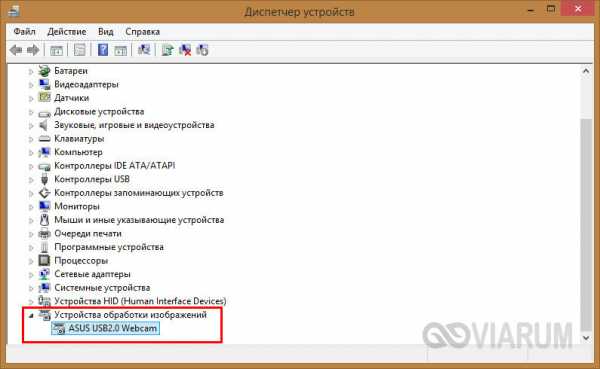
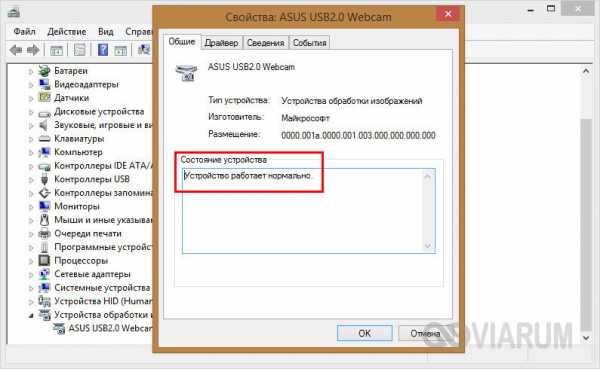
Если вы видите сообщение о неполадках, камера в списке устройств отмечена желтым значком или вообще отсутствует (есть некое неопознанное устройство), скорее всего у вас проблема с драйверами. Воспользуйтесь DriverPack Solution или аналогичным инструментом для поиска, установки и обновления драйверов, также вы можете скачать драйвер камеры с веб-ресурса производителя.
Если с определением видеоустройства у вас всё в порядке, переходим к следующему этапу – проверке транслируемой картинки. Сначала посмотрим, как проверить камеру на ноутбуке с Windows 10 и 8.1. Обе эти версии поставляются со встроенным универсальным приложением «Камера», способным снимать фото и видео. Найдите его через поиск или меню Пуск и запустите.
viarum.ru
Как проверить камеру на ноутбуке windows 10
Настраиваем в Windows 10 камеру
Все выпущенные в последние 5-8 лет ноутбуки оснащаются web-камерами. Многие владельцы компьютеров, которым для игр, работы или общения через интернет нужна камера, оснащают ПК этим USB-гаджетом. Но с переходом на Windows 10 начинаются проблемы с функционированием этих устройств. Сегодня рассмотрим, откуда эти неполадки берутся и как решаются собственными силами.
Инструкция написана для пользователей, девайсы которых не имеют дефектов на физическом уровне.
Если в среде Windows 10 не функционирует камера, в первую очередь проделываем следующие шаги.
- Проверяем, подключено ли устройство к ПК, надежно ли вставлен штекер в USB-гнездо, на всякий случай переподключаем его в соседний порт.
- Удостоверяемся, что камера не отключена аппаратно.
Воспользуемся сочетанием горячих клавиш, одна из которых, как правило, называется Fn, а вторая (обычно это Esc или одна из функционального ряда F) обозначена соответствующей иконкой. Вместо комбинации на некоторых ноутбуках есть специальная кнопка, позволяющая быстро включать/выключать веб-камеру.
Активируем устройство
В предыдущих редакциях Виндовс камера могла быть неактивной из-за отсутствия на флешке с дистрибутивом Windows драйверов для нее. В «десятке» же все драйверы устанавливаются автоматически после обнаружения системой нового оборудования.
Проверим, не отключен ли девайс в диспетчере устройств.
- Вызываем диспетчер, воспользовавшись Win+X или контекстным меню пуска.
- Разворачиваем последнюю вкладку «Устройства обработки изображений».
Если в списке камера не числится, ищем ее в звуковых и игровых устройствах.
- Если возле ее иконки стоит направленная вниз серая стрелочка, вызываем контекстное меню и выбираем команду «Задействовать».
- Заходим в Скайп или приложение «Камера» в Windows 10 и проверяем работоспособность устройства.
Если работает, Виндовс 10 запросит доступ к камере и звукозаписывающему устройству.
Посмотрите ещё: Некоторые советы по настройке Windows 10
Разрешаем программам использовать веб-камеру
Проблема также может состоять в изрядном отключении опций, которые помогают Windows 10 следить за пользователем. Последний запретил программам получать доступ к камере.
- Заходим в «Параметры».
- Идем в раздел «Конфиденциальность».
- Переносим первый переключатель в положение «Вкл.».
- Ниже перемещаем переключатели в «Вкл.», стоящие напротив программ, которыми будете пользоваться для видеообщения или захвата видеопотока с камеры.
Обновляем драйверы
Самым распространенным фактором, вызывающим неполадки в работе периферийных устройств в Windows 10, являются драйверы. Ввиду большого числа моделей разработчики попросту не успевают своевременно выпускать свежие версии программного обеспечения по мере востребованности.
Нижеприведенные действия помогут проверить, а при наличии, установить свежий драйвер для вашей камеры.
- Вызываем «Диспетчер устройств» посредством контекстного меню Мой компьютер.
- Находим камеру.
Она может располагаться в названных выше категориях или в новом разделе «Другие устройства», если с драйвером возникли неполадки.
- Через контекстное меню девайса вызываем команду «Обновить драйверы…».
- Выбираем первый вариант «Автопоиск обновленных драйверов».
Соглашаемся на установку и перезагружаем компьютер после ее завершения.
В крайнем случае, если Windows 10 не обнаружила драйвер, найдите его на странице производителя или поддержки устройства и инсталлируйте вручную, следуя инструкциям установщика.
(Visited 21 380 times, 56 visits today)
windowsprofi.ru
Не работает камера на ноутбуке Windows 10: как включить и настроить ее
Практически все ноутбуки, что встречаются на рынке компьютерной техники, снабжены встроенной видеокамерой. С помощью нее можно делать фото и видео-съемку, вести онлайн трансляции и осуществлять видео-звонки. Но что делать, если камера перестала работать?
Включение камеры
Если вы владелец Windows 10, то после подключения к интернету, ОС самостоятельно скачает нужные для работы устройства драйвера. Камера может не работать, возможно она программно выключена и ее нужно включить.
Совет! Включить веб-камеру можно с помощью горячих клавиш. У производителей Asus, Acer, HP большинство моделей ноутбуков включает/выключает камеру с помощью комбинаций клавиш Fn+V (или Fn+ клавиша с изображением фотоаппарата). Модели Lenovo используют сочетание Fn+Esc.
Также вся подключенная периферия указана в диспетчере устройств:
- ПКМ по Пуск → Диспетчер устройств.
- Откройте вкладку «Звуковые, игровые или видеоустройства» или «Устройства обработки изображений» и найдите свою веб-камеру.
- Нажмите на нее Правой кнопкой мыши и проверьте доступна ли функция «Включить». Если да, включите камеру и проверьте ее работу (с помощью программы «Камера» в Windows 10 или «Skype»).
- Проверьте, нет ли на значке камеры или других периферийных устройствах желтого восклицательного знака, который предупреждает о неисправностях.
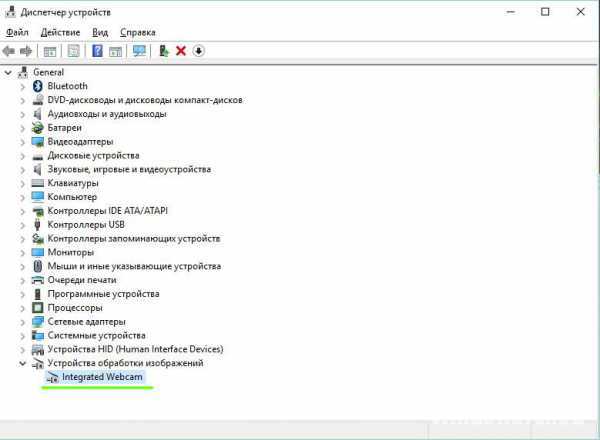
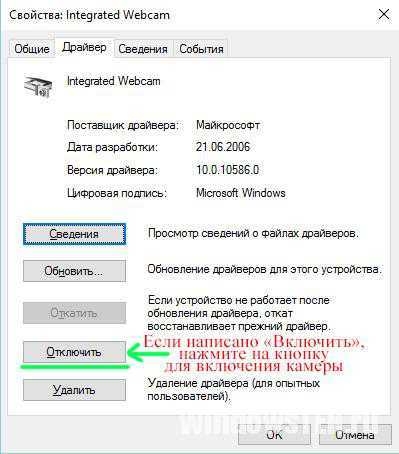

Устранение неисправностей
Важно! Если вы не нашли в диспетчере устройств свою веб-камеру или она помечена желтым восклицательным знаком, значит нужно обновить драйвер.
Чтобы найти подходящий для вашей веб-камеры драйвер, лучше всего зайти на сайт производителя модели ноутбука и скачать нужный.
После скачивания драйвера:
- Зайдите в свойства веб-камеры в диспетчере устройств.
- Нажмите «Удалить» и дождитесь окончания операции. Если потребуется, перезагрузите Windows.
- Установите драйвер, через функцию «Обновить драйверы…» в диспетчере устройств или запустив установщик. После этого, перезагрузите компьютер.

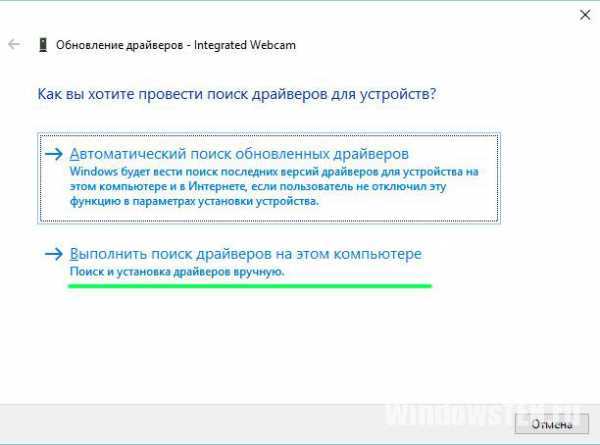
Важно! Проверьте работу веб-камеры в нескольких программах. Если в одной из них работает, выполните настройку камеры в самой программе.
Советы по настройке
Несколько советов по работе с веб-камерой через интернет:
Если советы статьи не решили ваш вопрос, напишите нам. Мы вместе постараемся разобраться в проблеме.
WindowsTen.ru
Не работает камера на ноутбуке Виндовс 10

После установки и обновления до Windows 10 пользователи могут столкнуться с проблемой, когда не работает камера на ноутбуке. Связана такая неполадка может быть как с несовместимостью драйверов, так и с неисправностью самого оборудования. Чтобы настроить камеру стоит воспользоваться следующими советами.
Читайте также: В Скайпе камера стала вверх ногами
Способы настройки камеры на ноутбуке с Windows 10
Если у вас не работает камера на ноутбуке с Windows 10 и вы не знаете, как её настроить, стоит выполнить следующие действия:
- Необходимо проверить, совместимы ли драйвера с Windows Для этого, нужно перейти в «Диспетчер устройств» и найти ветку «Другие устройства». В большинстве случаев здесь отображаются веб-камеры. Для этого жмём правой кнопкой на значке «Пуск» и выбираем нужный элемент.
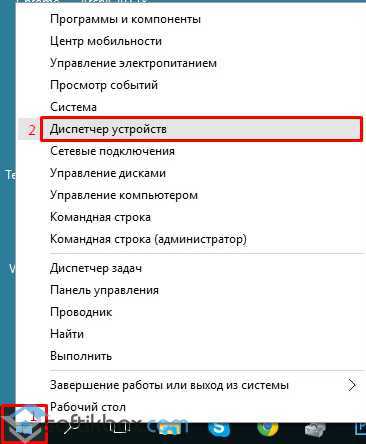
- Выбираем камеру и двойным кликом открываем сведения о ней. Во вкладке «Драйвер» выбираем «Обновить». Если данная операция не помогла решить проблему и на сайте разработчика модели ноутбука есть драйвер специально для Windows 10, жмём «Удалить» и устанавливаем правильное ПО.
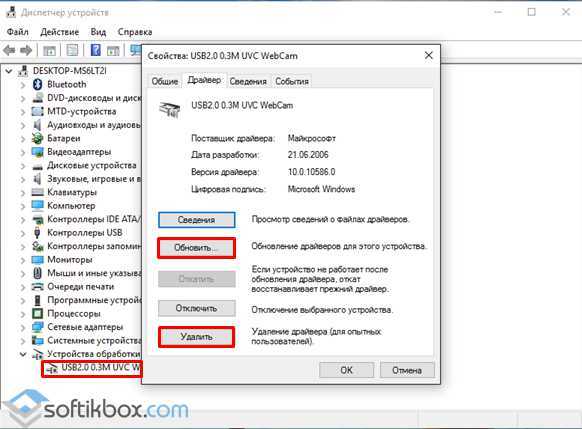
- Официальные сайты разработчиков ноутбуков, на которых имеются драйвера к камере следующие:
- Здесь необходимо выбрать и скачать нужный драйвер. Если для Windows 10 нет драйвера, но есть для Windows 1, загружаем и устанавливаем этот драйвер. В большинстве случаев он подходит.
- Чтобы установить новое ПО, выполняем следующее. Изначально жмём «Удалить» драйвер. Затем перезагружаем ПК.
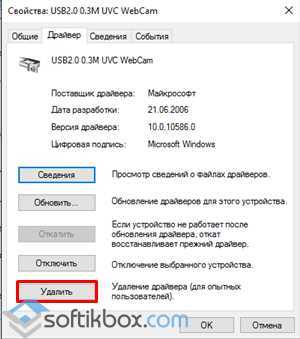
- После перезагрузки вновь заходим в «Диспетчер устройств», открываем ветку камеры и
htfi.ru
- Как в одноклассниках подарить ок другу
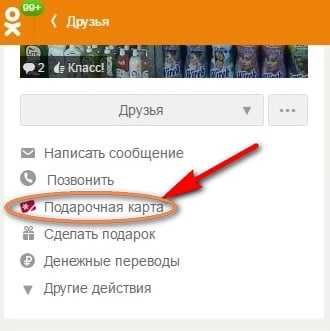
- Управление компьютером через командную строку

- Захват видео с ютуба

- Разновидности локальных сетей
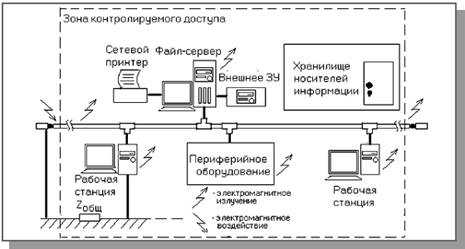
- Как восстановить страницу вконтакте если ее заблокировали

- Что это за файл bootmgr
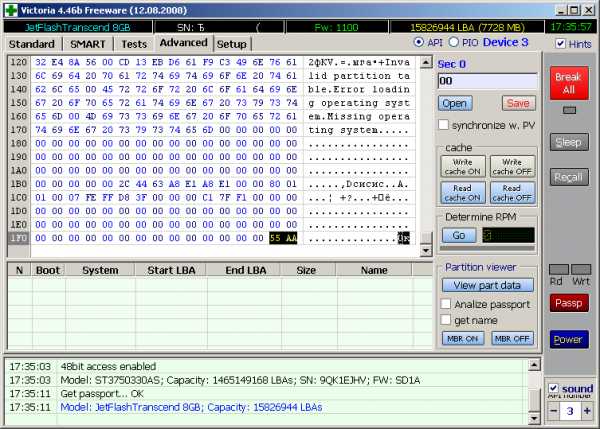
- Как настроить вай фай роутер на компьютере

- Реиндексация sql базы
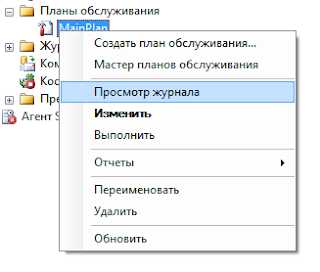
- Windows server 2018 r2 настройка dhcp сервера
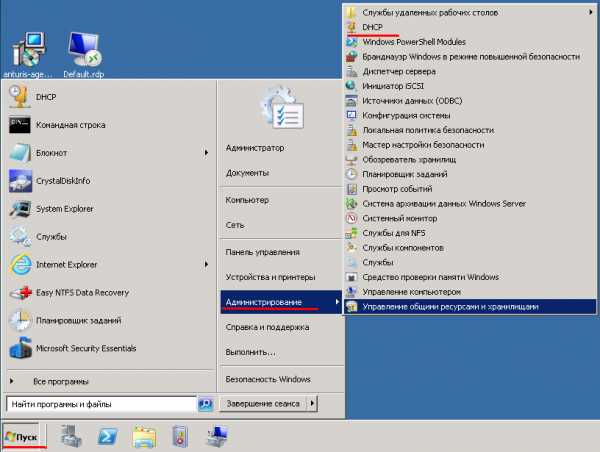
- Как удалить поиск в интернете с компьютера
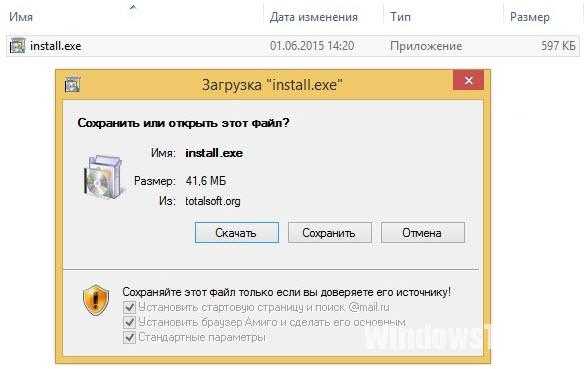
- Что такое в процессоре мгц

