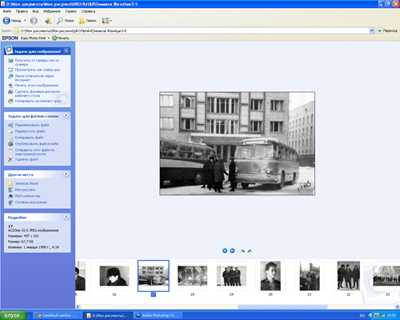Как сканировать с принтера на компютер? Как отсканировать фото с принтера hp на компьютер
Как отсканировать документ или фото, сделать ксерокопию на принтере: пошаговая инструкция
Какие устройства поддерживают данную функцию
В современном мире для получения ксерокопии совершенно не обязательно тратить своё время на поиски фирм или компаний, предлагающих подобные услугу. Всё можно сделать в домашних условиях, имея соответствующее оборудования. Отдельный класс девайсов, которые предлагают возможности сканирования или копирования, носят название МФУ, или многофункциональные устройства. Это техника, имеющая сразу три возможности – принтера, сканера и копира.
К СВЕДЕНИЮ! (нажмите, чтобы узнать)
Если рассматривать возможности современных печатающих или сканирующих устройств, то сложнее найти такие, которые не имеют функции ксерокопирования. Как правило, это простейшие принтеры, наделённые только возможностью печати текста или изображения.
Перед приобретением следует внимательно ознакомиться с инструкцией или проконсультироваться с продавцом, чтобы определить наличие необходимой функции. Также понять предназначение устройства зачастую можно только по внешнему виду. Обычный принтер, который используется для печати, имеет один лоток для бумаги, а выход готового листка осуществляется в верхней части.
МФУ отличаются большими размерами, поскольку внутри находится сразу несколько лотков и дополнительной механики для осуществления сканирования и печати. Как правило, сканирующая поверхность в виде стеклянного блока находится сверху и прикрыта пластиковой крышкой, которая часто выполняется съёмной, чтобы облегчить ксерокопирование объёмных материалов. Дополнительно в мультифункциональном устройстве может быть предусмотрено несколько лотков для закладки бумаги и выхода готовой продукции.
Подготовительные работы
Прежде чем начать сканирование или даже простую печать, устройство требует совершения подготовительных действий. Как на принтере сделать ксерокопию?
Первые шаги совершаются в определённой последовательности:
- Подключение МФУ к компьютеру или проверка правильности соединения. Подключать печатающее устройство необходимо через порт USB. Современные технологи, носящие название Plug and Play, позволяют осуществлять подключение без необходимости совершать перезагрузку Windows.
- Следующим шагом является включение аппарата в сеть или нажатие кнопки питания на корпусе.
- Если подключение осуществляется первый раз, то предварительно для корректной работы устройства потребуется устанавливать драйвера. Несмотря на то, что операционная система в большинстве случаев самостоятельно определяет, какое программное обеспечение следует инсталлировать для конкретной модели, чаще всего происходит установка общих наборов драйверов. Это грозит тем, что могут некорректно работать некоторые важные функции.
- В случае отсутствия диска, скачать драйвера можно непосредственно с официального сайта производителя. Как правило, для получения нужного софта потребуется ввести полное название модели и выбрать подходящий установочный файл для скачивания.
ВАЖНО! (нажмите, чтобы узнать)
После завершения процесса установки операционная система распознаёт вновь подключённое устройство, которое отобразится в соответствующем разделе проводника (папка «Принтеры и факсы»). В качестве имени чаще всего используется полное наименование девайса, включающее буквенный или цифровой индекс. Установив устройство, требуется определить, посредством какого программного продукта будет осуществляться процесс взаимодействия ОС и МФУ. Можно просто использовать встроенные средства операционной системы, которые отличаются ограниченностью функционала. Если существует вопрос, как ксерокопировать на принтере правильно и получать идеальные скан-копии документов или графических файлов, то лучше всего рассмотреть возможность использования стороннего софта, специально разработанного для сканирования.
К СВЕДЕНИЮ! (нажмите, чтобы узнать)
Как сканировать документы на компьютер через сканер
Чтобы начать сканирование необходимых документов или фотографии, предварительно следует осуществить настройку устройства. Далее вопрос, как сделать скан на компьютер с принтера, предполагает использование «Мастера работы со сканером», который имеется в операционной системе. Последовательность шагов для простого сканирования с сохранением файла на жёсткий диск ПК следующая:
- Включить устройство и проверить чистоту поверхности стекла, находящегося под верхней крышкой.
- Далее требуется положить текст или фото, которое требуется отсканировать, лицевой стороной вниз, придерживаясь указателей размерности, нанесённых по краям области сканирования.
- Закрыть крышку.
- Следующим шагом станет переход в «Панель управления» и выбор пункта «Оборудование и звук».
- Потом пользователю необходимо перейти к пункту «Устройства и принтеры».
- Отыскав своё устройство, необходимо нажимать правую кнопку мыши до появления контекстного меню, где следует выбрать пункт «Начать сканирование».
- Далее можно выбрать необходимые параметры и щёлкнуть по «Предварительному просмотру».
- Откроется окно, на котором будет превью сканируемого документа. Здесь можно откорректировать размеры путём перетаскивания границ или выбрать установки качества изображения. Если пользователя всё устраивает, следующим шагом станет нажатие кнопки «Сканировать».
- Всего за несколько секунд устройство произведёт процедуру сканирования, после чего файл можно сохранять на компьютер или сразу отправлять на печать.
Особенности копирования текстовой информации
При сканировании документов, особенно это касается личных бумаг (паспорт, свидетельства или заявления), требуется получение копии высокого качества, чтобы все знаки, буквы и цифры оставались читаемыми. Далее следует выполнить действия:
- Достать документ из обложек или файловых папок, которые могут мешать при сканировании.
- В настройках устройства рекомендуется выставлять «оттенки серого», а оптимальное разрешение выставлять на уровне 300 dpi.
- Положить документ на поверхность сканера и плотно закрыть крышку.
- Обязательно включить предварительный просмотр для получения представления, каким получится скан, и проверить детализацию.
- Далее требуется нажать кнопку «Сканировать» и проверить полученную картинку.
- Сохранить файл на жёсткий диск. Желательно сохранять в форматах .tiff или .bmp, которые лучше передают монохромные изображения.
Как сканировать фото на компьютер через принтер
Инструкция, как сделать сканер фото на принтере, практически ничем не отличается от аналогичной схемы для текстовых документов.
ВАЖНО! (нажмите, чтобы узнать)
Алгоритм действий будет следующим:
- Подключить МФУ к ПК и его включение.
- Положить изображение лицевой поверхностью вниз.
- Желательно при сканировании фотографического изображения пользоваться специальным софтом, что позволяет вносить корректировки.
- При выставлении разрешения рекомендуется применять максимальные настройки качества.
- В процессе сканирования не следует вмешиваться в настройки или открывать крышку, чтобы не получить искажения.
- Готовую скан-копию можно сохранять на персональном компьютере в любом удобном формате.
- Далее нелишним будет использование графического редактора, который обладает большим функционалом, нежели встроенная программа самого сканера или приложения операционной системы.
Возможности программ для сканирования документов
Как отсканировать документ в Word
Для получения текстового документа на основе сканированного изображения требуется проведение двух этапов: собственно получение скан-копии и дальнейшее распознавание её посредством специальной программы. Процесс сканирования происходит по описанному выше алгоритму. Единственной рекомендацией станет выставление максимально доступного разрешения – 400−600 dpi, что позволит облегчить процедуру распознавания.
Самым важным этапом для получения текстового документа на основе сканированного изображения является распознавание картинки. Это осуществляется без участия копира.
Для целей распознавания можно использовать такие программы, как Adobe FineReader (платная) или FineReader (бесплатная), или найти подходящий онлайн-сервис, предлагающий возможности распознавания совершенно бесплатно.
Общие этапы распознавания следующие:
- Запуск программы.
- Загрузка в неё изображения.
- Определить часть документа, который требуется распознать.
- Задать тип данных, которые будут получены на выходе.
- Нажать кнопку «Распознать», которая может иметь различное внешнее исполнение в зависимости от приложения.
- Сохранить полученный документ в формате .doc или .docx.
Последним действием станет открытие сохранённого файла в Word и проведение корректировки, поскольку даже самые дорогие платные программы для распознавания текста могут допускать нарушение форматирования.
КСТАТИ! (нажмите, чтобы узнать)
Как отсканировать документ в формате pdf
Документы, имеющие формат pdf, всё чаще встречаются в документообороте. Это связано с широкими возможностями, которые представляет подобный способ хранения данных. PDF-документ может содержать полноцветные картинки, текстовые диаграммы и комментарии. Также при правильном сохранении и наличии специального софта такие файлы могут редактироваться.
Процесс сканирования документа или фотографии для получения итогового файла в формате pdf ничем не отличается от простой процедуры копирования. Разница заключается лишь в установке выходного формата в настройках. В процессе сканирования пользователь может устанавливать разрешение, давать итоговому файлу название и прописывать путь для сохранения.
Особенности работы с конкретными моделями МФУ на примере Canon и HP
Как сканировать на компьютер через принтер Canon
Чтобы сканировать документы посредством техники этого известного бренда и признанного лидера в производстве печатающих устройств, первым делом требуется установить правильные драйвера. Они находятся на диске, входящем в комплект. Также официальный сайт содержит исчерпывающий архив установочных файлов для инсталляции программного обеспечения для всех моделей.
Для получения копии при помощи сканера от Canon требуется:
- Открыть крышку.
- Нажать кнопку «Сканирование» или «Старт» на самом устройстве.
- Почить копию из выходного лотка.
Сканирование посредством ПК осуществляется путём использования «Мастера сканирования» операционной системы или посредством фирменной утилиты Canon MF Toolbox, которая предлагает большой набор полезных функций для осуществления копирования, сканирования и даже редактирования изображения.
Как сканировать на компьютер через принтер HP
Компания, которая конкурирует с Canon на рынке печатающих устройств. Для работы с копиром или сканером требуется установка соответствующего драйвера, который может прилагаться в виде диска или скачиваться с официального сайта. Также для удобства работы пользователь может установить фирменную утилиту HP Scanner Utility. Эта функция встроена во все драйвера, которые были выпущены после 2011 года. Она содержит большое количество настроек сканера. Сам процесс сканирования запускается в приложении, которое открывается после выбора пункта «Сканировать документ или фотографию».
Также для моделей устройств, которые были выпущены после 2010 года, доступно приложение Центр решений HP, позволяющее онлайн запустить задания на сканирование, изменить настройки, осуществить сохранение полученных сканов в различных форматах.
К СВЕДЕНИЮ! (нажмите, чтобы узнать)
Проблемы, возникающие при работе МФУ
Почему принтер не сканирует документ на компьютер
Существует несколько причин, которые приводят к невозможности осуществить сканирование документов посредством МФУ или сканера:
- Программа не отвечает. В этом случае решением становится перезагрузка девайса. Если обычное включение/выключение не помогает, тогда следует отключить устройство на 60 секунд и снова его включить.
- Ошибка. Иногда в работе устройства могут возникать ошибки, которые имеют свой собственный код. Его можно отправить в службу технической поддержки для получения исчерпывающей информации по устранению.
- В очереди находится большое количество документов. Иногда, когда в очереди печати присутствует множество файлов на исполнение, МФУ может подтормаживать и не выполнять задачу. Для устранения следует просто дождаться завершения исполняемых процессов или остановить их принудительно, нажав правой кнопкой и выбрав пункт «Снять задачу».
- Проблемы с драйвером. Если «слетел» драйвер устройства, то потребуется его переустановка.
Почему принтер сканирует, но не печатает с компьютера
Причины, почему не осуществляется печать, заключаются не в проблемах сканера, а в неполадках самого принтера. Это может случиться:
- При неправильной установке или настройке текущего устройства.
- В случае «слетания» драйвера принтера.
- При проблемах в работе картриджа или системы непрерывной подачи чернил.
- При аппаратных поломках самого печатающего блока.
Последнюю проблему можно устранить только при помощи обращения в специализированный сервис для проведения ремонта.
Видеоинструкции по сканированию документов посредством МФУ приведены в ролике:
Сканирование и сохранение на компьютере
Выполнение действия не является затруднительным, но если быть честным, то существует в сети программное обеспечение с набором функций лучшим, чем в стандартных решениях, но об этом позже. Чтобы сделать скан необходимо выполнить следующие действия:
- Конечно же, следует побеспокоиться о предварительной установке драйверов, чтобы устройство функционировало нормально. О том, как произвести данное действие можно изучить другие обзоры в сети Интернет.
- Далее укладываем документ или изображение в отсек для сканирования так, чтобы сторона с содержимым (текст, картинка и т.д.) были повернуты к стеклу. Стоит знать, что в основном это вниз по направлению к поверхности, на которой установлено МФУ, но в некоторых моделях определенных производителей стекло может располагаться и сверху.

- Следующим действием необходимо произвести включение МФУ, но по факту оно уже может работать и отключать после каждого сканирования его не следует.
- Теперь можно сканировать. Для этого необходимо выбрать один из возможных способов:
- Необходимо войти в раздел «Устройства и принтеры», что расположен в «Панели управления», если правильно настроен режим просмотра – мелкие/крупные значки. Далее щелчок ПКМ на значке принтера откроет контекстное меню, в котором следует выбрать строку «Начать сканирование». В появившемся окне следует задать параметры сканирования и начать процесс, если же вы предварительно хотите просмотреть, каковым будет результат, то можно нажать кнопку «Просмотр».

- Использовать стандартный графический редактор Paint. Данная утилита в ОС Windows также позволяет сделать скан. Для этого необходимо запустить Paint. Ярлык расположен по маршруту «Пуск» – «Все программы» – «Стандартные», но в случае систем версий 7, 8 и 10, можно воспользоваться строкой поиска. Далее в меню «Файл» нужно выбрать строку «Со сканера или камеры». Далее также можно выбрать параметры сканирования и начать процесс.
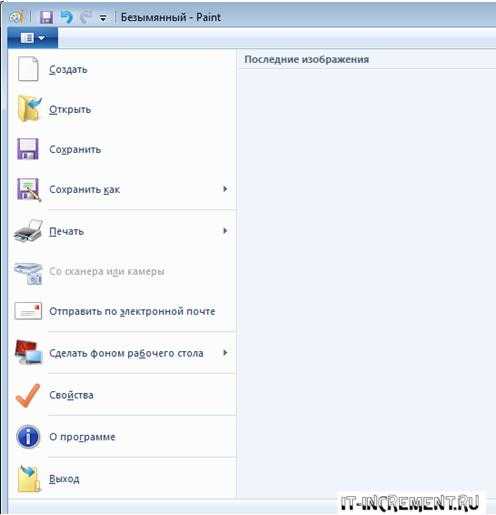
Параметры сканирования
Важнейшим параметром при работе со сканером и получаемыми изображениями является DPI. Данная аббревиатура означает разрешение, которое будет соответствовать полученной картинке. Чем больше данное значение, тем качественнее получается скан. Самыми распространенными являются значения:
- 100-200 dpi – быстрое, но наименее качественное распознание;
- 300-400 dpi – отлично подходит для работы с текстовыми страницами;
- 500-600 dpi – максимальная детализация и передача кадра.
Стоит сказать, что, к примеру, графический редактор Paint позволяет легко изменить параметры, влияющие на качество изображения.
Сканирование на операционной системе Mac OS
Если вы являетесь владельцем Mac OS, то действия практически аналогичны, но войти в меню принтеров можно по маршруту «Системные настройки» – «Принтеры» через главное меню Apple. Далее можно действовать интуитивно, поскольку все действия последовательны. Также в сети Интернет без затруднений можно найти обзор процесса сканирования в Mac OS.
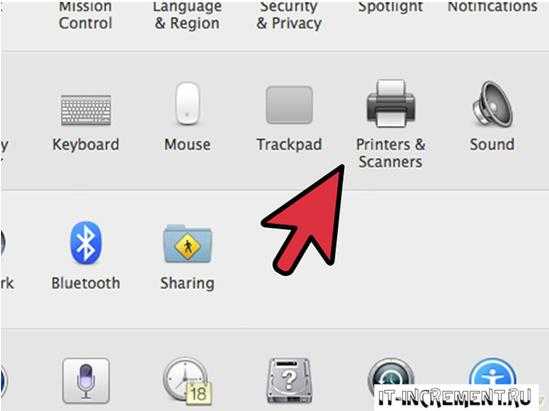

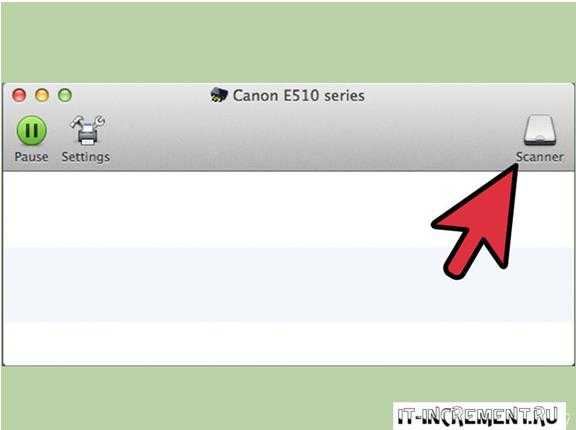
Софт для сканирования
Наибольшей популярностью среди пользователей отмечаются такие приложения, как VueScan или CuneiForm. Они обладают простейшим функционалом, и распознать любой фрагмент можно довольно просто. Также данная функция включена в более глобальное комплексное программное обеспечение ABBYY FineReader, но работать с ним намного сложнее и, чтобы обычный пользователь смог разобраться потребуется прочтение не одного обзора или обучающего видео.
Их вышесказанного становится понятно, что пользоваться МФУ, как сканером или отдельным устройством не так сложно, да и возможностей для этого имеется много, как в самой операционной системе, так и в сети Интернет в виде разнообразного программного обеспечения: платного с большим набором функций, более урезанного бесплатного и т.д.
znaivse.biz
Как отсканировать документ или фото, сделать ксерокопию на принтере: пошаговая инструкция
- Здоровье
- Здоровье
Из больниц выписали четырех пострадавших в Керченском колледже
29.10.2018
ЗдоровьеОдной из ключевых тем конгресса диетологов стала безопасность…
29.10.2018
ЗдоровьеНормальное атмосферное давление для человека: таблица
29.10.2018
ЗдоровьеВ Петербурге проверят детсад, где к ребенку не…
29.10.2018
ЗдоровьеЦвет фуксия в интерьере: 75 оригинальных решений в…
29.10.2018
ЗдоровьеКрем для лица Спермацетовый: состав, Невская косметика, из…
29.10.2018
- Здоровье
- Интернет
- Интернет
«Готовы к скорости?»: OnePlus представила флагманский OnePlus 6T
29.10.2018
ИнтернетСтоковые обои OnePlus 6T
29.10.2018
ИнтернетЧем открыть файл PPTX
29.10.2018
ИнтернетКак включить камеру ноута? 3 действенных алгоритма
29.10.2018
ИнтернетКонтент Вотч: особенности работы сервиса
29.10.2018
ИнтернетOpera Beta для Android заблокирует навязчивые баннеры о…
29.10.2018
- Интернет
- Культура
- Культура
МАМТ показал премьеры одноактных балетов
29.10.2018
КультураВ Архангельске оглашен шорт-лист кинофестиваля Arctic open
29.10.2018
КультураСолисту Rammstein подарили в Москве бюст Ленина
29.10.2018
КультураЕдинственный: в «Ленкоме» простились с Николаем Караченцовым
29.10.2018
КультураФильм «Акварель» Виктора Косаковского нашел своего прокатчика
29.10.2018
КультураВ Швейцарии раскопали удивительное 5000-летнее поселение
29.10.2018
- Культура
- Наука
- Наука
Агностик — кто это простыми словами
29.10.2018
НаукаКитайские ученые создали робота из жидкого металла
29.10.2018
НаукаУченые: работа мозга – это работа 100 миллиардов…
29.10.2018
НаукаЧто лучше Айфон или Самсунг: сравнение устройств
29.10.2018
НаукаКак включить 4G на Андроиде разных операторов связи
29.10.2018
НаукаГамма-излучение: вред, опасность, способы защиты
29.10.2018
- Наука
- Силовики
- Силовики
Шойгу предупредил Европу о последствиях выхода США из…
29.10.2018
СиловикиReuters: США могут послать тысячи солдат на границу…
29.10.2018
СиловикиРоссия зафиксировала перемещения боевиков с ядами в Сирии
29.10.2018
СиловикиВ ДНР сообщили об атаке боевого беспилотника под…
29.10.2018
Силовики
- Силовики
znaivse.biz
Как сканировать с принтера на компютер?
Здесь вопрос задан немного неверно, скорее всего вы хотели спросить именно о сканере, а через принтер можно сканированные документы и фото печатать. Для сканирования вам нужно установить драйвер на конкретный сканер и подключить все проводки и можно сканировать на комп. А для распечатки с ПК нужно также установить драйве на ваш принтер и подключить его к ПК и приступайте к печати.
По-моему, вы немного ошиблись. Принтер не предназначен для того, чтобы с него сканировали. На принтере распечатывают документы, для сканирования нужен сканер. Если вы хотели спросить именно про сканер, то у вас должны быть установки на компе при установке сканера. По ним действуйте.
Не совсем понятно, что имелось в виду. Все-таки наверное интересует процесс сканирования со сканера, а не с принтера, либо же с аппарата, который в себе совмещает эти устройства. Для того, чтобы отсканировать документы или фотографии, нужно, чтобы сканер был подключен к компьютеру и было поставлено соответствующее программное обеспечение. Тогда чаще всего нужно просто нажать на кнопку quot;сканироватьquot;.
Сканировать с принтера на компьютер можно, если только у вас не просто принтер, а многофункциональное устройство, сокращенно МФУ. При покупке такого полезного устройства в комплектации идет диск с драйверами и программой, предназначенной для сканирования. Для сканрования необходимо запустить эту программу и нажать сканировать.
А если ваш принтер не предназначен для сканирования, то всегда можно сфотографировать нужный документ (бумагу, изображение) и загрузить на компьютер.
Если у вас есть сканер, то можно сканировать.Есть для этого специальные программы,которые можно по запросу скачать в интернете,бывает,что после установки сканера/принтера с диска устанавливается уже программка-Вам просто нужно ее найти уже установленную в своем компе.А можно пойти таким путем:Пуск-Средства Microsoft Office(на примере своей,у меня версия 2003г)-Microsoft Office Document Scanning.Со сканера пишет в вордовский документ(лично мне не очень),но можно и в Adobe Reader
Я думаю, что вопрос был все же про сканер. Когда сканер подключают к компьютеру, сразу устанавливают нужные для его работы драйвера. Теперь для того, чтобы что-то сканировать, нужно положить это в сканер лицевой стороной низ (как правило) и зайти в программу сканера на компьютере. Теперь нужно нажать там quot;сканироватьquot; и выбрать нужные условия сканирования.
Однако сейчас есть МФУ, которые являются и принтером, и сканером, и копиром. Если у вас нет программы для сканирования с вашего МФУ, тогда можно воспользоваться ABBYY FineReader, которые кроме сканирования позволит еще и распознать текст. Программа платная, но есть 30-дневная бесплатная возможность тестирования. В интернете можно найти и бесплатные аналоги этой программы.
Да вопрос немного запутанный, что имеено не понятно, видимо сканер имели ввиду, на самом деле не сложно, если надо сканирование совершить. Если распечатка обычная нужна, тогда да, - подключите принтер, проверьте настройки, бывает что отключен процесс.
info-4all.ru
- Как очистить кэш в edge
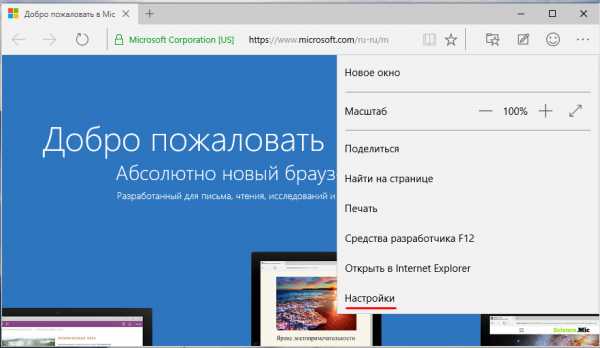
- Какие бывают локальные сети

- Почему гугл не грузит

- Что нужно сделать чтобы компьютер работал быстрее

- Windows 7 все команды командной строки windows

- Преимущества телеграм
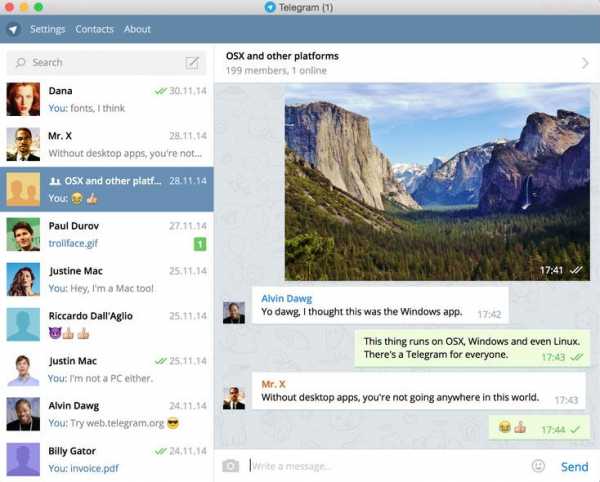
- Как подключить интернет на телефоне самсунг

- Настройка почты в usergate 5

- Как сделать чтобы браузер не открывался при включении компьютера

- Где найти сканер в windows 10
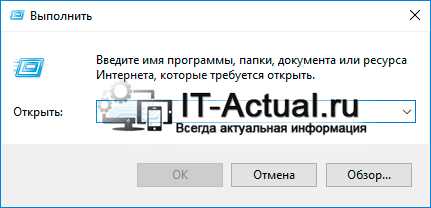
- Сканировать фото на компьютер через принтер