Windows 10 Периодическое сканирование - что это? Как отсканировать в windows 10
Видеоновости — Поисковый онлайн видео сервис
Видеоновости — Поисковый онлайн видео сервис
Tired of missing premieres at the cinema because of the frenzied rhythm of life? Tired of the fact that on television, the films are being broadcasted at an inconvenient time for you? In your family, often your relatives divide the remote from the TV? The child asks to see cartoons for children, when you are busy, and on the channels there are no good cartoons? And, in the end, Do you just want to relax after a hard day on the sofa in your home clothes for watching an interesting movie or series?
To do this, it is best to always have a favorite site in your bookmarks, which will become your best friend and helper. And how to choose such a site, when there are so many? - you ask. The best choice for you will be Video-News
Why our resource? Because it combines many positive features that make it universal, convenient and simple. Here is a list of the main advantages of the resource.
Free access. Many sites ask customers to buy a subscription, than our portal does not deal with, because it believes that people should have free access to the Internet in everything. We do not charge viewers for our viewers!
You do not need any registration and SMS for questionable phone numbers. We do not collect confidential information about our users. Everyone has the right to anonymity on the Internet, which we support.
Excellent video quality. We upload content exclusively in HD format, which certainly can please your favorite users. It is much more pleasant to watch a good movie with a quality picture than with a picture of poor quality.
A huge choice. Here you will find a video for every taste. Even the most inveterate moviegoer will always find what to see from us. For children there are cartoons in good quality, cognitive programs about animals and nature . Men will find interesting channels for themselves about news, sports, cars, as well as about science and technology. And for our beloved women, we picked up a channel about fashion and style, about celebrities, and of course music videos. Having arranged an evening with your family, or with friends, you can pick up a merry family comedy. A loving couple to luxuriate in watching a love melodrama. After a day of work, a thrilling series or a detective helps to relax. Movies in HD format of the new time and past years are presented to absolutely any taste and can satisfy the needs of any viewer.
Ability to download video. Absolutely any material on the site can be downloaded to your computer or USB flash drive. If suddenly you are going to a dacha with a laptop where there is no internet, or you want to watch a movie on a big screen of the TV, you can always download in advance, and then look at the right time. In this case, you do not have to wait for your turn to download the video, as it happens on torrents or other similar sites.
Security. We monitor the cleanliness of the content, every file is checked before uploading. Therefore, there are no viruses and spyware on our site, and we carefully monitor this.
New. We regularly update and add new animations, serials, TV shows, music videos, news, reviews, animated series, etc. to the portal. and all this you can see for free, without registration and SMS. We are trying for you, for our favorite visitors.
Online browsing. On our site, it is not necessary to first download a movie to view it, simply turn it on and enjoy it. Thanks to the professional setup, there will be no braking, and nothing can stop you from watching an interesting movie.
Bookmark. On the site you can click a button with an asterisk to poison the video in the bookmarks and return to it later. Everyone, for certain, happened that he saw on the site an interesting video that you want to see, but right now there is no possibility. This button will help you with this and, having freed yourself, you can easily see what you like.
User-friendly interface. Finding the right video will not take you long, as the site is best adapted to users, and everything is intuitively understandable. Even a child will be able to understand and include for himself a cartoon or some program about animals, nature.
Cinema as art appeared relatively recently, but already managed to closely intertwine with our lives. A lot of people because of the haste of our time for years did not go to the theater, to the gallery or museums. However, it is difficult to imagine a person who did not watch the series or the film for at least a month. Cinema is a synthesis of theater, music, fine arts and literature. Thus, it gives even the most busy person, who does not have time to go to theaters and galleries, to be closer to art and to improve spiritually.
The cinema also occupied the sphere of public entertainment. Watch comedies, fighters, westerns, etc. perfectly fits into any some evening with my family. Horrors perfectly tickle the nerves of even the most fearless person. Cartoons adore children, and some can be viewed by the whole family. Cognitive videos help to expand knowledge, look at the world wider and satisfy your own natural curiosity.
A man in the twenty-first century can no longer imagine his life without the technology of the future, it seems that in the future, machines, robots and technics can replace a person, or rather perform many automatic works, so everyone wants to see what technologies will be in the future. On site you do not need to postpone the scan, just add the video to the bookmarks and at any time you can return to it and have a great time watching the quality video.
Do not deny yourself the pleasure, start watching right now! Meet the updates, with new items, choose what you would like to see later. Pleasure yourself and your family with interesting films in good quality!
videonews.guru
Настройка автоматического сканирования в Windows 10
Встроенный антивирус Windows 10 может автоматически проверять ваш компьютер на наличие вредоносных программ после каждой загрузки.
Windows Defender сильно развился в Windows 10, как и остальная часть операционной системы, а выпуск обновления Fall Autores в октябре 2017 года принес еще один важный передел.
Продукт безопасности стал Центром безопасности Windows Defender, превратив тем самым в дом не только механизм защиты от вредоносных программ, но и каждую небольшую функцию безопасности в Windows 10, включая родительский контроль, производительность устройства и работоспособность, брандмауэр и защиту сети, а также инструменты браузера.
Но даже несмотря на то, что с каждым выпуском Windows 10 он значительно улучшался, у Защитника Windows по-прежнему не хватает некоторых базовых функций, таких как возможность планировать сканирование в определенные пользователем времена или при загрузке компьютера.
К счастью, на самом деле есть способ настроить эти запланированные проверки, хотя с самого начала стоит знать, что начинающим пользователям может показаться, что это слишком сложно, несмотря на то, что все сводится к нескольким шагам.
Прежде всего, обратите внимание, что требуется учетная запись администратора, поскольку она связана с настройкой запланированных задач с помощью Планировщика заданий. Кроме того, в зависимости от ваших системных характеристик, обратите внимание, что производительность может быть более или менее подвергнута сканированию по расписанию.
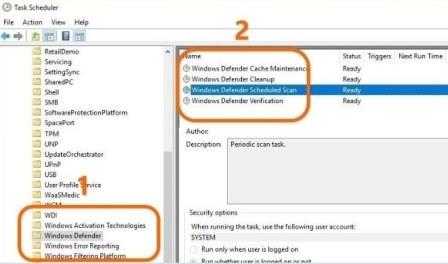
Шаг №1: Запуск планировщика заданий — это очень просто, потому что все, что вам нужно сделать, — щелкнуть меню «Пуск» и ввести « Планировщик заданий» . Кроме того, вы можете щелкнуть меню «Пуск», прокрутить до «Администрирование» и запустить «Планировщик заданий» .
Шаг №2: Достижение параметров Защитника Windows — как часть этого шага, вам нужно найти настройки Защитника Windows в Планировщике заданий. Для этого перейдите к следующему пути:
Library (left side of the screen) > Microsoft > Windows > Windows Defender
После того, как вы достигнете цели, планировщик заданий должен отображать как минимум четыре разных параметра, один из которых называется «Сканер планировщика Windows» .
Шаг №3: Открытие интерфейса планировщика — здесь вам нужно дважды щелкнуть запись «Запланированное сканирование Windows Defender» и перейти к следующему пути:
Triggers (tab) > New

Шаг 4: Настройка расписания — как только вы будете готовы создать новый триггер, просто выберите запуск На запись в Begin задачи раздела. Нажмите ОК в нижней части окна, и вы хорошо пойдете.
Существуют дополнительные параметры, которые вы можете настроить для запланированного сканирования, например, задержка, повторная задача, установка активации или истекающие даты.
Шаг № 4.1: Настройка сканирования по расписанию — вместо автоматического сканирования при загрузке системы вы также можете настроить Защитник Windows для автоматического сканирования вашего компьютера в определенное время дня.
Это подразумевает, что система работает в заданное время, и этот вариант может быть полезен, особенно в случае служащих, которые хотят, чтобы их компьютеры сканировались во время обеденного перерыва, например.
Для этого в разделе «Начать работу» вы должны выбрать опцию, которая читает «По расписанию» . Выберите между доступными параметрами расписания, а именно: Одно время, Ежедневно, Еженедельно и Ежемесячно , а также настройте время начала расписания. Помните, что в указанное время ваш компьютер должен работать.
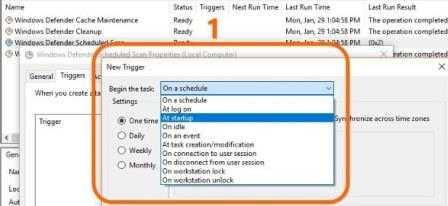
BONUS TIP : Если вы больше не хотите запускать автоматическое сканирование, вы можете просто снять флажок «Включено» в нижней части экрана. Это означает, что вам не нужно удалять правило, на всякий случай, если вы захотите его использовать позднее.
Скорее всего, Microsoft обновит Защитник Windows с дополнительными параметрами в будущем обновлении Windows, а это означает, что обращение к Планировщику заданий для установки запланированных или автоматических сканирований при загрузке системы больше не понадобится.
Вместо этого, варианты для этого из пользовательского интерфейса Windows Defender могли бы сделать его намного проще и быстрее, хотя текущий метод также не занимает слишком много времени.
Следующим обновлением Windows 10 на дорожной карте является Redstone 4 (ожидается весной 2018 года), а затем еще один релиз осенью того же года, вероятно, будет под кодовым названием Redstone 5.
По материалам: http://news.softpedia.com/news/how-to-configure-windows-defender-to-scan-the-pc-at-windows-boot-519758.shtml (авт. перевод)
Вы можете посмотреть так же записи
schel4koff.ru
Как сканировать документы в Windows 10 - Бизнес 2018 - PopularHowTo.com
Когда вы устали возиться со встроенным программным обеспечением вашего сканера, перейдите на простое приложение для сканирования в комплекте с Windows 10. Дублированный просто сканирование, новое приложение не " К сожалению, работа со старыми сканерами. Но если ваш сканер является относительно новым, приложение «Сканирование» является обновляющимся изменением из сложных меню сканера.
Настройка нового сканера в первый раз? Обязательно разблокировать , сдвинув рычаг или повернув диск на сканере в положение разблокировки. Этот замок защищает сканер во время транспортировки, но вы должны отключить его перед использованием.
Выполните следующие шаги для сканирования на компьютере:
В меню «Пуск» откройте приложение «Сканирование».
Если вы не заметили приложение «Сканирование» в меню «Пуск», нажмите «Все приложения» в нижнем левом углу меню «Пуск». В меню «Пуск» перечислены все приложения в алфавитном порядке.
Нажмите «Сканировать», и на экране появится приложение «Сканирование». Если он жалуется, что ваш сканер не подключен, убедитесь, что вы подключили USB-кабель между компьютером и сканером и включили сканер.
Если ваш сканер подключен и включен, приложение сканирования отображает имя вашего сканера, показанное здесь, и тип файла , используемый для сохранения ваших файлов. (Тип файла PNG широко используется большинством программ.)
Нажмите ссылку «Показать больше» для дополнительных параметров и нажмите «Предварительный просмотр» для проверки сканирования.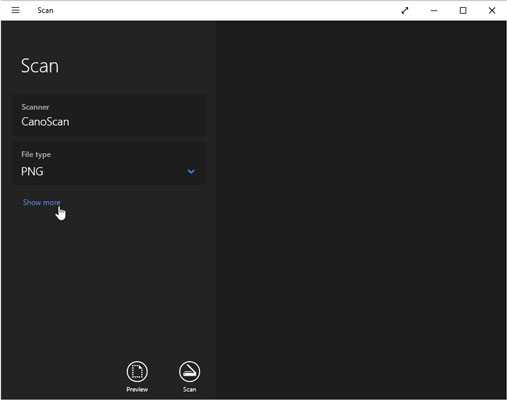
(Необязательно) Чтобы изменить настройки, нажмите ссылку «Показать больше».
Настройки приложения по умолчанию отлично подходят для большинства заданий. Ссылка «Показать больше» предлагает эти параметры для определенных типов сканирования:
Цветовой режим: Выберите цвет для цветных элементов, таких как фотографии и страницы глянцевого журнала. Выберите оттенки серого почти для всего остального и выберите «Черный и белый» только для линейных рисунков или черно-белых изображений.
Разрешение (DPI): Для большинства работ по умолчанию 300 работает нормально. Более высокое разрешение сканирования (большее количество) приносит больше деталей, но потребляет больше места, что затрудняет их электронную почту. Сканирование с более низким разрешением показывает меньше деталей, но создает меньшие размеры файлов. Возможно, вам придется п
ru.popularhowto.com
Как найти сканирование в виндовс 10
Сканер есть почти в каждом доме. Если у вас тоже есть и вы хотите раскрыть весь его потенциал, мы рекомендуем скачать VueScan Pro для Windows 10. Это бесплатная программа, которая одновременно является драйвером для сканнеров и программой для сканирования. Используя этот софт, а не стандартный драйвер вы сможете раскрыть потенциал своего устройства. Многие пользователи отмечают в отзывах, что сканирование начало получаться четче и быстрей. Вам не потребуется тонкая настройка VueScan Pro, хотя она также доступна. Достаточно бесплатно скачать утилиту и запустить ее в работу.
Скачать VueScan Pro для настройки сканера
Вам не придется ломать голову, с какими сканерами работает VueScan Pro и что он поддерживает. Последняя версия 9.1.20 или 9.1.24 Final поддерживают все современные сканеры. Даже не самых знаменитых производителей. Поддерживаются и старые модели, в том числе и те, для которых нет уже официальных драйверов. А если для вашего устройства драйвера все же есть, то сам производитель рекомендуем не удалять штатные драйвера. А использовать их совместно с VueScan Pro, и вы сможете получить:- Тонкая настройка сканирования;
- Улучшение качества картинки;
- Увеличение скорости сканирования;
Мы уже много лет используем эту программу лично. Она незаменима для настройки параметров. В штатных возможностях Windows 10 32/64 bit нет всего того, что вам доступно в этой программе для сканера. Если у вас уже устаревшая модель, как и у нас скачать VueScan Pro – это единственное решение, как вы сможете подружить ваш ПК на Windows с вашим девайсом. Мы выкладываем версию на русском языке, так что вам не пригодится словарь
Когда я впервые установил Windows 10 Technical Preview, я взглянул на меню настройки, и спросил себя, а что если Майкрософт пытается покончить с панелью управления. Но, проведя некоторое время с меню "Настройки" понял, что ошибаюсь, взять вкладку "Устройства", например. Казалось бы здесь можно исправить какие-либо проблемы с устройствами (например микрофоном USB, который не работает), но это не так. Это просто раздел, где вы можете увидеть подключенные устройства и, возможно, добавить или удалить какое-либо из них.
Чтобы найти вкладку "Устройства", откройте новое меню "Настройки" Windows 10, перейдя в меню "Пуск", а затем нажав на пункт "Настройки" в разделе "Места" и нажав на значок "Устройства". Этот значок перенесёт вас в меню "Устройства", которое более удобно, чем раздел "Устройства" в Windows 8.1, но явно менее функционально, чем диспетчере устройств, которые вы можете открыть, набрав "Диспетчер устройств" в строке поиска в Windows 10.
Меню "Устройства" сочетает в себе раздел устройств в Windows 8.1 с нескольких настройками, относящимися к мыши, сенсорной панели и клавиатуре. Устройства подразделяются на пять разделов: Принтеры и сканеры, Подключённые устройства, Мышь и сенсорная панель, Печать, и Автозапуск.
Принтеры и сканеры , здесь вы найдете, да вы угадали, принтеры и сканеры, подключенные к компьютеру. Сюда входит всё, что работает как принтер или сканер, в том числе программы, которые позволяют "печать в PDF" или записывать документы. В верхней части экрана, вы увидите опцию для добавления принтера или сканера, и нажав на любое существующее устройство можно его удалить. Но вы не сможете "исправить" устройство или изменить способ его работы, или даже задать принтер по умолчанию. Чтобы сделать эти вещи, надо будет открыть либо окно "Устройства и принтеры" в Панели управления, либо Диспетчер устройств. К счастью, в сборке 10130, Майкрософт добавил обе эти опции в виде ссылок в меню настроек, в разделе связанных ссылок в нижней части экрана.
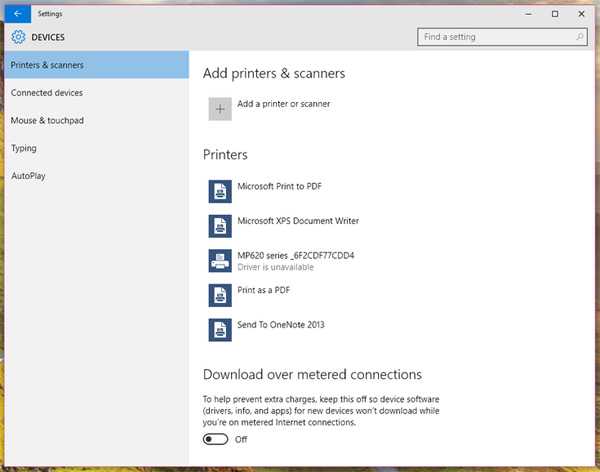
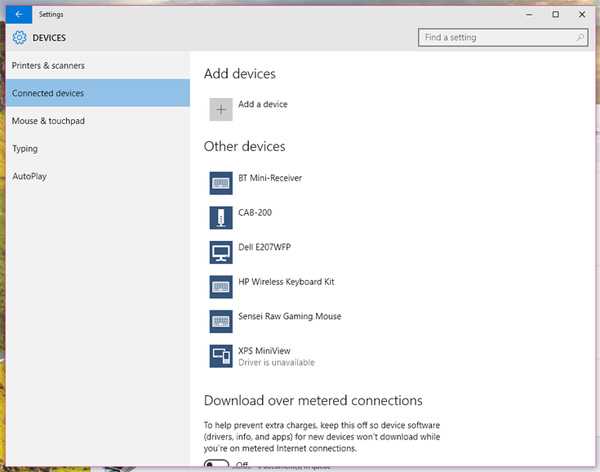
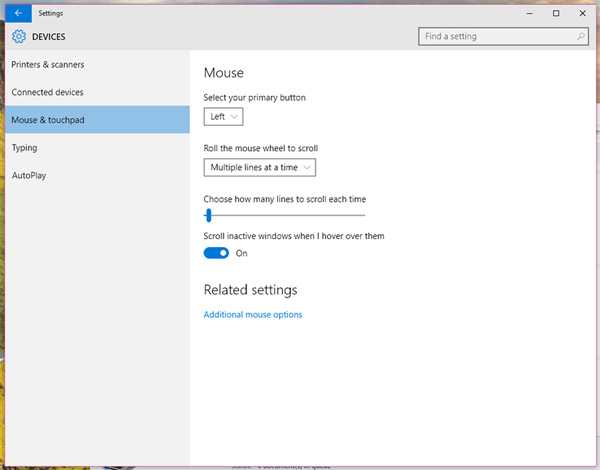
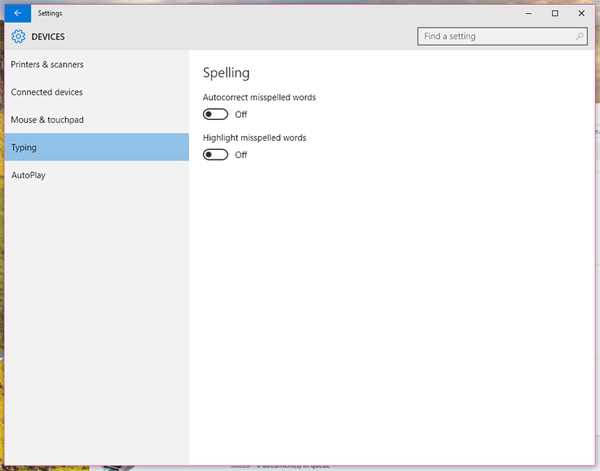

Периодическое сканирование это новая функция в Windows 10 Anniversary Update, которая настраивает Защитник Windows, для сканирования системы в определенные промежутки времени, даже если другие антивирусные решения используются в первую очередь.
Основная идея особенность заключается в повышении безопасности системы с помощью Защитника Windows, как сканер второй линии безопасности на устройствах с Windows 10.
Периодическое сканирование(Periodic Scanning).
Периодическое сканирование является дополнительной функцией, которая не включена по умолчанию. Она становится доступной только тогда, когда Windows 10 обнаружит, что установлено и запущено другое антивирусное решение, и должно быть включена пользователем или администратором устройства в первую очередь.
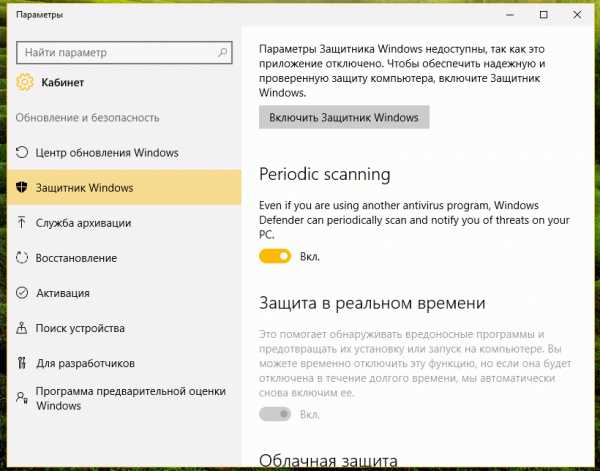
Другими словами, периодическое сканирование становится доступным только если антивирусное программное обеспечение сторонних производителей совместимо с Windows 10.
Вы можете убедиться в этом следующим образом:
Откройте классическую панель
www.visokovo.ru
Windows 10 новая опция- Периодическое сканирование (Periodic Scanning). G-ek.com
Периодическое сканирование это новая функция в Windows 10 Anniversary Update, которая настраивает Защитник Windows, для сканирования системы в определенные промежутки времени , даже если другие антивирусные решения используются в первую очередь.
Основная идея особенность заключается в повышении безопасности системы с помощью Защитника Windows, как сканер второй линии безопасности на устройствах с Windows 10.
Периодическое сканирование (Periodic Scanning).
Периодическое сканирование является дополнительной функцией, которая не включена по умолчанию. Она становится доступной только тогда, когда Windows 10 обнаружит, что установлено и запущено другое антивирусное решение, и должно быть включена пользователем или администратором устройства в первую очередь.

Другими словами, периодическое сканирование становится доступным только если антивирусное программное обеспечение сторонних производителей совместимо с Windows 10.
Вы можете убедиться в этом следующим образом:
Откройте классическую панель управления Windows.
Перейдите по следующему пути
Панель управления \Система и безопасность\ Центр безопасности и обслуживания
Разверните список Безопасность на следующей странице.

Найдите ниже ссылку Просмотреть установленные антивирусные приложения.
В открывшемся окне перечислены установленные, совместимые антивирусные решения.

Настройка периодического сканирования (Periodic Scanning).
Периодическое сканирование новая опция в настройках приложения Windows 10. Функция в настоящее время, не будет доступна в качестве политики.
Выполните следующие действия, чтобы настроить новую функцию:
- Используйте сочетание клавиш для Windows+I, чтобы открыть Параметры Windows .
- Выберите Обновление и безопасность.
- Кликните на Защитник Windows, на следующем экране в меню слева.
- Там вы должны найти опцию периодического сканирования (Periodic Scanning).
- Передвиньте ползунок в право для включения опции.
Функция использует Automatic Maintenance, для определения наилучшего времени для сканирования и прекращения сканирование во время , когда компьютер активно используется или ресурсы ПК необходимы для других процессов.
При включении Периодическое сканирования в Windows 10, вы будете иметь возможность использовать пользовательский интерфейс и вкладку История программы Защитник Windows для управления угрозами, даже если само приложение выключено.
Кроме того, вы будете получать уведомления, если Защитник Windows обнаружит угрозы во время периодического сканирования.
Заключительное слово
Периодическое сканирование повышает безопасность системы с помощью Защитника Windows, как дополнительный сканер второй линии защиты на устройствах с Windows 10.
А вы используете Защитник Windows?
g-ek.com
- Можно ли записать музыку на dvd r

- Компьютер сильно тормозит и зависает при работе

- Ip вычисление

- Автоматически запускается яндекс браузер
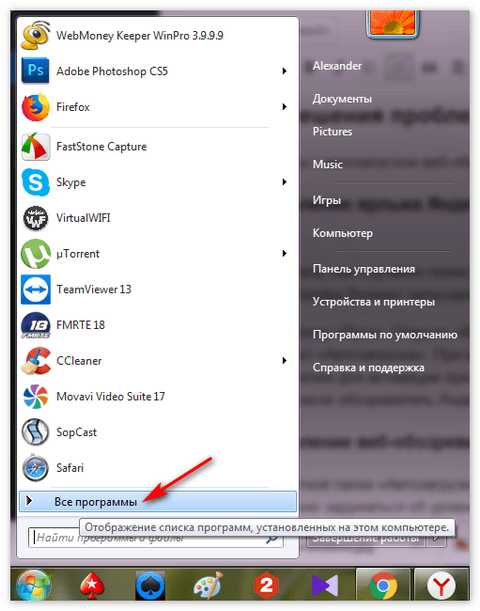
- Крах плагина
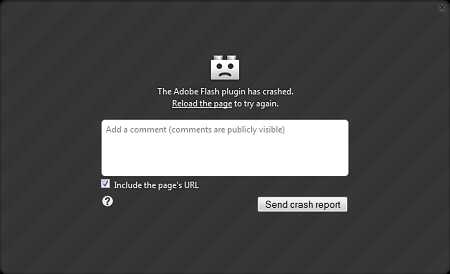
- Default что это за папка и можно ли ее удалить

- Что будет если флешку постирать

- Не работает роутер tp link

- Как сделать на компьютере визитку
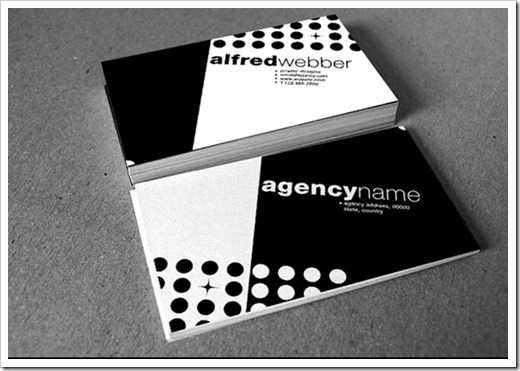
- Через интернет radmin

- Windows 10 лучшая

