Как защитить папку паролем в Windows XP, 7, 8 и на флешке. Как папку защитить паролем
Как защитить папку паролем? Инструкция в скриншотах
 В наш век информация стоит гораздо больше денег, нежели несколько десятилетий назад. Её значимость сложно переоценить, особенно это касается информации личного характера. Большинство из нас хранят личные данные (фотографии, видеоматериалы, тексты и т.д.) на домашнем или рабочем компьютере, поэтому у нас часто возникает мысли о том, как закрыть доступ к папке паролем, чтобы её содержимое не было кем-либо прочитано. Ведь даже если компьютер принадлежит лично Вам — другие тоже могут им воспользоваться, даже без спроса (особенно родственники, которые полагают, что им всё дозволено). Так как же защититься от лишних глаз? Способов несколько, начну с самых простых и надежных, дальше буду усложнять.
В наш век информация стоит гораздо больше денег, нежели несколько десятилетий назад. Её значимость сложно переоценить, особенно это касается информации личного характера. Большинство из нас хранят личные данные (фотографии, видеоматериалы, тексты и т.д.) на домашнем или рабочем компьютере, поэтому у нас часто возникает мысли о том, как закрыть доступ к папке паролем, чтобы её содержимое не было кем-либо прочитано. Ведь даже если компьютер принадлежит лично Вам — другие тоже могут им воспользоваться, даже без спроса (особенно родственники, которые полагают, что им всё дозволено). Так как же защититься от лишних глаз? Способов несколько, начну с самых простых и надежных, дальше буду усложнять.
3 способа защиты
- Поставим пароль на учетную запись и ограничим возможность просмотра папок
- Отправляем папку в архив, на котором ставим пароль
- Защита программой Folder Password Protect
1-ый способ. Поставим пароль на учетную запись и ограничим возможность просмотра папок
Как правило, компьютером в семье пользуется сразу несколько человек, для этого разумно установить для каждого члена семьи свою учетную запись со своим паролем. Тогда никто из членов семьи не будет обделён: у каждого свои секреты и у каждого свой ключ к секретам.
Как создать новую учетную запись и поставить пароль на неё:
Нажмите Пуск и выберите в нём Панель управления:
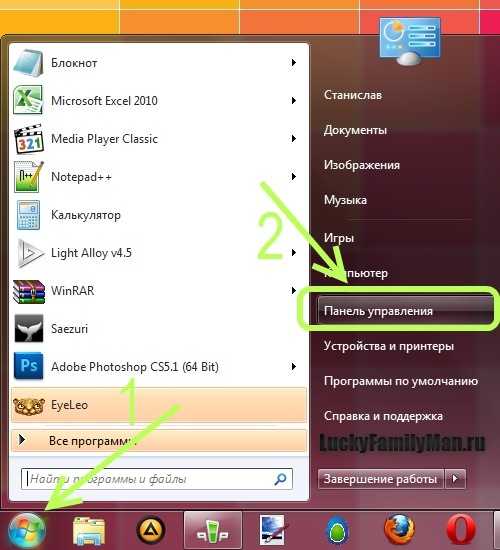
Укажите в строке Просмотр: Мелкие значки (для удобства) и перейдите по ссылке Учетные записи пользователей:

В открывшемся окне Вы сможете поставить пароль для своей учетной записи и для других записей, перейдя по ссылке Управление другой учетной записью. Также здесь Вы сможете создать новые учетные записи для людей, которые пользуются Вашим компьютером. Мы настоятельно рекомендуем создать дискету сброса пароля, она будет являться гарантией того, что даже если Вы забудете пароль, сможете с её помощью восстановить работу системы.

Теперь, когда учетные записи настроены, пароли на них стоят, можно переходить к установке паролей на папки. Выберите нужную папку, вызовите контекстное меню (клацнув правой кнопкой мыши по папке) и выберите Свойства папки. В качестве примера, я взял свою папку под названием “Сериалы”.
В свойствах папки перейдите на вкладку Доступ и в ней нажмите кнопку Общий доступ:

В следующем окне укажите, кто имеет право открывать/читать/изменять данную папку:

2-ой способ. Отправляем папку в архив, на котором ставим пароль
Для выполнения данной операции нам потребуется всем известная программа WinRar. Теперь по пунктам:
- Находим нужную папку и упаковываем её в архив (Правой кнопкой мыши -> Добавить в архив).
- Открываем архив программой WinRar.
- Переходим на вкладку Файл и выбираем в ней Установить пароль по умолчанию (или на клавиатуре нажмите Ctrl+P):

Перечисленные способы являются самыми удобными и рациональными, обеспечивающие Вам наилучшую защиту данных. Однако если Вы не против установить сторонний софт на свой компьютер, мы приведём ещё один способ защиты папки паролем.
3-ий способ. Защита программой Folder Password Protect
Данный софт дает Вам возможность защитить паролем абсолютно любую папку на компьютере, на флешке или на другом носителе. Такие возможности делают Folder Password Protect лидером среди других программ, отвечающих за приватность и безопасность данных. Кроме того, её защита содержит безопасность Windows, т.е. ту, которую сломать сложнее всего. Программа, упрощает работу пользователей, нет необходимости создавать несколько учетных записей, а главное — программа работает в любой файловой системе (NTFS или FAT32).
Установка пароля проходит очень просто: после установки на Ваш компьютер данной программы нажимаете правой кнопкой мыши по нужной Вам папке и в контекстном меню выбираете пункт “Установить пароль”. Папка будет недоступна абсолютно всем: даже если Вы запустите компьютер в безопасном режиме или же вообще попробуете открыть папку на другом ПК с иной операционной системой, скинув эту папку, к примеру, на флешку.
Такая защита особо полезна для владельцев ноутбуков, когда устройство может быть легко украдено или им могут воспользоваться без ведома владельца. Кроме того, Folder Password Protect поможет сохранить в целости и сохранности очень важные документы на Вашем персональном компьютере.
Программа имеет бесплатное время пользование — 30 дней, после чего потребуется купить данный софт. Однако нередки случаи, когда в Интернете выкладывают взломанные версии Folder Password Protect, но мы не рекомендуем ими пользоваться, так как это прямое нарушение авторских прав.
*На скриншотах показана операционная система Windows 7
1830
luckyfamilyman.ru
как защитить папку паролем
 Как гласит старинная мудрость, у каждого хранятся свои скелеты в шкафу. Однако поскольку мы живем в эпоху высоких технологий, все свои скелеты мы храним на жестком диске компьютера. Для удобства хранения информации, в операционной системе предусмотрена возможность сортировки данных по папкам, выполняющим роль каталогов.
Как гласит старинная мудрость, у каждого хранятся свои скелеты в шкафу. Однако поскольку мы живем в эпоху высоких технологий, все свои скелеты мы храним на жестком диске компьютера. Для удобства хранения информации, в операционной системе предусмотрена возможность сортировки данных по папкам, выполняющим роль каталогов.
Немного о предназначении папок
Папка — это один из элементов операционной системы, позволяющий упорядочить и оптимизировать процесс хранения информации на винчестере. Для более ясного представления об этом электронном элементе можно сравнить его с обычными папками, которые мы используем в своей повседневной жизни для хранения различных документов. В случае с компьютером, она позволяет рассортировать электронную информацию по категориям, например, отделить музыку, видео, картинки и другие типы файлов друг от друга.
Как создать папку?
Процесс создания папки входит в комплекс базовых знаний, которые получает пользователь при знакомстве с работой за компьютером. Независимо от типа и версии операционной системы, папка везде создается одинаково.
Однако перед тем как создать новый каталог необходимо сперва определиться с местом его хранения. Например, это может быть корневая директория логического раздела или выступать в роли подкаталога. Также для обеспечения быстрого доступа к новой папке можно поместить ее на рабочий стол. После того как вы определились с местом расположения, необходимо вызвать системное меню элемента при помощи ПКМ, на любом незанятом месте экрана, навести курсор на пункт «Создать» и выбрать необходимый тип элемента.
После этого, появится новая папка, которой по умолчанию будет присвоено одноименное название. При желании можно ввести свое имя, однако, оно может содержать только буквы, цифры и основные знаки препинания. Использование в названии каталога различных специальных символов запрещено.
Защита папки паролем
Как уже упоминалось ранее, каждую папку можно защитить паролем, с целью защиты личных данных от других юзеров. Реализовать это можно несколькими способами, каждый из которых мы подробно рассмотрим далее в статье.
Одним из наиболее распространенных и простых способов защиты папки — это ограничение доступа. Сделать это не составит особого труда, если на вашем ПК создано несколько учетных записей. В этом случае, достаточно всего-лишь зайти в свойства электронного элемента, в данном случае каталога, и перейти во вкладку «Безопасность», где необходимо отметить флажком параметр «Отменить общий доступ».
После подтверждения выполнения операции, Windows выведет специальное окно, в котором будет нужно задать и подтвердить пароль. После сохранения внесенных изменений, при попытке просмотра содержимого каталога, операционная система будет выводить небольшое окошечко, в котором необходимо ввести установленный пароль.
Помимо этого, защитить папку паролем можно не только при помощи интегрированных в ОС решений, но и используя специальные утилиты. Для этого необходимо предварительно скачать ее с интернет и проинсталлировать на свой компьютер. Однако сами разработчики не рекомендуют прибегать к использованию программ от сторонних производителей.
Видимость
Помимо защиты паролем, каждую папку можно скрыть от посторонних глаз при помощи настроек видимости. Чтобы спрятать интересующий вас каталог, необходимо зайти в его свойства, в появившемся окне перейти во вкладку «Общие» и отметить флажком параметр «Скрытый», который находится в самом низу окна. После подтверждения внесенных изменений, папка исчезнет из видимости, а для ее просмотра потребуется активировать отображение скрытых элементов.
Сделать это можно в «Панели управления». Для ее запуска откройте главное меню «Пуск» и в правой колонке выберите одноименный пункт. После того как запустится эта служба, запустите систему настройки параметров папок. Перед вами откроется системное окно, в котором будет множество вкладок. Активировать отображение скрытых электронных элементов можно во вкладке «Вид», в которой необходимо отметить галочкой соответствующий параметр, отвечающий за отображение защищенных элементов.
После подтверждения внесенных изменений, в операционной системе будут отображаться все скрытые элементы, однако, они будут тускло подсвечиваться. После этих несложных действий можно будет просматривать и редактировать все файлы, хранящиеся в скрытой папке. Для того чтобы вновь спрятать ваш индивидуальный каталог, будет достаточно деактивировать отображение скрытых элементов в системных настройках. Таким образом, всего в несколько кликов можно спрятать от окружающего мира свою личную информацию.
Как изменить внешний вид папки?
По умолчанию все папки в ОС Windows независимо от версии имеют вид желтого прямоугольника, напоминающего обычную картонную папку. Однако в операционной системе реализована возможность изменения внешнего вида значка, поэтому каждый пользователь может изменить дизайн пиктограммы электронного каталога.
Для этого необходимо снова зайти в свойства электронного каталога и перейти во вкладку «Настройка». В самом низу появившегося окна будет находиться кнопка «Сменить значок», нажав на которую вы сможете указать месторасположение понравившегося вам изображения, которое будет использоваться в качестве пиктограммы каталога. После сохранения внесенных изменений пиктограмма папки поменяет свой внешний вид. При желании вы всегда сможете вернуть каталогу первоначальное оформление, проделав эту процедуру еще раз.
bezwindowsa.ru
Как защитить папку паролем в Windows XP, 7, 8 и на флешке
 В наш век информация стоит гораздо больше денег, нежели несколько десятилетий назад. Её значимость сложно переоценить, особенно это касается информации личного характера. Большинство из нас хранят личные данные (фотографии, видео-материалы, тексты и т.д.) на домашнем или рабочем компьютере, поэтому у нас часто возникает мысли о том, как защитить папку паролем, чтобы её содержимое не было открыто. Ведь даже если компьютер принадлежит лично Вам — другие тоже могут им воспользоваться, даже без спроса (особенно родственники, которые полагают, что им всё дозволено). Так как же защититься от лишних глаз? Способов несколько, начну с самых простых и надежных, дальше буду усложнять.
В наш век информация стоит гораздо больше денег, нежели несколько десятилетий назад. Её значимость сложно переоценить, особенно это касается информации личного характера. Большинство из нас хранят личные данные (фотографии, видео-материалы, тексты и т.д.) на домашнем или рабочем компьютере, поэтому у нас часто возникает мысли о том, как защитить папку паролем, чтобы её содержимое не было открыто. Ведь даже если компьютер принадлежит лично Вам — другие тоже могут им воспользоваться, даже без спроса (особенно родственники, которые полагают, что им всё дозволено). Так как же защититься от лишних глаз? Способов несколько, начну с самых простых и надежных, дальше буду усложнять.
3 способа защитить папку паролем
1способ. Поставим пароль на учетную запись и ограничим возможность просмотра папок.
Как правило, компьютером в семье пользуется сразу несколько человек, для этого разумно установить для каждого члена семьи свою учетную запись со своим паролем. Тогда никто из членов семьи не будет обделён: у каждого свои секреты и у каждого свой ключ к секретам.
Как создать новую учетную запись и поставить пароль на неё:
Нажмите Пуск и выберите в нём Панель управления:
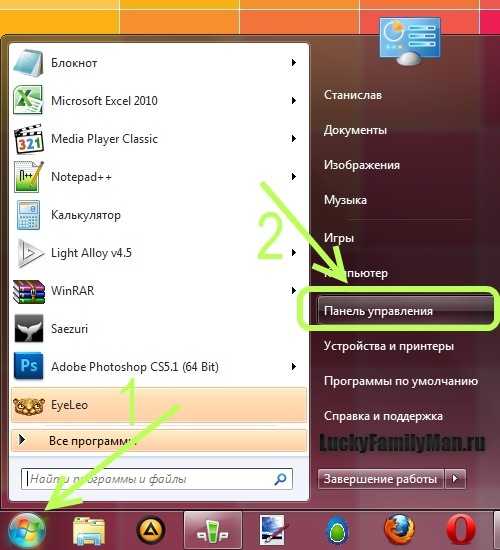
Укажите в строке Просмотр: Мелкие значки (для удобства) и перейдите по ссылке Учетные записи пользователей:

В открывшемся окне Вы сможете поставить пароль для своей учетной записи и для других записей, перейдя по ссылке Управление другой учетной записью. Также здесь Вы сможете создать новые учетные записи для людей, которые пользуются Вашим компьютером. Мы настоятельно рекомендуем создать дискету сброса пароля, она будет являться гарантией того, что даже если Вы забудете пароль, сможете с её помощью восстановить работу системы.

Теперь, когда учетные записи настроены, пароли на них стоят, можно переходить к установке паролей на папки. Выберите нужную папку, вызовите контекстное меню (клацнув правой кнопкой мыши по папке) и выберите Свойства папки. В качестве примера, я взял свою папку под названием “Сериалы”.
В свойствах папки перейдите на вкладку Доступ и в ней нажмите кнопку Общий доступ:

В следующем окне укажите, кто имеет право открывать/читать/изменять данную папку:

2 способ. Отправляем папку в архив, на который ставим пароль.
Для выполнения данной операции нам потребуется всем известная программа WinRar. Теперь по пунктам:
- Находим нужную папку и упаковываем её в архив (Правой кнопкой мыши -> Добавить в архив).
- Открываем архив программой WinRar.
- Переходим на вкладку Файл и выбираем в ней Установить пароль по умолчанию (или на клавиатуре нажмите Ctrl+P):

Перечисленные способы являются самыми удобными и рациональными, обеспечивающие Вам наилучшую защиту данных. Однако если Вы не против установить сторонний софт на свой компьютер, мы приведём ещё один способ защиты папки паролем.
3 способ. Защита программой Folder Password Protect
Данный софт дает Вам возможность защитить паролем любую папку на компьютере, на флешке или на другом носителе. Такие возможности делают Folder Password Protect лидером среди других программ, отвечающих за приватность и безопасность данных. Кроме того, её защита содержит безопасность Windows, т.е. ту, которую сломать сложнее всего. Программа, упрощает работу пользователей, нет необходимости создавать несколько учетных записей, а главное — программа защищает папку в любой файловой системе (NTFS или FAT32).
Установка пароля проходит очень просто: после установки на Ваш компьютер данной программы нажимаете правой кнопкой мыши по нужной Вам папке и в контекстном меню выбираете пункт “Установить пароль”. Папка будет недоступна абсолютно всем: даже если Вы запустите компьютер в безопасном режиме или же вообще попробуете открыть папку на другом ПК с иной операционной системой, скинув эту папку, к примеру, на флешку.
Такая защит особо полезна для владельцев ноутбуков, когда устройство может быть легко украдено или им могут воспользоваться без ведома владельца. Кроме того, Folder Password Protect поможет сохранить в целости и сохранности очень важные документы на Вашем персональном компьютере.
Программа имеет бесплатное время пользование — 30 дней, после чего потребуется купить данный софт. Однако нередки случаи, когда в Интернете выкладывают взломанные версии Folder Password Protect, но мы не рекомендуем ими пользоваться, так как это прямое нарушение авторских прав.
*На скриншотах показана операционная система Windows 7.
Загрузка...dietamaggi.ru
Как защитить папку паролем без использования специальных программ
Существует масса способов защитить папку паролем, но практически все они предусматривают использование специального ПО. А описанный ниже метод позволяет быстро спрятать папку при помощи простого командного сценария.Создание папки, защищенной паролем
Для начала нужно создать папку, в которой будет лежать запароленная подпапка. Основная папка – простая, может находиться где угодно и иметь какое хотите название.
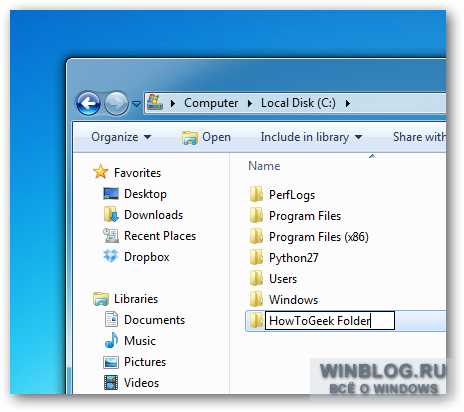
Откройте свежесозданную папку и создайте в ней новый текстовый документ. Это очень легко сделать с помощью контекстного меню.
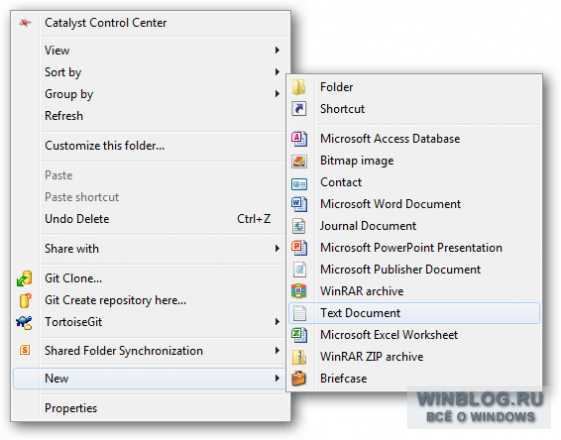
Откройте созданный файл и вставьте в него следующий код:
cls @ECHO OFF title Folder Private if EXIST "HTG Locker" goto UNLOCK if NOT EXIST Private goto MDLOCKER :CONFIRM echo Are you sure you want to lock the folder(Y/N) set/p "cho=>" if %cho%==Y goto LOCK if %cho%==y goto LOCK if %cho%==n goto END if %cho%==N goto END echo Invalid choice. goto CONFIRM :LOCK ren Private "HTG Locker" attrib +h +s "HTG Locker" echo Folder locked goto End :UNLOCK echo Enter password to unlock folder set/p "pass=>" if NOT %pass%== PASSWORD_GOES_HERE goto FAIL attrib -h -s "HTG Locker" ren "HTG Locker" Private echo Folder Unlocked successfully goto End :FAIL echo Invalid password goto end :MDLOCKER md Private echo Private created successfully goto End :EndЗамените PASSWORD_GOES_HERE на собственный пароль и сохраните файл как «locker.bat» (без кавычек).
После этого исходный txt-файл можно удалить.

Теперь запустите созданный командный файл двойным щелчком мыши. При первом запуске будет создана папка с именем «Private» – именно в ней вы будете хранить важные файлы под парольной защитой. Переложив в эту папку все нужные документы, снова запустите «locker.bat».

Вас спросят, действительно ли вы хотите заблокировать папку. Нажмите клавишу [Y] и [Enter].
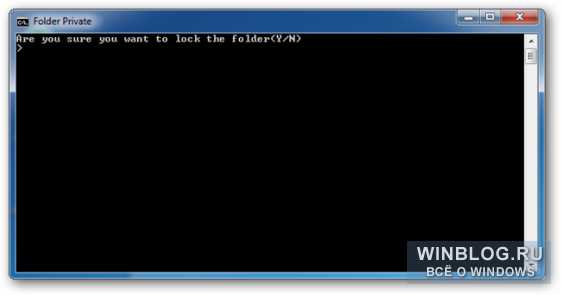
После этого папка «Private» станет невидимой.

Если снова запустить командный файл, появится окно для ввода пароля.
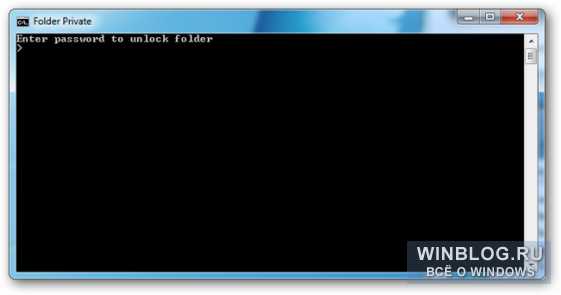
Если вы введете тот же пароль, что вписали в сценарий, папка «Private» снова станет видимой. Если ввести неправильный пароль, выполнение сценария просто завершится.
Как получить доступ к файлам
Большинство пользователей не знает, как получить доступ к системным файлам, однако достаточно опытный человек быстро догадается, какую опцию нужно включить в свойствах папки (Folder Options). Чтобы увидеть файлы, нужно просто выбрать опцию «Показывать скрытые файлы, папки и диски» (Show hidden files, folders, and drives) и снять флажок «Скрыть защищенные системные файлы» (Hide protected operating system files).
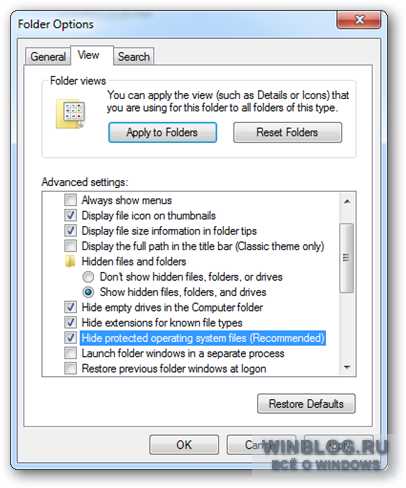
Но рядовой пользователь, даже если включит нужные опции, испугается сурового системного предупреждения, которое при этом появится.
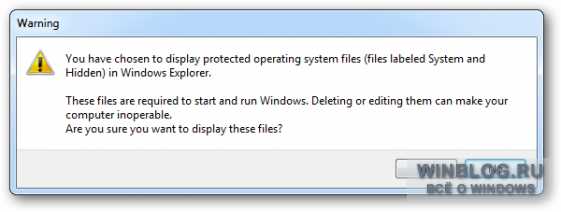
Есть и более простой способ получить доступ к запароленной папке – открыть командный сценарий и посмотреть пароль. Короче говоря, это не самый надежный метод защиты особо важных файлов, но все же любопытный.
Отказ от прав: Мы видели этот сценарий на множестве сайтов, в том числе очень старых. Мы не знаем, кто первый его придумал, поэтому автора не указываем. Если вы можете доказать, что именно вы изобрели этот сценарий, напишите нам, и мы добавим ваше имя в статью.
Если вы забыли пароль
Практически каждую неделю нам кто-нибудь пишет с вопросом: что делать, если пароль забыт? Ответ на самом деле очень простой: нажмите правой кнопкой на файле «locker.bat» и выберите опцию «Изменить» (Edit), чтобы посмотреть пароль.
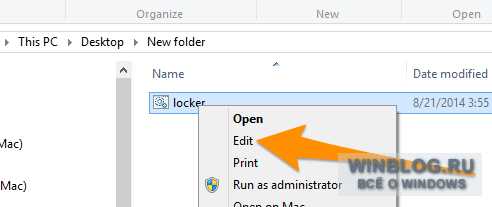
Автор: Taylor GibbПеревод SVET
Оцените статью: Голосов 2www.winblog.ru
Как защитить папку паролем?

Если Вы не один сидите и работаете за персональным компьютером, ноутбуком, вероятно, захотите ограничить вход в определенные папки, которые просматривать должны только лишь Вы. Эта статья и даст возможность скрыть личную информацию, так сказать мы поможем Вам поставить пароль на определенные папки, которые Вы посчитаете нужным сделать закрытыми для посторонних людей. Ваши личные документы станут доступными только для Вас.
Как защитить папку паролем — первый способ.
Во-первых, папки, на которые Вы решите поставить пароли, должны находиться в системе NTFS. После необходимо будет узнать учетные записи с паролем данного компьютера в ОС WINDOWS.
Щелкаем правой кнопкой у мышки на папку, у которой хотите поставить пароль, и заходим в «свойства». Дальше заходим в раздел «доступ». Ставит отметку на разделе «отказаться от общего доступа к данной папке», нажимаем «применить», и на вопрос об установлении личного пароля, отмечаем «да». Вводим, запоминаем и сохраняем свой пароль. Это был первый способ защиты Ваших личных данных.
Вот и все. Ваша задача в установлении личного пароля выполнена. Любой человек, который сидит за данным компьютером, ноутбукам не сможет зайти в ваши ячейки, и Вы можете не волноваться, что Ваша информация будет еще кем-то прочитана.
Как защитить папку паролем — второй способ.
Можно воспользоваться еще одним не сложным, но довольно эффективным методом. Необходимо, чтобы папка, которую Вы хотите сделать приватной, находилась в архиве ZIP. Нажимает на эту папку правой кнопкой мыши, и отмечаем «открыть при помощи». В появившемся окошке нажимаем «файл – добавление пароля». Вводим личный пароль, запоминаем и сохраняем его.
Изучив и применив один из этих способов установления пароля на личные документы, Вы уж точно обезопасите их и придадите себе уверенности в их защищенности в Ваше отсутствие.
Похожие вопросы:
askpoint.org
Как защитить папку паролем |
Здравствуйте уважаемые читатели. Сегодня будем изучать как защитить папки. У каждого есть секреты. Они могут быть не настолько серьёзными, чтобы сбросить коррумпированные власти или привести к судебному преследованию. Тем не менее, у многих из нас имеются мириады файлов и папок, которые не хочется показывать друзьям, близким или коллегам, по той или иной причине, оказавшимся рядом с нашими компьютерами. Это может быть список подарков на рождество, который нужно защитить от любопытных детских глаз, или финансовые планы, которые вы не хотите пока оглашать. У вас может быть тысяча разных причин защищать личную информацию на своём компьютере. В конце концов, вы же не хотите, чтобы маленький Павел узнал, что вы уже купили ему игрушку, которую он так хотел получить. Ведь тогда не будет никакого сюрприза.
Хотя такая задача может показаться простой, ни в Windows, ни в Mac OS X нет встроенных утилит предназначенных для защиты папок паролями. К счастью, существует достаточное количество рабочих методов для решения этой проблемы в обеих операционных системах. Они доступны любому пользователю и относительно просты в понимании. Для одного требуется стороннее приложение, для другого встроенная дисковая утилита, но оба метода сделают ваши папки недоступными для среднестатистического пользователя. Вдобавок, вам не придётся разбираться в стартовых скриптах или покупать дорогостоящие программы.
Вот наше руководство, позволяющее защитить папки в Windows и Mac OS X паролями за считанные минуты.
Защитить папки в Windows
Как уже упоминалось выше, большинство популярных версий Windows лишены средств для защиты папок. Вы сможете переименовывать папку, сделать её доступной для всех компьютеров в сети, оптимизировать её содержимое и вручную указывать, у кого будет к ней доступ. Но для простой защиты паролем придётся использовать стороннюю утилиту архивации или какую-нибудь программу для сжатия. В этом руководстве мы рассмотрим популярное бесплатное приложение 7-Zip, разработанное русским программистом Игорем Павловым, ранее я уже писал об этой программе, можете почитать тут. Возможно, вам придётся распаковать папку перед её использованием, но это небольшая цена за защиту паролем.
Шаг 1: Скачайте, установите и запустите 7-Zip — Откройте страницу скачивания 7-Zip и нажмите на ссылку той версии, которую хотите установить. В качестве альтернативы, выберите желаемую версию 7-Zip из таблицы ниже или просто скачайте свежий исполняемый файл. Затем, в процессе установки утилиты, выберите директорию и нажмите на кнопку «Установить» в правом нижнем углу окна. После окончания установки нажмите кнопку «Завершить» и запустите программу.
Шаг 2: Откройте папку в 7-Zip — После запуска программы, найдите папку, которую вы хотите защитить паролем, через основной интерфейс 7-Zip. Для этого откройте нужную директорию, выделите папку и нажмите на зелёный плюс в левом верхнем углу приложения. Либо перетащите папку в основное окно 7-Zip.

Шаг 3: Настройте параметры и установите пароль — Игнорируя большую часть пунктов в открывшемся диалоговом окне, выберите zip из выпадающего списка рядом с надписью «Формат архива», чтобы к папке можно было получить доступ даже на компьютере без 7-Zip. После этого, два раза введите желаемый пароль в текстовые поля, находящиеся в правой части окна, сразу под разделом «Шифрование». Нажмите кнопку «OK», и утилита создаст сжатую зашифрованную копию папки, которую вы хотели защитить.

Шаг 4: Удалите исходную папку — После создания защищённой папки, удалите исходную, чтобы никто больше не смог получить к ней доступ. Нет необходимости иметь два экземпляра одних и тех же данных, тем более что оригинальная папка останется незащищённой. Проверьте, действительно ли для доступа к сжатой папке требуется пароль. Возможно, вы сможете увидеть имена файлов, но для их извлечения пользователю необходимо будет ввести пароль. Можете вздохнуть с облегчением. Снять защиту с папок, вы можете таким же способом как и поставили, просто выбираете ту папку которую зашифровали, вводите пароль, нажимаете на зеленый плюсик, и просто снимаете защиту с папки.
Защитить папки в Mac OS X
Как и Windows, Mac OS X от компании Apple лишён удобного средства для защиты папок паролями. Вы сможете переименовывать папки, делится ими в сети и помечать тегами, но простая защита паролем потребует создания зашифрованного образа диска через встроенную дисковую утилиту, которая присутствует практически на всех устройствах Mac. После создания такой папки, вы сможете использовать её как монтируемый виртуальный диск, добавляя, удаляя и редактируя содержимое после ввода верного пароля. Любые изменения, будут автоматически зашифрованы сразу после размонтирования диска.
Шаг 1: Запустите дисковую утилиту — Найдите дисковую утилиту в папке «Приложения» или при помощи поиска, который можно открыть, нажав на иконку с лупой в правой части панели задач Mac OS X. Затем запустите программу.
Шаг 2: Создайте новый образ диска — После запуска утилиты, нажмите «Новый» в открывшемся выпадающем меню и выберите «Образ диска из папки». После этого, найдите папку, которую хотите защитить паролем, выделите её и нажмите на кнопку «Образ» в правом нижнем углу окна. Чтобы найти нужную папку вы можете воспользоваться строкой поиска в верхней части приложения.
Шаг 3: Настройте параметры — После того как вы пометили нужные файлы, выберите «считывание/запись» из выпадающего меню рядом с опцией «Формат образа». В пункте «Шифрование» выберите «128-битное шифрование AES». После этого, укажите директорию для сохранения и нажмите кнопку «Сохранить» в правом нижнем углу окна.
Шаг 4: Установите пароль — Два раза введите пароль в текстовые поля появившегося диалогового окна. Затем уберите галочку рядом с надписью «Запомнить пароль» и нажмите кнопку «OK» в нижней части окна.
Шаг 5: Удалите исходную папку — После создания защищённого образа диска, удалите исходную папку. Нет необходимости иметь два экземпляра одних и тех же данных, тем более что оригинальная папка останется незащищённой. Проверьте, действительно ли для доступа к образу требуется пароль. Возможно, вы сможете увидеть имена файлов, но для их извлечения пользователю необходимо будет ввести пароль. Можете вздохнуть с облегчением.
Что вы думаете о нашем простом руководстве по защите папок в Windows и Mac OS X паролями? У вас возникли какие-то проблемы или есть другой, более удобный метод? Напишите об этом в комментариях.
allerror.ru
Несколько способов защитить папку паролем —
Нередко бывает, что компьютер в Вашей семье используется не только Вами. Иногда возникает необходимость закрыть доступ к определённой информации. В таких случаях запароливают требуемые данные. Так как поставить пароль на папку?
Некоторые считают, что достаточно сделать папку скрытой, используя стандартные ресурсы системы, но это большое заблуждение. Открыть подобные папки и файлы не представляет большого труда. Намного эффективнее будет установка пароля на требуемую папку. Рассмотрим это подробнее.
Первый способ возможен при условии, что Вы работаете в системе под собственной учётной записью, защищённой паролем, и другие пользователи не имеют доступа к Вашей учётной записи. Также необходимым условием является расположение требуемых папок на диске, имеющем файловую систему NTFS.
Для установки пароля на папку, вызовите контекстное меню, нажав правой кнопкой мышки на ней. Затем перейдите на пункт «Свойства», откройте вкладку «Доступ» и здесь отмените общий доступ к этой папке, убрав соответствующую галочку. Согласитесь с установкой пароля и введите желаемый пароль. Сохраните сделанные изменения.
Если файлы и папки, которые нужно запаролить, небольшие, то можно воспользоваться архиватором WinRar. Но тогда защищённым окажется архив, а не папка. И Вам перед открытием придётся производить разархивацию.
Если у Вас отсутствует архиватор WinRar – установите его. Кликните по нужной папке правой кнопкой мышки. В открывшемся контекстном меню найдите пункт «Добавить в архив». В открывшемся окне создания нового архива откройте вкладку «Дополнительно» и воспользуйтесь кнопкой «Установить пароль». Откроется окно в котором следует дважды ввести пароль в предназначенные для пароля поля. Желательно иметь пароль посложнее. Такой, чтобы он содержал одновременно различные типы символов: большие и маленькие английские буквы, цифры и специальные символы. Подтвердите операцию для выполнения архивации.
Также существуют различные программы, которые помогают установить на папку пароль. Программ достаточно, как платных, так и бесплатных. Бесплатные, конечно, будут уступать своими возможностями, но для обычной защиты паролем их вполне достаточно.
Программа My Folder занимает объём всего 1,5 Мб. Программа способна запаролить папки на жёстком диске или на флеш-накопителе. Размер защищаемой папки может занимать до 100 Гб. Для работы этой утилиты необходимо, чтобы у Вас стояла 32-битная ОС: Windows 7, Windows Server 2003, Windows XP или Windows Vista.
Есть также Instant Lock. Эта программа даёт возможность не только установить пароль на папку, но и скрыть от остальных пользователей. При этом даже безопасный режим не позволит открыть эту папку. Программа совместима с Windows 7, Windows Vista и Windows XP. Язык интерфейса – английский, но сложности в работе не составит.
Во время процесса установки данной программы от Вас потребуется установить мастер-пароль, позволяющий входить в программу. Для скрытия папки необходимо нажать «Add», выбрать папку и нажать OK. Она добавится к списку скрытых папок. Теперь для открытия или закрытия папки Вам следует выделить нужную папку и нажать «Open» или «Locked» соответственно. Кнопка «Remove» удаляет папку из списка и делает её видимой.
Бесплатная версия немного ограничена функционалом: она не может работать с дисководами, флешками и сетевыми дисками; в список можно добавить не более пяти папок.
Попробуйте протестировать и другие подобные приложения, такие как: Folder Lockbox, SonySoft Folder Lock или Microsoft Private Folder. Каждый из рассмотренных способов защитить папку паролем имеет как недостатки, так и преимущества.
Выбор за Вами!
Автор статьи: Leo
antivirpc.ru
- Ctrl d и enter
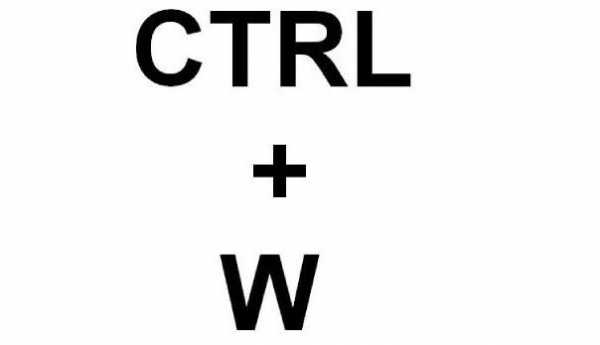
- Ip адрес компьютера дает организация после заключения договора

- Не открывает фото на компьютере windows 10
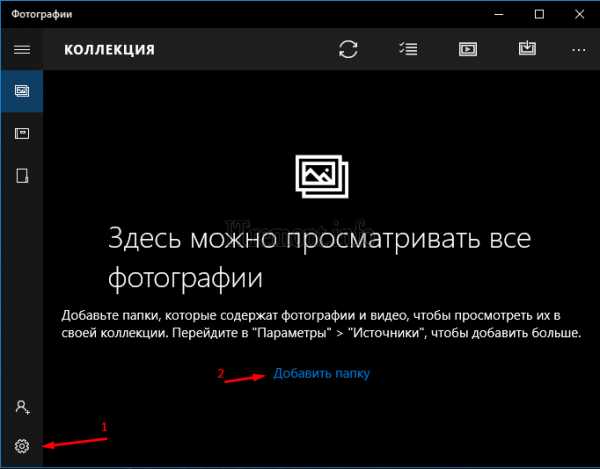
- Как почистить компьютер онлайн от вирусов
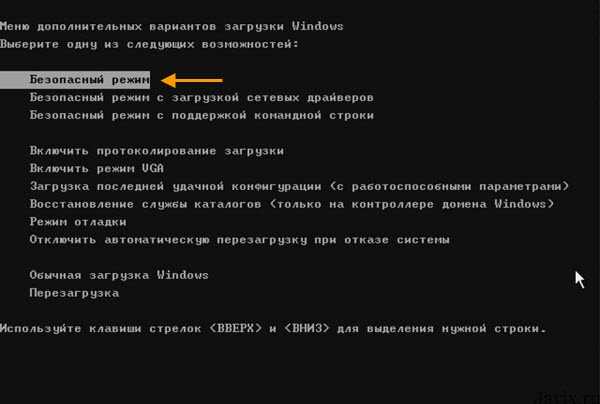
- Mysql мануал на русском

- Как telegram сделать на русском
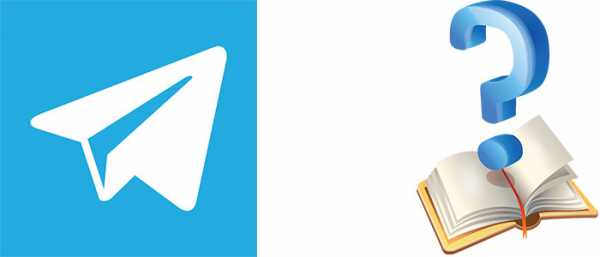
- При включении компьютер часто пищит

- Сеть интернет из чего состоит
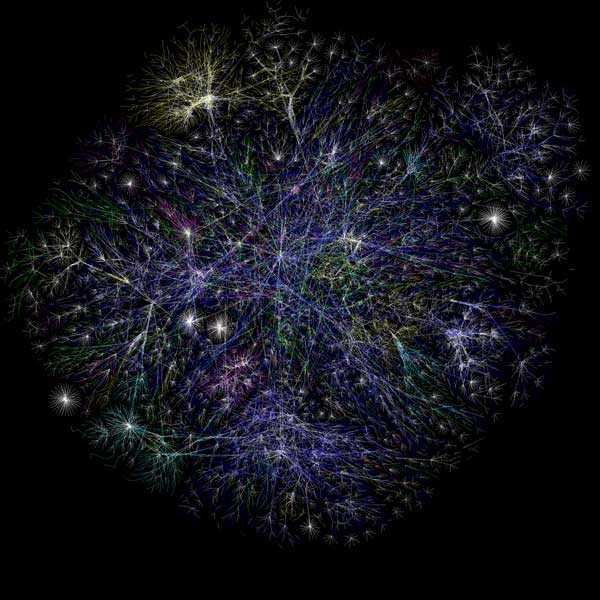
- Except пример sql
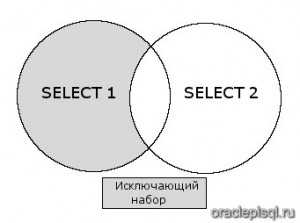
- Windows 10 какую выбрать

- Обновить framework

