Установка Windows на компьютер без использования загрузочных носителей. Как переустановить виндовс хр без диска и флешки
Как установить Windows без диска и флешки инструкция
Установка или переустановка Windows — операция довольно простая и автоматизированная, однако, лишь в том случае, если имеется рабочий дисковод или хотя бы флешка с записанным образом Windows XP, 7 или желаемой версией. Переустановка бывает более проблематична, особенно когда нужно сохранить данные. А если диска или флешки нет, как можно установить и переустановить в таком случае? В нашей статье будет подробно описано, как переустановить рабочую версию Windows 7 без использования диска или флешки.
Краткое описание
Сама операция довольно проста, и опытному пользователю хватит и вступительных слов с головой. Разобьем процесс на несколько этапов:
- Сжатие жесткого диска и выделение нужного объема памяти.
- Копирование данных из образа с ОС на заранее подготовленный участок памяти.
- Создание установочного «диска», который находится внутри выбранного участка памяти с помощью утилиты EasyBSD.
- Установка ОС Windows, а также её настройка.
Эти факторы будут описываться более подробно ниже, благодаря чему любой пользователь сумеет разобраться, как и что делать.
Скачивание нужных утилит
Для этого Вам пригодится программа Daemon Tools. Скачать её можно с официального сайта. Она занимает немного места на жестком диске, а также не требовательна к ресурсам. Также следует скачать утилиту еще меньшую по размеру, которая называется EasyBSD. Её можно скачать также на официальном сайте. Именно с помощью последней мы и будем проводить всю операцию по переустановке и установке Windows без флешки и диска.Подготовка раздела для установочных файлов
Создаем раздел
Первым шагом будет установка раздела на диске, где и будут храниться установочные файлы операционной системы Windows. Для этого нужно перейти в «Управление Дисками». Чтобы попасть в это подменю, нужно кликнуть правой кнопкой мыши по «Мой Компьютер», там выбрать вкладку «Управление», а в нем есть «Управление Дисками». Еще можно через поиск ввести «Управление дисками» и вы сразу попадете на нужную страницу. Там же можно отследить количество памяти на флешке или других устройствах. Выглядит нужная нам опция вот так:
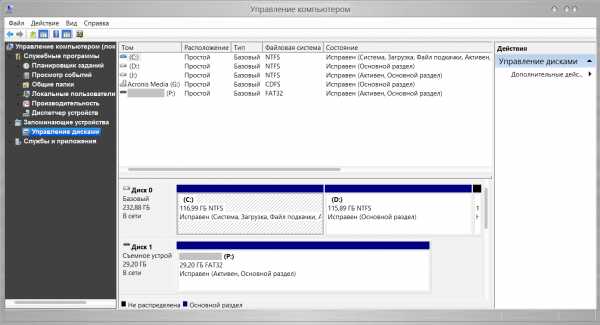
Здесь можно увидеть количество доступной и занятой информации на жестком диске. Для нашей операции важно, чтобы жесткий диск был уже разбит на два раздела, как на картинке. После выполнения этого фактора, делим второй диск (в нашем случае D) на два разных раздела. Для этого правой кнопкой мыши кликаем на диск D, а там выбираем вкладку «Сжать том». После нажатия всплывает окошко, в котором вас просят ввести, насколько сжать диск. Вам же нужно ввести значение, немного превышающее размер образа с Windows. Хотя для ноутбуков зачастую памяти хватает, но в целях экономии введите мегабайт на 150–300 больше, чем весит образ. Нажимаем «Сжать». Само сжатие не будет длиться долго — около пяти минут, не больше.
Преобразование раздела
После этого, нам нужно преобразовать пространство, которое мы только что сжали, в чистый раздел. Кликая на прямоугольник, означающий не распределенное пространство правой кнопкой мыши, выбираем вкладку «Создать простой том». Выглядит это приблизительно так:

Запустится мастер. Особо не задумываясь, везде жмем на кнопку Далее, ничего особенно важного в нём нет. После создания тома приступаем к основной части работы.
Копирование установочных данных
Открывая Daemon Tools Lite или другую версию, доступную на вашем ноутбуке, выбираем образ с Windows 7 или 8. Следующим ходом нажимаем на вкладку «Добавить Образ». После того, как он появился у нас в программе, нажимаем на «Монтировать». Скриншот этой операции приведён ниже.
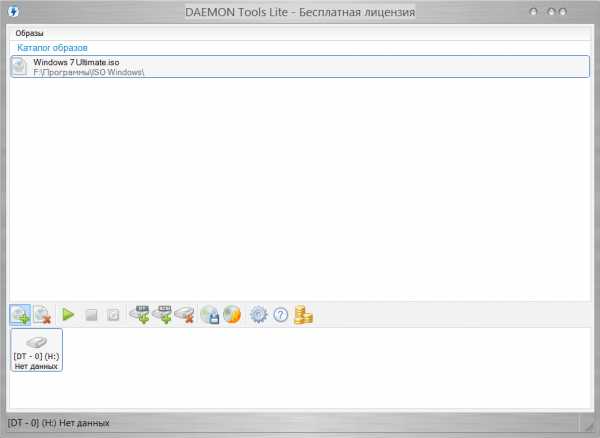
С виртуального привода копируем все данные, включая папки и файлы на маленький диск, который мы создали около 10 минут назад. Узнать название диска можно, посмотрев на букву, которая находится под панелью кнопок.
Создание виртуального диска
Следующим этапом будет работа с последней утилитой, которая называется EasyBCD. После запуска программы нажимаем на Добавить запись. Среди нескольких вкладок выбираем WinPE. В поле имя нужно ввести название созданного нами раздела. По умолчанию во всех ноутбуках, на которых установлена Windows, он называется «Новый Том». Так и пишем в категорию «Имя». В «Пути» пусть будет файл boot.wim, который находится в папке sources внутри образа.

Установка Windows
После проведения всей операции нажмите на кнопку Текущие настройки. С её помощью вы сможете убедиться в том, что Ваши действия не были напрасны. Если новая запись появилась: поздравляем, Вы выполнили всю работу самостоятельно. Как видите установить или переустановить Windows без диска и без флешки очень просто! После перезагрузки компьютера или ноутбука в специальном меню выбора операционной системы, выбираем «Новый Том» и запускаем стандартный процесс установки или переустановки Windows.
Особенности для Windows XP
Стоит отметить, что установка Windows XP проходит немного иным образом. Сам процесс значительно изменен и от пользователя требуется больше данных. Поэтому с Windows XP бывают проблемы, когда её пытаются установить не с диска. Этот прием разрешает установку Windows 7,8, но не предоставляет возможность установить XP из-за отсутствия некоторых данных, например, файла boot.wim, который нужен для одного из важнейших процессов установки. Если Вы желаете установить Windows XP, то Вам нужен немного другой способ переустановки. Один из самых простых — это обновление системы. Однако переустановка XP таким методом лишь обновит систему, а не установит другую ОС.
Переустановка XP с жесткого диска позволит Вам провести операцию, которая похожа на предыдущую. Отличия между ними в том, что последний вариант поможет даже тогда, когда система не загружается.
Для начала нужно перенести папку с дистрибутивом на жесткий диск.
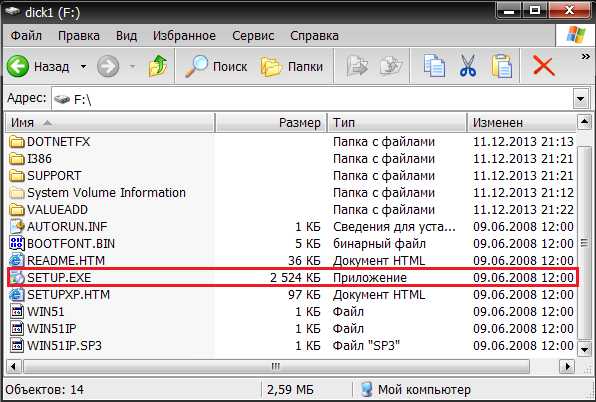
После этого нам нужно не обновить систему, а полностью установить её заново, выбрав пункт «Новая установка» в режиме установки. Следующим этапом будет сбор данных и общая установка ОС Windows XP в обычном варианте — как с диска. Ваша ОС будет в папке windows.0, однако её можно будет переименовать.
Видео по теме
Хорошая реклама
Установка Windows на компьютер без диска и флешки.
Довольно удобный вариант при загрузке ОС Windows XP на устройство - является использование специальной флешки. Здесь необходимую помощь окажет программа WinToFlash. Когда она запускается впервые, то надо согласиться с соглашением пользователя и нажать ОК. Далее выдается главное окно приложения, которое имеет следующий вид.
Поскольку программа полностью переведена на русский язык, то процесс работы с ней существенно упрощается. Для создания загрузочной флешки необходимо использовать мастера. Он предполагает сопровождение по всем этапам данного процесса. Существует и другой подход к осуществлению поставленной задачи. Для этого нужно открыть вкладку «Расширенный режим» и нажать на ««Перенос программы установки Windows XP на накопитель». Следует выбрать соответствующий диск, если он не задан. После этого нажимается кнопка «Создать».

Теперь требуется задать расположение файлов Windows XP. Тут имеются различные варианты - они могут располагаться на жестком диске, компакт-диске или в виде образа. Последний момент заслуживает отдельного рассмотрения. При наличии образа ISO, следует открыть его любым архиватором с последующей распаковкой.
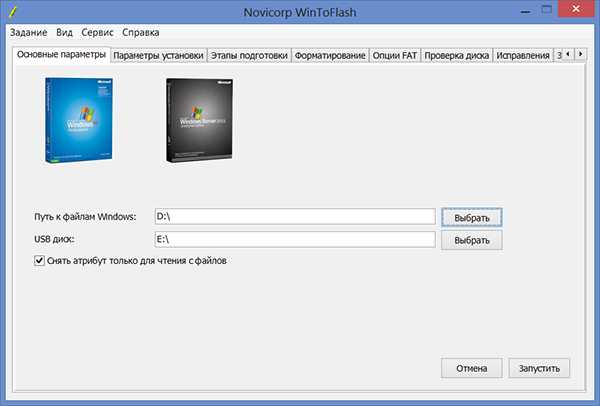
Следующий этап заключается в задании того, какая именно флешка должна стать загрузочной. Обязательно учитывайте тот факт, что это повлечет за собой удаление всех данных без возможности их восстановления в дальнейшем. Рекомендуется предварительно выполнить сохранение важной информации на жесткий диск. Сам процесс преобразования отнимает некоторое время и необходимо просто подождать.
Как видно из написанного руководство, создание загрузочной флешки Windows XP с использованием WinToFlash не представляет проблем. Приложение обеспечивает два основных режима выполнения данной задачи. Мастер сопровождает пользователя и является классическим подходом. Расширенный режим позволяет задать определенные параметры. Например, сюда можно отнести выбор разновидности загрузчика, задать исправление некоторых ошибок и другое. Если Вам это ничего не говорит, но использовать расширенный режим не нужно.
Загрузить программу можно на официальном сайте разработчика //wintoflash.com/home/ru/
Создание загрузочной флешки с помощью - WinSetupFromUSB
Довольно большой популярности при создании загрузочных флешек пользуется программа WinSetupFromUSB. Она является бесплатно распространяемым ПО и предлагает простой процесс выполнения поставленной задачи. Данное приложение предусматривает возможность использования для широкого спектра целей. 
Следует более подробно рассмотреть процесс:
- Флешку необходимо вставить в USB порт устройства и выполнить запуск программы.
- Требуется указать путь до флешки. Если она является единственным подключенным накопителем информации, он уже будет задан по умолчанию. Когда расположение указано, происходит нажатие Bootice.
- Выводится специальное окно Bootice, где требуется нажать «Perform format». Будет несколько пунктов на выбор, среди которых нужно указать USB-HDD mode (Single Partition). Выводится сообщение о форматировании и его следует подтвердить. Как и в предыдущем случае, рекомендуется предварительно сохранить все важные ведения.
- Когда форматирование будет окончено, надо нажать «Process MBR», где происходит выбор пункта «GRuB for DOS» и нажатие кнопки «Install / Config». Когда процесс завершится, Bootice можно закрывать.
- Теперь нужно указать, откуда будут браться файлы операционной системы Windows XP. Как и для предыдущего метода, существует несколько подходов, а принцип действий остается тем же. Когда расположение указано, нажимается кнопка «Go» и ожидается до выполнения поставленной задачи.
Основным преимуществом WinSetupFromUSB является углубленный подход, позволяющий использовать большой функционал. Программа отлично подходит для продвинутых пользователей.
Подготовка жесткого диска во время установки Windows XP
Перед тем, как начинать процесс установки Windows XP на жесткий диск вашего компьютера, его необходимо подготовить. Следует понимать, что установка нескольких операционных систем на один логический диск невозможна, поскольку в этом случае ни одна из систем не сможет корректно работать. Поэтому, перед началом инсталляции необходимо выполнить форматирование того раздела HDD, на который мы будем производить установку.
Запускаемся с созданной ранее загрузочной флешки,

После чего на мониторе появится надпись «Установка Windows XP Professional». В это время происходит процесс загрузки драйверов, которые необходимы для работы программы установки ОС.

После этого появляется окно, которое предлагает выбрать один из нескольких вариантов продолжения работы. Нам нужно начать установку Windows XP, поэтому жмем клавишу Enter и соглашаемся с первым пунктом.

Читаем лицензионное соглашение от компании Microsoft и соглашаемся с ним, нажимая клавишу F8.

После этого мы видим окно, в котором нам предлагается восстановить предыдущую версию Windows. Такое сообщение вы увидите только в том случае, если на вашем компьютере уже установлена одна из версий Windows XP. В любом случае, мы рекомендуем не выполнять восстановление системы, а приступить к установке новой версии, поскольку только такой вариант способен решить все проблемы и обеспечить стабильную и надежную работу компьютера. Для этого нажимаем клавишу Esc.

Теперь программа установки показывает нам список логических разделов на жестком диске. Рекомендуется выполнять инсталляцию новой версии Windows XP на тот же раздел, в котором ранее была установлена старая версия, как правило, это диск С. Выбираем этот раздел и нажимаем клавишу Enter.

Сейчас нам предстоит выбрать тип файловой системы, которая будет создана на логическом диске после форматирования. Для современных компьютеров в большинстве случаев лучше всего подходит файловая система NTFS, поэтому выбираем пункт «Форматировать раздел в системе NTFS» и жмем клавишу Enter.

После этого программа установки покажет окно с предупреждением о том, что вся информация с данного раздела жесткого диска в ходе форматирования будет удалена. Если всю важную информацию вы заранее перенесли на другие разделы - смело жмите клавишу F.Начинается процесс форматирования, который может занять довольно продолжительное время, в зависимости от объема логического диска.

По завершению процесса форматирования программа установки автоматически начнет копирование файлов Windows XP на ваш компьютер.

После этого будет выполнена автоматическая перезагрузка компьютера. Система начнет загружаться с жесткого диска компьютера и запустится процесс установки Windows XP в графическом режиме.
Процесс установки Windows XP - основной этап
В этом разделе будет дан непосредственный ответ на вопрос «Как установить Windows XP». Данная информация абсолютна идентична как для процесса установки Windows XP с компакт - диска, так и для установки Windows XP с флешки на ноутбук. Этапы «Сбор сведений», «Динамическое обновление» и «Подготовка к установке» происходят без нашего участия. После этого нам предлагается выполнить настройку языка, региональных стандартов для отображения чисел и денежных единиц. Для этого жмем на кнопку «Настроить» в разделе «Местонахождение». В выпадающем меню выбираем свою страну и жмем ОК. После этого опять нажимаем на кнопку «Настроить», но в этот раз в разделе «Язык». В первом выпадающем меню мы можем выбрать язык, который будет использован по умолчанию, при загрузке компьютера. Ниже можно добавить языки ввода, щелкнув по кнопке «Добавить» (по умолчанию доступны два языка, Русский и Английский). Если нажать на кнопку «Параметры
iuni.ru
Как установить Windows 7 / 8 / 8.1 без диска и флешки?
В данном пособии вы увидите, как установить Windows 7 / 8 / 8.1 с другого раздела единственного в системе жесткого диска. В этом есть необходимость в следующих случаях: 1. У вас нет CDROM(а), или он не работает. 2. У вас нет под рукой загрузочной флешки, или загрузка с USB не возможна по другим причинам. 3. Вы хотите максимально быстро установить Windows .
В этом есть необходимость в следующих случаях: 1. У вас нет CDROM(а), или он не работает. 2. У вас нет под рукой загрузочной флешки, или загрузка с USB не возможна по другим причинам. 3. Вы хотите максимально быстро установить Windows .ПредостереженияЕсли у вас в системе более одного физического диска, то во избежание недоразумений перед установкой следует отключить все жесткие и сменные диски (флешки), кроме системного.
ПротивопоказанияДанное пособие противопоказано лицам, которые никогда в жизни не устанавливали ОС Windows стандартными способами.
Взаимодействие с другими ОС Данное пособие применимо к установкам Windows Vista, Windows 7, Windows 8.1. Распаковка образа
Чтобы установить Windows, нужно иметь ISO-образ установочного диска. Как правило, в данном формате мы все качаем Windows из интернета.Фактически нам нужен не сам образ, а только его содержимое.Если вы когда-то скопировали содержимое вашего лицензионного DVD на жесткий диск, то оно вполне подойдет для установки.
Приступим. Запускаем программу для работы с образами оптических дисков Ultra ISO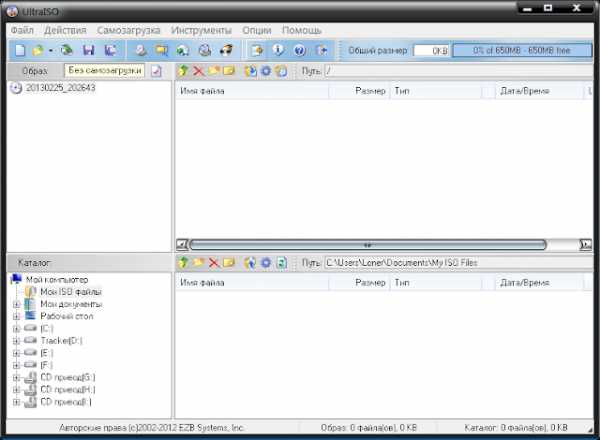 Открываем выбранный образ Windows
Открываем выбранный образ Windows 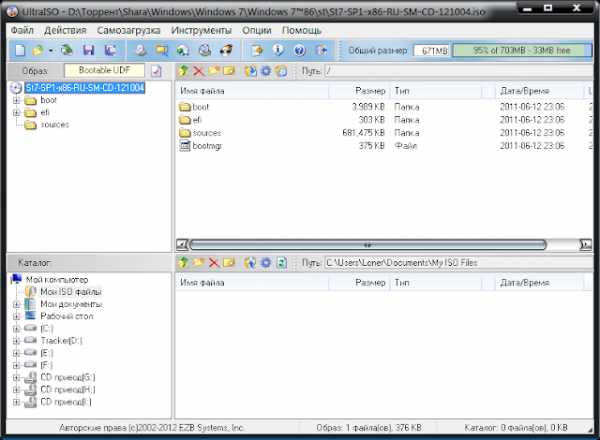 Выделяем содержимое и извлекаем его в корень любого логического диска (кроме диска С)
Выделяем содержимое и извлекаем его в корень любого логического диска (кроме диска С) 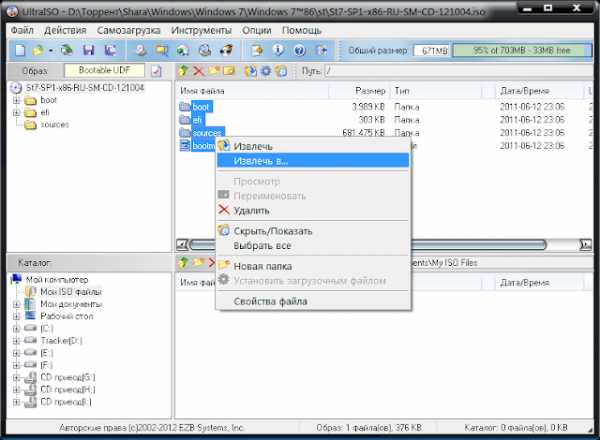


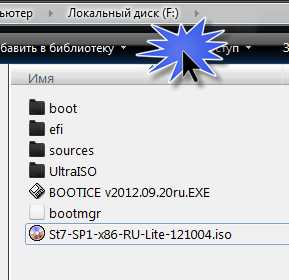 2. Переименование загрузчика
2. Переименование загрузчикаДалее переименовываем загрузчик bootmgr в S83 (пример). (5 символов максимум)
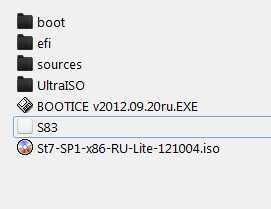 3. Запись MBR Запускаем BOOTICE, диск у нас один, нажимаем Process MBR
3. Запись MBR Запускаем BOOTICE, диск у нас один, нажимаем Process MBR  Выбираем тип загрузочной записи GRUB4DOS, нажимаем install/config. Это вовсе не значит, что у нас будет загрузчик grub. Просто с её помощью мы загрузим другой загрузчик - (S83).
Выбираем тип загрузочной записи GRUB4DOS, нажимаем install/config. Это вовсе не значит, что у нас будет загрузчик grub. Просто с её помощью мы загрузим другой загрузчик - (S83). 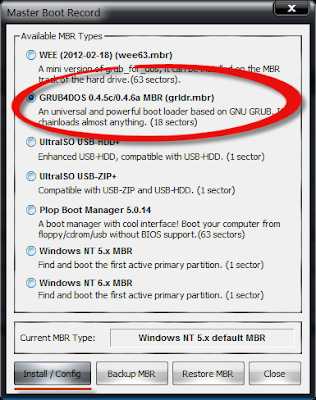 Перед тем, как нажать кнопку Save to disk, следует указать имя загрузчика ОС - S83
Перед тем, как нажать кнопку Save to disk, следует указать имя загрузчика ОС - S83 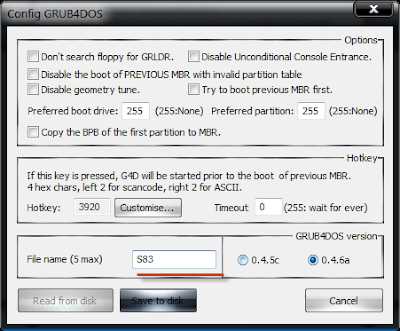 Указывать, на каком разделе лежит загрузчик S83 нигде не нужно, так как данная загрузочная запись ищет на всех логических разделах целевой загрузчик, в нашем случае - S83.Нажимаем кнопку Save to disk и перезагружаем машину.
Указывать, на каком разделе лежит загрузчик S83 нигде не нужно, так как данная загрузочная запись ищет на всех логических разделах целевой загрузчик, в нашем случае - S83.Нажимаем кнопку Save to disk и перезагружаем машину.4. Установка ОС
При установке удаляем разделы старой ОС и инсталлируем новую. После установки ОС возвращаем загрузчик
После установки ОС возвращаем загрузчик 
На этом всё. Надеюсь эта статья оказалась вам полезной, нажмите одну из кнопок ниже, чтобы рассказать о ней друзьям.
sklyaran.blogspot.com
Как установить Виндовс без диска и флешки
Традиционно операционные системы устанавливаются с внешних носителей, таких как USB-флеш-накопитель или оптических диск. Увы, не всегда есть возможность приобрести нужный накопитель, нередко у самого компьютера или ноутбука сломаны USB-порты или отсутствует дисковод. Поэтому в этой статье мы разберёмся, как установить Виндовс без диска и флешки.

Алгоритм создания установщика без диска или USB-накопителя отличается от стандартного.
Подготавливаемся к установке
Запасаемся необходимым софтом
Давайте попробуем подготовиться к установке Windows без диска и флешки и не потратить ни одной копейки наших кровных. Для этого нам нужно скачать ISO образ Windows. Открываем браузер и скачиваем любой приглянувшийся образ. Если не понимаете, как выбирать — жмите на любой попавшийся и качайте с помощью торрент-клиента.
Нам нужна программа для эмуляции виртуальных медиа. Качаем бесплатную версию Daemon Tools Lite. Ещё нам понадобится бесплатная программа EasyBCD, качаем её с официального или стороннего сайта. На официальном сайте для загрузки потребуется указать рабочий почтовый ящик, выбирайте сами. Браузер нам больше не нужен, закрываем его. Наши программы и ISO образ готовы к работе.
Готовим загрузочный привод
Как установить Винду без диска и флешки? Очень просто, нам нужно сделать свой аналог флешки! Обычно винчестер разбит на два виртуальных диска: с операционной системой (обычно (C:)) и с файлами для повседневного использования (обычно (D:)). Для того чтобы установить операционную систему с винчестера, нам необходимо «откусить» от диска с файлами пользователя около 10 Гб полезного пространства.
Для этого переходим в управление дисками. Попасть туда можно кликнув правой кнопкой мыши по иконке «Мой компьютер», если у вас Windows 7 и по панели «Пуск», если у вас Windows 10. Далее перейти в управление.
Находим раздел со свободным местом (он не должен быть системным) и кликаем по нему правой кнопкой. Выбираем «Сжать том». Нам будет предоставлено количество свободного пространства, готового к сжатию. Скорее всего, эта цифра будет в разы больше той, которой нам будет достаточно, поэтому вручную выставляем число 10000, например. Нажимаем кнопку «Сжать».
У нас появилось нераспределённое пространство, обычно оно выделяется чёрным цветом. Кликаем по области нераспределённого пространства правой кнопкой мыши и выбираем пункт «Создать простой том». Далее следуем указаниям мастера создания нового простого тома. В настройках можно выбрать понравившуюся букву и указать файловую систему, в которой будет производиться форматирование. По умолчанию файловая система будет NTFS, менять её не рекомендуется. Мы успешно создали новый том. Его можно переименовать уже в проводнике в окне «Мой компьютер», чтобы было понятнее.

Теперь начинаем работать с ISO образом операционной системы. Устанавливаем программу Daemon Tools Lite, активируем бесплатную лицензию. При установке не забудьте убрать горы ненужных галочек напротив различных гаджетов для рабочего стола и продуктов от Яндекс, например. Внутри программы нажимаем на кнопку «Добавить образ». Вспоминаем, где у нас лежит образ операционной системы, и указываем к нему путь. Монтируем образ.
Открываем виртуальный дисковод через проводник и копируем установочные файлы на ту область, которую мы недавно «откусили» от раздела (D:).
Настало время попросить помощи у программы по работе с загрузчиком. Запускаем EasyBCD обязательно от имени администратора. Открывается новое окно и в нём нам нужно нажать на кнопку «Добавить запись». Переходим во вкладку «WinPE». Поле «Имя» заполняем буква в букву так, как вы назвали недавно созданный диск. В следующем поле кликаем на иконку папки и идём к нему, указываем путь к загрузочному образу новой операционной системы. Скорее всего, он будет находиться в папке «Sourses» под именем boot.wim. Жмём кнопку «Добавить», после чего в загрузчике появится ещё одна новая запись для установки Windows.

На этом наши действия по подготовке к установке операционной системы с жёсткого диска можно считать законченными. Закрываем EasyBCD.
Приступаем к установке
Итак, установка Windows без диска и флешки. Из созданного загрузочного сектора мы будем устанавливать операционку на диск (C:), или на тот, который у вас является системным. В принципе, можно установить и на (D:), тогда у нас получится две операционных системы, и мы сможем выбирать, с какой загрузиться при запуске компьютера. Перезагружаемся.
После всего, что мы проделали, у нас появилось меню с дополнительным параметром. Появился загрузочный раздел, который мы создавали. Выбираем его и нажимаем «Enter».

Далее идёт процесс установки самым обычным образом, как всегда:
- Выбираем русский язык, жмём «Далее».
- Если нужно восстановить систему после фатальной ошибки, то жмём на кнопку «Восстановление системы», но нам не нужно ничего восстанавливать, жмём кнопку «Установить».
- Если у нас многовариантная сборка операционки с различными версиями, то следующим будет окно с выбором конкретной. Выбираем понравившуюся версию Windows и жмём кнопку «Далее».
- Принимаем условия лицензии.
- Далее выбираем обязательно «Выборочная установка для опытных пользователей», если соответствующее окно появилось. Так мы сможем настроить все параметры под себя.
- Следующее окно — управление дисками. Здесь мы можем отформатировать нужный диск, удалить, создать новый. Нам нужно отыскать системный, отформатировать его и установить на нашу операционную систему. Для этого выделяем раздел с пометкой «Системный», снизу ищем розовую кнопку «Форматировать», ждём несколько секунд. Жмём кнопку «Далее». Следите, чтобы перед нажатием на «Далее» был выделен именно системный диск, иначе Windows установится на другой раздел.
- Пошла установка операционной системы. Можно заметить, что она идёт гораздо быстрее, чем с какого-либо другого носителя: флешки или оптического накопителя.
- Основная часть закончилась, осталось разобраться с мелкими настройками вроде имени компьютера, цветовой схемы, разрешения и так далее, тут мы останавливаться не будем, все настройки сугубо индивидуальные.
Мы в новой операционной системе, установленной с винчестера. Оставшийся загрузочный диск мы можем удалить через то же управление дисками, если он нам больше не нужен.
Заключение
Итак, мы разобрались, как переустановить Windows без диска и флешки. Казалось бы, зачем столько манипуляций, если можно просто купить оптический накопитель или флешку? Но для некоторых пользователей этот способ может стать настоящей волшебной палочкой.
Если у вас появились вопросы — задайте их в комментариях!
nastroyvse.ru
Как переустановить или восстановить Windows 7, 8, 10 без диска и флешки
Установка ОС через командную строку
Мало кто знает, но и с помощью жесткого диска имеется возможность установить новую ОС на ваш ПК. HDD ответственен за хранения всех файлов системы, командная строка так же ему подвластна.
Сам по себе процесс «обновления» ОС проходит при помощи командной строки непосредственно на этапе включения ПК. Такой способ позволяет очистить все разделы и создать новые. Чтобы приступить к первым этапам установки системы, требуется скачать дисковый образ необходимой вам версии операционки. Подобрать этот самый образ можно на оф.сайте Microsoft или через какой-нибудь торрент-клиент. Будьте аккуратны при скачивании файлов через сторонние ресурсы. Образ будет установлен на компьютер в виде архива, который необходимо распаковать на диск C. Теперь от пользователя требуется следовать указаниям, которые находятся ниже:
- Нажмите на кнопку запуска ПК и сразу же зажмите клавишу F8, Space или Esc (зависит от модели и производителя ПК). Через некоторое время появится меню с дополнительными способами загрузки операционки
- Клик на «Устранение неполадок«

- Следом появляется окно параметров для восстановления системы. Выбираем ввод через клавиатуру, потом следует выбрать пользователя компьютера и ввести пароль, если таковой был поставлен при входе.
- Далее перед пользователем предстают варианты установки, выбираем «Командная строка«. Потом необходимо набрать некоторые команды с помощью клавиатуры. Чтобы начать печатать, следует нажать Enter. Вы должны перейти к диску, где расположен установочный образ, сделать это можно, введя команду такого типа: cd D:\WinSetup\Windows. Нажимаем Ввод. В случае, когда образ находится не на диске D, замените букву в команде на необходимую. Строка с указанием директории также должна быть изменена на необходимый путь.
- Теперь следует ввести команду: >setup.exe и через пару мгновений начнется установка операционной системы.
Как можно было заметить, данный метод установки ОС практически ничем не отличается от способов с участием диска или флешки.
Следует упомянуть, что вам нужно обращать внимание на разрядность скачиваемой системы. Иными словами, если у вас стояла 32-битная система, то и устанавливать вы должны 32-битную.
Установочный образ и виртуальный дисковод
Наиболее простым методом установки Windows является скачивание дискового образа из сети и запуск через виртуальный привод. Весь процесс скачивания архива абсолютно ничем не отличается от того, что мы рассматривали чуть выше, но распаковывать данный архив не требуется. Сам формат образа предоставляет возможность устанавливать любое приложение и т.д, не используя дисковой привод, а воспользовавшись виртуальным.
Всем пользователям операционных систем XP/7 следует обязательно скачать дополнительное ПО, предоставляющее возможность работы с образами дисков. Начиная с восьмой версии этого делать не требуется, так как ПО уже установлено в систему.
А теперь следует дать вам некоторые полезные рекомендации, которых стоит придерживаться при установке новой ОС.
- Не стоит скачивать файлы с «подозрительных» ресурсов
- Будьте осторожны со скачиванием ОС с встроенными модификациями. Как правило, среди всех модификаций содержатся вирусы и шпионское программное обеспечение, целью которого является кража ваших личных данных, паролей и номеров кредитных карт.
- Скачивайте образа исключительно с проверенных ресурсов, например, с официального сайта Microsoft. Также можно рассматривать вариант со специализированными утилитами по установке новой ОС. В выбранной утилите, способной работать с образами дисков, и организуйте виртуальный диск с новой операционной системой. Чтобы создать новый диск, следует выбрать в утилите нужный iso-образ. Сразу же после этого сама программа предоставит нужные инструкции. Весь процесс создания длится не более одной минуты. Потом дважды кликаем на появившийся диск, после чего начинается процесс установки ОС.
composs.ru
Как переустановить винду 7 без диска. Быстрый способ установки виндовс без диска и флешки
Наилучший способ избавиться от вирусов и постоянных сбоев в работе операционной системы - установит новую ОС. Чаще всего установка происходит посредством создания загрузочной флешки или с помощью диска с новой системой, но существуют несколько быстродействующих способов, которые помогут установить новый экземпляр windows не используя сторонних цифровых носителей.
Нижеприведенные варианты замены ОС подойдут пользователям персонального компьютера, у которых:
- Сломан, поврежден или отсутствует дисковод.
- Нет DVD-диска.
- Нет возможности воспользоваться Flash-носителем.
- Отсутствует внешний HDD диск.
Установка Windows через Hard Drive и командную строку компьютера
Hard drive - это жесткий диск (ЖД) персонального компьютера или ноутбука, который предназначен для хранения пользовательских файлов и программ. С помощью ЖД можно установить новую операционную систему.
Установка новой ОС происходит через командную строку на этапе включения компьютера. Такой вариант замены Ос позволит очистить все старые разделы диска и создать новые. Для того чтобы начать процесс замены операционной системы нужно скачать iso-образ нужной версии виндовс. Сделать это можно на официальном сайте Майкрософт или через торрент клиент. Образ будет скачен на компьютер в формате архива, его нужно распаковать на диск С. Далее следуйте таким указаниям:
- В процессе запуска компьютера удерживайте кнопку F8, Space или ESC (в зависимости от модели вашего компьютера). Через несколько секунд на экране должно появиться пользовательское меню дополнительных вариантов загрузки ОС.
- Следующим шагом нужно выбрать пункт «Устранения неполадок». Выбор осуществляется нажатием клавиши Enter.

- Далее появится окошко параметров восстановления системы. В нем нужно выбрать ввод через клавиатуру.
- Выберите пользователя компьютера из списка и введите пароль, если он установлен при входе в систему.
- Из предложенных вариантов установки нужно выбрать пункт «Командная строка».
- После открытия окна командной строчки следует набрать несколько команд. Ввод осуществляется через клавиатуру. Перейти к печати новой команды можно нажав Enter. Перейдите к диску, на котором находится установочный файл системы с помощью такой команды: «X:windowssystem32C:» (без скобок). Нажмите Ввод (Если файл установки находится не на диске С, замените букву в команде на нужную).
- Введите следующую команду: «>setup.exe» (без скобок).
- Через несколько секунд начнется установка новой ОС, которая ничем не отличается от установки с помощью диска или флешки.
Данный метод подходит для операционных систем Windows 7, Win 8/8.1, Windows 10.
Примечание: Следует обратить внимание на то, что установленная и скачанная ОС должны иметь одинаковую разрядность (32 или 64 бита).
Использование установочного образа системы и виртуального дисковода
Самый простой способ установки Виндовс - это скачивание образа системы из интернета. Процесс скачивания архива образа точно такой же, как и в предыдущем разделе статьи, однако, распаковывать его не нужно. Образ диска позволяет без использования дискового привода установить любую программу, игру, утилиту или операционную систему.
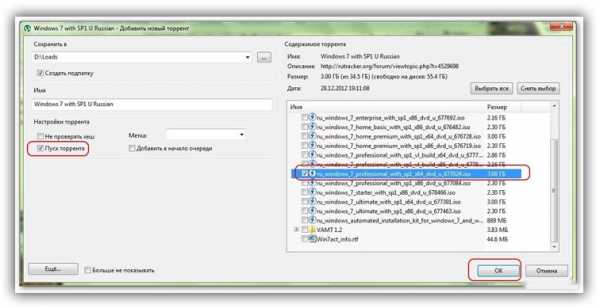
Пользователи OS Windows XP/7 должны обязательно установить дополнительное программное обеспечение для работы с образами. В более новых версиях виндовс работать с образами можно без использования дополнительного ПО (такие файлы распознаются, как архивы, чтобы установить образ его нужно открыть архиватором и запустить установочный файл).
Несколько советов по скачиванию образа ОС:
- Не качайте файлы с подозрительных сайтов и ресурсов.
- Воздержитесь от выбора различных модифицированных сборок ОС. Практически всегда они содержат множество вирусов и шпионского ПО, которое может украсть ваши личные данные, пароли или номера кредитных карт.
- Выбирайте только проверенные ресурсы (сайты компании Microsoft или специализированные утилиты по установке новой ОС).
В утилите для работы с образами создайте виртуальный диск с новой ОС (более подробно о самых популярных и надежных программах для создания виртуальных дисководов читайте в следующем разделе этой статьи). Для того чтобы создать новый диск, выберите в программе нужный iso-образ. Далее программа предоставит все необходимые инструкции. Процесс создания диска займет меньше минуты времени. Далее двойным щелчком нажмите на созданный диск, таким образом запустив окно установки ОС.
Программы для быстрого создания виртуального дисковода
Если Вы используете OS Windows XP/7, то следует выбрать программу для работы с виртуальными оптическими приводами. В списке ниже приведены самые популярные программы и их особенности:

- Daemon Tools. Одна из самых пе
comuedu.ru
Как установить Виндовс без диска и флешки
 Способов установить Windows на компьютер довольно много: можно использовать оптический диск, флеш-накопитель, обновление системы. Но есть еще один удобный и распространенный среди опытных пользователей метод – инсталляции Windows из ISO-образа, распакованного на жестком диске.
Способов установить Windows на компьютер довольно много: можно использовать оптический диск, флеш-накопитель, обновление системы. Но есть еще один удобный и распространенный среди опытных пользователей метод – инсталляции Windows из ISO-образа, распакованного на жестком диске.
Поэтому если у вас нет загрузочных носителей, не нужно расстраиваться – установить Windows можно без флешки и диска. Так будет даже быстрее и удобнее:
- Не придется решать вопрос, как настроить BIOS. Выставление приоритета загрузки, Boot, Advanced и другие неизвестные слова – о них можно временно забыть.
- Не надо искать установочный диск или создавать загрузочный носитель, чтобы установить Windows 7 с флешки.
Этих двух преимуществ с лихвой хватает, чтобы задуматься о том, как установить Виндовс с жесткого диска.
Вам обязательно понадобится загруженный заранее дистрибутив системы в виде ISO-образа. Нелишним будет также хотя бы небольшой опыт инсталляции Windows с диска или флешки, чтобы не пришлось разъяснять с самого начала все этапы этого процесса.
Что понадобится, кроме дистрибутива?
Прежде чем мы начнем разбирать, как установить Виндовс без диска и флешки, давайте разберемся, какие программы вам могут понадобиться, чтобы корректно завершить эту несложную процедуру:
- Утилита Daemon Tools, позволяющая работать с образами дисков.
- Программа EasyBCD, предназначенная для взаимодействия с загрузочной записью.
- Пакет драйверов для компьютера. Загружается заранее и сохраняется в на файловом разделе диска, который никоим образом не участвует в процессе установки Windows и потому не форматируется.

Подготовка жесткого диска
Первым делом нужно создать новый раздел жесткого диска, на который вы затем установите новую операционную систему.
Сделать это можно с помощью встроенных инструментов Windows:
- Кликните правой кнопкой по ярлыку «Мой компьютер» и перейдите в раздел «Управление».
- В левом меню выберите пункт «Управление дисками».
- Если диск разделен, вы увидите два раздела. Системный трогать не нужно, а вот с файловым можно поработать. Щелкните по нему правой кнопкой и выберите пункт «Сжать том».

- Напишите размер создаваемого раздела в мегабайтах. Например, создадим том размером примерно 8 Гб (можно любое значение, которое больше размера ISO-образа Windows).

- Появится неразмеченная область, которую нужно превратить в полноценный раздел. Для этого щелкните по нему правой кнопкой и выберите пункт «Создать простой том».

Мастер создания раздела быстро проведет вас по всем этапам этой процедуры, предложив указать букву нового раздела. Можете оставить по умолчанию букву «F» – разницы никакой нет. В результате у вас должен появиться новый раздел, который будет виден через «Мой компьютер».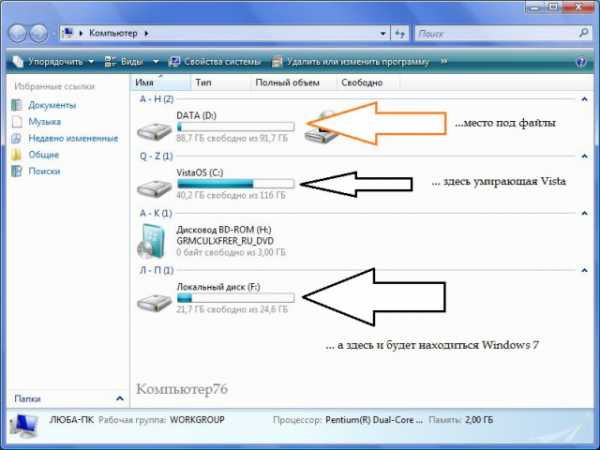
Настройка системы
Запустите Daemon Tools и укажите в программе путь к ISO-образу Windows. Смонтируйте образ и скопируйте все файлы, находящиеся внутри него, в свободный раздел, который вы только что создали. Копирование займет около 10 минут, так что придется немного подождать.
- Запустите утилиту EasyBCD и перейдите в раздел «Add New Entry».
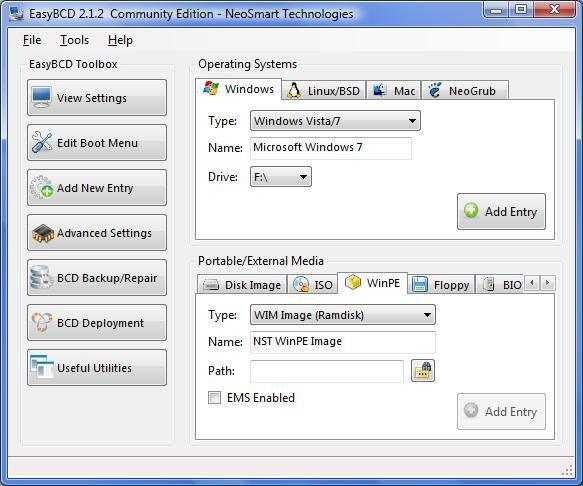
- В поле «Portable/External Media» откройте вкладку «WinPE» и введите в строке «Name» название системы, которое будет отображаться в меню загрузки.
- Нажмите на кнопку в виде бинокля возле строки «Path» и укажите путь к файлу boot. wim, который располагается в папке «sources» в разделе «F». В Результате у вас должна получиться примерно такая картина:
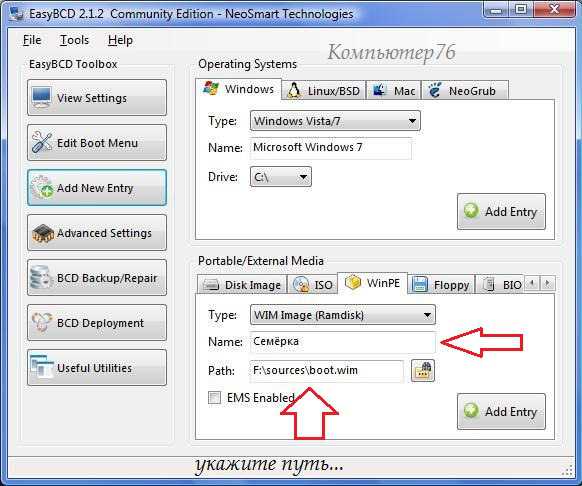
Нажмите кнопку «Add Entry», чтобы завершить процесс настройки системы и добавить еще один вход в меню загрузки.
С помощью раздел «View Settings» вы можете посмотреть, как будет выглядеть меню загрузчика с учетом внесенных изменений.
Как видите, сначала загружается «Семерка», которую вы добавили из ISO-образа, а затем уже ранее имеющаяся на компьютере операционная система. Если у вас возникли какие-то проблемы с меню загрузки, вы можете его отредактировать, открыв вкладку «Edit Boot Menu».
Здесь можно с помощью клавиш «Up» и «Down» изменять порядок загрузки, указывать новые имена для пунктов, а также удалять их из меню. После внесения нужных изменений не забывайте нажать кнопку «Save Settings», чтобы применить новую конфигурацию системы.
Инсталляция и действия после установки
После перезагрузки компьютера появится окно, в котором вам будет предложено выбрать операционную систему для запуска. Указывайте ту систему, которую вы добавили из ISO-образа с помощью программы EasyBCD, и нажимайте Enter.
Указывайте ту систему, которую вы добавили из ISO-образа с помощью программы EasyBCD, и нажимайте Enter.
Дальше начнется стандартная установка Windows с выбором языка, копированием файлов и настройкой параметров. Единственное отличие от установки с диска или флешки – инсталляция займет намного меньше времени (около 10 минут, может чуть больше).
После завершения установки меню загрузки будет включать в себя уже три пункта. Избавиться от лишней записи можно с помощью всё той же утилиты EasyBCD. Правда, загрузиться придется через ту систему, в которой она установлена (в данном примере это была Vista).
- Запустите EasyBCD и перейдите в раздел «Edit Boot Menu».
Выделите запись загрузчика, которая вам больше не нужна, и нажмите кнопку «Delete». Если первая система вам больше не нужна, можете удалить её, чтобы не нагружать компьютер лишними файлами. Уберите сначала запись о ней из меню загрузки, а затем отформатируйте раздел и объедините его с файловым томом.
Если первая система вам больше не нужна, можете удалить её, чтобы не нагружать компьютер лишними файлами. Уберите сначала запись о ней из меню загрузки, а затем отформатируйте раздел и объедините его с файловым томом.
Альтернативные способы
Описанный выше способ является наиболее популярным и используемым, однако есть и другие методы, позволяющие установить Виндовс без диска и флешки. Остановимся на двух не самых сложных вариантах инсталляции, чтобы иметь больше свободы при выборе способа.
Использование командной строки
Если вы хотите произвести чистую установку, сразу удалив раздел со старой операционной системой, воспользуйтесь функциями командной строки Windows:
- Распакуйте образ на диск, который не будет затронут при форматировании системного раздела. Запустите файл *.exe, который вы найдете внутри дистрибутива.
- Нажмите при запуске компьютера несколько раз клавишу F8, чтобы вызвать меню «Дополнительные варианты загрузки». Выберите пункт «Устранение неполадок» и нажмите Enter.

- Укажите метод ввода, выберите пользователя и введите пароль, если он есть. В окне «Средства восстановления» запустите командную строку.

В командной строке вам нужно ввести две команды: первая позволяет выбрать раздел, с которым вы будете работать, а вторая запускает файл setup.exe.
- Введите команду типа «X:\>windows\system32>E:», где «E» – это буква раздела, в который вы распаковали образ диска.
- Запустите установку с помощью команды «E:>setup.exe» .
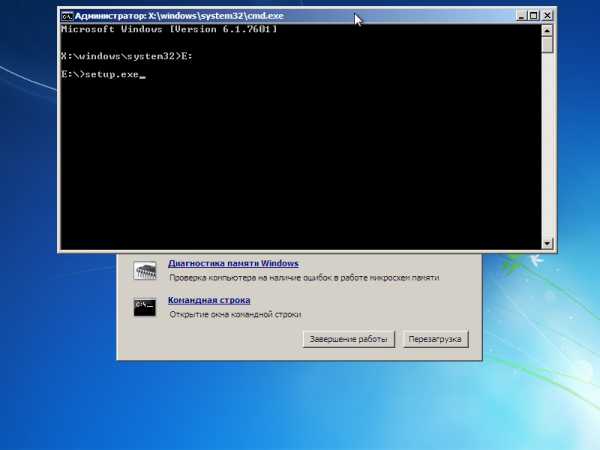
Запустится стандартная установка Windows, с ходом которой вы должны быть знакомы. Во время инсталляции вы можете работать с разделами, которые имеются на жестком диске: изменять их размер, объединять или заново разделять.
Утилита BOOTICE
Загрузите утилиту BOOTICE на свой компьютер и перенесите её в корень раздела, куда распакован дистрибутив Windows. У вас должна получиться такая картина:
Сразу переименуйте файл «bootmgr» в «grldr». Можете выбрать любое другое имя – главное, чтобы его длина не превышала 5 букв. Это одно из требований диспетчера загрузки, без которого невозможно изменить запись.
Это одно из требований диспетчера загрузки, без которого невозможно изменить запись.
Важно, чтобы к компьютеру был подключен только один жесткий диск, иначе при создании загрузочной записи могут появиться ошибки.
Теперь можно приступать непосредственно к изменению загрузочной записи:
- Запустите BOOTICE и укажите в поле «Диск назначения» свой винчестер. Нажмите кнопку «Выполн. MBR».
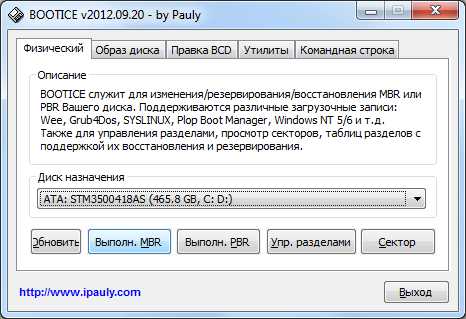
- Включите опцию «GRUB4DOS 0.4.5c/0.4.6a (grldr.mbr)» и нажмите «Уст./Смена».

- Убедитесь, что имя файла указано правильно, и нажмите «Сохр. на диск». Кликните «Выход», чтобы завершить работу программы.
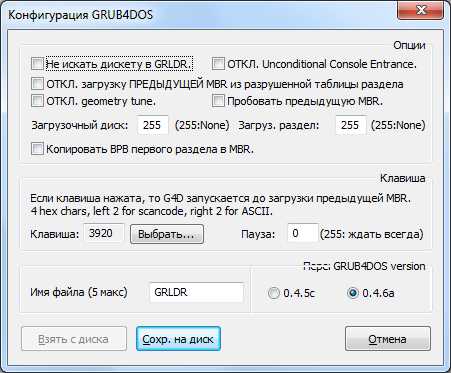
После выполнения всех описанных действия при перезагрузке компьютера будет запущена не старая операционная система, а диспетчер загрузки, через который вы сможете запустить установку Windows из образа на жестком диске.
mysettings.ru
- Примеры powershell

- Папка winsxs для чего

- Telegram инструкция на русском

- Забыл пароль скайпа как восстановить

- Отзывы zte blade v7 lite

- Очистка диска с windows 10

- Как открыть вай фай

- Нагружает процессор svchost

- Скорость соединения вай фай

- System commander как пользоваться

- Теплопроводная паста своими руками

