Подключаем и настраиваем вай фай на компьютере самостоятельно. Как открыть вай фай
Как подключиться к WiFi не зная пароля
Для начала вкратце разберемся, а что представляет из себя этот самый WiFi? Ответ следующий: WiFi – это беспроводной способ подключения к Всемирной паутине и локальной сети. Основная разница от традиционного подключения (проводного) заключается в том, что при подключении через Wi-Fi не используются провода, а второе отличие – при данном способе подключения одновременно можно выходить в интернет с нескольких десятков, а то и больше устройств, используя всего 1 роутер. Вам надо знать, что существуют точки доступа WiFi – без защиты и тот, что с паролем.
Когда Wi Fi без пароля, то никакого кодового слова знать не требуется. Выход в интернет или локальную сеть осуществляется без пароля и сидеть на сайтах можно сколько угодно времени, пока, разумеется, источник сигнала не отключат от питания.
Если рядом с вашим домом построен какой-либо бизнес центр, то возможно что пароля от Wi-Fi, который используется в нем, просто отсутствует. Посудите сами, свободный WiFi есть практически везде – в кафе, аэропортах, торговых центрах. К тому же в разных городах можно встретить места, которые полностью покрыты вай-фаем, я уже не говорю о целых городах, где интернет всегда бесплатный. Я считаю это правильно и к тому же очень удобно.
Но что делать, если вы пользуетесь интернетом только дома и открытых точек с Wi-Fi –аем нет? Как узнать пароль от действующей неподалеку (у соседей к примеру) точки Wi Fi?
Шифрование
Ах да, я совсем забыл сказать в начале статьи, что никаких методик по взлому вы тут не найдете. Есть программы и даже оборудования, которые могут помочь взломать Wi-Fi. Но принцип их работы я оповещать не буду, так что извините. Цель данной статьи рассказать о некоторых возможностях, так как по данному вопросу иногда приходят письма.
Во-первых, нам необходимо убедиться на 100%, что WiFi точно заблокирован паролем или же доказать обратное. Как это проверить? Легко! Я объясню на примере Windows 7. Для этого вам надо включить ваш WiFi. Подобно об этом можете прочитать в: «Как включить WiFi на ноутбуке».
В нижней правой части экрана появится маленькое окошко. В нем будет отображаться список всех сетей, сигнал которых ловит ваш Wi Fi. Каждая надпись будет иметь следующий вид: «Имя», «Статус (Подключено или нет)» и «Уровень сигнала (маленький рисунок с четырьмя вертикальными полосками, чем их больше, тем сильнее сигнал)».
Наведите на нужный Wi Fi указатель мыши и посмотрите информацию о сигнале. Как раз их данной информации вы можете понять установлен ли пароль на этом Wi-Fi. А конкретнее по надписи «Тип безопасности». В данном случае тут есть пароль, так как тип безопасности «WPA2-PSK».
Когда данный сигнал открытый, то есть без пароля, можете обрадоваться и поблагодарить его хозяев за халявный доступ к сети.

Рассмотрим наиболее вероятный и плачевный исход (по вашему мнению) – доступны только те точки, на которых установлен пароль. Я сторонник использования не честным способом чужой интернет, хотя один мой знакомый пытается переубедить уже несколько лет в обратном, но на его уловки я так и не поддался ;).
Если у вас есть возможность в материальном плане, подключить свой интернет, то советую в таком случае пойти в магазин электроники и купить собственный роутер, после чего заключить договор с компанией в вашем городе, которая предоставит услуги интернета. Затем установить на него свой пароль и пользоваться беспроводным интернетом в пределах квартиры с удобством из любой комнаты. Хотя можно даже сидеть на улице возле своего окна и там смотреть ролики в интернете и общаться со своими друзьями (если живете не на высоком этаже).
Кстати, я в августе 2013 года переехал в двушку на 3-ий этаж, как говорят еврейский. Так вот, я могу по радио телефону разговаривать на улице без каких – либо помех. А что мешает сделать Wi-Fi на улице? Немного отошли от темы, но если вы иногда бываете на улице возле дома, например, выгуливаете своего сына или дочку, то можно и посидеть в интернете через свой Wi-Fi.
Программное обеспечение
Для взлома Wi-Fi, Существуют специальные утилиты, которые содержат некую базу паролей, которые обычно используют. Также в этой базе может находиться нечто вроде: «qwerty» или «1234abcd» ну и т.д. Все эти варианты хранятся в одном текстовом файле, находящимся в корневом каталоге программы или при необходимости указываете пусть к этому файлу. Так вот, данная утилита пробует подключиться к WiFi автоматически, пробуя каждый возможный вариант пароля. Может случиться такое, что когда-нибудь ей попадется нужный, но на это может уйти несколько дней, а то и парочка недель. К тому же просчитать все варианты абсолютно невозможно.
Вот пример работы такой программы:
Если вы не поняли, как подключиться к WiFi не зная пароля с помощью какой-то программы, то попробуйте другую. Возможно, вы не разобрались как в ней работать.
В интернете написано массу статей, где можно узнать какие программы используются для взлома пароля, чтобы подключиться к Wi-Fi. Смысла их перечислять нет, так как я уже сказал, что рассказывать как ими пользоваться я не буду. Также есть специальные оборудования, да они стоят денег, но работает они очень эффектна.
На сегодня это все.
useroff.com
Как узнать пароль от Wi-Fi соседа и подключиться к нему
Кому же не случалось оказаться в ситуации, когда интернет внезапно отключается в самый неподходящий момент. И именно тогда, когда сеть нужна вам для чего-то важного, она оказывается недоступной: на счету деньги закончились, у провайдера неполадки или проблема с вашим роутером. Да еще и происходит это по закону подлости в темное время суток. А самое неприятное, что устройство ваше видит работающие рядом беспроводовые сети и сигнал от многих из них достаточно сильный, но все они запаролены и подключиться никакой возможности нет. Вот тут и закрадывается в голову вопрос: а есть ли способ воспользоваться Wi-Fi соседа?
Способы подбора пароля Wi-Fi
Прежде всего, ответим, что способ есть. Более того, возможных путей даже несколько. Все они в равной степени являются незаконными и считаются взломом. Но если вам очень нужно и вы не собираетесь воровать деньги с чужих счетов или просматривать, например, детскую порнографию, что, безусловно, вызовет к вашему соседу интерес со стороны милиции, то почему бы и не решить проблему со временной недоступностью Internet через соседский Wi-Fi?
Итак, воспользоваться Wi-Fi соседа можно, если:
- успешно подобрать к нему пароль. Как правило, люди не склонны слишком доверять своей памяти и пользуются простыми комбинациями цифр или даже словами. А если вам известны номера телефона или машины, памятные даты или кличка домашнего питомца, то задача несколько упрощается. Почему бы и нет? Попробовать стоит!
- воспользоваться специальной программой, которая взломает защиту за вас. Глобально суть метода остается той же. Вся разница будет заключаться в том, что специально разработанная в этих целях программа будет автоматически перебирать комбинацию за комбинацией, пока ей не удастся узнать правильный код. Процедура эта занимает от пары минут до нескольких суток в зависимости от степени развития фантазии вашего соседа. Чем изощреннее набор символов, тем сложнее подключиться к роутеру. А программ этих составлено немало. В числе наиболее часто используемых Aircrack-ng, AirSlax, Wi-Fi Sidejacking, Wi-Fi Unlocker. Основная их функция называется брутфорс и означает перебор комбинаций, составляющих встроенные в них словари. Нужно сказать, что способ этот может закончиться и полной неудачей, если изощренный интеллект соседа смог дойти до чего-то такого, что еще не включили ни в один из словарей. Или же человек этот просто додумался установить ограничение на количество попыток ввода пароля.

- поменять mac-адрес вашего устройства. Иногда вместо пароля применяется фильтрация по mac-адресам, особым индикаторам, установленным для каждого из устройств компьютерной сети. Опять-таки существуют специально написанные программы, которые могут просканировать сеть, не подключаясь к ней, чтобы построить список разрешенных mac-адресов. После этого в настройках своего сетевого адаптера вы легко сможете изменить mac-адрес на один из допустимых и подключиться к такой сети.
- попытаться узнать PIN нужного вам роутера. Это можно сделать во время дружеского визита: эта комбинация цифр обычно присутствует на корпусе самого устройства. Или же снова-таки при помощи соответствующего ПО, например Blacktrack или CommView. Метод основан на том, что роутер в рабочем режиме постоянно обменивается пакетами данных со всеми устройствами, находящимися в радиусе его действия, вне зависимости от того, подключены они к Wi-Fi сети или нет. В пересылаемых пакетах всегда содержится зашифрованный пароль, а это значит, что его можно расшифровать и попытаться подключиться. Сложность способа заключается в том, что для его реализации вам понадобится достаточно мощный компьютер с подходящей ОС и с Wi-Fi картой, поддерживающей Monitor Mode. А ведь не каждый пользуется специально разработанной для тестового взлома сетей (эту услугу, кстати, Часто заказывают корпоративные организации для проверки надежности своей защиты). Хлопотность этого пути еще и в том, что придется создавать загрузочный диск или флешку с дистрибутивом программы для перехвата пакетов, устанавливать оболочку на компьютер, а выбрав сеть, пароль от которой вам нужно узнать, долго ждать, пока будет уловлено нужное количество тех самых информационных пакетов. А понадобится их не менее 10000. после этого, переходите к самому взлому. Сначала программа будет подбирать PIN, а потом сможет узнать и пароль для подключения. Кстати говоря, будет не лишним запомнить PIN роутера. Если владелец изменит код доступа, узнать его, имея PIN, можно будет гораздо проще и быстрее. Продвинутые злоумышленники, однажды взломав пароль, даже запускают перепрошивку чужого роутера со специальным трояном, чтобы обеспечить себе гарантированный постоянный доступ.
Важно также не забывать, что подобные утилиты, как правило, распространяются сайтами с сомнительной репутацией. Скачав и установив программу для взлома сетей своих соседей, вы в первую очередь рискуете заразить вирусами свой собственный компьютер.
Как обезопасить свой Wi-Fi
Если изложенная выше информация привела вас к размышлениям о том, как сделать так, чтобы никто не смог узнать пароль и подключиться к вашей домашней Wi-Fi сети, прочтите и запомните несколько простых правил:
- потрудитесь придумать сложную комбинацию. Она должен содержать не менее 10 символов (а можно и 50), обязательно цифр с буквами в разных регистрах;
- отключите функцию WPS, позволяющую автоматическое подключение запомненных устройств или введите ограничение на количество неправильных попыток ввода комбинации пароля;
- иногда меняйте PIN своего роутера и обязательно сцарапайте заводскую надпись с корпуса устройства;
- не вводите PIN и пароль доступа к сети на интернет страницах сомнительного происхождения и вообще никому не сообщайте эти данные.
Такие действия приведут к тому, что взломать ваш роутер сможет только хакер-профессионал. А если уж это произошло – будьте уверены: он очень близко. Узнать пароль беспроводовой сети можно только на небольшом от нее расстоянии. Поэтому найти и наказать виновного не составит труда.
Или владельцы Ipone и Ipad могут воспользоваться приложением Wi-Fi map. Обзор смотрите в видео ниже.
winetwork.ru
Убираем пароль и делаем WiFi сеть открытой
В прошлых статьях, уже не раз было рассказано про установку пароля на свою беспроводную сеть, тем самым закрыв доступ посторонним к Wi-Fi. А теперь, давайте рассмотрим как сделать свой Wi-Fi открытым, то есть доступным без пароля.
Зачем предоставлять всем свою точку доступа, спросите Вы? Ситуации бывают разные, к примеру нужно в своем кафе организовать доступ к интернету так, что бы все посетители могли легко подключаться и не заморачиваться с вводом пароля. Для любителей вечеринок тоже может пригодиться эта статья, что бы организовать свободный Wi-Fi для своих гостей. А может Вы просто добрый человек и легко можете поделиться интернетом со своими соседями. Ситуаций подобных может быть великое множество, иногда действительно полезно иметь открытую точку доступа Wi-Fi.
Перед началом установки подобной сети следует рассмотреть такие особенности:
- Интернет будет доступен всем, кто находится в радиусе действия роутера. Подключение к нему не будет вызывать особых трудностей. По этому, к роутеру может подключаться одновременно очень много устройств, тем самым серьезно загружая его. Если он не слишком мощный, то такая нагрузка может привести к постоянным перебоям с интернетом.
- Скорость интернета так же падает, пропорционально количеству подключенных устройств.
- С любого подключенного устройства можно будет легко попасть в настройки роутера. По этому, рекомендую заменить стандартный логин и пароль на более сложные. Так же существуют способы вообще запретить доступ к настройкам, для всех устройств кроме Вашего.
- Снижается уровень безопасности файлов, которые доступны в локальной сети. В некоторых случаях устройства, подключенные к точке доступа, получают доступ и к файлам в открытом доступе. В таких случаях нужно устанавливать статус сети «Общественная сеть».
- Это основные моменты, которые нужно учитывать при запуске открытой сети Wi-Fi. Теперь рассмотрим сам процесс настройки.
Убираем пароль с Wi-Fi
На таких роутерах как Tp-Link, включение свободного доступа к Wi-Fi осуществляется довольно просто. Заходим в настройки самого роутера. Как это сделать, можно почитать в одной из предыдущих статей.
Выберите в меню раздел Wireless и нажмите на подраздел Wireless Security. Некоторые маршрутизаторы имеют меню на русском языке, тогда выберите Беспроводной режим и затем Защита беспроводного режима.
Теперь устанавливаем переключатель в положение Disable Security (Выключение защиты) и сохраняем выполненную настройку, нажав кнопку Save (или «Сохранить» в русскоязычной версии). Тем самым мы отключили защиту сети и сохранили настройки.
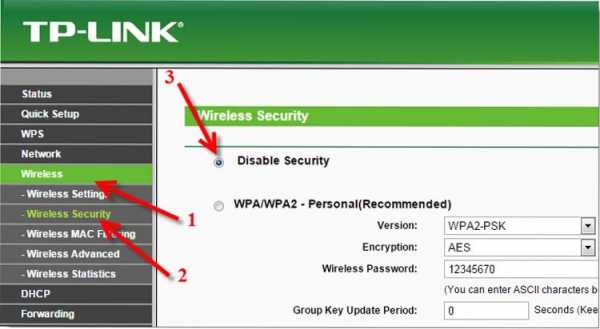
Подключаемся к сети Wi-Fi без ввода пароля
Для тех, кто пользуется роутерами от Asus, отключение защиты выглядит следующим образом.Открыв настройки роутера, сразу в основном меню выбираем метод проверки подлинности «Open System». И все, сеть теперь доступна всем. Как видите, настройка еще проще.
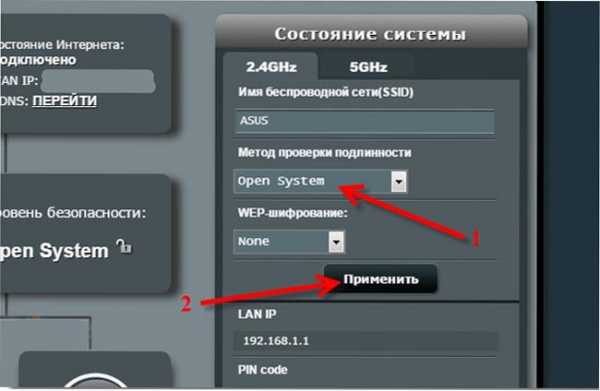 Если используете устройство от другого производителя, то отключение пароля нужно искать в разделе настроек отвечающих за безопасность, либо там где нужно этот пароль указывать. В общем, ищите настройки похожего содержания.
Если используете устройство от другого производителя, то отключение пароля нужно искать в разделе настроек отвечающих за безопасность, либо там где нужно этот пароль указывать. В общем, ищите настройки похожего содержания.
Для того, что бы снова закрыть свою сеть Wi-Fi, устанавливаете пароль в настройках и выполняете перезагрузку роутера. Потом можно проконтролировать, что никто посторонний не подключен, посмотрев список подключенных устройств, в тех же настройках.
На этом все. Если что-то будет не получаться, то отписывайтесь в комментариях, с радостью поможем.
prostocomp.net
Безопасно ли использовать открытую Wi-Fi сеть? Могут ли получать доступ к моему компьютеру по Wi-Fi? [вопрос от читателя]
Привет, друзья! Зашел сегодня на свою почту, и решил проверить папку спам (уже наверное пару месяцев ее не проверял). Нашел пару нужных писем, серди которых вопрос от читателя (посетителя) f1comp.ru. Вопрос был отправлен с помощью контактной формы и попал в спам.
Я как правило не отвечаю на вопросы по электронной почте, а делаю это на сайте, или на нашем форуме. Ну и еще в группе ВКонтакте. Но вопрос был очень интересный и очень хорошо написан (а не в двух словах, как это обычно бывает). Да и тема очень актуальная.
Дмитрий (так зовут автора) отправил его еще 9 декабря (а сегодня уже 24 декабря). Жаль что не заметил раньше. Я подумал, что такая ситуация (как у Дмитрия), волнует сейчас многих, и решил опубликовать это вопрос на сайте ну и постараться дать на него ответ.
Надеюсь, что Дмитрий не будет против.
Вопрос о безопасности при подключении к отрытому Wi-Fi
Привет, Сергей.
Я прочитал твою статью https://f1comp.ru/interesnoe/podklyuchen-k-chuzhoj-otkrytoj-wi-fi-seti-mogut-li-menya-obnaruzhit-i-chto-budet/ и комменты к ней.
Ситуация такая, я пользуюсь МТС-коннект, но качество связи таково, что это очень медленный интернет, который к тому же временами пропадает (связь разрывается и пр.), ненадежно в общем. При этом у меня видно несколько Wi-Fi сетей, почти все из них закрыты паролем, некоторые бывают открыты (но в интернет не пускают и чем там можно пользоваться я не знаю), и есть открытая сеть, где пароль вводить не надо и в инет пускает. Скорее всего, это чей-то домашний интернет, кого-то из жителей дома, но я на 100% не уверен, конечно.
И мне кажется, что он оставил доступ открытым осознанно (есть люди, которые так делают, типа им не жалко, пусть люди пользуются). По крайней мере, он бы мог закрыть доступ, но до сих пор этого не сделал и кажется не собирается. В такой ситуации я продолжаю пользоваться МТС-коннект и, если надо, иногда подключаюсь к открытому Wi-Fi.
А вопрос у меня прост. Что может владелец этого Wi-Fi сделать на моем компьютере и мне может быть даже это будет не видно?
- Во-первых, видны ли ему пароли, которые я где-то ввожу. Мне сказали, что если залогиниваться на какой-либо сайт через https, то пароль увидеть и украсть невозможно, это действительно так? Или все-таки лучше не рисковать?
- Во-вторых, видны ли они ему, если я одновременно подключен через МТС-коннект? Я почту проверяю и на важные какие-то сайты (оплатить что-то) логинюсь через МТС-коннект, но уже были случаи, когда я просто забывал отключиться от Wi-Fi подключившись к МТС-коннект одновременно с этим. И тоже теперь не совсем понимаю, как в этом случае идет трафик и можно ли было украсть пароли?
- И наконец, наибольшие вопросы у меня возникают по поводу того, что владелец этого Wi-Fi может посмотреть на моем компьютере, может ли он открыть какие-то файлы, может ли он их удалить, скопировать себе и пр. И как от этого можно защититься? Т.е. я вроде по нажимал на диски, какие есть на компе (С, D, F) и к ним нет общего доступа, но я в этом вообще не понимаю. Может к каким-то папкам или файлам на столе доступ есть. Как определить, что может увидеть посторонний человек?
Также я столкнулся с тем, что его компьютер теперь стал появляться прямо около моих папок (У меня Windows 8.1 Pro). Т.е. нажимаешь на проводник, смотришь, а там виднеется чужая какая-то папка (компьютер) и это меня вообще изумляет неподецки, такое ощущение, что меня взломали и по моему ноутбуку чужой человек лазит. Сначала в разделе “Этот компьютер”, где проводник показывает все диски, что на нем есть, и папки этих дисков, это появилось (т.е. его папка).
А потом тоже там ниже в проводнике в разделе “Сеть” помимо названия моего ноутбука стал появляться еще один компьютер! Обалдеть.
Сейчас, когда я это пишу, его пока нет (не подключен ко мне, видимо, но позже наверняка появится опять, а Wi-Fi открыт), но если нажать на этот раздел (“Сеть”), то появляется вкладка “Компьютер” (пока там только мой) и чуть ниже “Сетевая инфраструктура”, а в ней есть “Сетевой роутер” – Debian Router. Если нажать на этот Debian Router, то по IP-адресу в браузере открывается какой-то сайтик с различной информацией, в которой я пока мало что понимаю. Раньше, когда я заходит по Wi-Fi, этого не было.
Но я думаю, что теперь раз этот чел что-то там настраивает, я буду видеть его компьютер в своем проводнике регулярно (когда он в сеть выходит) и это вызывает у меня опасения в плане безопасности, т.е. так как мне не известно какие он может посмотреть на моем компьютере файлы, скачать, удалить их и пр., пр.
Помимо этого в “Брандмаузере Windows” есть раздел “Частные сети”, и там стоит подпись “Подключено”!И там есть надпись “Активные частные сети” и около нее стоит название его Wi-Fi (или, наверное, что то же самое название компьютера этого владельца Wi-Fi).Т.е. получается, что он уже настроился на мой комп и к нему активно подключается иногда, так?
В общем, подскажи, что делать в такой ситуации? Стоит ли пользоваться этим Wi-Fi, не обращать внимание, что кто-то подключен к моему ноутбуку (а может на нем даже что-то смотрит), может даже действительно двигаться в том направлении, чтобы установить взаимодействие (через компы и не только может даже) с владельцем Wi-Fi или лучше не подключаться к этому Wi-Fi во избежание вышеуказанных проблем (опасений, что он видит мои файлы и может что-то с ними или с моим компьютером сделать).
При этом я готов пополнять счет его интернета (т.е. не бесплатно им пользоваться), так как качество МТС-коннект меня не удовлетворяет, а его Wi-Fi ловится просто отлично. Я вообще готов платить за качественный Wi-Fi доступ, если бы какая-то компания давала его официально.
Спасибо. Дмитрий.
Попробуем разобраться [ответ]
Начну наверное с главного, а тогда постараюсь ответить на все вопросы. Конкретно в этом случае, я не думаю, что эта открытая Wi-Fi сеть создана каким-то “хакером”. Хотя бы потому, что число потенциальных жертв не очень большое (только соседние квартиры). Для такого дела можно найти и места получше.
Да и в сетевом окружении (на компьютере Дмитрия) появляются компьютеры других пользователей, которые подключены к этой сети. Если бы эта сеть была настроена каким-то “хакером”, то он вряд ли бы так палил свой компьютер. Хотя, на 100% я утверждать это конечно же не могу, никто не может.
А теперь, давайте перейдем к более подробным моментам.
О безопасности паролей и авторизации на сайтах
Не так давно, я писал статью как раз по этому вопросу https://f1comp.ru/bezopasnost/kak-zashhitit-soedinenie-pri-podklyuchenii-cherez-obshhestvennye-wi-fi-seti-nastraivaem-vpn-ot-hideme-ru/. В ней я рассказывал о безопасности при подключении через общественные Wi-Fi сети. Сеть, к которой подключается Дмитрий так же в какой-то степени является общественной.
Я бы все таки посоветовал Дмитрию пользоваться этой сетью через VPN соединение. Не обязательно через платный сервис, можно найти и бесплатные VPN. Но это только совет, да и Дмитрию так будет спокойнее.
Что касается соединения через https, то да, этот протокол хорошо защищен. Но, к сожалению, его используют не все сайты. Да и 100% защиты нет, мы об этом должны помнить всегда.
Может ли сосед увидеть Ваши пароли, если Вы подключены к его роутеру? Нет, просто так, никогда. Даже если это какой-то супер пользователь, то ему придется очень хорошо потрудится, что бы перехватить Вашу авторизацию на каком-то сайте (если это вообще возможно), тем более, если Вы используете соединение через VPN, а канал зашифрован с помощью https.
Подключение по Wi-Fi и через модем МТС
Дмитрий, скорее всего, когда у Вас установлено соединение по Wi-Fi и через модем (одновременно), то используется интернет по Wi-Fi. Точно не знаю, правда, но это и не столь важно, исходя из того, что я написал выше.
Но, если Вам так покойнее, то отключайтесь от Wi-Fi и делайте серьезные операции через модем от МТС.
Безопасность файлов при подключении к чужому Wi-Fi
Что касается безопасности файлов, которые находятся на компьютере, который в свою очередь подключен к открытому Wi-Fi, то здесь все немного проще и понятнее.
Стоит наверное начать с того, что компьютер, точнее операционная система рассчитана на то, что компьютер будет подключатся к открытым сетям, в общественных местах. И предположить, что владелец Wi-Fi роутера (к которому Вы подключились), может просто так получить доступ к файлам на вашем компьютере – глупо. Ну согласитесь.
Конечно же есть защита, есть соответствующие настройки и так дальше.
У Дмитрия Windows 8.1, у меня сейчас к сожалению нет доступа к этой операционной системе, поэтому, точно показать не смогу. Но покажу на примере Windows 7. Я советую, для сети, к которой Вы подключены, задать статус Общественной (вот только точно не знаю, как это сделать в Windows 8.1).
Нужно зайти в “Центр управления сетями и общим доступом” (Панель управления – Центр управления сетями…). Там должна отображаться сеть, к которой Вы подключены. Ниже, под ней должно быть написано, к какой сети она относится. Если там Общественная (или что-то типа этого), то все хорошо, пускай так и будет.
Если же там Домашняя есть, то нажмите на нее и выберите Общественная сеть.

Возможно, просто при первом подключении к этой сети, Вы указали, что это домашняя сеть.
Но тут Вы скажите, а что если сеть была в статусе “Домашняя сеть”, доступ к моим файлам был открыт? Нет, просто так получить доступ к вашим файлам не получится.
Хотя бы потому, что по умолчанию включен общий доступ с парольной защитой. Да и даже, если бы он был отключен, то доступ был бы открыт только к папке Общие (если вы не открывали общий доступ к другим папкам/дискам). А в ней как привило ничего нет.
Для полного успокоения предлагаю зайти в “Центр управления сетями и общим доступом” и слева выбрать “Изменить дополнительные параметры общего доступа”.
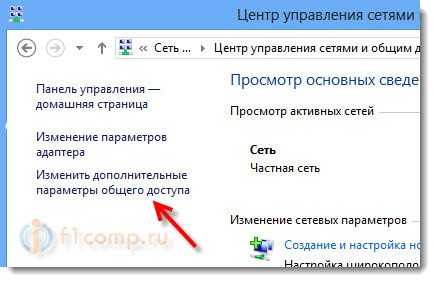
И проверьте настройки для обоих профилей: Общий и Домашний, или рабочий. В зависимости, от того, какой статус Вы задали для определенной сети, такие параметры и будут применяться.
Проверьте, что бы был включен общий доступ с парольной защитой. Можете отключить общий доступ к файлами и принтерам. Но, когда Вам понадобится настроить локальную сеть, то вспомните об этом, а то могут возникнуть проблем с доступом.
Получить доступ к Вашим файлам не так просто, даже, если Вы подключены к одной сети. Но, не нужно забывать о взломах и так дальше. Снова же, нет никакой защиты на 100%.
Еще некоторые нюансы
Дмитрий написал, что в проводнике, в разделе “Сеть” он видит чужие компьютеры, и это его очень волнует. То что там появляются компьютеры, это никак не значит, что Вас сломали. Наоборот, это скорее всего говорит о том, что тот пользователь, компьютер которого Вы видите не очень опытный.
Если там появляются еще компьютеры, то это скорее всего еще кто-то подключится к этой же сети. Да и доступ к этим компьютерам Вы скорее всего получить не можете.
Так же, Дмитрий написал, что на странице “Сетевая инфраструктура” виден роутер (Debian Router). Это так же нормально. А если нажать на него, то открываются настройки роутер (скорее всего по адресу 192.168.1.1). Это снова говорит о неграмотности владельца этого роутера. Доступ к настройкам не закрыт (а нужно закрывать доступ). Можно зайти и поставить им пароль на Wi-Fi 🙂 .
Брандмауэре скорее всего просто говорит о том, что Вы подключены к сети, ну и указано ее имя. Сейчас нет возможности точно посмотреть это на Windows 8.1.
Послесловие
Конкретно, по ситуации, которая возникла у Дмитрия: я думаю, что это просто сеть неопытного пользователя, который просто не знает как защитить свою сеть паролем и не хочет в этом разбираться. Или например: специалист настроил роутер, а потом слетели настройки на роутере (такое бывает), и сеть осталась без пароля.
Сеть скорее всего одного из ваших соседей (если сигнал хороший). Можете попробовать найти его. Стучите в дверь и говорите: “А это Ваша сеть …?” 🙂 ну, или придумать способ оригинальнее.
Большое Спасибо Дмитрию за такой вопрос!
Всего хорошего!
f1comp.ru
Как превратить ПК в Wi-Fi точку доступа
Windows может превратить ваш ноутбук (или стационарный компьютер, если есть съемный модуль wi fi) в беспроводную точку доступа, позволяя другим устройствам подключаться к нему. С помощью данной беспроводной точки можно будет разделить интернет со всеми подключенными устройствами. Для этого можно воспользоваться бесплатным приложением или воспользоваться стандартными методами:
Virtual Router
Простая программа в установке, и с простым интерфейсом, с помощью ее вы с легкостью сможете создать Wi-Fi точку доступа и раздавать с помощью ее интернет другим устройствам. Он создает виртуальный Wi-Fi адаптер, который позволяет подключаться к сети Wi-Fi, а также размещать собственную сеть Wi-Fi, и это используя всего один адаптер Wi-Fi.
Скачиваем программу Virtual Router, устанавливаем, после запуска программы придумываем имя точки доступа и пароль к ней, выбираем соединение которым вы хотите поделиться с другими устройствами => нажимаем Start Virtual Router

Как превратить ПК в Wi-Fi точку доступа
В этом окне можно будет увидеть список подключенных устройств.
Хот-спот из проводного или беспроводного подключения к Интернету в Windows 10
С большим августовским обновлением Windows 10 добавилась возможность сделать хот-спот из проводного или беспроводного подключения с помощью одного переключателя.
Зайдите в "Пуск" и выберите "Параметры"
Откройте "Сеть и Интернет"

В левой панели выберите "Мобильный хот-спот", а в правой стороны возле "разрешить использование моего интернет-соединения на других устройствах" переключаем переключатель в положение "Вкл." => ниже нажимаем "Изменить"

Придумываем имя для сети и пароль для доступа, после чего нажимаем "Сохранить".

И всё, так просто сделать хот-спот в Windows 10.
Стандартные настройки Windows 7
Создание беспроводной точки доступа интегрировано в сетевой интерфейс Windows 7. Откройте Центр управления сетями и общим доступом
Как превратить ПК в Wi-Fi точку доступа
открываем Управление беспроводными сетями
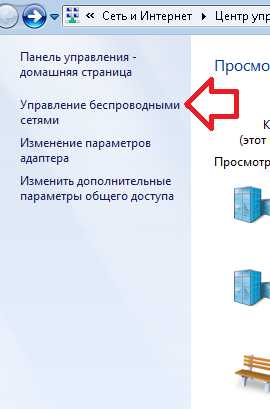
Как превратить ПК в Wi-Fi точку доступа
нажимаем Добавить
Как превратить ПК в Wi-Fi точку доступа
выбираем "Создать сеть "компьютер-компьютер""
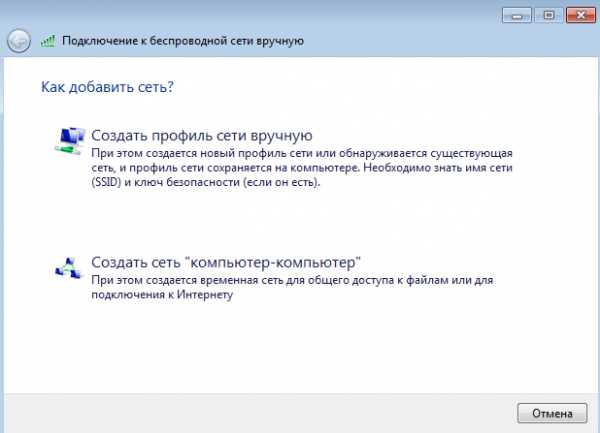
Как превратить ПК в Wi-Fi точку доступа
ознакомительное окно в котором нажимаем "далее"

vynesimozg.com
Работаем с открытой Wi-Fi сетью: правила безопасности
Сейчас во многих отелях и барах есть бесплатная Wi-Fi сеть и у многих посетителей возникает соблазн поработать, сидя за чашкой кофе, или банально проверить почту, запостить что-то в twitter или facebook. Как велик соблазн, так и вероятность того, что к вам могут нагрянуть «незванные гости».
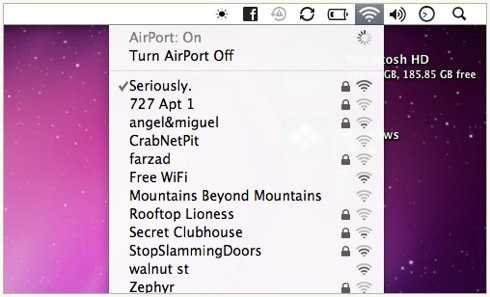
Следуя приведенным ниже советам вы сможете пользоваться общественными Wi-Fi сетями и при этом оставаться в безопасности.

Выключите раздачу файлов
Когда вы работаете дома с Wi-Fi сетью, вы спокойно можете расшаривать файлы на вашем компьютере и открывать доступ к принтеру для компьютеров, которые находятся в вашей сетке. В публичных местах лучше отключить эту опцию.
Windows: Откройте Панель управления, затем перейдите к Сетям и Интернет — Центр управления сетями и общим доступом, далее кликните на Выбор домашней группы и параметров общего доступа — Изменение дополнительных параметров общего доступа. Здесь вы должны выключить доступ к файлам и принтерам, отключить поиск сети и доступ к общим папкам. Некоторые из этих операций выполняются автоматически Windows, если вы обозначили эту сетку как общественную.
Mac OS X: Заходите в Системные Настройки, убеждаетесь, что все галочки убраны. Туда же нужно заходить, если вы хотите отключить поиск сети. После этих действий ваш компьютер не будет виден в сети. В Windows это будет просто еще одна галочка в дополнительных настройках доступа. В Mac OS X это будет называться «режим стелса», который находится в настройках брандмауэра.
Настройка Брандмауэра
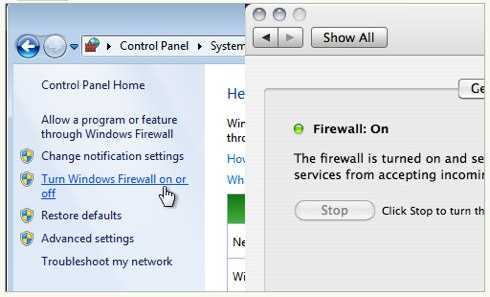
Сейчас практически все ОС идут хотя бы с самым простым брандмауэром, поэтому настроить его так, чтоб никто посторонний не мог влезть в ваш компьютер. В принципе, настройки безопасности могут быть настроены автоматически, но проверить все же стоит. Путь в Windows: Панель управления — Система и Безопасность — Windows Брандмауэр; в Mac: Системные настройки — Безопасность — Брандмауэр. Вы также можете настроить брандмауэр так, чтоб некоторые программы или обновления имели открытый доступ к вашему компьютеру, кликнув на «разрешение запуска программы через брандмауэр» в Windows, в OS X нужно заходить в дополнительные настройки.
Используйте SSL при любой возможности
Обмен трафиком с сайтами через HTTP не зашифрован и если у вас есть определнные навыки, вы легко можете украсть себе кусочек. Если это простая информация, которая общедоступна — ничего страшного. Гораздо хуже, когда это ваши пароли и ключи. Используя HTTPS (для посещения сайтов) или SSL (когда вы используете приложения, которым нужен доступ в интеренет, например, mail client) зашифровывайте данные, которые проходят между вашим компьютером и этим веб сервисом.
Некоторые сайты делают это автоматически, но лучше следить строкой с адресом и быть уверенным, что «s» в «https» всегда там, когда вы обмениваетесь информацией. Если она исчезла, лучше сразу же разлогиниться. В других сайтах по умолчанию стоит HTTP, но вы можете вручную напечатать HTTPS.
Если же вы пользуетесь такимим почтовыми клиентами, как Outlook или Mail.app, убедитесь, что ваш аккаунт зашифрован с помощью SSL. Если нет, то другие люди смогут спокойно читать ваши письма, узнать ваш логин и пароль и много другое. Поэтому нужно обязательно убедиться, что почтовая программа, которой вы пользуетесь, поддерживает SSL, если нет, то лучше не использовать их в сетях с общим доступом.
Используем виртуальную частную сеть
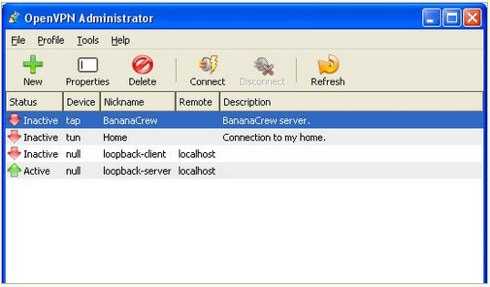
К сожалению, не все сайты предлагают использовать SSL. И если вам все же нужно посетить такие сайты, лучше использовать связь через VPN или виртуальную частную сеть. Эти сервисы позволяют вам работать в общественной Wi-Fi сети так, как будто вы работаете в частной сети.
Выключайте доступ к сети, когда не работаете в ней
Если вы хотите гаранитровать безопасность, когда вы не используете интернет, лучше просто отключиться на это время от общественной Wi-Fi сети. Сделать это очень просто как в Windows, так и в Mac. В Mac просто кликните на иконку Wi-Fi и выберите «выключить опции AirPort». В Windows вам просто нужно кликнуть правой клавишей мышки на иконке беспроводной связи и отключить ее.
Как сделать автоматическими настройки безопасности вашей публичной Wi-Fi сети
Если вам не хочется каждый раз вручную настраивать безопасности вашей Wi-Fi сети, вы можете сделать их автоматическими.
В Windows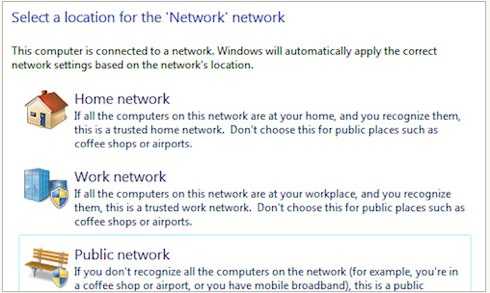
Когда вы захотите подсоединиться к любой сети в Windows, будете ли вы находиться дома, на работе или в кафе, в любом случае вас будут спрашивать о настройках. На любое из этих мест вам предложат список настроек. Общие настройки дадут вам наибольшую безопасность. Вы можете вручную настроить все необходимые вам поднастройки для мест, где вы чаще всего используете общую Wi-Fi сеть. Для этого вам нужно открыть Панель управления — Сеть и Интернет — Выбор домашней группы и параметров общего доступа. Оттуда вы можете включить или выключить для различных профилей поиск сети, раздачу файлов и открытый доступ к папкам и принтерам.
 В этом случае можно воспользоваться программой NetSetMen.
В этом случае можно воспользоваться программой NetSetMen.
В Mac OS X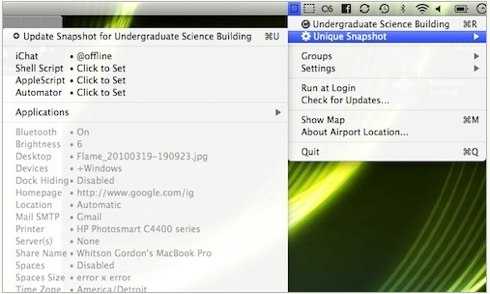
Здесь у вас нет большого количества опций для автоматических настроек сети, но AirPort Loction сделает все, что вы захотите, и даже больше. С его помощью вы можете включить ваш брандмауэр, выключиь вашу SMPT почту, подключиться к VPN и еще много различных вариантов, в зависимости от той сети, к которой вы хотите подключиться. Вы даже можете менять фон своего рабочего стола в зависимости от того, к какой сетке подключены.
В вашем браузере
Расширение FireFox HTTPS Everywhere автоматически выбирает безопасность HTTPS для большинства популярных сайтов, включая New York Times, Facebook, Google Search и т.д. Вы даже можете добавить ваш собственный файл XML config. Это расширение работает в Windows, Mac и Linux.
lifehacker.ru
как подключить и настроить вай фай на компьютере
Сразу стоит отметить, что для обычной «персоналки» технология подключения к Интернету с помощью вай-фай оптимальной не является. Ведь это не то устройство, которым с легкостью можно пользоваться из любой точки квартиры, поэтому чаще всего кабель Интернета «кидают» сразу к системному блоку. Но если не хочется загромождать пространство лишними проводами (а от роутера до компьютера порой не один метр, причем зачастую они находятся в разных комнатах), подключить Интернет через вай-фай выглядит вполне рабочим решением.
С чего начать
Итак, у вас появилась потребность настроить на своем персональном компьютере доступ в Интернет посредством беспроводного подключения. Это предполагает наличие точки доступа или роутера, которые и обеспечивают наличие Интернета в квартире или офисе.
Если на ноутбуке, планшете или мобильном телефоне уже можно пытаться настроить подключение, с компьютером не все так просто. В отличие от вышеперечисленных устройств, на системном блоке, как правило, нет встроенного вай-фай адаптера. А значит, его надо установить.
По внешнему виду модуль вай-фай мало отличается от обыкновенной «флешки», и продается в любом компьютерном магазине. Если вы заранее позаботились и приобрели его, вставляем его в свободный USB-разъем персонального компьютера.

Совет! Для подключения вай-фай адаптера не используйте переднюю панель компьютера. Да, на большинстве компьютеров туда выведены необходимые разъемы, и использовать их куда проще, но гораздо чаще эти разъемы предназначены для того, чтобы подключить «флешку» или зарядить мобильные устройства. К тому же, шанс, что вы случайно заденете вай-фай модуль и потеряете связь с Интернетом, значительно ниже.
Установка программного обеспечения
После того, как адаптер присоединен к компьютеру, необходимо установить его драйвера.
Драйвер – программное обеспечение, необходимое для работы практически любого устройства, присоединенного к компьютеру.
Чаще всего операционная система делает это автоматически, но при отсутствии Интернета такой вариант невозможен. Их придется скачать и настроить вручную с любого компьютера, который имеет выход в Интернет, перед этим прочитав название вашего вай фай модуля, а главное – фирму-производителя. К примеру, d-link, tp-link, ASUS, Zyxel.
Сделать это совсем несложно. Рассмотрим весь процесс на примере адаптера tp-link.
- Заходим на официальный сайт tp-link, в строке поиска вводим нужную модель и нажимаем кнопку поиска (на скриншоте – значок увеличительного стекла).
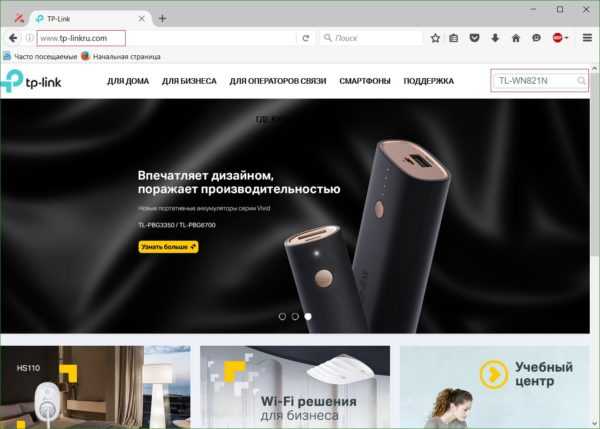
- Требуемое устройство найдется очень быстро. После этого следует перейти в раздел «Поддержка», в котором и находится драйвер.
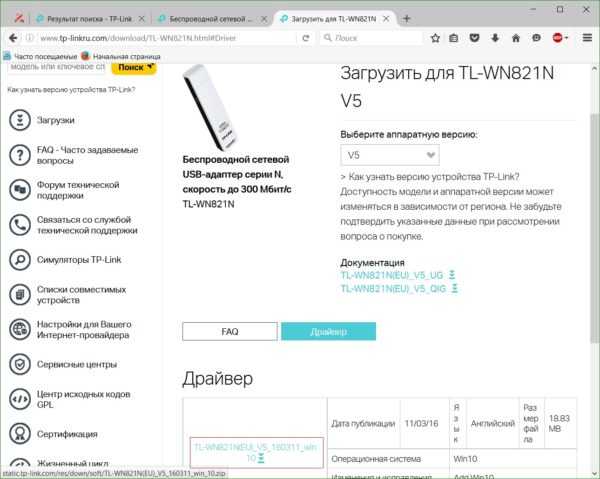
- Драйвер необходимо сохранить, скопировать на флешку и перенести на компьютер, где вам необходимо настроить вай-фай. Установка осуществляется очень просто – нужно лишь дважды щелкнуть на скачанном файле и дождаться ее завершения.
Для других производителей принцип установки программного обеспечения почти не имеет отличий – они будут лишь в интерфейсе сайтов и разном объеме скачанных файлов.
Подключение к сети
И вот теперь подключаем вай-фай на компьютере. После успешной установки программного обеспечения в правом нижнем углу панели задач появится значок, обозначающий подключение к Интернету. Во всех версиях операционных систем значок выглядит как точка, от которой расходятся волны сигнала.
Если такая пиктограмма отсутствует, возможно, вай-фай адаптер отключен. Убедитесь, что устройство подсоединено к компьютеру, а следом выполните следующие действия:
- Правой клавишей щелкните на значке «Пуск» в левом нижнем углу экрана и перейдите в «Центр управления сетями и общим доступом», а оттуда – в «Изменение параметров адаптера». Обратите внимание на значок «Беспроводная сеть». Если он имеет серый цвет – адаптер отключен. Включить его можно щелчком правой клавиши мыши.
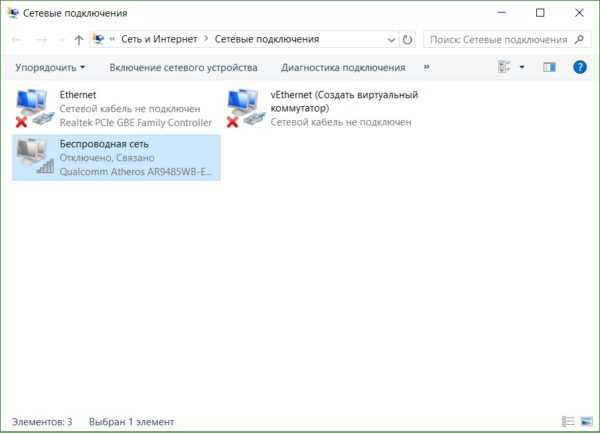
- Если пиктограмма стала цветной, подключить вай-фай модуль удалось. Осталось из списка сетей выбрать свою и нажать «Подключиться». По запросу системы ввести пароль.
Важно! Если вы не знаете пароля к своей точке доступа – взгляните на ее нижнюю сторону. Чаще всего производители пишут пароль прямо там. Но во избежание несанкционированных подключений настоятельно рекомендуется сменить его после удачного соединения.
- Проверяем, что подключить Интернет удалось. Открываем любую программу-браузер – по умолчанию это Internet Explorer, но вы можете установить и любые другие, удобные вам – и в строке поиска вводим урл адрес любого знакомого вам сайта, к примеру: yandex.ru.
- Если страница открылась, подключить Интернет на компьютере удалось.
- Если нет, а на значке подключения загорелся желтый восклицательный знак, необходимо прописать в настройках сети параметры, без которых подключиться не удастся.
Настройка IP, шлюза и DNS
- Снова переходим к настройке сети. В разделе «Просмотр активных сетей» выбираем нашу, только что настроенную сеть, и нажимаем «Свойства».
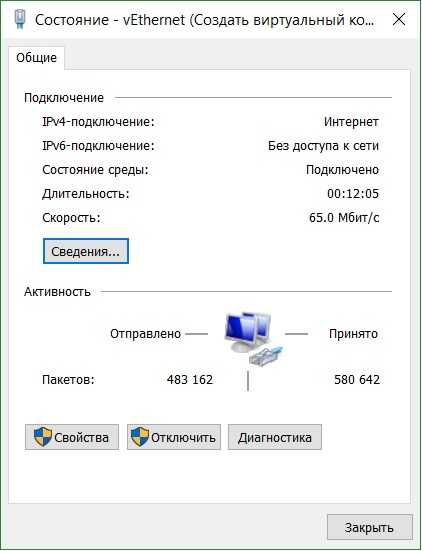
- Выбираем параметр «IP версии 4».
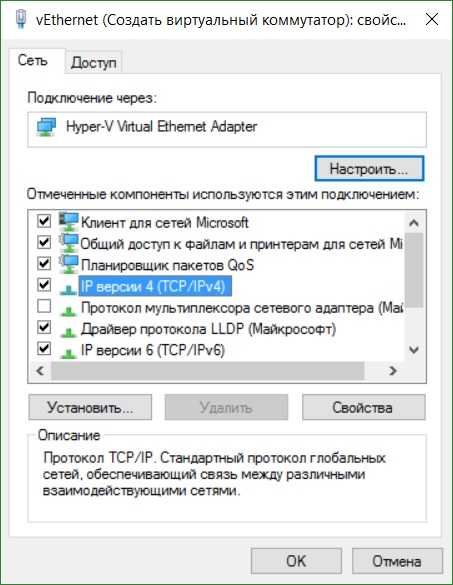
- В это окно необходимо ввести необходимые параметры, установив переключатель на ручной ввод.
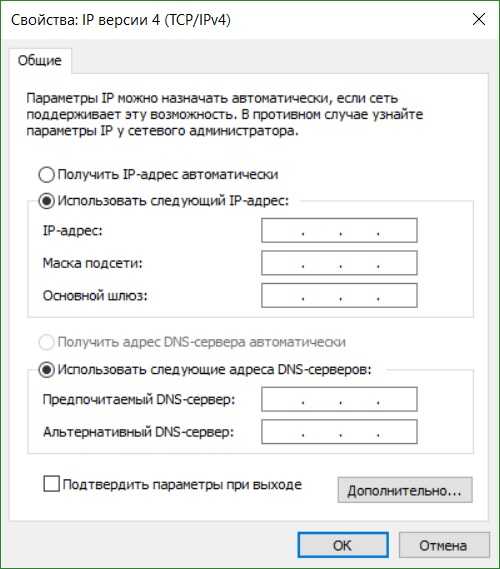
Где их взять?
В первую очередь следует внимательно просмотреть договор, заключенный между вами и провайдером. С большой долей вероятности все нужные параметры находятся в нем – чаще всего в приложенной к договору спецификации. Если там их обнаружить не удалось, следует связаться с технической поддержкой вашего провайдера и описать проблему. В этом случае все необходимые для подключения к Интернету значения сотрудник продиктует вслух либо вышлет посредством смс.
- Введите полученные данные в соответствующие поля, нажмите кнопку ОК и после этого проверьте ваше соединение с Интернетом еще раз. При правильном выполнении вышеперечисленных указаний подключение к нему должно пройти успешно.
Полезное видео: Самый быстрый способ подключения Wi Fi к компьютеру
winetwork.ru
- Нагружает процессор svchost

- Скорость соединения вай фай

- System commander как пользоваться

- Теплопроводная паста своими руками

- Почему нет звука по скайпу меня не слышит собеседник

- Для чего нужен microsoft net framework

- Почистить компьютер от мусора вручную windows 7
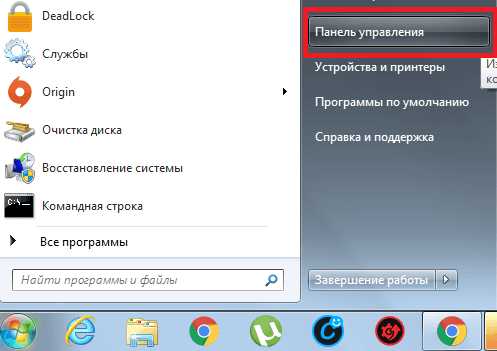
- Как запустить программу visual studio

- Как разделить текст в excel по столбцам

- Как на виндовс 10

- Не приходит код подтверждения на телефон фейсбук

