Системная программа для очистки диска в Windows 10. Очистка диска с windows 10
Автоматическая очистка диска в Windows 10
Прошлое обновление (версия 1703) новой операционной системы предоставило новую опцию, — Автоматическая очистка диска в Windows 10. В сегодняшней статье мы рассмотрим, как с ней работать. Напомню, ранее это можно было делать лишь «ручным» способом».
Очистка диска Windows 10
Сперва необходимо активировать функцию «Контроль памяти». Для этого открываем меню «Пуск», переходим в «Параметры», после чего в «Система» и далее в «Хранилище». В «Контроль памяти» переключатель ставим в положение «ВКЛ».

После того, как сия функция будет активирована, Windows 10 сама, т.е автоматически, будет производить очистку диска.
Для изменений и просмотра того, что система будет очищать, ниже находится ссылка — смотрим скриншот ниже.
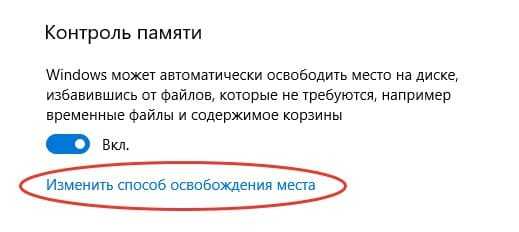
Нажав на которую, перейдем к выбору настроек.
- Удаление временных файлов;
- Очистка корзины;
- Удаление файлов и папок в директории «Скачивания».
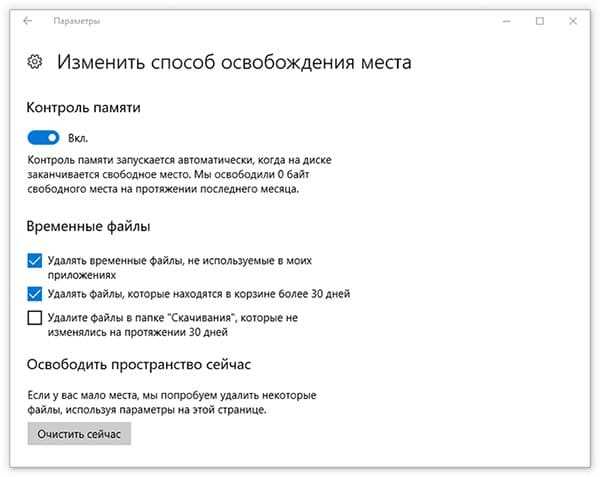
Ко всему прочему имеется кнопка «Очистить сейчас», кликнув по которой можно приступить к удалению немедленно.
Заключение
Статистика, да и отзывы самих пользователей говорят о том, что новая функция хорошо выполняет свою задачу. Можно не волноваться о том, что будут стерты системные файлы, чего так боятся большинство юзеров. Тем самым подтвердив ее право быть.
P.S.: Еще хотелось бы отметить, что глобальную проборку она возможно не осуществит, и кое-какие остатки все еще будут находиться в системе, поэтому в таких ситуациях не лишним будет просканировать диск, например, программами Carambis Cleaner и Advanced SystemCare Ultimate, последний ко всему прочему имеет встроенный антивирус и оптимизацию Виндовс.
На этом закончу. Если вы уже воспользовались новой опцией в Windows 10, расскажите об этом в комментариях.
24 мая 2018 Sergey Метки: Windows 10, программы 1073Очистка диска с Windows 10
Новое обновление Creators Update принесло пользователям Windows 10 множество новых дополнений. Среди них стоит выделить функцию автоматической очистки диска. Это важное нововведение, так как Windows 10 занимает множество места на жёстком диске и при каждой последующей загрузке обновлений это место существенно уменьшается. Поэтому рассмотрим способ, как настроить автоматическую очистку жесткого диска на обновленной системе.
Читайте также: Очистка компьютера от мусора для Windows 10
Пошаговая инструкция настройки автоматической очистки диска
Для того, чтобы очистить жесткий диск от мусора в Windows 10 можно зайти в свойства диска и самостоятельно вручную запустить Мастер очистки винчестера. Однако можно настроить автоматическое удаление старых файлов. Для этого необходимо выполнить следующее:
- Жмём «Пуск», «Параметры». Выбираем «Система».
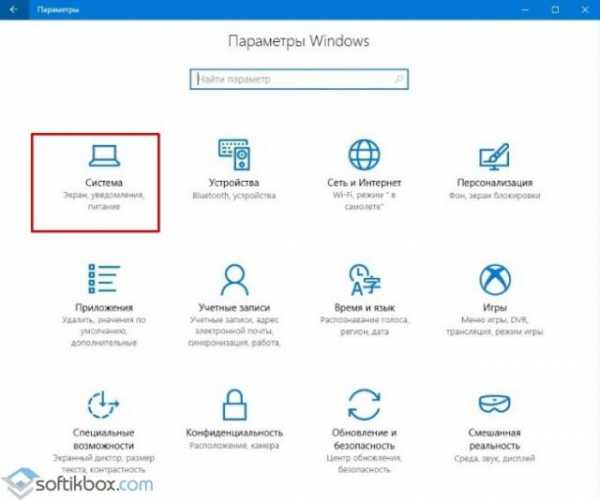
- Откроется новое окно. В меню слева выбираем «Хранилище». Здесь находим пункт «Контроль памяти» и перетаскиваем ползунок в положение «Включено».

- После нужно нажать на ссылку «Изменить способ освобождения места». В новом окне нужно выставить положение «Включено» для всех имеющих параметров (их всего 2).

- Далее сохраняем параметры.
Стоит отметить, что с помощью данного способа можно удалить те файлы, которые CCleaner может вовсе не найти. Поэтому, стоит воспользоваться данной функцией и настроить автоматическую очистку жесткого диска.
softikbox.com
Системная программа для очистки диска в Windows 10
При работе на ПК остаются ненужные файлы, которые периодически необходимо удалять – помимо того, что занимания лишнего места на диске, они еще и замедляют работу системы. Для освобождения места на винчестере в Windows 10 существует системная утилита «очистка диска» о которой пойдет речь ниже.
Содержание статьи:
Назначение программы
В отличие от аналогичных сторонних программ штатное приложение «Очистка диска», позволяет проанализировать системный раздел и абсолютно безопасно удалить «мусор» на жестком диске, не навредив при этом операционной системе.
Как запустить утилиту «Очистка диска» в Windows 10
В «десятке» запустить приложение можно разными способами:
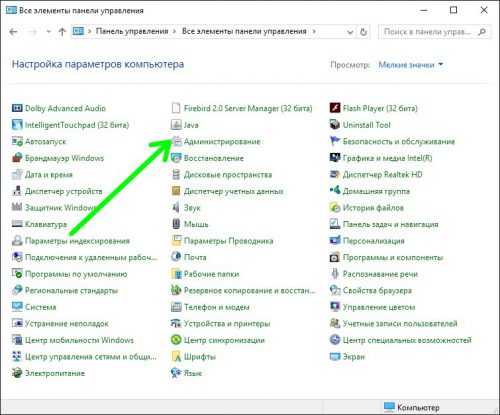

Работа с программой
После запуска утилита сначала проанализирует систему, определяя, какие файлы можно удалить.
Далее просто отмечаем удаляемые элементы и кликаем «ОК».

Вместо послесловия
С помощью вышеописанной системной утилиты Windows 10 можно легко и быстро, а самое главное – безопасно очистить системный диск от «цифрового мусора».
поделитесь с друзьями:
ВКонтакте
OK
Google+
wd-x.ru
Очистка диска с помощью Diskpart в Windows 10

Используя командную строку и Diskpart вы можете очистить любой диск, причем как поверхностно (будет происходить удаление разделов и информация будет помечена как удаленная), так и полностью (удаление разделов и полное затирание информации, без возможности ее восстановить). В сегодняшней статье рассмотрим как используя Diskpart очистить диск в Windows 10.
Данными командами вы не можете очистить диск на котором установлена Windows, разве что запустите командную строку до загрузки системы.
1.Откройте командную строку от имени администратора: один из способов - нажмите на меню "Пуск" правой клавишей мыши и выберите ее из открывшегося меню.

2. Введите команду Diskpart и нажмите клавишу Enter.
3. Введите команду List disk и нажмите клавишу Enter. Вы увидите все диски присутствующие в вашем устройстве, в первом столбике написаны номера дисков, которые понадобятся вам в следующей команде.
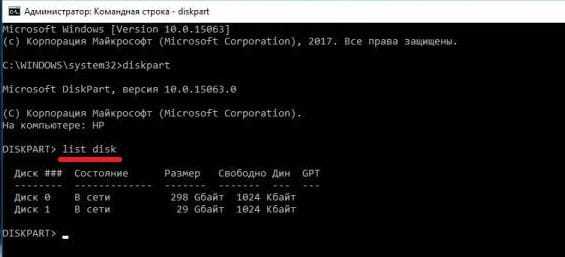
4. Вам нужно выбрать диск, который вы хотите очистить. В нашем примере нам нужно очистить диск объемом 32ГБ, в первом столбике он под номером 1. Введите команду select disk № и нажмите клавишу Enter (вместо № введите номер диска, который вы хотите очистить). В нашем примере мы вводим команду select disk 1 и нажимаем клавишу Enter. Внимательно выбирайте диск, чтобы не очистить информацию на нужном диске!

5. Используйте одну из двух команд для очистки диска:
- clean - быстрая очистка диска, удаляются тома и информация помечается как удаленная.
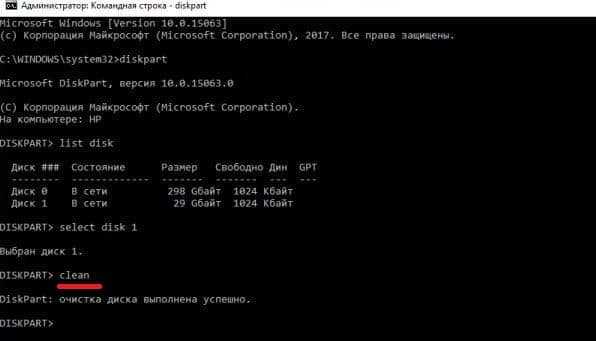
- clean all - каждый сектор на диске обнуляется, что приводит к полному удалению информации без возможности восстановления. Данная команда выполняется долго, чтобы прошла очистка диска объемом 320ГБ - нужно ждать около часа.

6. После выполнения команды дождитесь пока напишет "Очистка диска выполнена успешно", только после этого можно закрывать командную строку.
На сегодня всё, если у вас есть дополнения - пишите комментарии! Удачи Вам 🙂
vynesimozg.com
- Как открыть вай фай

- Нагружает процессор svchost

- Скорость соединения вай фай

- System commander как пользоваться

- Теплопроводная паста своими руками

- Почему нет звука по скайпу меня не слышит собеседник

- Для чего нужен microsoft net framework

- Почистить компьютер от мусора вручную windows 7
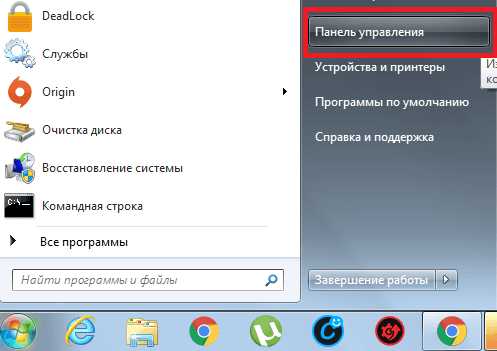
- Как запустить программу visual studio


- Как на виндовс 10

