Сброс пароля программой ERD commander. System commander как пользоваться
FAQ ERD Commander , как пользоваться ?
ERD Commander - это набор программ, работающих в среде WindowsPE. WinPE позволяет выполнить загрузку системы со съемного носителя, что дает возможность запустить компьютер даже в случае тотального повреждения файлов существующей на диске ОС, жизненно необходимых для ее старта. Являясь «почти настоящей» 32-битовой Windows, WinPE обеспечивает полный доступ к NTFS-томам, системному реестру, параметрам настройки и драйверам. Стандартный оконный интерфейс ERD Commander, сходный с привычным Рабочим столом, позволяет легко и эффективно использовать предлагаемые им инструменты.Для изготовления диска, с которого можно запустить ERD Commander, загрузите установщик Diagnostics and Recovery Toolset. После установки необходимо записать на CD образ erd50.iso, который должен находится в папке %PROGRAMFILES%\Microsoft Diagnostics and Recovery Toolset.
Все программы, входящие в состав ERD Commander, разделены на три категории - административные средства, инструменты для работы с сетью и системные средства. Кроме того, присутствуют довольно стандартные программы - интерпретатор командной строки, Проводник, Поиск и Блокнот. Также в состав ERD входит Solution Wizard - небольшой мастер, с помощью диалоговых окон "подсказывающий", применение какого инструмента будет необходимо в той или иной ситуации. Итак, для загрузки ERD Commander необходимо вставить компакт-диск с записанным образом в привод и средствами BIOS обеспечить выполнение с него загрузки системы. Начало загрузки напоминает старт установки Windows - так же, нажав клавишу F6, можно с дискеты загрузить необходимые для SCSI или RAID-устройств драйвера. Далее ERD попытается обнаружить и сконфигурировать сетевые интерфейсы системы. Если в сети работает DHCP-сервер, ERD производит запуск клиента DHCP, и найденным сетевым интерфейсам будут присвоены IP-адреса. Если DHCP-сервер не обнаружен, системе присваивается адрес 0.0.0.0. В любом случае, после загрузки ERD у вас есть возможность вручную настроить TCP/IP-параметры обнаруженных в системе сетевых карт. На следующем этапе загрузки, в случае обнаружения на диске ОС Windows, будет предложено выбрать ее системную папку.Также в этом окне можно выбрать раскладку клавиатуры (кириллицы, к сожалению, в списке нет) и часовой пояс, в котором работает система. После загрузки мы увидим практически обычный вид рабочего стола Windows.Давайте «прогуляемся» по программам, входящим в состав ERD. Щелкните кнопку Start, и наведите курсор мыши на группу Administrative Tools. Хотя в ней и присутствует шесть значков различных приложений, все они, за исключением редактора реестра, открываются в одной консоли, наподобие MMC-консоли Windows.Первый компонент - информация о системе. Выводится имя компьютера, название, тип и версия ОС, номер сервис-пака (если установлен), расположение системной папки, тип, тактовая частота и количество процессоров, представленных в системе. Следует помнить, что при запуске ERD присваивает компьютеру случайное имя (как правило, вида MININT-XXXXXXX) - оно отображается в поле Real computer name.В виде списка также перечисляются установленные в ОС пакеты исправлений (HotFix-ы) и даются их краткие описания. Следующим средством консоли идет просмотр событий. Здесь все выглядит точно так же, как и в обычных средствах администрирования Windows. Ниже расположен раздел Autoruns, содержащий автоматически запускаемые программы при старте операционной системы.Он разделен на две ветви - программы, запускаемые системой, и программы, запуск которых инициируется входом пользователя в систему. Сначала указывается параметр, содержащий данные о необходимости запуска той или иной программы (на рисунке - это разделы реестра, они выделяются значком слева и серым цветом фона), ниже располагается список запускаемых программ. Сделав правый щелчок кнопкой мыши на названии программы, при помощи отрывающегося меню можно либо удалить программу из автозапуска (команда Delete, для выполнения необходимо будет подтвердить действие), либо открыть проводник, который автоматически перейдет к папке, содержащей данную программу (команда Explore...). Используя раздел Autoruns, вы сможете отключить запуск тех программ, которые вызывают сбой при загрузке ОС. Ниже расположена ветвь Services and Drivers - незаменимый инструмент, если запуск системы невозможен из-за ошибок, связанных с системными службами или драйверами устройств.Выбрав необходимый драйвер или службу, щелкните на нем правой кнопкой мыши. В открывшемся меню выберите команду Properties. Появится диалоговое окно, содержащее информацию об имени и описании драйвера/службы, расположение файла. Окно внизу окна позволяет установить тип запуска для драйвера/службы или отключить его. Последний инструмент в списке консоли - управление дисками.Тоже практически ничем не отличается от аналогичного инструмента Windows. Позволяет форматировать диски, удалять разделы, делать их активными и назначать им буквы. Для этого в нижней панели необходимо выбрать раздел и сделать на нем щелчок правой клавишей мыши. Необходимые команды содержатся в открывшемся меню. Оставшийся в разделе административных средств инструмент редактирования реестра также практически ничем не отличается от аналога в ОС Windows. Бросающееся в глаза отличие - лишь отсутствие ветви реестра HKEY_CURRENT_USER, в котором содержатся настройки текущего пользователя и настройки интерфейса ОС для него. Его отсутствие должно быть понятно - при запуске ERD не производится вход пользователя в систему, которая будет восстанавливаться с помощью ERD. Продолжим обзор инструментов и перейдем к группе инструментов работы с сетью. Первым в списке идет File Sharing - «расшаривание файлов», а точнее - предоставление к ним общего доступа. Команда нужна, если вам необходимо сделать файлы восстанавливаемой системы доступными в сети. Это превратит восстанавливаемую систему в файловый сервер и позволит скопировать необходимые файлы с отказавшей системы. При запуске этого средства вам будет предложено ввести, а затем подтвердить пароль пользователя с правами администратора, который будет необходим для доступа к восстанавливаемой системе при сетевом подключении к ней. Необходимо понимать, что данный пароль не является паролем для любой из учетных записей Windows, которые существуют в восстанавливаемой системе. Этот пароль можно рассматривать как временный пароль администратора, под учетной записью которого производится запуск восстанавливаемой с помощью ERD Commander машины. После того, как машина будет перезагружена, этот пароль будет не действителен. Более того, как мы говорили выше, если компьютер будет загружен с помощью ERD, ему будет присвоено случайное имя вида MININT-XXXXXX.Итак, ввели пароль, подтвердили его, нажали кнопку Start Sharing. Через некоторое время появится сообщение, что предоставление общего доступа запущено. Можно отправляться к другому компьютеру в сети и подключаться к восстанавливаемому, как к обычному сетевому ресурсу. Однако, я рекомендую немного задержаться и переписать на бумажку название компьютера (на рисунке выше - в зеленой рамке) и пароль, если он достаточно сложный - чтобы иметь их под рукой (MININT довольно легко запомнить, а вот следующие случайные знаки могут легко вылететь из головы - придется возвращаться и выяснять имя компьютера в консоли System Information). Немного слов о том, как подключится к компьютеру в сети. Как известно, обратиться к компьютеру можно по его DNS (\\system.domain.com), NetBIOS (\\System), или TCP/IP(\\192.168.1.101) адресу. Использование DNS в случае запуска системы с помощью ERD будет довольно проблематично - вот как это примерно выглядит в Проводнике:Довольно забавная группа «Нет данных»... Так что лучше использовать IP-адрес или имя системы. Для сетевого входа в систему необходимо будет указать пользователя Administrator и пароль, который был введен ранее на машине под управлением ERD Commander. Вы также можете использовать средства командной строки для сетевого доступа. Во встроенной справочной системе ERD Commander допущена досадная ошибка в описании использования команды net use для подключения к системе, на которой ERD предоставляет общий доступ к файлам - там в качестве имени пользователя указывается имя компьютера. Команда, вводимая на удаленном компьютере, на самом деле, должна выглядеть так:- e-mail сообщения, зашифрованные с помощью публичного ключа пользователя
- Интернет-пароли, сохраненные на компьютере
- Файлы, зашифрованные пользователем, чей пароль будет переназначен
Скачать ERD Commander
Скачать (Windows XP) Скачать (Windows 7)
pcomp-it.blogspot.com
System Commander 2000 - удобная штука!
System Commander 2000 - удобная штука!Чаще всего домашний компьютер приобретается с одной определенной целью - если для детей, то в качестве игрового автомата с рудиментами обучающей системы для самых маленьких, для студента: графически - оформительская система для написания курсовиков, дипломов и пр., ну а старшее поколение больше тяготеет к интеллектуальной (иногда даже слишком) пишущей машинке. Но вот какое дело - как только компьютер появляется в доме, он становится сразу всем необходимым, начинаются проблемы с разграничением доступа, сопровождаемые бесконечными конфликтами и обидами, а уж состояние самой системы очень быстро начинает напоминать состояние пресловутого тришкина кафтана. На таких машинах чаще всего установлена постоянно всеми ругаемая операционная система из семейства Windows 9x, но лучше которой для домашнего компьютера никто пока еще ничего не придумал. Она действительно, страдает определенной "падучестью", особенно в не очень умелых руках. А уж когда каждый из непримиримых пользователей без конца ставит и удаляет, ставит и удаляет бесконечные кваки, ампы, дьюки, оффисы, диаблы, самые разные "шопы" и еще бог знает что, то бедная система начинает стонать и рушиться с завидной регулярностью, погребая под своими обломками не только весь этот хлам, но и действительно ценные наработки. В общем, коммуналка даже и в компьютере - это очень плохо. И в один прекрасный момент раздается: "Хватит!", и начинаются изыскиваться решения для цивилизованного развода. При наличии достаточности свободных финансовых средств, проблема решается очень просто - каждый пользователь получает свою собственную игрушку, но такой путь решения этой проблемы, по крайней мере, в нашей стране, пока весьма затруднителен. Гораздо проще, особенно учитывая феноменальную дешевизну и доступность для широких масс практически любых программ, обойдется установка на одну машину двух и более (по числу желающих) абсолютно автономных операционных систем.
Прежде чем перейти к рассмотрению программы, позволяющей устанавливать несколько ОС на один компьютер, кратко остановимся на тех проблемах, с которыми связана установка второй (и более) системы. Наиболее современные операционные системы, типа различных клонов Linux или Windows NT/2000, особых проблем при установке "вторым номером" не создают. Они имеют в своем составе встроенные загрузочные менеджеры и спокойно ставятся на любой логический диск по выбору пользователя. А вот с нашей всеми любимой Windows 9x, естественно, не обошлось без казусов. Так как корни ее уходят во времена динозавров, то она и тащит на себе весь груз проблем вымерших монстров. И одной из таких проблем является просто маниакальная страсть грузиться только с одного системного диска C:. Никакой другой она и на дух не переносит. Поэтому, если, например, на диске С: первоначально стояла Windows 9x, то установить на любой другой логический диск Linux или Windows 2000 и в дальнейшем использовать их без всяких проблем можно, используя штатные загрузчики этих систем, а вот для добавки еще одной Windows 9х потребуется прибегать к разного рода ухищрениям, таким, как программы, позволяющие при запуске компьютера выбирать одну из нескольких установленных на нем операционных систем (загрузочные менеджеры). Одной из лучших программ такого класса и является System Commander 2000, разработанная компанией V Communications, которая, кроме выполнения своих основных функций системного загрузчика, является очень даже неплохим дисковым менеджером. Основной отличительной особенностью System Commander, выделяющей его из ряда аналогичных загрузочных менеджеров, является возможность установки на одном логическом диске и последующего совместного использования двух различных (а можно и одинаковых - все равно) операционных систем.
В соответствии с основными принципами организации жесткого диска, разработанными еще во времена DOS и до сих пор поддерживаемых всеми версиями Windows 9x, физический диск может быть разбит на первичный и вторичные (всего не более 4) DOS-разделы. Первичных разделов может быть несколько (естественно, не больше 3), и каждый из них может быть загрузочным. Вторичный раздел должен быть только один, зато в нем могут находиться любое количество несистемных логических дисков. При включении компьютера, по завершению проверочных тестов аппаратных устройств, программа POST читает с винчестера нулевой сектор, в котором содержится главная загрузочная запись (Master Boot Record - MBR). В MBR располагается загрузчик и таблица разделов (Partition Table). Загрузчик из этой таблицы узнает адрес загрузчика текущей операционной системы и передает ему управление для инициализации процесса загрузки этой системы.
После установки программы System Commander на компьютер, она замещает стандартную главную загрузочную запись (MBR), но вся имеющаяся информация из Partition Table о существующих дисковых разделах остается неизменной. Старая MBR, на случай деинсталляции System Commander, заботливо сохраняется. После этого, при каждом запуске компьютера в первую очередь перед нами появляется окно меню, где можно выбрать для загрузки любую из установленных на компьютере операционных систем. После этого System Commander перемещает системные файлы выбранной операционной системы в нужное место и загрузка системы начинается. После завершения процесса загрузки System Commander выгружается из памяти компьютера и больше ничем не напоминает о себе.
 Кроме запуска различных операционных систем, System Commander может помочь пользователю решить еще ряд проблем, для чего в состав программы входит несколько дополнительных утилит. Получить к ним доступ можно, выбрав в окне меню мастер OS Wizard. На рабочем столе, своим внешним видом практически полностью аналогичному виндовскому, нажав кнопку "Start", попадаем в меню, где можно выбрать:
Кроме запуска различных операционных систем, System Commander может помочь пользователю решить еще ряд проблем, для чего в состав программы входит несколько дополнительных утилит. Получить к ним доступ можно, выбрав в окне меню мастер OS Wizard. На рабочем столе, своим внешним видом практически полностью аналогичному виндовскому, нажав кнопку "Start", попадаем в меню, где можно выбрать:
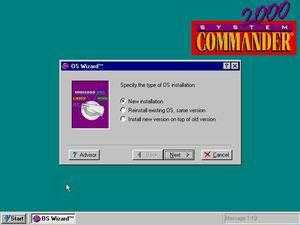 Для установки новой операционной системы служит мастер OS Wizard, полностью автоматизирующий процесс предварительной подготовки системы к выполнению этой ответственной операции, пользователю необходимо лишь ответить на несколько элементарных вопросов и в дальнейшем следовать указаниям мастера. Но в любом случае, мастер - всего лишь программа, какой бы умной она не казалась, и поэтому совсем нелишне будет предварительно сохранить в безопасном месте всю важную информацию с жесткого диска, что бы потом, в случае чего, не грызть себе локти. Программа System Commander позволяет установить более 100 самых различных операционных систем, в число которых могут входить любых комбинациях:
Для установки новой операционной системы служит мастер OS Wizard, полностью автоматизирующий процесс предварительной подготовки системы к выполнению этой ответственной операции, пользователю необходимо лишь ответить на несколько элементарных вопросов и в дальнейшем следовать указаниям мастера. Но в любом случае, мастер - всего лишь программа, какой бы умной она не казалась, и поэтому совсем нелишне будет предварительно сохранить в безопасном месте всю важную информацию с жесткого диска, что бы потом, в случае чего, не грызть себе локти. Программа System Commander позволяет установить более 100 самых различных операционных систем, в число которых могут входить любых комбинациях:
Как видно, в этом перечне присутствуют все более или менее значимые сегодня операционные системы, а так же некоторые из устаревших, но еще кое-где используемых. Разве что не видно наделавшую недавно много шума, но быстро сникшую BeOS, да вовсю рекламируемую новую Windows ХР. Хотя не сомневаюсь, что к выходу окончательного релиза ее поддержка в System Commander появится обязательно.
Наибольший интерес представляет наиболее сложный для конфигурирования случай, когда на компьютер необходимо установить две одинаковые системы, в частности Windows 9х. Как уже упоминалось выше, по причине использования в этой системе крайне неудачного загрузчика, она может запускаться только с диска С:. Для того, что бы обойти это ограничение, при установке второй системы, System Commander на свободном месте диска С: создает дополнительный "псевдодиск", куда и происходит инсталляция новой системы. Этот "псевдодиск" может быть скрытым, а может и отображаться наряду с остальными дисками компьютера, получив для своего обозначения первую же свободную букву, например, Е:. По завершению всех установочных процедур новая система вносится в перечень доступных для загрузки операционных систем в стартовом меню, и при выборе ее "псевдодиск" становится нормальным загрузочным диском С:, а бывший уже диск С: превращается в Е:. И таким хитрым способом можно "перемудрить" Windows 9х, установив не только два, но и любое другое потребное количество копий системы, лишь бы хватило дискового пространства. Хотя можно ставить Windows и на любой другой логический диск, в таком случае на "псевдодиске" будут присутствовать только основные системные файлы, а все алгоритмы установки и запуска системы будут аналогичны предыдущему варианту. Однако легко понять, что, вновь установленная Windows безо всякого зазрения совести затрет старую MBR своей. Но это не великая беда, при следующей же перезагрузке System Commander сам разберется, что к чему, и приведет главную загрузочную запись в надлежащий вид. Если же это, по какой-либо причине, не произойдет, разработчики рекомендуют запустить файл checkmbr.exe, расположенный в корне диска С:. Кроме того, можно вручную обновить содержимое MBR, запустив программу Scin.exe из каталога с установленным System Commander-ом и выбрав пункт Enable/Update System Commander.
Мастер BackStep Wizard является безопасным и легким способом вернуть систему к ее изначальной конфигурации, что позволяет даже неискушенному пользователю смело ринуться в неизведанные глубины новых, подчас совершенно незнакомых операционных систем, почувствовать себя бесстрашным исследователем. Как и положено толковой программе, BackStep позволяет пользователю контролировать и вручную корректировать свой шаг, что дает дополнительную гарантию благополучного исхода восстановления исходной системы. Но здесь имеются и свои подводные камни - если, к примеру, при установке новой системы были созданы новые или изменены существующие разделы, то при восстановлении предыдущей конфигурации они, вместе со всеми данными, будут уничтожены. Так что " люди, будьте бдительны!".
 Утилита Partitioning позволяет создавать, удалять, изменять размеры и формат разделов на любом из установленных жестких дисках, копировать и перемещать разделы по дисковому пространству, а также проверять и оптимизировать структуру FAT (только для FAT или FAT32). Кроме этого, любой раздел можно скрыть или наоборот, сделать доступным, а так же придать ему статус активного. Утилита поддерживает различные типы файловых систем: FAT, FAT32, VFAT, NTFS, HPFS, Linux ext2 (включая и /swap). Конечно, возможности Partitioning гораздо скромнее, чем у таких монстров, как, например, Partition Magic, но и их вполне хватает для удовлетворения большей части насущных потребностей обычных пользователей.
Утилита Partitioning позволяет создавать, удалять, изменять размеры и формат разделов на любом из установленных жестких дисках, копировать и перемещать разделы по дисковому пространству, а также проверять и оптимизировать структуру FAT (только для FAT или FAT32). Кроме этого, любой раздел можно скрыть или наоборот, сделать доступным, а так же придать ему статус активного. Утилита поддерживает различные типы файловых систем: FAT, FAT32, VFAT, NTFS, HPFS, Linux ext2 (включая и /swap). Конечно, возможности Partitioning гораздо скромнее, чем у таких монстров, как, например, Partition Magic, но и их вполне хватает для удовлетворения большей части насущных потребностей обычных пользователей.
www.km.ru
ERD Commander – незаменимый помощник сисадмина
Опубликовано: 01.05.2012
В прошлой своей статье я упомянул о загрузочном диске аварийного восстановления ERD Commander. В его составе имеется широкий набор различных инструментов для восстановления работоспособности Windows. Загрузившись с этого диска, вы получаете полный доступ к ресурсам системы: можете отредактировать реестр, сбросить пароль администратора, запустить восстановление системы. Кстати, ERD Commander – это отличный помощник в борьбе с баннерами-вымогателями. Если мне вдруг не удается победить подобный вирус с помощью программ Kaspersky Rescue Disk и Universal Virus Sniffer, то именно ERD Commander почти всегда выручает.
Существует три версии ERD Commander:5.0 – для Windows XP/Windows 2003 6.0 – для Windows Vista/Windows 2008 6.5 – для Windows 7/Windows 2008 RC2
Я хочу рассказать вам более подробно про ERD Commander 2005 (5.0), который разработан для восстановления Windows XP. Скачать архив с образом данного диска вы можете здесь. После этого запишите образ на CD или DVD-диск (допустим, через Alcohol 120%). Когда наступит необходимость – вставьте диск в привод компьютера и настройте в BIOS загрузку с него.
Во время загрузки вы увидите на экране следующее:Затем при запуске ERD Commander попытается обнаружить и сконфигурировать сетевые карты. Если сеть для работы вам сейчас не нужна – пропустите эту операцию, нажав кнопку “Skip Network Configuration”.Далее необходимо выполнить подключение к вашей операционной системе. Для этого выбираем системную папку Windows и жмем “ОК”.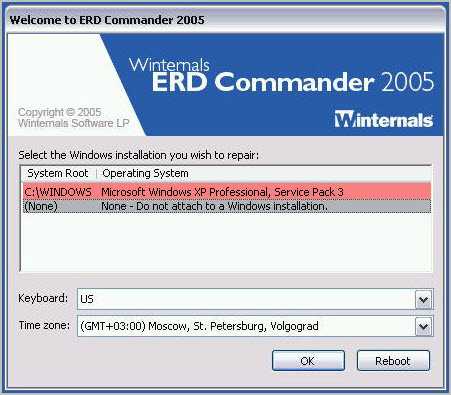 Дожидаемся окончания загрузки (с CD-диска она, естественно, идет медленнее, чем с винчестера). Через некоторое время мы увидим на экране рабочий стол, который почти не отличается от привычного рабочего стола Windows XP.
Дожидаемся окончания загрузки (с CD-диска она, естественно, идет медленнее, чем с винчестера). Через некоторое время мы увидим на экране рабочий стол, который почти не отличается от привычного рабочего стола Windows XP. Все основные инструменты, включенные в состав ERD Commander, разделены на три группы: административные, сетевые и системные.Присутствуют здесь и стандартные средства: блокнот, проводник, командная строка. _______________________________________________________________________________
Все основные инструменты, включенные в состав ERD Commander, разделены на три группы: административные, сетевые и системные.Присутствуют здесь и стандартные средства: блокнот, проводник, командная строка. _______________________________________________________________________________
Рассмотрим подробнее самые полезные инструменты ERD Commander:
Administrative Tools – инструменты администрирования
Autoruns – отображает информацию о процессах в автозагрузке (как системных, так и пользовательских).Щелкнув правой клавишей мыши по процессу, мы можем перейти к файлу этого процесса (“Explore”) или удалить его из автозагрузки (“Delete”).
Disk Management – управление дисками. Если мы щелкнем по локальному диску правой клавишей мыши, то сможем произвести с ним следующие действия: “Explore” – просмотреть содержимое раздела”Mark Partition Active” — сделать раздел активным”Assign Drive Letter” – присвоить букву диску”Format” – форматировать раздел”Delete Partition” — удалить раздел
“Explore” – просмотреть содержимое раздела”Mark Partition Active” — сделать раздел активным”Assign Drive Letter” – присвоить букву диску”Format” – форматировать раздел”Delete Partition” — удалить раздел
Regedit – редактор реестра. Очень полезный инструмент, который позволяет устранить проблемы в реестре подключенной Windows.Кстати, всем известные вирусы-блокировщики экрана чаще всего поражают следующую ветку реестра: HKEY_LOCAL_MACHINE\SOFTWARE\Microsoft\Windows NT\CurrentVersion\Winlogon
Параметры Shell и Userinit данного раздела реестра должны иметь такие значения:Если вы зашли через ERD Commander в данную ветку реестра и увидели, что эти параметры отличаются от приведенных мною выше – исправьте значения на нужные. Обратите внимание, что в моем примере Windows установлена в папку C:\WINDOWS. Если ваша система установлена на другом диске – учтите это.
Также смотрите ветку HKEY_LOCAL_MACHINE\SOFTWARE\Microsoft\Windows NT\CurrentVersion\Windows. Здесь параметр AppInit_DLLs должен быть пустым:Service and Driver Manager — управление системными службами и драйверами. Если мы щелкнем правой клавишей мыши по службе, то в контекстном меню можем выбрать:“Refresh” – обновить”Properties” – перейти к окну, где можно увидеть путь до исполняемого файла и изменить тип запуска _______________________________________________________________________________
Networking Tools — сетевые инструменты
File Sharing – предоставление общего доступа к файлам на данном компьютере по сети.Map Network Drive – подключение к другим компьютерам сети.TCP/IP Configuration – используется, если для работы вам понадобился доступ к интернету. Здесь вы можете задать автоматическое получение IP-адреса, либо прописать его вручную. _______________________________________________________________________________
System Tools – системные инструменты
Disk Commander – поиск и восстановление данных на дисках.Disk Wipe – полное удаление данных с выбранного диска.File Restore – расширенный поиск удаленных данных (по дате и размеру).Hotfix Uninstall – позволяет удалить обновления Windows, после которых возникли проблемы в работе операционной системы.Locksmith – позволяет изменять пароли к учетным записям администратора и пользователей.Очень полезная и удобная штука. Если вы забыли (или не знали) пароль какого-либо аккаунта в Windows, то просто запустите данную утилиту – выберите нужного пользователя – введите новый пароль (и повторите его же ниже). System File Repair – восстановление поврежденных системных файлов.
System File Repair – восстановление поврежденных системных файлов.
System Restore – восстановление системы.Если на тот момент, когда ваша Windows XP была еще в работоспособном состоянии, вы не отключали “Восстановление системы” – то с помощью данного инструмента можно будет откатиться на существующую точку восстановления. Это еще один способ избавиться от смс-баннера при помощи ERD Commander. После запуска утилиты, вам необходимо поставить маркер в пункте “Roll Back to an existing restore point created by Windows” – нажать “Next” – выбрать точку восстановления – “Next” – выбрать “Restart” и нажать “ОК”. Вот мы и познакомились с основными инструментами загрузочного диска ERD Commander 2005. Данный диск – незаменимый помощник любого системного адинистратора. Если у меня возникает необходимость убрать у кого-то с рабочего стола смс-баннер – ERD Commander всегда выручает. Уверен, что и вам он рано или поздно пригодится. При написании данной статьи использовались материалы с сайта remontcompa.ru.
Вот мы и познакомились с основными инструментами загрузочного диска ERD Commander 2005. Данный диск – незаменимый помощник любого системного адинистратора. Если у меня возникает необходимость убрать у кого-то с рабочего стола смс-баннер – ERD Commander всегда выручает. Уверен, что и вам он рано или поздно пригодится. При написании данной статьи использовались материалы с сайта remontcompa.ru.
blogsisadmina.ru
Как правильно пользоваться Total Commander | Компьютер для начинающих
июня 11, 2011 Светлана КозловаTotal Commander – это простой на первый взгляд файловый менеджер, в котором столько полезных функций и возможностей, что и начинающие, и продвинутые пользователи обязательно найдут для себя что-то нужное. Остановимся на некоторых, наиболее популярных и простых из них.
Прежде всего, Total Commander хорош тем, что с его помощью очень легко работать с файлами и папками. Запустив программу, вы увидите окно, которое разделено на две части. В каждой части можно выбрать необходимый файл.
Для этого кликните на названии нужного диска на панели в верхней части окна. При этом откроется список всех папок и файлов, которые находятся на диске.
Вам останется лишь открыть папку с необходимым файлом или щелкнуть на названии файла, если он находится в корне диска. (рис. 1)
Total Commander позволяет всего одним кликом выполнять основные действия с файлами: копировать, перемещать, переименовывать, удалять. Например, вам нужно скопировать файл из одной папки в другую. Откройте в левой части окна папку, в которой находится данный файл, а в правой – папку, в которую этот файл нужно скопировать. Далее просто перетащите файл левой кнопкой из одной части окна в другую. Как вариант, можно воспользоваться горячей клавишей F5. (рис. 2)
Подобным образом выполняется и перемещение файлов, но вместо кнопки F5 используется F6. Если вы используете перетаскивание вручную, то удерживайте при этом нажатой клавишу Shift. (рис. 3)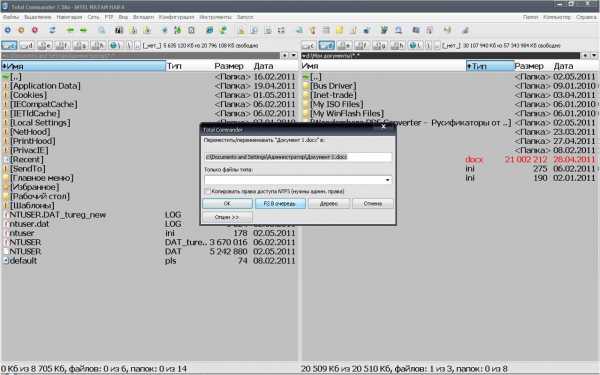
Если вам нужно выделить несколько файлов подряд для выполнения операций над ними, удерживая клавишу Shift, нажмите на названии первого и последнего файла. При этом все файлы, находящиеся в списке между ними, будут выделены. (рис. 4)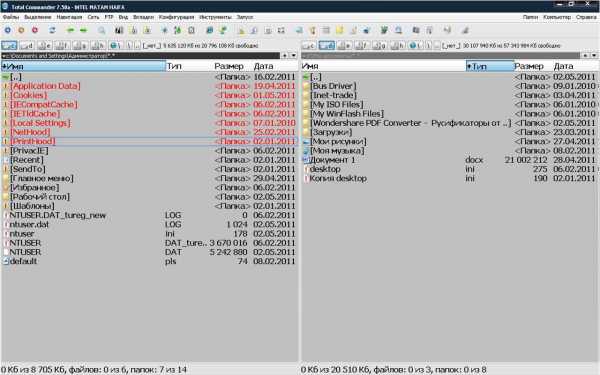
Если файлы не находятся рядом, кликните на них, удерживая клавишу Ctrl. (рис. 5)
Часто возникает необходимость изменения расширения файла, если вы сохранили его не в том формате, или же компьютер не поддерживает некоторые форматы. Медленно выполните двойной щелчок левой кнопкой или нажмите комбинацию Shift+F6. Теперь можно будет изменить расширение или переименовать файл. (рис. 6)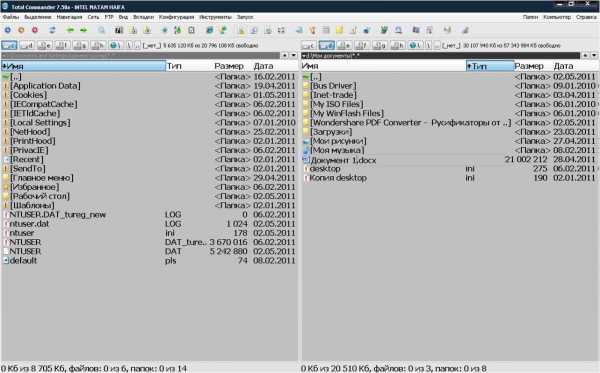
С помощью программы Total Commander можно быстро просматривать файлы, не открывая их. Для этого служит клавиша F3. Клавиша F8 используется для удаления файлов.
Навигация в программе очень удобная. Допустим, чтобы перейти сразу в корень диска, следует нажать кнопку «\». Чтобы подняться выше на один уровень, используйте кнопку «..» или щелкните дважды по первой строке«[..]». Для удобства можно сортировать папки и файлы по различным параметрам: имени, размеру, дате или типу.
Чтобы в программе было легче работать, рекомендую изучить настройки. Выберите пункт меню Конфигурация / Настройка. Откроется окно такого вида. (рис. 7)
Если вы только начинаете работать с Total Commander, действуйте осторожно, меняйте лишь базовые настройки. Например, можно сделать так, что контекстное меню файла вызывалось правой кнопкой мыши. Для этого в левой части окна Настройка выберите пункт Основные операции. В открывшемся окне поставьте переключатель Левой кнопкой (как принято в Windows) в пункте Выделение мышью. После этого переименовывать, удалять, копировать файлы, выбирать программу для просмотра можно будет, всего лишь кликнув правой кнопкой, как в среде Windows. (рис. 8)
Также, используя настройки, можно изменять язык интерфейса, оформление окна, содержимое колонок, вид кнопок дисков и разделов, отображение скрытых файлов и т. д. Как видите, возможности программы довольно широки, главное – научиться их правильно использовать.
Также рекомендую изучить следующие уроки этого раздела:
Понравился урок - поделитесь с друзьями! (Для этого нажмите одну из кнопок ниже)
Также рекомендую изучить следующие уроки этого раздела:
Комментирование и размещение ссылок запрещено.
www.kurs-pc-dvd.ru
Сброс пароля программой ERD commander.
Доброго всем времени суток!!!
Я рад, что вы снова находитесь на этом блоге.Хочу предложить вам новый материал, который надеюсь поможет вам, в случае необходимости сброса пароля. Думаю не для кого уже не является секретом то, что компьютеры играют в нашей жизни сегодня значительную роль!
И что в случае «компьютерной» катастрофы может быть необходимо? Конечно же, я не рассматриваю какие-то аварии всепланетного масштаба - здесь ведь не секта, правда? Перенося в мир компьютеров аналогию выживания при катаклизмах, я хочу в этой статье поговорить о средствах, которые позволяют эффективно исполнять в случае падения операционной системы роль "соломки ". Я рассмотрю инструменты, которые скорее, позволяют провести своеобразную компьютерную реанимацию в случае отказа Windows.Что же такое ERD Commander.ERD Commander и есть один из таких вот специализированных пакетов. Первоначально разработанный Wininternals , который являлся в то время ядром Winternals Administrator's Pak, на данный момент ERD Commander – это один из нескольких компонентов Diagnostics and Recovery Toolset (DaRT ), который входит, в свою очередь, в состав Microsoft Desktop Optimization Pack.ERD Commander – является набором программ, которые работают в среде WindowsPE.
WinPE позволяет со съемного носителя выполнить загрузку системы, это дало возможность запустить компьютер даже в случае полного повреждения файлов операционной системы, которые существуют на диске, для ее старта жизненно необходимых. WinPE обеспечивает полный доступ к NTFS-томам, системному реестру, параметрам настройки и драйверам, являясь «почти что настоящей» 32-битовой Windows. Стандартный оконный интерфейс ERD Commander, который схож с привычным Рабочим столом, позволяет эффективно и легко использовать предлагаемые им инструменты.
Таким образом, вы можете увидеть что программа имеет кучу особенностей и вкусностей, к таковым можно отнести, поддержка сети (файлы можно скопировать на другой компьютерпо сети), встроенный проводник с открытым доступам ко всем дискам, возможность заменить пароль любой учетной записи Windows (если вы, к примеру, его не знаете). Программа так же использует интуитивно-понятный, Windows-подобный интерфейс.
Программа предоставляет доступ к реестру, имеется возможность отключить не рабочие (глюченые) службы и драйвера. Также исправить можно неполадки, которые связаны с безопасностью, либо загрузкой ВИНДОУС, и многое-многое другое. Чтобы изготовить диск, с которого можно будет запустить ERD Commander, загружаем Diagnostics and Recovery Toolset (установщик ). После того, как установите,нужно записать образ erd50.iso на CD, который находится должен в папке %PROGRAMFILES%\Microsoft Diagnostics and Recovery Toolset.Все программы, которые входят в состав ERD Commander, разделяются на три категории - системные средства, административные средства и инструменты для работы с сетью. Кроме этого, присутствуют и довольно стандартные программы - Проводник, интерпретатор командной строки, Блокнот и Поиск.
Чтобы изготовить диск, с которого можно будет запустить ERD Commander, загружаем Diagnostics and Recovery Toolset (установщик ). После того, как установите,нужно записать образ erd50.iso на CD, который находится должен в папке %PROGRAMFILES%\Microsoft Diagnostics and Recovery Toolset.Все программы, которые входят в состав ERD Commander, разделяются на три категории - системные средства, административные средства и инструменты для работы с сетью. Кроме этого, присутствуют и довольно стандартные программы - Проводник, интерпретатор командной строки, Блокнот и Поиск.
Еще в состав ERD входит Solution Wizard – это небольшой мастер, который с помощью диалоговых окон "подсказывает", применение какого инструмента будет нужно в той либо иной ситуации. Итак, чтобы загрузить ERD Commander нужно вставить компакт-диск в привод, на котором записан образом и обеспечитьс него выполнение загрузки системы средствами BIOS. Начало загрузки будет напоминать старт установки ВИНДОУС - так же, если нажать клавишу F6, можно загрузить с дискеты необходимые для SCSI либо RAID-устройств драйвера. Далее ERD будет пытаться обнаружить и сконфигурировать сетевые интерфейсы ОС.
Если работает DHCP-сервер в сети , то ERD произведет запуск клиента DHCP, и будут присвоены IP-адреса найденным сетевым интерфейсам. Если DHCP-сервер не обнаружится, системе присвоится адрес 0.0.0.0.
В любом случае, после того, как загрузится ERD у вас будет возможность вручную настроить TCP/IP-параметры, которые обнаружатся в системе сетевых карт. На следующем этапе загрузки, в случае обнаружения на диске операционной системы ВИНДОУС, предложено будет выбрать ее системную папку.Также можно в этом окне выбрать раскладку клавиатуры (кириллицы, в списке нет, к сожалению) и часовой пояс, в котором система работает. После загрузки вы увидите практически обычный вид рабочего стола ВИНДОУС.Пожалуй, самое «слабое место» ERD Commander - это отсутствие встроенной поддержки кириллицы. Можно самостоятельно, конечно, интегрировать ее в образ диска, с которого запуск ERD производится.
А так же использовать можно различные ухищрения. Большая масса устанавливаемых экземпляров ВИНДОУС - локализованные. Достаточно поэтому открыть, например, папку C:\WINDOWS, в ней найти файлы, которые содержат кириллицу в названиях (стандартные файлы фоновых рисунков рабочего стола, к примеру; легко "слепить" слово Администратор из названия папки Администрирование), выбираем команду Переименовать скопировать их названия в Блокнот, а после чего сочетаниями Ctrl-C и Ctrl-V «формировать» нужные слова и так же переносить в нужные окна программ их.Как и все в нашей жизни, ERD Commander – не является набором волшебства, и в некоторых случаях, (к примеру, наличие физических дефектов жесткого диска) вполне может быть, даже его использование восстановить не поможет работоспособность вашей системы.
Вопросы о резервировании важной информации, ни капельки не становятся менее важными, всегда это надо помнить. Тем не менее, ERD –это набором достаточно не сложных в использовании и при этом эффективных инструментов, которые позволят справляться с большим количеством «аварийных» ситуаций.
И наличие диска с ERD в «домашней аптечке» уж, я считаю, просто необходимым... Мало ли что случиться может. На этом портале вы можете узнать как сделать с erd commander восстановление файлов и windows 7 или как с помощью ERD commander пароль встроенной учетной записи Администратора сбросить.Если встроенная учетная запись Администратора компьютера тоже запаролена «успешно» забытым паролем, можно воспользоваться аварийно-восстановительными загрузочным диском ERD Commander, типа Windows miniPE.1. При загрузке персонального компьютера с диска ERD Commander в меню загрузки выбирайте пункт Загрузка ERD Commander;2. Для пропуска инициализации локальной сети (а так же ускорения загрузки!) нажимайте кнопку Skip Network Configuration;3. В окне Welcome to ERD Commander выбирайте оперативную систему для восстановления, нажимайте OK;4. После того, как загрузится ERD Commander нажимайте Start –> System Tools –> Locksmith Wizard –> Next;5. В следующем окне выберите нужную учетную запись в выпадающем списке Account;в поле New Password вводите новый пароль, подтверждаете его в поле Confirm Password –> Next –> OK;6. Нажимайте кнопку Start –> Log Off –> Restart –> OK;7. После перезагрузки можно в систему войти с новым паролем Администратора.ПримечанияЛюбую информацию использовать можно как во благо, так и во вред : всё зависит от того, кто эту информацию использует и с какой целью… Хочется думать, что эта информация вам с благой целью нужна: вы забыли пароль на вашем (!) персональном компьютере, не переустанавливать же операционную систему!Использование пароля уровень безопасности компьютера повышает. Если работают несколько пользователей на компьютере, программы, личные настройки и системные ресурсы будут защищены лучше, если назначен пароль имени для входа или же имени учетной записи пользователя.Встроенная учетная запись Администратора только в том случае присутствует в окне приветствия Welcome, если не существуют другие учетные записи (кроме учетной записи Гость), либо если компьютер в Безопасном режиме загружен.Можно попытаться с помощью специальных программ «взломать» пароль (но это совсем другая история уже!..)Можно сбросить пароль при помощи созданной предварительно дискеты восстановления/сброса пароля. Сбросить либо изменить пароль любого аккаунта в Windows с помощью ERD Commander довольно таки просто, тут писать ничего не надо даже.Если предположить, что образ уже скачан, нарезан на болванку, успешно загружена ERD Commander (а мы с вами уже все это проделали), то теперь можно подумать, как благодаря его помощи вспомнить забытый пароль администратора в операционной системе.И все это понятно из приложенных скриншотов: выбирайте инструмент //Locksmith Wizard//, затем - учётную запись, указывайте и подтверждайте новый пароль и перезагружайтесь. И всё! 😉Напоминаю - пароль можете только изменить, нельзя его узнать!Инструмент смены пароля Windows в ERD Commander Смена пароля Windows с помощью ERD Commander - выбор аккаунта
Смена пароля Windows с помощью ERD Commander - выбор аккаунта Смена пароля Windows с помощью ERD Commander - успешное завершение
Смена пароля Windows с помощью ERD Commander - успешное завершение Завершение работы с ERD Commander
Завершение работы с ERD Commander Выход из ERD Commander
Выход из ERD Commander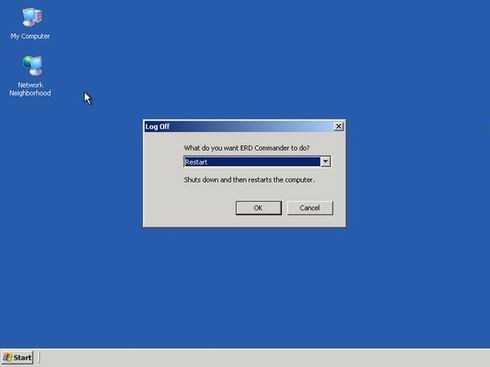 Не забудьте перед перезагрузкой удалить CD-диск с ERD Commander из привода и в BIOS выставить загрузку с жесткого диска. Ну вот, пожалуй, и все, что я хотела рассказать вам. Надеюсь информация была интересной и пригодится кому-то при работе. Буду рад услышать ваши отзывы. Комментируйте, друзья!!!
Не забудьте перед перезагрузкой удалить CD-диск с ERD Commander из привода и в BIOS выставить загрузку с жесткого диска. Ну вот, пожалуй, и все, что я хотела рассказать вам. Надеюсь информация была интересной и пригодится кому-то при работе. Буду рад услышать ваши отзывы. Комментируйте, друзья!!!
На этом пожалуй я и закончу свой рассказ всем пока и до новых полезных встреч с вами дорогие друзья!!!
windowsfan.ru
- Теплопроводная паста своими руками

- Почему нет звука по скайпу меня не слышит собеседник

- Для чего нужен microsoft net framework

- Почистить компьютер от мусора вручную windows 7
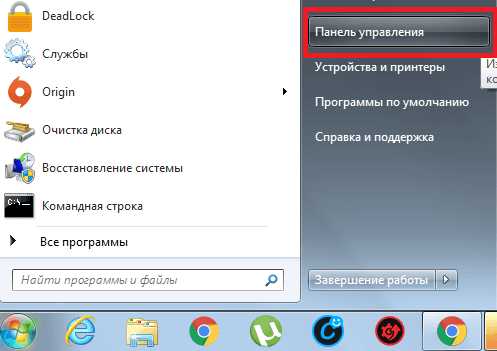
- Как запустить программу visual studio

- Как разделить текст в excel по столбцам

- Как на виндовс 10

- Не приходит код подтверждения на телефон фейсбук

- Куда уходит интернет
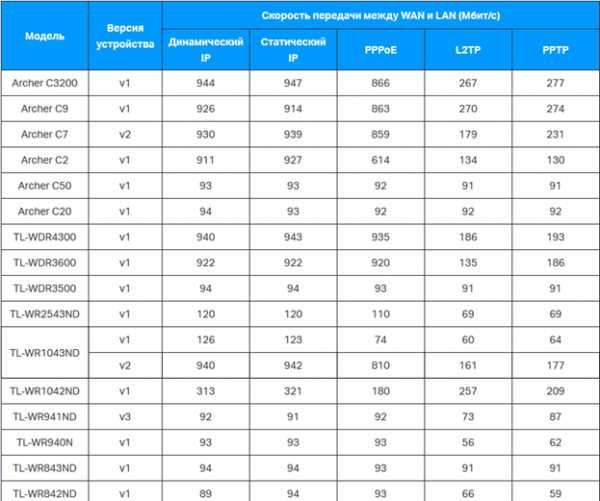
- Как отключить автоматическое переключение языка windows 7

- 7760 что за номер смс

