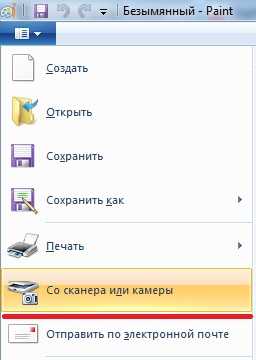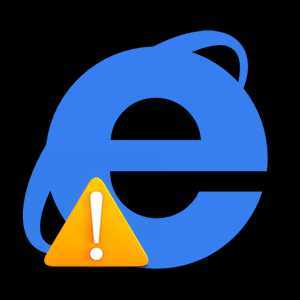Как поменять расклад клавиатуры с английского языка на русский и наоборот. Как поменять переключение языка в windows 7
Как поменять расклад клавиатуры с английского языка на русский и наоборот
Сменить расклад клавиатуры с латинского (английский) на кириллицу (русский) или в обратном порядке можно несколькими способами. смена. Если сбоев в настройках компьютера не было, то сделать это достаточно просто.
Смена языка стандартными сочетаниями клавиш
Чаще всего расклад меняют определенным сочетанием клавиш, которое зависит от настроек по умолчанию, выставленных на вашем компьютере. Попробуйте одновременное нажатие в таких вариантах:
- CTRL+SHIFT;
- ALT слева +SHIFT;
- ALT слева +SHIFT;
- Ё или знак ударения.
Надо сказать, что последний вариант встречается реже всего.
 Основные клавиши для переключения языка
Основные клавиши для переключения языкаЕсли таким способом изменить расклад клавиатуры не удается, рассмотрите другие варианты.
Смена языка в языковой панели
В дальнейшем тексте будут встречаться два понятия «панели»: «языковая» и «панель задач». На картинке ниже показано, какая панель где находится и как выглядит.
 Панели на мониторе
Панели на монитореУстановите курсор в любом месте панели задач, откройте правой кнопкой «мышки» всплывающее окне. И в пункте «Панели» найдите «Языковая панель».
 Закрепить панель языковую
Закрепить панель языковую
Если такого пункта вдруг там не оказалось, пробуйте другим способом, также не особо трудным.
Установка языковой панели для смены языка в панели задач
Для Windows XP
Чаще всего языковая панель (именно та, в которой можно легко поменять расклад клавиатуры) закреплена в нижней панели на мониторе. Ее еще называют панель задач, т.к. она содержит в себе массу ярлыков для быстрого запуска программ. Найдите значок с буквами «RU» или «EN» в нижнем правом углу, как на картинке.
Кнопка смены языка в нижней панели
Кликните по значку: появится языковая панель с выбором языка. Установите расклад, кликнув по нужному значку мышкой. Язык будет соответствовать вашему выбору.
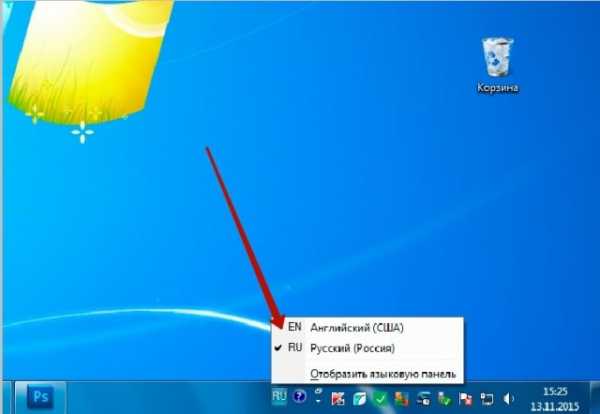 Панель смены языка
Панель смены языкаЧто делать, если в нижней части монитора вы не нашли языковую панель? Установить ее туда самостоятельно. Для этого перейдите через левую нижнюю кнопку на мониторе «Пуск» в Панель управления.
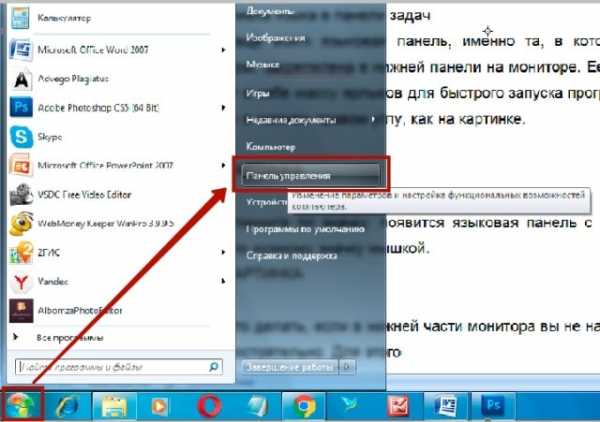 Переход в панель управления
Переход в панель управленияВам откроется окно со списком различных задач. Найдите в этом списке «Язык и региональные стандарты».
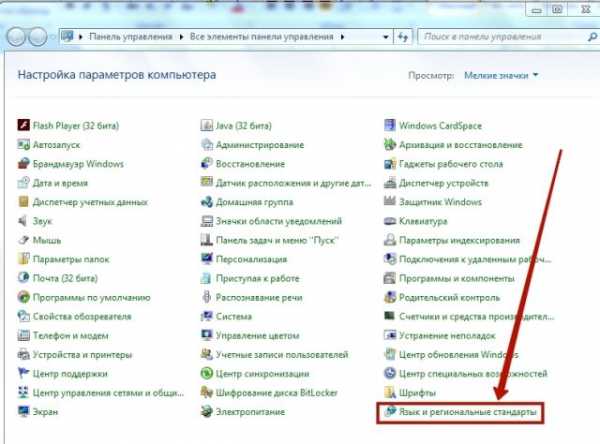 Язык в панели управления
Язык в панели управленияВкладка «Языки и клавиатура» имеет дополнительную кнопку по работе с клавиатурой.
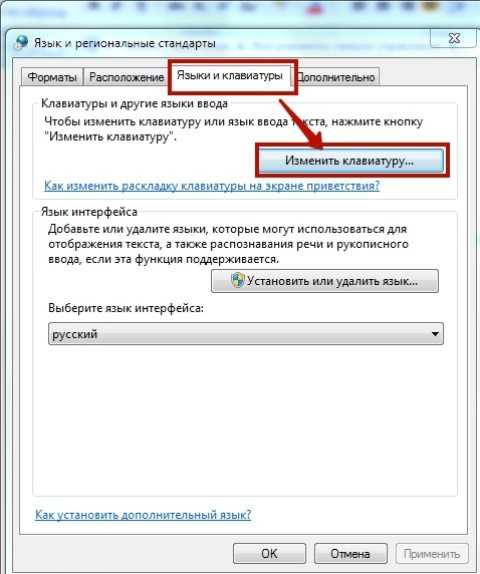 Изменение клавиатуры
Изменение клавиатурыВ новом окне на вкладке «Общие» можно выбрать тот язык, который будет впоследствии при загрузке определяться по умолчанию.
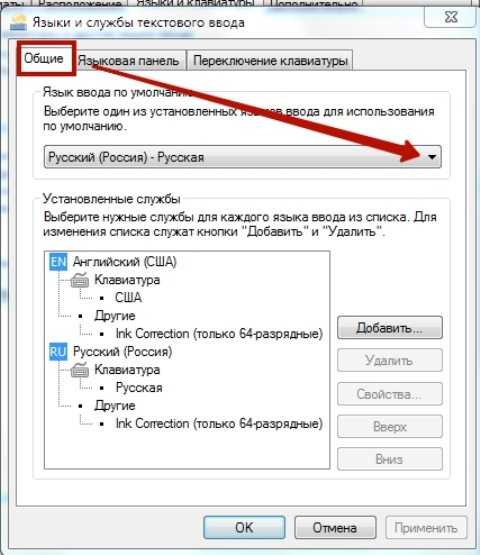 Выбор языка по умолчанию
Выбор языка по умолчаниюДалее, на вкладке «Языковая панель» нужно поставить галочки в тех строчках, которые соответствуют вашим пожеланиям по расположению языковой панели на мониторе.
Так, языковую панель можно закрепить в нижней панели задач либо разрешить ей находиться «В произвольном месте рабочего стола». Несмотря на слово «произвольное», панель чаще всего закрепляется в верхней части монитора поверх всех остальных окон.
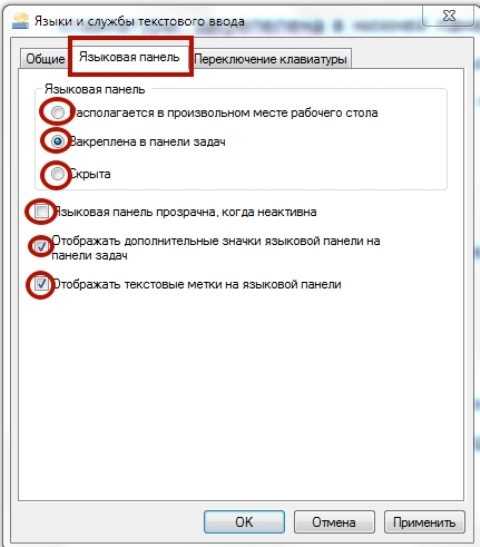 Установка языковой панели на рабочем столе
Установка языковой панели на рабочем столеКак вариант, панель языков можно вообще скрыть, если в ней нет необходимости.
Следующая вкладка этого окна «Переключение клавиатуры». Именно здесь вы задаете удобное для вас сочетание клавиш, при котором будет происходить переключение с одного языка на другой.
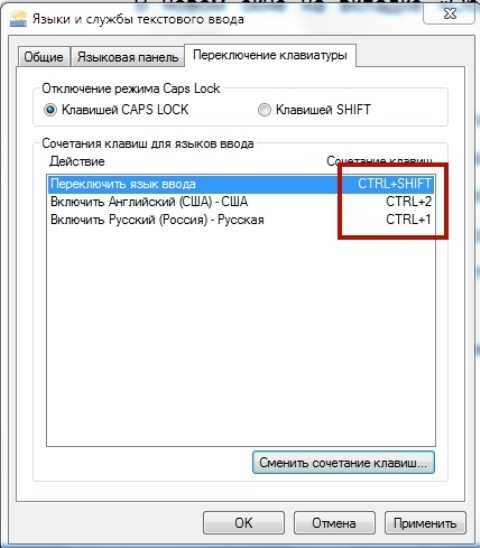 Установка сочетаний клавиш для смены языка
Установка сочетаний клавиш для смены языкаПлюс к этому можно использовать и другие сочетания клавиш. Перейдите по кнопке «Сменить сочетание клавиш…» и выбирайте тот расклад, который вы хотите установить по умолчанию.
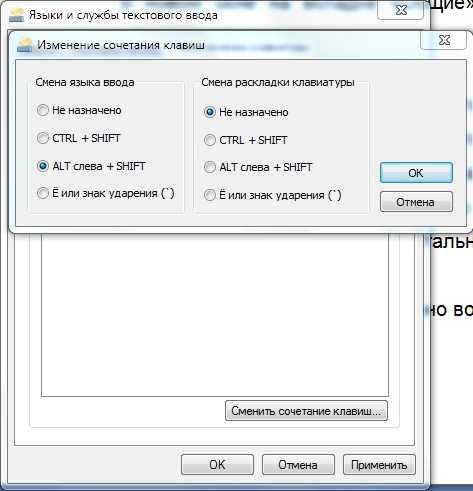 Изменение сочетания клавиш
Изменение сочетания клавишПосле окончательного выбора кликните «Применить», если хотите проверить и еще раз что-то изменить. Или «Ок». Изменения вступают в силу сразу же без дополнительной перезагрузки компьютера.
Для Windows 7, 8, 10
Процедура установки языковой панели аналогична вышеописанной с той только разницей, что некоторые папки имеют различное название.
Переход в Панель управления аналогична: из меню «Пуск». Найдите команду «Смена раскладки клавиатуры…»
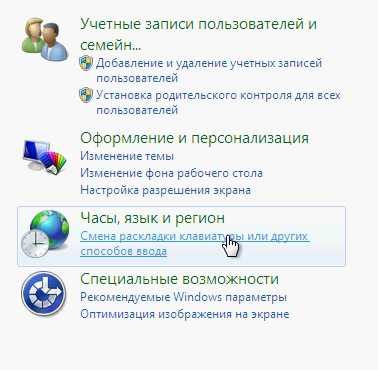 Смена раскладки
Смена раскладкиВо вновь открывшемся окне перейдите во вкладку «Языки и клавиатуры», в ней нажмите на «Изменить клавиатуру»
 Смена клавиатуры
Смена клавиатурыВ следующем окне на вкладке «Языковая панель» увидите несколько вариантов того, как можно установить местоположение языковой панели. Если хотите, чтобы она постоянно была внизу справа, то выбирайте «Закреплена в панели задач» и подтверждайте нажатием ОК.
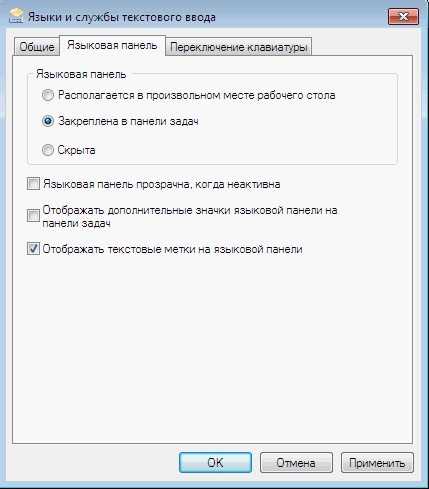 Закрепить на рабочем столе
Закрепить на рабочем столеЕсли все вышеперечисленное не помогло, значит произошел какой-то сбо в настройках. Переходите к следующему шагу.
Включение языковой панели «вручную»
Для этого найдите любым удобным для вас способом файл ctfmon. Например, так: откройте меню «Пуск», далее команда «Выполнить» (или «Поиск»). Файл ctfmon имеет расширение *.exe, то есть это программный файл, запускающий некое действие на вашем компьютере. Кликните по нему – панель должна появиться. Добавьте ярлык в автозагрузку.
Для этого нужно открыть редактор реестра. Это также программный файл regedit.
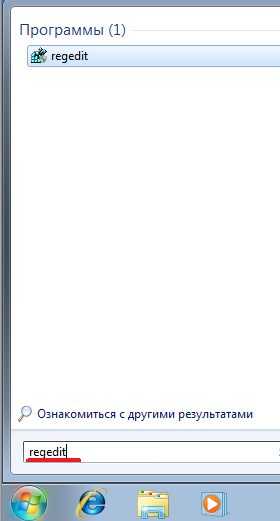 Запуск реестра
Запуск реестраВполне вероятно, что компьютер запросит у вас разрешения запустить данную программу.
В режиме редактора реестра перейдите в следующий раздел:
HKEY_LOCAL_MACHINE\SOFTWARE\Microsoft\Windows\CurrentVersion\Run
 Правка реестра
Правка реестраНужно теперь создать строковый параметр (Последовательность команд: Правка, затем создать и выбрать Строковый параметр), который назовите CTFmon. Затем, кликнув по этому параметру правой кнопкой, перейдите в пункт "Изменить" и впишите имя-путь "C:\Windows\System32\ctfmon.exe".
Изменения в реестре в файлеСохраните изменения, закройте все программы и окна и перегрузите компьютер.
Советы и рекомендации
Принцип восстановления языковой панели одинаковый во всех операционных системах. Устранение неудобств, вызванных отсутствием значка смены языка, пошаговое:
- проверьте в панели задач наличие языковой панели;
- пройдите в меню «Пуск», далее «Языки…», далее в открывающихся окнах ищите вкладки «Языки», «Клавиатура», «Языковая панель» или что-то аналогичное;
- установите «галочки» в тех местах, которые считаете удобными для себя, то есть устанавливаете языковую панель в том месте, где вам удобно.
- перегрузите компьютер.
Видео в помощь начинающим
Просмотрите видео, в котором смена раскладки клавиатуры разъяснена и показана подробно.
Windows 7
Windows 10
Просмотров: 736
Как сменить сочетание клавиш языковой панели с R20,Alt + ShiftR21, на R20,Ctrl + ShiftR21, в Windows 8
Чтоб сменить язык с английского на русский или с русского на английский в Windows по умолчанию используется сочетание клавиш R20;AltR21; + R20;ShiftR21;, что не очень удобно, так как эти кнопки клавиатуры находятся на определенном расстоянии и между ними находится кнопка R20;WindowsR21;.
Я хочу поделиться способом как упростить смену языка языковой панели. Нужно просто поменять сочетание клавиш вместо R20;AltR21; + R20;ShiftR21; на R20;CtrlR21; + R20;ShiftR21;, что на мой взгляд намного удобнее, так как это можно делать не глядя на клавиатуру.
Итак, как же поменять сочетание клавиш языковой панели.
Для этого находим языковую панель в правом нижнем углу рабочего стола и кликаем по ней правой или левой кнопкой мышки
В появившемся окне нажимаем на надпись R20;Настройка языкаR21;
Дальше, в панели слева находим строчку R20;Дополнительные параметрыR21; и нажимаем на нее
В дополнительных параметрах находим строчку R20;Изменить сочетание клавиш языковой панелиR21; и активируем ее
Открылось окно R20;Языки и службы текстового вводаR21;. Тут жмем на кнопку R20;Сменить сочетание клавиш R30;R21;
Вот собственно и окно смены сочетания клавиш. В левом столбике переносим точку с R20;Alt слева + ShiftR21; на R20;CTRL + SHIFT R21; и везде жмем Ok.
Все готово, теперь можно переключать язык клавиатуры не глядя на нее.
xn----qtbefdidj.xn--p1ai
Смена клавиш переключения языка ввода
После установки операционной системы Windows для того, чтобы переключить язык ввода используется сочетание клавиш левый Alt + Shift. Некоторых пользователей не устраивает это сочетание клавиш, им больше нравится выполнять это действие при помощи Ctrl + Shift.
Для того чтобы изменить сочетания клавиш языка ввода необходимо нажать «Пуск – Панель управления – Язык и региональные стандарты».
В открывшемся окне перейти во вкладку «Языки» и нажать кнопку «Подробнее».
Далее в следующем окне во вкладке «Параметры» нажать кнопку «Параметры клавиатуры».
В следующем окне нажимаем на кнопку «Смена сочетания клавиш».
Здесь уже выставляем оптимальные параметры и нажимаем «ОК».
Я надеюсь, смена сочетания клавиш смены языка ввода прошла для Вас успешно.
Смотрим видео по теме:
Оценить статью: Загрузка... Поделиться новостью в соцсетях
comp-profi.com
Как сменить переключение языка в windows 10
Переключение языка на клавиатуре Windows 10: как сменить раскладку и сочетание клавиш
Частенько хочется пообщаться, преодолеть языковый барьер, давишь на Ctrl или Alt и понимаешь, что сменить язык не получается. Нет в данный момент у системы Windows 10 нужного. Но Билли велел перевести интерфейс для всех стран? Мы скажем больше – уже через несколько минут произведёте переключение языка на клавиатуре в ОС Windows 10 к любому языку. Согласно своим пожеланиям. Зададите комбинацию клавиш переключения языка и будете общаться.
Наверное, не сильно ошибёмся, если скажем, что настройка позволяет произвести переключения языка в Windows 10 на любой из имеющихся на планете. Их столь много, что мы не стали утруждать себя счётом и оставляем это занятие нашим читателям. Для начала испробуем немецкий, а затем уже будем мучить китайский. Смена языка Windows 10 производится через настройки. Одновременно можно усложнить себе жизнь, переведя интерфейс. Всегда мечтали изучить бенгальский? На здоровье.
Где искать, и сколько имеется языков
Перед тем, как изменить язык интерфейса, убедитесь, что запомнили дорогу. Вот где находится на Windows 10 нужная область:
- Переходим в настройки через меню Пуск или жмём Win + I.
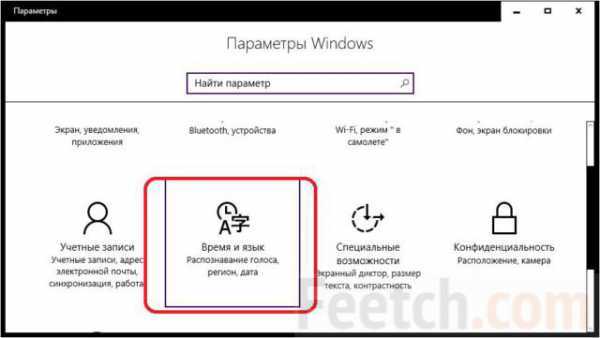
- Выбираем Время и язык. В общем-то, инструкция окончена.
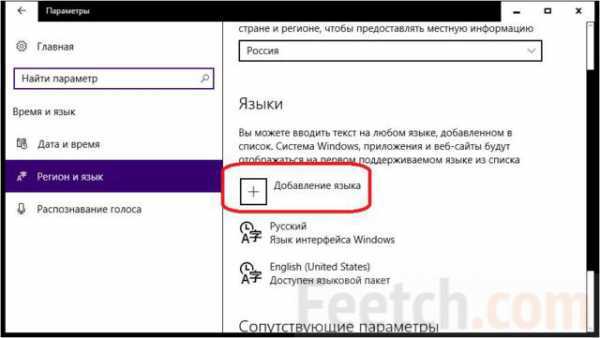
Сколько же народов мира могут поменять язык и сменить раскладку клавиатуры? Порядка полутора сотен!
Как менять?
Можно немедленно начать печатать, если знаете правильную раскладку. Раскладка клавиатуры в Windows 10 меняется двумя путями:
- Сочетание клавиш Win + Пробел.
- Комбинация Shift + Alt (левые).
Смена сочетания клавиш производится из того же меню, что показано выше на скрине. Однако перебросит нас… в старую добрую Панель управления. Для этого щёлкнем ссылку под надписью Сопутствующие параметры.

Немедленно переходим в Дополнительные параметры и щелкаем нужную нам ссылку в нижней части окна.
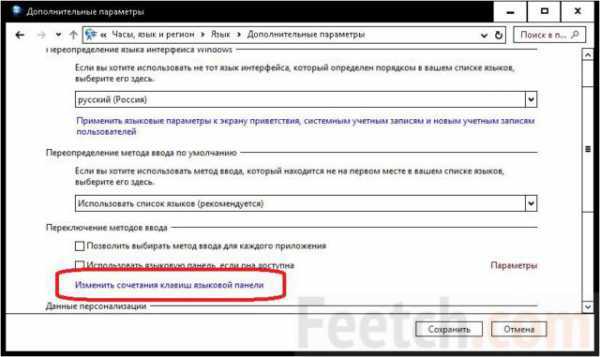
Собственно, это все. Остаётся жалеть, что изменить переключение языка нельзя на совершенно произвольные клавиши.
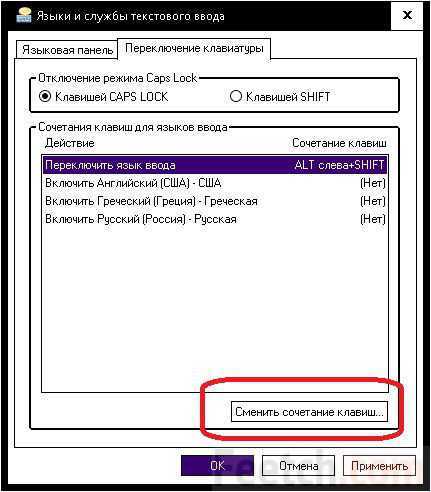
Мы видим варианты из все тех же ALT, SHIFT и так далее.
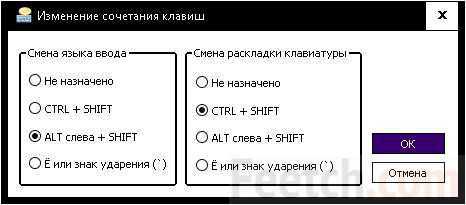
Обратите внимание на правую часть окна. Что ещё за раскладка? А раскладка только в русском одна и та же. Во всех прочих случаях отличия могут быть существенным. Как посмотреть? Читайте дальше!
Что такое раскладка, и где её увидеть
Язык можно выбирать отдельно для каждого приложения. Печатаете текст на греческом, я рядом общайтесь в ВК по-русски. Очень удобная опция.
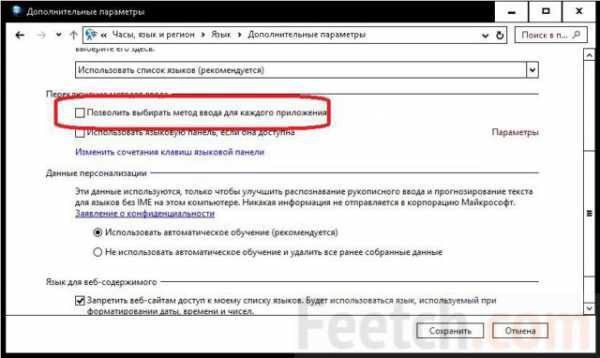
- Мы уже были в нужном окне, и зайдём ещё раз. Теперь нас интересует небольшая надпись Параметры в правой части.
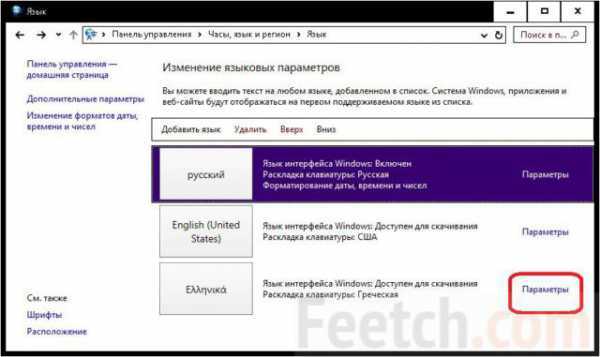
- Кликнем сюда, и получим информацию о доступных раскладках (иногда можно скачать ещё чуть-чуть с сайта, см. скрин).
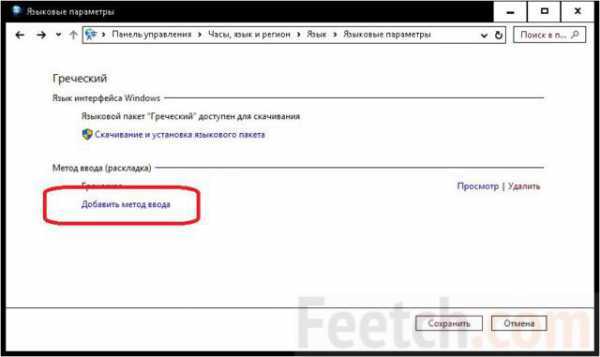
- Вы видите, что для разных клавиатур, для каждой имеется своя раскладка (смена которой происходит по сочетанию шифт и CTRL, см. скрин выше).
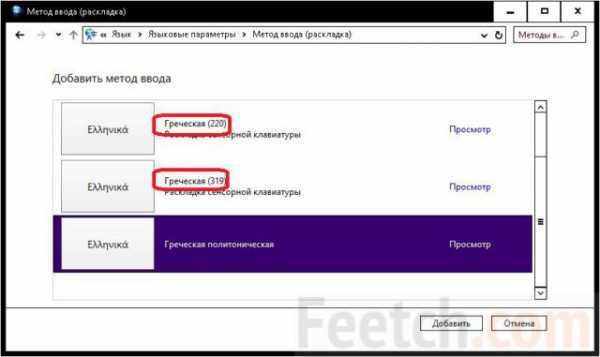
- Многие уже догадались, как просмотреть раскладку, остальным сообщаем – жмите Просмотр.
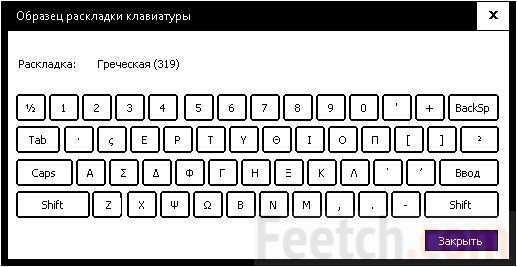
Обратите внимание, что буквы стоят заглавные. Мы полагаем, читатели сами смогут дальше изучить их расположение. Мы могли бы на этом и закончить, потому что и так сказано достаточно, но в десятке имеется ещё так много интересных вещей, о которых можно поболтать.
Язык интерфейса
Внимательные читатели на одном из первых скринов должны были заметить необычную вещь.
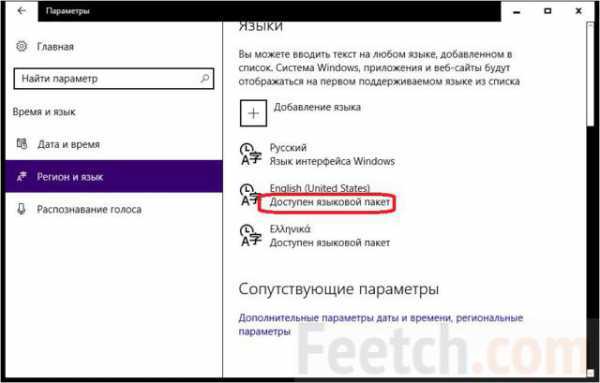
Вы видите, что пока что у нас нет пакета, но он доступен. Так скорее же скачаем его (через Параметры)!
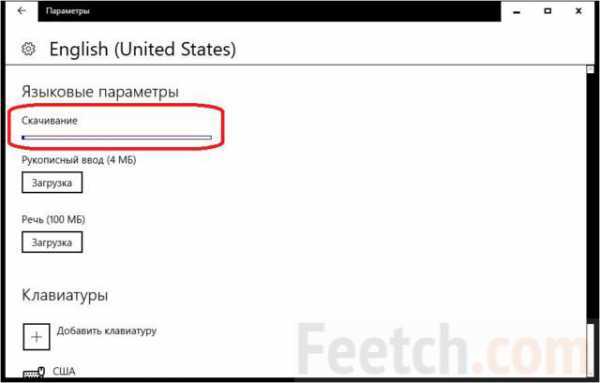
Нам пока что не нужны речь и рукописный ввод… Иногда скачивание идёт долго, можете на это полюбоваться уже из того окна, откуда идёт дальнейшая настройка.
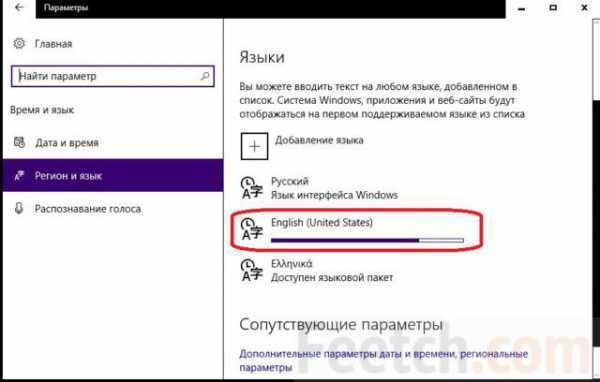
Осталась одна маленькая деталь. Но пока идёт скачивание посмотрим на скрин: там написано, что все сайты будут отображаться в первую очередь на языке системы. Это что-то новое. Сейчас мы и это тоже испробуем! Для смены интерфейса осталось выйти из системы и вернуться.
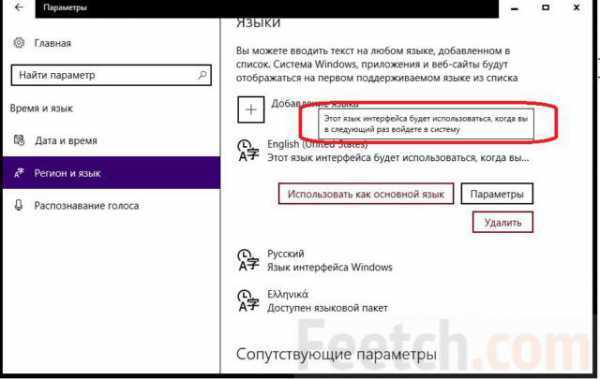
Бороздить просторы зарубежного интернета
В новом варианте все выглядит прикольнее. Кроме того, сменился язык ввода по умолчанию. Теперь это аглицкий.
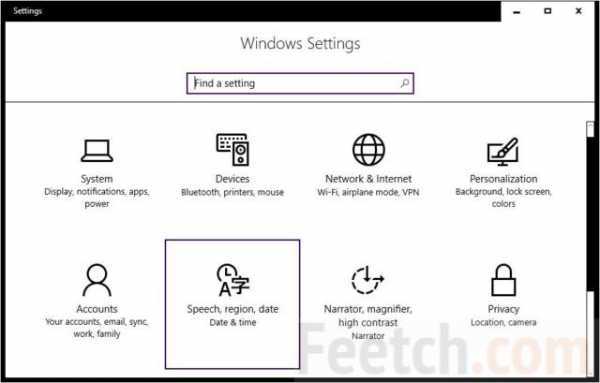
Осталось проверить, работает ли браузер тем образом, который нам обещали. И который из браузеров это делает. М-да, наверное, разработчики из Μοzilla не читали того, что должно быть…
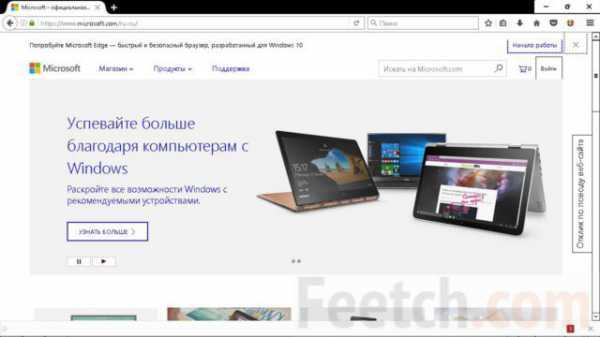
Надо заметить, что Εdge ведёт себя ничуть не лучше. Оставляем наших читателей в догадках: либо нужно почистить Cookies, либо все это вообще бред. Добавим, что системные приложения перешли на английский, но прочие не поддержали этого шага.
Системные сочетания клавиш
Вне зависимости от интерфейса, каждая служебная кнопка остаётся на своём месте. По умолчанию используются Win + Пробел и Shift + Alt. Однако имеется кое-что ещё, о чем нельзя умолчать. Нет, мы не обещаем, что можно будет использовать правый Alt, но… Можно настраивать переключающий тандем для каждого из выбранных языков. Установка производится через окно, которое мы уже посещали ранее.
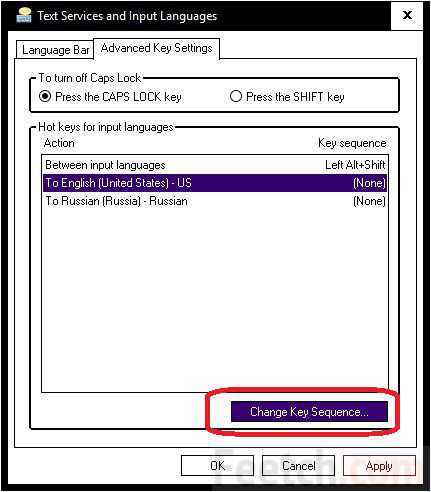
Клавиш может быть и три. В зависимости от того, какое изменение внести в левом выпадающем списке.
Справа перечислены все цифры, тильда. Можно выставить для возврата только лишь 1 язык системы. Чтобы переходить на него максимально быстро, и произвольно меняя раскладку. Одним нажатием производится возврат. Нас поймёт тот, у кого стоит от 4 и более языков в системе.
feetch.com
Переключение языка на клавиатуре (Windows 10 всех сборок): варианты и методы настройки
В принципе, сегодня в любой ОС Windows можно встретить стандартный метод смены языка на клавиатуре при вводе. Переключение языка на клавиатуре (Windows 10 всех сборок) почти ничем не отличается от предыдущих систем, хотя и имеет некоторые особенности в настройке. Далее приведены несколько основных вариантов изменения этих параметров.
Какое переключение языка на клавиатуре (Windows 10)?
Итак, что же предлагает десятая версия системы в плане возможности быстрой смены языка ввода и раскладки клавиатуры, кроме выбора нужного параметра кликом на значке в системном трее?
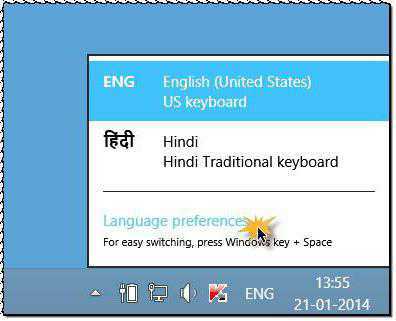
По умолчанию переключение языка на клавиатуре Windows 10 позволяет производить двумя стандартными сочетаниями клавиш: Alt + Shift и Win + Space (клавиша пробела). Многим пользователям это кажется очень неудобным, поэтому они и пытаются настроить параметры под себя. Те, кто работал с ранними версиями Windows, в большинстве своем привыкли использовать Ctrl + Shift.
Где переключение языка на клавиатуре (Windows 10)?
Для обычного пользователя, не знакомого с тонкостями настройки языковых параметров, сразу отметим, что основные действия производятся из соответствующего раздела «Панели управления», а для некоторых можно применять настройки меню параметров. Но обо всем по порядку.
Основные настройки
Для доступа к смене сочетания клавиш нужно использовать раздел языка «Панели управления», которую проще всего вызвать командой Control из консоли «Выполнить».
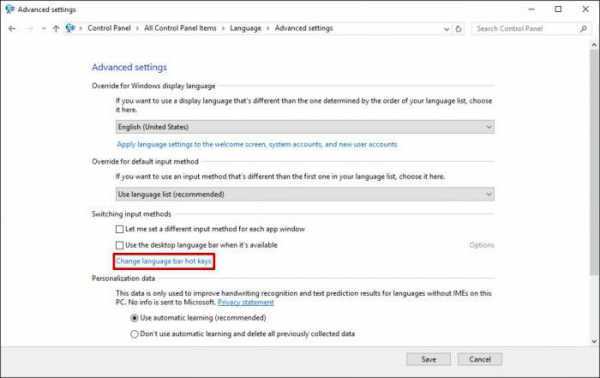
Здесь используем дополнительные параметры, а в открывшемся окне переходим к гиперссылке изменения сочетания, которая помечена синим цветом в разделе переключения методов ввода.
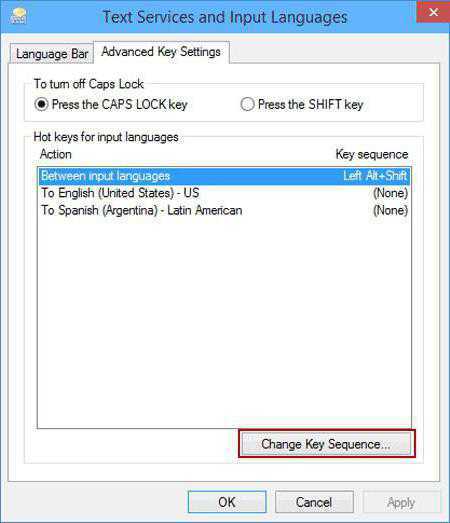
В новом диалоговом окне на вкладке клавиатуры снизу имеется кнопка смены клавиш, которую и нужно нажать. Далее в столбцах смены языка и раскладки устанавливаем собственные параметры и сохраняем изменения.
Изменения языка на приветственном экране
Но и тут не все так просто. Дело в том, что переключение языка на клавиатуре (Windows 10), настроенное таким образом, никоим образом не влияет на способ смены языка на приветственном или блокировочном экране входа в систему, когда требуется вводить пароль.
Соответственно, придется перестроить еще и эти параметры. Сделать это можно из того же языкового раздела «Панели управления», где для просмотра установок используется пункт изменения формата даты, чисел и времени.
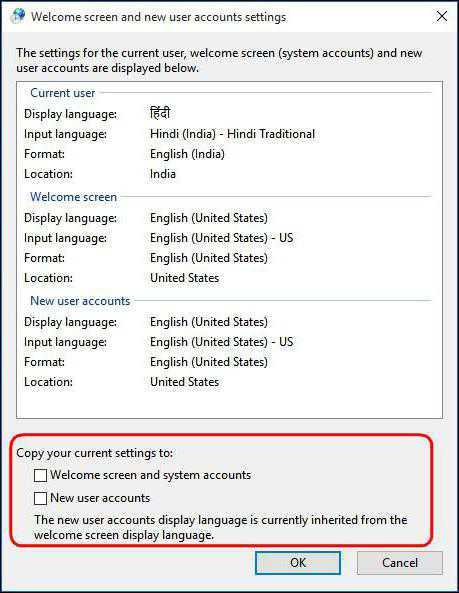
После входа в раздел на вкладе дополнительных настроек используем кнопку копирования параметров, а новом окне отмечаем галочками две строки в самом низу и для приветственного экрана, и для новых пользователей (это по желанию), после чего сохраняем произведенные изменения.
Настройки сенсорной клавиатуры
Наконец, еще одна методика, позволяющая перестроить переключение языка на клавиатуре. Windows 10, как и предыдущая «восьмерка», поддерживает устройства с сенсорными экранами, что многим кажется более удобным в плане ввода текста.
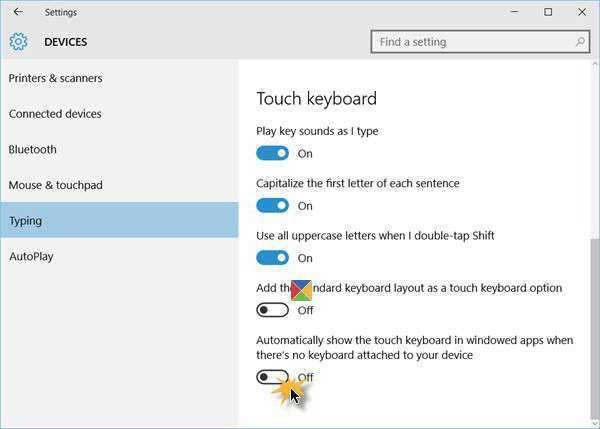
Доступ к этим настройкам осуществляется из раздела параметров, которые выбираются в меню «Пуск», где далее нужно войти в раздел устройств (второй слева в верхнем ряду). После этого слева в окне выбираем строку ввода, а в правой части окна переводим ползунок автоматического отображения сенсорной клавиатуры во включенное положение. Параметры, установленные предыдущими методами, будут применены автоматически.
Примечание: раздел сенсорной клавиатуры будет доступен исключительно на планшетах, и то только после активации мобильного режима, а вот получить к нему доступ на ноутбуке не выйдет.
Вместо итога
Таким образом, собственно, и производится настройка всех необходимых параметров, касающихся системы ввода, смены клавиш и переключения клавиатурной раскладки. Каждая методика подходит для совершенно определенных ситуаций, поэтому использовать их нужно, четко понимая, что именно требуется получить в итоге.
fb.ru
Как изменить клавиши переключения языка Windows 10, 8, 8.1
Здравствуйте! В данной статье мы изменим сочетание клавиш для переключения языка на операционной системе Windows 10. В Windows 8 все происходит аналогичным способом.
По умолчанию,
htfi.ru
Как сменить язык на клавиатуре в Windows
Главная страница » УрокиВсем доброго времени суток! Я думаю что все заметили, что на блоге в последнее время стало появляться гораздо больше полезной информации, но это только начало… я для вас приготовил еще много полезной и нужной в хозяйстве информации. Сегодня мы поговорим с вами о том, как сменить язык на клавиатуре в Windows. Как показало время — Windows 8 достаточно сильно отличается от предшественницы в визуальном плане и казалось бы простое действие в Windows может вызвать некоторые затруднения и приличную пачку вопросов.

Прогресс не стоит на месте, в Windows 8 огромное количество нововведений, и от того, что все немного иначе — не делает последнюю ОС от Майкрософт плохой — наоборот, все более логичней и понятней для конечного пользователя, тут скорее дело привычки… Давайте все разберем по шагам, чтобы данного вопроса больше никогда не возникало.
Если вы используете Windows 7, то рекомендую переключаться на новую ОС… ну или применить эту инструкцию для своей версии операционной системы — принцип не поменялся, просто у вас будет немного иначе, чем у меня!
Как сменить язык на клавиатуре в Windows
Тут все просто, нам нужно кликнуть по «Языковой панели» рядом с часами и выбрать там «Настройка языка»… ну или просто выбрать нужный язык в списке — на этом инструкция могла бы и закончиться, но мы пойдем дальше и посмотрим как добавить, а так же рассмотрим смены вариантов переключения раскладки клавиатуры.

Бывает такая ситуация, когда нужного языка нет в списке и сменить язык на клавиатуре в Windows просто невозможно — для этого его нужно добавить в список раскладок, для этого есть кнопочка «Добавить язык», ну и выбрать нужную нам раскладку в списке… так как при наборе текста не особо удобно постоянно тыкать мышкой в языковую панельку, то существуют горячие клавиши для смены языка на клавиатуре — это настраивается в «Параметры» (по умолчанию — это ALT + SHIFT)
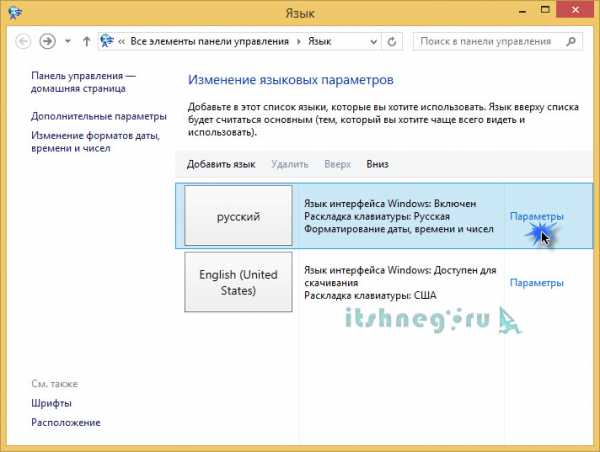
Немного прокручиваем открывшееся окошко вниз и находим там пункт «Изменить сочетания клавиш языковой панели»
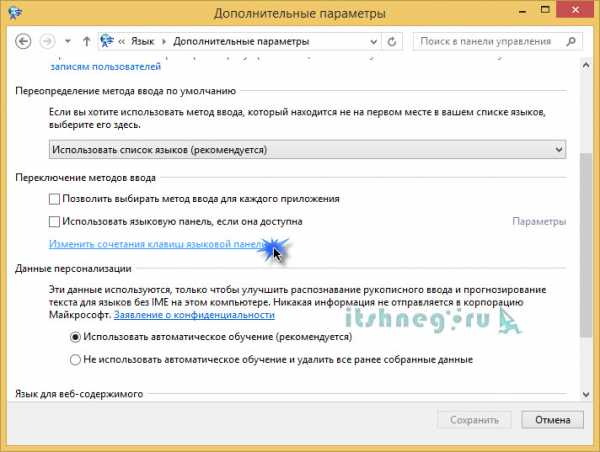
И вот тут все самые вкусные настройки для переключений между раскладками — можно менять сочетания клавиш для переключения, выставить раскладку по умолчанию или задать значение для клавиши CAPS LOCK
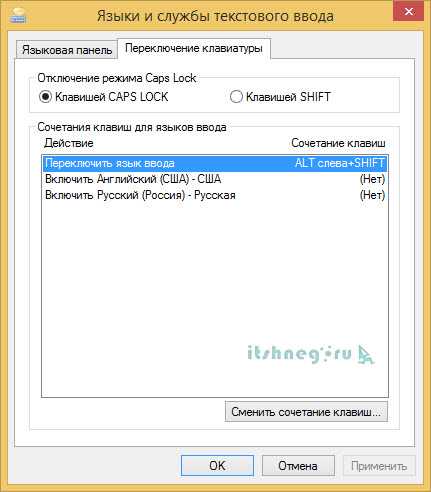
Как видите — все достаточно просто и вопрос как сменить язык на клавиатуре теперь может показаться достаточно тривиальным… но если у вас возникли вопросы — жду в комментарии! — всегда рад вашим отзывам
Вконтакте
Одноклассники
Google+
www.itshneg.ru
Как изменить смену языка в windows 10
Как изменить сочетание клавиш для смены языка в Windows 10

В операционной системе Windows 10 смена сочетания клавиш по умолчанию задана комбинацией «Alt+Shift» или «Win+Shift». Однако если изменить клавиши переключения языка в ОС Windows 10 вам хочется стандартным сочетанием «Ctrl+Shift», как в Windows 7, тогда данные рекомендации предназначены именно для вас.
Читайте также: Как изменить язык операционной системы Windows 10 по умолчанию?
Содержание:
Смена сочетания клавиш для переключения раскладки клавиатуры в Windows 10
Переключения языка ввода в Виндовс 10 задано по умолчанию комбинацией клавиш «Alt+Shift». Однако существуют способы, как изменить сочетание клавиш для смены языка в ОС Windows 10. Для этого необходимо выполнить ряд несложных действий:
- Жмём «Пуск», «Панель управления» и выбираем раздел «Язык».
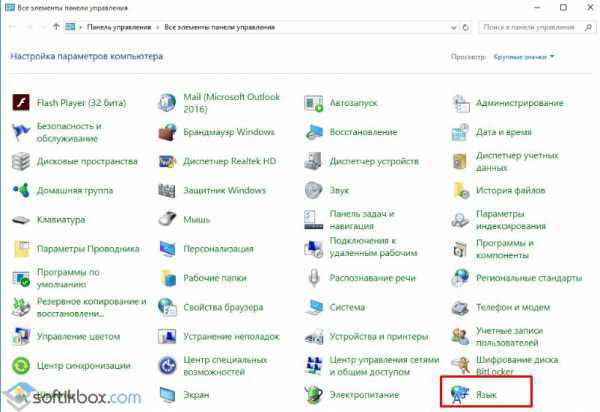
- Или нажимаем «Win+R» и вводим «exe /name Microsoft.Language»
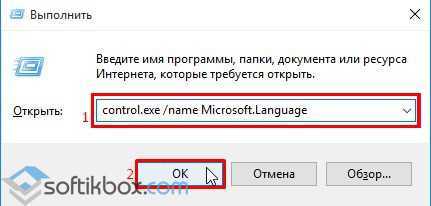
- Откроется окно. В меню слева выбираем «Дополнительные параметры».
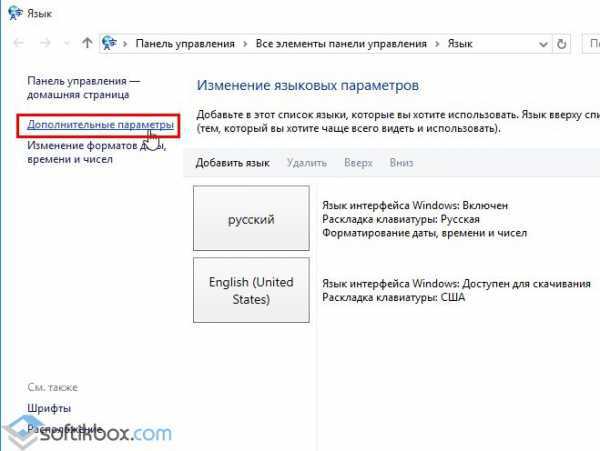
- Появится новое окно. Для смены языка нужно нажать «Изменить сочетание клавиш языковой панели».
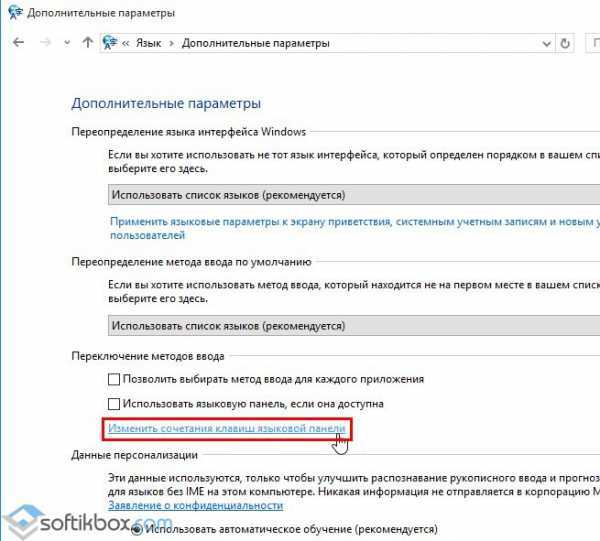
- В следующем окне нужно перейти во вкладку «Переключение клавиатуры». Здесь будет кнопка «Сменить сочетание клавиш…».
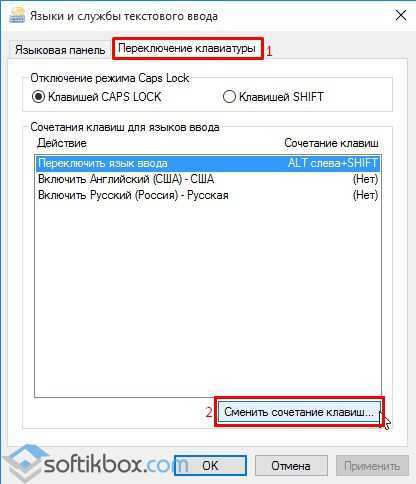
- В небольшом окне будут варианты для сочетания клавиш языка ввода в Windows 10. Выбираем подходящий.
- После возвращаемся в первую вкладку и нажимаем «Ок».
Редактирование реестра как способ изменения раскладки клавиатуры на Windows 10
Клавиши переключения языка Windows 10 можно изменить путем редактирования реестра. Однако чтобы не искать нужные ветки реестра, рекомендуем создать .reg файлы. Для этого выполняем следующее:
- Открываем блокнот. И вводим следующие символы для ввода в Windows 10 через сочетание клавиш «Ctrl+Shift».
Windows Registry Editor Version 5.00
[HKEY_CURRENT_USER\Keyboard Layout\Toggle] «Hotkey»=»2» «Language Hotkey»=»2»
«Layout Hotkey»=»3»
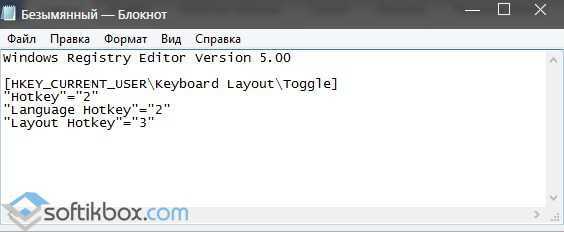
- Переключаться на другой язык с помощью комбинации «Alt+Shift» можно, создав и запустив .reg файл следующего содержания:
Windows Registry Editor Version 5.00
[HKEY_CURRENT_USER\Keyboard Layout\Toggle] «Hotkey»=»1» «Language Hotkey»=»1»
«Layout Hotkey»=»3»
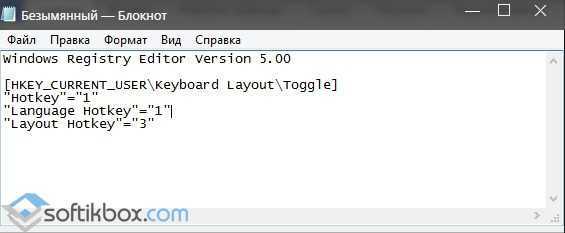
Файлы сохраняем с расширением .reg и запускам с правами администратора.

Теперь можно проверить сочетание клавиш.
О том, как изменить сочетание клавиш на Windows 10 смотрите в видео:
SoftikBox.com
Как поменять раскладку клавиатуры на Windows 10 и комбинацию переключения языка: алгоритм действий
Пользователи, которые привыкли работать с Windows 7, после перехода на «десятку» наверняка захотят сменить комбинацию переключения раскладки клавиатуры. Дело в том, что сочетание Ctrl+Shift в новой ОС не работает. Поэтому многим будет интересно узнать, как поменять раскладку клавиатуры на Windows 10.
Стандартное переключение раскладки
В Windows 10 для переключения предусмотрено две комбинации:
- кнопка Windows + пробел;
- Alt + Shift.
Второй вариант → нажмите ЛКМ на указатель языка, который расположен на панели задач, и в нем выберите нужный язык.
Windows 10 дает юзеру возможность выбрать другую комбинацию для изменения языка ввода.
Для рабочей среды Windows
Изменить кнопки, отвечающие за переключение раскладки, в «десятке» не так просто, как это делается в ранних версиях ОС.
- Введите в строке поиска меню Пуск слово «язык» → выберите «Язык Панель управления».
- Слева в открывшемся окне нажмите «Дополнительные параметры» → Изменить сочетание клавиш языковой панели.
- Окно «Языки и службы текстового ввода» → вкладка «Переключение клавиатуры» → Сменить сочетание клавиш.
- Выберите комбинацию, которую будете использовать → подтвердите действия.

Посмотрите на видео, как еще можно попасть в окно Язык и сменить комбинацию для изменения раскладки клавиатуры.
Для экрана входа
Внесенные изменения не работают при выборе языка на экране входа. Чтобы это исправить, нужно:
- В окне Язык → Дополнительные параметры → Применить языковые параметры к экрану приветствия, системным учетным записям и новым учетным записям пользователей.
- Окно Регион → вкладка Дополнительно → блок Экран приветствия и учетные записи новых пользователей → Копировать параметры → Ок.
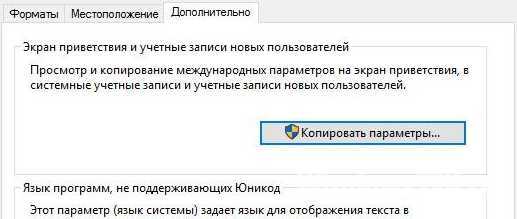
Вывод
Изменение комбинации клавиш для переключения языка ввода в Windows 10 выполняется в окне Язык. Также в этом окне можно изменить и способ переключения раскладки для экрана входа.
WindowsTen.ru
Настройка клавиш для смены языка в Windows 10
Сменить язык ввода с клавиатуры в Windows 10 по умолчанию можно двумя способами: используя сочетание клавиш Alt+Shift или Windows+Пробел. Первое из этих сочетаний можно заменить или отключить вовсе, а при использовании большого количества языковых наборов будет удобно отдельно настроить «горячие клавиши» для включения того или иного языка.
В этой инструкции мы разберем как настроить сочетания клавиш для смены языка, а также разберем другие полезные языковые настройки для Windows 10.
Настраиваем сочетание по умолчанию
Сменить или отменить стандартное сочетание Windows+Пробел обычными средствами не получится, да оно и не нужно. А вот любители переключать язык при помощи клавиш Ctrl+Shift наверняка зададутся вопросом, как вернуть привычную настройку.
- Чтобы попасть в настройки языковой панели, кликаем на слово РУС или ENG в области рядом с часами и выбираем пункт «Настройка языка». Аналогичный путь можно пройти через «Параметры» — «Время и язык» — «Регион и язык», но через кнопку на Панели задач будет гораздо быстрее.
- В открывшемся окне у нас отображаются установленные языки для ввода с клавиатуры и здесь же можно добавить новые по кнопке «Добавление языка». Однако сейчас нас интересует ссылка в «Сопутствующих параметрах», а именно «Дополнительные параметры даты и времени».
- В пункте «Язык» жмем на ссылку «Изменение способа ввода» и далее в колонке слева выбираем «Дополнительные параметры».
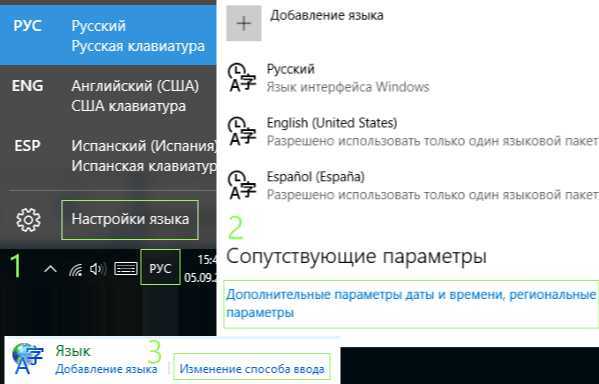
- В дополнительных параметрах находим ссылку «Изменить сочетание клавиш языковой панели».
- В открывшемся окне выделяем первую строчку «Переключить язык ввода» и жмем кнопку «Сменить сочетание клавиш».
- Далее в левой колонке выбираем интересующее нас сочетание и жмем ОК.
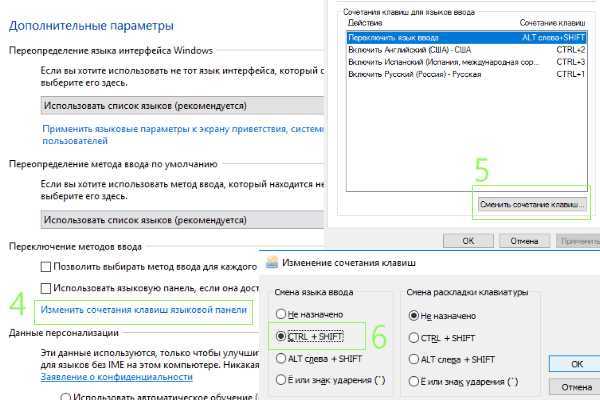
Здесь же в правой колонке под названием «Смена раскладки клавиатуры» можно задать дополнительные «горячие клавиши». Понадобится это может в том случае, если для одного установленного языка ввода у вас указано несколько вариантов раскладки клавиатуры. Таким образом, одно сочетание клавиш будет менять язык ввода, а другое – раскладку клавиатуры для выбранного языка.
Сочетание клавиш на экране входа в Windows 10
Изменив сочетание клавиш для смены языка ввода, при последующей перезагрузке операционной системы можно столкнуться с тем, что на экране входа в Windows 10 при вводе пароля установленное нами сочетание не работает. И если у вас по умолчанию установлен русский язык, а пароль на вход в систему содержит латинские буквы, то логично будет поменять сочетание клавиш для смены языка ввода и для начального экрана.
- Первые два пункта предыдущей операции у нас остаются неизменными, а в третьей опции – в области «Региональные стандарты» нажимаем ссылку «Изменение форматов даты, времени и чисел».
- В открывшемся окне выбираем вкладку «Дополнительно» и для первой опции «Экран приветствия и учетные записи новых пользователей» жмем кнопку «Копировать параметры».
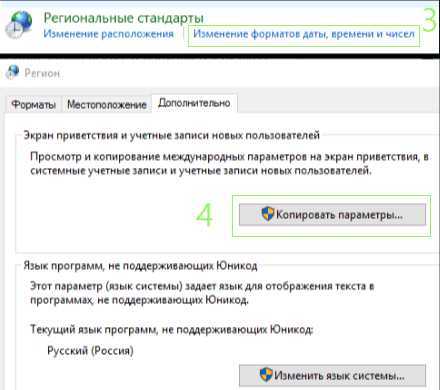
Дополнительные языковые параметры
Вернемся в настройки дополнительных параметров, куда мы попадали, проделав три начальных шага в первой инструкции. Здесь есть много всего интересного. Например, область «Переопределение метода ввода по умолчанию». Дело в том, что для того, чтобы ряд стандартных приложений Windows 10, а также все приложения, устанавливаемые из магазина приложений Windows, у нас были русифицированы, необходимо, чтобы по умолчанию языком системы был выбран русский (подробнее об этом ранее уже сообщалось в «Компьютерной грамоте»).
Если же вы хотите, чтобы по умолчанию языком ввода был английский или какой-то другой язык (а не язык системы, выбранный русским), то делается этот как раз в дополнительных настройках. В области «Переопределение метода ввода по умолчанию» из выпадающего списка выбираем нужный нам язык и нажимаем кнопку «Сохранить».
Чуть ниже можно проставить галочку в чекбоксе «Позволить выбирать метод ввода для каждого приложения». В прежних версиях Windows эта опция подразумевалась по умолчанию, теперь же, один раз сменив язык, скажем с русского на английский, после перехода в другое приложение у нас останется английский, даже если первым языком системы значится русский. Иногда это бывает неудобно, и если это так, то ставим галочку в чекбоксе и жмем «Сохранить».
Настраиваем дополнительные языки
Если стандартных двух языков системы нам недостаточно, то мы идем в языковую панель, кликнув по надписи РУС или ENG рядом с часами на Панели задач и выбрав «Настройки языка». В открывшемся окне жмем на кнопку «Добавление языка» и выбираем язык, который нас интересует. Просто по нажатию на название языка он автоматически добавится в систему.
Далее каждый установленный язык можно либо удалить, либо использовать как основной язык системы или же настроить дополнительно, выбрав «Параметры». Например, для русского языка можно настроить строгое соответствие буквы «ё», в испанском – настроить
htfi.ru