В переустановке Windows XP нет ничего сложного. Как переустановить виндовс xp с диска
Как установить Windows XP на компьютер или ноутбук с диска (Видео)
В повседневной жизни принято считать, что тот, кто умеет это делать, уже однозначно хоть немного разбирается в компьютерах. Насколько такое утверждение истинно судить не берусь, но в том, что данный материал может быть полезен многим, не сомневаюсь.
Внимание! Если Вам надо оригинальный установочный диск от Windows XP или любой другой версии, то пишите мне на почту useroffcom@gmail.com. Тем самым, Вы получите образ без вирусов и 100 % неглючную.
Сегодня мы будем учиться переустанавливать операционную систему Windows XP, или как чаще говорят «переустанавливать винду». Замечу сразу, что используя эту статью, вы сможете не только переустановить ОС, но и поставить её на новый жесткий диск или чистый раздел.
В конце статьи вы можете посмотреть видеоурок.
Качество установленной системы во многом зависит от того дистрибутива, который вы будете использовать. Я не рекомендую использовать различные сборки вроде Zver DVD и аналогичные им.
Правильным выбором будет дистрибутив, в который вносилось минимум изменений. В идеале лучше использовать официальную версию. В зависимости от того, какой дистрибутив вы выбрали, в процессе установки у вас могут отсутствовать некоторые из перечисленных ниже пунктов. Это никак не влияет на работоспособность системы, их количество сокращается специально для того, чтобы упростить и ускорить процесс установки.
Вы можете сделать установочный диск самостоятельно, использовать предустановленные драйвера (интегрированные), а также настроить все параметры, чтобы не указывать их при установке Windows. О том, как это делается, я обязательно расскажу в одной из следующих своих статей.
После установки этой версии Windows, вы сможете устанавливать любую! Если не верите, можете почитать стать про установку Windows других версии на блоге:«Как установить Windows 7 на компьютер».
Действия перед установкой Windows XP
Прежде чем я начну рассказывать, как установить Windows XP на компьютер с диска, для начала, нужно убедиться, что у вас есть лицензионный ключ, подходящий к имеющемуся диску. Обычно его можно найти на поверхности диска, на коробке, на системном блоке (если покупали компьютер с установленным Windows) или в текстовом файле под названием «serial.txt» или «s/n» в самом диске.
В последнем случае, диск нужно запустить до начала переустановки ОС и переписать ключ на листочек. Возможен еще один вариант — лицензионный ключ может находиться там, где вы скачали образ диска.
Перед тем, как начнете установку, скопируйте все данные с системного диска «С:/» на другой раздел, например, «D:/», переносной жёсткий диск, или флешку.
Подготовка
Перед началом установки необходимо заставить компьютер после включения обратиться не к жесткому диску, а к оптическому приводу (в который вы уже вставили установочный диск Windows XP).
Это можно сделать двумя способами: первый — заставить компьютер обратиться к приводу оптических дисков один раз при установке, второй сделать так, чтобы компьютер всегда проверял наличие диска в дисководе.
Для реализации первого способа нужно попасть в меню загрузки «Boot menu» и выбрать в нем «CD-ROM». Для этого нужно после включения компьютера НАЖИМАТЬ на кнопку «F8» или «F12». Вы должны не просто нажать и держать кнопку, а повторять нажатия.
Для реализации второго способа нужно зайти в настройку «BIOS» - «BIOS Setup». Для этого при загрузке компьютера нажимайте на клавишу «F2», «F10» или «Del».
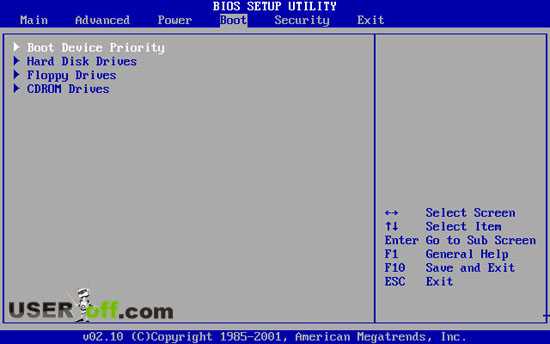
В БИОСе нужно найти настройку, указывающую на порядок загрузки устройств, она будет называться примерно так: «Boot device priority».
Это может быть представлено в виде нескольких пунктов: первое устройство для загрузки «First boot device», второе «Second boot device», третье «Third boot device» и т.д.

Для того чтобы узнать, какую именно кнопку нужно нажимать для загрузки BIOS, нужно внимательно смотреть на экран – в нижней части будут подсказки. Кнопка для первого способа будет подписана как «Boot menu», а для второго «Setup», «BIOS» или «BIOS Setup».

Первый способ больше подходит новичкам, так как не приведет ни к чему плохому. В отличие от второго, где пользователь может допустить ошибку при настройке BIOS-а. К тому же, после успешной установки ОС, настройки, сделанные вторым способом, необходимо вернуть в исходное положение, что не требуется при первом методе.
Запуск и установка Windows XP
Когда действия, описанные выше, выполнены и, после включения питания, компьютер загружается с диска, а установочный диск вставлен в привод, можно продолжать установку.
В принципе я уже рассказал о нюансах, как установить Windows XP на компьютер с диска. Но чтобы статья была так сказать полноценной, доведем установку Windows до конца.
После перезагрузки или включения компьютера, вас попросят нажать «Press any key to boot from CD…», что значит «Нажмите любую клавишу, чтобы загрузиться с диска». Соответственно, увидев сообщение, нажимаем любую кнопку. Обычно я нажимаю «Пробел» (трудно промахнуться
).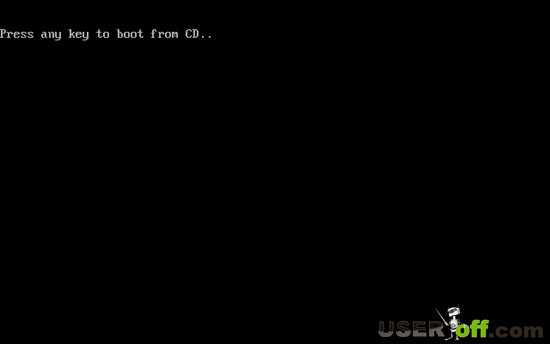
Если все сделано правильно, то вскоре вы увидите экран, показанный на следующем рисунке, который говорит о том, что программа установки начала подготовительные процедуры.
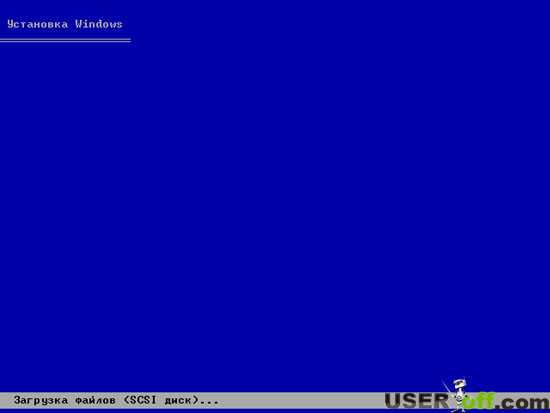
Если установка выполняется на жесткий диск, который уже содержит установленную версию Windows XP, то вам будет предложено восстановить её с помощью «Консоли восстановления». Так как мы твердо решили переустановить систему, нажимаем «Enter».

Следующим шагом будет демонстрация лицензионного соглашения Windows XP. C ним мы, конечно, согласны, поэтому жмем «F8».

Если на компьютере уже есть установленный Windows, появится предложение о восстановлении системы с указанием места её установки. Отказываемся, жмем «Esc».
 Следующим шагом будет выбор места для установки новой системы. Здесь программа установки покажет список ваших жестких дисков и разделов на них.
Следующим шагом будет выбор места для установки новой системы. Здесь программа установки покажет список ваших жестких дисков и разделов на них. 
Если вы переустанавливаете ОС, то нужно выбрать раздел с буквой «C:» (предполагается, что именно туда установлена старая ОС) и нажать «Enter».
В том случае, если установка происходит на чистый жесткий диск, то вместо списка разделов будет написано «(сколько-то) МБ». В этом случае сначала нужно создать раздел для системы, для этого жмем клавишу «C».

На появившемся экране нужно указать размер создаваемого раздела в мегабайтах. По современным меркам для комфортной работы системный раздел нужно делать размером 30-50 Гб, то есть нужно указать цифру от 30 000 до 50 000 по вашему усмотрению. Если вы играете на компьютере в современные игры, тогда вам надо создать раздел от 50000 до 100000 MB.

По возвращению на предыдущий экран созданному разделу будет присвоена буква «C:» . Выбираем его и продолжаем, нажимаем «Enter».

Если выполняется переустановка, то есть, вы устанавливаете систему в раздел с установленной ОС, то программа, подозревая, что вы намерены установить две копии Windows в один раздел, предупредит, что так делать не рекомендуется. Жмем «C» чтобы продолжить.

После этого нас предупредят, что в процессе форматирования будут потеряны все данные на выбранном разделе. Но мы были к этому готовы, и перед переустановкой скопировали все ценные данные с диска «C:» (ведь скопировали, да?). Выбираете «Форматировать раздел в системе NTFS (Быстрое)» и нажимаете «Enter».

На вопрос системы жмем кнопку «F».

Впереди нас ждет два экрана, не требующие вмешательства пользователя. Первый из них это прогресс процедуры форматирования, второй – процесса копирования файлов на жесткий диск.

Копирование данных.

После завершения этих действий компьютер перезагрузится. Он будет выжидать 15 секунд, можно его поторопить нажатием кнопки «Enter».

Важный момент! После перезагрузки вам уже не нужно загружаться с диска, дальнейшая процедура установки продолжится с использованием файлов, скопированных на жесткий диск. То есть предложение «Press any key to boot from CD…» (если такое появится) вы игнорируете. Просто ничего не нажимаете. Диск остается в дисководе.
Далее внешний вид имеет более приятный и привычный графический интерфейс. Время от времени будут появляться диалоговые окна. Замечу сразу, что время до окончания установки, указанное слева внизу, сильно отличается от правды и зависит больше всего от производительности компьютера, также немаловажным является скорость жесткого диска.

Первым диалоговым окном будет «Язык и региональные стандарты». Необходимости менять что-либо в нем нет, но если хотите, можете нажать одну и вторую кнопку «Настроить…», и выбрать нужные параметры по своему усмотрению.
Выбираем страну, в которой находимся и нажимаем «Далее».
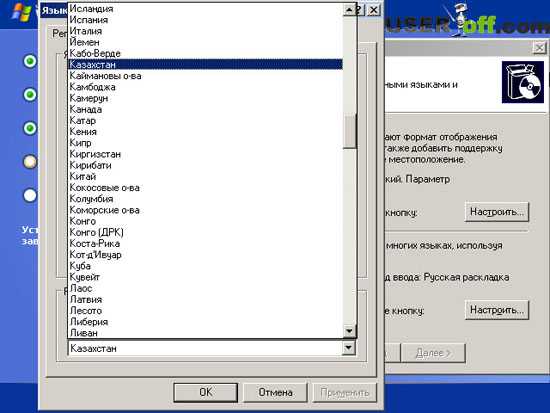
В следующем окне вам предложат представиться. Можете смело написать тут свое имя или ник.

Следующий шаг – ввод лицензионного ключа. Его нужно подготовить заранее, как было сказано выше.

Понятное имя необходимо в том случае, если компьютер работает в локальной сети (даже домашней из 2-3 ПК). В обратном случае можно не заморачиваться. Пароль администратора рекомендуется установить и записать в надежном месте, из соображений безопасности. Однако если вы имеете какие-либо сомнения из-за своей забывчивости, то можете оставить поле пустым.

Выбираете текущую дату, время и часовой пояс.

В следующем окне оставляем настройки по умолчанию, нажимаем «Далее».

Снова жмем «Далее».
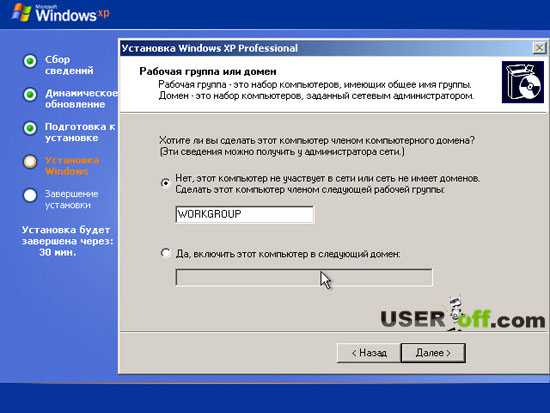
Когда компьютер начнет перезагружаться, можно извлечь диск из дисковода, так как Windows XP уже установлен на компьютер.
В сообщении «Параметры экрана» нажимаете «ОК».

Следующее сообщение является проверкой работоспособности экрана, если видите данное сообщение, нажимаете «ОК».
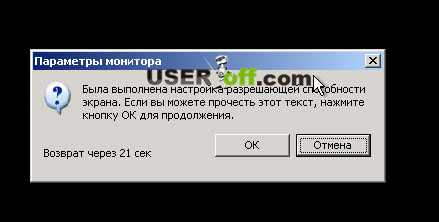
После этого появится экран «Приветствия», нажимайте «Далее».

Далее вам будет предложено включить автоматическое обновление или отложить это решение. На данном этапе правильнее будет выбрать «Отложить это действие», нажимаем «Далее».

При проверке подключения Интернета, нажимайте кнопку «Пропустить».

Выберете «Нет, как-нибудь в другой раз», жмем «Далее».

После вам предложат указать пользователей, которые будут работать за этим компьютером. Для каждого будет создана отдельная учетная запись. Если будете работать только вы, введите свое имя и нажмите «Далее».
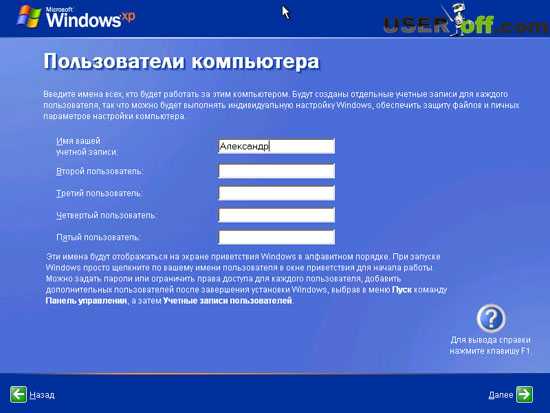
На последнем экране вам сообщат, что установка завершена и скажут «Спасибо», остается только нажать кнопку «Готово».
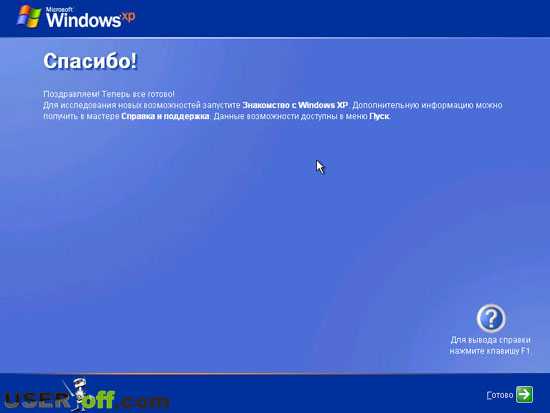
Далее дожидаемся первой загрузки Windows.
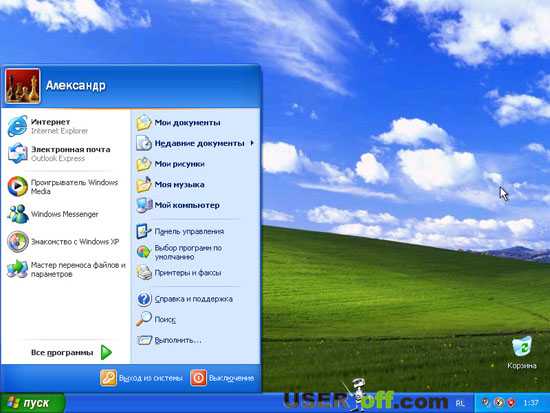
На этом все. На будущее сразу рекомендую изучить вот эту информацию: «Как установить Windows 7 на компьютер».
Если все действия, описанные в статье, были выполнены правильно и процесс прошел успешно, можно вас поздравить, теперь вы знаете, как установить Windows XP на компьютер с диска.
Следующим шагом будет установка драйверов для ваших устройств. Чтобы узнать, как это делается, читаем статью: «Как установить драйвер». А о программном обеспечении, которое пригодится после переустановки ОС, можно прочитать в статье: «Какие нужны программы для компьютера после установки Windows».
До скорых встреч!
P.S.: Записал видеоурок, где вы наглядно увидите, как установить WIndows XP на компьютер с диска.
useroff.com
Как установить Windows XP с диска - Ремонт компьютера своими руками
Установка Windows XP с дискаЧто нужно, чтобы установить Windows XP на компьютер
Прежде всего для того, чтобы установить Windows XP на компьютер или ноутбук, понадобится установочный диск Windows. Если у вас его нет, не беда. Ниже рассмотрим как самому записать установочный диск и установить с него Windows XP. Если винду собираемся ставить на нетбук или же просто в компьютере нет дисковода, можно сделать установочную флешку Windows XP. Подробнее в статье Как установить Windows XP с USB флешки.
Совет:
Вам так-же будет очень полезна видеоинструкция "Как установить Windows XP " которую можно загрузить на свой компьютер отсюда >> ,в дальнейшем, просмотрите ее любым плеером, который есть у Вас на компьютере,или скачав вот этот >> - он читает все форматы и не требует дополнительных кодеков..
Записываем установочный диск Windows XPЧтобы записать установочный диск Windows нам понадобится образ диска, программа записи дисков из образа, пишущий привод CD и собственно сама болванка CD.
Образ диска Windows XP SP3 Professional качаем здесь
Подойдет любая программа для записи дисков, которая поддерживает запись из iso-образа, например, Nero или DeepBurner, которую можно скачать бесплатно здесь.
Итак, скачали образ диска, установили программу DeepBurner. Теперь рассмотрим процесс записи диска.
Вставьте чистый диск CD-R в дисковод и запустите DeepBurner. После запуска DeepBurner предлагает выбрать тип создаваемого проекта.

Не знаю как у вас, а у меня окно проекта открылось в сжатом виде. Поэтому нужно его растянуть ухватив мышкой за правый нижний угол или развернуть на весь экран, чтобы оно приняло вид как на рисунке ниже.
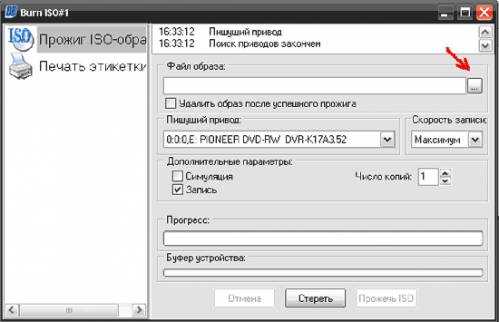
Теперь нужно выбрать скорость записи и нажать кнопку Прожечь ISO. Для того, чтобы диск лучше записался, скорость следует выбрать чуть меньше максимальной. Теперь остается ждать, когда диск запишется. После завершения записи установочного диска Windows XP SP3 лоток дисковода сам выдвинется. Диск готов!
Как установить Windows XP с диска через BIOS
Теперь пришло время рассмотреть сам процесс установки Windows XP на компьютер с диска.
Прежде всего необходимо настроить загрузку с дисковода в BIOS. Для этого необходимо зайти в меню BIOS. Как это сделать может отличаться в зависимости от модели материнской платы. В большинстве случаев в это меню можно попасть нажав кнопку Del (на некоторых моделях материнских плат нужно нажать клавишу F2) после включения компьютера (во время стартовой заставки на экране). Лучше нажать эту клавишу несколько раз для верности.
Меню BIOS отличается в зависимости от производителя и версии. Существует два основных типа BIOS: AMI и AWARD.
Ниже приведены скриншоты AWARD BIOS. Нужно зайти в меню Advanced BIOS Features.


Теперь рассмотрим, как установить загрузку с диска в AMI BIOS
Выбираем вкладку Boot, а в ней заходим в меню Boot Device Priority
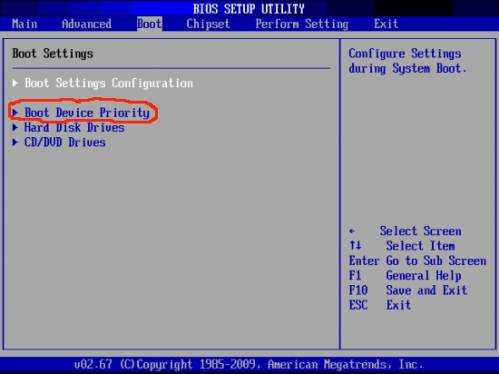

После этого нужно выйти в главное меню клавишей Esc и перейти на вкладку Exit. Выберите пункт Exit and Save Changes для сохранения изменений и выхода.
Теперь рассмотрим сам процесс установки Windows XP с диска на компьютер.
Вставляем установочный диск в дисковод и перезагружаем компьютер. Появится приведенное ниже меню диска.
Выбираем пункт Установка Microsoft Windows XP SP3 в ручном режиме и нажимаем Enter.
Следует предупредить, что установка Windows XP SP3 на компьютер занимает около 40 минут. Так что запаситесь терпением.
На первом экране нажимаем клавишу Enter, чтобы продолжить установку.

Теперь выберите раздел диска, на который нужно установить Windows XP. Если жесткий диск новый и еще не форматированный, нужно создать раздел, нажав клавишу C.
Выбираем раздел и нажимаем Enter. Если раздел уже существовал, нужно подтвердить установку в этот раздел, нажав клавишу С.

Для подтверждения форматирования нажмите клавишу F
После форматирования начнется процесс копирования необходимых файлов на жесткий диск.

При загрузке компьютера, она снова начнется с загрузочного компакт-диска. В меню диска выбираем пункт Загрузка с диска С:
Откроется окно выбора пакетов драйверов для распаковки и установки. Это встроенные драйвера для многих устройств, включенные в данную сборку. Если устанавливаете Windows XP с дистрибутива от Microsoft, это окно появляться не будет.

После нажатия кнопки ОК начнется распаковка пакетов драйверов, а когда она закончится, продолжится установка Windows.
Следующим появится окно выбора языка и региональных стандартов. Если дистрибутив русской версии Windows XP, то здесь ничего менять не нужно.

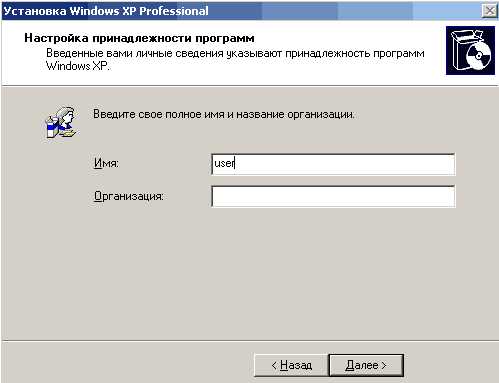
Появится окно, в котором нужно ввести имя компьютера и пароль администратора. В этом окне можно ничего не менять. Тогда пароль администратора не будет установлен.
В окне настройки времени и даты устанавливаем правильную дату и время, а также часовой пояс.

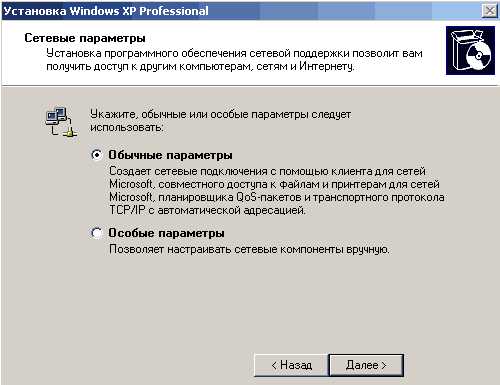
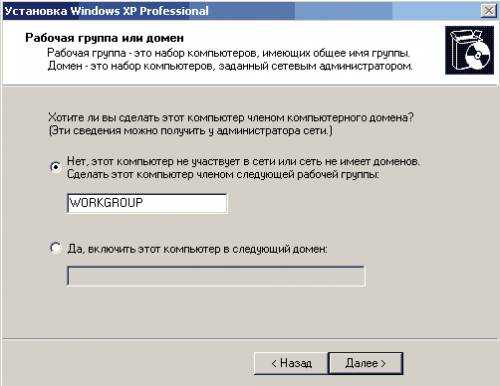
Заходим в БИОС и ставим первым загрузку с жесткого диска, как было описано в начале статьи. Выходим из БИОСа с сохранением изменений.
Теперь до того как полностью установить Windows XP на компьютер остались последние минуты.
При загрузке система предложит автоматически настроить разрешение экрана. Нажимаем ОК.
В окне приветствия Windows XP нажимаем Далее.
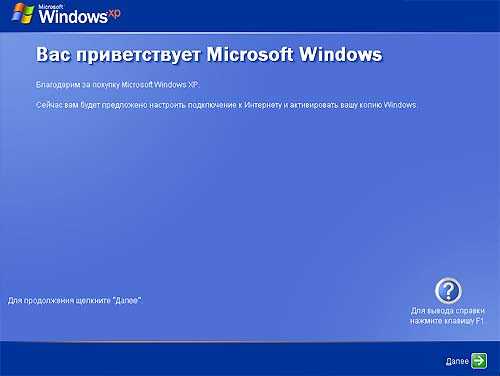

В следующем окне будет предложено настроить подключение к Интернету. Нажимаем Пропустить.
От предложения зарегистрироваться отказываемся, выбрав пункт Нет, как-нибудь в другой раз и нажимаем Далее.

Вот и всё! Теперь вы знаете как установить Windows XP с установочного диска на ваш компьютер.

При копировании материала обратная ссылка на наш сайт обязательна!
ra1ohx.ru
Переустановить Windows XP
В процессе переустановки Windows XP раздел жесткого диска, где раньше стояла предыдущая версия операционной системы Windows обычно это диск C, хотя у кого-то он может называться и по-другому, например D, E, G и т.д. и будет отформатирован (все данные будут стерты). Исходя из выше сказанного, лучше заранее позаботиться о сохранности важных данных и перенести их либо на другой компьютер, либо записать на диск или флешку. Если, по вашему мнению, ничего важного для вас нет, то можно приступать к установке Windows.
Для установки само собой нам понадобится загрузочный диск с Windows XP.
Также неплохо иметь наготове диск с драйверами, который был в комплекте с компьютером. Зачастую у пользователей возникают проблемы с воспроизведением видео и звука, а также и подключением к интернету, так как на свежей операционной системе Windows XP в отличие от Windows Vista или Windows 7 нет пакета встроенных универсальных драйверов. В общем лучше позаботится о драйверах заранее, если нет диска, то скачать, ведь если у вас не будет драйвера для сетевой карты, то вы не сможете подключиться к интернету и скачать все необходимое, что необходимо для корректной работы операционной системы.
Первым делом необходимо настроить загрузку с компакт диска в BIOS. Войти в BIOS можно нажатием клавиш F2 или Delete, для тех, кто делает это впервые, советую, чтобы не “промахнуться” и уже наверняка туда попасть, надо постоянно нажимать клавишу Delete до тех пор, пока не окажитесь в меню BIOS. Сделать это надо сразу после включения компьютера.
Ниже изображена настройка приоритета загрузки, по умолчанию обычно это Hard Disk, поэтому меняем значение First Boot Device на CD-ROM. Second Boot наоборот меняем с Hard Disk на CD-ROM. На разных компьютерах интерфейс BIOS может выглядеть по-разному, меню примерно выглядит так:

Затем необходимо сохранить сделанные изменения и выйти из BIOS, воспользовавшись пунктом меню Save & Exit Setup. Навигация по BIOS осуществляется клавишами Enter(войти в пункт меню) и Esc(выйти из пункта меню), а также клавишами вперёд\назад и влево\вправо.
P.S: После установки операционной системы Windows XP рекомендуется вернуть сделанные нами изменения, для чего заходим в BIOS и возвращаем все назад как было до нашего вмешательства или выбираем пункт Load Optimized Defaults (оптимальные настройки), затем пункт Save & Exit Setup на этом всё.

С настройками BIOS надеюсь, разобрались, теперь непосредственно сама установка:
После загрузки с диска, запустится программа установки Windows.Появится такой экран приветствия:

Нажимаем Enter (Ввод) и переходим к выбору раздела жесткого диска, где будет установлена новая операционная система, можно выбрать либо тот диск, где Windows XP была у вас раньше (рекомендуется), либо другой раздел диска, при условии что там нет файлов, которые вам нужны, так как на следующем этапе мы отформатируем тот раздел диска, который сейчас выберем.

Выбираем диск C и нажимаем Enter:

Выбираем форматировать раздел в системе NTFS и нажимаем Enter, далее видим процесс форматирования:

После завершения процесса форматирования система начнет копирование файлов с установочного диска на жесткий диск компьютера:

Важно:
После того как шкала загрузки достигнет 100% компьютер будет перезагружен, как только начнется перезагрузка обязательно надо достать компакт диск из дисковода. Если этого не сделать, то установка Windows XP начнётся заново. Будьте внимательны на данном шаге!
После перезагрузки компьютера мы увидим экран установки Windows XP,
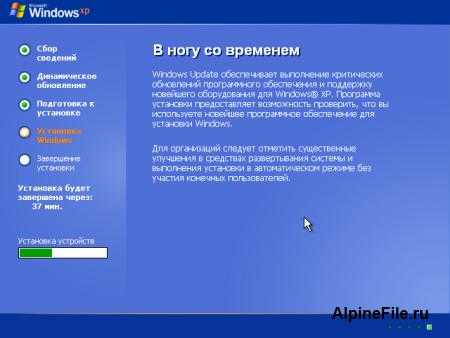
в процессе вам будет предложено настроить язык и региональные стандарты, нажимаем далее.

Затем будет предложено ввести имя владельца компьютера (здесь указываете что хотите, например Ваня), ну и затем имя компьютера (по умолчанию будет набор из букв и цифр, лучше его поменять, например на MYCOMPUTER или любое другое).

Намного приятней, когда компьютер будет носить имя, которое вы ему дадите, а не, например такое: 782»;67. Пароль можно ввести, а можно и пропустить, так как сделать это можно будет потом в уже установленной операционной системе.

В настройках даты и времени нажимаем далее.

В настройках сети выбираем обычные параметры и нажимаем далее.

Затем когда, по сути, сама установка будет завершена, начнется этап начальной установки Windows, сначала будет предложено включить автоматическое обновление, выбираем пункт: отложить это действие. Далее будет предложено выбрать способ подключения к интернету, можно смело пропустить этот шаг и нажать далее, так как подключение мы будем настраивать уже в самой Windows XP.
Затем мы видим экран, где будет предложено активировать Windows, выбираем: нет, так как мы еще не настроили подключение
alpinefile.ru
Как переустановить Windows XP SP3

Вирусы, постоянная переустановка программного обеспечения, активное пользование интернетом рано или поздно сталкивает нас с проблемой переустановки Windows. Для этого нужен DVD- диск с Windows XP SP3, а как переустановить Windows XP SP3, описано ниже:
I этап:
Перед тем, как переустановить систему, проверьте, системный диск не содержит важных файлов, если такие данные есть — перенесите их на другие диски. Если жесткий диск на логические разделы не разбит, то переместите всю нужную информацию на флешку, перепишите на диски и т.д.,чтобы она не была утеряна, позаботьтесь заранее об этом.
II этап
Нам нужно, чтобы компьютер загружался не с жесткого диска, а так, чтобы загрузка происходила с диска в приводе DVD. Ведь когда в приводе диск с операционкой , то нужно, чтобы именно оттуда считывалась информация и копировались файлы, используемые для установки Windows XP. Чтобы загрузить компьютер с компакт-диска, необходимо зайти в BIOS и загрузку с CDROM поставить на первое место .
III этап
- После вышеперечисленных действий вставляем диск с операционной системой в привод и перезагружаем компьютер.
- Ждем появления синего экрана с текстом «Установка Windows» в левом углу. При появлении программы установки нажимаем на клавиатуре «Enter» для подтверждения установки Windows XP
- Перед установкой принимаем условия лицензионного соглашения, нажав клавишу «F8».
- В процессе нам предлагается список логических разделов, куда нужно установить собственно Windows XP. Выбираем диск С, и клавишей «F» форматируем его. Программа начинает копировать файлы,нужные для установки системы. В процессе машина перегружается и открывает окно установки, где предложит настроить региональные стандарты, добавить языки клавиатуры, ввести имена компьютера и главного пользователя. Вводим дату,часовой пояс, в каждом окне настройки жмем «Далее». Через несколько минут переустановка системы завершится, компьютер перегрузится и запустится новая Windows XP SP3.
Итак, теперь мы знаем, как переустановить Windows XP SP3 практически на любом компьютере.
kakdelateto.ru
Как переустановить Windows XP инструкция для начинающих пользователей
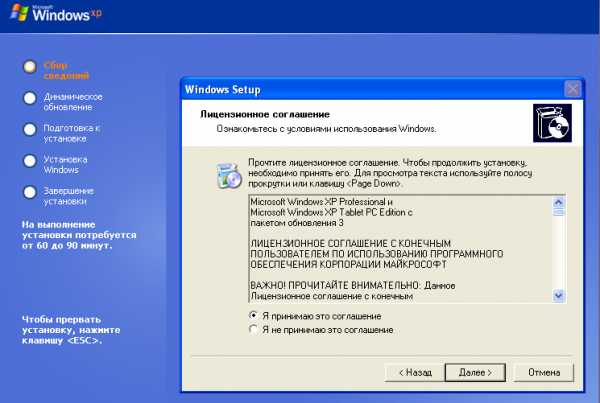 Рано или поздно каждый пользователь ПК сталкивается проблемами, которые можно решить одним единственным методом – переустановкой ОС. Знание и умение правильной установки операционной системы Windows XP будут полезны в случае приобретения нового ПК, особенно в том случае, когда компьютер поставляется не в собранном виде, а по элементам, без операционной системы.
Рано или поздно каждый пользователь ПК сталкивается проблемами, которые можно решить одним единственным методом – переустановкой ОС. Знание и умение правильной установки операционной системы Windows XP будут полезны в случае приобретения нового ПК, особенно в том случае, когда компьютер поставляется не в собранном виде, а по элементам, без операционной системы.
Инструкция по переустановке Windows XP
- Необходимо перенести всю ценную информацию с системного раздела на съемные носители или на логический раздел, который предназначен для хранения данных.
- Необходимо найти загрузочный компакт-диск или любой другой носитель, который содержит WindowsXP. Можно слагать легенды о способах поиска такого носителя. Но то, каким путем система была раздобыта, не имеет никакого отношения к процессу установки. Необходимо только отметить, что установка WindowsXP с накопителей отличных от компакт-дисков сегодня пользуется большей популярностью. В любом случае процесс установки одинаков для любых носителей. Отличается только метод подготовки носителя. Но это уже тема для другой стати. В данном случае мы считаем, что соответствующий носитель уже готов к использованию.
- Самым сложным для начинающего пользователя этапом является настройка BIOS для осуществления загрузки с диска. Вызов настроек BIOS в большинстве современных материнских плат осуществляется путем нажатия на клавиши Del илиF2 в момент запуска ПК. Также встречаются и другие варианты. Они могут быть описаны в инструкции к материнской плате. При появлении экрана с настройками BIOS необходимо выбрать пункт AdvancedSetup путем нажатия клавиш со стрелками. Затем необходимо зайти в данный пункт путем нажатия на клавишу Enter. После этого необходимо найти пункт, который называется Bootdevices, и выставить в нем приоритет загрузки. Нужно, чтобы на первом месте здесь стоял CD-ROM или другой носитель, с которого предполагается устанавливать операционную систему. Подробную информацию о том, как правильно установить приоритет установки и какие настройки выбрать, можно найти на инструкции к материнской плате. После того как приоритет загрузки будет выбран, необходимо сохранить настройки BIOS и выйти из программы настроек. Чаще всего для этой цели используется клавиша F После этого необходимо выполнить перезагрузку ПК. В том случае если компакт-диск вставлен в дисковод, начнется загрузка программы установки операционной системы.
- После того как файлы необходимые для установки будут скопированы, пользователю будет предоставлена возможность выбора сценария установки: установка поверх существующей ОС с сохранением параметров, программ и файлов, восстановление операционной системы и «чистая установка». Наиболее предпочтительным является последний вариант, хотя он и предполагает потерю всех данных пользователя, которые хранятся в системном разделе. Проблема в том, что в случае чистой установки данные, хранимые в системном разделе, будут полностью удалены. Однако при этом удаляются и все ошибки, возникшие в процессе работы, а также гарантируется избавление от вирусов, которые поселились в системном разделе
- После того как сценарий установки будет выбран, появится окно с возможность выбора раздела жесткого диска для установки. При выборе чистой установки системный раздел необходимо отформатировать.
- После выбора и форматирования раздела начнется процесс копирования файлов операционной системы со съемного носителя на жесткий диск компьютера. Это и есть непосредственно сам процесс установки. Обычно он длиться не более часа. Данный процесс не требует вмешательства со стороны пользователя и при этом сопровождается перезагрузкой ПК. По завершению процесса установки система запросит пользователя ввести персональные данные, а также выбрать язык и ввести информацию о географическом положении и временном поясе.
- Когда процесс установки будет завершен, компьютер снова перезагрузится. Перед глазами пользователя предстанет интерфейс свежеустановленной операционной системы.
bezwindowsa.ru
Как установить виндовс - Windows XP
Здравствуйте Друзья! В современном информационном мире все завязано на персональных компьютерах, большая часть из них работают под управление операционной системы Windows. Скорее всего дома у вас так же установлены системы от корпорации Microsoft. Эти системы всем хороши, но и они бывают глючат. Поэтому не лишними были бы знания о установке операционных систем. В данной статье попробую, как можно проще рассказать как установить виндовс (Windows XP).
Скачать образ Windows XP для установки
Поищем образ в интернете. Для этого можно ввести в строку браузера windows xp sp3 скачать. Многие ресурсы рекомендуют устанавливать чистые сборки Windows XP, найти их можно набрав в браузере windows xp msdn. Выбор за вами. Лично мне нравятся сборки Windows XP от IDimm. Найти их можно задав в строке браузера idimm.
На данный момент эти сборки имеют следующее название: Windows XP SP3 IDimm Edition Full/Lite 24.12 RUS (VLK) (2012) Русский. Т.е. есть две сборки: Full – полная и Lite – облегченная. Приписка VLK говорит о том, что активацию данная сборка не требует. Единственное что может потребоваться это ключ. Найдите его в информации когда будете скачивать образ и сохраните его. Там же прочитайте чем отличаются полная и облегченная версии и решите какая вам понадобиться. Мне нравится полная версия.
Еще один плюс данных сборок. В них добавлен пакет драйверов «AHCI MassStorage» для возможности работы в AHCI режиме. Этот режим отвечает за поддержку технологии NCQ, которая существенно может поднять производительность накопителя и следовательно системы в целом. Поэтому устанавливать операционную систему мы будем в режиме AHCI.
Можно скачать образ с сайта http://idimm72.ucoz.net/, но это не удобно и медленно. Лучше найти и быстро скачать данную сборку на торрент трекерах. Например тут или тут.
Скачанный файл имеет название: WindowsXP_SP3_IDimm_Edition_Full_v.24.12.isо.
Прежде чем записывать файл на диск необходимо проверить хэш-суммы, что бы убедиться, что в процессе скачивания не произошла ошибка и скачанный образ на 100% идентичен оригиналу.
Для проверки рекомендую программу HashTab скачать можно с http://hashtab.ru/. После установки в контекстном меню любого файла появится вкладка Хеш-суммы файлов или File Hashes

Вкладка File Hashes
Копируем MD5 сумму указанную ниже и вставляем в поле Сравнение хэша:. Если файл идентичен оригиналу то вместо картинки с вопросительным знаком появится зеленая «птичка» , если нет — появится красный крестик .
Контрольную сумму обычно берут там где качали образ.
Готовимся к записи образа на диск.
Записать образ Windows XP на диск
Специально для подготовки к написанию этой статьи написал о том как записать образ на диск. Там как раз записывал этот образ Windows XP 24.12.
Настройка компьютера для установки Windows XP с диска
Чтобы запустить процесс установки Windows XP, необходимо установить загрузку с оптического привода. Для этого зайдем в BIOS. Перезагружаем компьютер и в момент появления какой-либо информации на экране начинаем нажимать Del, F2 или F10 или другую указанную, в инструкции к материнской плате или ноутбуку, клавишу. Если лень читать инструкцию, можно методом тыка), а можно и внимательно смотреть на экран и искать надпись типа Press DEL to enter setup. И нажать указанную клавишу. При попадании в BIOS ищем вкладку Boot или Boot order. Она обычно предпоследняя. Переходим на нее и редактируем порядок загрузки.

Меню Boot Order компьютера HP dv5750
Ищем строчку с буквами DVD и двигаем ее в самый верх. В ноутбуках это обычно делается клавишами F5/F6. В стационарных компьютерах находим наш оптический привод, выделяем его клавишей Enter, перемещаем (стрелочкой вверх) на первое место и закрепляем также клавишей Enter.
Загрузка с оптического привода установлена.
Выставляем либо проверяем режим работы жесткого диска. В разных компьютерах данный параметр находится и называется по разному. Например так Storage Options. Находим и переключаем с IDE mode (может называться Compatible Mode или Legacy mode) в AHCI mode (Native mode).

Меню Storage Options компьютера HP dv5750
Далее идем на последнюю вкладку и выбираем пункт Save and exit setup, сохранить и выйди из BIOS. Настройки включены и сохранены. Для установки Windows XP возвращаем диск в привод и перезагружаемся.
Если у вас графический BIOS — UEFI то про настройку режима работы HDD можно посмотреть — тут.
Установка Windows XP
В начале загрузки должны увидеть следующее окно. Ничего не трогаем. Ждем

Загрузка с CD/DVD привода
Появляется меню с возможностью выбора нескольких вариантов загрузки. Выбираем Полуавтоматическую установку Windows XP.

Меню установочного диска Windows XP
Разница между обычной и полуавтоматической установкой Windows XP в том что в последней участие пользователя максимально исключено.
После выбора начинается установка виндовс.

Установка Windows XP
Обычно для установки только Windows XP хватает 5 ГБ, если же вы планируете устанавливать на системный диск (диск на котором установлена операционная система) программы, то рекомендуется сделать его побольше.

Выбор раздела для установки
Если у вас новый жесткий диск, то никаких разделов не будет. Будет не размеченное пространство. В таком случае необходимо создать раздел нажав клавишу (С) и следовать дальнейшем инструкциям.
Прежде чем удалять раздел убедитесь, что вся важная информация переписана на другой раздел или на другой накопитель.
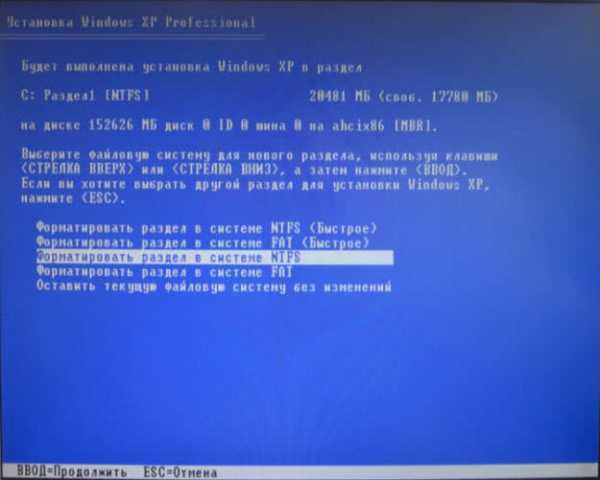
Выбор файловой системы для нового раздела
Рекомендуется форматировать раздел в системе NTFS. Это как фундамент для вашего дома. Его не следует делать быстро и не следует строить дом на фундаменте оставшимся от прошлого дома. Лучшим вариантом будет сделать новый фундамент под новый дом.
В процессе установки вас предупредят о уничтожении всех данных на форматируемом разделе

Форматирование раздела
Далее происходит форматирование раздела — подготовка фундамента для установки виндовс XP

Копирования файлов в папки установки Windows
После происходит копирование на жесткий диск файлов для установки Windows.
Далее происходит перезагрузка и вы выбираете первый пункт Загрузка с диска С: или ничего не трогаете и через 30 секунд автоматически произойдет загрузка с жесткого диска

Меню загрузочного диска
Происходит загрузка с жесткого диска

Загрузка с жесткого диска
Далее просто наблюдаете за процессом установки операционной системы

Основное окно установки Windows XP
В следующем окошке придется вмешаться и выбрать язык по умолчанию и указать ваше местонахождение

Выбор языка и региональных стандартов
Указываем свое имя и название организации, если необходимо, и нажимаем Далее >

Настройка принадлежности программ
Вводим желаемое имя компьютера и задаем пароль администратора. Пароль, если понадобится, можно задать в любое время. Нажимаем Далее >

Имя компьютера и пароль администратора
Устанавливаем время и дату. Выбираем часовой пояс. Эти настройки так же можно будет настроить после установки операционной системы. Если у вас сбивается время в компьютера прочитайте пожалуйста тут.

Настройка времени и даты
Снова попадаем в основное окно установки

Основное окно установки Windows
После завершения установки Windows XP происходит перезагрузка компьютера

Загрузка Windows XP
Так же будет предложено подождать некоторое время
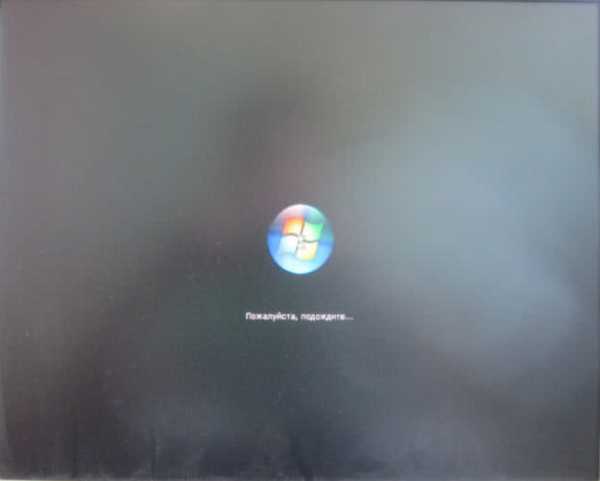
Загрузка Windows XP
В следующем окне необходимо ввести пользователя или пользователей которые будут работать за компьютером. Необходимо ввести минимум одного пользователя

Пользователи компьютера
Установка операционной системы закончена

Приветствие
Далее происходит установка дополнительных программ если вы выбрали полную версию Windows XP. Следует выбрать установку Net.Framework 2.0+3.0+3.5+4.0. Это необходимо для установки большинства программ

Установка дополнительных программ
Процесс установки дополнительных программ выглядит следующим образом
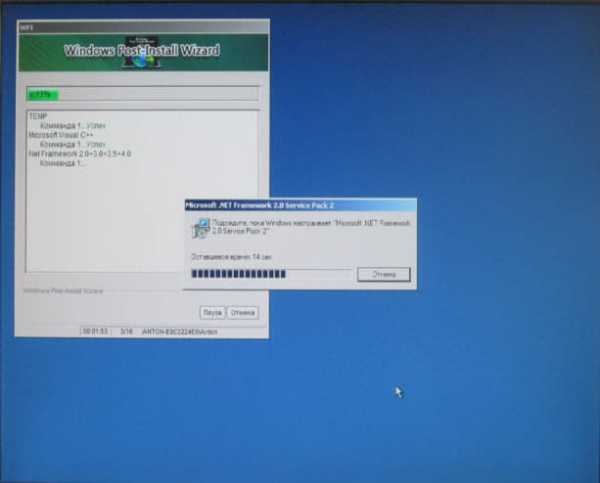
Установка выбранных программ
Установка Windows XP успешно завершена если вы видите рисунок ниже у себя на мониторе

Первая загрузка Windows
Операционная система установлена.
Установка драйверов
Находим диск от материнской платы и вставляем в привод. Если есть авто запуск — запускаем, нет — открываем диск и запускаем файл Setup.exe. Обычно открывается окно с перечислением драйверов. Их все желательно установить.
Как проверить, что все драйвера успешно установлены?
Необходимо на иконке Мой компьютер вызвать контекстное меню (нажав правую кнопку мыши) и выбрать Свойства

Вкладка Оборудование
Далее выбрать вкладку Оборудование и нажать на кнопку Диспетчер устройств

Диспетчер устройств
И внимательно посмотреть нет ли устройств обозначенных как Неизвестные. Обычно они обозначаются с желтым вопросительным знаком. Если таковых нет, значит все установлено правильно.
Если диска с драйверами от материнской платы вы не нашли необходимо: с другого компьютера зайти на сайт производителя платы, выбрать свою модель и скачать все свежие драйвера для своей операционной системы. Подробно о установке драйверов — тут.
Рекомендуется устанавливать свежие драйвера для видеокарты так как они часто обновляются. Качать так же с официального сайта. Если уже установили старые драйвера на видео, то вам поможет статья как удалить драйвер.
Вывод
В статье рассмотрели как установить Windows XP. А именно: где и как скачать образ операционной системы, как записать скачанный образ на диск, как произвести непосредственно установку операционной системы и как установить драйвера. Первый раз устанавливать будет тяжело и долго, но каждый раз у вас это будет получаться все легче и быстрее. По сути операционная система это такая же программа как и другие, просто с небольшими нюансами установки.
Еще одна приятная новость. Время стабильной работы операционной системы будет увеличиваться с каждой переустановкой)
Если у вас остались вопросы рекомендуется посмотреть видео ниже или же написать комментарий. Единственное замечание, не рекомендуется останавливать службы особенно службу Автоматического обновления.Надеюсь мне удалось как можно проще и доступнее рассказать о том как установить виндовс, в нашем случае Windows XP.
Благодарю за то, что поделились статьей в социальных сетях. Всего Вам Доброго!
С уважением, Антон Дьяченко
youpk.ru
[Решено] Как переустановить Windows ХР?
Для переустановки Windows XP вам понадобится флешка или CD-Rom с установочными файлами Windows XP и около получаса времени.
Процесс переустановки Windows XP следующий:
1. Скопируйте все важные файлы и документы с системного диска на НЕ системный. В процессе установки Виндовс весь системный диск будет отформатирован и ваши данные потеряны.
2. Перезагрузите компьютер. В процессе перезагрузки нажимайте кнопку "Delete". Откроется BIOS.
3. В BIOS найдите вкладку Boot и выберите "1st boot device" то устройство, на котором у вас стоит инсталлятор для Windows XP.
4. Нажмите F10 - Enter. Компьютер перезагрузится и начнется процесс установки Windows.
5. Когда появится окно выбора диска, на который будет установлен Виндовс – выберите диск "С" и нажмите "Ввод".
6. Отформатируйте выбранное место для установки системы в формате NTFS. Лучше это сделать в режиме полного форматирования (не быстрого).
Подождите, пока окончится процесс форматирования. Это может занять несколько минут.
7. После форматирования, программа начнет копировать новые файлы и устанавливать ОС.
8. После копирования всех файлов, компьютер перезагрузится. Убедитесь в том, чтобы он загрузился НЕ с установочного CD-диска или флешки, а с жесткого (винчестера).
9. Если вы загрузите ПК правильно – начнется процесс дальнейшей установки Windows XP.
Будьте терпеливы. Этот процесс может занять довольно много времени. Он почти не требует вашего внимания – можете заниматься своими делами, периодически возвращаясь к установке.
Некоторые версии Windows требуют ввода лицензионного ключа, а также выбора основного и вспомогательного языка системы, настройки профиля пользователя и т.п. Все эти настройки, кроме ключа, можно будет поменять после установки системы.
10. После длинной установки, ваш компьютер перезагрузится – опять же нужно проследить, чтобы он загрузился с жесткого диска, а не CD-rom или флешки. И вы увидите такую картинку:
Все готово! Теперь только останется установить различные офисные программы, некоторые драйвера, но сам Windows XP установлен.
Если нужно больше полезной информации - рекомендуем ознакомиться с процессом создания загрузочных флешек.
softobase.com
- Как установить sql server 2018

- Как удалить ubar с компьютера полностью

- Отмена предыдущего действия сочетание клавиш

- Функции и процедуры postgresql

- Программа примеры

- It специалист описание профессии

- Как пищит

- Vostbank ru код подтверждения вашей анкеты

- Терминал команды linux
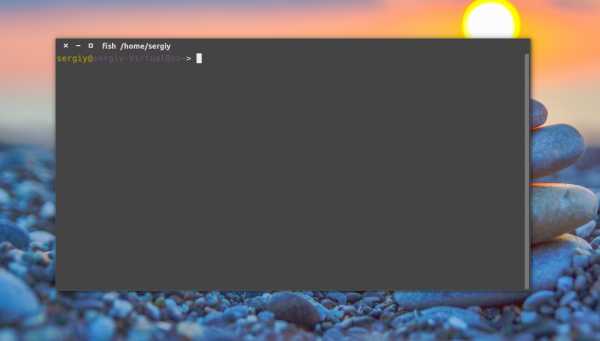
- Телеграмм только на английском

- Вернуть просмотр фотографий windows 10

