Как отменить последние действия на компьютере. Отмена предыдущего действия сочетание клавиш
Как отменить последнее действие в Ворде

Если вы малоопытный пользователь компьютера, и вам по тем или иным причинам приходится часто работать в MS Word, наверняка, вам будет интересно знать о том, как в этой программе можно отменить последнее действие. Задача, на самом деле, довольно простая, а ее решение применимо для большинства программ, не только для Ворда.
Урок: Как в Word создать новую страницу
Существует, как минимум, два метода, с помощью которых можно отменить последнее действие в Ворде, и о каждом из них мы расскажем ниже.
Отмена действия с помощью комбинации клавиш
Если вы во время работы с документом Microsoft Word допустили ошибку, выполнили действие, которое необходимо отменить, просто нажмите на клавиатуре следующую комбинацию клавиш:
CTRL+Z

Это отменит последнее выполненное вами действие. Программа запоминает не только последнее действие, но и те, что ему предшествовали. Таким образом, нажав “CTRL+Z” несколько раз, вы сможете отменить несколько последних действий в порядке, обратному очереди их выполнения.
Урок: Использование горячих клавиш в Ворде
Также, для отмены последнего действия можно использовать клавишу “F2”.
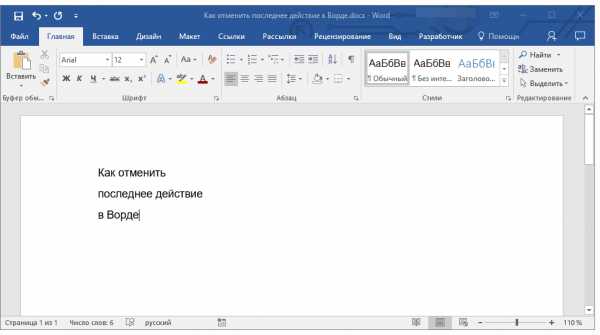
Примечание: Возможно, перед нажатием “F2” потребуется нажать клавишу “F-Lock”.
Отмена последнего действия с помощью кнопки на панели быстрого действия
Если комбинации клавиш — это не для вас, и вы больше привыкли орудовать мышкой, когда требуется выполнить (отменить) то или иное действие в Word, тогда вас явно заинтересует метод, описанный ниже.
Для отмены последнего действия в Ворде нажмите фигурную стрелку, повернутую влево. Расположена она на панели быстрого доступа, сразу за кнопкой сохранения.

Кроме того, нажав на небольшой треугольник, расположенный справа от этой стрелочки, вы сможете увидеть список из нескольких последних действий и, если это необходимо, выбрать в нем то, которое вы хотите отменить.
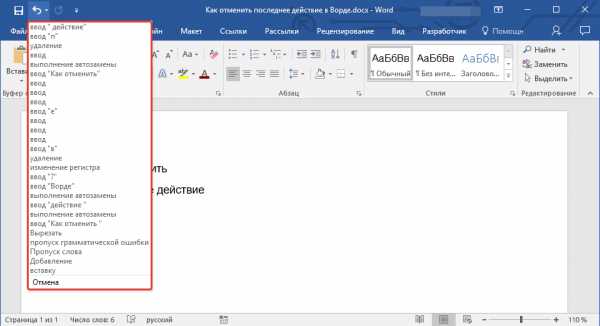
Возврат последних действий
Если вы по какой-то причине отменили не то действие, не расстраивайтесь, Word позволяет отменить отмену, если это можно так назвать.
Чтобы повторно выполнить действие, которое вы отменили, нажмите следующую комбинацию клавиш:
CTRL+Y
Это вернет отмененное действие. Для аналогичных целей можно использовать и клавишу “F3”.
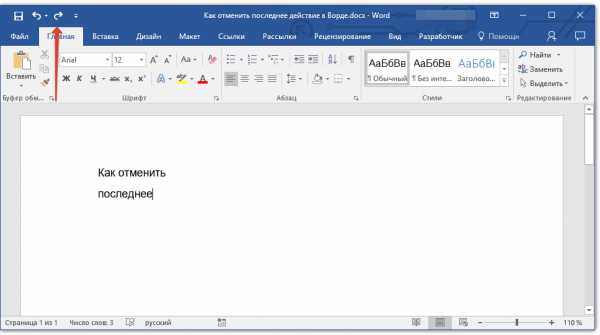
Закругленная стрелочка, расположенная на панели быстрого доступа справа от кнопки “Отмена”, выполняет аналогичную функцию — возврат последнего действия.

Вот, собственно, и все, из этой небольшой статьи вы узнали, как отменить последнее действие в Ворде, а значит, всегда сможете вовремя исправить допущенную ошибку.
Мы рады, что смогли помочь Вам в решении проблемы. Задайте свой вопрос в комментариях, подробно расписав суть проблемы. Наши специалисты постараются ответить максимально быстро.
Помогла ли вам эта статья?
Да Нет lumpics.ru
Как отменить последнее действие на компьютере
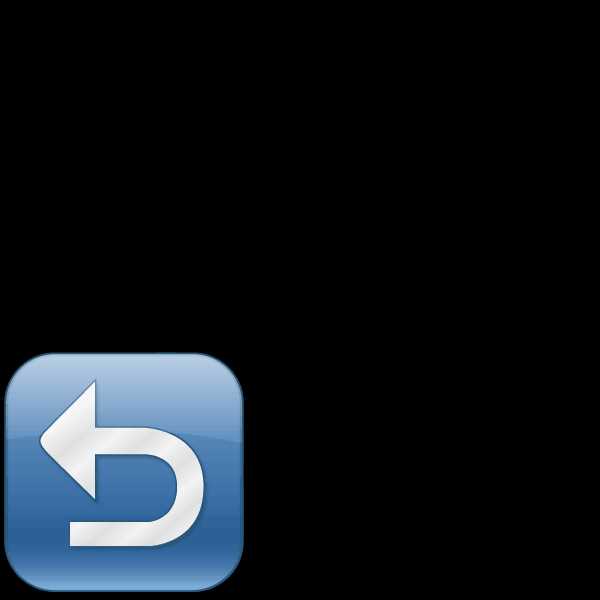
При использовании компьютера у юзеров часто возникает ситуация, когда какое-то действие было выполнено случайно или неправильно, например, удаление или переименование файлов. Специально для таких случаев разработчики операционной системы Windows придумали удобную функцию, отменяющую последнее действие. Кроме этого осуществляется данный процесс и с помощью других инструментов. В этой статье мы подробно опишем методы отмены последних действий на компьютере.
Отменяем последние действия на компьютере
Обычно случайно выполненные операции на ПК можно вернуть с помощью специальной горячей клавиши, однако не всегда такая манипуляция сработает. Поэтому придется прибегнуть к осуществлению определенных инструкций через встроенные утилиты или специальное программное обеспечение. Давайте детально рассмотрим все эти методы.
Способ 1: Встроенная функция Windows
Как уже было сказано выше, в ОС Windows присутствует встроенная функция, отменяющая последнее действие. Активируется она с помощью горячей клавиши Ctrl + Z или через всплывающее меню. Если вы, например, случайно не так переименовали файл, просто зажмите указанную выше комбинацию или нажмите на свободной области правой кнопкой мыши и выберите пункт «Отменить переименование».

При перемещении файла в корзину данное сочетание клавиш также работает. Во всплывающем меню нужно кликнуть на пункт «Отменить удаление». Если же данные были удалены безвозвратно, следует воспользоваться специальным программным обеспечением или встроенной утилитой. Ниже мы подробно разберем этот метод восстановления.
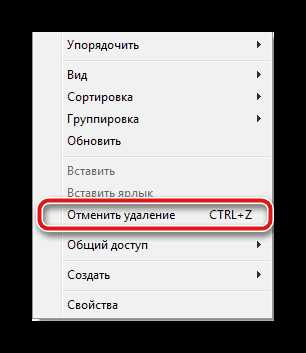
Способ 2: Отмена действий в программах
Многие пользователи активно задействуют в работе за компьютером различный софт, например, для редактирования текста и изображений. В таких программах чаще всего работает стандартное сочетание клавиш Ctrl + Z, однако в них еще имеются встроенные инструменты, позволяющие откатить действие. Самым популярным текстовым редактором является Microsoft Word. В нем на панели вверху присутствует специальная кнопка, отменяющая ввод. Подробнее об отмене действий в Ворде читайте в нашей статье по ссылке ниже.
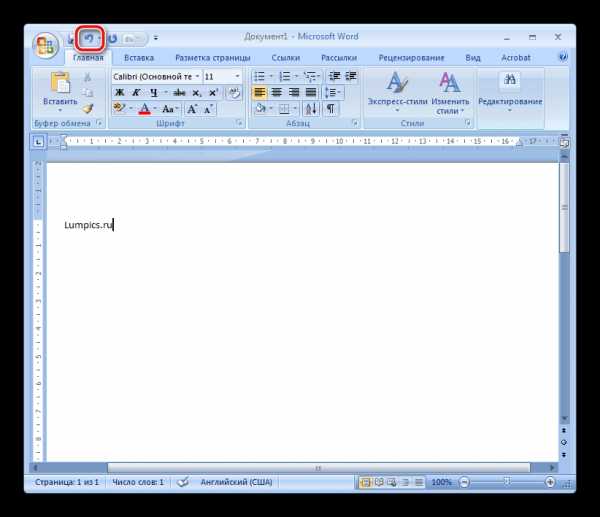
Подробнее: Отмена последнего действия в Microsoft Word
Стоит обратить внимание и на графические редакторы. Возьмем за пример Adobe Photoshop. В нем во вкладке «Редактирование» вы найдете ряд инструментов и горячих клавиш, позволяющих выполнить шаг назад, отменить редактирование и многое другое. У нас на сайте присутствует статья, в которой подробно описан данный процесс. Читайте ее по ссылке ниже.

Подробнее: Как отменить действие в Фотошопе
Практически во всем подобном софте присутствуют инструменты, выполняющие отмену действий. Нужно только внимательно изучить интерфейс и ознакомиться с горячими клавишами.
Способ 3: Восстановление системы
В случае безвозвратного удаления файлов восстановление их выполняется с помощью встроенного средства Windows или с использованием специального ПО. Системные файлы возвращаются отдельными методами, через командную строку или вручную. Подробные инструкции вы найдете в нашей статье по ссылке ниже.
Подробнее: Восстановление системных файлов в Windows 7
Обычные же данные восстанавливать проще всего через стороннее программное обеспечение. Они позволяют сканировать определенные разделы жесткого диска и возвращать только нужную информацию. Знакомьтесь со списком лучших представителей подобного софта в статье ниже.
Подробнее:Лучшие программы для восстановления удаленных файловВосстанавливаем удаленные программы на компьютере
Иногда некоторые манипуляции приводят к сбоям в работе системы, поэтому приходится задействовать встроенное или стороннее средство. Такие инструменты заранее создают резервную копию Windows, а в случае надобности восстанавливают ее.
Читайте также: Варианты восстановления ОС Windows
Как видите, отмена действий на компьютере может осуществляться с помощью трех различных методов. Все они подходят для разных ситуаций и требуют выполнения определенных инструкций. Практически любые изменения операционной системы откатываются, а файлы восстанавливаются, нужно лишь подобрать правильный способ.
Читайте также: Просмотр последних действий на компьютере
Мы рады, что смогли помочь Вам в решении проблемы. Задайте свой вопрос в комментариях, подробно расписав суть проблемы. Наши специалисты постараются ответить максимально быстро.Помогла ли вам эта статья?
Да Нетlumpics.ru
Как отменить / повторить последнее действие в компьютере, клавиши копировать / вставить
Как правило в программах на компьютере будь то текстовые редакторы, графические или еще какие-нибудь можно отменять последнее совершенное действие нажатием определенных клавиш.
Допустим вы в программе Paint что-то рисуете и нарисовали линию не правильно. Тут вам поможет нажатие клавиш Ctrl+Z — это и есть отмена последнего действия.
Быстрая навигация
Как повторить последнее действие?
Нередко бывают еще ситуации когда нужно наоборот — повторить последнее действие. Например вы убрали напечатанный большой текст в word или сложную формулу в excel. Вот тут поможет сочетание клавиш Ctrl+Y.
Какими клавишами копировать и вставить
Для того, чтобы скопировать выделенный текст или область, а может и файлы в папке или и то и другое, то тут поможет сочетание клавиш Ctrl+C — нажав эти клавиши — вы скопируете то, что указали. Затем нужно установить курсор в место, куда хотите вставить текст или перейти в раздел, в который например желаете вставить скопированное и там надо нажать клавиши Ctrl+V.
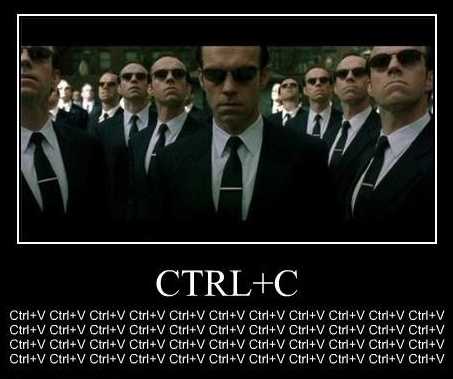
Таким образом можно значительно сэкономить время пользуясь полезными сочетаниями клавиш.
Горячие клавиши выделить все
Еще весьма полезное сочетание клавиш, которым я пользуюсь это Ctrl+A — происходит выделение всего в определенной области. Например вы в данный момент редактируете текст в блокноте и нажав это сочетание клавиш — вы выделите весь текст, который есть в этом текстовом редакторе. А если вы перейдете на рабочий стол и там нажмете эти клавиши, то выделится все, что там есть. То есть ярлыки, файлы и папки. А если там ничего нет, то и нечему будет выделяться.
И еще одно, чуть не забыл, для тех, кто предпочитает вырезать — Ctrl+X — вырезает и в нужном месте можно вставить вырезанное.
it-territoriya.ru
Отмена и повтор действий в Word 2010
Часто случается так, что пользователи по невнимательности делают изменения в документе, которые необходимо вернуть назад. В текстовом процессоре Microsoft Word существует возможность отмены действия и повтора последнего действия. Первая команда предназначена для того, чтобы отменить последние действия пользователя, а вторая — чтобы вновь, не совершая этих действий, отменить отмену действий. Непонятно? Тогда давайте разберемся с этими чрезвычайно важными функциями на простом примере.Работа с документом в текстовом процессоре Microsoft Word похожа на прокрутку киноленты — каждое действие пользователя, будь то вставка изображения, набор символа или его удаление, подобно кадру фильма. И кадры эти программа Microsoft Word записывает. В любой момент пользователь может вернуться на некоторое количество кадров назад, а затем вернуться к последнему выполненному кадру.
В программе Microsoft Word для работы с функциями отмены и повтора действия пользователя существуют два варианта:
- первый — с помощью клавиатурных сочетаний. Для отмены последнего действия пользователя используйте сочетание клавиш Ctrl+Z, а для повтора уже выполненных и отмененных действий — сочетание Ctrl+Y;
- второй — использование специально предназначенных для этой цели кнопок на панели быстрого доступа, которые находятся в левой верхней части главного рабочего окна программы Microsoft Word. В этом случае для отмены последнего действия пользователя щелкните мышью по кнопке, а для повтора уже выполненных и ранее отмененных действий — по кнопке.
Текcтовый процессор Microsoft Word предлагает пользователям огромный функционал по работе с документами любого размера и сложности. Освоение приемов, описанных в этой статье, поможет работать с документами в несколько раз эффективнее, не отвлекаясь на форматирование, а это гарантия концентрации пользователя на содержании. Ниже дается несколько основных советов, которыми нужно пользоваться при перемещении по документу.
- Используйте разные режимы отображения документа для решения разных задач. В каждом из режимов специально убраны ненужные элементы интерфейса и сделан акцент на тех элементах, которые помогают решать конкретные задачи для каждого вида.
- Используйте «горячие» клавиши. Научившись оперировать сочетаниями клавиш, вы сможете существенно ускорить работу с текстовым процессором.
- Копируйте и вырезайте содержимое документа для перемещения и дублирования содержимого в разных местах документа. Если части документа похожи, проще создать копию и изменить небольшую часть, а не переписывать все заново.
- Используйте буфер обмена для работы сразу с несколькими отрывками содержимого документа. Даже при перемене мест расположения двух отрывков документа буфер обмена сократит количество операций.
- Используйте панель Навигация (Navigation) для просмотра и редактирования структуры будущего документа. Уникальная особенность новой версии Microsoft Word позволяет редактировать структуру документа простым щелчком мыши.
- Пользуйтесь поиском панели Навигация (Navigation) для поиска простых выражений и диалоговым окном Найти и заменить (Find and Replace) для сложных случаев.
ladyoffice.ru
Как отменить действие на компьютере
Любой пользователь, который выполняет определенную работу на компьютере, может столкнуться с необходимостью отменить последнее действие. Причины такой отмены могут быть разнообразные, например, не верно введенная информация или выбрано действие. В разных программах и компонентах отмена последнего действия может отличаться.
Инструкция
- Если вам потребовалось отменить последнюю операцию в программе, которая предназначена для ввода или корректировки информации на компьютере, например, текстовый или графический редактор, то откройте меню программы «Правка» и укажите команду «Отменить». Также данные действия можно выполнить в проводнике Windows(купить лицензионную версию).
- Внимательно ознакомьтесь с интерфейсом программы, очень часто на панелях программ присутствуют специальные кнопки, которые выполняют действия по отмене последней операции. Чаще всего такие кнопки похожи на закругленную стрелку, которая направленна вверх или вниз. Практически во всех приложениях можно использовать сочетание клавиш на клавиатуре Ctrl+Z, реже встречаются такие «горячие клавиши», как Ctrl или Alt+Z. Настроить горячие клавиши можно в настройках соответствующей программы.
Отмена последнего действия в Paint
- Если вам нужно отменить удаление одного документа или его части и это действие было выполнено в определенной программе, то используйте метод, описанный в первом пункте. Для восстановления удаленного файла с жесткого диска требуется открыть папку «Корзина» на «рабочем столе» и щелкнуть по нужному файлу правой клавишей мышки, в вспомогательном меню нужно выбрать пункт «Восстановить».
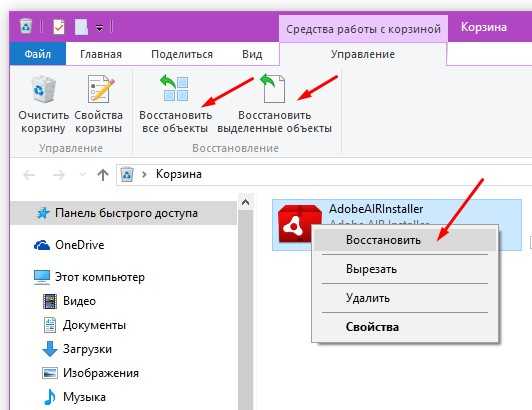 Пункт «Восстановить»
Пункт «Восстановить»Если файл удален мимо корзины, то нужно использовать сторонние программы для его восстановления, удаленную программу восстановить не получится, ее нужно устанавливать снова.
- Если были изменены настройки компонентов системы или другой программы и в дальнейшем они были применены, то отменить эти действия невозможно, в таком случае восстанавливать настройки нужно самостоятельно, опираясь на сторонние источники, например, интернет. Если вы не успели применить измененные настройки программы, то нажмите кнопку «Отменить» и они будут сброшены.
- В программах, которые выполняют выбранную операцию определенное количество времени (дефрагментация диска, установка приложений, сканирование жесткого диска и другие) нужно прервать выполняемый процесс. Данное действие можно выполнить нажатием на кнопки «Стоп» или «Отмена», после подтвердите действие в соответствующем окне и операция будет прервана.
Видео: Как отменить последнее действие на Windows 7!
https://youtu.be/HeJXA2utQik
besthard.ru
Как отменить последние действия на компьютере
Работая за компьютером, каждый пользователь иногда совершает ошибочные действия, которых хотелось бы тут же отменить. К счастью, это не является проблемой и есть одна замечательная функция, которая может вам в этом помочь.
В большинстве программ имеется команда «Отменить», которая отменяет последние действия или изменения в текущем проекте. Если последним действием было добавление или вставка текста в документ, то с помощью команды вы можете отменить/удалить и вернуться к исходному варианту. Если последним изменением было удаление чего-либо, соответственно вы можете это восстановить. Также это может пригодиться тогда, когда вы случайно переписали большой кусок документа. В самом деле, знание и использование данной функции является большим облегчением для многих пользователей.
Функция Отменить чаще всего встречается в меню Редактирование или Правка.
Во многих программах есть кнопка Отменить на панели инструментов, которая обычно напоминает изогнутую стрелку, указывающую влево, такой как в документах Google или Word.
Аналогично вы можете нажать сочетание клавиш Ctrl+Z (или Command+Z на Mac) для отмены последних действий на компьютере.
Как правило, некоторые программы с помощью функции Отменить отслеживают не только самые последние действия, но и целый ряд (историю) последних изменений. Например, вы вставили картинку в документ и ввели текст поверх картинки, а затем однократно использовали команду отменить – то это отменяет самое последнее действие. То есть в данном примере вы удалите текст поверх картинки, который вы набрали, а использование команды второй раз – вы удалите картинку, которую вы вставили. Имейте в виду, что история изменений сохраняется только тогда, пока программа открыта. Если вы закроете документ (вне зависимости от того, сохранили вы его или нет) и откроете его снова, вы не сможете отменить предыдущие действия.
Во многих программах также имеется функция «Повторить» (или «Вперед»), которая возвращает то, что вы отменили с помощью команды «Отменить».
Данные команды используется почти во всех существующих программах, в том числе текстовых редакторах, графических редакторах, почтовых клиентах, программы управления файлами и т.д. Это является универсальными функциями в области компьютерного программного обеспечения. Как только вы привыкнете использовать эти полезные команды, вам больше не нужно будет беспокоиться об испорченной работе из-за простых ошибок.
composs.ru
какое сочетание клавиш нужно нажать чтоб свернуть все окна. какие еще есть сочетания клавиш, для упрощения работы.
Основные сочетания клавиш CTRL+C: копирование CTRL+X: вырезание CTRL+V: вставка CTRL+Z: отмена действия DELETE: удаление SHIFT+DELETE: удаление выбранного объекта без возможности восстановления, не помещая объект в корзину CTRL с перетаскиванием объекта: копирование выделенного объекта CTRL+SHIFT с перетаскиванием объекта: создание ярлыка для выбранного объекта Клавиша F2: переименование выбранного объекта CTRL+СТРЕЛКА ВПРАВО: перемещение точки ввода в начало следующего слова CTRL+СТРЕЛКА ВЛЕВО: перемещение точки ввода в начало предыдущего слова CTRL+СТРЕЛКА ВНИЗ: перемещение точки ввода в начало следующего абзаца CTRL+СТРЕЛКА ВВЕРХ: перемещение точки ввода в начало предыдущего абзаца CTRL+SHIFT + клавиши со стрелками: выделение блока текста SHIFT + клавиши со стрелками: выбор нескольких объектов в окне или на рабочем столе, а также выделение текста в документе CTRL+A: выделение всего документа Клавиша F3: поиск файла или папки ALT+ВВОД: просмотр свойств выбранного объекта ALT+F4: закрытие активного окна или завершение работы активной программы ALT+ВВОД: просмотр свойств выбранного объекта ALT+ПРОБЕЛ: вызов контекстного меню активного окна CTRL+F4: закрытие активного документа в приложениях, в которых одновременно можно открыть несколько документов ALT+ТАБУЛЯЦИЯ: переход между открытыми объектами ALT+ESC: просмотр объектов в том порядке, в котором они были открыты Клавиша F6: поочередный просмотр элементов интерфейса в окне или на рабочем столе Клавиша F4: отображение панели адресов в папке «Мой компьютер» или в обозревателе Windows Explorer SHIFT+F10: вызов контекстного меню для выделенного элемента ALT+ПРОБЕЛ: вызов системного меню для активного окна CTRL+ESC: вызов меню «Пуск» ALT+подчеркнутая буква в названии меню: вызов соответствующего меню Подчеркнутая буква в имени команды открытого меню: выполнение соответствующей команды Клавиша F10: активация строки меню в используемой программе СТРЕЛКА ВПРАВО: вызов следующего меню справа или подменю СТРЕЛКА ВЛЕВО: вызов следующего меню слева или закрытие подменю Клавиша F5: обновление активного окна Клавиша BACKSPACE: просмотр содержимого папки, расположенной выше на один уровень в каталоге «Мой компьютер» или обозревателе Windows Explorer Клавиша ESC: отмена выполняемого задания SHIFT при загрузке компакт-диска в привод для компакт-дисков: предотвращение автоматического воспроизведения компакт-диска CTRL+SHIFT+ESC: вызов диспетчера задач
Для упрощения работы ещё...Ctrl+Z отмена действия, Ctrl+С копировать, Ctrl+V вставить
Набери в поисковике: Сочетание клавиш — Википедия
Основные сочетания клавиш CTRL+C: копирование CTRL+X: вырезание CTRL+V: вставка CTRL+Z: отмена действия DELETE: удаление SHIFT+DELETE: удаление выбранного объекта без возможности восстановления, не помещая объект в корзину CTRL с перетаскиванием объекта: копирование выделенного объекта CTRL+SHIFT с перетаскиванием объекта: создание ярлыка для выбранного объекта Клавиша F2: переименование выбранного объекта CTRL+СТРЕЛКА ВПРАВО: перемещение точки ввода в начало следующего слова CTRL+СТРЕЛКА ВЛЕВО: перемещение точки ввода в начало предыдущего слова CTRL+СТРЕЛКА ВНИЗ: перемещение точки ввода в начало следующего абзаца CTRL+СТРЕЛКА ВВЕРХ: перемещение точки ввода в начало предыдущего абзаца CTRL+SHIFT + клавиши со стрелками: выделение блока текста SHIFT + клавиши со стрелками: выбор нескольких объектов в окне или на рабочем столе, а также выделение текста в документе CTRL+A: выделение всего документа Клавиша F3: поиск файла или папки ALT+ВВОД: просмотр свойств выбранного объекта ALT+F4: закрытие активного окна или завершение работы активной программы ALT+ВВОД: просмотр свойств выбранного объекта ALT+ПРОБЕЛ: вызов контекстного меню активного окна CTRL+F4: закрытие активного документа в приложениях, в которых одновременно можно открыть несколько документов ALT+ТАБУЛЯЦИЯ: переход между открытыми объектами ALT+ESC: просмотр объектов в том порядке, в котором они были открыты Клавиша F6: поочередный просмотр элементов интерфейса в окне или на рабочем столе Клавиша F4: отображение панели адресов в папке «Мой компьютер» или в обозревателе Windows Explorer SHIFT+F10: вызов контекстного меню для выделенного элемента ALT+ПРОБЕЛ: вызов системного меню для активного окна CTRL+ESC: вызов меню «Пуск» ALT+подчеркнутая буква в названии меню: вызов соответствующего меню Подчеркнутая буква в имени команды открытого меню: выполнение соответствующей команды Клавиша F10: активация строки меню в используемой программе СТРЕЛКА ВПРАВО: вызов следующего меню справа или подменю СТРЕЛКА ВЛЕВО: вызов следующего меню слева или закрытие подменю Клавиша F5: обновление активного окна Клавиша BACKSPACE: просмотр содержимого папки, расположенной выше на один уровень в каталоге «Мой компьютер» или обозревателе Windows Explorer Клавиша ESC: отмена выполняемого задания SHIFT при загрузке компакт-диска в привод для компакт-дисков: предотвращение автоматического воспроизведения компакт-диска CTRL+SHIFT+ESC: вызов диспетчера задач
touch.otvet.mail.ru
- Функции и процедуры postgresql

- Программа примеры

- It специалист описание профессии

- Как пищит

- Vostbank ru код подтверждения вашей анкеты

- Терминал команды linux
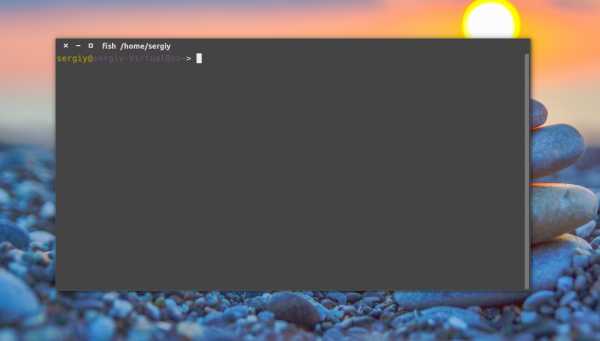
- Телеграмм только на английском

- Вернуть просмотр фотографий windows 10

- Windows 2018 server системные требования

- Как выбрать хороший компьютер

- Где в компьютере хранятся отсканированные документы

