Терминал Linux. Команды просмотра текстовых файлов. Терминал команды linux
Терминальные команды Linux | Блог SerZh'a
Большинство терминальных команд в UNIX операционных системах схожи, но есть и различия от дистрибутива Linux. В прошлой статье я перечислял команды относящиеся к семейству FreeBSD, но как говорится:в пословице: "Повторение - мать ученья". Поэтому, я приведу похожий список команд для работы в терминале под управлением Linux.
- Системная информация
- Остановка системы
- Файлы и директории
- Поиск файлов
- Монтирование файловых систем
- Дисковое пространство
- Пользователи и группы
- Выставление/изменение полномочий на файлы
- Специальные атрибуты файлов
- Архивирование и сжатие файлов
- RPM пакеты
- YUM средство обновления пакетов
- DEB пакеты
- APT
- Просмотр содержимого файлов
- Манипуляции с текстом
- Преобразование наборов символов и файловых форматов
- Анализ файловых систем
- Форматирование файловых систем
- SWAP пространство
- Создание резервных копий (backup)
- CDROM
- Сеть (Lan и WiFi)
- SAMBA
- IPTABLES (firewall)
- Мониторинг и отладка
- Другие полезные команды
]]>Системная информация
arch отобразить архитектуру компьютера
uname -m
uname -r отобразить используемую версию ядра
dmidecode -q показать аппаратные системные компоненты - (SMBIOS / DMI)
hdparm -i /dev/hda вывести характеристики жесткого диска
hdparm -tT /dev/sda протестировать производительность чтения данных с жесткого диска
cat /proc/cpuinfo отобразить информацию о процессоре
cat /proc/interrupts показать прерывания
cat /proc/meminfo проверить использование памяти
cat /proc/swaps показать файл(ы) подкачки
cat /proc/version вывести версию ядра
cat /proc/net/dev показать сетевые интерфейсы и статистику по ним
cat /proc/mounts отобразить смонтированные файловые системы
lspci -tv показать в виде дерева PCI устройства
lsusb -tv показать в виде дерева USB устройства
date вывести системную дату
cal 2007 вывести таблицу-календарь 2007-го года
date 041217002007.00 установить системные дату и время ММДДЧЧммГГГГ.СС
(МесяцДеньЧасМинутыГод.Секунды)
clock -w сохранить системное время в BIOS
Остановка системы
shutdown -h now остановить систему
shutdown -h hours:minutes запланировать остановку системы на указанное время
shutdown -c отменить запланированную по расписанию остановку системы
shutdown -r now перегрузить систему
reboot
logout выйти из системы
Файлы и директории
cd /home перейти в директорию '/home'
cd .. перейти в директорию уровнем выше
cd ../.. перейти в директорию двумя уровнями выше
cd перейти в домашнюю директорию
cd ~user перейти в домашнюю директорию пользователя user
cd - перейти в директорию, в которой находились до перехода в текущую директорию
pwd показать текущую директорию
ls отобразить содержимое текущей директории
ls -F отобразить содержимое текущей директории с добавлением к именам символов, характеризующих тип
ls -a показать скрытые файлы и директории в текущей директории
ls *[0-9]* показать файлы и директории, содержащие в имени цифры
tree показать дерево файлов и директорий, начиная от корня (/)
mkdir dir1 создать директорию с именем 'dir1'
mkdir dir1 dir2 создать две директории одновременно
mkdir -p /tmp/dir1/dir2 создать дерево директорий
rm -f file1 удалить файл с именем 'file1'
rm dir dir1 удалить директорию с именем 'dir1'
rm -rf dir1 удалить директорию с именем 'dir1' и рекурсивно всё её содержимое
rm -rf dir1 dir2 удалить две директории и рекурсивно их содержимое
mv dir1 new_dir переименовать или переместить файл или директорию
cp file1 file2 скопировать файл file1 в файл file2
cp dir/* . копировать все файлы директории dir в текущую директорию
cp -a /tmp/dir1 копировать директорию dir1 со всем содержимым в текущую директорию
cp -a dir1 dir2 копировать директорию dir1 в директорию dir2
ln -s file1 lnk1 создать символическую ссылку на файл или директорию
touch -t 0712250000 fileditest модифицировать дату и время создания файла, при его отсутствии, создать файл с указанными датой и временем (YYMMDDhhmm)
Поиск файлов
find / -name file1 найти файлы и директории с именем file1. Поиск начать с корня (/)
find / -user user1 найти файл и директорию принадлежащие пользователю user1. Поиск начать с корня (/)
find /home/user1 -name "*.bin" Найти все файлы и директории, имена которых оканчиваются на '.bin'. Поиск начать с '/home/user1'
find /usr/bin -type f -atime +100 найти все файлы в '/usr/bin', время последнего обращения к которым более 100 дней
find /usr/bin -type f -mtime -10 найти все файлы в '/usr/bin', созданные или изменённые в течении последних 10 дней
find / -name *.rpm –exec chmod 755 '{}' \\; найти все фалы и директории, имена которых оканчиваются на '.rpm', и изменить права доступа к ним
find / -xdev -name "*.rpm" найти все фалы и директории, имена которых оканчиваются на '.rpm', игнорируя съёмные носители, такие как cdrom, floppy и т.п.
locate "*.ps" найти все файлы, сожержащие в имени '.ps'. Предварительно рекомендуется выполнить команду 'updatedb'
whereis halt показывает размещение бинарных файлов, исходных кодов и руководств, относящихся к файлу 'halt'
which halt отображает полный путь к файлу 'halt'
Монтирование файловых систем
mount /dev/hda2 /mnt/hda2 монтирует раздел 'hda2' в точку монтирования '/mnt/hda2'. Убедитесь в наличии директории-точки монтирования '/mnt/hda2'
umount /dev/hda2 размонтирует раздел 'hda2'. Перед выполнением, покиньте '/mnt/hda2'
fuser -km /mnt/hda2 принудительное размонтирование раздела. Применяется в случае, когда раздел занят каким-либо пользователем
umount -n /mnt/hda2 выполнить размонтирование без занесения информации в /etc/mtab. Полезно когда файл имеет атрибуты "только чтение" или недостаточно места на диске
mount /dev/fd0 /mnt/floppy монтировать флоппи-диск
mount /dev/cdrom /mnt/cdrom монтировать CD или DVD
mount /dev/hdc /mnt/cdrecorder монтировать CD-R/CD-RW или DVD-R/DVD-RW(+-)
mount -o loop file.iso /mnt/cdrom смонтировать ISO-образ
mount -t vfat /dev/hda5 /mnt/hda5 монтировать файловую систему Windows FAT32
mount -t smbfs -o username=user,password=pass //winclient/share /mnt/share монтировать сетевую файловую систему Windows (SMB/CIFS)
mount -o bind /home/user/prg /var/ftp/user "монтирует" директорию в директорию (binding). Доступна в версии ядра 2.4.0. Полезна, например, для предоставления содержимого пользовательской директории через ftp при работе ftp-сервера в "песочнице" (chroot), когда симлинки сделать невозможно. Выполнение данной команды сделает копию содержимого /home/user/prg в /var/ftp/user
Дисковое пространство
df -h отображает информацию о смонтированных разделах с отображением общего, доступного и используемого пространства (Прим. переводчика. ключ -h работает не во всех *nix системах)
ls -lSr | more выдаёт список файлов и директорий рекурсивно с сортировкой по возрастанию размера и позволяет осуществлять постраничный просмотр
du -sh dir1 подсчитывает и выводит размер, занимаемый директорией 'dir1' (Прим.переводчика. ключ -h работает не во всех *nix системах)
du -sk * | sort -rn отображает размер и имена файлов и директорий, с соритровкой по размеру
rpm -q -a --qf '%10{SIZE}t%{NAME}n' | sort -k1,1n показывает размер используемого дискового пространства, занимаемое файлами rpm-пакета, с сортировкой по размеру (fedora, redhat и т.п.)
dpkg -query -W -f='${Installed-Size;10}t${Package}n' | sort -k1,1n показывает размер используемого дискового пространства, занимаемое файлами deb-пакета, с сортировкой по размеру (ubuntu, debian т.п.)
Пользователи и группы
groupadd group_name создать новую группу с именем group_name
groupdel group_name удалить группу group_name
groupmod -n new_group_name old_group_name переименовать группу old_group_name в new_group_name
useradd -c "Nome Cognome" -g admin -d /home/user1 -s /bin/bash user1 создать пользователя user1, назначить ему в качестве домашнего каталога /home/user1, в качестве shell'а /bin/bash, включить его в группу admin и добавить комментарий Nome Cognome
useradd user1 создать пользователя user1
userdel -r user1 удалить пользователя user1 и его домашний каталог
usermod -c "User FTP" -g system -d /ftp/user1 -s /bin/nologin user1 изменить атрибуты пользователя
passwd сменить пароль
passwd user1 сменить пароль пользователя user1 (только root)
chage -E 2005-12-31 user1 установить дату окончания действия учётной записи пользователя user1
pwck проверить корректность системных файлов учётных записей. Проверяются файлы /etc/passwd и /etc/shadow
grpck проверяет корректность системных файлов учётных записей. Проверяется файл/etc/group newgrp [-] group_name изменяет первичную группу текущего пользователя. Если указать "-", ситуация будет идентичной той, в которой пользователь вышил из системы и снова вошёл. Если не указывать группу, первичная группа будет назначена из /etc/passwd
Выставление/изменение полномочий на файлы
ls -lh просмотр полномочий на файлы и директории в текущей директории
ls /tmp | pr -T5 -W$COLUMNS вывести содержимое директории /tmp и разделить вывод на пять колонок
chmod ugo + rwx directory1 добавить полномочия на директорию directory1 ugo(User Group Other)+rwx(Read Write eXecute) - всем полные права. Аналогичное можно сделать таким образом chmod 777 directory1
chmod go -rwx directory1 отобрать у группы и всех остальных все полномочия на директорию directory1.
chown user1 file1 назначить владельцем файла file1 пользователя user1
chown -R user1 directory1 назначить рекурсивно владельцем директории directory1 пользователя user1
chgrp group1 file1 сменить группу-владельца файла file1 на group1
chown user1:group1 file1 сменить владельца и группу владельца файла file1
find / -perm -u+s найти, начиная от корня, все файлы с выставленным SUID
chmod u+s /bin/binary_file назначить SUID-бит файлу /bin/binary_file. Это даёт возможность любому пользователю запускать на выполнение файл с полномочиями владельца файла.
chmod u-s /bin/binary_file снять SUID-бит с файла /bin/binary_file.
chmod g+s /home/public назначить SGID-бит директории /home/public.
chmod g-s /home/public снять SGID-бит с директории /home/public.
chmod o+t /home/public назначить STIKY-бит директории /home/public. Позволяет удалять файлы только владельцам
chmod o-t /home/public снять STIKY-бит с директории /home/public
Специальные атрибуты файлов
chattr +a file1 позволить открывать файл на запись только в режиме добавления
chattr +c file1 позволяет ядру автоматически сжимать/разжимать содержимое файла.
chattr +d file1 указавет утилите dump игнорировать данный файл во время выполнения backup'а
chattr + i file1 делает файл недоступным для любых изменений: редактирование, удаление, перемещение, создание линков на него.
chattr +s file1 позволяет сделать удаление файла безопасным, т.е. выставленный атрибут s говорит о том, что при удалении файла, место, занимаемое файлом на диске заполняется нулями, что предотвращяет возможность восстановления данных.
chattr +S file1 указывает, что, при сохранении изменений, будет произведена синхронизация, как при выполнении команды sync
chattr +u file1 данный атрибут указывает, что при удалении файла содержимое его будет сохранено и при необходимости пользователь сможет его восстановить lsattr показать атрибуты файлов
Архивирование и сжатие файлов
bunzip2 file1.bz2 разжимает файл 'file1.gz'
gunzip file1.gz
gzip file1 сжимает файл 'file1' bzip2 file1
gzip -9 file1 сжать файл file1 с максимальным сжатием
rar a file1.rar test_file создать rar-архив 'file1.rar' и включить в него файл test_file
rar a file1.rar file1 file2 dir1 создать rar-архив 'file1.rar' и включить в него file1, file2 и dir1
rar x file1.rar распаковать rar-архив unrar x file1.rar
tar -cvf archive.tar file1 создать tar-архив archive.tar, содержащий файл file1
tar -cvf archive.tar file1 file2 dir1 создать tar-архив archive.tar, содержащий файл file1, file2 и dir1
tar -tf archive.tar показать содержимое архива
tar -xvf archive.tar распаковать архив
tar -xvf archive.tar -C /tmp распаковать архив в /tmp
tar -cvfj archive.tar.bz2 dir1 создать архив и сжать его с помощью bzip2 (Прим.переводчика. ключ -j работает не во всех *nix системах)
tar -xvfj archive.tar.bz2 разжать архив и распаковать его (Прим.переводчика. ключ -j работает не во всех *nix системах)
tar -cvfz archive.tar.gz dir1 создать архив и сжать его с помощью gzip
tar -xvfz archive.tar.gz разжать архив и распаковать его
zip file1.zip file1 создать сжатый zip-архив
zip -r file1.zip file1 file2 dir1 создать сжатый zip-архив и со включением в него нескольких файлов и/или директорий
unzip file1.zip разжать и распаковать zip-архив
RPM пакеты (Fedora, Red Hat и тому подобное)
rpm -ivh package.rpm установить пакет с выводом сообщений и прогресс-бара
rpm -ivh --nodeps package.rpm установить пакет с выводом сообщений и прогресс-бара без контроля зависимостей
rpm -U package.rpm обновить пакет без изменений конфигурационных файлов, в случае отсутствия пакета, он будет установлен
rpm -F package.rpm обновить пакет только если он установлен
rpm -e package_name.rpm удалить пакет
rpm -qa отобразить список всех пакетов, установленных в системе
rpm -qa | grep httpd среди всех пакетов, установленных в системе, найти пакет содержащий в своём имени "httpd"
rpm -qi package_name вывести информацию о конкрентном пакете
rpm -qg "System Environment/Daemons" отобразить пакеты входящие в группу пакетов
rpm -ql package_name вывести список файлов, входящих в пакет
rpm -qc package_name вывести список конфигурационных файлов, входящих в пакет
rpm -q package_name --whatrequires вывести список пакетов, необходимых для установки конкретного пакета по зависимостям
rpm -q package_name --whatprovides show capability provided by a rpm package
rpm -q package_name --scripts отобразит скрипты, запускаемые при установке/удалении пакета
rpm -q package_name --changelog вывести историю ревизий пакета
rpm -qf /etc/httpd/conf/httpd.conf проверить какому пакету принадлежит указанный файл. Указывать следует полный путь и имя файла.
rpm -qp package.rpm -l отображает список файлов, входящих в пакет, но ещё не установленных в систему
rpm --import /media/cdrom/RPM-GPG-KEY ипортировать публичный ключ цифровой подписи
rpm --checksig package.rpm проверит подпись пакета
rpm -qa gpg-pubkey проверить целостность установленного содержимого пакета
rpm -V package_name проверить размер, полномочия, тип, владельца, группу, MD5-сумму и дату последнего изменеия пакета
rpm -Va проверить содержимое всех пакетов в системе. Выполняйте с осторожностью!
rpm -Vp package.rpm проверить пакет, который ещё не установлен в систему
rpm2 cpio package.rpm | cpio --extract --make-directories *bin* извлечь из пакета файлы содержащие в своём имени bin
rpm -ivh /usr/src/redhat/RPMS/`arch`/package.rpm установить пакет, собранный из исходных кодов
rpmbuild --rebuild package_name.src.rpm собрать пакет из исходных кодов
YUM - средство обновления пакетов (Fedora, RedHat и тому подобное)
yum install package_name закачать и установить пакет
yum update обновить все пакеты, установленные в систему
yum update package_name обновить пакет
yum remove package_name удалить пакет
yum list вывести список всех пакетов, установленных в систему
yum search package_name найти пакет в репозитории
yum clean packages очисть rpm-кэш, удалив закачанные пакеты
yum clean headers удалить все заголовки файлов, которые система использует для разрешения зависимостей
yum clean all очисть rpm-кэш, удалив закачанные пакеты и заголовки
DEB пакеты (Debian, Ubuntu и тому подобное)
dpkg -i package.deb установить / обновить пакет
dpkg -r package_name удалить пакет из системы
dpkg -l показать все пакеты, установленные в систему
dpkg -l | grep httpd среди всех пакетов, установленных в системе, найти пакет содержащий в своём имени "httpd"
dpkg -s package_name отобразить инфрмацию о конкретном пакете
dpkg -L package_name вывести список файлов, входящих в пакет, установленный в систему
dpkg --contents package.deb отобразить список файлов, входящих в пакет, который ешё не установлен в систему
dpkg -S /bin/ping найти пакет, в который входит указанный файл.
APT - средство управление пакетами (Debian, Ubuntu и тому подобное)
apt-get install package_name установить / обновить пакет
apt-cdrom install package_name установить / обновить пакет с cdrom'а
apt-get update получить обновлённые списки пакетов
apt-get upgrade обновить пакеты, установленные в систему
apt-get remove package_name удалить пакет, установленный в систему с сохранением файлов конфигурации
apt-get purge package_name удалить пакет, установленный в систему с удалением файлов конфигурации
apt-get check проверить целостность зависимостей
apt-get clean удалить загруженные архивные файлы пакетов
apt-get autoclean удалить старые загруженные архивные файлы пакетов
Просмотр содержимого файлов
cat file1 вывести содержимое файла file1 на стандартное устройсво вывода
tac file1 вывести содержимое файла file1 на стандартное устройсво вывода в обратном порядке (последняя строка становиться первой и т.д.)
more file1 постраничный вывод содержимого файла file1 на стандартное устройство вывода
less file1 постраничный вывод содержимого файла file1 на стандартное устройство вывода, но с возможностью пролистывания в обе стороны (вверх-вниз), поиска по содержимому и т.п.
head -2 file1 вывести первые две строки файла file1 на стандартное устройство вывода. По-умолчанию выводится десять строк
tail -2 file1 вывести последние две строки файла file1 на стандартное устройство вывода. По-умолчанию выводится десять строк
tail -f /var/log/messages выводить содержимое файла /var/log/messages на стандартное устройство вывода по мере появления в нём текста.
Манипуляции с текстом
cat file_originale | [operation: sed, grep, awk, grep и т.п.] > result.txt общий синтаксис выполнения действий по обработке содержимого файла и вывода результата в новый
cat file_originale | [operazione: sed, grep, awk, grepи т.п.] >> result.txt общий синтаксис выполнения действий по обработке содержимого файла и вывода результата в существующий файл. Если файл не существует, он будет создан
grep Aug /var/log/messages из файла '/var/log/messages' отобрать и вывести на стандартное устройство вывода строки, содержащие "Aug"
grep ^Aug /var/log/messages из файла '/var/log/messages' отобрать и вывести на стандартное устройство вывода строки, начинающиеся на "Aug"
grep [0-9] /var/log/messages из файла '/var/log/messages' отобрать и вывести на стандартное устройство вывода строки, содержащие цифры
grep Aug -R /var/log/* отобрать и вывести на стандартное устройство вывода строки, содержащие "Aug", во всех файлах, находящихся в директории /var/log и ниже
sed 's/stringa1/stringa2/g' example.txt в файле example.txt заменить "string1" на "string2", результат вывести на стандартное устройство вывода.
sed '/^$/d' example.txt удалить пустые строки из файла example.txt
sed '/ *#/d; /^$/d' example.txt удалить пустые строки и комментарии из файла example.txt
echo 'esempio' | tr '[:lower:]' '[:upper:]' преобразовать символы из нижнего регистра в верхний
sed -e '1d' result.txt удалить первую строку из файла example.txt
sed -n '/string1/p' отобразить только строки содержашие "string1"
sed -e 's/ *$//' example.txt удалить пустые символы в в конце каждой строки
sed - e 's/string1//g' example.txt удалить строку "string1" из текста не изменяя всего остального
sed -n '1,8p;5q' example.txt взять из файла с первой по восьмую строки и из них вывести первые пять
sed -n '5p;5q' example.txt вывести пятую строку
sed -e 's/0*/0/g' example.txt заменить последовательность из любого количества нулей одним нулём
cat -n file1 пронумеровать строки при выводе содержимого файла
cat example.txt | awk 'NR%2==1' при выводе содержимого файла, не выводить чётные строки файла
echo a b c | awk '{print $1}' вывести первую колонку. Разделение, по-умолчанию, по проблелу/пробелам или символу/символам табуляции
echo a b c | awk '{print $1,$3}' вывести первую и трелью колонки. Разделение, по-умолчанию, по проблелу/пробелам или символу/символам табуляции
paste file1 file2 объединить содержимое file1 и file2 в виде таблицы: строка 1 из file1 = строка 1 колонка 1-n, строка 1 из file2 = строка 1 колонка n+1-m
paste -d '+' file1 file2 объединить содержимое file1 и file2 в виде таблицы с разделителем "+"
sort file1 file2 отсортировать содержимое двух файлов
sort file1 file2 | uniq отсортировать содержимое двух файлов, не отображая повторов
sort file1 file2 | uniq -u отсортировать содержимое двух файлов, отображая только уникальные строки (строки, встречающиеся в обоих файлах, не выводятся на стандартное устройство вывода)
sort file1 file2 | uniq -d отсортировать содержимое двух файлов, отображая только повторяющиеся строки
comm -1 file1 file2 сравнить содержимое двух файлов, не отображая строки принадлежащие файлу 'file1'
comm -2 file1 file2 сравнить содержимое двух файлов, не отображая строки принадлежащие файлу 'file2'
comm -3 file1 file2 сравнить содержимое двух файлов, удаляя строки встречающиеся в обоих файлах
Преобразование наборов символов и файловых форматов
dos2unix filedos.txt fileunix.txt конвертировать файл текстового формата из MSDOS в UNIX (разница в символах возврата каретки)
unix2dos fileunix.txt filedos.txt конвертировать файл текстового формата из UNIX в MSDOS (разница в символах возврата каретки)
recode ..HTML < page.txt > page.html конвертировать содержимое тестового файла page.txt в html-файл page.html
recode -l | more вывести список доступных форматов
Анализ файловых систем
badblocks -v /dev/hda1 проверить раздел hda1 на наличие bad-блоков
fsck /dev/hda1 проверить/восстановить целостность linux-файловой системы раздела hda1
fsck.ext2 /dev/hda1 проверить/восстановить целостность файловой системы ext2 раздела hda1
e2fsck /dev/hda1
e2fsck -j /dev/hda1 проверить/восстановить целостность файловой системы ext3 раздела hda1 с указанием, что журнал расположен там же
fsck.ext3 /dev/hda1 проверить/восстановить целостность файловой системы ext3 раздела hda1
fsck.vfat /dev/hda1 проверить/восстановить целостность файловой системы fat раздела hda11
fsck.msdos /dev/hda1
dosfsck /dev/hda1
Форматирование файловых систем
mkfs /dev/hda1 создать linux-файловую систему на разделе hda1
mke2fs /dev/hda1 создать файловую систему ext2 на разделе hda1
mke2fs -j /dev/hda1 создать журналирующую файловую систему ext3 на разделе hda1
mkfs -t vfat 32 -F /dev/hda1 создать файловую систему FAT32 на разделе hda1
fdformat -n /dev/fd0 форматирование флоппи-диска без проверки
mkswap /dev/hda3 создание swap-пространства на разделе hda3
SWAP-пространство
mkswap /dev/hda3 создание swap-пространства на разделе hda3
swapon /dev/hda3 активировать swap-пространство, расположенное на разделе hda3
swapon /dev/hda2 /dev/hdb3 активировать swap-пространства, расположенные на разделах hda2 и hdb3
Создание резервных копий (backup)
dump -0aj -f /tmp/home0.bak /home создать полную резервную копию директории /home в файл /tmp/home0.bak
dump -1aj -f /tmp/home0.bak /home создать инкрементальную резервную копию директории /home в файл /tmp/home0.bak
restore -if /tmp/home0.bak восстановить из резервной копии /tmp/home0.bak
rsync -rogpav --delete /home /tmp синхронизировать /tmp с /home
rsync -rogpav -e ssh --delete /home ip_address:/tmp синхронизировать через SSH-туннель
rsync -az -e ssh --delete ip_addr:/home/public /home/local синхронизировать локальную директорию с удалённой директорией через ssh-туннель со сжатием
rsync -az -e ssh --delete /home/local ip_addr:/home/public синхронизировать удалённую директорию с локальной директорией через ssh-туннель со сжатием
dd bs=1M if=/dev/hda | gzip | ssh user@ip_addr 'dd of=hda.gz' сделать "слепок" локального диска в файл на удалённом компьютере через ssh-туннель
tar -Puf backup.tar /home/user создать инкрементальную резервную копию директории '/home/user' в файл backup.tar с сохранением полномочий
( cd /tmp/local/ && tar c . ) | ssh -C user@ip_addr 'cd /home/share/ && tar x -p' копирование содержимого /tmp/local на удалённый компьютер через ssh-туннель в /home/share/
( tar c /home ) | ssh -C user@ip_addr 'cd /home/backup-home && tar x -p' копирование содержимого /home на удалённый компьютер через ssh-туннель в /home/backup-home
tar cf - . | (cd /tmp/backup ; tar xf - ) копирование одной директории в другую с сохранением полномочий и линков
find /home/user1 -name '*.txt' | xargs cp -av --target-directory=/home/backup/ --parents поиск в /home/user1 всех файлов, имена которых оканчиваются на '.txt', и копирование их в другую директорию
find /var/log -name '*.log' | tar cv --files-from=- | bzip2 > log.tar.bz2 поиск в /var/log всех файлов, имена которых оканчиваются на '.log', и создание bzip-архива из них
dd if=/dev/hda of=/dev/fd0 bs=512 count=1 создать копию MBR (Master Boot Record) с /dev/hda на флоппи-диск
dd if=/dev/fd0 of=/dev/hda bs=512 count=1 восстановить MBR с флоппи-диска на /dev/hda
CDROM
cdrecord -v gracetime=2 dev=/dev/cdrom -eject blank=fast -force быстрая очистка перезаписываемого диска CD
mkisofs /dev/cdrom > cd.iso создание iso образа с CD на диск
mkisofs /dev/cdrom | gzip > cd_iso.gz создание сжатого iso образа с CD на диск
mkisofs -J -allow-leading-dots -R -V "Label CD" -iso-level 4 -o ./cd.iso data_cd создание iso образа в указанную директорию
cdrecord -v dev=/dev/cdrom cd.iso записать ISO образ
gzip -dc cd_iso.gz | cdrecord dev=/dev/cdrom записать сжатый ISO образ
mount -o loop cd.iso /mnt/iso монитрование ISO образа
cd-paranoia -B преобразование аудио дорожки с CD в wav файлы
cd-paranoia -- "-3" преобразование первых трех дорожек с CD в wav файлы
Сеть (LAN и WiFi)
ifconfig eth0 показать конфигурацию сетевого интерфейса eth0
ifup eth0 активировать (поднять) интерфейс eth0
ifdown eth0 деактивировать (опустить) интерфейс eth0
ifconfig eth0 192.168.1.1 netmask 255.255.255.0 выставить интерфейсу eth0 ip-адрес и маску подсети
ifconfig eth0 promisc перевести интерфейс eth0 в promiscuous-режим для "отлова" пакетов (sniffing)
ifconfig eth0 -promisc отключить promiscuous-режим на интерфейсе eth0
dhclient eth0 активировать интерфейс eth0 в dhcp-режиме.
route -n вывести локальную таблицу маршрутизации
netstat -rn route add -net 0/0 gw IP_Gateway задать ip-адрес шлюза по умолчанию (default gateway)
route add -net 192.168.0.0 netmask 255.255.0.0 gw 192.168.1.1 добавить статический маршрут в сеть 192.168.0.0/16 через шлюз с ip-адресом 192.168.1.1
route del 0/0 gw IP_gateway удалить ip-адрес шлюза по умолчанию (default gateway)
echo "1" > /proc/sys/net/ipv4/ip_forward разрешить пересылку пакетов (forwarding) hostname отобразить имя компьютера
ip link show отобразить состояние всех интерфейсов
mii-tool eth0 отобразить статус и тип соединения для интерфейса eth0
ethtool eth0 отображает статистику интерфеса eth0 с выводом такой информации, как поддерживаемые и текущие режимы соединения
netstat -tupn отображает все установленные сетевые соединения по протоколам TCP и UDP без разрешения имён в ip-адреса и PID'ы и имена процессов, обеспечивающих эти соединения
netstat -tupln отображает все сетевые соединения по протоколам TCP и UDP без разрешения имён в ip-адреса и PID'ы и имена процессов, слушающих порты
tcpdump tcp port 80 отобразить весь трафик на TCP-порт 80 (обычно - HTTP)
iwlist scan просканировать эфир на предмет, доступности беспроводных точек доступа
iwconfig eth2 показать конфигурацию беспроводного сетевого интерфейса eth2
Microsoft Windows networks(SAMBA)
nbtscan ip_addr разрешить netbios-имя nbtscan не во всех системах ставится по-умолчанию, возможно, придётся доустанавливать вручную. nmblookup включен в пакет samba.
nmblookup -A ip_addr
smbclient -L ip_addr/hostname отобразить ресурсы, предоставленные в общий доступ на windows-машине
smbget -Rr smb://ip_addr/share подобно wget может получить файлы с windows-машин через smb-протокол
mount -t smbfs -o username=user,password=pass //winclient/share /mnt/share смонтировать smb-ресурс, предоставленный на windows-машине, в локальную файловую систему
IPTABLES (firewall)
iptables -t filter -nL отобразить все цепочки правил
iptables -nL
iptables -t nat -L отобразить все цепочки правил в NAT-таблице
iptables -t filter -F очистить все цепочки правил в filter-таблице
iptables -F
iptables -t nat -F очистить все цепочки правил в NAT-таблице
iptables -t filter -X удалить все пользовательские цепочки правил в filter-таблице
iptables -t filter -A INPUT -p tcp --dport telnet -j ACCEPT позволить входящее подключение telnet'ом
iptables -t filter -A OUTPUT -p tcp --dport http -j DROP блокировать исходящие HTTP-соединения
iptables -t filter -A FORWARD -p tcp --dport pop3 -j ACCEPT позволить "прокидывать" (forward) POP3-соединения
iptables -t filter -A INPUT -j LOG --log-prefix "DROP INPUT" включить журналирование ядром пакетов, проходящих через цепочку INPUT, и добавлением к сообщению префикса "DROP INPUT"
iptables -t nat -A POSTROUTING -o eth0 -j MASQUERADE включить NAT (Network Address Translate) исходящих пакетов на интерфейс eth0. Допустимо при использовании с динамически выделяемыми ip-адресами.
iptables -t nat -A PREROUTING -d 192.168.0.1 -p tcp -m tcp --dport 22 -j DNAT --to-destination 10.0.0.2:22 перенаправление пакетов, адресованных одному хосту, на другой хост
Мониторинг и отладка
top отобразить запущенные процессы, используемые ими ресурсы и другую полезную информацию (с автоматическим обновлением данных)
ps -eafw отобразить запущенные процессы, используемые ими ресурсы и другую полезную информацию (единожды)
ps -e -o pid,args --forest вывести PID'ы и процессы в виде дерева
pstree отобразить дерево процессов
kill -9 98989 "убить" процесс с PID 98989 "на смерть" (без соблюдения целостности данных) kill -KILL 98989
kill -TERM 98989 Корректно завершить процесс с PID 98989
kill -1 98989 заставить процесс с PID 98989 перепрочитать файл конфигурации
lsof -p 98989 отобразить список файлов, открытых процессом с PID 98989
lsof /home/user1 отобразить список открытых файлов из директории /home/user1
strace -c ls >/dev/null вывести список системных вызовов, созданных и полученных процессом ls
strace -f -e open ls >/dev/null вывести вызовы библиотек
watch -n1 'cat /proc/interrupts' отображать прерывания в режиме реального времени
last reboot отобразить историю перезагрузок системы
last user1 отобразить историю регистрации пользователя user1 в системе и время его нахождения в ней
lsmod вывести загруженные модули ядра
free -m показать состояние оперативной памяти в мегабайтах
smartctl -A /dev/hda контроль состояния жёсткого диска /dev/hda через SMART
smartctl -i /dev/hda проверить доступность SMART на жёстком диске /dev/hda
tail /var/log/dmesg вывести десять последних записей из журнала загрузки ядра
tail /var/log/messages вывести десять последних записей из системного журнала
Другие полезные команды
apropos ...keyword выводит список команд, которые так или иначе относятся к ключевым словам. Полезно, когда вы знаете, что делает программа, но не помните команду
man ping вызов руководства по работе с программой, в данном случае, - ping
whatis ...keyword отображает описание действий указанной программы
mkbootdisk --device /dev/fd0 `uname -r` создаёт загрузочный флоппи-диск
gpg -c file1 шифрует файл file1 с помощью GNU Privacy Guard
gpg file1.gpg дешифрует файл file1 с помощью GNU Privacy Guard
wget -r Example Web Page загружает рекурсивно содержимое сайта Example Web Page
wget -c http://www.example.com/file.iso загрузить файл http://www.example.com/file.iso]]> с возможностью останова и продолжения в последствии
echo 'wget -c http://www.example.com/files.iso' | at 09:00 начать закачку в указанное время
ldd /usr/bin/ssh вывести список библиотек, необходимых для работы ssh
alias hh='history' назначить алиас hh команде history
serzh.pp.ua
Работа в терминале Linux для начинающих
Все новички Linux уже, наверное, слышали про терминал, или как его еще называют командную строку. Ведь присутствие и сложность терминала - это один из основных аргументов оппонентов Linux. Возможно, вы уже сталкивались с командной строкой в Windows на практике и уже знаете что это такое.
Действительно, в операционной системе Linux есть терминал, где вы можете выполнять нужные вам команды, чтобы очень эффективно управлять своей системой. Но это вовсе не обязательно, многим вполне достаточно графического интерфейса. Сейчас использование терминала отошло на второй план, но он остается основным средством для доступа к удаленным серверам и инструментом для профессионалов.
Терминал Linux намного интереснее, чем командная строка Windows и в этой статье будет подробно рассмотрена работа в терминале Linux для начинающих, а также что такое терминал Linux и собственно, что он из себя представляет.
Содержание статьи:
Что такое терминал Linux?
Применение терминала началось очень давно. Еще до того как была создана DOS и не существовало никакого графического интерфейса. В далеких восьмидесятых годах операционная система Unix только начинала развиваться. Пользователям нужно каким-то образом взаимодействовать с системой и самый простой способ - это использование команд. Вы вводите команду, система вам возвращает ответ.
С тех пор, такой способ ввода использовался во многих системах, в том числе DOS и OS/2 от Apple, пока не был придуман графический интерфейс. Затем текстовый режим терминала был успешно вытеснен, но его до сих пор продолжают использовать там, где это нужно.
Выше, под терминалом мы понимали то место, где можно вводить команды и получать на них ответ от компьютера. Это может быть текстовый режим Linux или же открытое в графическом режиме окно терминала. В Linux часто встречаются слова: консоль, терминал, командная строка, командная оболочка, tty, эмулятор терминала. Все они относятся к терминалу, но означают немного разные вещи. Перед тем как перейти дальше давайте разберемся с терминами, чтобы называть все своими именами.
Под терминалом принято понимать окружение, где можно вводить команды и получать на них ответ, это может быть физический терминал или терминал на компьютере.
Консоль - это физическое оборудование для управления сервером. Когда к серверу нет доступа из сети, для управления им можно использовать только консоль.
TTY - это файл устройства, который создается ядром и предоставляет доступ к терминалу для программ. Это могут быть файлы /dev/tty для постоянных текстовых терминалов и /dev/pts/* для эмуляторов терминалов. Вы можете выполнить команду или отправить сообщение просто записав данные в этот файл, и также получить результат, прочитав данные из этого файла.
Эмулятор терминала - это графическая программа, которая предоставляет вам доступ к tty или pts терминалу. Например, Gnome Terminal, Konsole, Terminix, Xterm и многие другие.
Командная оболочка - устройство tty занимается только передачей и приемом данных, но все эти данные должен еще кто-то обрабатывать, выполнять команды, интерпретировать их синтаксис. Командных оболочек достаточно много, это bash, sh, zsh, ksh и другие, но чаще всего применяется Bash.
Ну и командная строка - это то место куда вы будете вводить свои команды, приглашение терминала для ввода.
Теперь, когда мы разобрались что такое терминал Linux и знаем все основные принципы, перейдем к практике работы с ним.
Как открыть терминал Linux?
Есть несколько способов получить доступ к терминалу. Ваша система инициализации по умолчанию создает 12 виртуальных терминалов. В одном из них - обычно седьмом, запущена ваша графическая оболочка, но все другие могут быть свободно использованы. Для переключения между терминалами можно использовать сочетания Ctrl+Alt+F1-F12. Для авторизации нужно будет ввести логин и пароль.
Это текстовые терминалы без графического интерфейса, в них может быть не совсем удобно работать, но, зато такие терминалы будут полезны, если графический интерфейс не работает.
Второй способ позволяет открыть виртуальный терминал прямо в графическом интерфейсе с помощью эмулятора терминала. Эмулятор терминала linux работает с файлами в каталоге /dev/pts/* и еще называется псевдотерминалом, потому что не использует tty.
В Ubuntu вы можете запустить терминал linux нажав сочетание клавиш Ctrl+Alt+T:
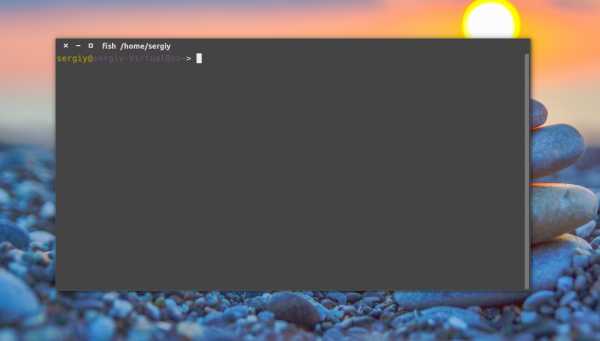
Также его можно найти в меню приложений Dash:

Как видите, открыть командную строку в linux очень просто.
Выполнение команд в терминале
Рассмотрим более подробно терминал Linux для начинающих. Как я уже говорил, терминал и файлы устройств tty отвечают только за передачу данных. За обработку команд отвечает командная оболочка, которой и передаются полученные от пользователя данные.
Вы можете набрать что-либо и убедиться, что это работает:

Чтобы выполнить команду достаточно написать ее и нажать Enter.

Более того, командная оболочка Bash поддерживает автодополнение, поэтому вы можете написать половину команды, нажать TAB и если на такие символы начинается только одна команда, то она будет автоматически дополнена, если же нет, то вы можете нажать два раза TAB, чтобы посмотреть возможные варианты.

Точно такая же схема работает для путей к файлам и параметров команд:


В Windows вы о таком и мечтать не могли. Чтобы выполнить команду можно указать имя ее исполняемого файла или полный путь к нему, относительно корневой или любой другой папки. Важно заметить, что командная оболочка Linux, в отличие от Windows, чувствительна к регистру, а поэтому будьте внимательны при вводе команд и их параметров.

По умолчанию работа в командной строке linux может выполняться с помощью большого количества команд, многие из них, например, для перемещения по каталогам, просмотра содержимого, установки ПО поставляются вместе с системой.
Экземпляр запущенной команды называется процесс. Когда в терминале Linux выполняется одна команда нам нужно подождать ее завершения, чтобы выполнить следующую.
Команды могут выполняться без параметров, что мы видели выше, или же с параметрами, которые позволяют указать данные, с которыми будет работать программа, также есть опции, с помощью которых можно настроить поведение. Большинство стандартных утилит придерживаются такого синтаксиса:
$ команда опции параметр1 параметр2...
Опции часто необязательны и уточняют тот или иной аспект работы программы. Они записываются в форме черточка и символ или двойная черточка и слово. Например -o или --output. Приведем пример для команды ls. Без опций и параметров:
ls
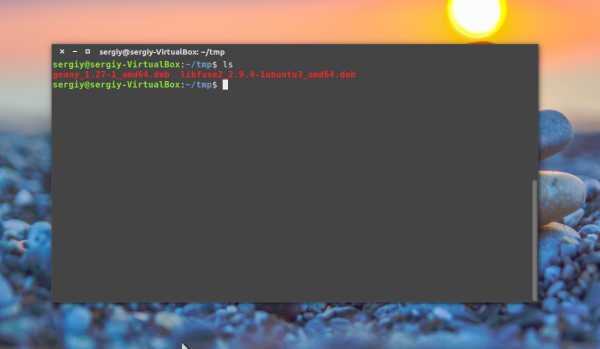
С параметром, указывающим какую папку посмотреть:
ls /bin
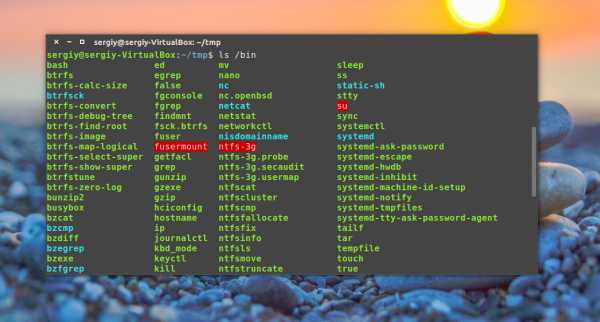
С опцией -l, вывести в виде списка:
ls -l
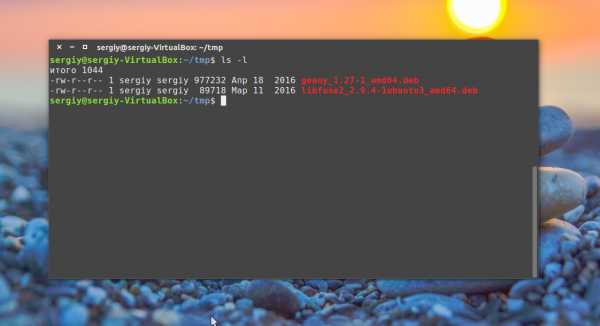
В с опцией и параметром:
ls -l /bin/
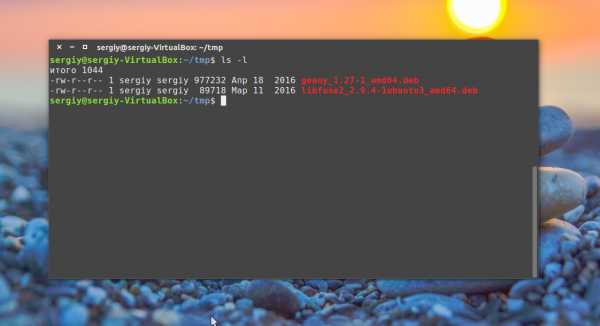
Можно комбинировать две опции:
ls -la /bin/
Или:
ls -l -a /bin/

В основном, это все, что нужно знать про команды, чтобы продуктивно их использовать. Еще можно было бы рассказать про объединение команд и перенаправление вывода одной команды в другую, но это уже отдельная тема.
Выводы
В этой статье была рассмотрена работа в терминале linux для начинающих. Командная строка Linux может показаться сначала очень сложной, но это совсем не так, она намного проще в использовании чем в Windows и позволяет управлять системой более эффективно. Надеюсь, эта статья пролила немного света на эту очень большую тему.
losst.ru
Терминальные команды в Linux | Ubuntu66.ru
Введение в терминалСреди всех элементов системы Linux самым важным, пожалуй, является командная строка (bash-Bourne Again Shell) или Терминал:
Начинающим пользователям кажется, что они ни когда не прибегнут к помощи командной строки, а некоторые её просто боятся. Однако чем больший опыт они приобретают, тем чаще обращаются к терминалу.С помощью командной строки можно выполнять действия, которые были бы не мыслимы при работе с графическим пользовательским интерфейсом. Оказывается, что многие действия гораздо быстрее и эффективнее выполнять, пользуясь командной строкой.Командная строка используется во всех OS: Windows, MacOS X и Linux.Многие начинающие пользователи могут возразить: "Так ведь в Windows мы не пользуемся командной строкой". И будут не правы, т.к. все действия по установке/удалению программ или другие системные изменения незримо протекают в терминале, не говоря уже о системных администраторах, которые очень часто прибегают к услугам командной строки.Изначально окно терминала было отображено в первых мониторах компьютеров, ещё до того, как появились графические программы (GUI) и пока в обозримом будущем не видно чтобы его могло заменить что-то другое.
Терминальные команды
В системе Linux используются тысячи команд, которые совсем не обязательно знать простому пользователю, но иметь общее представление и знать некоторые, часто используемые, просто необходимо, т.к. волей - неволей вы с ними столкнётесь при настройке системы или установке нужной программы, отсутствующей в Центре приложений и т.д. Я использую системы Ubuntu/Linux Mint и на их основе будут задействованы примеры, но думаю, что кроме команды sudo, остальное применительно и к другим системам Linux.Обновление программ
Многие пользователи, наверное, выполняли не раз такие команды в терминале:
sudo apt-get updatesudo apt-get upgrade
Давайте разберём их более детально, чтобы понять что они собой представляют.Прежде всего хотелось бы заметить, что все команды написаны на английском языке и не просто "от фонаря", а в каждой заложен определённый смысл для её применения. И то что командная строка Linux очень чувствительна к регистру. Иными словами, данные команды написаны в нижнем регистре (строчными буквами), но если вы введёте идентичную команду, но в верхнем регистре (прописными буквами), то выполнить её не получится. Это нужно запомнить.
Команда sudo, это по сути аббривеатура, состоящая из следующих слов: super user do, что в переводе с английского буквально означает следующее: super user - суперпользователь (администратор), do - делает. Т.е. когда данная команда присутствует в общей команде, то командной строке даётся понять, что выполнять её может суперпользователь (администратор), тот пользователь, который при установке системы был зарегистрирован и ввёл свой пароль:
Команда apt-get, которая следует после sudo и пробела, состоит из двух слов через чёрточку, которая объединяет эти два слова в одну команду и буквально означает в переводе: склонен-выполнить.
Команда update, в переводе - обновление.
Итак sudo apt-get update в преводе буквально - суперпользователь склонен-выполнить обновление.
После ввода данной команды и нажатия клавиши Enter, терминал запрашивает пароль. После ввода пароля и вновь нажатия Enter, начнётся процесс обновления списка пакетов.
Примечание. У терминала есть особенности после ввода команды с sudo, а именно когда вы вводите пароль, то он не отображается ни буквами, ни символами, поэтому нужно всегда обращать внимание на раскладку клавиатуры, в которой вы вводите пароль и другая, это после выполнения первой команды с присутствием sudo, последующие команды (даже если в них есть sudo), больше не требует ввода пароля в течении определённого времени (сохраняет открытой sudo-сессию) в этом же окне терминала, т.е подразумевая, что терминалом продолжает пользоваться суперпользователь (администратор).
Команда sudo apt-get upgrade очень похожа на предыдущую команду, где upgrade - модернизировать, усовершенствовать (систему). Данная команда, как правило выполняется после команды обновления. После того как команда выполнена, она выдаёт в терминале возможные пакеты для установки, т.е. модернизации, усовершенствования системы. Пользователю остаётся согласиться или нет с установкой данных пакетов.
Установка, удаление программ
Далее мы рассмотрим команды на установку и удаления программ (пример):
sudo apt-get install chromium-browser
sudo apt-get remove chromium-browser
Как видно команды очень похожи между собой, за исключением одного слова выделенного красным. В первой команде install - установить chromium-browser, а во второй remove - удалить chromium-browser
Таким образом устанавливаются и удаляются приложения (программы) и др. файлы в системе.Если вы нашли на одном из сайтов похожую команду на установку программы и установили её, но программа вам не подошла и вы хотите удалить, достаточно в команде на установку изменить install на remove и выполнить в терминале, как программа удалится.
Установка программ из стороннего репозитория
Теперь рассмотрим команды на установку и удаление программ с добавлением стороннего репозитория (пример):
sudo add-apt-repository ppa:upubuntu-com/gtk+3.6 sudo apt-get updatesudo apt-get install flatstudiodark-gtk
Прежде всего давайте выясним зачем подключать сторонний репозиторий? Репозиторий, это хранилище файлов на сайте разработчика. В данном случае, третьей командой мы хотим установить тему оформления, но её нет в Центре приложений, а значит нам нужно прежде подключить хранилище (репозиторий) с темой (первая команда), где add - добавить, ppa:upubuntu-com/gtk+3.6 - название репозитория, затем второй командой обновить список пакетов и уже третьей - установить сам пакет с темой.
Если данное приложение (в конкретном случае тема оформления) вам не понравилось и вы решили удалить его, то вы можете изменить команды на установку, чтобы они выглядели командами на удаление:
sudo apt-get remove flatstudiodark-gtksudo add-apt-repository --remove ppa:upubuntu-com/gtk+3.6 sudo apt-get update
Прежде нужно выполнить команду на удаление пакета с программой, где меняем install на remove, затем удаляем хранилище (репозиторий), добавив в команду --remove - удалить, т.к. хранилище теперь без надобности и обновляем систему последней командой.
Запуск графических программ с правами администратора.
Допустим, нам необходимо запустить файловый менеджер Nautilus с правами администратора, чтобы через графический интерфейс как-то изменить содержимое системных папок. Для этого необходимо ввести следующую команду:
gksudo nautilus
или
gksu nautilus
Где ввод пароля, в данном случае, будет происходить в графическом окне, а не в терминале.
Но вы можете указать дополнительно необходимый путь в команде, непосредственно к нужной папке:
gksu nautilus /usr/share/themes
В данной команде косой чертой (/) - слешем указывается терминалу, что нужно перейти в следующую за ним папку.
Запуск программ из терминала командой
В системе Linux вы можете запустить любую программу из терминала установленную в вашей системе, главное знать её правильное название. Многие программы состоят из одного слова-названия, а некоторые из двух или трёх слов. Например: Nautilus; Ubuntu Tweak; Gnome Tweak Tool. Если мы введём в терминал название команд так, как они написаны, то не сможем открыть ни одно из приложений. Ещё раз повторюсь, что терминал очень чувствителен к регистру, т.е. команду нужно вводить только в нижнем регистре (строчными буквами) и обязательно монолитной, через чёрточку, если она состоит из нескольких слов (примеры):
nautilus
ubuntu-tweak
gnome-tweak-tool
Таким образом вы сможете открыть приложения, но если вы закроете терминал, то закроется и программа вместе с ним. Чтобы этого не происходило, необходимо дописать команду exit на закрытие терминала после открытия программы через пробелы и разделительный знак &:
nautilus & exit
ubuntu-tweak & exit
gnome-tweak-tool & exit
Через разделительный знак & можно включать несколько команд на выполнение (открытие), объединив их в одну команду:
nautilus & ubuntu-tweak & gnome-tweak-tool & exit
Создание каталогов (папок) и размещение в них файлов
Многие из вас устанавливали флажки для отображения в трее раскладки клавиатуры посредством терминальных команд:
mkdir ~/.icons
mkdir ~/.icons/flags
cd ~/.icons/flags
wget http://suservice.net/icons/flags2/{ru,us}.png
Теперь давайте детально разберём каждую из приведённых команд.
Команда mkdir ~/.icons - создаёт скрытый каталог (папку) в Домашней папке под названием icons.
mk - сокращённо от make - сделать, создать. dir - сокращённо directoria - каталог, папка. ~ - знак тильда всегда обозначает Домашнюю папку пользователя. / - обозначение папки. .icons - обозначает название создаваемой папки, а точка впереди всегда указывает на то, что данная папка скрытая.
Команда mkdir ~/.icons/flags также создаёт папку под названием /flags в скрытой папке /.icons и Домашней папке - ~.
Команда cd ~/.icons/flags делает переход в папку /flags, которая в свою очередь находится в Домашней папке - ~ и в скрытой папке /.icons.
.
Команда wget http://suservice.net/icons/flags2/{ru,us}.png загружает файлы флажков в папку /flags, в которую мы перешли на предыдущем этапе.wget - сокращённо от w - web - сеть, get - получать, т.е получить файлы из сети и ставится всегда перед URL адресом через пробел. В данном случае перед http://suservice.net/icons/flags2/{ru,us}.png, с которого и загружаются файлы с флажками.
Прежде всего давайте выясним, что такое процесс?
При запуске системы запускается множество процессов, о которых пользователь зачастую даже и не подозревает. Но многие процессы мы видим на экране монитора, сами их запускаем и управляем ими, это открытые программы. Лучше всего нам об этом раскажет программа top, запущенная в терминале:
Иногда так случается, что какой-то процесс в системе дал сбой или попросту "зависла" какая-то программа и кнопка закрытия не реагирует, либо кнонопка закрытия отсутствует вовсе (виджет conky). На этот случай в Linux есть очень хорошая команда - "убийца":
p - сокращённо от process (процесс), kill - убивать.Но сама по себе эта команда не работает, ей нужен аргумент, т.е. либо номер процесса, который отображён в колонке PID (см. снимок терминала) после выполнения команды top, либо название процесса в колонке COMMAND. Не переживайте, команда не убьёт саму программу, она только остановит процесс выполнения. Если это графическая программа, то она просто закроется. Для эксперимента я выбрал самый безобидный процесс, который при закрытии ни чему не повредит. Итак выполните следующую команду:
Окно терминала исчезло, т.е. был "убит" (остановлен) процесс, отображающий программу на экране монитора.
xkill - убивает видимый процесс и работает сама по себе, т.е. после выполнения команды кликните образовавшимся крестиком вместо курсора на любой видимой программе (окне), как оно закроется.
Мною были подобраны команды для разбора, с которыми обычно сталкивается простой пользователь при настройке системы.Если кто-то хочет глубже узнать о терминальных командах, я вам рекомендую скачать бесплатный справочник Скотта Граннемана "Linux. Карманный справочник". Просто наберите в Google Скотт Граннеман и дайте поиск.
Удачи.
ubuntu66.ru
Терминал Linux. Команды просмотра текстовых файлов.
В этой статье рассмотрим команды просмотра текстовых файлов в терминале Linux.
Комментирование приветствуется.
Команды постраничного просмотра текстовых файлов less и more.
Для того, чтобы просмотреть огромный текстовый файл применяются команды для постраничного просмотра. Такие как more и less.
Команда more.
В общем виде команда more выглядит следующим образом:
more <путь_к_файлу/имя_файла>
Откроем для просмотра текстовый файл:
more less.txt

Теперь можно управлять просмотром текста с помощью нажатия следующих кнопок на клавиатуре:
| SPACE | Переместиться на одну страницу вниз |
| ENTER | Переместиться на одну строку вниз |
| d | Переместиться на полстраницы вниз |
| b | Переместиться на одну страницу вверх |
| h | Помощь |
| q | Выход |
У команды more есть и опции.
Если мы хотим читать текст по определенному количеству строк, то указываем - (тире/минус) и количество строк:
more -5 less.txt

Если хотим начать чтение с определенной строки, то указываем + (плюс) и номер строки, с которой нужно начать чтение:
more +5 less.txt

У команды more очень много недостатков. Нельзя читать текст вверх, только вниз. Текст остается в терминале после просмотра. Поэтому и была разработана less.
Команда less.
Просто совет, забыть, что есть такая команда, как more и использовать less.
В общем виде команда less выглядит следующим образом:
less <путь_к_файлу/имя_файла>
Откроем текстовый файл для просмотра:
less less.txt

Сразу стоит упомянуть, что less умеет всё тоже, что и more. Поэтому не буду повторяться с опциями, которые позволяют начать чтения с определенной строки и количество строк на страницу.
Кнопки для управления просмотра текста:
| стрелка_вверх | Переместиться на одну строку вверх |
| стрелка_вниз | Переместиться на одну строку вниз |
| PageUp | Переместиться на одну страницу вверх |
| PageDown | Переместиться на одну страницу вниз |
| SPACE | Переместиться на одну страницу вниз |
| ENTER | Переместиться на одну строку вниз |
| d | Переместиться на полстраницы вниз |
| b | Переместиться на одну страницу вверх |
| h | Помощь |
| q | Выход |
Удобно искать слова в тексте.
Поиск текста вниз.
Просто набираем слеш / и вводим любой текст для поиска. Клавиша n – переход к следующему найденному тексту. Клавиша N – переход к предыдущему найденному тексту.

Обратный поиск.
Просто набираем ? (знак вопроса) и вводим любой текст для поиска. Клавиша n – переход к следующему найденному тексту. Клавиша N – переход к предыдущему найденному тексту.
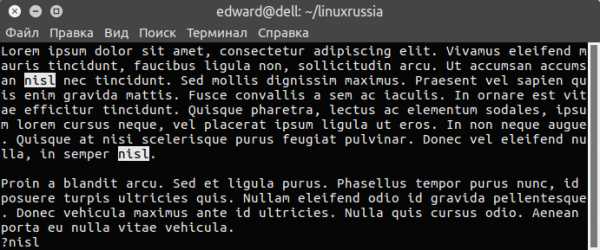
Для перехода в начало документа используется клавиша g, для перехода в конец документа - G. Кроме того, мы можем перейти на определенную строку введя число и g, к примеру, 50g переведет нас на 50 строку.
Для того, чтобы открыть в редакторе просматриваемый файл, то нужно нажать клавишу v.
Для того, чтобы отобразить номера строк в файле, можно указать опцию -N или ввести её прямо во время просмотра:

Кроме того, команды less и more можно использовать для просмотра стандартных потоков вывода (подробнее о них в 3-ей статье). Для этого нужно указать в конце команды: | less или | more. К примеру, хотим просмотреть список установленных приложений постранично:
apt list --installed | less -10
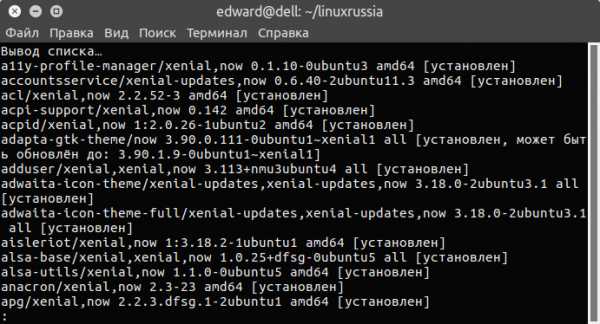
При просмотре стандартного потока вывода, как в команде выше, если нажать s, то можно сохранить этот просматриваемый поток вывода в файл.
Ну и последнее, что хочется упомянуть, что если нажать F, то курсор будет переведён в конец файла и будет ожидание добавление новых строк (аналогично команде tail -f).
Команды head и tail.
Как не трудно догадаться по названиям (легко запомнить), то команда head отображает "голову" текстового файла, а tail - его "хвост". Они очень простые в использовании, давайте рассмотрим их более подробнее.
Команда head.
Выполнение команды head выведет первые 10 строк текстового файла, в общем виде выглядит следующим образом:
head [опции] <путь_к_файлу/имя_файла>
Давайте выведем первые 10 строк:
head error.log

Если мы хотим вывести определенное количество строк (вместо 10 по умолчанию) с начала текстового файла, то укажем опцию - (тире/минус) и количество строк:
head -12 error.log
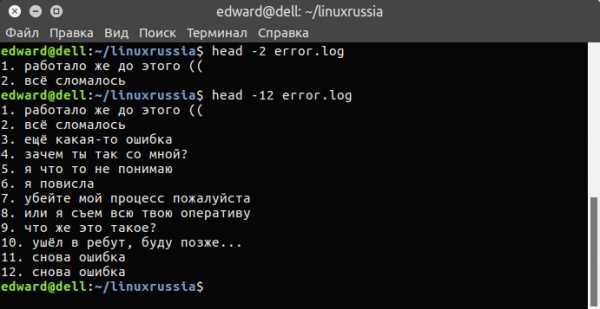
Команда tail.
Если команду head мне не приходилось использовать никогда, то команда tail очень нужная и очень часто используется.
Выполнение команды tail выведет последние 10 строк файла, в общем виде выглядит следующим образом:
tail [опции] <путь_к_файлу/имя_файла>
Давайте выведем последние 10 строк:
tail error.log

Если хотим вывести определение количество строк с конца текстового документа, то нужно указать опцию (как и в случае с heaf) - (тире/минус) и количество строк:
tail -5 error.log

Либо -n и количество строк. Если указывать другие опции, помимо количества строк, то нужно использовать именно эту конструкцию:
tail -n 5 error.log

Данная команда tail очень полезна, если нужно смотреть текстовый файл, в частности файл лога, в который добавляются новый строки. То есть, смотреть изменение файла в реальном времени. Например, работает у вас какое-то серверное приложение и вам надо отслеживать ошибки лога. В этом случае, нужно к команде tail добавить опцию -f:
tail -f error.log

Команда не завершается и если в этот текстовый файл добавятся другие строки, то мы увидим их.
C опцией -f можно указать количество строк -n:
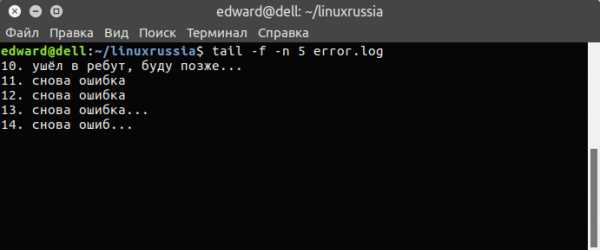
Очень часто использую её для просмотра логов в режиме реального времени.
Команды cat и tac.
Команда cat используется для просмотра текстового файла полностью. В основном, для просмотра небольших текстовых файлов, например, каких-либо конфигурационных файлов.
В общем виде выглядит следующим образом:
cat [опции] <путь_к_файлу/имя_файла>
Например:
cat test1
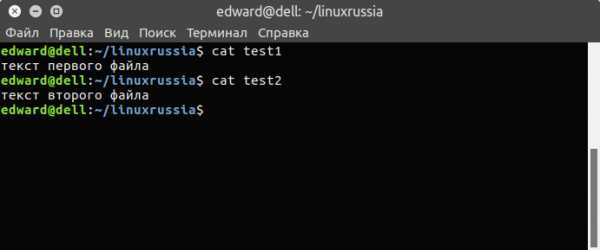
Чтобы отобразить номера строк, нужно использовать опцию -n:
cat -n file.txt
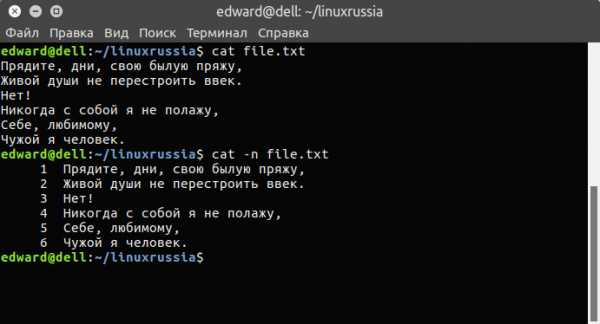
С помощью перенаправления стандартного потока вывода мы можем делать интересные вещи.
К примеру, можно создать копию текущего файла:
cat test1 > test3

Можно добавить текст из одного файла в другой:
cat test2 >> test3
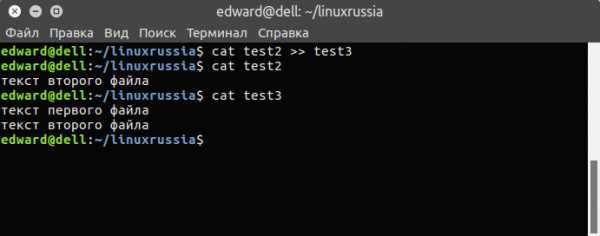
Можно объединить несколько файлов в один:
cat test1 test2 > test4

Как упоминалось выше, |less и |more можно использовать для просмотра стандартных потоков вывода. Команда cat не исключение:
cat less.txt | less
Команда tac - это тоже самое, что и cat, только отображает строки в обратном порядке.
tac [опции] <путь_к_файлу/имя_файла>
Для лучшего понимания, о чём идёт речь, просто посмотрите на следующий скриншот:
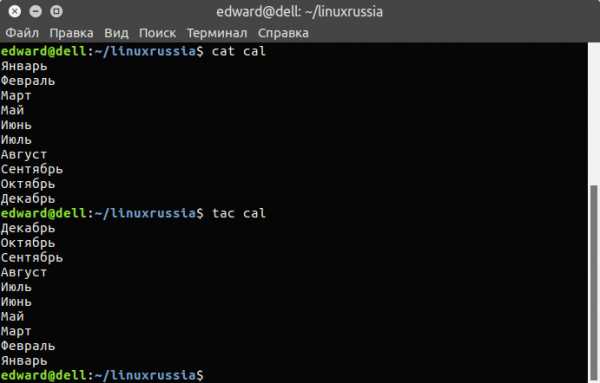
Вот и всё.
www.linuxrussia.com
Терминал Linux. Команды поиска файлов и директорий.
В этой статье поговорим о командах поиска файлов и директорий в терминале, таких как find, locate, whereis, which.
Комментирование приветствуется.
При работе в Linux, довольно часто возникает необходимость поиска файлов с определенными характеристиками. Этими характеристиками могут быть размер или тип файла, время изменения и многое другое.
Команда find.
Формат команды find.
В общем виде команда find выглядит следующим образом:
find путь [опции]
где путь – это директория, в которой мы хотим произвести поиск, опции - это ключи-параметры поиска.
Путь поиска команды find.
В обычном случае мы просто указываем полный путь к нужному каталогу, например:
/usr/share
Но в качестве пути поиска можно указывать следующие значения:
| . | поиск в текущем каталоге; |
| / | поиск от корневого каталога; |
| ~ | поиск в домашнем каталоге. |
Основные опции команды find.
| -name | поиск файлов по имени; | |
| -user | поиск файлов, принадлежащих указанному пользователю; | |
| -type | поиск файлов определенного типа. Вот наиболее используемые типы:
| |
| -size | -n,+n, n | поиск файлов с размером меньше(-), больше (+) или равное n единиц; |
| -mtime | -n, +n | поиск файлов, созданных или модифицируемых менее чем (-) или более чем (+) n дней назад. |
Примеры использования команды find.
Самый простой вариант поиска, указываем путь и имя файла. Давайте найдем файл с именем file1:
find /home/ -name file1
Но если мы напишем не полностью имя, например "file", то файл с именем "file1" не найдется. Для этого нужно писать имя в кавычках и в конце добавить *, вот таким образом:
find /home/ -name "file*"

Но нашлись и файлы и директории, в названии которых встречается "file". Чтобы найти только файлы, воспользуемся опцией -type , передав ей значение f, чтобы искать только файлы (для поиска только директорий мы бы передали d):
find /home/ -name "file*" -type f

Но теперь нашлись файлы во всех вложенных директориях. А что если нам надо найти файл только в текущей директории или с уровнем вложенности 1 или 2?Для этого используется опция maxdepth (глубина поиска), то есть, если мы хотим найти файл в директории поиска, без рекурсивного просмотра всех директорий:
find ~ -maxdepth 1 -name "file*" -type f

Теперь нашлись файлы только в директории поиска.
Если хотим включить первый уровень внутри каталога поиска, тогда нужно указать maxdepth 2:
find ~ -maxdepth 2 -name "file*" -type f
Как видно на скриншоте, теперь найден файл и в папке "Загрузки".
Важно! Нужно указывать опцию -maxdepth перед опцией -name.
Теперь разберем очень важную опцию поиска файла по размеру "-size".
Важно, если мы хотим найти файлы размером в килобайтах, нужно писать в конце k, для мегабайт M, для гигабайт G, для байт b. Важно соблюдать регистр.
Разберем пример, найдем файлы в домашней директории менее 10 килобайт с именем file*:
find ~ -name "file*" -type f -size -10k
Нашлись все файлы в домашней директории и ее папках, размер которых менее 10 килобайт.
Теперь давайте найдем файлы в домашней директории, которые весят больше 100 мегабайт:
find ~ -type f -size +100M
Нашелся один файл, который весит более 100 мегабайт.
Также можно искать файлы определенного размера, например, которые весят 1G или 1M:
find ~ -type f -size 1G
Теперь переходим к поиску файлов, которые были созданы или модифицированы n количество дней назад.
Поиск файлов, которые были изменены или созданы менее 2 дней назад:
find ~ -type f -mtime -2
Также можно использовать опцию -user, чтобы найти только файлы определенного пользователя:
find ~ -user username -type f -mtime -2
Вместо username нужно подставить имя пользователя. Если искать ваши файлы, то можно использовать системную переменную $USER, которая выводит имя текущего пользователя.
Возможности команды find поистине безграничны, мы можем использовать и регулярные выражения. К примеру, давайте уберем из поиска все скрытые файлы и директории.
find ~ \( ! -regex '.*/\..*' \) -type f -mtime-2
Данная команда может показаться сложной на первый взгляд. Вот это вот регулярное выражение ( ! -regex '.*/\..*' \) как раз и убирает из поиска все скрытые файлы и директории:
Поиск файлов, которые были изменены или созданы более 100 дней назад:
find ~ -type f -mtime +100
В одной статье очень трудно перечислить все возможности этой команды поиска файлов и директорий. Это самое основное и часто используемое.
Команда locate.
Помимо find для поиска файлов существует ещё команда locate.
Разница между ними в том, что locate использует собственную базу данных для хранения имен файлов. В то время, как find исследует директории в поисках заданного параметром командной строки имени файла.
Команда locate ищет файлы очень быстро, так как она производит поиск не по файловой системе, а по собственной базе данных.
Поэтому, перед использованием данной команды поиска следует использовать команду, которая обновит базу данных индексов файлов в системе:
sudo updatedb
Хотя это и не обязательно (система это делает периодически), просто если не выполнить её, то вам может вывести в поиске удаленные файлы или не вывести только что созданные.
Формат команды find.
locate file_name [опции]
Вводится команда locate и имя файла, который хотим найти. И, конечно же, опции, которые разберем на примерах.
Примеры использования команды locate.
Давайте найдем все файлы с расширением .exe:
locate .exe
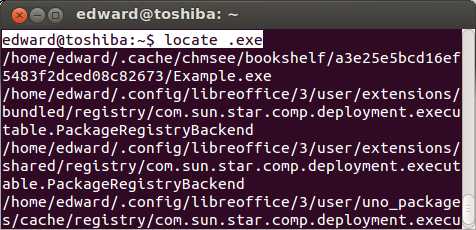
Если мы хотим вывести результаты поиска в одну строку, тогда используем следующую опцию -0 (это тире и ноль)
locate -0 .exe
Вот результат:
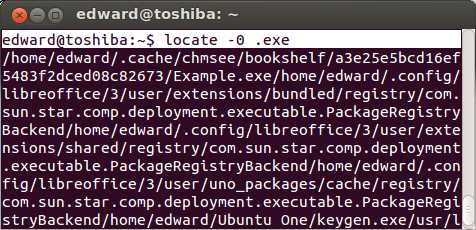
Но если мы ищем файл с названием "file", то не найдутся файлы с именами в другом регистре: File, FILE и т.д.Чтобы поиск сделать регистронезависимым, то нужно использовать следующую опцию -i, то есть:
locate file -i
Если мы хотим узнать просто количество файлов, имеющих в имени "file", или количество файлов с определенным расширением, к примеру .exe, то нужно указать опцию -c:
locate .exe -c

Что означает, что в системе 10 файлов имеют расширение .exe.
Если мы хотим ограничить число выводимых файлов в поиске по заданному параметру, мы ставим опцию -n и число:
locate .exe -n 2
То есть, данная команда с опцией -n 2 выведет нам только 2 первых найденных файла:

И напоследок, locate лучше выполнять с опцией -e, тогда будут отображены файлы, которые существуют в системе. Даже тогда, когда запись о файле находится в базе данных, все равно будет осуществлена проверка физического нахождения файла в системе:
locate .exe -e
Полезные команды whereis и which.
У нас установлены программы в системе и чтобы узнать размещение бинарных файлов, исходных кодов и руководств, относящихся к установленной программе, можно выполнить команду whereis. Для примера найдем информацию о пакете google-chrome:
whereis google-chrome
Команда же which отображает полный путь к установленной программе. Также в качестве примера возьмем google-chrome:
which google-chrome
Результат выполнения данных команд:
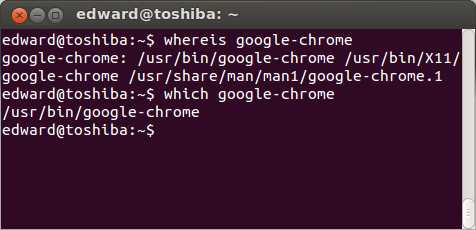
www.linuxrussia.com
Склад интересностей из интернета: Команды терминала Linux
Здесь перечислены основные команды Linux, разбитые на категории. В конце приведены особенности работы с командной строкой и эмуляторами терминалов в Linux.
Получение справки о командах
man Описание команды или файла конфигурации. Синоним info. Описание листается стрелками, выход клавишей q.Пример: man fstabapropos Поиск по описаниям man.Пример: apropos isoКоманды работы с файлами
cd Смена текущего каталога. cd ~ или просто cd всегда переходит в домашний каталог текущего пользователя.Пример: cd /etcls Выводит список файлов и каталогов. В отличие от dir подсвечивает файлы по типу. С параметром -l выводить дополнительную информацию о файлах: права, влядельца, дату создания и т.д.ls без параметров выводит содержимое текущего каталога.ls /proc выводит все работающие процессы.mv Перенос файла.cp Копирование.rm Удаление файла.mkdir Создание каталога.rmdir Удаление непустого каталога.Права доступа к файлам и каталогам
chown Смена владельца.chgrp Смена группы владельца.chmod Смена прав.Пример: сhmod -R 777 /var/www дает доступ всем ко всем файлам и каталогам ниже /var/www.Команды работы с драйверами устройств (модулями ядра Linux)
lsmod Список всех загруженных модулей ядра Linux.insmodrmmodmodprobe имя-модуля [параметры] Установка модуля, настройка его автозагрузки. Результат можно посмотреть в системном логе.Пример: modprobe radio-aztech io=0x350.modinfo имя-модуля Информация о модуле, в том числе и список параметров.modconf Удобная программа для просмотра всех модулей по категориям, включения и отключения модулей. По умолчанию как правило не установлена, в Debian, Ubuntu и Kubuntu устанавливается с помощью одноименного пакейджа командой apt-get install modconf.Редактирование файлов
nano и pico — наиболее вменяемые редакторы, работающие в текстовом режиме прямо в терминале. Чтоб изменить файл /etc/fstab, например, надо набрать nano /etc/fstab. Выход из редактора CTRL+X. Редакторы vi и vim предназначены для работы слепым десятипальцевым методом и неудобны обычным пользователям.
Суперпользователь root
Обладает неограниченными правами. Использование прав суперпользователя необходимо при устрановке драйверов, смене важных параметров Linux. Пароль пользователя root обычно запрашивается при установке дистрибутива. Тогда сразу после установки в систему можно войти с указанным паролем и логином root.
Если вход в систему выполнен под обычным пользователем, то получить права суперпользователя в данном экземпляре терминала можно командой su, после ввода которой необходимо ввести пароль суперпользователя. Вернуться к сессии обычного пользователя можно командой exit.
Однако такие дистрибутивы как Ubuntu и Kubuntu не создают суперпользователя при установке. Войти под пользователем root или использовать su не удасться. Права суперпользователя в этих дистрибутивах можно получить командой sudo. Ее необходимо писать перед каждой командой, для которой требуются права суперпользователя. Например sudo nano /etc/fstab. После первой команды sudo необходимо ввести пароль текущего пользователя. Использовать sudo могут пользователи, состоящие в группе sudo, что для первого пользователя Ubuntu и Kubuntu выполняется автоматически при установке дистрибутива.
Особенности работы терминалов Linux
Записанные в файл команды выполняются командой sh имя_файла.
Команды в Linux отличаются от команд DOS и Windows -- обычно они короче. При работе с командной строкой как обычно мигающий курсор обозначает позицию ввода текста, командная строка начинается с текущего пути и имени компьютера, за которым следует символ $, % или #. Последний означает, что команды будут выполняться от имени суперпользователя root. Символ ~ означает путь к текущей домашней директории пользователя.
Большинство команд в Linux, не требующих вывода информации пользователю, в случае успешного завершения вообще ничего не выводят на экран. Выводятся только ошибки и предупреждения в случае нарушения нормального выполнения команды. Т.е. в Linux действует общий принцип "молчит, значит работает".
В любом терминале Linux стрелками вверх/вниз на клавиатуре можно листать историю команд, которая сохраняется между сеансами работы и различается для разных пользователей и хостов (в случае подключения из командной строки к другому компьютеру по ssh). Набранное частично команда или имя файла или каталога в текущей директории может быть автоматически дописано клавишей TAB. Если найдено более одного варианта и однозначно продолжить команду по TAB невозможно, то выводятся все подходящие варианты.
При работе в графической среде удобны эмуляторы терминала. Как правило они поддерживают закладки -- неколько терминалов в одном окне, поддерживают цветовые схемы. Наиболее распространены эмуляторы терминала Gnome Terminal, Konsole, XFCE Terminal.
textwh.blogspot.com
Как открыть приложение через терминал ubuntu. Команды терминала Ubuntu.
Если вы уже не совсем новичок в Ubuntu и уже немного освоились в своей системе, то, наверное, достаточно часто используете терминал. Современные системы Linux позволяют сделать практически все с помощью графических утилит начиная от установки программного обеспечения, до тонкой настройки системы. Но терминал тоже не теряет свою актуальность. При достаточном уровне знаний, в терминале действия выполняются намного быстрее и эффективнее.
Например, вам не нужно искать пункты меню, кликать несколько раз мышкой, выполнять поиск программы по системе и так далее. Достаточно просто набрать одну команду, передать ей нужные параметры и компьютер выполнит все нужные действия. Просто и быстро. Ситуацию делают еще интереснее возможности комбинации команд, перенаправления вывода одной команды в другую и так далее. Но тема сегодняшней нашей статьи не возможности терминала Linux, а настройка терминала в Ubuntu.
Сначала мы рассмотрим как улучшить внешний вид и удобность использования эмулятора терминала, используемого по умолчанию в Ubuntu — Gnome Terminal, а затем рассмотрим как улучшить командную оболочку.
Настройка терминала Ubuntu
Вы можете запустить терминал из главного меню или нажав сочетание клавиш Ctrl+Alt+T :

По умолчанию в системе терминал выглядит не очень красиво. Но ситуацию можно исправить с помощью установки другой темы Unity, например, Numix:

Но в этой статье будет рассмотрена ручная настройка терминала Ubuntu, без установки тем. Для того чтобы настроить внешний вид терминала откройте контекстное меню, кликнув в любой области терминала, откройте пункт Профили и выберите Параметры профиля :

На вкладке основные вы можете настроить размеры окна терминала, а также шрифт:
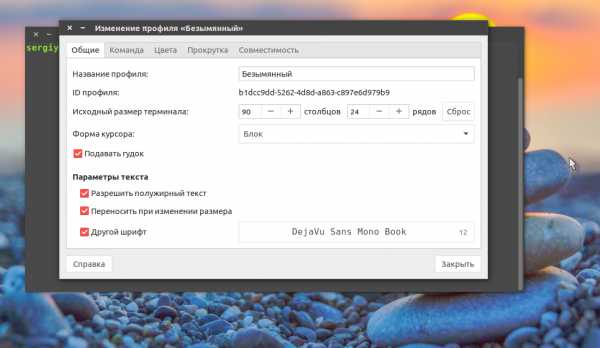
Для настройки шрифта установите галочку использовать другой шрифт и выберите нужный шрифт из списка, например, Dejavu Sans Mono Book:
Самая интересная для нас вкладка Цвета, здесь мы выберем нужные нам цвета для окна терминала, а также настроим прозрачность. Но чтобы разблокировать настройку снимите галочку Использовать цвета из системной темы :
Здесь можно выбрать одну из существующих цветовых схем, но мне из них не понравилась ни одна, поэтому настроим свою. Нужный цвет в поле цвет текста и цвет фона . У меня это светло серый и темно-серый. Также можно добавить немного прозрачности с помощью ползунка или же просто установить галочку использовать прозрачность системной темы:
Теперь терминал выглядит вполне приемлемо, но это еще не все. Хотелось бы еще поговорить о командной оболочке.
Настройка командной оболочки Ubuntu
По умолчанию в Ubuntu используется командная оболочка Bash. Она была изобретена еще в далеких 80х годах для операционной системы Unix в лаборатории Bell Labs. Понятное дело, что с тех пор она была модифицирована и очень сильно улучшена, написана свободная реализация Bash, которую вы сейчас используете и так далее. Но все принципы остались те же.
За это время были разработаны лучшие оболочки, которые предоставляют пользователям намного более дружественный интерфейс и более удобны в использовании и написании скриптов.
Одна из таких оболочек — fish, или Frendly Interactive Shell. Рассмотрим вкратце ее преимущества. Очень важным моментом fish есть полная подсветка синтаксиса, каждая правильно введенная команда выделяется одним цветом, неизвестная другим, а правильный путь к файлу подчеркивается, таким образом, вы сразу понимаете правильно ли набрали команду, еще не нажимая Enter. Также здесь очень удобный поиск ранее введенных команд в истории, достаточно набрать первые несколько символов команды и начать листать кнопкой вверх, чтобы увидеть все ранее вводимые команды, начинающиеся с этих символов. Более того, когда вы начинаете набирать команду, то оболочка предлагает вам последнюю выполненную команду, начинающуюся на такие символы, достаточно нажать стрелку вправо, и команда готова к запуску. Автодополнение здесь намного лучше чем в Bash, fish дополняет не только команды и адреса файлов, но и опции команд, а это может быть очень полезно для новичков.
А про скрипты Fish вообще говорить не стоит, они намного легче и проще. Намного проще осваиваются новичками и легче для опытных пользователей, поскольку скрипты Bash славятся своей сложностью.
Если вы еще не уверенны, нужно ли ставить оболочку Fish в своей системе, вас никто не заставляет удалять Bash, вы можете просто установить fish и проверить ее возможности, может вам тоже понравиться. Настройка консоли Ubuntu должна включать установку нормальной оболочки.
Для установки Fish в Ubuntu наберите:
sudo apt install fish
Протестировать оболочку не заменяя ее для вашего терминала можно просто выполнив:
Если же вы хотите, чтобы эта оболочка использовалась по умолчанию, откройте Параметры профиля , и перейдите на вкладку и там отметьте Запускать команду как оболочку входа и Запускать другую команду вместо моей оболочки. Дальше в поле пропишите адрес файла оболочки fish: /usr/bin/fish:
Теперь давайте немного настроим новую оболочку. Как в
gikk.ru
- Телеграмм только на английском

- Вернуть просмотр фотографий windows 10

- Windows 2018 server системные требования

- Как выбрать хороший компьютер

- Где в компьютере хранятся отсканированные документы

- Как полностью очистить компьютер не удаляя виндовс 10

- Xml для чайников книги

- Как создать пароль для входа на сайт

- Удаление вредоносных программ с компьютера

- Самый безопасный монитор для глаз

- Как установить в компьютере пароль на папку

