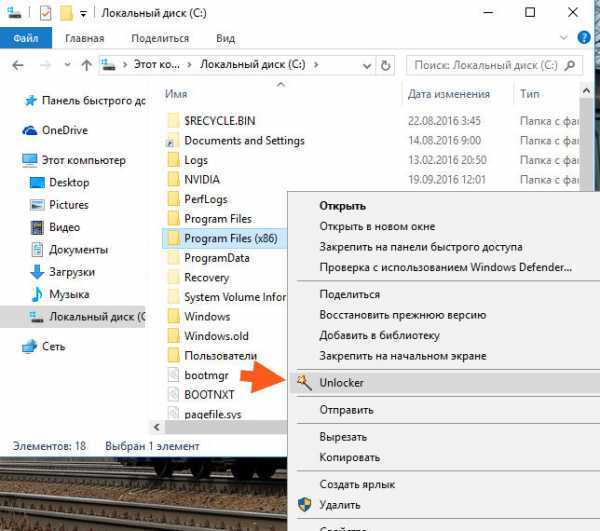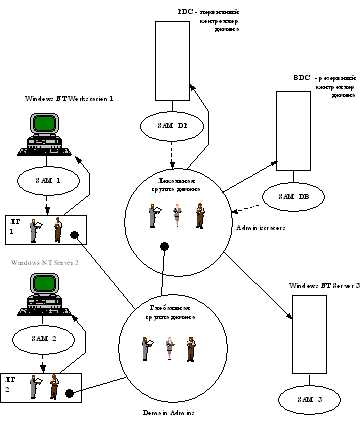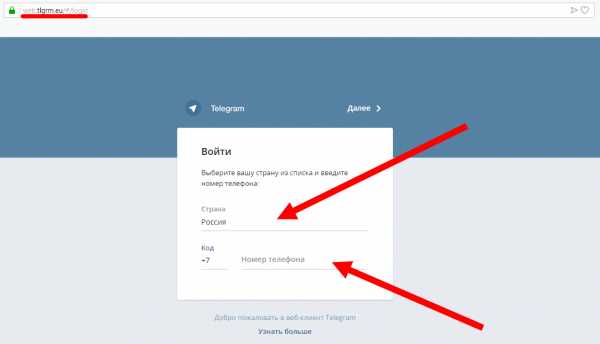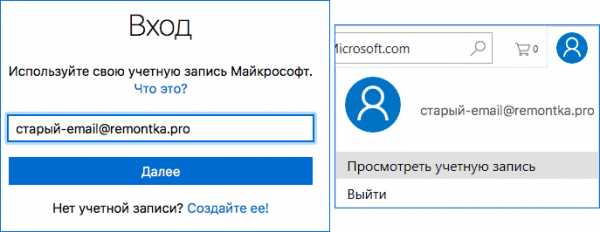Видео #63. Переустановка Windows 10. Как переустановить windows store windows 10
Служба поддержки Майкрософт
- Office
- Windows
- Xbox
- Поддержка
- Еще
support.microsoft.com
Как переустановить Windows Store в Windows 10
Некоторые пользователи Windows 10 столкнулись с ошибками в Windows Store во время последних обновлений. В других магазинах магазин исчез из списка приложений. Мы показываем, как легко восстановить его.
1. Простой сбросЕсли у вас есть проблемы с Windows Store, рекомендуется использовать простой сброс, чтобы проверить, не является ли ошибка при запуске магазина иногда поверхностной. Для этого нажмите клавишу Windows, а затем введите WSReset.exe. Мы запускаем программу, и если все будет хорошо, магазин будет перезапущен и перезапущен. Если это решение не работает, мы переходим к следующему.
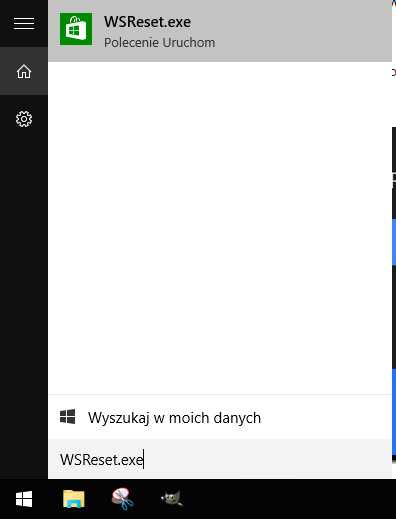
2. ПереустановкаЧтобы переустановить Windows Store на нашем компьютере, нам нужно будет сделать несколько простых шагов. Сначала нам нужно загрузить приложение, которое позволяет вам переустановить приложение Windows 10. Вы можете загрузить ZIP-файл в папку «Загрузка» на нашем компьютере.
Затем запустите инструмент PowerShell — например, нажав клавишу Windows и введите имя программы. Инструмент должен быть включен в режиме администратора.
Теперь введите и подтвердите с помощью следующего кода:
Set-ExecutionPolicy Unrestricted
После выполнения этой команды введите другое значение:
cd C: \ Users \ USER NAME \ Downloads
В поле USER NAME вы должны, конечно же, ввести свое имя или псевдоним, который мы используем в Windows 10. Когда мы правильно выполним эту команду, мы должны одобрить другую:
.\ reinstall-preinstalledApps.ps1 * Microsoft.WindowsStore *
После этого Windows Store должен вернуться на наш компьютер.
master-gadgets.ru
Как переустановить Windows 10
Здравствуйте! На сегодняшний день каждый пользователь, у которого имеется личный компьютер с установленной Windows 10, заинтересован как переустановить Windows 10. Переустановку Windows 10 можно осуществить несколькими способами, каждый из которых имеет свои преимущества.

В каких случаях может понадобится переустановка, знает практически каждый пользователь. Если кто не знает, то необходимость в переустановки системы возникает в следующих случаях...
1. Когда компьютер перегружается большим количеством новых программ и приложений. Эти приложения приводят к ухудшению работы компьютера, в результате чего компьютер начинает тормозить и глючить.
2. Если регулярно не осуществлять очистку реестра, то база заполняется, что также нарушает функционирование компьютера. Появляются различные ошибки, сбои, посредством которых не удается запустить программы и приложения.
Как пользоваться CCleaner?
Если на компьютере отсутствуют антивирусные приложения, то со временем количество вредоносного обеспечения скапливается в большом количестве, что приводит к постоянным сбоям системы.
Как защитится от вирусов?
Переустановка ОС может потребоваться в случае, когда на железо была установлена предварительная система с неудовлетворительными параметрами.
Какой антивирус лучше всего купить?
Конечно, все вышеперечисленные факторы можно исправить путем оптимизации системы, но на это необходимо не только время, но и знания. Самый простой способ обновления системы – это переустановка Windows. Некоторые пользователи уже долгое время пользуются «семеркой», хотя хочется что-то новенькое. И это новенькое является ОС Windows 10, процесс установки, которой, рассмотрим далее.
Подготовка к установке Windows 10
Прежде чем приступать к процессу переустановки ОС Windows 10, требуется первоначально создать загрузочную флешку или установочный диск. Как это сделать? Для новичков этот этап может вызвать трудности, поэтому стоит рассмотреть особенности создания «фундамента», с которого будет осуществляться установка ОС. Первоначально из интернета загружается специальная программка, посредством которого создаются загрузочные носители.
Стоит ли вообще переходить на Windows 10?
Таковых программ очень много, но для создания загрузочной USB-флешки можно воспользоваться утилитой Rufus. Установка ОС с дисков уже менее популярна, но если кто решил осуществить установку таким способом, то для этого подойдет программка «ImgBurn».
Важно знать! Требуется скачать установочный образ операционной системы Windows 10, которая и будет записана первоначально на диск или флешку, а затем установлена на компьютер. Осуществлять загрузку установочного образа можно с любого сайта, но лучше всего это делать с официального сайта «Microsoft».
После того, как все готово, осуществляется запуск приложения Rufus, при помощи которого будет записан виртуальный образ на флешку. Внешний вид приложения Rufus изображен на скриншоте ниже.
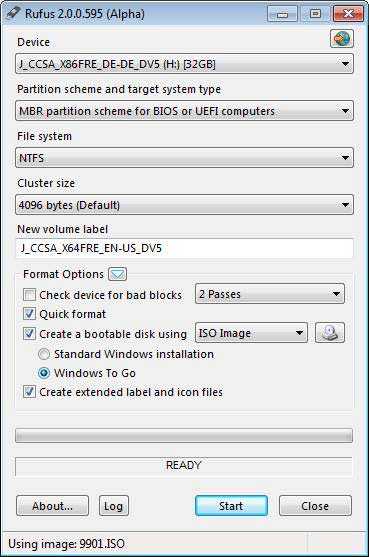
Записать образ на флешку можно также при помощи аналогичных приложений:
WinToFlash;
UNetBootting;
UltraISO;
Win32 Disk Imager.
Про одну из этих программ я уже подробно рассматривал в одной из прошлых своих выпусков:
Как создать мультизагрузочную флешку?
Приложение Rufus является одним из простейших в управлении. Для записи образа на флешку следует указать путь к USB-накопителю в разделе «Device», а также указать путь к файлу-образу, который необходимо записать. После этого нажать на кнопку «Start» или «Пуск», в результате чего начнется запись образа на накопитель. Аналогичным образом работают приложения для записи образа на диск, поэтому не будет на этом останавливаться, и приступим ко второму этапу сегодняшнего вопроса – как переустановить windows 10.
Как переустановить windows 10 в режиме работы Windows
Первый способ переустановки подходит в том случае, когда ОС загружается, но пользователь желает осуществить замену существующей винды на новую. Алгоритм переустановки Windows 10 представляет собой следующую последовательность действий:
1. Заходим в раздел «Параметры», кликнув по значку Windows на клавиатуре или рабочем столе.
2. После открытия окна «Параметры», потребуется выбрать плитку с названием «Обновление и безопасность».
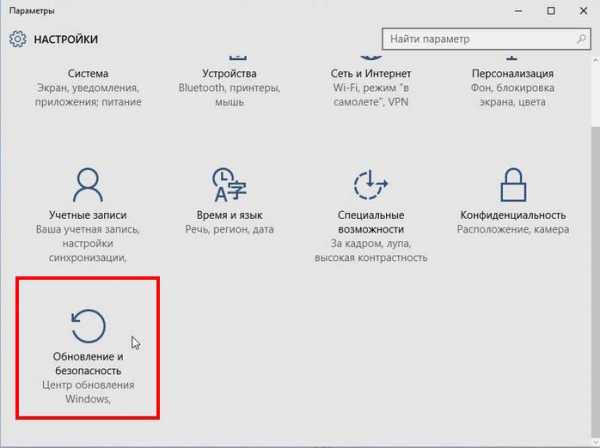
3. Теперь остается открыть раздел «Восстановление», в котором нажать кнопку «Начать», как показано на скриншоте стрелками.
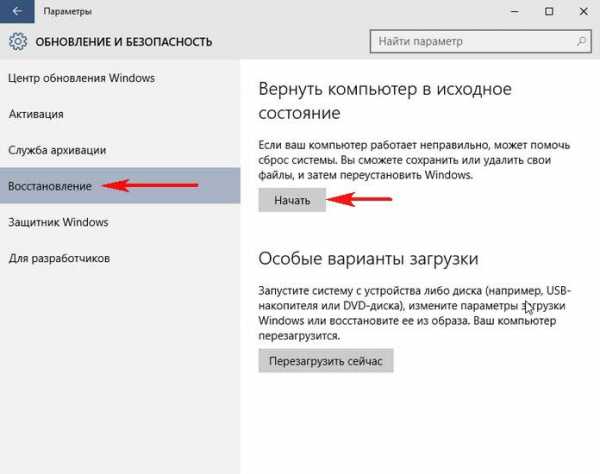
4. После выбора данных действий перед пользователем появится выбор: сохранять файлы на компьютере или удалить их.

5. После окончания процесса произойдет возвращение компьютера к заводским настройкам. После окончания процесса система будет перезагружена в автоматическом режиме.
Важно знать! Такой способ подходит для тех компьютеров, которые изначально приобретались с установленной ОС Windows 10. Если на компьютере была установлена другая система, то сделать из нее «десятку» не получится. В таком случае обращаемся к помощи более рационального способа переустановки системы Windows 10. Далее предлагаю вам рассмотреть другой вариант, который позволит вам переустановить операционную систему Windows 10.
Как переустановить windows 10 без загрузки ОС?
Для этого потребуется установочный диск или загрузочная флешка, которые были созданы на этапе подготовки. Для этого необходимо установить флешку в USB вход, после чего осуществить перезапуск компьютера. В процессе перезапуска требуется войти в раздел BIOS путем нажатия клавиши F10 в процессе перезагрузки компа. Более подробно ознакомится с тем, как попасть в раздел Bios, можно на сайте.
Что такое БИОС? Секреты в настройках!
— После того, как режим Bios будет открыт, необходимо найти раздел «Boot». Управлять в режиме Bios можно исключительно при помощи клавиатуры.
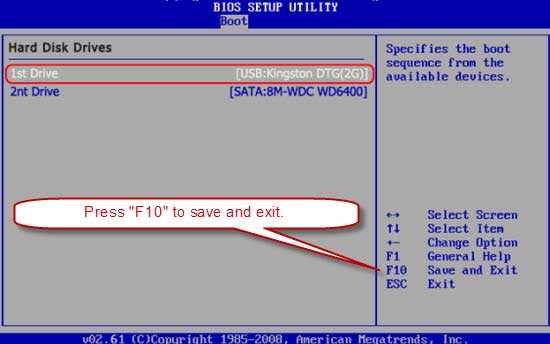
— В разделе «Boot» следует на первое место поставить загрузку с флешки. По стандарту на первом месте стоит запуск с жесткого диска. На скриншоте выше видно, что на первое место поставлен запуск с флешки. Когда данное действие выполнено, следует сохранить настройки, и осуществить выход с Bios.
— После этих действий будет выполнена стандартная загрузка с установленного диска. Первоначально откроется окно следующего вида:

— Если языки пользователя устраивают, тогда попросту жмем кнопку «Далее». В следующем окне появится информация о выборе последующих действий. Это может быть продолжение использования ОС, диагностика или выключение компьютера.
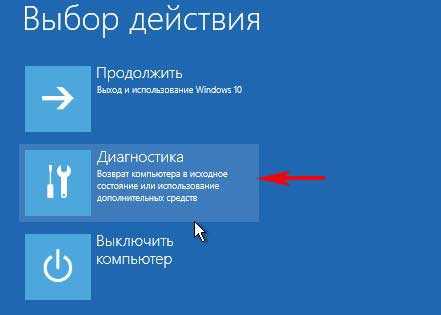
— После выбора пункта «Диагностика», необходимо щелкнуть на плитку с названием «Только диск». В открывшемся окне нужно выбрать соответствующий пункт об удалении файлов на компьютере и возвращение системы в исходное положение.
— После этого будет осуществлена перезагрузка компьютера, а система будет установлена заново. После запуска новой Windows 10 потребуется войти в систему без ключа, после чего принять лицензионное соглашение. Активировать систему можно позже, а как это сделать, можно узнать на сайте в соответствующем разделе.
Как активировать Windows 10?
Как переустановить windows 10, если ранее была установлена другая ОС
В случае если ранее на компьютере была установлена другая операционная система, то есть не «десятка», а «семерка» или «восьмерка», тогда процедура будет немного отличаться. Принцип аналогичный предыдущему, только после выбора языка, когда открывается скриншот следующего вида (фото ниже), потребуется выбрать необходимую версию ОС (домашнюю, профессионал, домашнюю расширенную).

Окно выбора соответствующей версии Windows 10 выглядит следующим образом:
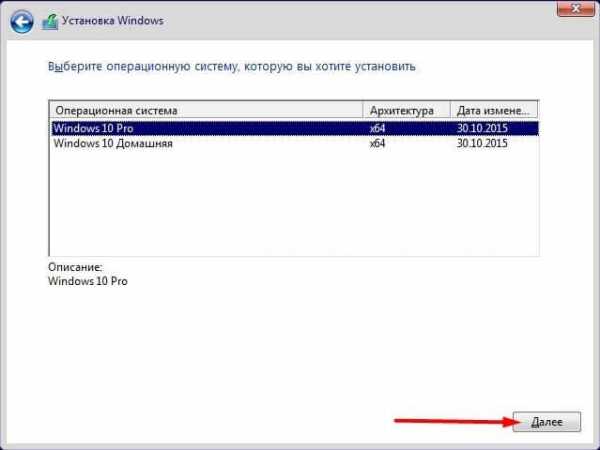
На следующем шаге необходимо согласиться с лицензией, после чего выбрать выборочную установку.
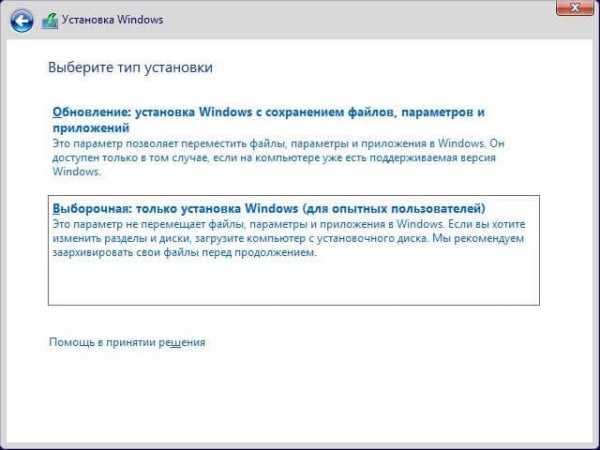
Система запросит указать место, куда нужно установить новую ОС. По стандарту это диск C, но каждый пользователь решает самостоятельно, где размещать новую винду. Старую версию естественно следует стереть, для чего имеется функция «Форматировать». Прежде чем нажать на эту кнопку, убедитесь, что выбран правильный диск для форматирования.
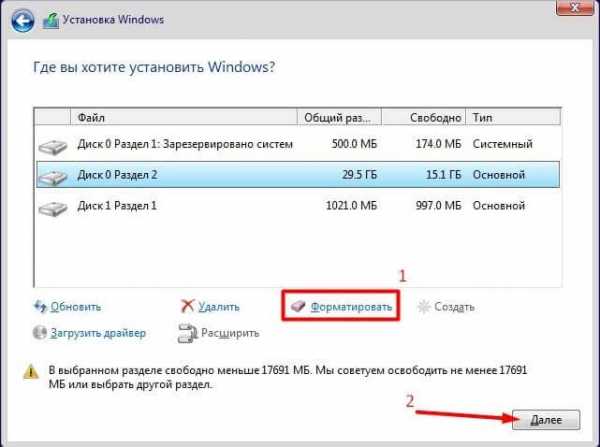
Процесс форматирования занимает не более 10 минут. После этого на экране монитора будут появляться окна, где от пользователя потребуется выбирать соответствующие параметры.
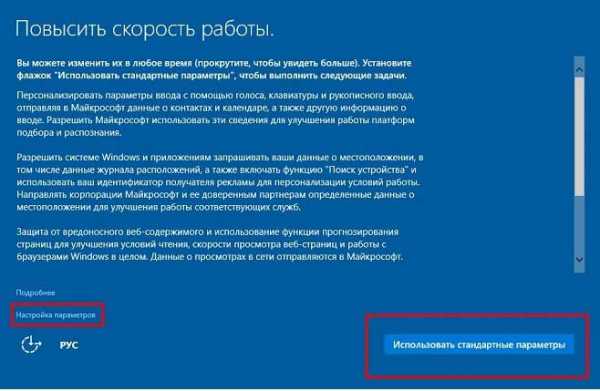
Какой программой разделить жесткий диск?
Необходимо также указать, как эксплуатируется компьютер – дома или в организации.

В ходе установки можно указать свой электронный адрес. В процессе установки следует указать также Ник и пароль, которые потребуются для входа в систему. Пароль можно не указывать, если пользователь уверен, что никто не сядет за его компьютер.
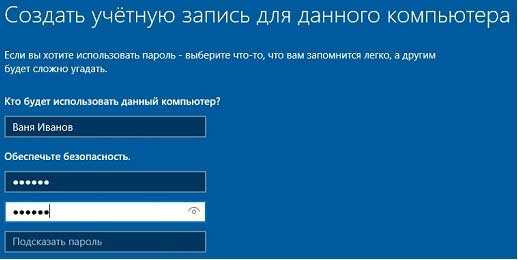
Итак, подводя итог сегодняшнего выпуска «Как переустановить windows 10» в завершении можно отметить, что после этого процесс переустановки Windows 10 можно считать завершенным наполовину. Почему наполовину, потому что потребуется выполнить установку драйверов, загрузку программ и необходимых приложений для работы. После окончания всех действий компьютер будет работать быстро и без глюков, как было ранее. Чтобы продлить срок службы ОС, необходимо следить за ней, очищать своевременно реестр с помощью специальных приложений, осуществлять проверку на вирусы, удалять ненужные приложения, своевременно выполнять обновление системы.
Уважаемые пользователи, если у вас после прочтения этой статьи возникли вопросы или вы желаете что-то добавить относительно тематики данной статьи или всего интернет-ресурса в целом, то вы можете воспользоваться формой комментарий.Также Задавайте свои вопросы, предложения, пожелания..
Итак, на сегодня это собственно все, о чем я хотел вам рассказать в сегодняшнем выпуске. Мне остается надеяться, что вы нашли интересную и полезную для себя информацию в этой статье. Ну а я в свою очередь, жду ваши вопросы, пожелания или предложения относительно данной статьи или всего сайта в целом
temowind.ru
Как переустановить Windows 10
Я считаю, что установка операционной системы в настоящее время — это необходимый навык, которым должен обладать каждый пользователь компьютера. Тем более, что установка операционной системы задача очень несложная, а в Windows 10 разработчики и вообще постарались сделать этот процесс доступным даже для ребенка. И сразу хочу затронуть вопрос — когда же стоит переустановить Windows?
В настоящее время практически все компьютеры и ноутбуки продаются с предуставновленной операционной системой и обычно это как раз Windows 10. Я думаю, что для начинающих пользователей это удобно, ведь можно сразу приступить к изучению компьютера, а не разбираться с установкой Windows или привлекать кого-то для решения этого вопроса.
Основная проблема состоит в том, что операционная система Windows устроена таким образом, что она не может не стариться. Со временем в Windows накапливается файловый мусор — остаются записи от ранее установленных и в последствии удаленных программ, копятся вспомогательные временные файлы, которые создавали программы или операционная система и которые по каким-то причинам не были удалены, возникают сбои из-за некорректной установки обновлений или драйверов устройств, вирусы и другое вредоносное программное обеспечение могут повреждать системные файлы, приводя к ошибкам в работе операционной системы, ну и так далее.
Предсказать когда в системе начнутся сбои и что их вызовет невозможно, но в один прекрасный момент компьютер начнет работать как-то не так как — появится подтормаживания, или он начнет внезапно перезагружаться, или появятся проблемы в работе ранее используемых программ… В общем, начнут возникать нештатные ситуации, то есть компьютер перестанет работать также хорошо, как и раньше.
Безусловно, причиной такого поведения может быть брак или выход из строя какого-то из устройств компьютера и данную возможность исключать не следует. Но все же часто к проблеме приводит какой-то программный сбой и в подавляющем большинстве подобных ситуаций найти и устранить причину сбоя не представляется возможным. Точнее сказать усилия, которые придется затратить на поиск и устранение причины, будут очень существенными, а гарантировать положительный исход дела никто не сможет. Намного быстрее и проще переустановить операционную систему, так как именно она, а точнее сбои в ней, зачастую вызывают проблемы.
Полностью переустановить Windows можно менее чем за час, хотя многое зависит от конкретного компьютера и того, каким образом операционная система устанавливается… Еще час-два уйдет на установку драйверов и нужных вам программ. В итоге за три часа можно полностью привести компьютер в порядок.
Ну а далее стоит сделать образ системного раздела, о котором я рассказывал в одном из прошлых видео. Это позволит в следующий раз восстановить работоспособность компьютера за значительно меньший промежуток времени.
Итак, что нам понадобится для переустановки Windows 10? На самом деле практически ничего! Если раньше нам нужно было искать где-то установочные файлы Windows, определять код активации системы, затем готовить загрузочную флешку с устанощиком, то сейчас нам нужно только подключение к интернету!
Это не означает, что более нельзя установить Windows c флешки или DVD-диска — эти варианты по-прежнему доступны. Просто я буду рассматривать самый доступный для большинства начинающих пользователей вариант установки и давайте о нем поговорим.
Заходим на сайте https://www.microsoft.com/ru-ru/software-download/windows10.
Также на этот сайт можно попасть через Параметры, далее «Обновление и безопасность» и подраздел «Восстановление». Здесь есть опция — “Узнайте, как начать заново с чистой установкой Windows”.
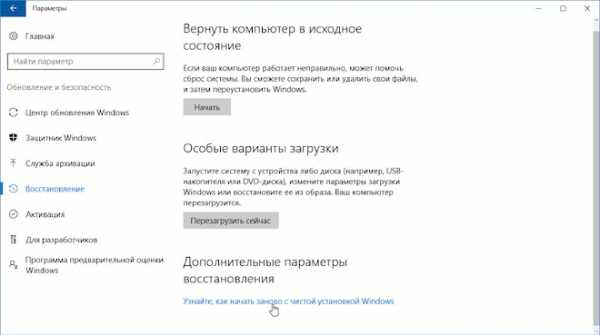
Ссылка приведет на статью на сайте Майкрософт. Здесь мы сможем загрузить программу, которая поможет нам переустановить систему.
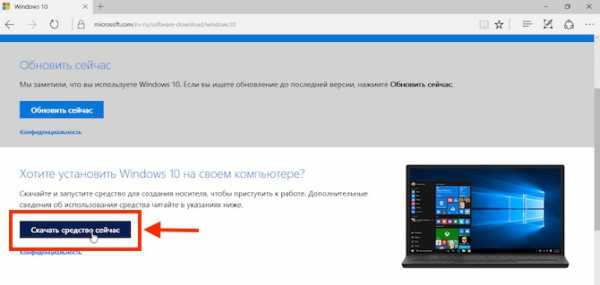
Стоит ознакомиться с информацией на этой странице и убедиться, что все условия соблюдены, а затем можно скачать и запустить программу.
В своих видео я не рассматриваю пиратское программное обеспечение и не рассказываю о том, как можно активировать Windows различными активаторами. Предполагается, что вы являетесь легальным пользователем операционной системы, то есть либо вы приобрели Windows в магазине или на официальном сайте, либо приобрели компьютер или ноутбук с предустановленной Windows 10, либо обновили ранее установленную легальную Windows 7 или Windows 8 до Windows 10.
Во всех этих случаях ваша операционная система имеет ключ продукта. Поскольку мы делаем переустановку системы c помощь вспомогательной программы, то вводить данный ключ не потребуется. Windows будет автоматически активирована после переустановки.
Итак, с помощью данной программы мы можем либо переустановить систему на данном компьютере, либо создать носитель с установочными файлами.

Как я сказал выше, в данном курсе я не буду рассматривать более сложный процесс переустановки Windows с использованием загрузочного DVD-диска или флешки, поэтому выбираем опцию «Обновить этот компьютер сейчас».
Начнется процесс загрузки установочных файлов Windows через интернет. Объем этих файлов значительный — более 4Гб, поэтому однозначно ответить на вопрос, как быстро они скачаются на ваш компьютер, невозможно. Все будет зависеть от вашей скорости подключения к интернету. В моем случае процесс занял около 40 минут.
В любом случае, от нас с вами требуется только набраться терпения и ждать. При этом мы можем продолжить работать на компьютере.
После загрузки файлы будут проверены, а затем программа приступит к созданию носителя для установки. Здесь речь идет не о флешке. Просто программа создает для себя на жестком диске некоторую область, которая будет использоваться для установки Windows.
Ну и как тольк все будет готово запустится установщик Windows.
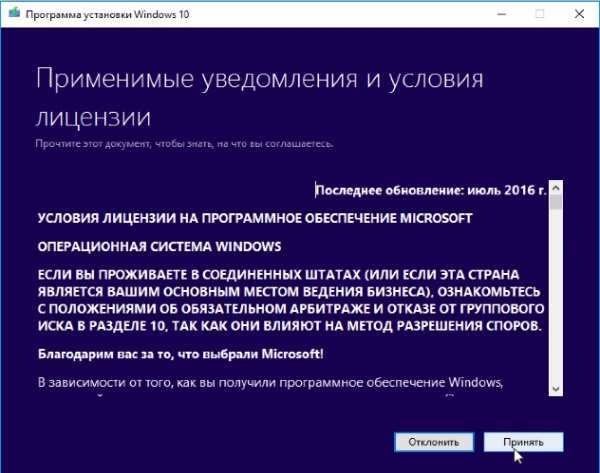
Снова принимаем лицензионные соглашения, после чего установщик проверит наличие обновлений и скачает их.
Когда все будет готово, появится соответствующее окно.
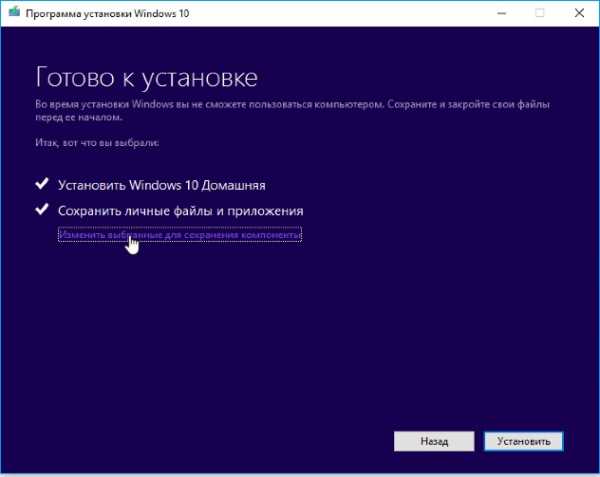
Здесь уже определена версия операционной системы, которая установлена на компьютере и мне предлагается во время установки оставить пользовательские файлы.
Изменю параметры.

Тут есть три опции: мы можем сохранить личные файлы и приложения, либо сохранить только файлы, либо удалить все.
Так как я предпочитаю чистую установку, то выберу последний пункт. Дело в том, что установленные на компьютере программы и приложения могут стать причиной сбоев. Поэтому правильнее будет полностью удалить все и установить систему с нуля. При этом В ОБЯЗАТЕЛЬНОМ ПОРЯДКЕ необходимо сделать резервную копию важных для вас файлов. Я настоятельно рекомендую копировать файлы на внешний жесткий диск.
Итак, выбираю последний пункт и продолжаю установку. Параметры установки изменятся и нажму кнопку «Установить».
Теперь уже работать на компьютере не получится, так как во время установки системы он будет перезагружаться.
Через некоторое время понадобится наше участие — нужно будет указать регион, язык приложений и язык раскладки клавиатуры.
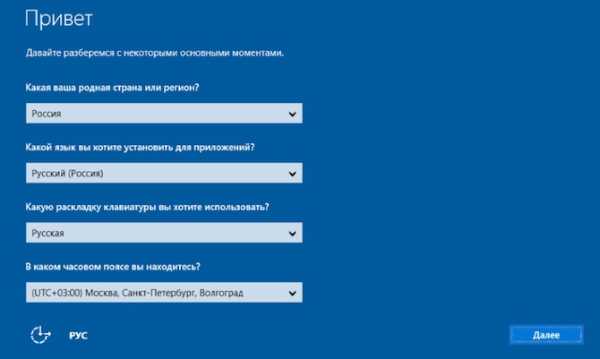
Также здесь можно изменить часовой пояс, после чего нажать на кнопку Далее.
На следующем шаге нам будет предложено произвести настройки или принять стандартные параметры.
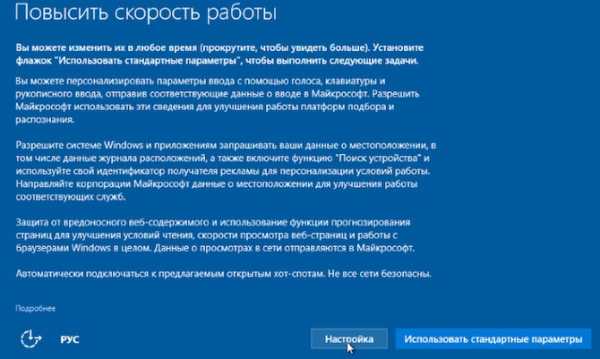
Уверен, вы слышали о шпионстве или слежке Windows 10. Я бы не стал называть данное явление такими жесткими терминами, а сказал бы, что Windows 10 самовольно отправляет достаточно много информации с вашего компьютера и сейчас самое время вмешаться в этот процесс. Все это можно сделать и потом, но здесь все же удобнее, так как все настройки будут находиться в одном окне, а не в разных разделах Параметров операционной системы.
Итак, нажимаем на кнопку «Настройка» и почитаем о каждой опции.
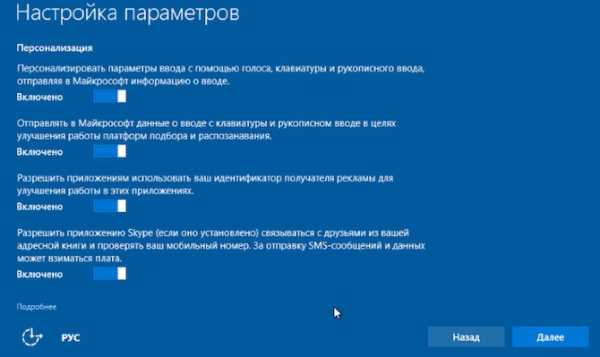
Первая опция позволяет отправлять в Майкрософт информацию, которую вы вводил с помощью голоса, клавиатуры или рукописным вводом. Очень мутная опция, из которой абсолютно не понятно о какой персонализации идет речь, но вот отправлять в Майкрософт все набранные мною на клавиатуре тексты я бы не стал. Предполагаю, что данная опция должна быть включена у тех пользователей, кто пользуется голосовой помощницей Кортана, но так как для русскоязычных пользователей она не доступна и в ближайшем будущем доступна не будет, то и говорить тут особо не о чем… Отключаем.
По той же причине отключаем и следующую опцию.
Далее идет опция, которая позволит Майкрософт собирать информацию о вас и ваших интересах, чтобы потом более целенаправленно предлагать вам рекламу. Думаю, что ответ здесь очевиден — отключаем.
Далее идет опция, позволяющая программе Скайп самовольно производить какие-то действия с вашими контактами. Лично я не очень люблю подобную самодеятельность и предпочитаю самостоятельно решать, что и как я буду делать с конкретной программой. Поэтому также отключаю.
Следующая опция позволяет системе получать доступ к вашему месторасположению.
Предполагаю, что данная информация может использоваться стандартными приложениями вроде Погоды, а также и другими установленными программами. Оставлю данную опцию включенной.
Нажимаем на кнопку «Далее» и переходим к следующему экрану настроек.
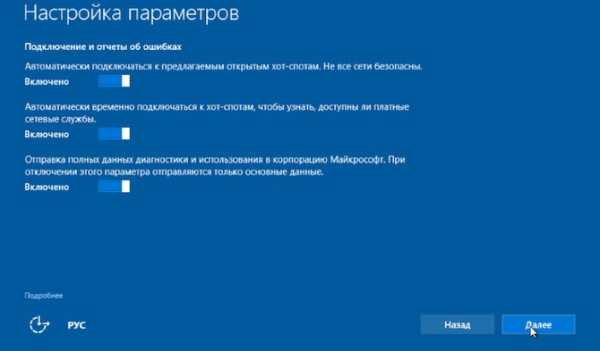
Следующая опция наиболее актуальна для ноутбуков и планшетов, но тем не менее не вижу никакого смысла в автоматическом подключении к каким-то сетям. Если у меня в этом возникнет необходимость, то я это сделаю самостоятельно. Отключаю.
Тоже самое относится и к следующим двум настройкам. Отключаю.
Далее нам предлагается отсылать отчет о возникающих ошибках в Майкрософт. С одной стороны неплохо дать разработчику информацию о недоработках. Но с другой стороны, если ваш интернет ограничен по трафику, например, вы используете мобильный интернет, то данные отчеты будут пересылаться за ваш счет. В общем, тут каждый решает сам. Я же отключу данную опцию.
Следующий шаг.
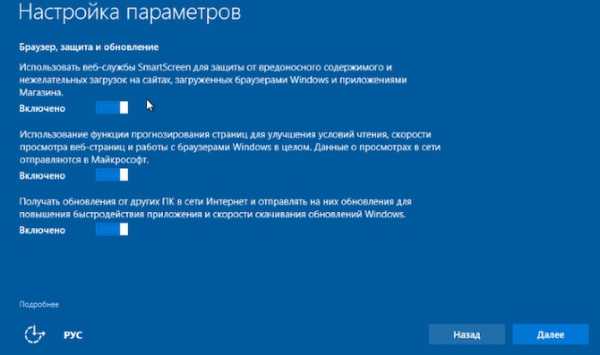
Первая опция относится к защите и позволяет предотвратить попадание на ваш компьютер вредоносных программ через браузеры или приложения. С одной стороны опция полезная, но стоит понимать, что скорее всего информация о посещенных вами сайтах и об установленных на вашем компьютере приложениях будет направляться в Майкрософт, ведь речь идет о веб-службе. Лично я бы данную опцию отключил.
Ну а следующая опция прямо указывает на то, что вся информация о посещенных вами сайтах будет отправляться в Майкрософт, а значит и ее мы отключаем.
Далее идет очень спорная опция. Дело в том, что Майкрософт решила разгрузить свои сервера за счет пользователей. Мы уже знаем, что все новые обновления Windows 10 скачиваются и устанавливаются автоматически. Скачиваются они не только с сайта Майкрософт, как можно было бы подумать, но и с компьютеров других пользователей. Если новое обновление уже было скачано на ваш компьютер, то другие пользователей автоматически смогут скачать его с вашего компьютера, а не с серверов Майкрософт. С одной стороны это неплохо, так как скорость загрузки новых обновлений может быть значительно выше, нежели при скачивании с сервера Майкрософт, но с другой стороны мы снова возвращаемся к вопросу о трафике и об ограниченном интернете. Если у вас мобильный интернет, то все это будет осуществляться за ваш счет. Отключаю.
Как видите, большинство настроек весьма спорные, но тем не менее они включены по умолчанию.Переходим на следующий шаг установки — речь здесь идет об учетной записи Майкрософт.
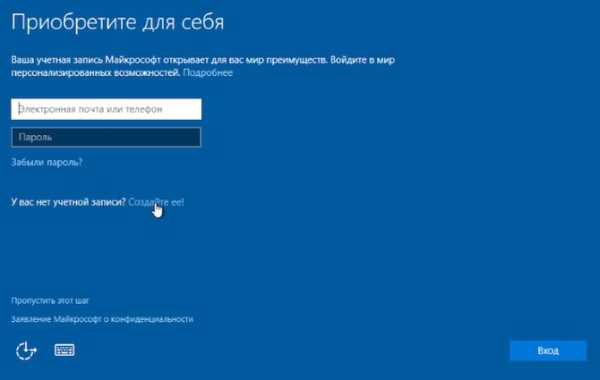
По ходу курса я уже объяснял, в чем состоит преимущество работы под учетной записью Майкрософт. Тем не менее еще раз хотел бы сказать, что если вас волнует вопрос конфиденциальности, то заводить учетную запись Майкрософт не стоит. К ней будут автоматически привязываться все ваши действия. По сути в этом нет ничего нового и все тоже самое уже не один год делает Гугл с их сервисами и операционной системой Андроид. Но тем не менее, если вопрос конфиденциальности для вас актуален, то пропускаем данный шаг и создаем локальную учетную запись. Иначе вводим данные учетной записи Майкрософт или заводим новую. О создании учетной записи Майкрософт я уже рассказывал в одном из прошлых видео, поэтому повторяться не буду.
Далее появляется возможность создать ПИН-код, и я это шаг в данный момент пропущу, хотя если вы пользуетесь этой возможностью, то создайте ПИН-код сейчас.

На следующем шаге нам предлагается настроить OneDrive. По умолчанию нам предлагается сохранять в облачном хранилище все документы и изображения из стандартных папок. Опция сомнительная и при желании ее можно настроить позже. О том, как это сделать я рассказал в одном из прошлых видео. Выберу сохранение файлов только на этом ПК.
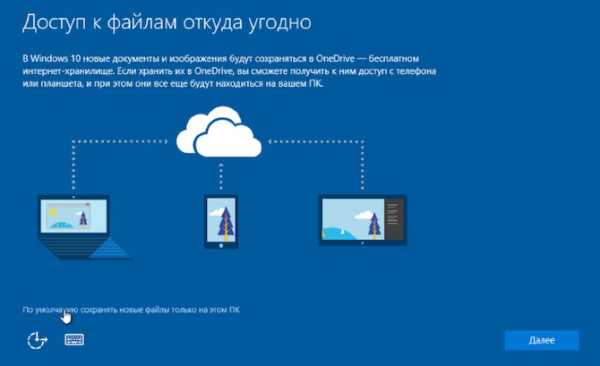
Ну и теперь нужно подождать, пока система будет настроена, на что потребуется некоторое достаточно продолжительное время.
Затем мы с вам увидим хорошо знакомый рабочий стол. На все про все у меня ушло 1 час 20 минут, но на этом процесс установки операционной системы еще не закончен. Нам нужно будет проделать еще некоторые действия, о которых речь пойдет в следующем видео.
pc-azbuka.ru