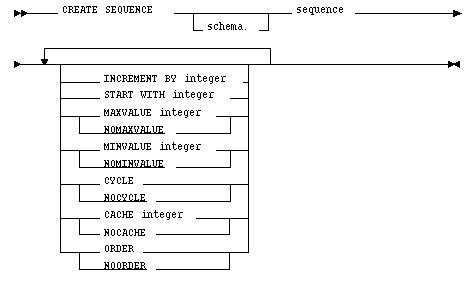Как перезагрузить Google Chrome в один клик и не потерять открытые вкладки. Как перезапустить гугл хром
Как перезагрузить браузер Google Chrome
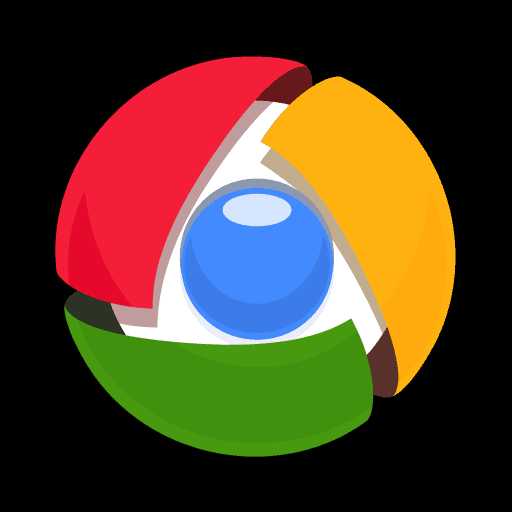 После внесения серьезных изменений в Google Chrome или в результате его зависания, может потребоваться перезагрузка популярного веб-обозревателя. Ниже мы рассмотрим основные способы, которые позволяют осуществить данную задачу.
После внесения серьезных изменений в Google Chrome или в результате его зависания, может потребоваться перезагрузка популярного веб-обозревателя. Ниже мы рассмотрим основные способы, которые позволяют осуществить данную задачу.
Перезагрузка браузера подразумевает собой полное закрытие приложения с последующим его новым запуском.
Как перезапустить Google Chrome?
Способ 1: простая перезагрузка
Наиболее простой и доступный способ перезагрузки браузера, к которому периодически прибегает каждый пользователь.
Суть его заключается в том, чтобы закрыть браузер привычным способом – щелкните в правом верхнем углу по иконке с крестиком. Также закрытие можно выполнить и с помощью горячих клавиш: для этого нажмите на клавиатуре одновременное сочетание кнопок Alt+F4.
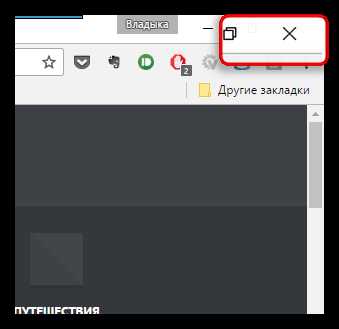
Подождав несколько секунд (10-15), запустите браузер в обычном режиме, дважды кликнув по иконке ярлыка.
Способ 2: перезагрузка при зависании
Данный способ применяется в том случае, если браузер перестал отвечать и намертво завис, не давая закрыть себя обычным способом.
В данном случае нам потребуется обратиться к помощи окна «Диспетчер задач». Чтобы вызвать данное окно, наберите на клавиатуре сочетание клавиш Ctrl+Shift+Esc. На экране отобразится окно, в котором вам необходимо убедиться, что открыта вкладка «Процессы». Найдите в списке процессов Google Chrome, щелкните по приложению правой кнопкой мыши и выберите пункт «Снять задачу».
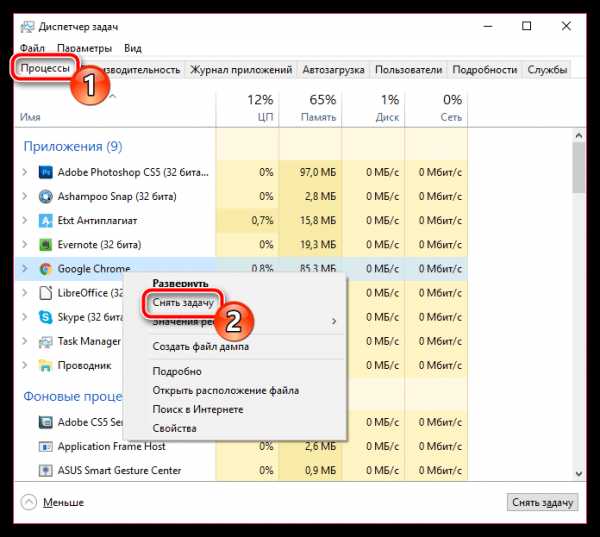
В следующее мгновение браузер будет принудительно закрыт. Вам лишь остается выполнить его повторный запуск, после чего перезагрузку браузера данным способом можно считать завершенной.
Способ 3: выполнение команды
Используя данный способ, вы можете закрыть уже открытый Google Chrome как перед выполнением команды, так и после. Для его использования вызовите окно «Выполнить» сочетанием клавиш Win+R. В открывшемся окне введите без кавычек команду «chrome» (без кавычек).
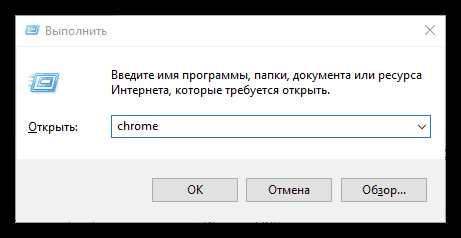
В следующее мгновение на экране запустится Google Chrome. Если до этого старое окно браузера вы не закрывали, то после выполнения данной команды браузер отобразится в виде второго окна. При необходимости, первое окно можно будет закрыть.
Если вы можете поделиться своими способами перезагрузки браузера Google Chrome, поделитесь ими в комментариях.
Мы рады, что смогли помочь Вам в решении проблемы. Задайте свой вопрос в комментариях, подробно расписав суть проблемы. Наши специалисты постараются ответить максимально быстро.Помогла ли вам эта статья?
Да Нетlumpics.ru
Как очень быстро перезагрузить браузер Chrome
Google Chrome — отличная программа, но и у неё случаются ошибки, сбои и зависания. В этом случае лучше всего просто перезагрузить браузер и начать работу сначала. Лайфхакер расскажет, как это сделать легко и быстро.
Браузер Chrome всегда отличался непомерным аппетитом к системным ресурсам. Иногда он умудряется полностью заполнить всю доступную оперативную память и загрузить какими-то задачами процессор, но всё равно ему этого мало. Компьютер начинает тормозить и просит вас о немедленной помощи.
Самый лёгкий способ остановить это безобразие — просто перезагрузить Chrome. Большинство пользователей закрывает программу, а затем запускает её вновь с помощью ярлыка на рабочем столе или в панели задач.
Но существует и другой, более быстрый способ перезагрузки браузера. Не все знают, что для выполнения этой операции можно просто ввести в поле адреса команду chrome://restart. Делать это вручную совершенно не обязательно, так как можно сохранить её в виде закладки на панели избранного.
- Сделайте закладку любой страницы.
- Щёлкните на ней правой кнопкой мыши и выберите в контекстном меню команду «Изменить».
- Введите в поле URL chrome://restart, а в поле «Имя» любое название, которое вам нравится.
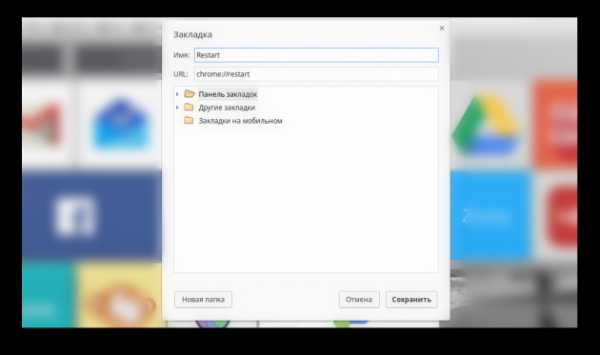
Перед применением данного способа «оживления» браузера Chrome имейте в виду, что все введённые данные на открытых вкладках могут пропасть. Поэтому перед перезагрузкой браузера убедитесь, что вы сохранили свои тексты, комментарии, посты и так далее.
lifehacker.ru
Как перезагрузить браузер Google Chrome?
Иногда с проблемой зависания Google Chrome сталкиваюсь имено на БВ, так как пооткрываю 30 вкладок с интересными вопросами и начинаются злоключения с зависанием. Поэтому самая главная проблема, когда Google Chrome начинает зависать - это множество открытых вкладок. Бороться с этим можно либо не нагружать браузер, либо более радикальными мерами:
- начнем с простой попытки закрыть браузер, и тут красный крест в правом левом углу нам в помощь. Но, даже нажав на крест, это еще не значит, что нам удастся вызвать Google Chrome к жизни даже для закрытия. Иногда висит так, что на кнопку quot;закрытияquot; и не реагирует.
- комбинация Ctrl и Shift и Esc или Dell нам в помощь и закрыть, чтобы перезагрузить попробуем через диспетчер задач, в котором нажимаем снять задачу. Не менее полезным будет в нашем случае сочетание Alt + F4. (закроет все окна)
Обычно, при установке всяческих плагинов и расширений на браузер Гугл Хром, появляется просьба quot;перезагрузить Google Chromequot;.
Имеется ввиду выключить его, и включить заново.
Закрыть можно либо классически способом - при помощи крестика на красном фоне в углу, либо при помощи комбинации клавиш Alt + F4.
Если перезапустить браузер нужно так как он завис, нажмите Ctrl + Shift + Esc или Ctrl + Alt + Delete, и закройте интернет-обозреватель при помощи Диспетчера Задач.
Я часто сталкивалась с проблемой зависания браузера Google Chrome и сильной нагрузке.

При открытии 20-50 вкладок и быстрого обновления их приводит к зависанию браузера и он нуждается в перезагрузке.
Добиться перезагрузки браузера Google Chrome вы можете такими способами :
- При сочетании клавиш Alt+F4 и заново открываем браузер Google Chrome
- Запустить диспетчер задач, найти в процессах браузер Google Chrome и завершить его. И заново открываем браузер Google Chrome.
А вот видео, где вы можете посмотреть как сделать Google Chrome быстрее:
Иными словами нам нужно закрыть браузер и снова его открыть/запустить. И добиться того, чтобы все открытые до закрытия (до рестарта) при перезапуске снова открылись.
Это можно сделать банальным закрытием Хрома (красный крестик в правом верхнем углу или же сочетание клавиш quot;Ctrlquot; и quot;F4quot;) и повторным его запуском. Также, если браузер завис, можно перезагрузить компьютер. После включения открываем Chrome и при этом сверху появляется (должна появится) кнопка quot;Восстановить...quot;. Нажимаем и вкладки восстанавливаются.
Также можно воспользоваться и диспетчером задач, который вызывается комбинациями клавиш:
Браузер Google Chrome,можно перегрузить с помощью клавиатуры нажав CTRL + R, а так же через браузер нажав кнопочку
,такая кнопка должна по любому находиться в Google Chrome, в общем приглядывайтесь,два варианта самые простые.
Удачи.
Есть специальное расширения для хрома Clear Cache. С помощью данного расширения можно очистить кэш, удалить кукиз, удалить историю и нажатием комбинации клавиш. Короче говоря, перегрузить хром не выходя из него.
Делается это следующим образом:
1) В хроме в ручную нажимаем правой кнопкой мыши и выбираем настройки:
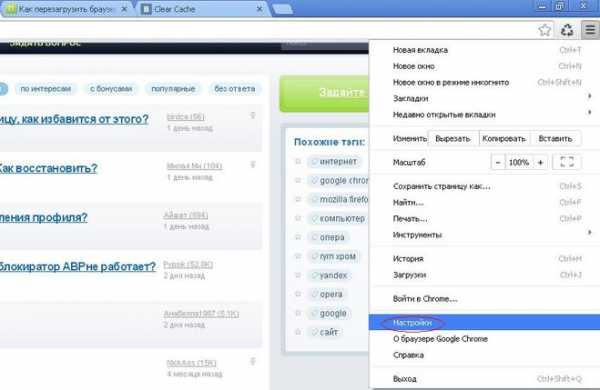
2) Кликаем расширение и внизу кликаем еще расширения
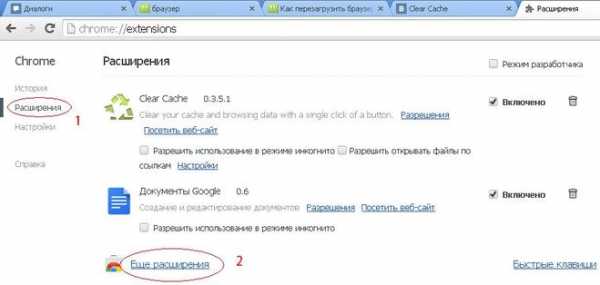
3) В окне поиска пишем Clear Cache, находим его в списке и жмем + бесплатно. В выплывшем окне нажимаем добавить.
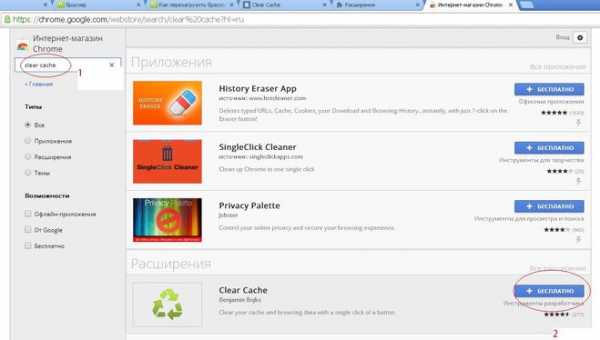
4) После установки в правом верхнем углу появится значок Clear Cache.
Для настройки расширения нажимаем правой кнопкой мыши на значке Clear Cache и выбираем Настройки.
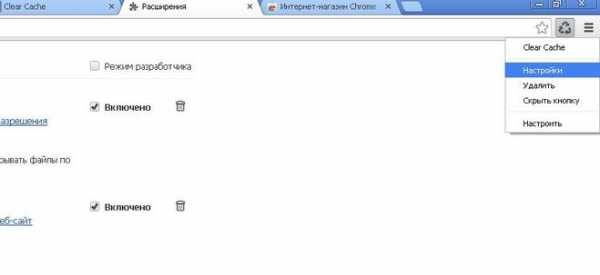
5) В появившейся вкладке ставим галочку на RELOAD.

6) Далее внизу Вы можете выбрать другие необходимые Вам опции. Например, поставим галочку на Cache и Cookies. Более того, справа после слова Cookies есть едва заметная шестернка механизма. С е помощью можно настроить очистку кукис, жмем его чтобы настроить на очистку кукисов только для какого то конкретного сервера. Нажимаем на стрелочку ниже и прописываем FTP адрес сервера, например 109.237.293.8
После этого при нажатие на значок Clear Cache на тул баре хрома будет очищаться только данные по этому серверу. Для остальных приложений ничего не измениться. Это можно использовать если Вам по каким то причинам нужно удалить кукис с одного сервера, но не хочеться чтобы хром удалял кукис для всего остального. Можно никаких серверов не прописывать, тогда все действия Clear Cache будут применяться ко всему к чему имел доступ хром.
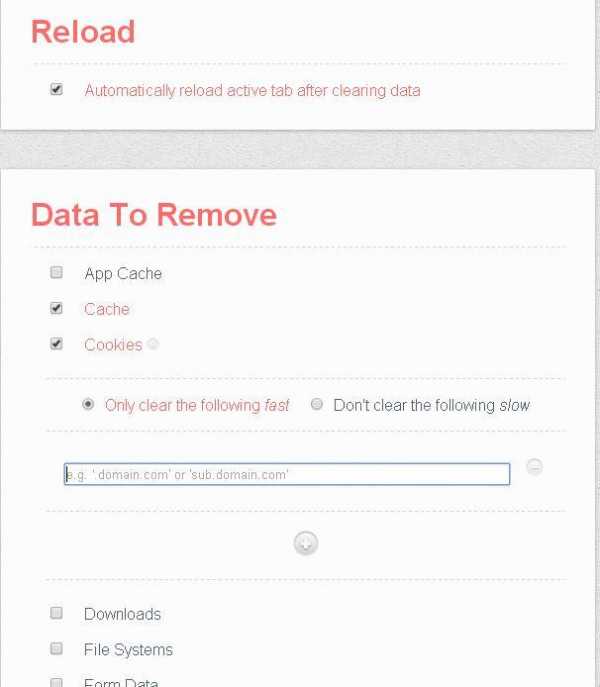
7) Ниже выбираете период времени, за который необходимо все почистить. После этого просто закрываем вкладку в хроме. Вс сохраниться.
8) Чтобы каждый раз не искать и не тыкать мышкой значок Clear Cache на тул баре хрома, можно для этого действия задать горячие клавиши. Для этого жмем на значок Clear Cache на тул баре хрома правой клавишей мыши и выбираем Настроить.В правом нижнем углу находим quot;Быстрие клавишиquot;. Нажимаем и задаем удобную Вам комбинацию клавиш.
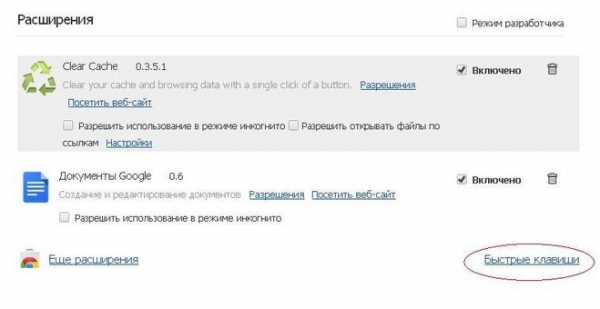
Вот таким образом можно фактически перегрузить хром, не выходя из него и с сохранением всех данным на нужных вкладках.
В принципе, Вам вполне может помочь и обычное закрытие и повторное открытие браузера. Если же данный способ оказался бессмысленным, то можно в ярлыке Google Chrome в вкладке quot;обьектquot; написать после пробела -no-sandbox и в будущем запускать именно с этого ярлыка.
И кстати не забывайте во время обновлять свой браузер.
Как обновить браузер Google Chrome:
Есть совсем простой способ, мало известный. Попробуйте сделать следующее:
- введите chrome://flags/ в адресную строку браузера
- включите или отключите любое из расширений Google
- кнопка quot;Перезагрузитьquot; появится в конце страницы.
Никакие из Ваших данных потеряны не будут.
info-4all.ru
Как перезапускать браузер "Хром", "Опера", "Мозилла" и "Яндекс". Как перезагрузить хром
Как перезагрузить браузер Google Chrome
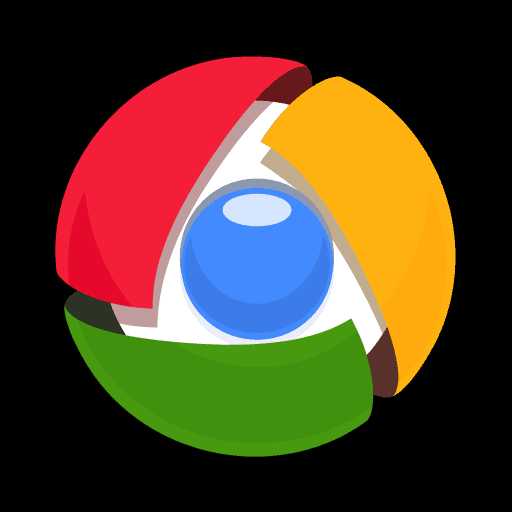 После внесения серьезных изменений в Google Chrome или в результате его зависания, может потребоваться перезагрузка популярного веб-обозревателя. Ниже мы рассмотрим основные способы, которые позволяют осуществить данную задачу.
После внесения серьезных изменений в Google Chrome или в результате его зависания, может потребоваться перезагрузка популярного веб-обозревателя. Ниже мы рассмотрим основные способы, которые позволяют осуществить данную задачу.
Перезагрузка браузера подразумевает собой полное закрытие приложения с последующим его новым запуском.
Как перезапустить Google Chrome?
Способ 1: простая перезагрузка
Наиболее простой и доступный способ перезагрузки браузера, к которому периодически прибегает каждый пользователь.
Суть его заключается в том, чтобы закрыть браузер привычным способом – щелкните в правом верхнем углу по иконке с крестиком. Также закрытие можно выполнить и с помощью горячих клавиш: для этого нажмите на клавиатуре одновременное сочетание кнопок Alt+F4.
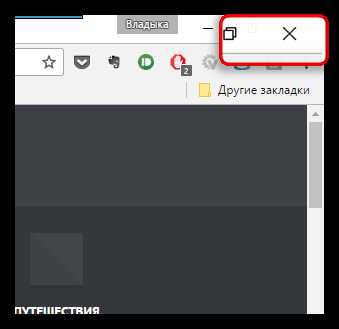
Подождав несколько секунд (10-15), запустите браузер в обычном режиме, дважды кликнув по иконке ярлыка.
Способ 2: перезагрузка при зависании
Данный способ применяется в том случае, если браузер перестал отвечать и намертво завис, не давая закрыть себя обычным способом.
В данном случае нам потребуется обратиться к помощи окна «Диспетчер задач». Чтобы вызвать данное окно, наберите на клавиатуре сочетание клавиш Ctrl+Shift+Esc. На экране отобразится окно, в котором вам необходимо убедиться, что открыта вкладка «Процессы». Найдите в списке процессов Google Chrome, щелкните по приложению правой кнопкой мыши и выберите пункт «Снять задачу».
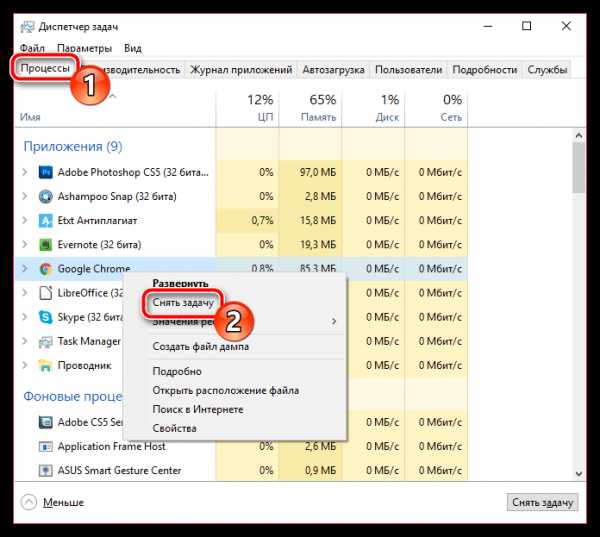
В следующее мгновение браузер будет принудительно закрыт. Вам лишь остается выполнить его повторный запуск, после чего перезагрузку браузера данным способом можно считать завершенной.
Способ 3: выполнение команды
Используя данный способ, вы можете закрыть уже открытый Google Chrome как перед выполнением команды, так и после. Для его использования вызовите окно «Выполнить» сочетанием клавиш Win+R. В открывшемся окне введите без кавычек команду «chrome» (без кавычек).
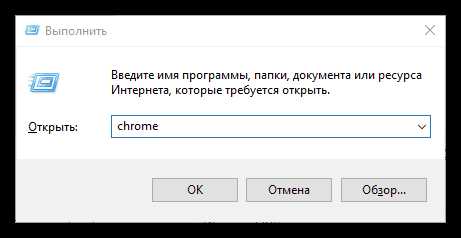
В следующее мгновение на экране запустится Google Chrome. Если до этого старое окно браузера вы не закрывали, то после выполнения данной команды браузер отобразится в виде второго окна. При необходимости, первое окно можно будет закрыть.
Если вы можете поделиться своими способами перезагрузки браузера Google Chrome, поделитесь ими в комментариях.
Мы рады, что смогли помочь Вам в решении проблемы. Задайте свой вопрос в комментариях, подробно расписав суть проблемы. Наши специалисты постараются ответить максимально быстро.Помогла ли вам эта статья?
Да Нетlumpics.ru
Как перезагрузить браузер Google Chrome?
Иногда с проблемой зависания Google Chrome сталкиваюсь имено на БВ, так как пооткрываю 30 вкладок с интересными вопросами и начинаются злоключения с зависанием. Поэтому самая главная проблема, когда Google Chrome начинает зависать - это множество открытых вкладок. Бороться с этим можно либо не нагружать браузер, либо более радикальными мерами:
- начнем с простой попытки закрыть браузер, и тут красный крест в правом левом углу нам в помощь. Но, даже нажав на крест, это еще не значит, что нам удастся вызвать Google Chrome к жизни даже для закрытия. Иногда висит так, что на кнопку quot;закрытияquot; и не реагирует.
- комбинация Ctrl и Shift и Esc или Dell нам в помощь и закрыть, чтобы перезагрузить попробуем через диспетчер задач, в котором нажимаем снять задачу. Не менее полезным будет в нашем случае сочетание Alt + F4. (закроет все окна)
Обычно, при установке всяческих плагинов и расширений на браузер Гугл Хром, появляется просьба quot;перезагрузить Google Chromequot;.
Имеется ввиду выключить его, и включить заново.
Закрыть можно либо классически способом - при помощи крестика на красном фоне в углу, либо при помощи комбинации клавиш Alt + F4.
Если перезапустить браузер нужно так как он завис, нажмите Ctrl + Shift + Esc или Ctrl + Alt + Delete, и закройте интернет-обозреватель при помощи Диспетчера Задач.
Я часто сталкивалась с проблемой зависания браузера Google Chrome и сильной нагрузке.
При открытии 20-50 вкладок и быстрого обновления их приводит к зависанию браузера и он нуждается в перезагрузке.
Добиться перезагрузки браузера Google Chrome вы можете такими способами :
- При сочетании клавиш Alt+F4 и заново открываем браузер Google Chrome
- Запустить диспетчер задач, найти в процессах браузер Google Chrome и завершить его. И заново открываем браузер Google Chrome.
А вот видео, где вы можете посмотреть как сделать Google Chrome быстрее:
Иными словами нам нужно закрыть браузер и снова его открыть/запустить. И добиться того, чтобы все открытые до закрытия (до рестарта) при перезапуске снова открылись.
Это можно сделать банальным закрытием Хрома (красный крестик в правом верхнем углу или же сочетание клавиш quot;Ctrlquot; и quot;F4quot;) и повторным его запуском. Также, если браузер завис, можно перезагрузить компьютер. После включения открываем Chrome и при этом сверху появляется (должна появится) кнопка quot;Восстановить...quot;. Нажимаем и вкладки восстанавливаются.
Также можно воспользоваться и диспетчером задач, который вызывается комбинациями клавиш:
Браузер Google Chrome,можно перегрузить с помощью клавиатуры нажав CTRL + R, а так же через браузер нажав кнопочку
,такая кнопка должна по любому находиться в Google Chrome, в общем приглядывайтесь,два варианта самые простые.
Удачи.
Есть специальное расширения для хрома Clear Cache. С помощью данного расширения можно очистить кэш, удалить кукиз, удалить историю и нажатием комбинации клавиш. Короче говоря, перегрузить хром не выходя из него.
Делается это следующим образом:
1) В хроме в ручную нажимаем правой кнопкой мыши и выбираем настройки:
2) Кликаем расширение и внизу кликаем еще расширения
3) В окне поиска пишем Clear Cache, находим его в списке и жмем + бесплатно. В выплывшем окне нажимаем добавить.
4) После установки в правом верхнем углу появится значок Clear Cache.
Для настройки расширения нажимаем правой кнопкой мыши на значке Clear Cache и выбираем Настройки.
5) В появившейся вкладке ставим галочку на RELOAD.
6) Далее внизу Вы можете выбрать другие необходимые Вам опции. Например, поставим галочку на Cache и Cookies. Более того, справа после слова Cookies есть едва заметная шестернка механизма. С е помощью можно настроить очистку кукис, жмем его чтобы настроить на очистку кукисов только для какого то конкретного сервера. Нажимаем на стрелочку ниже и прописываем FTP адрес сервера, например 109.237.293.8
После этого при нажатие на значок Clear Cache на тул баре хрома будет очищаться только данные по этому серверу. Для остальных приложений ничего не измениться. Это можно использовать если Вам по каким то причинам нужно удалить кукис с одного сервера, но не хочеться чтобы хром удалял кукис для всего остального. Можно никаких серверов не прописывать, тогда все действия Clear Cache будут применяться ко всему к чему имел доступ хром.
7) Ниже выбираете период времени, за который необходимо все почистить. После этого просто закрываем вкладку в хроме. Вс сохраниться.
8) Чтобы каждый раз не искать и не тыкать мышкой значок Clear Cache на тул баре хрома, можно для этого действия задать горячие клавиши. Для этого жмем на значок Clear Cache на тул баре хрома правой клавишей мыши и выбираем Настроить.В правом нижнем углу находим quot;Быстрие клавишиquot;. Нажимаем и задаем удобную Вам комбинацию клавиш.
Вот таким образом можно фактически перегрузить хром, не выходя из него и с сохранением всех данным на нужных вкладках.
В принципе, Вам вполне может помочь и обычное закрытие и повторное открытие браузера. Если же данный способ оказался бессмысленным, то можно в ярлыке Google Chrome в вкладке quot;обьектquot; написать после пробела -no-sandbox и в будущем запускать именно с этого ярлыка.
И кстати не забывайте во время обновлять свой браузер.
Как обновить браузер Google Chrome:
Есть совсем простой способ, мало известный. Попробуйте сделать следующее:
- введите chrome://flags/ в адресную строку браузера
- включите или отключите любое из расширений Google
- кнопка quot;Перезагрузитьquot; появится в конце страницы.
Никакие из Ваших данных потеряны не будут.
info-4all.ru
Как перезагрузить браузер Google Chrome (chrome://restart/)
Навигация по статье
Бывают ситуации, когда требуется перезагрузить браузер Google Chrome. В статье мы хотим рассмотреть все способы перезагрузки данного браузера на операционной системе Windows.
Ситуаций, когда может понадобится рестарт программы может быть просто неисчисляемое количество. Допустим, браузер завис и не хочет отвечать. В таком случае, отличный вариантом будет перезагрузка. Она позволит восстановить работоспособность, не закрыв при этом вкладок и не потеряв данных.
Еще перезапуск может понадобится, чтобы внести изменения в настройках, расширениях, плагинах и так далее.
Первый способ
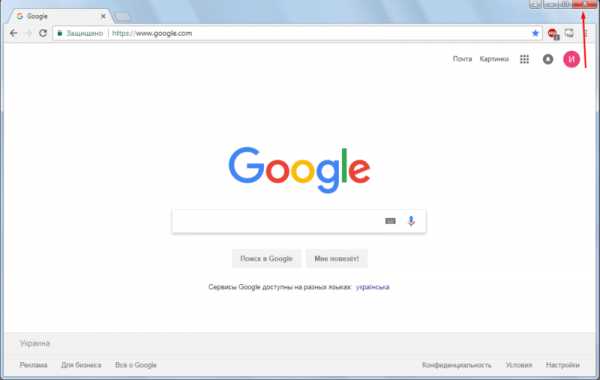
Заключается он в том, чтобы просто закрыть окно программы Google Chrome, а затем снова нажать на ярлык и открыть его. Что может быть проще. Тем не менее, у данного варианта перезагрузки обозревателя есть и темная сторона медали – все вкладки будут закрыты. Да и по сути перезапуском это трудно назвать.
Способ Второй. Через команду chrome://restart/
Возможно не все знают, но в Гугл Хром есть специальные служебные страницы и команды. В том числе имеется команда для полной перезагрузки интернет-проводника. Чтобы перезапустить его таким методом достаточно ввести в адресную строку следующий адрес: chrome://restart/. После этого нажать Enter. Будет осуществлен рестарт, то есть выключение и автоматические запуск программы интернет-обозревателя.
Способ третий. Через диспетчер задач
Использовать данный вариант будет особенно приемлемо, когда программа зависла и не отвечает, произошел какой-то сбой.
- На клавиатуре нажмите сочетание клавиш Ctrl+Shift+Esc, чтобы вызвать диспетчер задач и процессов.
- В окне диспетчера перейдите на вкладку “Процессы”. Выделите все процессы с названием chrome и нажмите “Завершить процесс”.
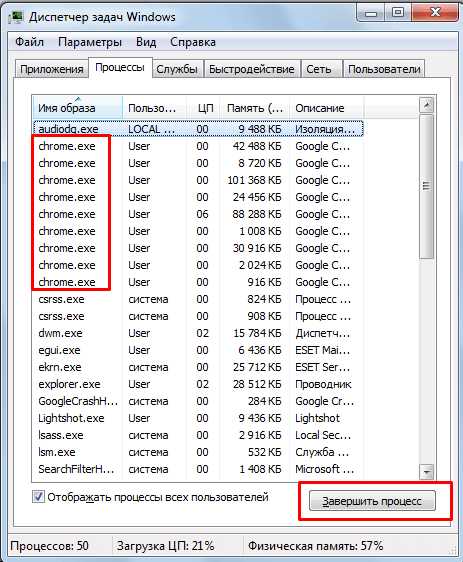
- Также можете снять задачу Google Chrome на вкладке “Основные”. Но если произошел серьёзный сбой, то это может не сработать, либо придется немного подождать.
chrome-faq.info
Как перезагрузить Google Chrome в один клик и не потерять открытые вкладки
Браузер Google Chrome снискал свою популярность как один из самых быстрых, удобных и безопасных веб-обозревателей. В то же время он, пожалуй, и самый прожорливый (среди браузеров) потребитель ресурсов, в частности оперативной памяти.
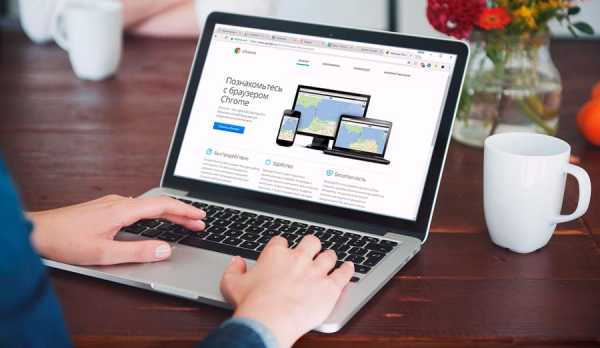
Если для современных систем это не проблема, то для пользователей более скромного железа не желающих расставаться с полюбившимся браузером — определённые трудности.
Зачастую им приходится сталкиваться с ситуацией, когда несколько одновременно открытых вкладок браузера перестают отвечать на запросы, и нужно быстро перезапустить Chrome, не потеряв при этом открытые вкладки.
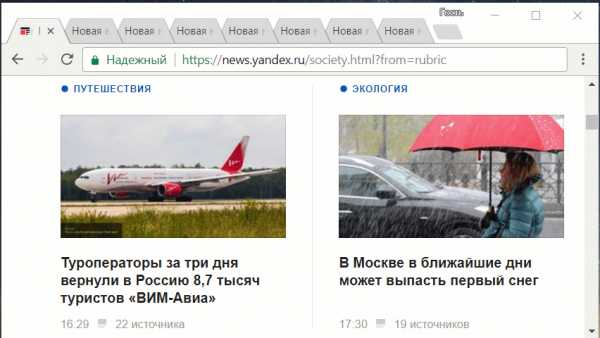
Как вы обычно перезапускаете Google Chrome? Скорее всего, вы его закрываете, а затем вновь совершаете двойной клик по ярлыку на рабочем столе. Это традиционных подход.
В Google Chrome есть много интересных скрытых функций, и сейчас я расскажу об одной из таких — перезагрузка Chrome из адресной строки без потери открытых вкладок.
Как перезагрузить Google Chrome в один клик
В адресной строке браузера введите следующий адрес: chrome://restart. Нажмите на клавишу Enter. Вуаля! Google Chrome самостоятельно перезагрузиться.
Если вам частенько приходится его перезагружать, то хорошей идеей будет создание закладки. Теперь вы сможете перезагрузить Google Crome в один клик и не терять при этом открытые вкладки.
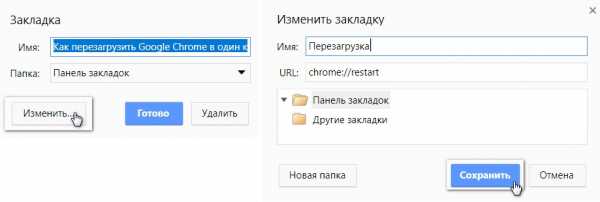
1. Нажмите Ctrl + D (Windows) или Cmd + D (Mac), чтобы добавить эту страницу в свой браузер.2. Теперь нажмите кнопку «Изменить» и в поле ввода URL введите chrome://restart3. Нажмите «Сохранить». Закладка перезапуска создана.
Вы можете смело перезагружать браузер без боязни потерять открытые вкладки, но имейте в виду, что любая несохраненная в них работа (например, заполненные формы) скорее всего будет потеряна.
Вот и все. Кстати, открою еще один секрет. Введите в адресной строке браузера chrome://chrome-urls, и просмотрите все функции Chrome, к которым можно получить доступ через подобные URL-адреса.
Подписывайтесь на наш канал в ЯНДЕКС.ДЗЕН, еще больше актуальной информации.comptrick.ru
Как перезапускать браузер "Хром", "Опера", "Мозилла" и "Яндекс"
Браузер – одна из программ, которая установлена на каждом персональном компьютере, планшете или смартфоне. Благодаря данной программе доступ к Интернету проходит по защищенному соединению и позволяет в любое время суток открыть необходимый сайт.
Но иногда браузер может «зависнуть». Причин множество: низкая скорость передачи данных, некорректно работающий плагин или плеер, неисправность программы или «подвисание» персонального компьютера. В таких случаях пользователям необходимо знать, как перезапускать браузер правильно и безопасно.
Универсальный способ перезагрузки браузеров
Вне зависимости от того, какой браузер установлен на компьютере, ноутбуке или планшете, есть универсальный способ перезапуска программы. Если браузер «завис», то исправить ситуацию поможет «Диспетчер задач».
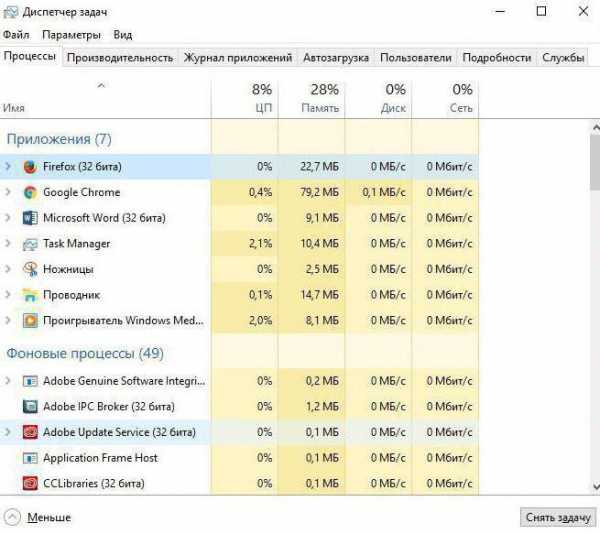
Вызвать его можно несколькими способами:
- С помощью сочетания клавиш Ctrl+Shift+Esc.
- Через меню «Пуск»: достаточно в строке поиска напечатать «Диспетчер задач» и кликнуть по появившемуся значку.
После того как появится системное окно, в списке процессов необходимо найти файл приложения. Обычно его название совпадает с названием браузера. Далее необходимо кликнуть левой кнопкой мыши по процессу, тем самым выделив его.
После этого потребуется открыть всплывающее меню. Сделать это довольно просто: по выделенной строке кликнуть правой кнопкой мыши. В меню выбрать пункт «Снять задачу». В скором времени браузер будет закрыт.
Затем необходимо перейти во вкладку «Подробности» и просмотреть список процессов. Пользователю потребуется убедиться в том, что все процессы браузера отключены. Лишь после этого можно снова открыть браузер.
Как перезапустить браузер «Яндекс»
Многие юзеры пользуются браузером от российской компании «Яндекс». Но лишь малая часть знает, что существует несколько способов, как перезапускать браузер.

Закрыть и перезапустить браузер можно при помощи нажатия на крестик в верхнем правом углу окна программы. Программа «Яндекс.Браузер» закроется, тем самым все «глюки» устранятся. Также закрыть приложение можно при помощи сочетания клавиш Alt+F4. Снова открыть браузер можно одним из привычных способов: щелчком по иконке или через меню «Пуск».
С первыми двумя способами перезапуска браузера знакомы многие, но вот о третьем – знают только единицы. Данный способ не просто закрывает приложение, он проводит именно перезагрузку. Для этого необходимо в адресной строке напечатать browser://restart, а затем нажать кнопку ввода. Браузер сам перезапустится. Для быстрого доступа можно создать вкладку с адресом «перезагрузки».
Как перезапускать браузер «Гугл Хром»
Браузер «Гугл Хром» славится быстрой скоростью загрузки сайтов и отличной защитой персональных данных. Но даже у этой программы случаются сбои, когда простое закрытие вкладок уже не помогает.
Пользователям не остается иного выбора, кроме как перезапустить браузер «Хром». Помимо стандартных способов: клик по крестику или выход из программы через «Панель задач», можно ввести в адресную строку chrome://restart. Программа автоматически перезагрузится и сохранит открытыми все вкладки.
«Мозилла» - быстрый способ перезапуска
Помимо стандартных способов закрытия браузера от компании «Мозилла», перезапустить программу можно при помощи встроенного плагина. Для этого достаточно воспользоваться сочетанием клавиш Shift+F2, в появившемся окне ввести restart и нажать кнопку ввода. Браузер автоматически перезапустится.
Перезапуск браузера «Опера»
В отличие от многих веб-обозревателей, в браузере «Опера» нет специального кода или кнопки, которая позволяет провести перезагрузку. Но как перезапустить браузер «Опера»?
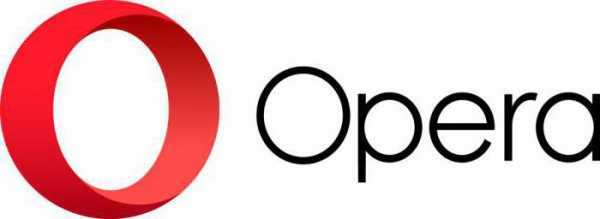
Пользователям придется прибегнуть к двум способам:
- Закрыть программу щелчком по крестику в верхнем правом углу.
- Воспользоваться уловкой: кликнуть по пустому пространству открытого браузера правой кнопкой мыши и выбрать из появившегося меню пункт «Обновить». Браузер начнет автоматический поиск доступных обновлений, а после перезапустится.
Сохранение открытых вкладок при перезапуске браузера
Помимо знания того, как перезапускать браузер, многие пользователи интересуются тем, как восстановить последнюю сессию, чтобы не потерять важные вкладки. Сделать это можно несколькими способами.
Во-первых, необходимо изменить параметры браузера. Для начала стоит перейти в меню «Основные настройки». В открывшемся меню найти пункт «При запуске открывать…». При стандартном запуске браузер открывает домашнюю страницу. Но пользователь может сменить ее на «Ранее открытые вкладки». Таким образом, случайное закрытие программы не приведет к потере вкладок.
Также открыть предыдущую сессию можно и при помощи сочетания клавиш Ctrl+Shift+T. Во время запуска браузера нажатие данные клавиш приведет к открытию последнего сеанса работы. Во время дальнейшей работы с браузером данное сочетание клавиш будет открывать ранее закрытые вкладки.
fb.ru
Обновить страницу сайта в Chrome: обычно или жестко?
Кнопка «Обновить страницу» в Chrome является едва ли не самой популярной. Однако не каждый юзер знает, что в этом браузере перезагружать страницы сайтов можно по-разному.
Как правило, мы просто кликаем «Обновить страницу», и она обновляется обычным способом.
Но функционал браузера также позволяет производить не только обычное обновление страницы, но и так называемую «жесткую перезагрузку». И между этими двумя операциями существует довольно интересная разница, о которой есть смысл рассказать подробнее.
Начнем с того, что на самом деле в Google Chrome предусмотрено не два, а даже три способа «Обновить страницу» сайта:- обычное обновление;
- жесткая перезагрузка;
- и жесткая перезагрузка с полно очисткой кэша браузера.
Обычное обновление — это как раз и есть то, что все мы называем «Обновить страницу«. Опция стандартно активируется кнопкой F5 или комбинацией клавиш «Ctrl + R» с клавиатуры. В данном случае Chrome задействует кэш, но в процессе перезагрузки заданной страницы сайта проверяет кешированные файлы, но загружает из кэша только ту часть содержимого, по которым сервер возвращает код 304 Not Modified (т.е. те, которые «Не изменялись»).
Опция «жесткой перезагрузки» страницы сайта в пользовательском интерфейсе Chrome не отображается. Она активируется либо одной из двух комбинаций клавиш — «Ctrl + Shift + R» или «Shift + F5» — с клавиатуры. Либо можно просто зажать Shift, а потом как обычно кликнуть по значку «Обновить страницу» на панели браузера. В таком случае Chrome проигнорирует кэш и заново загрузит всё содержимое страницы сайта.
Третий вариант обновления — жесткая перезагрузка страницы с очисткой кэша — предполагает, что перед перезагрузкой страницы кэш браузера будет полностью очищен.
Данная опция активируется с панели «Инструментов разработчика» браузера. Для этого сначала эту панель открываем (F12 с клавиатуры), затем кликаем правой кнопкой мыши по кнопке «Обновить страницу» и в появившемся меню жмем «Очистка кеша и жесткая перезагрузка«:
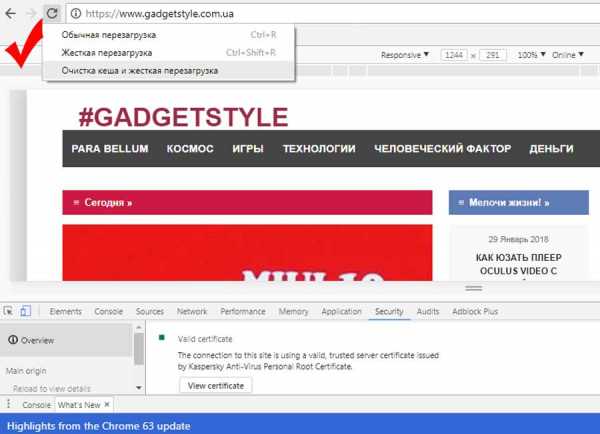
Какой смысл в такой операции, если при «жесткой перезагрузке» браузер кэш не задействует?
Отвечаем: опция рассчитана на применение в ситуациях, когда страница сайта может загружать еще и дополнительный контент посредством JavaScript или других средств, которые не являются частью процесса загрузки самой страницы. Эта часть контента может кэшироваться и потом автоматически дозагружаться из кэша браузера даже после жесткой перезагрузки страницы.
Потому «жесткую перезагрузку» и «жесткую перезагрузку с очисткой кэша» в Chrome рекомендуется выполнять, когда нужно полностью обновить контент страницы из браузера, а не из кэша, например, перед апдейтом, в процессе разработки страницы или при повреждении кэша браузера.
www.gadgetstyle.com.ua
Как перезапустить браузер Google Chrome
Нужно признать, что в нынешние дни у нас достаточно редко возникает потребность перезапустить веб-браузер Google Chrome на своем ПК, ноутбуке смартфоне или планшете.
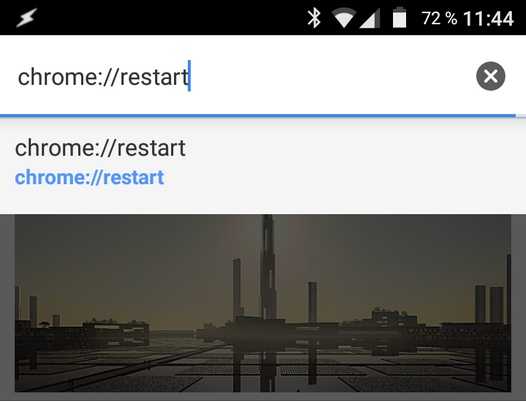
Но, всё же иногда нам приходится это делать. И если настольную версию приложения мы можем просто закрыть и запустить снова, то как это сделать на смартфоне или планшете, где кнопка для выхода из мобильной версии браузера отсутствует?
Конечно, можно остановить приложение через меню основных настроек системы, найдя веб-браузер в пункте «Приложения», а потом запустить его снова, но это долгий и не слишком очевидный для простого пользователя путь.
Оказывается для этого есть более простое и элегантное решение, которое заключается в том, что вам нужно просто набрать в адресной строке веб-браузера Chrome следующий адрес:
chrome://restart
и выполнить переход по нему.
При этом Google Chrome перезапустится с сохранением всех ваших открытых в нем ранее вкладок, включая и ту вкладку, в адресном окне которой вы делали переход на внутреннюю страницу перезапуска Chrome.
При этом есть одно исключение: все вкладки открытые вами ранее в режиме «инкогнито» при перезапуске браузера этим способом будут закрыты.
Похожие материалы:
Chrome 54 для Android позволяет слушать музыку в фоновом режиме и после блокировки экрана (Скачать APK)
Программы для Android. В Google Chrome Canary можно переместить адресную строку в нижнюю часть окна браузера
Браузер Chrome для Android получил расширенные возможности закачки файлов и стал еще больше экономить мобильный трафик
Программы для мобильных. Удаленный рабочий стол Chrome обновился до версии 53 получив возможность трансляции звуков с управляемого компьютера
www.4tablet-pc.net
Страница 1 из 3123»consei.ru
Как перезагрузить браузер Google Chrome (chrome://restart/)
Навигация по статье
Бывают ситуации, когда требуется перезагрузить браузер Google Chrome. В статье мы хотим рассмотреть все способы перезагрузки данного браузера на операционной системе Windows.
Ситуаций, когда может понадобится рестарт программы может быть просто неисчисляемое количество. Допустим, браузер завис и не хочет отвечать. В таком случае, отличный вариантом будет перезагрузка. Она позволит восстановить работоспособность, не закрыв при этом вкладок и не потеряв данных.
Еще перезапуск может понадобится, чтобы внести изменения в настройках, расширениях, плагинах и так далее.
Первый способ
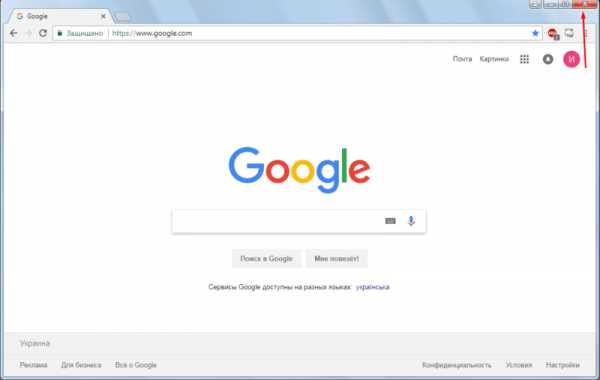
Заключается он в том, чтобы просто закрыть окно программы Google Chrome, а затем снова нажать на ярлык и открыть его. Что может быть проще. Тем не менее, у данного варианта перезагрузки обозревателя есть и темная сторона медали – все вкладки будут закрыты. Да и по сути перезапуском это трудно назвать.
Способ Второй. Через команду chrome://restart/
Возможно не все знают, но в Гугл Хром есть специальные служебные страницы и команды. В том числе имеется команда для полной перезагрузки интернет-проводника. Чтобы перезапустить его таким методом достаточно ввести в адресную строку следующий адрес: chrome://restart/. После этого нажать Enter. Будет осуществлен рестарт, то есть выключение и автоматические запуск программы интернет-обозревателя.
Способ третий. Через диспетчер задач
Использовать данный вариант будет особенно приемлемо, когда программа зависла и не отвечает, произошел какой-то сбой.
- На клавиатуре нажмите сочетание клавиш Ctrl+Shift+Esc, чтобы вызвать диспетчер задач и процессов.
- В окне диспетчера перейдите на вкладку “Процессы”. Выделите все процессы с названием chrome и нажмите “Завершить процесс”.
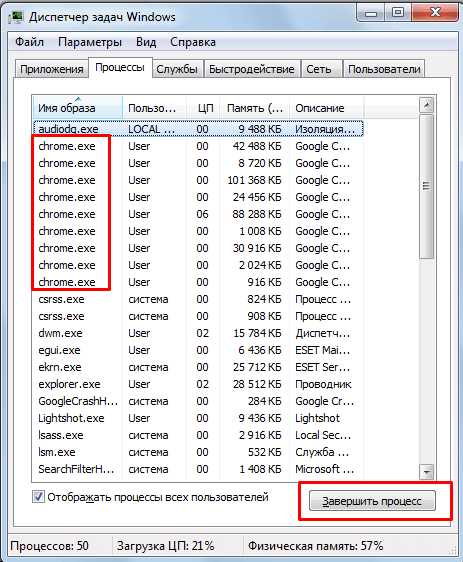
- Также можете снять задачу Google Chrome на вкладке “Основные”. Но если произошел серьёзный сбой, то это может не сработать, либо придется немного подождать.
chrome-faq.info
Как перезагрузить Google Chrome в один клик и не потерять открытые вкладки
Браузер Google Chrome снискал свою популярность как один из самых быстрых, удобных и безопасных веб-обозревателей. В то же время он, пожалуй, и самый прожорливый (среди браузеров) потребитель ресурсов, в частности оперативной памяти.
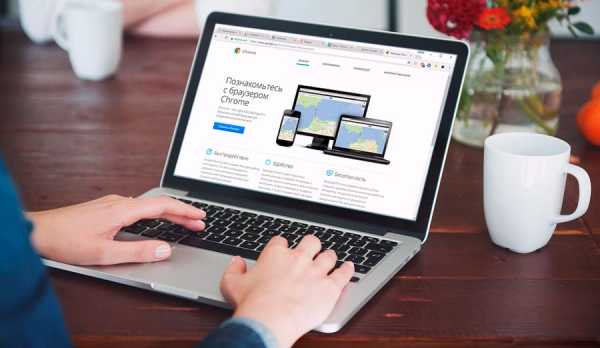
Если для современных систем это не проблема, то для пользователей более скромного железа не желающих расставаться с полюбившимся браузером — определённые трудности.
Зачастую им приходится сталкиваться с ситуацией, когда несколько одновременно открытых вкладок браузера перестают отвечать на запросы, и нужно быстро перезапустить Chrome, не потеряв при этом открытые вкладки.
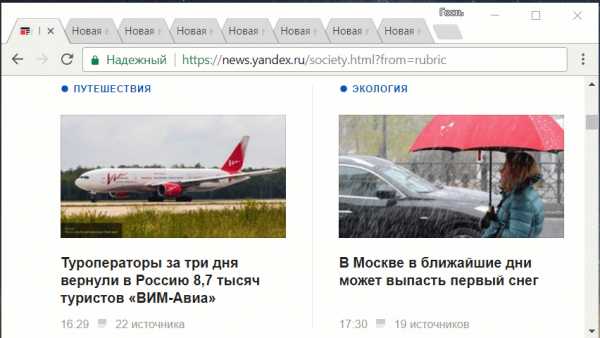
Как вы обычно перезапускаете Google Chrome? Скорее всего, вы его закрываете, а затем вновь совершаете двойной клик по ярлыку на рабочем столе. Это традиционных подход.
В Google Chrome есть много интересных скрытых функций, и сейчас я расскажу об одной из таких — перезагрузка Chrome из адресной строки без потери открытых вкладок.
Как перезагрузить Google Chrome в один клик
В адресной строке браузера введите следующий адрес: chrome://restart. Нажмите на клавишу Enter. Вуаля! Google Chrome самостоятельно перезагрузиться.
Если вам частенько приходится его перезагружать, то хорошей идеей будет создание закладки. Теперь вы сможете перезагрузить Google Crome в один клик и не терять при этом открытые вкладки.
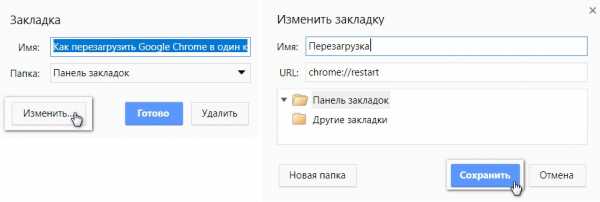
1. Нажмите Ctrl + D (Windows) или Cmd + D (Mac), чтобы добавить эту страницу в свой браузер.2. Теперь нажмите кнопку «Изменить» и в поле ввода URL введите chrome://restart3. Нажмите «Сохранить». Закладка перезапуска создана.
Вы можете смело перезагружать браузер без боязни потерять открытые вкладки, но имейте в виду, что любая несохраненная в них работа (например, заполненные формы) скорее всего будет потеряна.
Вот и все. Кстати, открою еще один секрет. Введите в адресной строке браузера chrome://chrome-urls, и просмотрите все функции Chrome, к которым можно получить доступ через подобные URL-адреса.
comptrick.ru
Как перезапустить браузер Google Chrome
Нужно признать, что в нынешние дни у нас достаточно редко возникает потребность перезапустить веб-браузер Google Chrome на своем ПК, ноутбуке смартфоне или планшете.
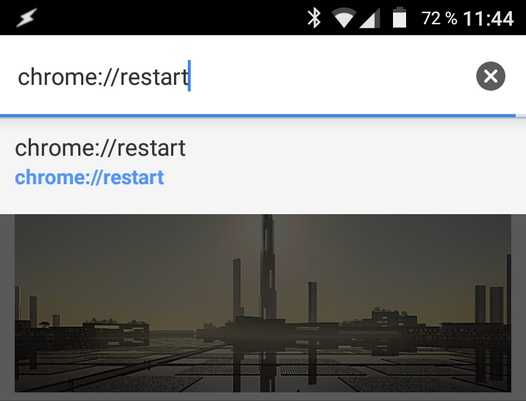
Но, всё же иногда нам приходится это делать. И если настольную версию приложения мы можем просто закрыть и запустить снова, то как это сделать на смартфоне или планшете, где кнопка для выхода из мобильной версии браузера отсутствует?
Конечно, можно остановить приложение через меню основных настроек системы, найдя веб-браузер в пункте «Приложения», а потом запустить его снова, но это долгий и не слишком очевидный для простого пользователя путь.
Оказывается для этого есть более простое и элегантное решение, которое заключается в том, что вам нужно просто набрать в адресной строке веб-браузера Chrome следующий адрес:
chrome://restart
и выполнить переход по нему.
При этом Google Chrome перезапустится с сохранением всех ваших открытых в нем ранее вкладок, включая и ту вкладку, в адресном окне которой вы делали переход на внутреннюю страницу перезапуска Chrome.
При этом есть одно исключение: все вкладки открытые вами ранее в режиме «инкогнито» при перезапуске браузера этим способом будут закрыты.
Похожие материалы:
Chrome 54 для Android позволяет слушать музыку в фоновом режиме и после блокировки экрана (Скачать APK)
Программы для Android. В Google Chrome Canary можно переместить адресную строку в нижнюю часть окна браузера
Браузер Chrome для Android получил расширенные возможности закачки файлов и стал еще больше экономить мобильный трафик
Программы для мобильных. Удаленный рабочий стол Chrome обновился до версии 53 получив возможность трансляции звуков с управляемого компьютера
www.4tablet-pc.net
- Гости вашей страницы вк взлом

- Линукс рунту

- Как посмотреть какие файлы были удалены с компьютера

- Тип матрицы какой лучше

- Что делать если программа не удаляется с компьютера

- Не показывать скрытые файлы и папки windows 7

- Экспорт и импорт данных
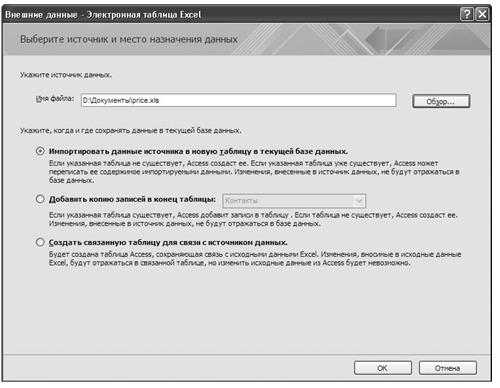
- Восстановить ярлыки на рабочем столе windows 7
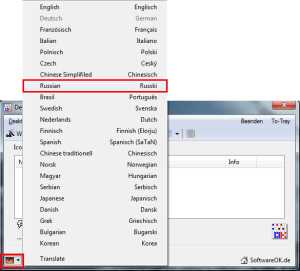
- Установить msu
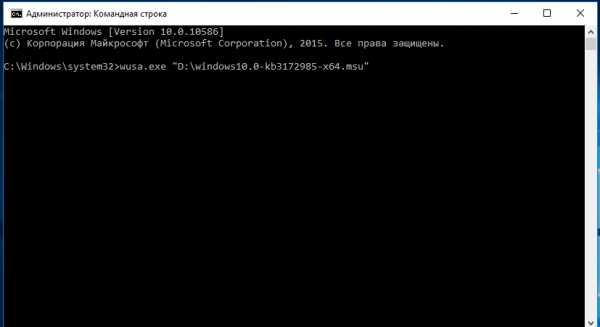
- Ок номер
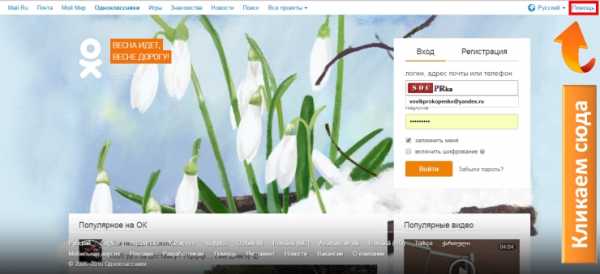
- Сиквенс это