Установка Runtu LXDE 10.04 | IThowto.ru. Линукс рунту
Новости проекта
Представлен релиз 64-разрядного дистрибутива Runtu LITE 18.04 х64, основой которого является пакетная база релиза Bionic Beaver 18.04.1 LTS. Сборка имеет минимальный набор пользовательского ПО с возможностью установки на жёсткий диск.
Основные элементы системы:
Менеджер дисплея LightDM 1.26Оконный менеджер Openbox 3.6.1Файловый менеджер PCManFM 1.2.5Панель рабочего стола LXPanel 0.9.3Менеджер сети NetworkManager 1.10.6 (pptp, l2tp, sstp, openvpn и vpnc)Браузер Firefox 61.0.1Видеоплеер VLC 3.0.2Аудиоплеер DeaDBeeF 0.7.2
Менеджер питания xfce4-power-managerМенеджер Bluetooth BluemanЗвуковой сервер PulseAudio
Версия ядра: 4.15.0-29-genericВерсия Xorg: 1.19.6
Минимальные системные требования:
RAM - 1024MbCPU - x64HDD - 3Gb
Логин: runtuПароль: пустой
Скриншоты рабочего окружения:
===========================
===========================
Служебные комментарии:
Установку дистрибутива желательно проводить без доступа к Интернет, чтобы сократить время на загрузку списка пакетов в доступных репозиториях. Обновление проводить после установки системы на жёсткий диск.
Ссылки на загрузку:
Загрузить с Sourceforge.net
Загрузить с зеркала Яндекса
Файл: runtu-lite-18.04.1-amd64_20180801.iso
Размер: 600 Мб
md5: 8be282d10c510dba2c4c230ab44bcf91sha1: e27618090dc67280b9716a480715d8803cb8fdce
runtu.org
Простой вариант настройки сети в Runtu \ Ubuntu Linux
# Немного SEO для моего проекта Linux поддержки:# Материал взят с сайта Lnx.SUВступлениеПожалуй, ни одна операционная система не сможет выжить на рынке не имея поддержки сети: даже те же кассовые аппараты, и те соединены сетью с сервером... И Linux здесь не исключение, а скорее даже правило! Ведь именно этой операционной системой пользуются ныне интернет провайдеры, на ней сидит большая часть web-серверов. Именно прародитель Линукса - Unix был создан для того, чтобы поддерживать общение между вычислительными машинами в 70ые, 80ые. Именно бесплатный Linux начал сменять Unix в 90х. Поэтому говорить о возможности настройки сети в Linux для меня кажется смешным!
Настроить сеть на Linux - просто. Я бы даже сказал, проще, чем на Windows. Другое дело, что большинство людей привыкло к последней... Да и производители железа(сетевых адаптеров) больше смотрят в сторону Microsoft, однако для каждой железки находится драйвер и под Linux(правда, обычно с опозданием в несколько месяцев).
Окошечки (настраиваем с помощью GUI)Для пользователя Windows в Linux наиболее привычным способом настройки сети будет графический. Наиболее распространёнными программами графической настройки сети являются Network Manager и Wicd. В комплекте с дистрибутивом Runtu или Ubuntu идёт Network Manager. О нём и поговорим!Network ManagerНайти его, а точнее аплет панели рабочего стола,позволяющий общаться с ним, можно в правом нижнем углу(если ничего не двигали) - в области трея: как и в Windows это 2 монитора:Нажав правую кнопку мыши получим меню:Тут есть всё, что душе угодно: и выбор беспроводных сетей, видных с Вашего компьютера, и подключение vpn соединения(если вы уженастроили хотя бы одно, но о них позже), но для нас сейчас куда важнее пункт "Ручная настройка":Вот они, все наши сетевые карточки! Выбираем нужную, переходим к её настройке ("Свойства")Выбираем тип соединения(в моём случае это "Статический адрес IP") - то, как мы будем узнавать свой адрес в сети: спрашиватьу DHCP сервера или сами "с усами" :) . Если Вам не выдавали бумашку с вашим адресом при подключении к провайдеру - выберете вариант DHCP.Если выдавали, но вы её потеряли - идите к провайдеру и восстанавливайте...
Маска подсети будет в той же бумаге.Возможно там будет и "Адрес шлюза" - всё зависит от способа подключения, который выбралваш провайдер. Если коротко, то это тот адрес, куда будет слать запросы компьютер, если не знает куда их ещё послать. УМеня его не было, и поле осталось пустым.Скорее всего в той же бумашке будет указание DNS сервера. Это тот сервер, у которого ваш компьютер будет узнаватьадреса других компьютеров по их имени. Например, я спрашиваю "yandex.ru", получаю "93.158.134.11" - номер сервера yandex.Этой информации должно хватить нашему компьютеру, чтобы общаться с vpn сервером и другими машинами в локальной сети.Снова кликаем на мониторы в трее, выбираем "Соединения VPN", "добавить".У меня уже есть одно, но для образовательных целей создам ещё одно: кликаем "Добавить""Далее"Тип подключения в 99% случаев используется "PPTP tunnel". И мой - не исключение."Connection name" ставим любое - название нашего соединения. "Gateway" - адрес vpn сервера (если не знаете - позвоните в тех. поддержку провайдера: они то уж точно знают).Теперь у нас всё должно быть замечательно - опять жмём мониторы в трее, "Соединения VPN", выбираем наше. Пользуемся благами Интернета! ;)
Решаем проблемы или "А как это из консоли сделать?"Консоль - не враг и даже не друг, а инструмент, и умение им пользоваться может вызвать лишь уважение.Так же это позволит видеть больше информации от компьютера, что при возникновении проблем полезно.Команда 1: ping - главная программа при настройке соединения. Посылает запрос на сервер, адрес которого передаётся параметром,он отвечает, нам высвечивается, что сервер ответил. Так мы понимаем, что сигнал идёт - сеть "есть"!Примеры:
Команда 2: ifconfig - показывает текущее состояние сетевых интерфейсов. С параметрами позволяет их (интерфейсы) конфигурировать.Пример смены MAC адреса сетевой карты + ip адреса интерфейса:
ifconfig eth0 down ifconfig eth0 hw ether 00:E0:4C:AA:2B:13 ifconfig eth0 192.168.5.50 netmask 255.255.255.0 upПолное руководство по команде ifconfig можно найти здесьРуководства по настройке vpn соединения из под консоли описаны в этой ветке форума
my.runtu.org
Runtu XFCE 12.04 / Русская модификация Ubuntu Linux с оконной средой Xfce

Русская модификация Ubuntu Linux с оконной средой Xfce.
18 июля 2012 года была представлена стабильная версия Runtu 12.04 с рабочим окружением XFCE, основанная на пакетной базе Ubuntu 12.04 LTS и полностью с ним совместимая.

Runtu — это Российская модификация дистрибутива Ubuntu Linux. Основной идеей Runtu является простота и лёгкость Ubuntu, соединённая с качественной русской локализацией и набором необходимого программного обеспечения, готового к использованию сразу после установки, а так же в режиме LiveCD (система работающая с компакт диска). Главное отличие Runtu от оригинальной версии Ubuntu состоит в предустановленных приложениях (на установочном LiveCD содержатся приложения, за которые проголосовали пользователи на форуме разработчиков) и полной поддержки русского языка.
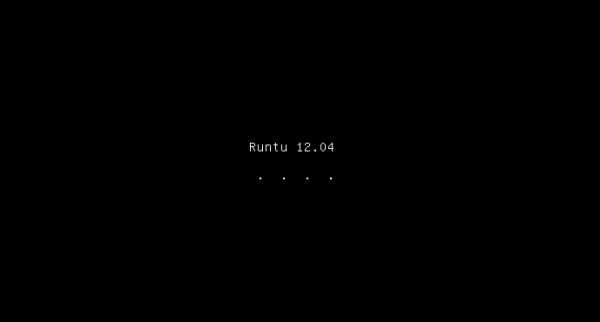
Runtu XFCE 12.04 это LiveCD, который может быть использован для работы в этом режиме, например для проверки поддержки/работоспособности имеющегося оборудования, для ремонтно восстановительных работ (всё программное обеспечение для этого имеется), быстрой установки системы на жесткий диск и прочее...

В сборке вместо имеющейся в репозиториях Ubuntu 12.04 версии XFCE 4.8, установлена XFCE 4.10 из PPA "Xubuntu Developers" team. Помимо основных компонентов рабочего окружения и утилит конфигурации, имеется базовый набор пользовательских приложений (офисный пакет, Интернет-браузер, клиент обмена мгновенными сообщениями, аудио/видео плеер и пр...). После полной загрузки системы, можно приступить к изучению и использованию Runtu XFCE.
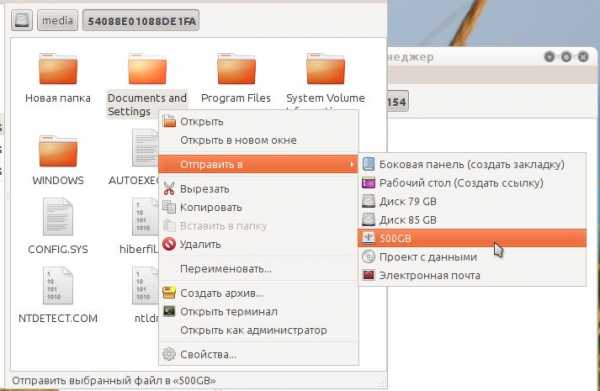
Если планируется установка Runtu на жесткий диск, то можно освободить один из разделов под установку, используя LiveCD можно просто скопировать необходимые файлы (например перед переустановкой Windows) и многое другое... При необходимости в редактировании разделов можно воспользоваться GParted (графическое приложение для управления дисками, мощный редактор разделов):
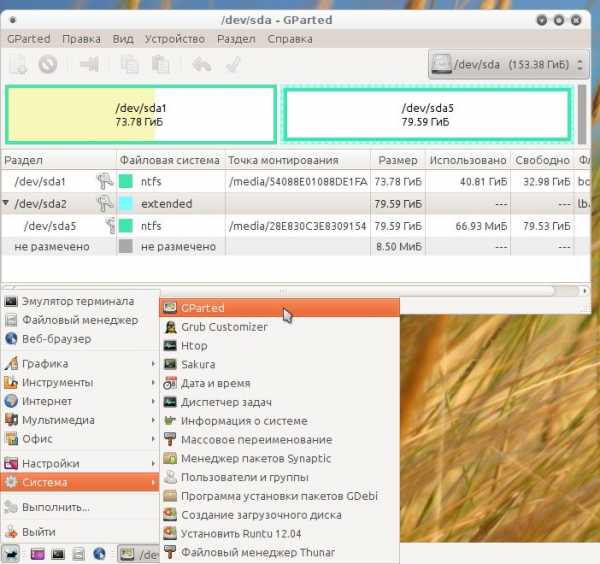
Графический установщик Runtu XFCE 12.04 практически не отличается от оригинального установщика Ubuntu 12.04 (единственное его отличие это отсутствие презентации, показываемой в процессе установки). Запускается "Установщик" двойным кликом по соответствующему значку на рабочем столе:
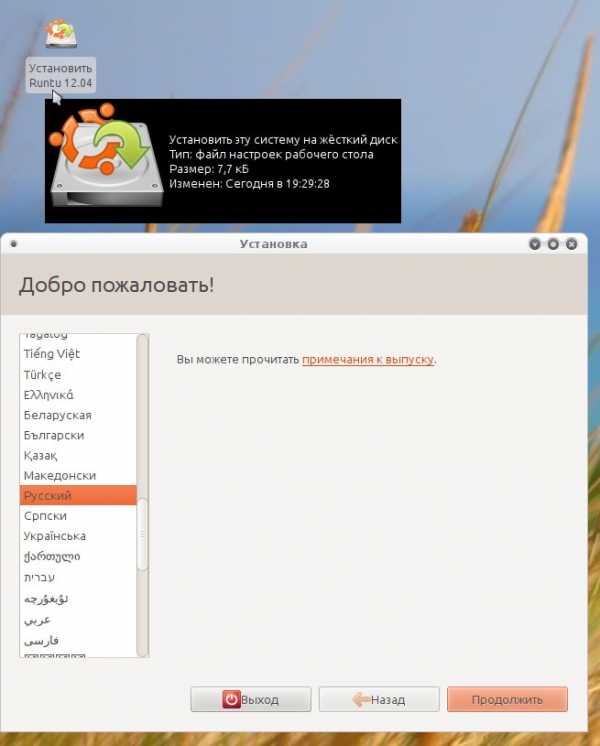
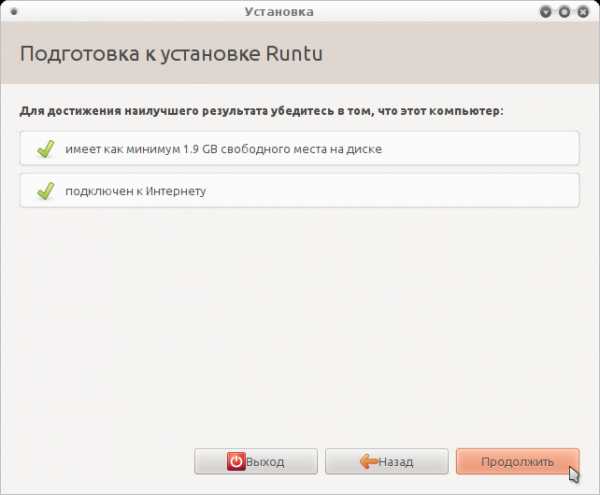
Если какой то раздел жесткого диска был смонтирован (присоединён), например при копировании с диска на диск, то будет выдан запрос:
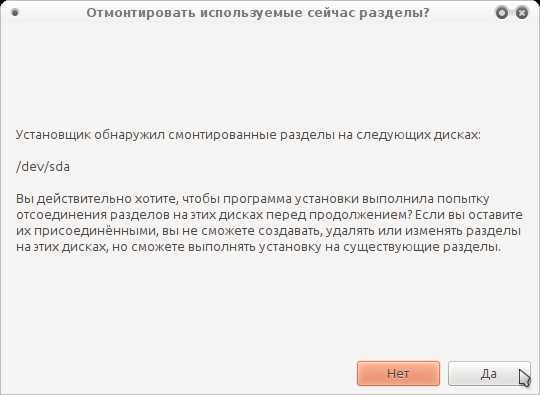
Далее предстоит выбрать "Тип установки". Выбор типа установки зависит от многих причин... Поэтому какой из них использовать зависит целиком от потребностей пользователя.
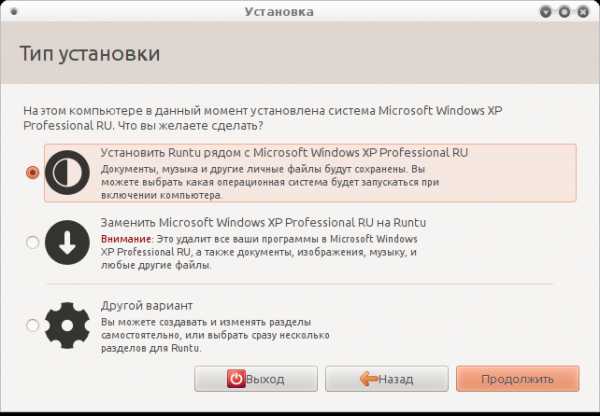
Первый вариант предполагает автоматическую установку Runtu рядом с имеющейся на компьютере системой. Достаточно только определить размер отводимого под Runtu места на жестком диске.
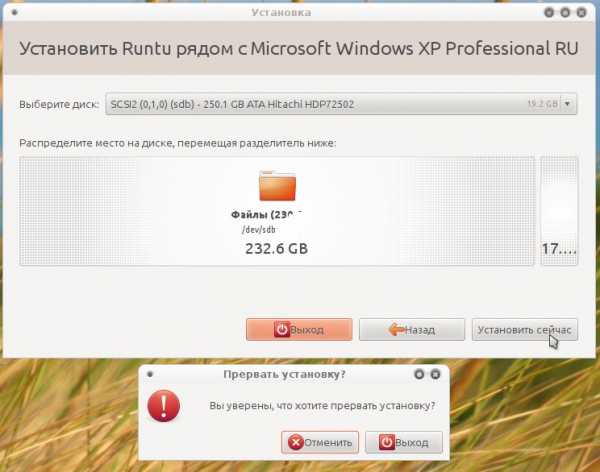
Второй тип установки, это замена (в полностью автоматическом режиме) установленной на компьютере системы на Runtu:
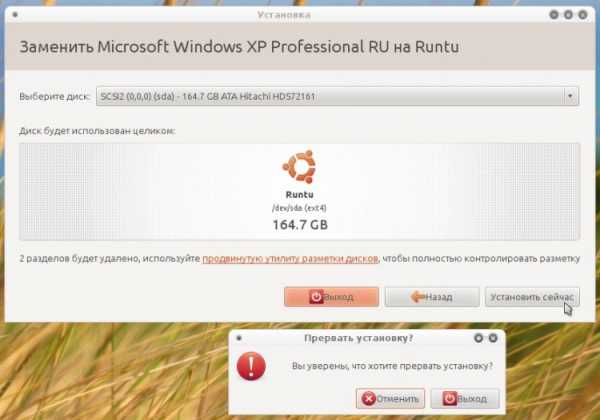
Пока не нажата кнопка "Установить сейчас" все действия обратимы, после нажатия внесённые изменения записываются на диск.
Третий тип, "Другой вариант" предоставляет возможность самостоятельно сделать разметку диска (в очень простом и интуитивно понятном менеджере разделов).
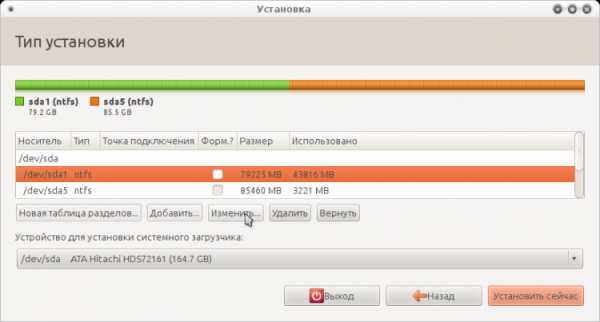
Обычно (как правило) на диске имеется два раздела... Так как имена разделов диска не отображаются (диск C или D), ориентироваться придётся по их размеру и/или заполнению. Если предполагается использовать на компьютере параллельно две системы то есть два возможных варианта продолжения установки. Первый вариант предусматривает выделение дискового пространства под Runtu на имеющемся разделе, второй вариант удаление диска (например диска D) и создание на нём разделов под Runtu.
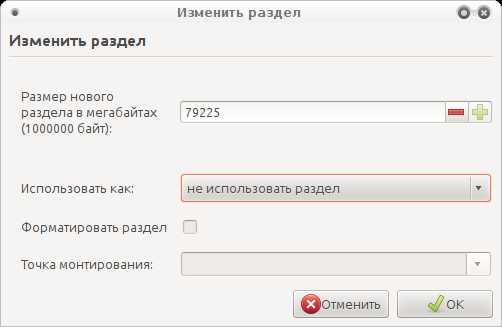
Для начала нужно настроить раздел оставляемый без изменений, задать файловую систему (ntfs) и назначить точку монтирования для диска с Windows (диск C):
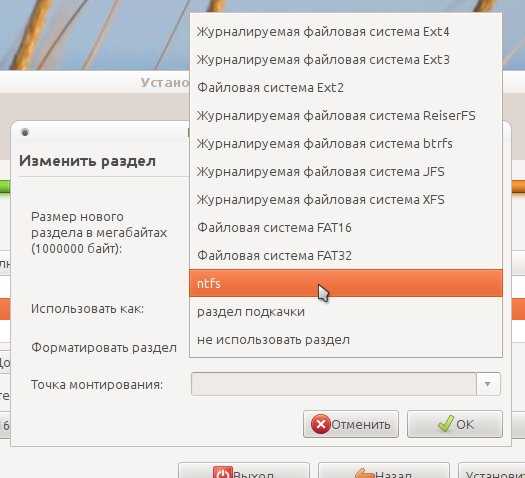
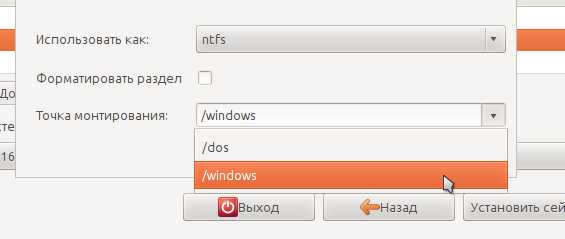
Размер диска нужно оставить прежним...

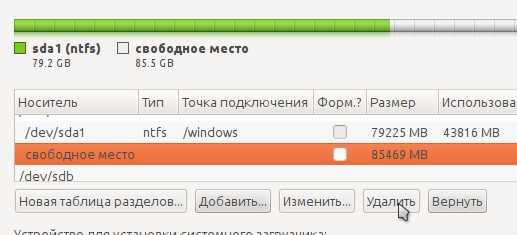
Второй раздел диска можно "Изменить" или "Удалить" и затем "Добавить", для создания нового раздела. Первым создаётся раздел основной раздел "/", вторым (обычно, но не как правило) раздел подкачки:
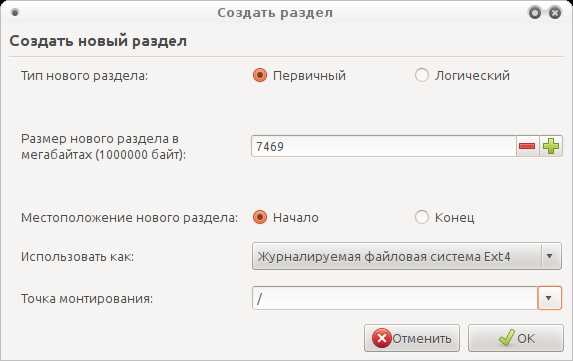
Swap / Подкачка — механизм/процесс работы с виртуальной памятью, при котором отдельные фрагменты памяти / страницы памяти (обычно не активные, долго не использовались, в которых нет необходимости) перемещаются из оперативной памяти на жёсткий диск (используется в качестве виртуальной памяти), освобождая ОЗУ для загрузки других фрагментов памяти (ядро разгружает память от наименее востребованных страниц).
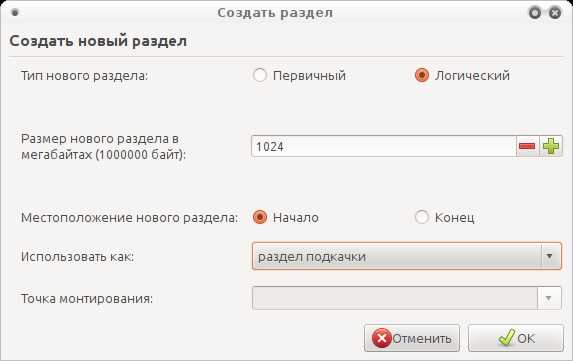
Размер основного/системного раздела зависит в основном от потребностей пользователя в программном обеспечении и играх, но в любом случае 7-10Гб для этого раздела будет вполне достаточно. Для раздела подкачки (swap), при наличии более 2Гб оперативной памяти будет достаточно и 500Мб (при необходимости можно будет добавить программно), при 512Мб оперативной памяти раздел может быть 1Гб.
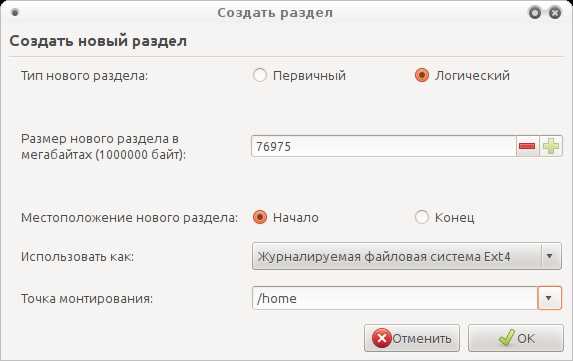
Оставшееся место отдаётся под раздел /home (там будут расположены пользовательские директории).
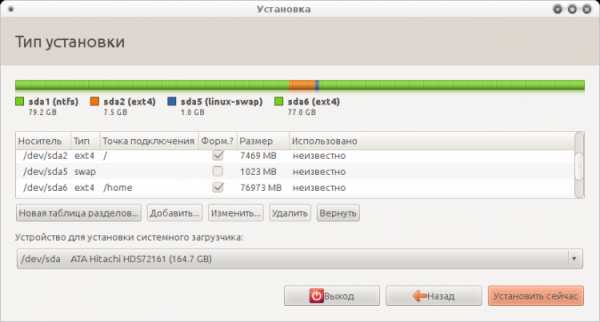
Данный вариант разметки диска полностью удовлетворяет потребностям большинства пользователей (более "хитрые способы" разметки удел специалистов и большинству пользователей не нужны). Если интересно, то более подробно о структуре каталогов можно почитать в статье: "Описание структуры каталогов системы Linux"
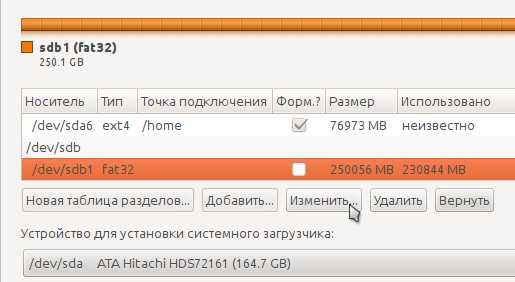
Если в компьютере имеется два жестких диска (физических), то и для второго диска и разделов на нём нужно задать точки монтирования (ну и/или для диска D, для наличия доступа к нему). Для него можно задать произвольную точку монтирования (например /DickG), при этом он должен монтироваться в "/" или /media (например /media/DickG), а так же задать файловую систему для него (как и с диском С, а при необходимости, поставив галочку, диск/раздел диска может быть форматирован).
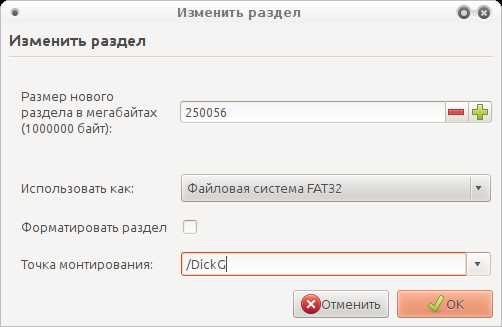
Если диск не один, то есть возможность выбора диска для установки системного загрузчика (можно и даже нужно, оставить тот что определён автоматически):
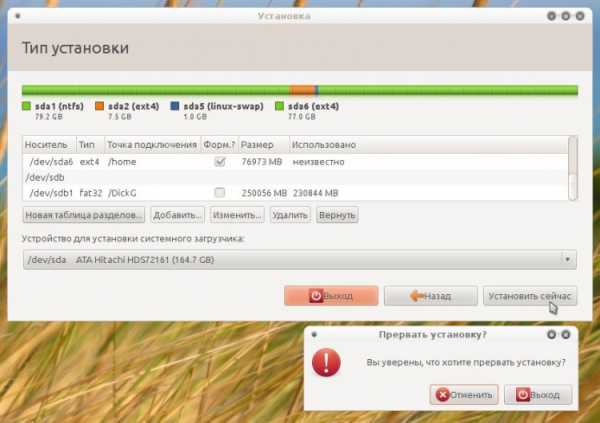
По завершении настройки диска, ещё раз убедившись что всё сделано правильно (так как хочется/нужно), все ранее сделанные изменения обратимы, нажатием на кнопку "Установить сейчас" запускается процесс установки системы:
Процесс установки запущен, далее необходимо задать дополнительные, пользовательские параметры:
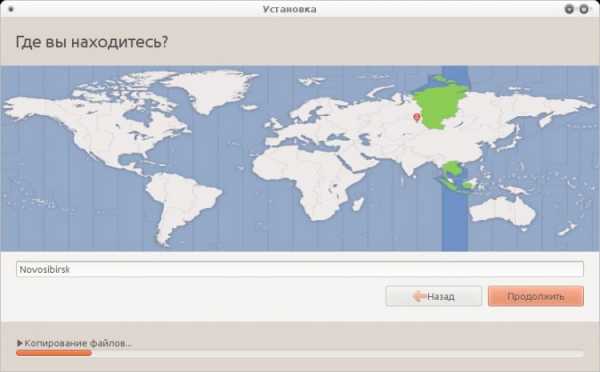
Указать часовой пояс и используемую "по умолчанию" раскладку клавиатуры (при выборе русской раскладки, английская раскладка клавиатуры будет добавлена автоматически).
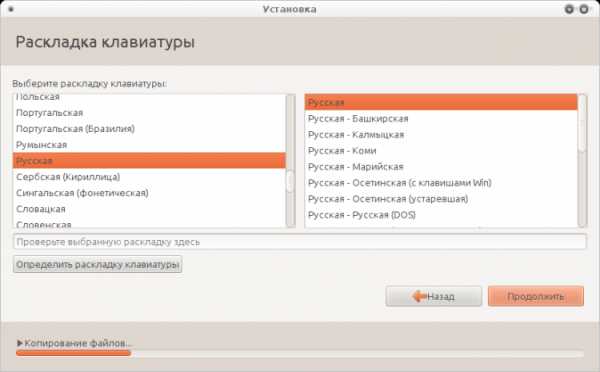
Завершающий шаг, создания пользователя (он же администратор системы), имени компьютера, пароля для пользователя, способа авторизации в системе и определение необходимости шифрования домашней папки пользователя.

О завершении установки известит диалог:
Если установка производилась с LiveCD, то можно продолжить знакомство с Runtu (нужно помнить, что все сделанные изменения после перезагрузки будут утеряны), а можно сразу перезагрузиться в установленную систему.
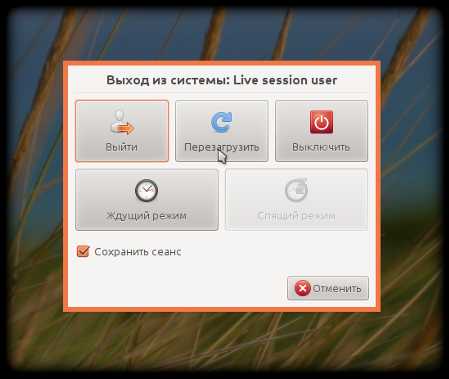
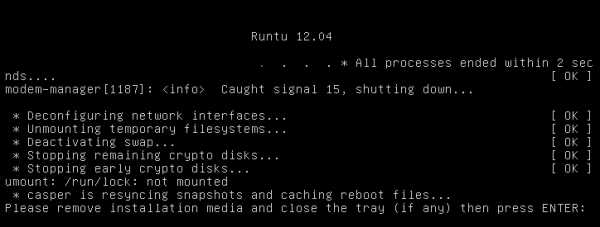
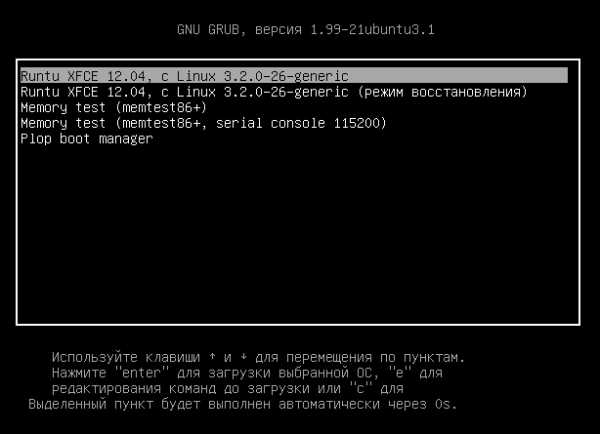
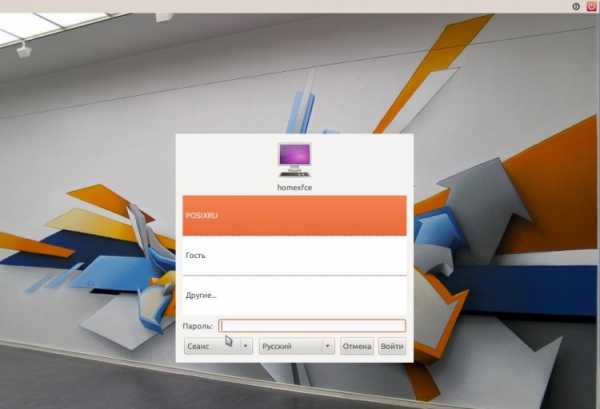
После авторизации и полной загрузки можно приступать к настройке, изучению и использованию Runtu:

Программное обеспечение поставляемое с Runtu XFCE:
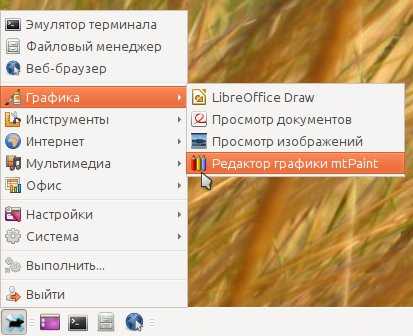
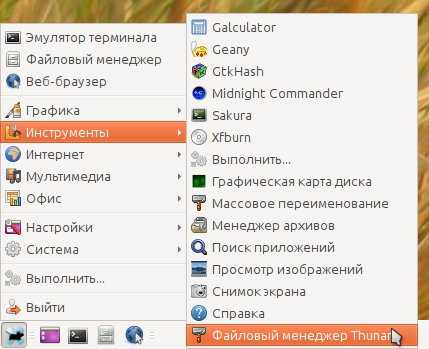
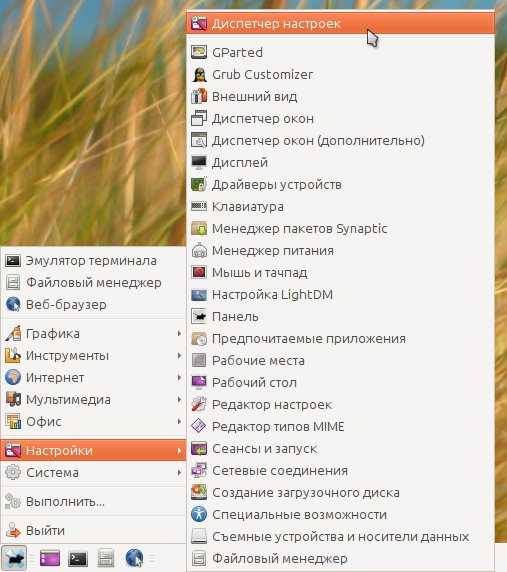
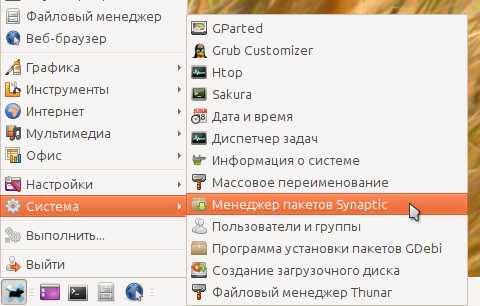
В составе Runtu XFCE имеются все, графические утилиты для настройки рабочего окружения. Большинство из них доступно из общего интерфейса "Настройки" и из одноимённой строки системного меню.
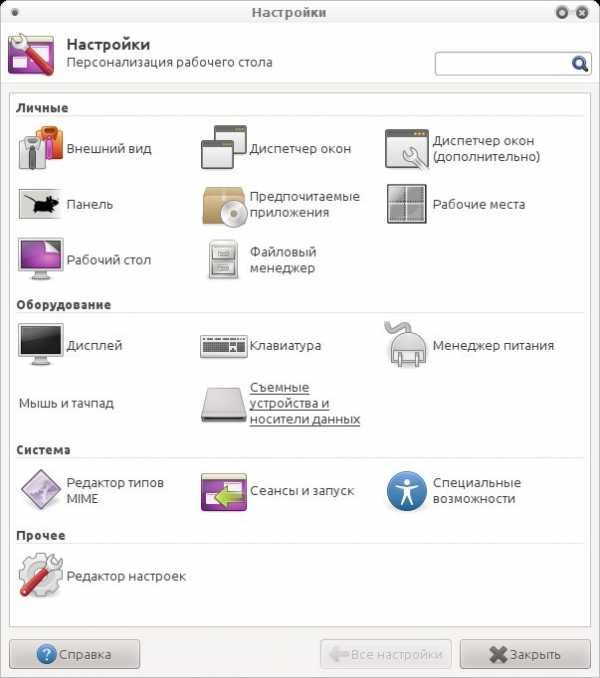
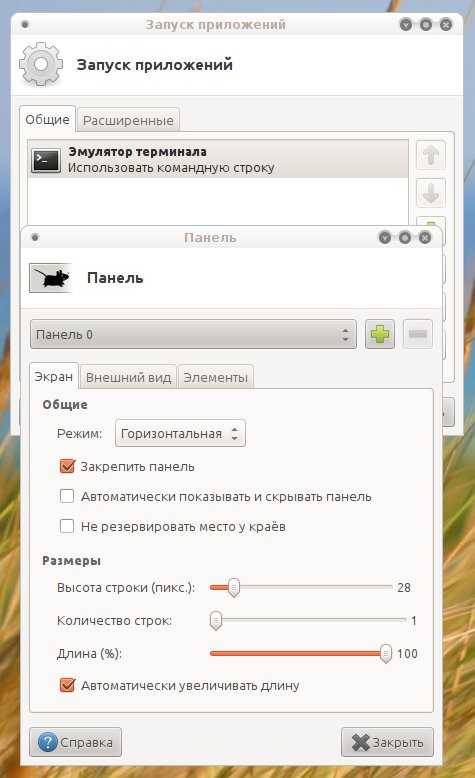
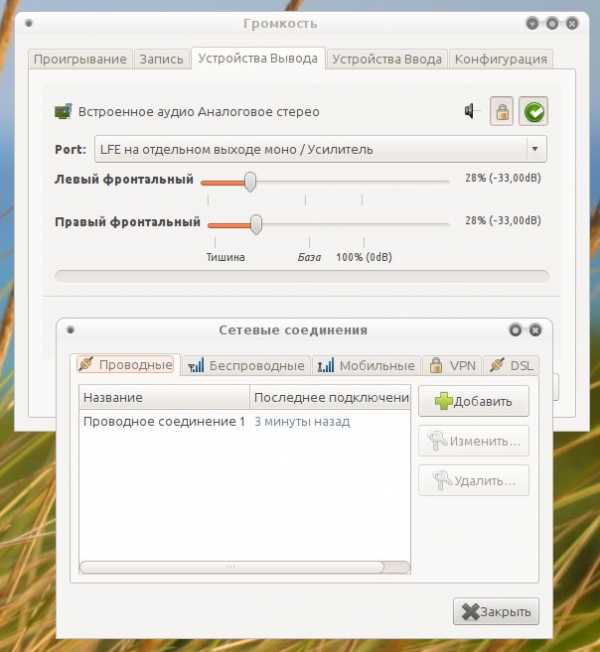
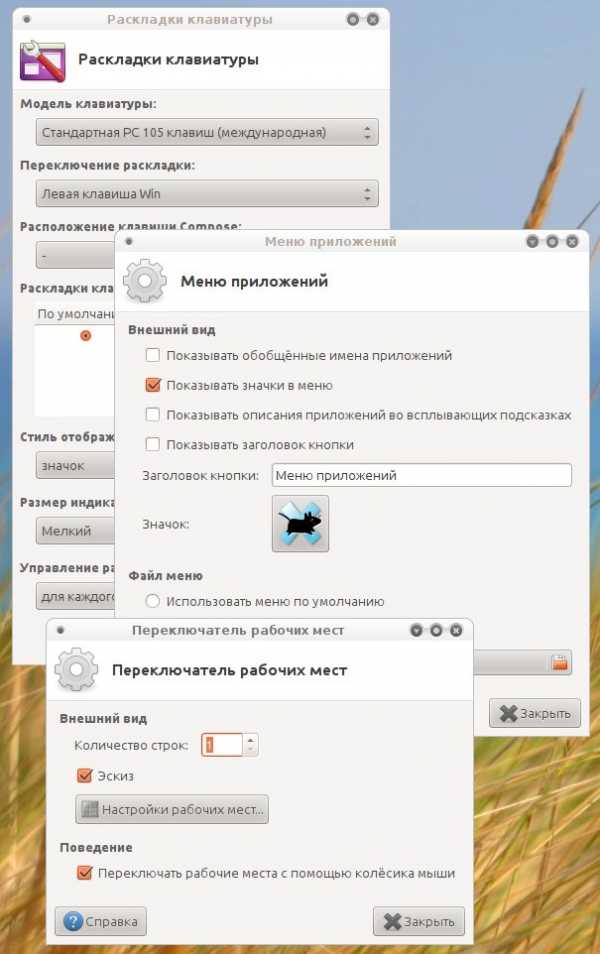
В качестве файлового основного менеджера используется расширяемый плагинами, имеющий простой и интуитивный интерфейс файловый менеджер Thunar (являющийся частью окружения рабочего стола Xfce и по умолчанию не содержащий бесполезных или вносящих путаницу элементов), так же имеется и MC / Midnight Commander (полнофункциональный и простой консольный файловый менеджер).
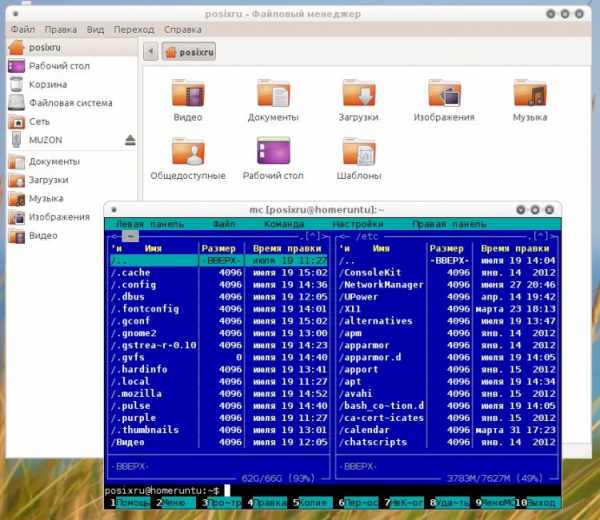
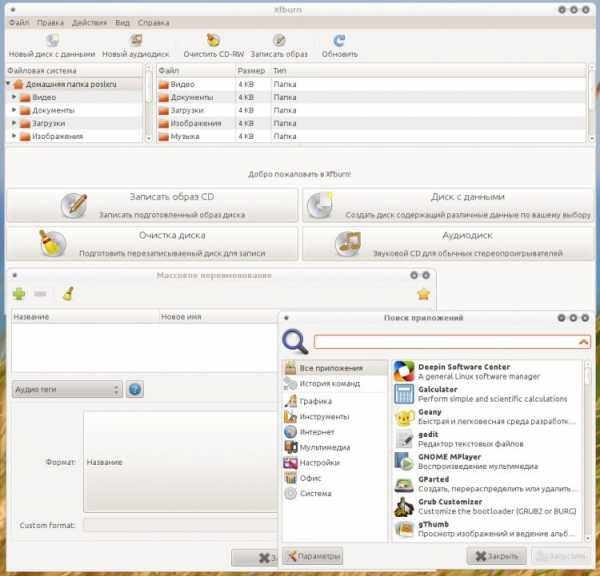
Для более удобного добавления, удаления и коррекции пользователей имеется простой графический интерфейс:
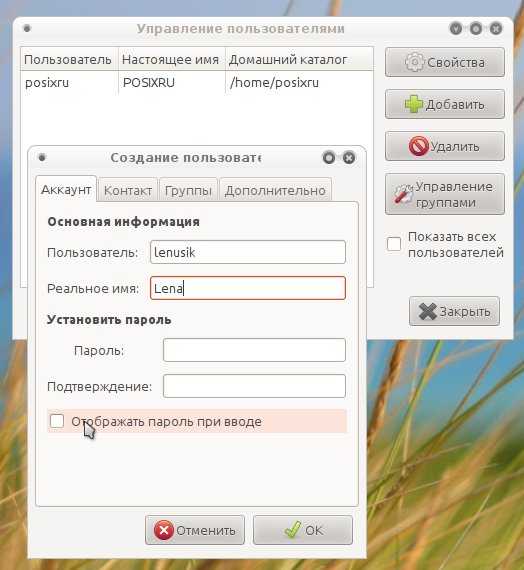
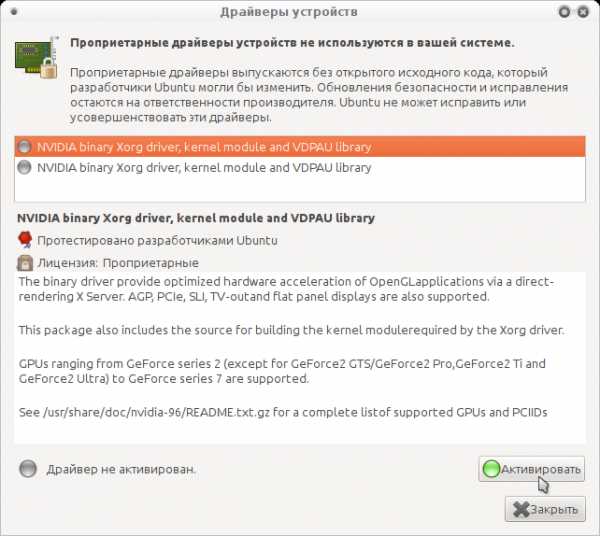
Легко настроить порядок загрузки систем (при включении компьютера выбирать одну из них для загрузки) поможет Grub Customizer:
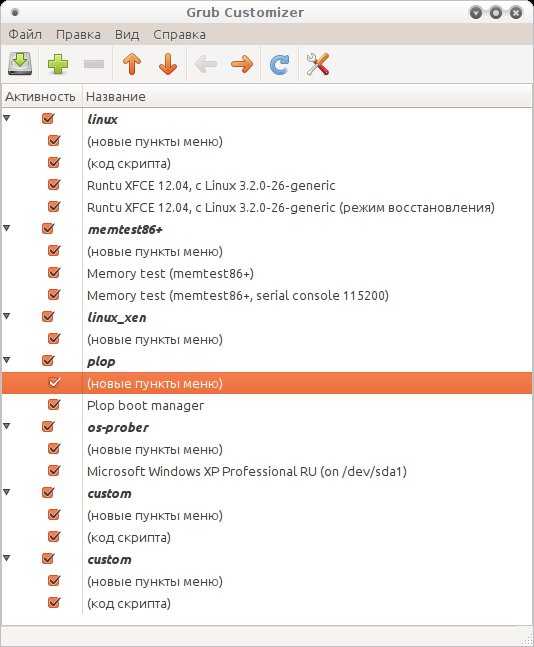
В составе Runtu XFCE помимо стандартной имеется ещё несколько тем оформления (из состава XFCE). Если имеющиеся темы не удовлетворяют, то на сайте Xfce-Look.org можно всегда найти то что удовлетворит практически любого пользователя.
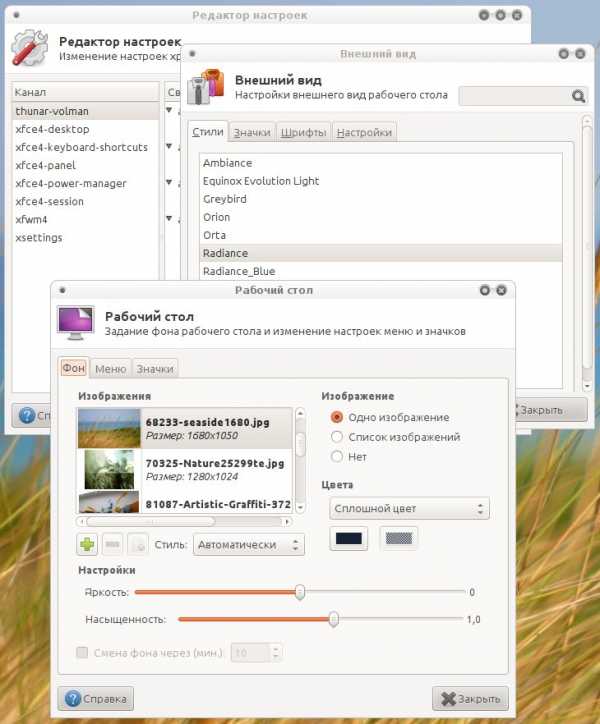
При необходимости для настройки внешнего вида окружения можно использовать Xfce-Theme-Manager:
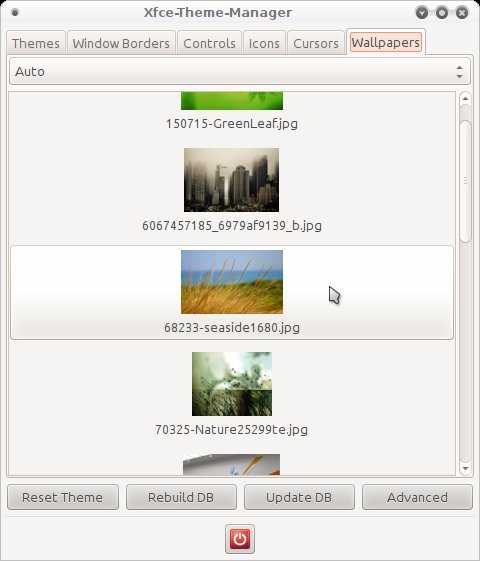
В Xfce используется оконный менеджер Xfwm, который включает в себя собственный композитный менеджер, с интересными эффектами окон, тенью, прозрачностью и прочим... Поддержка композитности может быть включена в дополнительных настройках "Диспетчера окон", в вкладке "Эффекты" (функция требует аппаратной поддержки графики). Для доступа к более тонким настройкам композитного менеджера (которые отсутствуют в официальном интерфейсе), можно воспользоваться Xfce4-Composite-Editor:
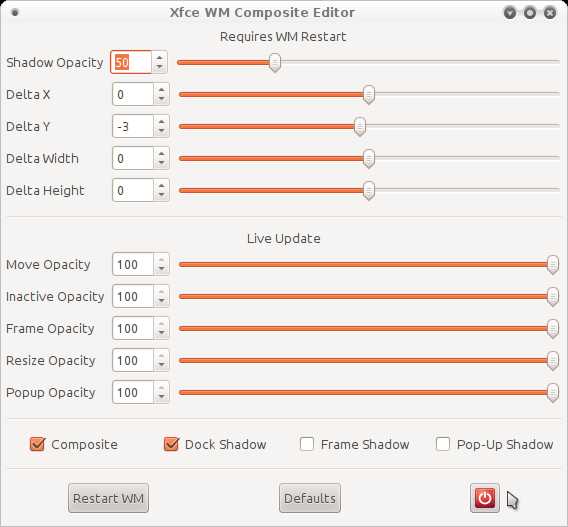
Для дальнейшего наращивания системы "под себя" и обновления установленного программного обеспечения можно использовать менеджер пакетов Synaptic:
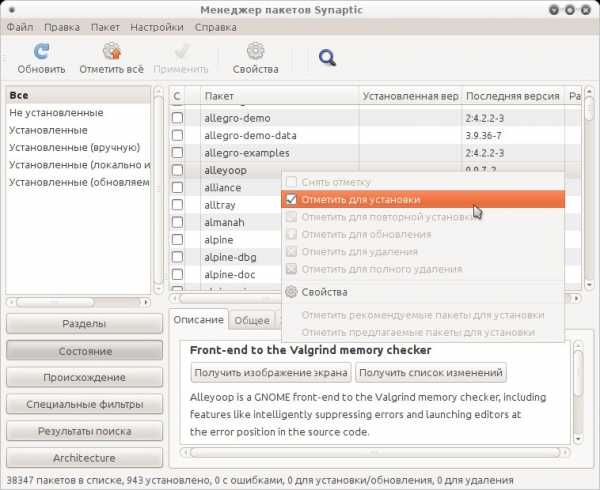
Если есть желание/необходимость то в Synaptic можно установить "Центр приложений Ubuntu" (Ubuntu Software Center), для получения более визуально-понятного способа установки программного обеспечения и игр:
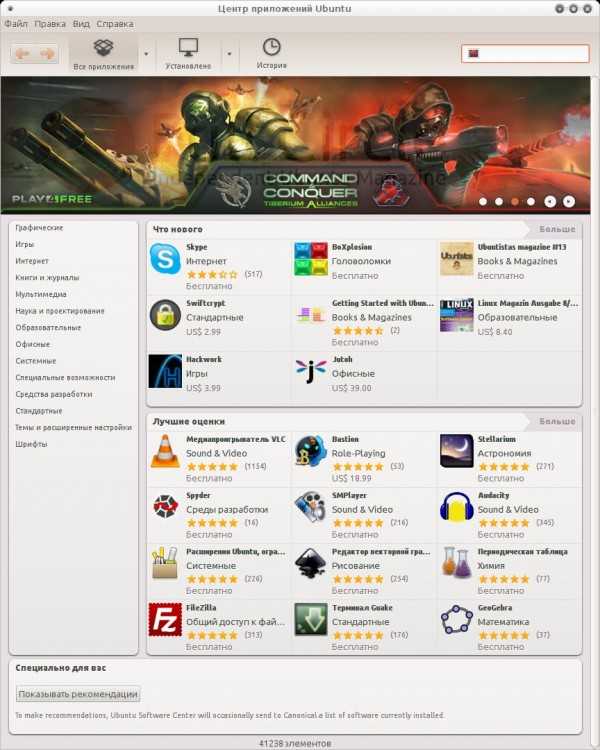
Можно использовать и менее требовательный к системным ресурсам "Центр приложений Lubuntu" (Lubuntu Software Center), так же доступный для установки в Synaptic:
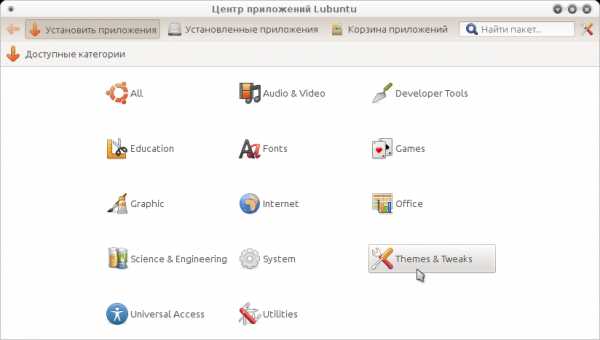
Так же для установки ПО могут использоваться и сторонние приложения (отсутствующие в "родных" источниках пакетов), например Deepin Software Center:
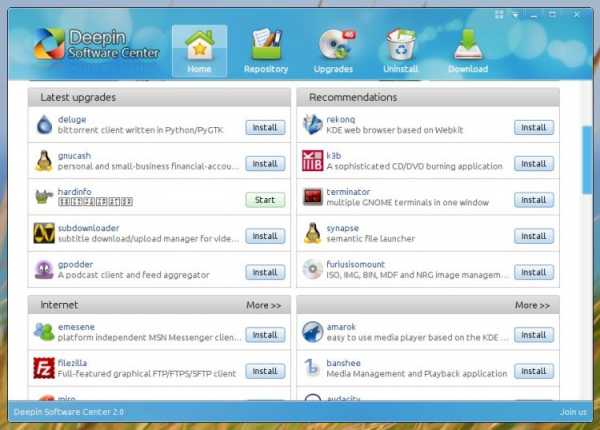
Deepin Software Center является практически полным функциональным аналогом "Центра приложений Ubuntu" и разрабатывается для популярной в Китае модификации Ubuntu Linux, под названием Linux Deepin.
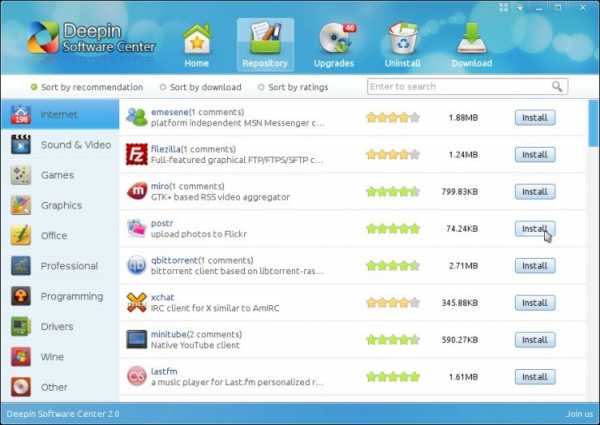
Может быть использован и Ubuntu Tweak, хоть он и предназначен к использованию в оригинальной версии Ubuntu, но большинство его функций (в том числе и установка приложений) работает и в Runtu XFCE:
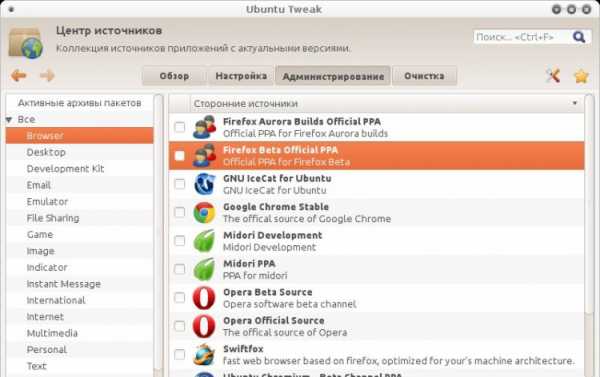
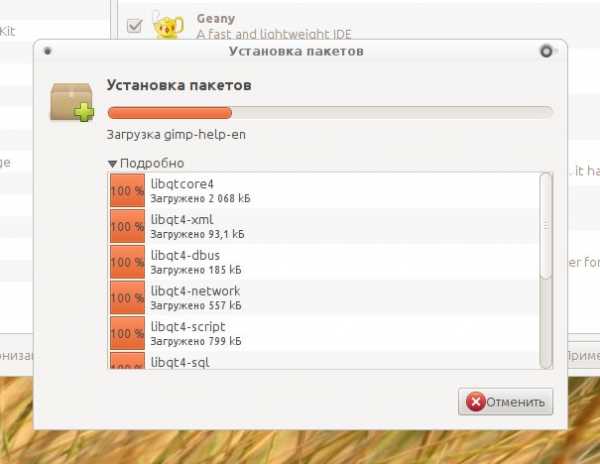
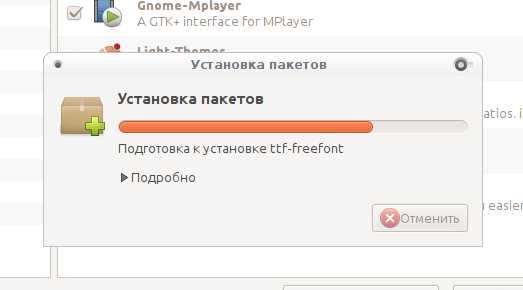
Ubuntu Tweak поможет не только настроить систему и установить приложения (отсутствующие в основных источниках пакетов), но и очистить систему от ставших ненужными пакетов, конфигурационных файлов, старых версий ядер и прочего...
Так же можно использовать Ailurus (графическое приложение для тонкой настройки систем Ubuntu), несомненно очень полезный начинающим пользователям инструмент, предоставляющий лёгкий доступ к множествам настроек Runtu XFCE из одного места.
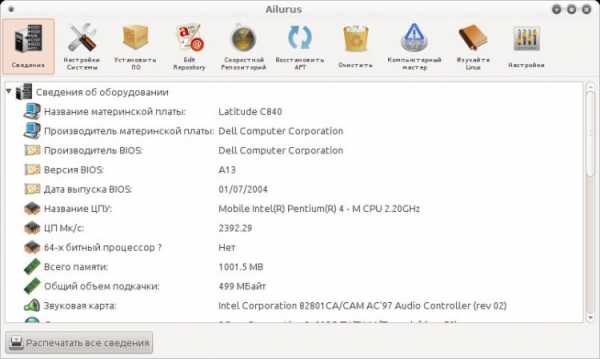
Во многом (функционально) приложение очень похоже на Ubuntu Tweak но отличается от него тем, что больше ориентирован на предоставление легкого доступа к "скрытым настройкам системы" (тогда как Ubuntu Tweak предназначен скорее для установки программного обеспечения из ppa-репозиториев) и в любом случае Ailurus будет прекрасным дополнением к возможностям Ubuntu Tweak (Ailurus хоть и давно не обновлялся, но на данный момент он полностью работоспособен).
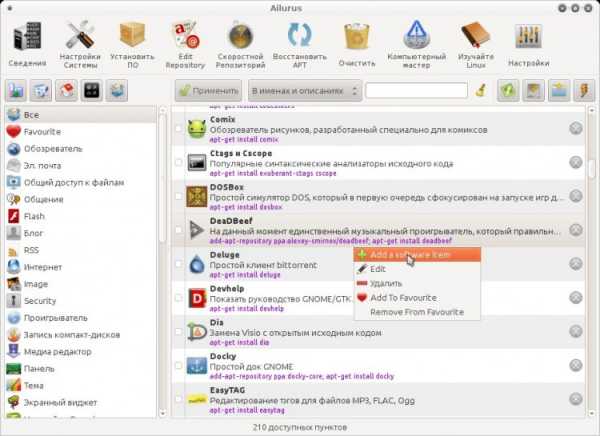
В состав Runtu XFCE входит веб-браузер Mozilla Firefox, но на компьютерах с оперативной памятью 1Гб и менее лучше всё же использовать менее требовательный к системным ресурсам веб-браузер, например набор Интернет приложений, в том числе веб-браузер SeaMonkey (это не обязательно к исполнению, это моё личное мнение).
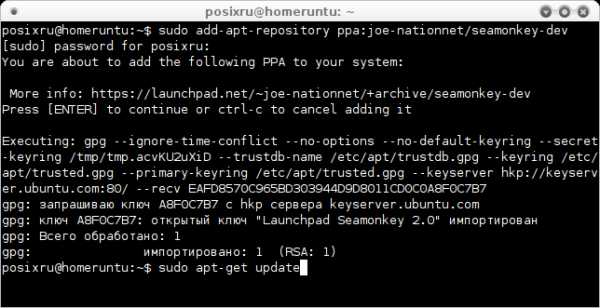
Установить SeaMonkey можно выполнив в консоли:
sudo add-apt-repository ppa:joe-nationnet/seamonkey-dev sudo apt-get update sudo apt-get install seamonkey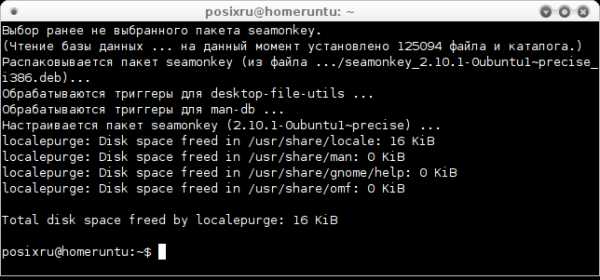
SeaMonkey — проект основан на добрых традициях Mozilla Suite, целью которого было совместить интегрированную структуру Mozilla Suite с новыми возможностями официальных программ Mozilla Firefox и Mozilla Thunderbird. SeaMonkey имеет более богатые настройки, чем Firefox и Thunderbird вместе взятые, a для удобства работы с ним требуется намного меньше расширений (во многом аналогичных расширениям Firefox). Это положительным образом сказывается на стабильности и потреблении системных ресурсов...
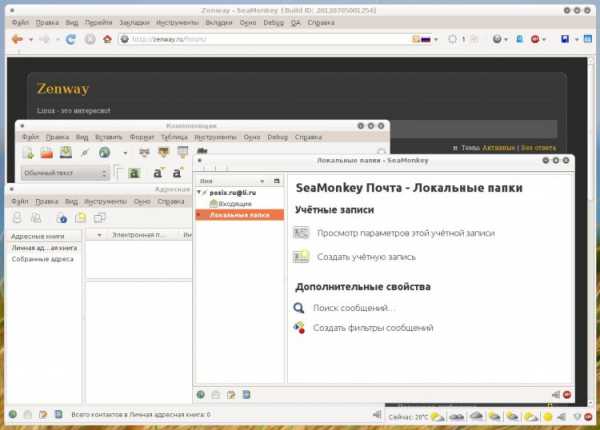
Для более полной визуальной интеграции SeaMonkey в рабочее окружение Runtu XFCE может быть использовано дополнение GNOMErunner (GTK for Seamonkey 2.x):
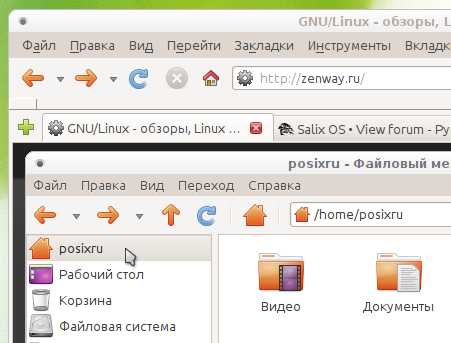
Минимальные системные требования Runtu XFCE не велики, для комфортной работы в системе достаточно иметь 3Гб свободного места на HDD (для установленной системы, а для работы в режиме LiveCD жесткий диск не требуется), процессор уровня P3 700Мгц и 256Мб оперативной памяти...
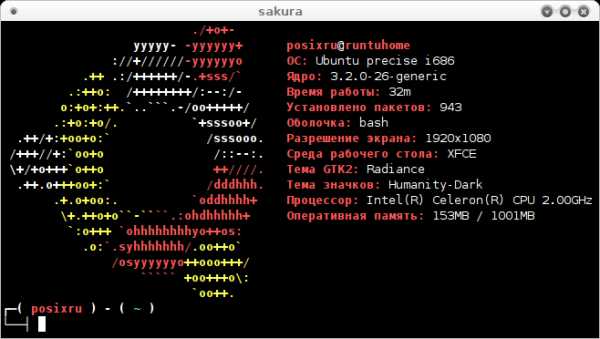
Но наиболее стабильно и комфортная работа с графическими приложениями достигается при использовании оперативной памяти 512Мб и более (при установке на ПК с ОЗУ менее 512Мб желательно устанавливать систему сразу, без загрузки LiveCD).

Домашняя страница
Форум сообщества Runtu.org
Страница на sourceforge.net
zenway.ru
Установка Runtu LXDE 10.04 | IThowto.ru
В этом совете я вам расскажу и покажу как установить Runtu LXDE 10.04.
Автор: Deitel
Дата: 26.02.2011 г.
Рейтинг: 0
Метки: linux, линукс, Runtu, Runtu LXDE 10.04, установка linux
Пошаговая инструкция:
Для того, чтобы установить Linux Runtu LXDE 10.04 вам необходимо выполнить некоторые действия которые я опишу ниже.
Итак, начнем:
- Если у вас нет данного дистрибутива перейдите на официальный сайт проекта и скачайте образ диска.
- Запишите на CD скачанный iso-образ через любую программу для записи дисков.
- Убедитесь что у вас выставлена в биосе первичная загрузка с cd привода.Если всё вы сделали правильно, то после пару секунд загрузки вы увидите это:
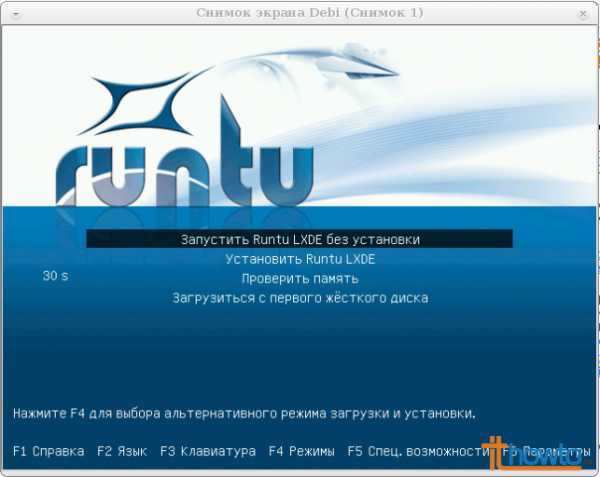 На данном этапе, судя по рисунку, видно что можно выбрать:1) Загрузиться с диска и посмотреть преимущество системы.2) Установить Систему.3) Проверить подходит ли компьютер минимальным требованиям системы.4) Проигнорировать Установку системы и продолжить запуск уже установленной системы.Мы же выбираем пункт 2 а это Установить Runtu LXDE
На данном этапе, судя по рисунку, видно что можно выбрать:1) Загрузиться с диска и посмотреть преимущество системы.2) Установить Систему.3) Проверить подходит ли компьютер минимальным требованиям системы.4) Проигнорировать Установку системы и продолжить запуск уже установленной системы.Мы же выбираем пункт 2 а это Установить Runtu LXDE - Далее, после конфигурации вашего компьютера, вы увидите рабочий стол:
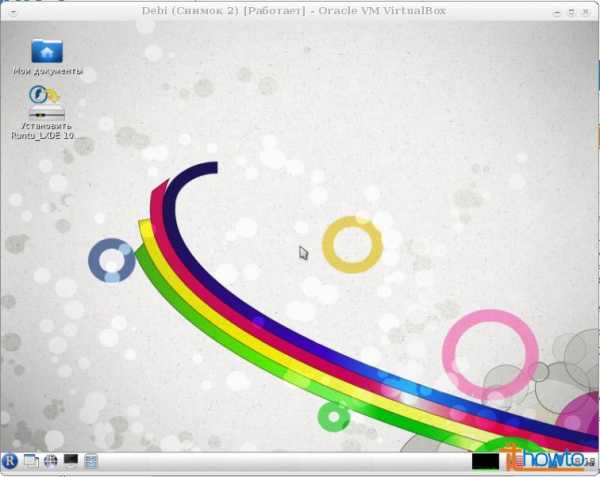 Нажмите на ярлык(значок) Установить Runtu_LXDE 10 и через пару секунд вы увидите такое окно:
Нажмите на ярлык(значок) Установить Runtu_LXDE 10 и через пару секунд вы увидите такое окно: 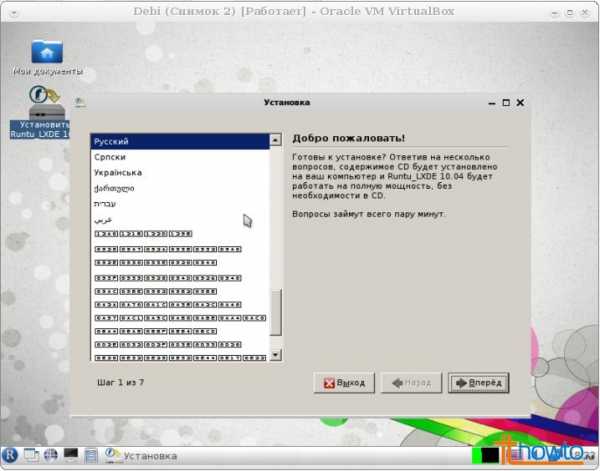 Здесь ничего не надо выбирать просто жмем "Вперед"
Здесь ничего не надо выбирать просто жмем "Вперед" 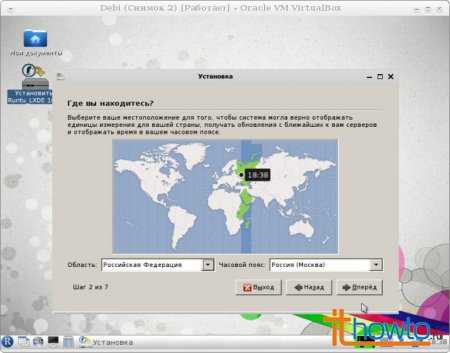
- Теперь надо выбрать ваш часовой пояс думаю проблем не возникнет.
 Здесь ничего не нужно выбирать просто жмем "Вперед":
Здесь ничего не нужно выбирать просто жмем "Вперед": 
- Теперь нам нужно разделить диск на разделыДля этого выберем пункт "Указать разделы вручную" и жмем кнопку "Вперед"
- Так теперь приступим к разметке разделов. В моем примере имеется жесткий диск на 8.0 Гб. Я предлагаю разметить диск так: Файловая система: будет ext3 и монтироваться будет на /. Тип у ней будет "Первичный" выделить под неё надо как минимум 6 Гб я выделю 7 Гб. Раздел для файлов: будет ext3 и монтироваться будет на /files тип будет "Логический" размер его 1 гб у вас размер должен быть всё ваше оставшееся место.
Примечание: не забудьте оставить для раздела подкачки хотя бы 512 мб
Раздел подкачки: swapНа него много места не надо, достаточно как минимум 512 мб
Итак начнем!
Изначальным вид разметки будет такой.

Далее кликаем на свободном месте раздела и жмем снизу кнопку Добавить:

У вас должно получиться тоже самое только размер раздела пишите свой.
Как я писал выше, я отдал под файловую систему ext3 7гб и создал точку монтирования /И выбрал тип раздела ПервичныйЧтобы это всё применить нужно нажать кнопку "Ок".
Примечание:Вы можете отдать под файловую систему хоть сколько гигабайт но больше 15 гб не советую,также можете использовать файловую систему ext4.
После разметки файловой системы у меня получилось так:
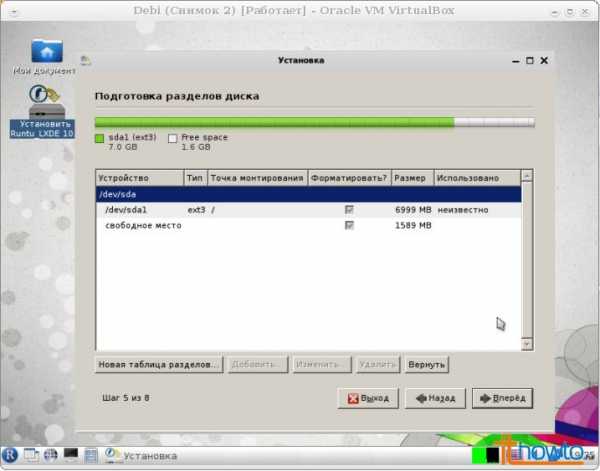 Замечаем что еще остается свободное место 1 Гб у вас это может быть намного больше.
Замечаем что еще остается свободное место 1 Гб у вас это может быть намного больше.Теперь надо разметить следующий раздел:
Кликаем снова на свободном месте раздела и жмем снизу кнопку "Добавить":

У вас должно получиться типа этого только размер раздела должен быть намного больше но суть одна.
Жмем Ок чтобы принять изменения: 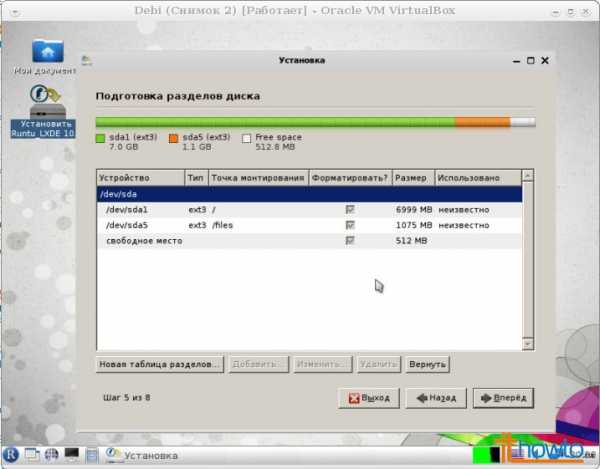
Я разделил 2 раздела теперь еще как видно на рисунке осталось 512 мб вот это как раз нам надо и на раздел подкачки.
Кликаем по свободному месту и снизу на кнопку "Добавить": 
Теперь сверяем чтобы было как у меня если это так то смело жмем кнопку Ок
Ну вот и всё поздравляю! Мы разметили жесткий диск!
Легко не правда ли?
У меня конечный вариант получился таким: 
Идем дальше...
Жмем кнопку Вперед
Далее наблюдаем: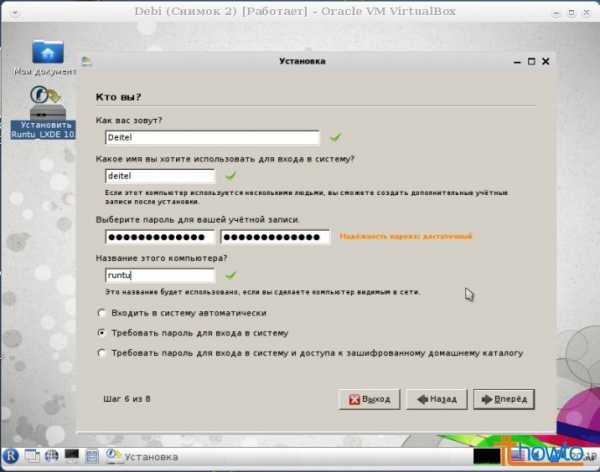
Думаю тут вопросов не будет так как тут надо ввести имя пользователя и пароль.Если ввели, жмите кнопку "Вперед":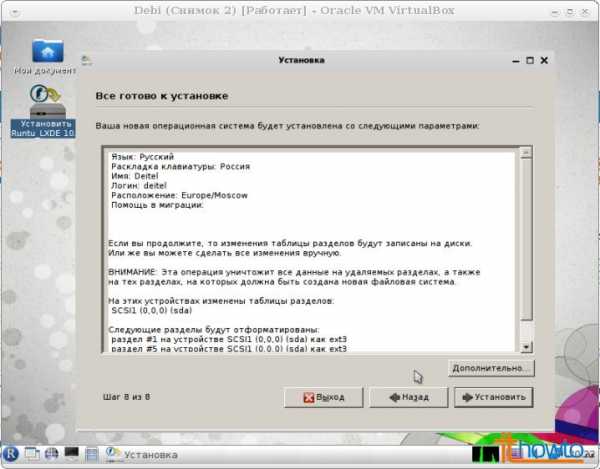
Ну и заключительная часть на этом рисунке вам показывают ваши настройки после чего надо нажать кнопку "Установить".
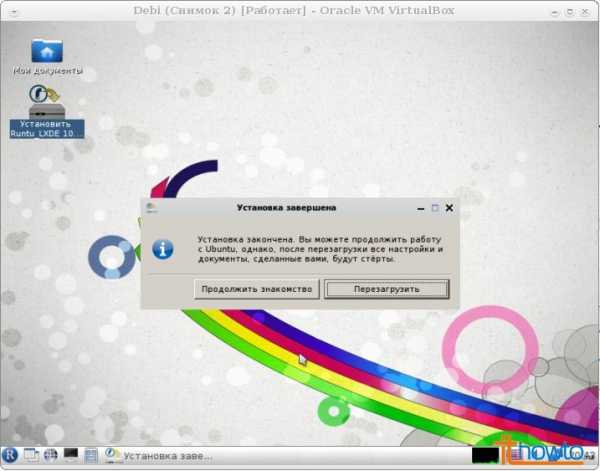
Поздравляю Вас с успешной установкой Runtu LXDE 10.04!
Теперь нужно нажать кнопку ПерезагрузитьПосле чего вытащить диск с привода.И можете радоваться новой Операционной системе!
С Вами был Денис!
До встречи!
Дополнительная информация:
Официальный сайт Runtu: http://runtu.org/runtu/download.htmlПохожие статьи:
www.ithowto.ru
- Как посмотреть какие файлы были удалены с компьютера

- Тип матрицы какой лучше

- Что делать если программа не удаляется с компьютера

- Не показывать скрытые файлы и папки windows 7

- Экспорт и импорт данных
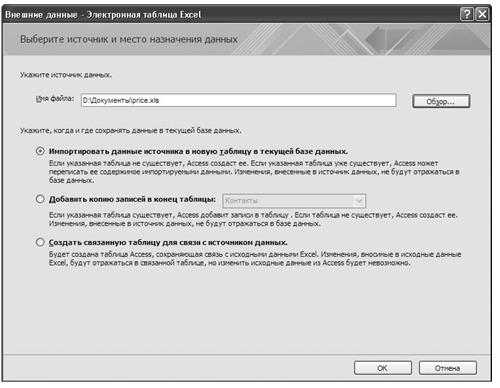
- Восстановить ярлыки на рабочем столе windows 7
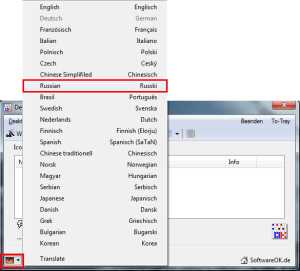
- Установить msu
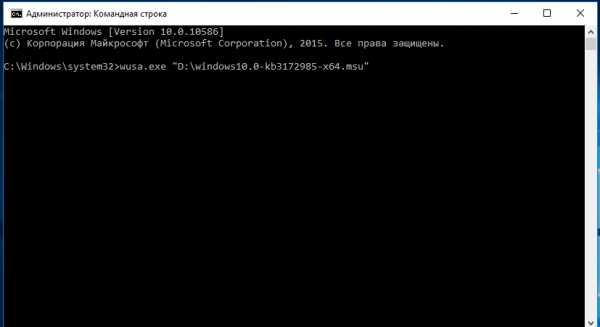
- Ок номер
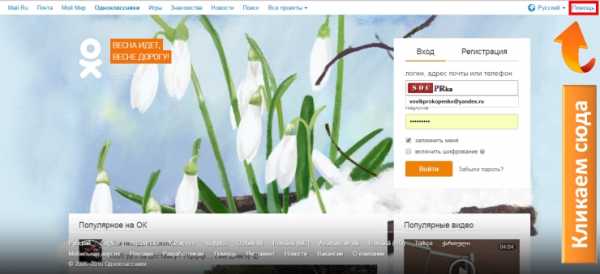
- Сиквенс это
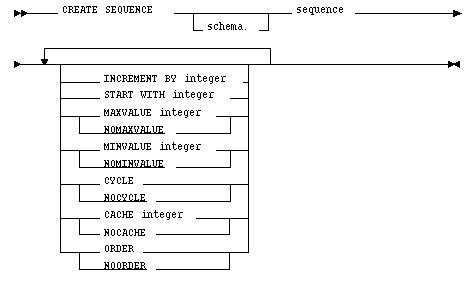
- Что это volume
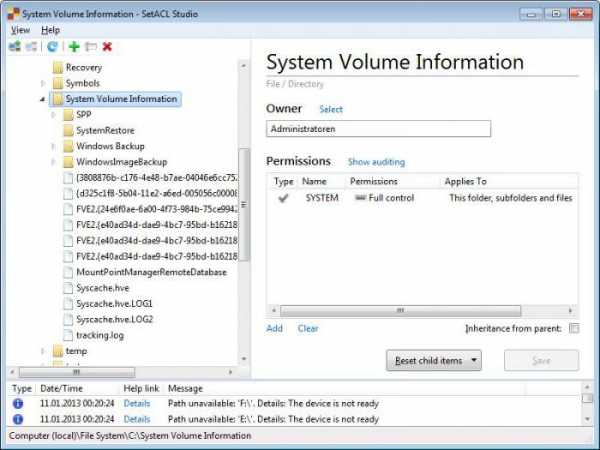
- Подключение hdmi к телевизору windows 10

