Как исправить PROCESS1_INITIALIZATION_FAILED в Windows 7/8/10? Phase1 initialization failed windows 10
Как исправить ошибки PHASE1_INITIALIZATION_FAILED типа "синий экран" (0x00000032)
Шаг 1: Восстановить записи реестра, связанные с ошибкой 0x32 |
| Редактирование реестра Windows вручную с целью удаления содержащих ошибки ключей PHASE1_INITIALIZATION_FAILED не рекомендуется, если вы не являетесь специалистом по обслуживанию ПК. Ошибки, допущенные при редактировании реестра, могут привести к неработоспособности вашего ПК и нанести непоправимый ущерб вашей операционной системе. На самом деле, даже одна запятая, поставленная не в том месте, может воспрепятствовать загрузке компьютера! В связи с подобным риском мы настоятельно рекомендуем использовать надежные инструменты очистки реестра, такие как Reimage (разработанный Microsoft Gold Certified Partner), чтобы просканировать и исправить любые проблемы, связанные с Ошибка 0x32. Используя очистку реестра, вы сможете автоматизировать процесс поиска поврежденных записей реестра, ссылок на отсутствующие файлы (например, вызывающих ошибку PHASE1_INITIALIZATION_FAILED) и нерабочих ссылок внутри реестра. Перед каждым сканированием автоматически создается резервная копия, позволяющая отменить любые изменения одним кликом и защищающая вас от возможного повреждения компьютера. Самое приятное, что устранение ошибок реестра может резко повысить скорость и производительность системы. Предупреждение: Если вы не являетесь опытным пользователем ПК, мы НЕ рекомендуем редактирование реестра Windows вручную. Некорректное использование Редактора реестра может привести к серьезным проблемам и потребовать переустановки Windows. Мы не гарантируем, что неполадки, являющиеся результатом неправильного использования Редактора реестра, могут быть устранены. Вы пользуетесь Редактором реестра на свой страх и риск. Перед тем, как вручную восстанавливать реестр Windows, необходимо создать резервную копию, экспортировав часть реестра, связанную с PHASE1_INITIALIZATION_FAILED (например, Windows Operating System):
Следующие шаги при ручном редактировании реестра не будут описаны в данной статье, так как с большой вероятностью могут привести к повреждению вашей системы. Если вы хотите получить больше информации о редактировании реестра вручную, пожалуйста, ознакомьтесь со ссылками ниже. Мы не несем никакой ответственности за результаты действий, совершенных по инструкции, приведенной ниже - вы выполняете эти задачи на свой страх и риск. Windows XPhttp://www.theeldergeek.com/windows_xp_registry.htm Windows 7http://www.theeldergeek.com/windows_7/registry_edits_for_win7.htm Windows Vistahttp://support.microsoft.com/kb/2688326 - LetMeFixItMyselfAlways |
Шаг 2: Проведите полное сканирование вашего компьютера на вредоносное ПО |
| Есть вероятность, что ошибка PHASE1_INITIALIZATION_FAILED может быть связана с заражением вашего компьютера вредоносным ПО. Эти вредоносные злоумышленники могут повредить или даже удалить файлы, связанные с Ошибки типа "синий экран". Кроме того, существует возможность, что ошибка 0x32 связана с компонентом самой вредоносной программы. Совет: Если у вас еще не установлены средства для защиты от вредоносного ПО, мы настоятельно рекомендуем использовать Emsisoft Anti-Malware (скачать). В отличие от других защитных программ, данная программа предлагает гарантию удаления вредоносного ПО. |
Шаг 3: Очистить систему от мусора (временных файлов и папок) с помощью очистки диска (cleanmgr) |
| Со временем ваш компьютер накапливает ненужные файлы в связи с обычным интернет-серфингом и повседневным использованием компьютера. Если такие ненужные файлы иногда не удалять, они могут привести к снижению быстродействия Windows Operating System или к ошибке PHASE1_INITIALIZATION_FAILED, возможно вследствие конфликтов файлов или перегрузки жесткого диска. Удаление таких временных файлов при помощи утилиты Очистка диска может не только устранить ошибку 0x32, но и существенно повысить быстродействие вашего компьютера. Совет: Хотя утилита Очистки диска является прекрасным встроенным инструментом, она удаляет не все временные файлы с вашего компьютера. Другие часто используемые программы, такие как Microsoft Office, Firefox, Chrome, Live Messenger, а также сотни других программ не поддаются очистке при помощи программы Очистка диска (включая некоторые программы Microsoft Corporation). Из-за недостатков утилиты Windows Очистка диска (cleanmgr) мы настоятельно рекомендуем использовать специализированное программное обеспечение очистки жесткого диска / защиты конфиденциальности, например WinSweeper [Загрузить] (разработано Microsoft Gold Partner), для очистки всего компьютера. Запуск WinSweeper [Загрузить] раз в день (при помощи автоматического сканирования) гарантирует, что ваш компьютер всегда будет чист, будет работает быстро и без ошибок PHASE1_INITIALIZATION_FAILED, связанных с временными файлами. Как запустить Очистку диска (cleanmgr) (Windows XP, Vista, 7, 8 и 10):
|
Шаг 4: Обновите драйверы устройств на вашем компьютере |
| Ошибки PHASE1_INITIALIZATION_FAILED могут быть связаны с повреждением или устареванием драйверов устройств. Драйверы с легкостью могут работать сегодня и перестать работать завтра по целому ряду причин. Хорошая новость состоит в том, что чаще всего вы можете обновить драйверы устройства, чтобы устранить проблему с Ошибка 0x32. В связи с временными затратами и общей сложностью обновления драйверов мы настоятельно рекомендуем использовать утилиту обновления драйверов, например DriverDoc (разработана Microsoft Gold Partner), для автоматизации этого процесса. |
Шаг 5: Используйте Восстановление системы Windows, чтобы "Отменить" последние изменения в системе |
| Восстановление системы Windows позволяет вашему компьютеру "отправиться в прошлое", чтобы исправить проблемы Ошибка 0x32. Восстановление системы может вернуть системные файлы и программы на вашем компьютере к тому времени, когда все работало нормально. Это потенциально может помочь вам избежать головной боли от устранения ошибок, связанных с PHASE1_INITIALIZATION_FAILED. Пожалуйста, учтите: использование восстановления системы не повлияет на ваши документы, изображения или другие данные. Чтобы использовать Восстановление системы (Windows XP, Vista, 7, 8 и 10):
|
Шаг 6: Удалите и установите заново программу Windows Operating System, связанную с PHASE1_INITIALIZATION_FAILED |
| Инструкции для Windows 7 и Windows Vista:
Инструкции для Windows XP:
Инструкции для Windows 8:
После того, как вы успешно удалили программу, связанную с PHASE1_INITIALIZATION_FAILED (например, Windows Operating System), заново установите данную программу, следуя инструкции Microsoft Corporation. |
Шаг 7: Запустите проверку системных файлов Windows ("sfc /scannow") |
| Проверка системных файлов представляет собой удобный инструмент, включаемый в состав Windows, который позволяет просканировать и восстановить поврежденные системные файлы Windows (включая те, которые имеют отношение к PHASE1_INITIALIZATION_FAILED). Чтобы запустить проверку системных файлов (Windows XP, Vista, 7, 8 и 10):
|
Шаг 8: Установите все доступные обновления Windows |
| Microsoft постоянно обновляет и улучшает системные файлы Windows, связанные с PHASE1_INITIALIZATION_FAILED. Иногда для решения проблемы Ошибки типа "синий экран" нужно просто напросто обновить Windows при помощи последнего пакета обновлений или другого патча, которые Microsoft выпускает на постоянной основе. Чтобы проверить наличие обновлений Windows (Windows XP, Vista, 7, 8 и 10):
|
Шаг 9: Проверить жесткий диск на ошибки ("chkdsk /f") |
| Хотя большинство ошибок 0x32 типа "синий экран", связанных с хранением, вызваны проблемами с драйверами жесткого диска или с контроллерами внешней памяти, в некоторых случаях такие BSODы могут быть вызваны повреждениями жесткого диска. Со временем ваш компьютер может накопить ошибки на жестком диске в связи с частым непреднамеренным неправильным использованием. Непредвиденные завершения работы, "принудительное завершение" программ, поврежденная или неполная установка программного обеспечения (например, Windows Operating System), отказ оборудования Microsoft Corporation и перебои в подаче электроэнергии могут привести к повреждению файловой системы и хранимых данных. В результате, вы можете столкнуться с появлением синих экранов, связанных с PHASE1_INITIALIZATION_FAILED. Microsoft поставляет удобную утилиту под названием “chkdsk” (“Check Disk” - проверка диска), предназначенную для сканирования и исправления ошибок жесткого диска. Если описанные выше шаги по устранению ошибок не помогли избавиться от ошибки ОСТАНОВКИ 0x32, запуск утилиты “chkdsk” может помочь обнаружить и устранить причину появления BSOD. Как запустить “chkdsk” (Windows XP, Vista, 7, 8 и 10):
|
Шаг 10: Проверьте оперативную память (RAM) на наличие ошибок |
| Иногда ошибки PHASE1_INITIALIZATION_FAILED типа "синий экран", связанные с аппаратным обеспечением, могут быть вызваны повреждением оперативной памяти (RAM). Если вы сталкиваетесь со случайными перезагрузками компьютера, звуковыми сигналами при загрузке или другими неисправностями компьютера (в дополнение к ошибкам BSOD 0x32), то весьма вероятно, что имеются повреждения памяти. На самом деле, почти 10% падений приложений в ОС Windows вызваны повреждениями памяти. Если вы недавно добавили новую память в компьютер, мы рекомендуем временно убрать ее, чтобы убедиться, что она не является причиной ошибки PHASE1_INITIALIZATION_FAILED. Если это действие устранило BSOD, знаичит, это источник проблемы, и, следовательно, новая память либо несовместима с каким-то вашим оборудованием, либо повреждена. В таком случае, вам потребуется замена новых модулей памяти. Если вы не добавляли новой памяти, на следующем этапе необходимо провести диагностический тест имеющейся памяти компьютера. Тест памяти позволяет провести сканирование на наличие серьезных сбоев памяти и периодических ошибок, которые могут быть причиной вашего синего экрана смерти 0x32. Хотя последние версии Windows содержат утилиту для проверки оперативной памяти, я крайне рекомендую вместо нее использовать Memtest86. Memtest86 представляет собой тестирующее программное обеспечение на основе BIOS, в отличие от других тестовых программ, запускаемых в среде Windows. Преимущество такого подхода в том, что утилита позволяет проверять ВСЮ операционную память на наличие ошибок PHASE1_INITIALIZATION_FAILED, в то время как другие программы не могут проверять области памяти, занятые собственно программой, операционной системой и другими запущенными программами. Как запустить Memtest86 для сканирования повреждений памяти, вызывающих ошибки ОСТАНОВКИ 0x32:
Если все описанные выше шаги не увенчались успехом, а Memtest86 обнаружила повреждения памяти, то крайне вероятно, что ошибка типа "синий экран" PHASE1_INITIALIZATION_FAILED вызвана плохим состоянием памяти. В таком случае, вам требуется заменить отказывающую память, чтобы устранить BSODы 0x32. Дополнительную помощь может оказать обучающее видео от Corsair, в котором рассказывается, как запустить Memtest86: http://www2.corsair.com/training/how_to_memtest/6 |
Шаг 11: Произведите чистую установку Windows |
| Предупреждение: Мы должны подчеркнуть, что переустановка Windows займет очень много времени и является слишком сложной задачей, чтобы решить проблемы Ошибка 0x32. Во избежание потери данных вы должны быть уверены, что вы создали резервные копии всех важных документов, изображений, программ установки программного обеспечения и других персональных данных перед началом процесса. Если вы сейчас е создаете резервные копии данных, вам стоит немедленно заняться этим (скачать рекомендованное решение для резервного копирования), чтобы защитить себя от безвозвратной потери данных. Пожалуйста, учтите: Если проблема 0x32 не устранена после чистой установки Windows, это означает, что проблема Ошибки типа "синий экран" ОБЯЗАТЕЛЬНО связана с аппаратным обеспечением. В таком случае, вам, вероятно, придется заменить соответствующее оборудование, вызывающее ошибку 0x32. |
www.solvusoft.com
0X00000032 PHASE1_INITIALIZATION_FAILED – Инструкции для людей
Все существующие ошибки BSOD
Мануал по устранению стоп ошибки 0X00000032 PHASE1_INITIALIZATION_FAILED Полный список ошибок | Что такое BSOD синий экран смерти | Задать свой вопрос на форуме| В случае появления стоп ошибки 0X00000032 PHASE1_INITIALIZATION_FAILED в первые – перезагрузите компьютер и попробуйте вновь начать работать. Если компьютер вновь показал BSOD синий экран смерти, проделайте следующие дейтвия: С помощью тестера или [...]
Февраль 21st, 2011
Мануал по устранению стоп ошибки 0X00000032 PHASE1_INITIALIZATION_FAILED
Полный список ошибок | Что такое BSOD синий экран смерти | Задать свой вопрос на форуме|
В случае появления стоп ошибки 0X00000032 PHASE1_INITIALIZATION_FAILED в первые – перезагрузите компьютер и попробуйте вновь начать работать. Если компьютер вновь показал BSOD синий экран смерти, проделайте следующие дейтвия:
- С помощью тестера или другими способами, проверьте напряжение в сети. Напряжение должно быть не менее 220В. Если напряжение меньше, то установите стабилизатор напряжения.
- Откройте и тщательно прочистите все контакты внутри системного блока. Переткните все имеющиеся контакты (жесткий диск, оперативная память, контакты питания от блока питания), проблема может быть в плохом контакте.
Если до появления BSOD синего экрана смерти, вы устанавливали на компьютер какое то новое оборудование, то проверьте его совместимость с вашей операционной системой. Проверить совместимость можно пройдя по этой ссылке.
- Если оборудование не прошло проверку совместимости, то попробуйте заменить оборудование на другое.
- Если оборудование совместимо, а BSOD все равно вылетает, то следует обновить драйвера на это оборудование. Скачать драйвер вы всегда можете не сайте производителя. В основном ошибка эта появляется в неправильной работе программы (драйвера)
- Если до появления стоп ошибки вы устанавливали какую либо программу, то удалите ее и попробуйте поработать за компьютером.
- Если при обновленных драйверах стоп ошибка появляется, то попробуйте установить драйвера версией ниже чем были.
- Или обратитесь к продавцу оборудования за советом.
- Обновите ваш Windows. Загрузите последние обновления с сайта Microsoft.
Если ошибка появилась без вашего вмешательства с установкой нового оборудования, следует:
- Проверить работоспособность оперативной памяти. Проверить можно с помощью программы Memtest++ (ищите в Google). При ошибках памяти, замените планку. Если планок оперативной памяти несколько, то попробуйте работать с ними по отдельности вытаскивая одну за одной. Чаще всего память не портиться сразу в нескольких планках. И вы найдете неисправную. Не забудьте почистить контакты на модуле и на материнской плате, так как из-за пыли часто встречается эта проблема.
- Проверьте наличие свободного места на жестком диске. при малом объеме памяти, удалите часть данных.
- Проверьте жесткий диск на наличие битых секторов и ошибок (Как проверить диск на ошибки?)
- Попробуйте восстановить систему из точки восстановления.
- Если не удается войти в Windows, то попробуйте загрузиться с последней удачной конфигурации.
- Если до появления этой ошибки вы пытались как то настроить BIOS, то восстановите их в значение по умолчанию.
- Проверьте ваш компьютер на наличие вирусов.
- В крайнем случае переустановите Windows.
- Если стоп ошибка 0X00000032 PHASE1_INITIALIZATION_FAILED появляется приустановке Windows, попробуйте увеличить оперативную память или почистите ее от пыли.
- Инициализацию системы не удалось завершить на поздней стадии (фаза 1). Нужно более детально изучить ошибку, так как данный код ошибки не говорит практический ни о чём.Параметры:1 – код уровня системы, который описывает, по какой причине система считает, что инициализация не завершена2 – указывает место внутри INIT.C, где произошла ошибка инициализации фазы 1
Может быть вызвана так же 0X00000032 PHASE1_INITIALIZATION_FAILED:
- Нехваткой напряжения
- Большим количеством оперативной памяти
- Несовместимым оборудованием
- Неподходящим драйвером
- Неисправностью оперативной памяти
- Битым жестким диском
- Нехваткой места на жестком диске
- При блокировке операционной системы
- Некорректной настройке BIOSa
- Воздействием вирусов
Инструкции по решению проблем:
pc-manual.ru
Как исправить PROCESS1_INITIALIZATION_FAILED в Windows 7/8/10?
В данной статье мы с вами будем рассматривать синий экран смерти, который именуется PROCESS1_INITIALIZATION_FAILED и имеет номер 0x0000006B. Что сами Майкрософт говорят по поводу этой проблемы? Они говорят вот что: «Данная проблема появляется вследствие повреждения файла Bootcat.cache или же из-за изменения размера этого файла». Из этого мы точно можем утверждать, что проблема заключается в файле Bootcat.cache. Также нельзя исключать таких вещей, как повреждения системных файлов, аппаратных компонентов, кабелей или прочее. Синий экран смерти PROCESS1_INITIALIZATION_FAILED может проявлять себя на большинстве версий операционной системы Windows.
В сообщении этого критического сбоя присутствует следующая информация:
STOP: 0x0000006B (Параметр1, Параметр2, Параметр3, Параметр4)
PROCESS1_INITIALIZATION_FAILED
Заметка: эти четыре параметра могут меняться в зависимости от конфигурации компьютера пользователя.
Помимо прочего, этот синий экран смерти можно увидеть даже на клиентах, серверных машинах и смартфонах. В данной статье мы опишем целых 8 методов, которые помогут разрешить вам эту непростую ситуацию.
Содержание статьи
Решаем сбой PROCESS1_INITIALIZATION_FAILED
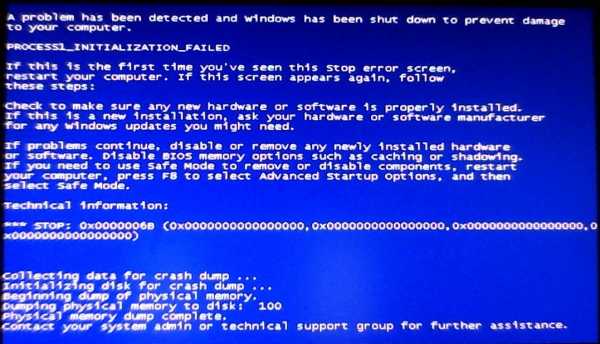
Метод №1 Удаление файла Bootcat.cache
Следуя из сообщения Майкрософт, первым вашим шагом станет удаление файла Bootcat.cache из папки CodeIntegrity. Данный файл располагается в директории C:\Windows\System32\Codeintegrity. Вам понадобится загрузить компьютер через диск восстановления системы Windows. Если вы не знаете, как создать этот диск, то пройдите по этой ссылке на сайт Майкрософт, где написаны точные инструкции по его созданию. Создав этот диск, сделайте следующее:
- Вставьте диск или же флеш-носитель в свой компьютер.
- Перезапустите компьютер.
- Загрузите систему через диск восстановления Windows.
- Выберите предпочитаемый язык и другие параметры, а затем нажмите «Далее» для продолжения.
- Кликните на кнопку «Восстановление системы».
- Далее пройдите путем «Диагностика→Дополнительные параметры→Командная строка»
- Выберите пункт «Командная строка».
- Впишите в нее команду diskpart.
- Впишите list volume и нажмите Enter.
- Запомните в каком разделе находится ваша ОС, затем впишите Exit и нажмите Enter.
- Впишите C:(укажите тот раздел, в котором находится ваша ОС) и нажмите Enter.
- Впишите cd windows\system32\codeintegrity и нажмите Enter.
- Впишите del bootcat.cache и нажмите Enter.
- Закройте Командную строку.
- Перезагрузите свой компьютер, а затем попытайтесь зайти в систему обычным путем.
Метод №2 Копирование Bootcat.cache с другого компьютера
Если первый метод вам не помог в решении проблемы с синим экраном смерти PROCESS1_INITIALIZATION_FAILED, то вы должны попробовать этот метод, который включает в себя копирование файла Bootcat.cache с другого компьютера, подразумевая, что тот работает там корректно. Также как и в предыдущем методе, вам снова придется загрузить свою систему через диск восстановления.
- Найдите другой компьютер и зайдите в его операционную систему.
- Вставьте в флеш-устройство в компьютер.
- Нажмите Windows+E чтобы открыть Проводник Windows.
- Пройдите в директорию C:\Windows\System32\Codeintegrity.
- Копируйте файл Bootcat.cache к себе на флеш-устройство.
- Вставьте флеш-хранилище в компьютер, у которого проблемы с синим экраном смерти PROCESS1_INITIALIZATION_FAILED.
- Запустите проблемный компьютер через диск восстановления Windows и доберитесь до Командной строки, как это было показано в предыдущем методе.
- Открыв Командную строку, впишите в нее команду diskpart.
- Впишите list volume и нажмите Enter.
- Запомните в каком разделе находится ваша ОС, затем впишите Exit и нажмите Enter.
- Впишите C:(укажите тот раздел, в котором находится ваша ОС) и нажмите Enter.
- Впишите cd windows\system32\codeintegrity и нажмите Enter.
- Впишите copy E:\bootcat.cache(впишите ту букву, под которой выступает ваше флеш-хранилище) и нажмите Enter.
- Закройте Командную строку.
- Перезагрузите свой компьютер.
Метод №3 Удаление файла COMPONENTS
Итак, если ничего из вышеперечисленного не помогло, а такое вполне возможно, то давайте двигаться дальше. На этот раз мы с вами попробуем сделать кое-что другое — удаление файла COMPONENTS из директории windows\system32\config. Данное действие также зарекомендовало себя отличным способом по борьбе с синим экраном смерти PROCESS1_INITIALIZATION_FAILED.
- Снова запустите свою ОС через диск восстановления.
- Пройдите весь путь до Командной строки, как это было уже показано в предыдущих методах.
- Впишите команду diskpart и нажмите Enter.
- Впишите list volume и нажмите Enter.
- Впишите Exit и нажмите Enter.
- Впишите cd windows\system32\config и нажмите Enter.
- Впишите del components и нажмите Enter.
- Закройте Командную строку.
- Перезагрузите свой компьютер.
Ну что, ваша система все еще загружается с синим экраном смерти PROCESS1_INITIALIZATION_FAILED? Ок, тогда давайте двигаться далее.
Метод No4 Установка Windows 7 SP1
Если вы используете Windows 7 без SP1, то вам нужно попробовать установить этот сервисный пакет для вашей операционной системы. Все что вам нужно сделать, так это пройти в Центр загрузок Майкрософт и скачать от туда необходимый сервисный пакет. Однако, будьте внимательно, что именно вы скачивайте. Обязательно отталкивайтесь от того, какой разрядностью обладает ваша система, т.е. 32-битная или 64-битная. Загрузите Windows 7 SP1, установите его и перезагрузите систему. Затем проверьте, появляется ли синий экран смерти PROCESS1_INITIALIZATION_FAILED.
Метод No5 Удаление Roxio GoBack
Если вы используете программное обеспечение Roxio GoBack, то вам нужно попробовать удалить его, чтобы проверить, не вызывает ли ли оно уже оговоренный синий экран смерти. Удаляется Roxio GoBack довольно просто через Программы и компоненты.
- Нажмите на клавиатуре Windows+R.
- Впишите appwiz.cpl и нажмите Enter.
- Выберите Roxio GoBack и удалите ее.
- Перезагрузите компьютер.
- Протестируйте систему на стабильность.
Возможно, что именно эта утилита и стояла за таким серьезным сбоем в системе, как PROCESS1_INITIALIZATION_FAILED. Однако, если ничего не изменилось, то давайте двигаться дальше по нашему списку методов.
Метод №6 Восстановление Windows с помощью утилиты DISM
Для выполнения этого метода, нам потребуется использовать утилиту под названием DISM. DISM — это команда, которая позволяет вам монтировать образ Windows(install.wim) и выполнять такие действия, как установку, удаление, настройку и обновление операционной системы. DISM является компонентом комплекта средств для развертывания и оценки Windows(Windows ADK), который можно загрузить по этой ссылке. Итак, чтобы восстановить Windows с помощью утилиты DISM, вам потребуется сделать следующее:
- Для начала загрузите Windows ADK, а затем установите DISM.
- Нажмите на Пуск и впишите в поисковик запрос «Система обслуживания образов развертывания и управления ими».
- Нажмите на найденный результат ПКМ и выберите Запустить от Администратора.
- Впишите в нее DISM /image:D:\ /cleanup-image /revertpendingactions и нажмите Enter.
- После выполнения команды, перезагрузите свой компьютер, а затем протестируйте систему на наличие синего экрана смерти PROCESS1_INITIALIZATION_FAILED.
Метод №7 Исключить папку от сканирований
Антивирусное программное обеспечение также может стоять у истоков проблемы с появлением оговоренного синего экрана смерти. Чтобы исправить это, вам нужно исключить папки CodeIntegrity и catroot от сканирования антивирусом. Сейчас мы покажем вам как это делать на примере Защитника Windows. Если вы используете иной антивирус, то это не беда, так как там, скорее всего, будут применимы эти шаги.
- Кликните на Пуск и впишите в поисковик запрос «Защитник Windows».
- Нажмите на найденный результат ПКМ и выберите «Запустить от имени Администратора».
- Перейдите во вкладку «Параметры».
- Кликните на «Добавить исключение».
- Кликните на «Исключить папку».
- Пройдите в директорию C:\Windows\System32\CodeIntegrity.
- Кликните «Исключить эту папку».
- Кликните на «Исключить папку» еще один раз.
- Пройдите в директорию C:\Windows\System32\catroot.
- Кликните «Исключить эту папку».
- Еще раз хорошенько проверьте, исключили ли вы нужные вам папки.
Возможно, синий экран смерти PROCESS1_INITIALIZATION_FAILED появлялся в случае сканирования этих папок. По крайней мере, так утверждают некоторые пользователи в Интернете. Ну что, проблема все еще преследует вас?
Метод №8 Использование утилиты CHKDSK
Когда ваш жесткий диск не работает как надо, то на нем могут появиться поврежденные данные или же плохие сектора. В этом случае вам поможет довольно неплохая системная утилита CHKDSK, которая поможет найти вам бэдблоки и исправить их, но только если это будет возможно.
- Нажмите ПКМ на Пуск и выберите «Командная строка(администратор)».
- Впишите chkdsk /r и нажмите Enter.
- Далее напишите Y и нажмите Enter, чтобы принять перезагрузку компьютера.
- Подождите, пока утилита завершит починку файловой системы на компьютере. Должны завершиться все пять стадий операции.
Мы надеемся, что данная статья помогла вам преодолеть проблему в виде синего экрана смерти PROCESS1_INITIALIZATION_FAILED. Если же он так и продолжает постоянно проявляться, то вы также можете еще попробовать выполнить восстановление системы с помощью ранее созданной точки или через бэкап. Если и это не помогло, то это может означать, что у вас присутствуют проблемы аппаратного характера, например, виновниками могли стать ваш HDD/SSD или же оперативная память.
Нашли опечатку? Выделите текст и нажмите Ctrl + Enter
gamesqa.ru
Синий экран HAL INITIALIZATION FAILED в Windows 10 Anniversary Update
Добрый день уважаемые читатели и любители компьютерных технологий, сегодня мы с вами в очередной раз разберем, проблемы связанные с десяткой. Помните не так давно я вам писал, что после обновления Anniversary Update, у многих пользователей теперь не работает камера в windows 10, это были цветочки, теперь о ягодках. Юбилейное обновление десятки, теперь обрадовало и любителей почитать электронные книги. Те у кого есть электронное устройство семейства Kindle. при подключении ловят синий экран hal initialization failed в Windows 10 Anniversary Update. Смотрим как этого избежать.
Устранение hal initialization failed
На текущий момент данная проблема подтверждена представителями Microsoft, и затрагивает модели Kindle Voyage и Paperwhite, но как пишут пользователи в интернете и всех продуктов Kindle. Вот так вот выглядит синий экран hal initialization failed в Windows 10 Anniversary Update. Как видите, ни какой конкретики, пишут, что есть проблема и мол перезагрузитесь.
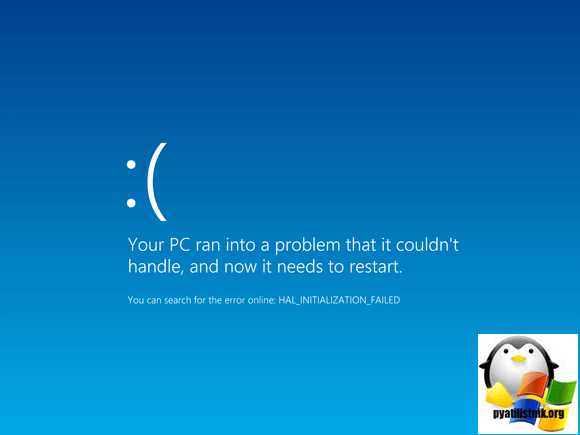
Пока не известно, почему десятка невзлюбила семейство Kindle. Суть проблемы в том, что как только вы через USB подключаете ее к компьютеру, то сразу ловите синий экран смерти HAL_INITIALIZATION_FAILED. В итоге у вас после перезагрузки появится файл дамп memory.dmp, который нужно проанализировать, как это сделать читайте по ссылке слева.
Временное решение hal initialization failed
В данной ситуации пока можно поступить вот таким способом, оставьте устройство подсоединенным к вашему компьютеру или ноутбуку, вы ловите синий экран. Не вытаскивая Kindle, дождитесь загрузки операционной системы Windows 10 Anniversary Update, зайдите в нее и вы увидите, что устройство нормально определилось.
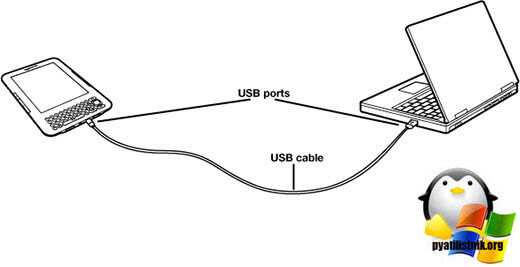
Все теперь, вы можете использовать свою книгу так как вам нужно, загружать или удалять с нее книги.
- Если ее отключите и снова подключите, сразу же словите синий экран с ошибкой HAL_INITIALIZATION_FAILED, ждем официального обновления от компании Microsoft
- Еще некоторым помогает включение в USB 2.0, а не в 3.0
- Некоторым помогает удаление Apple Bonjour или ПО McAfee
Данный косяк можно отнести в один ряд с уже известными, для примера приведу ситуацию, что у вас не открывается меню пуск в Windows 10, а уж о постоянной перезагрузке и черным экраном я промолчу :).
Как только, что то новое будет по этой теме обязательно сюда допишу.
pyatilistnik.org
- Сами открываются сайты

- Acer не работает тачпад
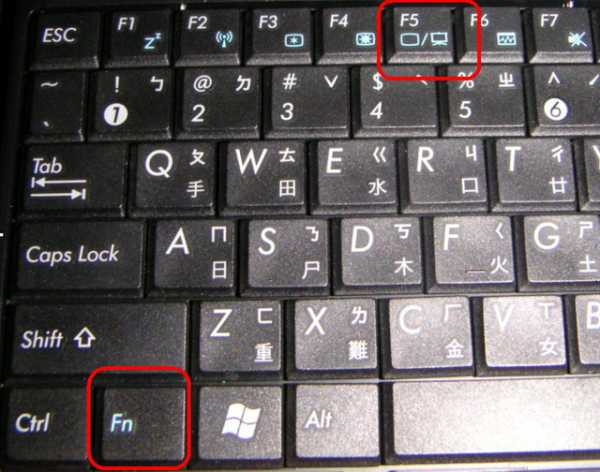
- Полная очистка диска с в windows 7
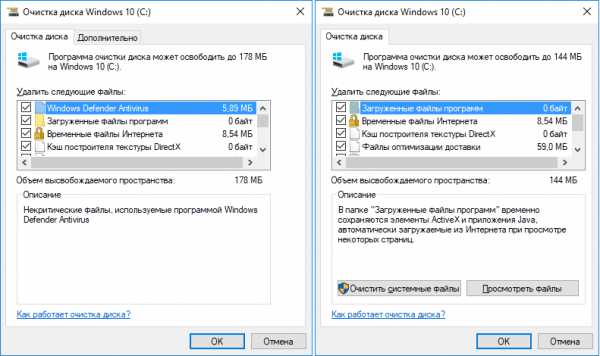
- Установка sql server 2018 r2 на windows server 2018 r2
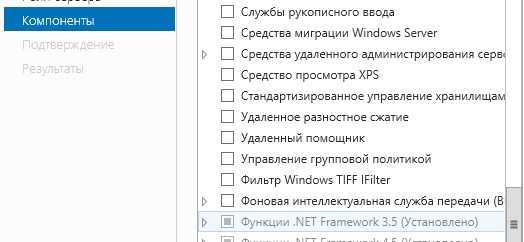
- Дефрагментация файлов
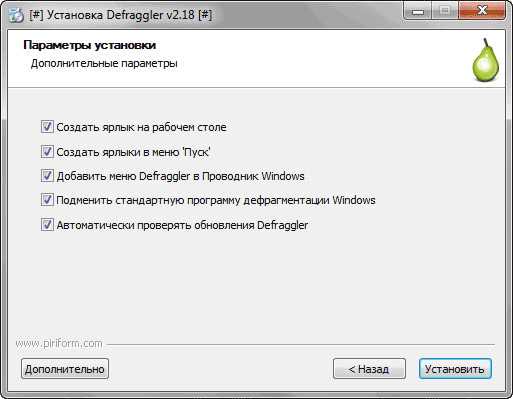
- Как установить программу на linux

- Как оценить производительность компьютера на 7

- Характеристика samsung a5 2018

- Как сделать флешку загрузочной через ultraiso

- Active directory для начинающих
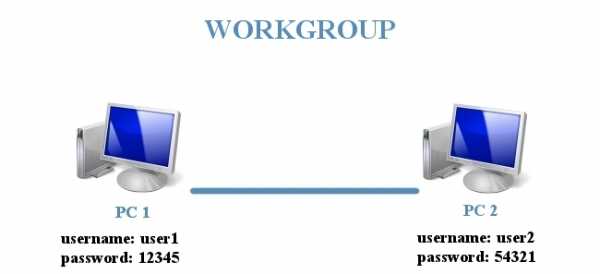
- Оптимальная скорость для домашнего интернета

