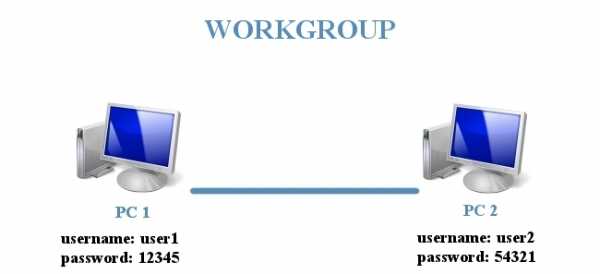Что делать, если с рабочего стола пропали все ярлыки в Windows 10. Исчезли все ярлыки с рабочего стола windows 10
С рабочего стола пропали все ярлыки в Windows 10: решение проблемы
Любая операционная система может дать сбой по неизвестным для обычного пользователя причинам. Сложный программный код и взаимодействие десятка утилит друг с другом способны привести к возникновению различных проблем, в том числе, и на Windows 10. Одной из ошибок, с которой могут столкнуться пользователи при загрузке компьютера, является пустой основной экран. Если с рабочего стола пропали все ярлыки, восстановить их чаще всего удается простыми способами, речь о которых пойдет ниже.
Сбой отображения ярлыков на рабочем столе в Windows 10
Как было сказано выше, проблема с исчезновением ярлыков происходит из-за внутренних ошибок операционной системы, и конкретно назвать файл, программу или утилиту, с которыми она связана, невозможно. При этом в большинстве случаев ярлыки пропадают с рабочего стола из-за отключения настроек их отображения.
Чтобы значки вновь появились на рабочем столе Windows 10, необходимо сделать следующее:
- Нажмите правой кнопкой мыши в любом свободном месте рабочем столе;
- В выпадающем меню выберите пункт «Вид» и убедитесь, что стоит галочка около значения «Отображать значки рабочего стола».
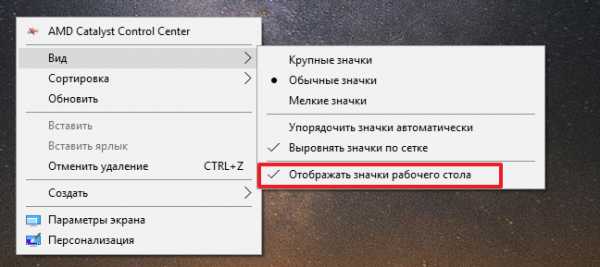
Эта галочка по умолчанию должна быть включена, но конфликт некоторых приложений может привести к тому, что она окажется снята. В такой ситуации достаточно ее поставить, и на рабочем столе вновь появятся ярлыки.
Если галочка установлена, но значки на рабочем столе все еще не отображаются, можно попробовать создать новый элемент. Для этого нажмите правой кнопкой мыши на любом свободном месте на рабочем столе и выберите «Создать» — «Папку» (или любой другой элемент).
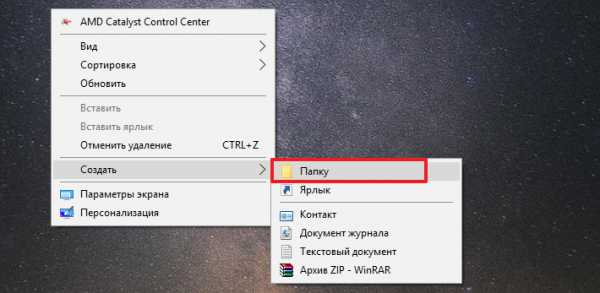
После этого должен появиться не только новый созданный значок, но и все прошлые. Если этого не произошло, можно переходить к следующему способу.
Сбой настроек сенсорного управления Windows 10
Как известно, операционная система Windows 10 рассчитана не только под компьютеры, но и для планшетов с сенсорным управлением. В ней можно найти множество опций, благодаря которым можно удобно подстроить интерфейс под управление с touch-дисплея. Если произошла системная ошибка, эти опции могут включиться самостоятельно полностью или частично, что приведет к исчезновению ярлыков с рабочего стола. Исправить ситуацию можно следующим образом:
- Нажмите на кнопку «Пуск» и выберите «Параметры»;
- Далее зайдите в пункт «Система» и в левом меню переключитесь на вкладку «Режим планшета»;
- В правой области экрана можно увидеть два выключателя, которые на устройствах без сенсорного экрана должны находиться в положение «Откл». Если у вас эти опции включены, их необходимо выключить. В случае если они выключены, переведите их в положение «Вкл», а после снова отключите.
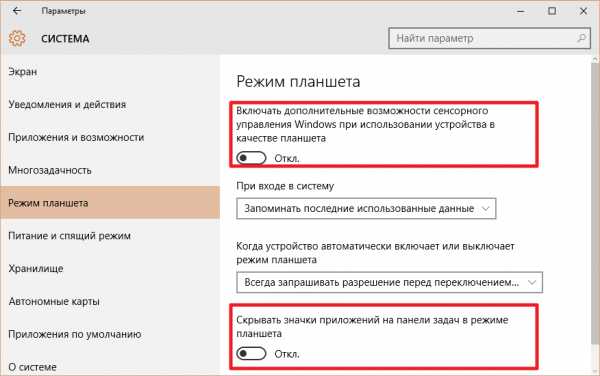
Описанные выше действия в некоторых ситуациях помогают побороть системный сбой, следствием которого чаще всего и является отсутствие ярлыков на рабочем столе.
Если ни один из описанных выше способов не помог вернуть ярлыки на рабочий стол Windows 10, можно попробовать восстановить систему. Когда восстановление невозможно из-за отсутствия контрольных точек, самым верным способом будет сброс системы до исходного состояния.
okeygeek.ru
Пропали значки с рабочего стола Windows 10: как вернуть обратно
Пришло время рассмотреть проблему, когда пропали значки с рабочего стола Windows 10. Такое может случиться как после очередного обновления, так и без видимых на то причин, например, после включения ПК. Как ни странно, представители Майкрософт так и не назвали точный источник проблемы, и лишь рекомендуют пару вариантов ее решения. Еще один нашли сами пользователи.
Содержание страницы
Простейший метод возврата иконок на рабочий стол
Прежде всего необходимо проверить настройки системы. Возможно визуализация иконок рабочего стола отключена в параметрах Windows 10.
Для проверки состояния опции вызываем контекстное меню десктопа, перемещаем указатель к первому пункту выпавшего меню и смотрим, чтобы возле параметра «Отображать значки рабочего стола» стоял флажок.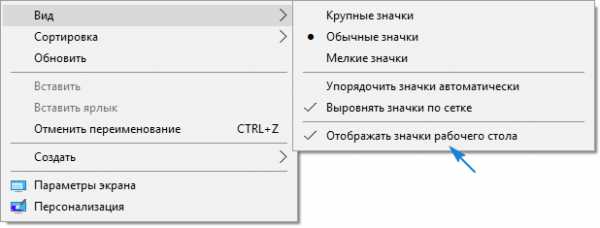
Если все в порядке, уберите его, затем снова установите и обновите состояние рабочего стола через то же самое контекстное меню или при помощи клавиши F5.
Вариант №2
Следующим элементарным вариантом исправления проблемы является создание нового элемента рабочего стола. Открываем контекстное меню десктопа, перемещаем курсор к варианту «Создать», нажимаем по любому объекту, затем жмем «Ввод». Порой, таким образом все встает на место.

После, если решение не помогло, созданный объект удаляем.
Параметры отображения
В новом меню «десятки» таится множество ее настроек, о которых даже опытный пользователь не всегда знает.
- Вызываем «Параметры» Виндовс 10 (зажав Win+I или через контекстное меню Пуска).
- Посещаем раздел «Система».
- Активируем вкладку «Режим планшета».
- Переводим оба переключателя в положение «Вкл.», а затем обратно в «Откл.».
- Закрываем окошко и обновляем рабочий стол, если его состояние не вернулось к прежнему.

Проблемы с Проводником
Пользователи XP знакомы с предложенным способом решения проблемы, и часть из них, наверняка, уже испробовала предложенный вариант. Если ранее Проводник приходилось запускать или перезапускать из-за нашествия вирусов типа Win.32, то сейчас такой вариант менее вероятен, но все же имеет место быть.1. Вызываем инструмент под названием «Диспетчер задач».
2. При помощи контекстного меню Пуска, если он отображается, посредством комбинации Ctrl+Shift+Esc или любым иным.
3. В Диспетчере отыскиваем процесс Проводник (может назваться Windows Explorer) в соответствующей вкладке.
Если он есть, вызываем контекстное меню элемента и выполняем команду «Перезапустить».

Или же жмем по одноименной кнопке, выделив процесс. Последний будет перезапущен и возникшая неполадка, вероятно, исчезнет.

4. Когда не отображается Пуск, а Проводника в перечне активных задач нет, нажимаем «Файл» и вызываем команду «Выполнить» или «Новая задача».
5. Вводим «explorer» или «explorer.exe» (разницы нет) и посылаем команду системе.

Команду можно также запустить в окне «Выполнить», которое открывается при помощи комбинации Win+R.
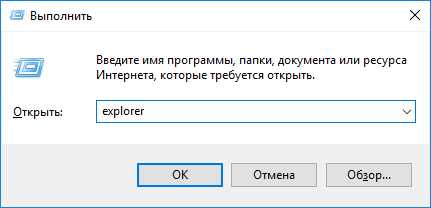
Таким образом запустится Проводник, который почему-то не включился (работа вредоносного ПО) или был кем-то завершен.
Проблемы с файлом «explorer.exe»
Если появилось сообщение, что файл не обнаружен или инструмент недоступен, пришло время проверить систему на вирусы и убедиться в целостности файла, отвечающего за оконный интерфейс Windows 10. Проверяем системный диск и ОЗУ на вредоносные программы, затем выполняем команду «sfc /scannow» через окно «Выполнить» или Диспетчер задач.
Дабы проверить только состояние файла, отвечающего за графическую оболочку, выполните:
sfc /scanfile=C:\Windows\explorer.exe
В случае когда все перечисленные советы не принесли желаемого результата, можно осуществить следующее:
- проверить наличие explorer.exe по указанному выше пути, если файл отсутствует, необходимо выполнить откат/возобновление системы;
- загрузиться в безопасном режиме и проверить наличие проблемы, если ее нет — ищите источник неполадки в запускаемых с Windows 10 службах и программах;
- включить компьютер из последней удачной конфигурации — вероятно, это вернет его в нормальное рабочее состояние;
- заменить explorer.exe на его аналог, например, скопированный у друга, использующего ту же версию Windows 10 аналогичной разрядности, сделав копию или заархивировав оригинал и завершив процесс Проводник.
О своих способах избавиться от неполадки пишите в комментариях.
windows10i.ru
Пропали значки с рабочего стола Windows 10
30.11.2015  windows
После обновления до Windows 10 (или после чистой установки) некоторые пользователи столкнулись с тем, что при очередном запуске ни с того ни с сего пропадают значки (иконки программ, файлов и папок) с рабочего стола, в то же самое время, в остальном ОС работает нормально.
Выяснить причин такого поведения мне не удалось, очень похоже на какой-то баг Windows 10, но способы исправить проблему и вернуть иконки на рабочий стол имеются, все они совсем не сложные и описаны ниже.
Простые способы вернуть значки на рабочий стол после их исчезновения
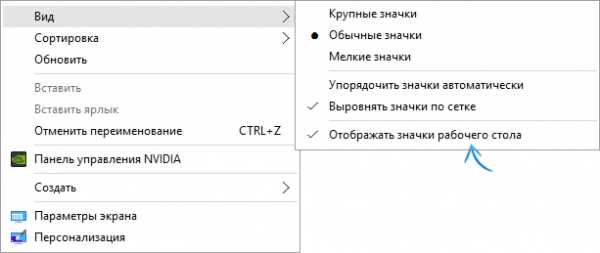
Прежде чем приступать, на всякий случай проверьте, а включено ли у вас отображение значков рабочего стола в принципе. Для этого, кликните правой кнопкой мыши по рабочему столу, выберите пункт «Вид» и убедитесь, что отмечен пункт «Отображать значки рабочего стола». Также попробуйте отключить этот пункт, а затем — снова включить, это может исправить проблему.
Первый способ, который не обязательно, но во многих случаях срабатывает — просто кликнуть правой кнопкой мыши по рабочему столу, после этого выбрать в контекстном меню «Создать», а затем — любой элемент, например, «Папку».

Сразу после создания, если способ сработал, на рабочем столе снова появятся все ранее присутствовавшие там элементы.
Второй способ — использование настроек Windows 10 в следующем порядке (при этом даже если вы ранее не меняли данные настройки, способ все равно следует попробовать):
- Кликните по значку уведомлений — Все параметры — Система.
- В разделе «Режим планшета» переключите оба переключателя (дополнительные возможности сенсорного управления и скрытие значков в панели задач) в положение «Включено», а затем — переключите их в состояние «Выключено».

В большинстве случаев, один из перечисленных выше способов помогает решить проблему. Но не всегда.
Также, если значки пропали с рабочего стола после работы на двух мониторах (при этом сейчас подключен один и в настройках также отображается один), попробуйте снова подключить второй монитор, а затем, если значки появились, не отключая второй монитор, включить в параметрах изображение только на том, мониторе, где оно нужно, и уже после этого отключить второй монитор.
Примечание: существует еще одна схожая проблема — исчезают иконки на рабочем столе, но при этом остаются подписи к ним. С этим пока разбираюсь, как появится решение — дополню инструкцию.
remontka.pro
Как восстановить значки на рабочем столе Windows 10
Пропавшие с панели задач и рабочего стола Windows 10 значки можно быстро вернуть обратно. Иногда получается обойтись простой перезагрузкой, в крайнем же случае придется перезапустить файл, отвечающий за отображение графической оболочки.
Возврат иконок на рабочий стол
Если на Windows 10 пропали ярлыки то первым делом убедитесь, что в системе вообще включено их отображение.
- Щелкните правой кнопкой по рабочему столу.
- Раскройте раздел «Вид» и убедитесь, что возле пункта «Отображать значки» есть отметка. Если галочки нет, поставьте её, чтобы иконки снова показались.

Если галочка стоит, но ярлыки на Windows 10 не показываются, то попробуйте снять отметку, а потом заново её поставить. Кроме того, пропавшие с рабочего стола Windows 10 ярлыки можно вернуть обратно с помощью простых манипуляций в параметрах.
- Откройте параметры Виндовс 10 и перейдите в раздел «Система».
- Зайдите на вкладку «Режим планшета». Переведите оба имеющихся здесь переключателя в положение «Включено», а затем верните их обратно в положение «Отключено».

Если значки с рабочего стола пропали на ноутбуке с установленной Windows 10, то для их возврата можно попробовать выключить лэптоп кнопкой питания, а не через «Завершение работы» в меню «Пуск». После включения ярлыки снова должны оказаться на своих местах.
Восстановление панели задач
Если значки пропали с панели задач Windows 10,то вернуть их можно двумя способами:
- Выполнить восстановление системы на тот момент, когда иконки нормально отображались.
- Изменить параметры Виндовс 10.
Второй вариант предпочтительнее, так как при восстановлении Виндовс будут отменены все действия, выполненные после даты создания контрольной точки, к которой вы откатываетесь. Поэтому посмотрим, как возвратить иконки в параметрах Windows 10.
- Откройте меню «Пуск», перейдите в «Параметры».
- Зайдите в раздел «Система».
- Откройте вкладку «Уведомления и действия». Щелкните по ссылке «Включение и выключение системных значков».
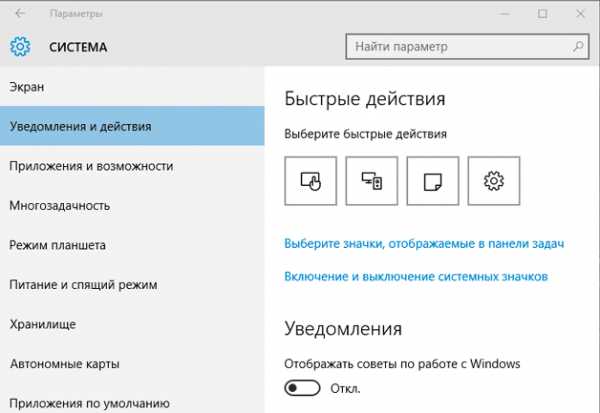
- Выберите, какие значки должны отображаться в области уведомлений на панели задач. Отключите ненужные иконки, чтобы на панели задач оставались только действительно нужные элементы.

Если этот способ не помогает восстановить ярлыки и иконки, то попробуйте перезапустить файл explorer.exe, чтобы заново отобразить графическую оболочку Виндовс.
Перезапуск explorer.exe
Иногда пропажа значков с панели уведомлений и рабочего стола связана с некорректной работой системного файла explorer.exe, предназначением которого является отображение оболочки Виндовс 10. Устранить неполадку можно простым перезапуском файла:
- Используя сочетание Ctrl+Shift+Esc, запустите диспетчер задач.
- Нажмите «Файл» и выберите создание нового задания.
- Напишите в окне «explorer.exe» и нажмите «ОК».
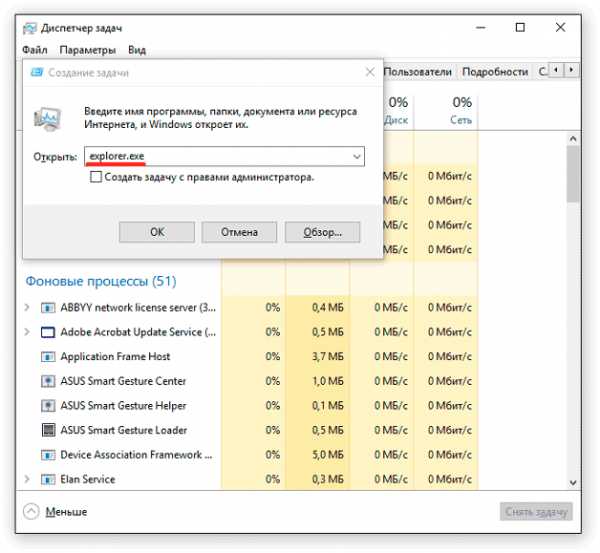
В результате перезапуска файла рабочий стол и панели задач отобразится со всеми элементами. Если при следующем включении компьютер ошибка снова появится, проверьте систему на вирусы: возможно, вредоносное ПО мешает файлу explorer.exe запускаться самостоятельно.
Пожаловаться на контентrecoverit.ru
Пропали ярлыки с рабочего стола Windows 10
В последнее время пользователи встречаются с проблемой исчезновения ярлыков с рабочего стола. Если Вы попали к нам на сайт, значит у Вас пропали значки рабочего стола и Вы не знаете почему они не отображаются.
В этой статье мы рассмотрим что делать, если пропали иконки с рабочего стола Windows 10. А также Вы узнаете как скрыть ярлыки на рабочем столе Windows 10 в несколько способов. Мы будет разбирать варианты решения проблемы на примере Windows 10, но также они будут актуальны и на предыдущих операционных системах.
Как вернуть значки рабочего стола на Windows 10
Сам процесс возвращения значков совсем не сложный, когда Вы знаете что нужно делать. Для включения значков рабочего стола открываем контекстное меню на рабочем столе и выбираем вкладку Вид, а потом Отображать значки рабочего стола.
Если же этот вариант не помог, пробуем включить и сразу же отключить режим планшета, подробнее о котором можно почитать в нашей статье Режим планшета Windows 10 на ноутбуке.
Открываем цент уведомлений, в котором и находится кнопка включения и отключения режима планшета.После включения отключаем его и смотрим, появились ли значки на рабочем столе. Этот способ может помочь в очень редких случаях.
Самым серьезным способом есть возможность исправления проблемы путем внесения изменений в реестр. Перед эти рекомендуем ознакомиться со статьей Как создать резервную копию реестра Windows 10, для того чтобы всегда иметь возможность откатить изменения.
- Открываем редактор реестра нажав Win+R и выполнив команду regedit.
- Переходим по пути: HKEY_CURRENT_USER\ Software\ Microsoft\ Windows\ CurrentVersion\ Explorer\ Advanced.
- Находим в списке параметр HideIcons и устанавливаем его значение на 0.
Дальше нужно перезапустить компьютер или перезапустить Проводник Windows. После перезапуска все ярлыки и значки рабочего стола будут отображаться. А также рекомендуем познакомиться со статьями Как добавить Мой компьютер на рабочий стол Windows 10 и Как вернуть корзину на рабочий стол в Windows 10.
Скрыть ярлыки на рабочем столе Windows 10
Аналогично можно скрыть ярлыки на рабочем столе Windows 10. Чтобы скрыть все ярлыки от не нужных глаз можно использовать эти же два способы. Более подробно рассказывать о том как скрыть значки думаю не стоит, поскольку процесс действительно не сложный.
В этой статье мы не углублялись почему не отображаются ярлыки на рабочем столе, поскольку причин может быть несколько начиная от вредоносного программного обеспечения и заканчивая не правильной настройкой рабочего стола. Мы просто рассмотрели как исправить ситуацию, когда пропали ярлыки с рабочего стола в Windows 10.
Просмотров: 1 337
windd.ru
Пропали ярлыки с рабочего стола в Windows 10
≡ 31 Декабрь 2015 · Рубрика: Компьютерный ликбез · 5 083 ПросмотровПропали ярлыки с рабочего стола в Windows 10. Винда новая, а проблемы старые. :) Судя по отзывам пользователей, Windows 10 недолюбливают более половины процентов юзеров, которые успели до нее обновиться. Особенно количество недоброжелателей увеличилось после того, как операционная система, стала без спроса удалять программы. А ноябрьское обновление, — как вам это? Чего еще ждать?
Знаете, в психологии есть такой принцип: чем больше ожиданий по поводу какого-то события, тем выше вероятность сокрушительного разочарования. Больше ждешь – меньше получаешь, меньше ждешь – больше получаешь. Принцип железобетонный, никаких исключений.
В последнее время мне стали поступать письма с темой «Исчезли значки с рабочего стола, что делать?». И это не одно или два письма, скажу я вам. Собственно это и постигло меня написать небольшой, как говорится, мануал по данной теме.
Почему исчезли значки с рабочего стола
Вариантов может быть несколько. Как пример — компьютерный вирус. Сбой системы, который мог быть вызван той же вредоносной программой. Отсутствие банальных правил ухода за компьютером, в частности его чистки, и правильного выключения, да и работы с компьютером в целом. Человеческий фактор — спешка и невнимание.
1. Вначале стоит проверить, включено ли у вас отображение элементов рабочего стола. Для этого на пустом месте рабочего стола кликаем правой кнопкой мыши.В «выпавшем» меню смотрим, отмечена ли галочкой необходима функция. Если отключена, активируем.
Данный вид настройки также подойдет для Windows 7.
2. И еще, как вариант, можно проделать следующее. Идем в Пуск –> Параметры –> Система. Во вкладке «Режим планшета» пробуем менять местами положение переключателя. Вначале в положение «Вкл», затем «Откл», или наоборот.
Будет интересно почитать
xn--e1agaedegkgsq.xn--p1ai
Пропали ярлыки с рабочего стола Windows 10
Отображение или скрытие значков на рабочем столе довольно просто в Windows 10. Вам просто нужно щелкнуть правой кнопкой мыши на рабочем столе, нажать "Вид", а затем выбрать "Отображать значки рабочего стола", чтобы показать/скрыть ярлыки на рабочем столе. Иногда вы можете не видеть ярлыки и другие файлы на рабочем столе, даже если на рабочем столе настроено отображение значков. Если у вас пропали ярлыки с рабочем стола Windows 10, то вы можете попробовать несколько решений, приведенных ниже.
Проверьте настройки отображения значков на рабочем столе
- Щелкните правой кнопкой мыши на рабочем столе. Нажмите Вид и Отображать значки рабочего стола. Если этот параметр у вас в порядке и ярлыки не появились, то следуем дальше.

Автоматическая настройка значков
Этот метод подойдет, если после отключения от внешнего монитора перестают отображаться ярлыки на рабочем столе. Эта опция ничего не делает, но ставит обратно пропавшие ярлыки, которые ранее были вне зоны обзора экрана.
- Щелкните правой кнопкой мыши на рабочем столе, выберите Вид, затем нажмите на Упорядочить значки автоматически.

Выключить режим планшета
Когда ваше устройство Windows 10 находится в режиме планшета, вы не можете видеть свои ярлыки на рабочем столе. По этому нужно отключить режим планшета.
- Откройте Все параметры > Система > Режим планшета и справа выберите в строке "При входе в систему" Использовать режим рабочего стола.
- Перезагрузите компьютер и если ярлыки не появились на рабочем столе, то щелкните правой кнопкой мыши на рабочем столе, выберите "Вид", а затем "Отображать значки рабочего стола".

Восстановить Windows 10 до предыдущей даты
Если ярлыки на рабочем столе были видны несколько дней назад, то вы можете попробовать восстановить Windows 10 до более ранней даты. Обратитесь к моему руководству, как откатить систему назад с помощью точки восстановления.
Создать новую учетную запись пользователя
Если вы не можете жить без значков на рабочем столе, вы можете создать новую учетную запись пользователя. Обратитесь к дальнейшему руководству, как создать локальную четную запись пользователя в windows 10.
comments powered by HyperCommentsmywebpc.ru
- Phase1 initialization failed windows 10
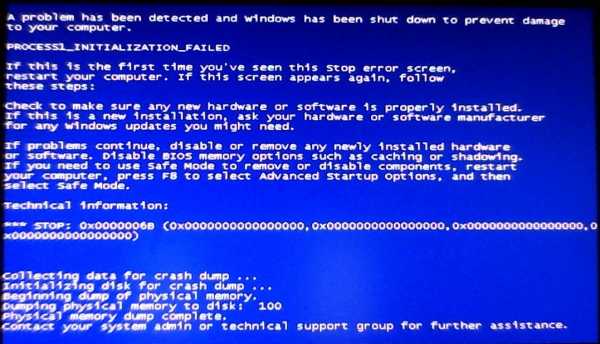
- Сами открываются сайты

- Acer не работает тачпад
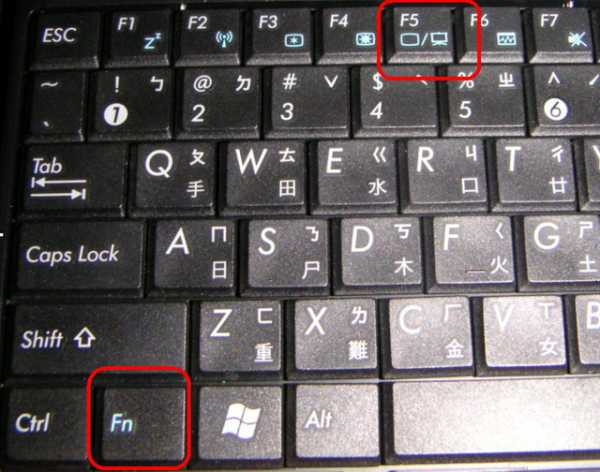
- Полная очистка диска с в windows 7
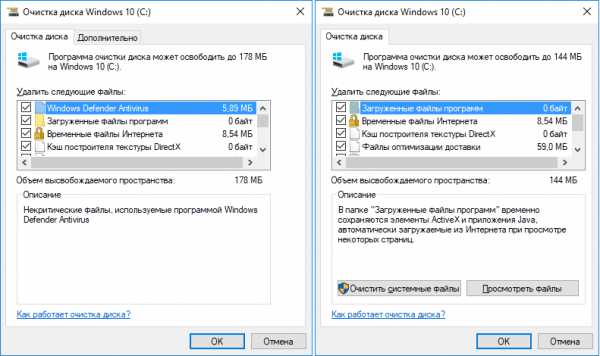
- Установка sql server 2018 r2 на windows server 2018 r2
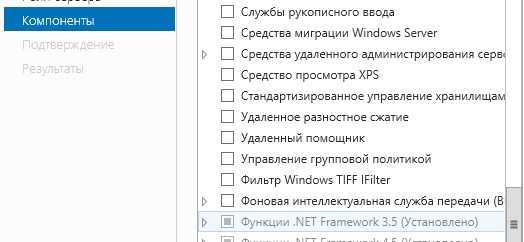
- Дефрагментация файлов
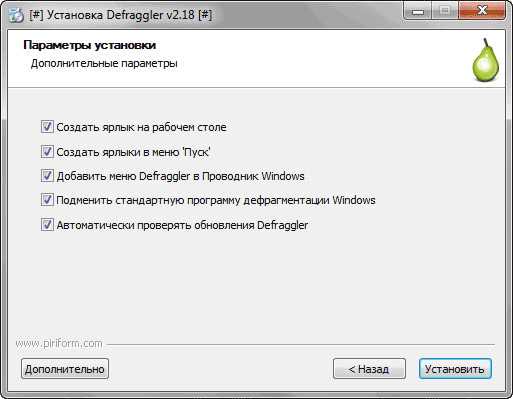
- Как установить программу на linux

- Как оценить производительность компьютера на 7

- Характеристика samsung a5 2018

- Как сделать флешку загрузочной через ultraiso

- Active directory для начинающих