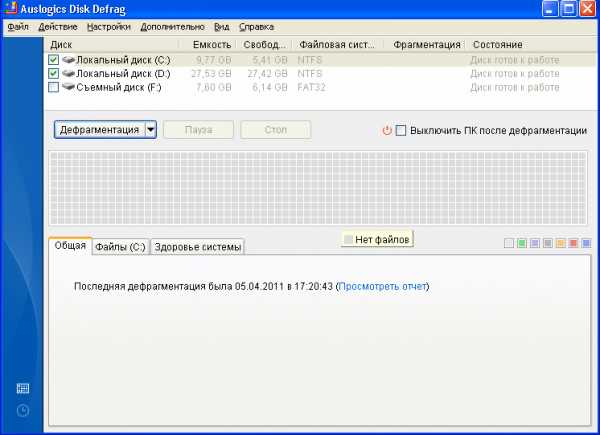Как почистить системный диск C. Как почистить папку пользователи на диске с
Как почистить системный диск C
Как почистить локальный диск С от мусора

 В ОС Windows существует папка Temp, в которой хранятся временные файлы (это временные файлы, которые создаются при установке программ, обновлении, файлы необходимые во время работы какой-либо программы для хранения временных данных и кеша и другие файлы, которые были необходимы операционной системе или программе как временное хранилище данных). За время работы в этой папке скапливается много ненужных файлов, которые по сути являются мусором. Объем этих файлов порой достигает десятков гигабайт.
В ОС Windows существует папка Temp, в которой хранятся временные файлы (это временные файлы, которые создаются при установке программ, обновлении, файлы необходимые во время работы какой-либо программы для хранения временных данных и кеша и другие файлы, которые были необходимы операционной системе или программе как временное хранилище данных). За время работы в этой папке скапливается много ненужных файлов, которые по сути являются мусором. Объем этих файлов порой достигает десятков гигабайт.
Естественно нет никакого смысла хранить этот мусор на жестком диске. Полезно время от времени чистить жесткий диск от мусора. Ниже я расскажу как правильно почистить диск С, чтобы не навредить операционной системе и максимально освободить от ненужных файлов локальный диск.
Есть 2 варианта чистки диска. Первый вариант — это чистка диска с помощью специальных утилит, второй — чистка диска вручную.
Чистка диска вручную — более эффективный и надежный способ, но в то же время требующий большего числа действий и хотя бы минимальной подготовки. Чистка с помощью утилит не требует много времени, ковыряния в настройках системы и каких-либо компьютерных знаний. Однако этот способ не всегда эффективен в случаях, например, когда в папке с мусором прячутся вирусы. В этом случае вирусные файлы скорее всего так и останутся на месте.
Чистка диска С от мусора с помощью утилиты CCleaner
Рассмотрим как почистить диск от мусора с помощью программы для чистки диска CCleaner. Скачать ее можно здесь.
Распакуйте архив и запустите программу (установка не требуется).
В левой части окна программы выберите вкладку Cleaner (очистка жесткого диска). Галочками отмечаются элементы для анализа на наличие неиспользуемых файлов и мусора. Лучше оставьте здесь все без изменений. Нажмите кнопку Analyze, чтобы начать анализ.
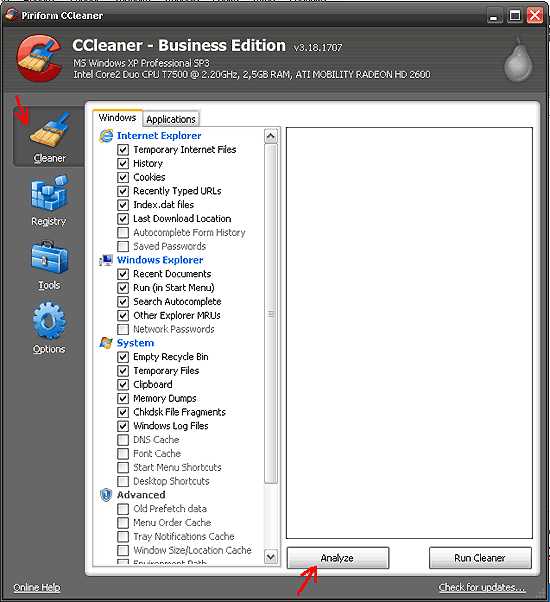
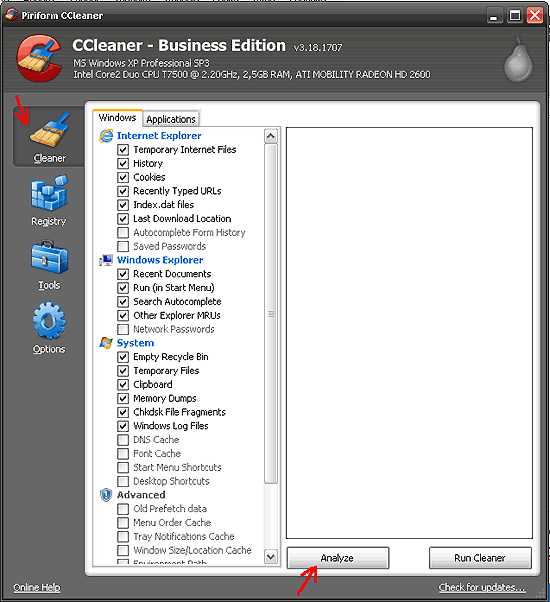
Проанализировав файлы на жестком диске, программа выдаст список ненужных файлов и примерный суммарный объем освобождаемого места на диске С. Нажмите кнопку Run Cleaner чтобы начать очистку диска от мусора.

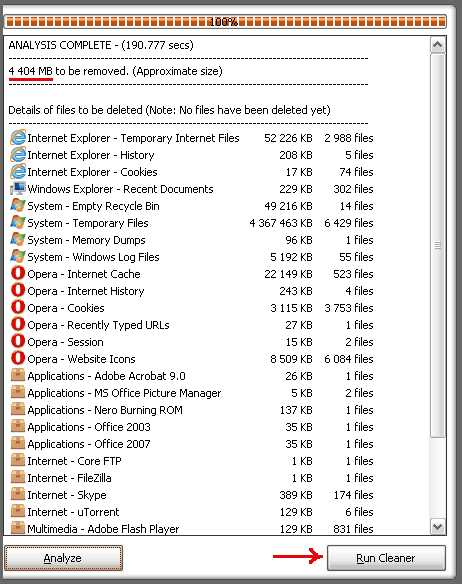
В появившемся окне предупреждается о том, что удаляемые файлы не возможно будет восстановить. Нажмите ОК для продолжения чистки.
После завершения очистки жесткого диска будет выведен отчет. Теперь программу можно закрыть. В приведенном примере было освобождено почти 4,5 гигабайта дисковой памяти на диске С.
Как правильно почистить локальный диск С вручную
Чтобы почистить диск С вручную необходимо сначала открыть доступ к системным и скрытым папкам и файлам. Теперь необходимо в ручную удалить мусор из временных папок Windows. Желательно чистить системный диск предварительно загрузившись в безопасном режиме. Для этого при включении компьютера нажмите клавишу F8 и выберите строку Безопасный режим.
Расположение папок для хранения временных файлов в Windows XP и Windows 7 различается. Ниже будут приведены папки, которые нужно очистить в Windows XP и Windows 7.
Чтобы почистить системный диск от мусора зайдите в каждую из нижеприведенных папок и удалите в них все вложенные файлы и папки. Чтобы выбрать сразу всё содержимое папки, зайдите в нее через Мой компьютер и нажмите сочетание клавиш CTRL+A (или CTRL+Ф для русской раскладки клавиатуры). Все файлы и папки выделятся. После этого нажмите сочетание клавиш SHIFT+DEL, чтобы сразу безвозвратно удалить эти файлы, а не перемещать их в корзину. После очистки папок, очистите корзину.
В Windows XP это папки (некоторых может не быть):
1. C:\Windows\Temp
2. C:\Documents and Settings\%username%\Local Settings\Temp
3. C:\Documents and Settings\FOX\Local Settings\Temporary Internet Files
4. C:\Documents and Settings\FOX\Local Settings\Application Data\ Opera\Opera\cache
5. C:\Temp
где %username% — имя пользователя
В Windows Vista и Windows 7 это папки (некоторых может не быть):
1. C:\Windows\Temp
2. C:\Temp
3. C:\Users\%username%\AppData\Local\Temp
4. C:\Users\%username%\AppData\Local\Opera\Opera\cache
5. C:\Пользователи\%username%\AppData\Local\Temp
6. C:\Пользователи\%username%\AppData\Local\Opera\Opera\cache
где %username% — имя пользователя
www.bezplus.ru
Как освободить приличное количество памяти на системном диске С? В этой статье всё об этом!)
(Всё ниже написанное проверялось на ОС Windows 7, лично автором) Многие пользователи ПК задаются как можно увеличить свободное пространство и какие же файлы можно Удалить из диска С, а какие трогать нивкоем случае нельзя! Вот в этой статье я это вам и напишу.1-удалить каталог ReportQueue по пути c:\Users\All Users\Microsoft\Windows\WER\ReportQueue он содержит кеш ошибок и создать txt с такимже именем
2-Удалить функцию гипернация (спящий режим) - Для запуска cmd под админом надо: [Win]+[R], пишем cmd, нажимаем [Ctrl]+[Shift] и нажимаем [Enter]. Далее вводим: powercfg –hibernate -h off – выключение спящего режима; powercfg –hibernate -h on - включение спящего режима. (если хотите посмотреть сколько она занимает пространства на жорстком диске то зайдите на диск С и посмотрите свойства файла hiberfil.sys (файл может быть скрыт) и невкоем случаи не удаляйте его с проводника, а только способом что вышэ)
3-Если у вас много оперативной памяти (более 4гб) то рекомендую отключить файл поткачки. Кликните ПКМ по Мой компютер, выберите Свойства, Дополнительные параметры системмы, тогда выберите Параметры, Дополнительно, Изменить, тогда кликните ЛКМ по диску С, тогда по Без файла подкачки и Задать, ОК, ОК, и перезагружаем ПК.
4-Отключение Защты системмы тоесть если точнее Точки восстановления системмы. Кликните ПКМ по Мой компютер, выберите Свойства, Защита Системмы, кликаем ЛКМ по диску С, Настройки, Удалить, Продолжить, Закрыть, Отключить защиту системмы, ОК, ОК, перезагружаем ПК.
В ДОПОЛНЕНИЕ К ВЫШЕ НАПИСАННОМУ НЕМНОГО О ПАПКАМ И ФАЙЛАХ НА ДИСКЕ "С:\"
Вступительное слово "Большинство из описаных ниже файлах и папок занимают довольно приличное место на системном диске "С:\" и многим пользователем интерестно можно ли удалить их не повредив систему и тем самым освободить драгоценное место на диске; другимже пользователям мешают некоторые файлы и папки, такбы сказав мозолят глаза (по мне непонятным причинам)."
ПРИМЕР ======================================================================== путь к файлу----------------------------------можно ли удалять------------------------------------------------ описание ========================================================================
c:\$Recycle.Bin\-------------------------------НЕЛЬЗЯ--------------------------------------------------------- Это Корзина Windows.
c:\Boot\---------------------------------------НЕЛЬЗЯ--------------------------------------------------------- Все загрузочные файлы Windows 7 находятся в папке Boot, от содержимого папки зависит, загрузится ли Windows или нет.
C:\ATI\----------------------------------------СМЕЛО УДАЛЯТЬ-------------------------------------------------- Это просто распакованные файлы которые создались при установке драйвера.
C:\AMD\----------------------------------------СМЕЛО УДАЛЯТЬ-------------------------------------------------- Это просто распакованные файлы которые создались при установке драйвера.
C:\NVIDIA\-------------------------------------СМЕЛО УДАЛЯТЬ-------------------------------------------------- Это просто распакованные файлы которые создались при установке драйвера.
c:\Intel\--------------------------------------СМЕЛО УДАЛЯТЬ-------------------------------------------------- Это просто распакованные файлы которые создались при установке драйвера.
C:\CONFIG.MSI----------------------------------МОЖНО СМЕЛО УДАЛЯТЬ ЕСЛИ ВАШ ПК РАБОТАЕТ НОРМАЛЬНО------------- В этой папке сохраняются резервные копии системных файлов, которые были заменены при установке различных программ с помощью стандартного инсталлятора Windows Installer.
C:\MSOCache\-----------------------------------СМЕЛО УДАЛЯТЬ-------------------------------------------------- временная папка создается во время установки программных продуктов майкрософт.
c:\PerfLogs\-----------------------------------в ПРИНЦЫПЕ МОЖНО НО Я БЫ НЕ ТРОГАЛ----------------------------- В этой папке храняться данные счетчиков производительности, трассировки, судя по всему, еще кое-что из логов.
c:\ProgramData\--------------------------------НЕЛЬЗЯ--------------------------------------------------------- В папку ProgramData, расположенную в корне системного диска, некоторые приложения распаковывают свои установочные файлы, которые можно безболезненно удалить. Однако в этой папке также могут храниться важные файлы и данные установленных программ. Поэтому удаление файлов из этой папки может привести к неправильной работе программ. Также в этой папке хранятся настройки программ всех пользователей компьютера.
С:\Program Files\------------------------------НЕЛЬЗЯ---------------------------------------------------------- Вэтой папке хранятся все программы которые вы устанавливали на пк, а также некоторые стандартные.
C:\Recovery\-----------------------------------НЕЛЬЗЯ---------------------------------------------------------- Резервный образ систремы для восстановления запуска в случае краха системы.
С:\System Volume Information-------------------МОЖНо УДАЛЯТЬ если вы не пользуетесь Восстановлением системмы--- Здесь хранятся точки востановления системмы.
c:\Users\--------------------------------------НЕЛЬЗЯ---------------------------------------------------------- В ней хранятся папки с Пользователями, а также пользовательские данные, и настройки некоторых програм...
c:\Windows\------------------------------------НЕЛЬЗЯ НЕВКОЕМ СЛУЧАЕ------------------------------------------- Здесь хранятся самые важные файлы Операцыонной Системы и сам Windows.
c:\bootmgr-------------------------------------НЕЛЬЗЯ---------------------------------------------------------- Это менеджер загрузки Windows.
С:\bootsect.bak--------------------------------ВПРИНЦЫПЕ МОЖНО НО НЕ РЕКОМЕНДУЕТСЯ----------------------------- В этом файле хранится копия старого загрузочного сектора диска, созданная при ее установке, это так называемая резервная копия.
С:\XELDZ---------------------------------------НЕЛЬЗЯ---------------------------------------------------------- Это файл кряка для Windows 7, если его снести винда не загрузится.
C:\hiberfil.sys--------------------------------УДАЛИТЬ ТОЛЬКО ЧЕРЕЗ CMD КОМАНДОЙ powercfg -h off--------------- Функция Спящего режима или же Гипернация.
С:\pagefile.sys--------------------------------В СВОЙСТВАХ МОЙ КОМПЮТЕР ВЫКЛЮЧИТЬ ФАЙЛ ПОДКАЧКИ---------------- Файл подкачки.
С:\KbList.txt----------------------------------СМЕЛО УДАЛЯТЬ--------------------------------------------------- Помоему здесь храниться история загруженых обновлений, или чтото в этом роде.
С:\RegList.txt---------------------------------СМЕЛО УДАЛЯТЬ--------------------------------------------------- Помоему здесь храниться история загруженых обновлений, или чтото в этом роде.
---------------------------------------------------------------------------------------------------------------
C:\Windows\Installer---------------------------НЕЛЬЗЯ---------------------------------------------------------- Хранит инсталяционные пакеты программ устанавливаемых в системе для последующего изменения или удаления - если очистить эту папку - некоторые программы потеряют ярлыки и ассоциации, большинство программ не смогут в последствии удалится или обновиться.
C:\Windows\winsxs------------------------------ТОЛЬКО С ПОМОЩЮ УТИЛИТЫ WinsxsUndelette bat-sсrip--------------- Папка с жесткими ссылками и предыдущими версиями файлов - в реальности весит меньше чем показывает проводник или тотал коммандр порядка 400 - 800 Md, но файлы на которые ссылаются те ссылки реальны и весят много.
C:\Users\AppData\Local\Microsoft\Windows\WER---УДАЛИТЬ ТОЛЬКО СОДЕРЖАНИЯ ПАПОК ReportArchive и ReportQueue----- В папках ReportArchive и ReportQueue хранятся отчёты о проблемах Windows и архивы этих отчетов.
C:\Windows\Temp\-------------------------------МОЖНО СМЕЛО УДАЛЯТЬ ТОЛЬКО ТЕ КОТОРЫЕ ВНУТРИ ПАПКИ Temp--------- Эта папка содержит временные файлы и их можно удалить без вреда для системы.
C:\Users\Пользователь\AppData\Local\Temp\------МОЖНО СМЕЛО УДАЛЯТЬ ТОЛЬКО ТЕ КОТОРЫЕ ВНУТРИ ПАПКИ Temp--------- Эта папка содержит временные файлы и их можно удалить без вреда для системы.
7ba.ru
Недостаточно места на диске С. Как очистить?

В жизни каждого пользователя рано или поздно наступает момент, когда заканчивается свободное место на диске C и выскакивает подобное сообщение. При этом компьютер начинает жутко тормозить, многие программы неправильно работают, либо не работают вообще. Такой ситуации желательно не допускать, но если уж она Вас постигла, в этой статье я расскажу как с этим бороться — освободить место на системном диске без ущерба для системы.
1. Временные файлы Windows
Первое что нужно сделать в таких случаях — удалить временные файлы Windows. Для этого нужно поудалять всё содержимое папок :
\Temp\WINDOWS\TEMP
для Windows XP:\Documents and Settings\<имя_пользователя>\Local Settings\Temp\Documents and Settings\<имя_пользователя>\Local Settings\Temporary Internet Files\Documents and Settings\<имя_пользователя>\Local Settings\History
для Windows 7, Vista:\Users\<имя_пользователя>\AppData\Local\Temp\Users\<имя_пользователя>\AppData\Local\Microsoft\Windows\Temporary Internet Files\Users\<имя_пользователя>\AppData\Local\Microsoft\Windows\History
Во всяких «звересборках» Windows расположение временной папки может отличаться. Чтобы найти временную папку, выполните следующие действия:
Пуск -> Выполнить (Start > Run) (для Windows XP)Пуск -> Все программы -> Стандартные -> Выполнить (для Windows 7, Vista) В окне Выполнить в поле Открыть введите текст: %TEMP% Нажмите на кнопку«OK«.
Удалять файлы лучше всего при помощи файлового менеджера, такого как Total Commander потому что: а) папка Local Settings обычно скрыта и пользователь может просто её не найти; б) в папке Temp находится несколько файлов, которые невозможно удалить потому что они в данный момент используются системой. Для Проводника Windows это становится неразрешимой задачей и он не может до конца очистить папку:
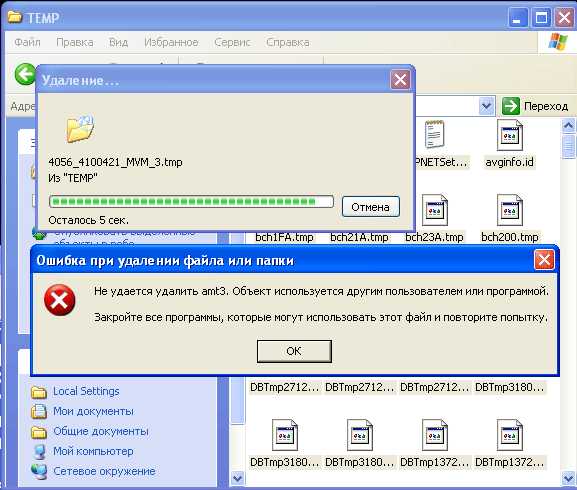
Для Total Commander-а оба эти вопроса проблем не представляют.
2. Файлы обновления Windows
После обновлений операционной системы в папке \WINDOWS\ остаётся много папок, название которых начинается на «$…» Их тоже можно все поудалять:

3. Кеш браузеров
Интернет-браузеры Opera, Mozilla Firefox, Google Chrome, Internet Explorer (особенно версия 6) оставляют после себя на системном диске порой огромное количество мусора, который так же полезно порой чистить. Делается это так:
для Mozilla Firefox: Инструменты -> Стереть недавнюю историю. Выбрать пункт «Все», нажать «ОК»:

для Opera: Настройки -> Удалить личные данные. Можно раскрыть список «Детальная настройка«, нажать «Удалить«:
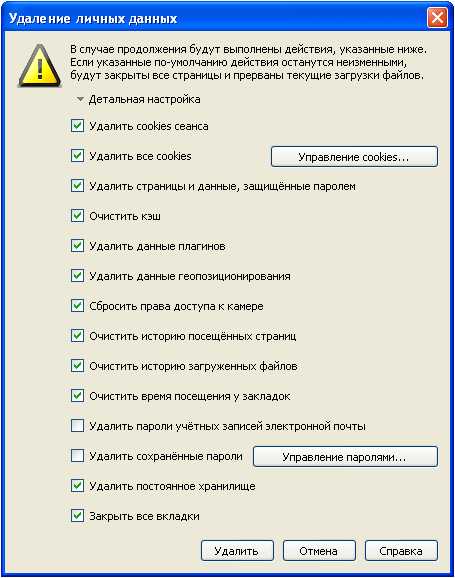
для Chrome: Меню Chrome (на панели инструментов) -> Инструменты -> Удаление данных о просмотренных страницах. Выбрать пункт «за всё время«, нажать кнопку «Очистить историю»:

для Internet Explorer:Сервис -> Удалить журнал обозревателя, либо Сервис -> Свойства обозревателя-> Общие-> История просмотра-> кнопка «Удалить»…
Таким образом можно очистить диск С от нескольких гигабайтов мусора который состоит, в основном из многих тысяч мелких (до 10 кб) файлов, что может очень существенно тормозить работу браузеров и компьютера в целом.
4. Закачки браузеров, торрент-клиентов, DC, MediaGet, DownloadMaster и т.д.
Все данные программы по умолчанию загружают файлы на диск «С», что очень быстро приводит к его засорению. Чтобы это предотвратить необходимо в каждой такой программе настроить пути сохранения файлов из Интернета «не на диске С».
для Mozilla Firefox: Инструменты -> Настройки -> Основные -> Путь для сохранения файлов:

для Opera: Настройки -> Расширенные — > Загрузки -> Сохранять загруженные файлы в:
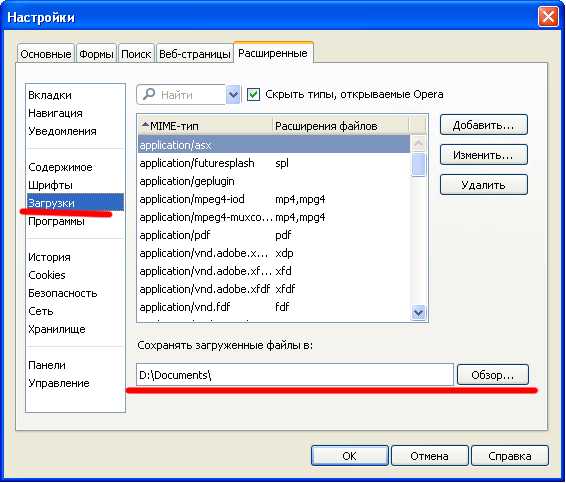
для Chrome: Меню Chrome (на панели инструментов) -> Настройки -> Дополнительные настройки:
для uTorrent: Настройки -> Настройки программы -> Папки

Для остальных программ, которые качают что-либо из интернета или локальной сети принцип настройки тот же.
5. Базы почтовых программ (TheBat, Mozilla Tunderbird, Microsoft Office Outlook и т.д.)
При интенсивном обмене информацией при помощи почтовых программ размер их баз может со временем вырастать до невероятных размеров. Желательно данный момент учитывать ещё на этапе установки и настройки данных программ, но если Вы этого не сделали — не беда, всё ещё можно исправить.
для TheBat: Ящик -> Свойства почтового ящика -> Файлы и каталоги:

для Microsoft Office Outlook: Сервис -> Учётные записи электронной почты -> Посмотреть или изменить имеющиеся учётные записи -> Создать файл данных Outlook:

Проконтролировать, всё ли правильно можно и заодно удалить ненужный файл с диска «С» можно здесь: Сервис -> Параметры -> Настройка почты -> Файлы данных:

Для других почтовых программ всё настраивается по тем же принципам.
7. Временные файлы программ
Программы, которые работают с большими объёмами данных, такие как программы записи дисков (напр. Nero Burning ROM), видео- (напр. Pinnacle Studio), аудиоредакторы, программы обработки изображений (напр. Adobe Photoshop) в процессе своей работы создают временные файлы большого размера (т.н. «кэш») и, если, свободного места для их создания оказывается недостаточно, отказываются нормально работать, происходят различные сбои. Чтобы это предотвратить необходимо своевременно перенести их временные файлы на другой диск:
Nero Burning ROM: Файл -> Предустановки -> Кэш:

Pinnacle Studio: Настройки -> Параметры проекта:

Adobe Photoshop: Редактирование -> Установки -> Производительность:
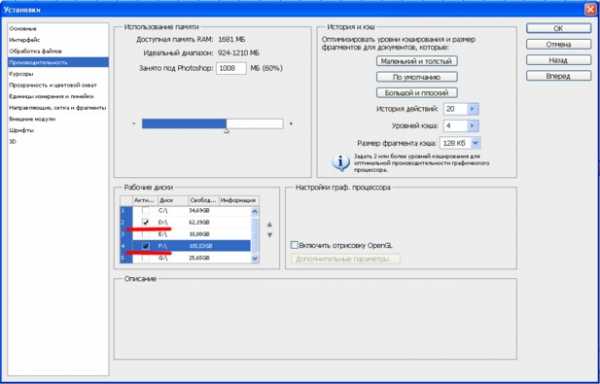
8. Игры
С самого начала пользования компьютером следует взять за правило: «По возможности не ставить игры на диск «С»! Тем более, что современные игры занимают по нескольку DVD-дисков, а после установки могут занимать по нескольку десятков гигабайт. После установки нескольких таких игр закончится свободное место на любом диске, не важно каким бы большим он не был:
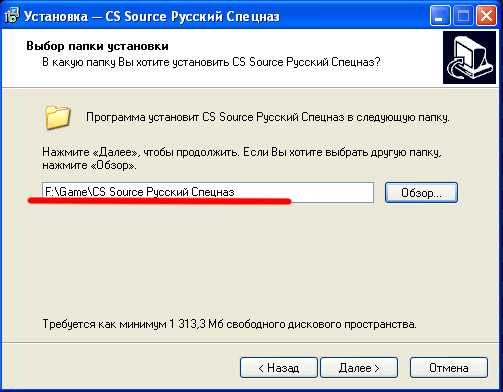
9. Мои документы и Рабочий стол
Данная проблема тянется ещё со времён динозавров самых первых версий Windows. Уже сменилось 8 поколений операционной системы, а пользовательские папки так и располагаются на системном диске. Более того, она усугубилась: начиная с Windows Vista к ним добавились дополнительные папки, такие как «Рисунки», «Видеозаписи», «Музыка», «Загрузки», «Игры», «Контакты», «Поиски», «Ссылки»…
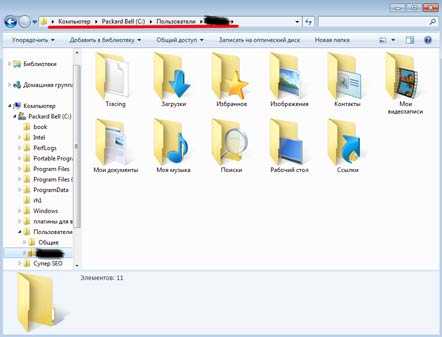
Какая-либо стандартная процедура переноса всех пользовательских папок на другой локальный диск тоже не предусмотрена. Есть лишь некоторые возможности, например в Windows XP можно перенести папку «Мои документы»:
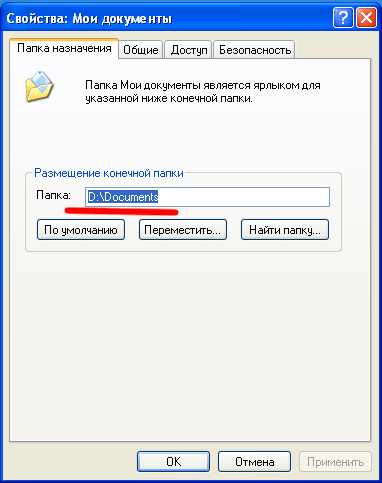
Довольно опытные и начинающие пользователи ПК имеют плохую привычку сохранять на рабочем столе нужные и наиболее востребованные файлы. Десяток-другой гигабайт информации на рабочем столе — к сожалению, совсем не редкость! Что можно посоветовать? Лишь одно — совсем отказаться от использования этих «прекрасных возможностей» и всю важную информацию хранить НЕ на диске С. Тем более что вероятность потерять информацию, хранящуюся на диске «С» намного выше, чем на каком-либо другом логическом диске.
10.Программы
Просмотрите список установленных программ и поудаляйте те, которыми больше не будете пользоваться, особенно большого размера:
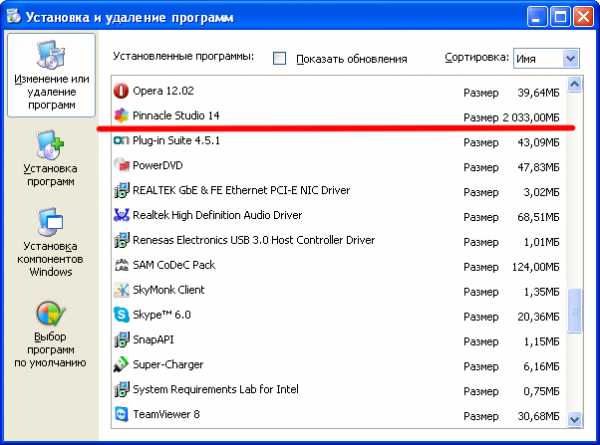
11. Спящий режим
Если мало что помогает — отключение использования спящего режима позволит сэкономить от 1 до 5 дополнительных гигабайт.
для Windows XP: Пуск -> Панель управления -> Оформление и темы -> Экран -> Заставка -> Питание -> Спящий режим. Снять галочку «Разрешить использование спящего режима»

для Windows 7, Vista: Пуск -> Панель Управления -> Электропитание -> Настройка плана электропитания -> Переводить компьютер в спящий режим -> «Никогда«. Также можно отключить и функцию сна. Выберите пункт «Изменить дополнительные параметры питания» и в окне найдите режим сна и отключите его. После отключения «Спящего режима» можно удалить скрытый файл hiberfil.sys в корневой директории системного диска. При помощи командной строки это сделать немного проще: достаточно ввести команду «powercfg -hibernate -off«.
12. Другое
Файлы большого размера могут появиться и в любом другом месте системного диска, там, где этого и не ожидаешь увидеть:
- лог-файлы некоторых программ могут разрастаться до многих десятков гигабайт;
- кто-то из пользователей может надёжно запрятать и забыть «коллекцию видеофильмов». А где это лучше всего сделать? Конечно же где-то в дебрях системных папок на диске «С»;
- какая-то программа или плагин к фотошопу хранят свою базу данных (размером 10-100 Гб) в пользовательской папке;
- …
В таких случаях необходимо проверить размер всех папок (в т.ч. скрытых и системных) и путём исключения найти «виновника». При помощи программы Total Commander это сделать опять таки проще: достаточно в открытой папке нажать комбинацию клавиш Ctrl+Alt+Enter и размер всех вложенных файлов и папок предстанет как на ладони:

13. Корзина
Очистка корзины — довольно очевидный способ доочистки дисков от уже удалённых файлов, но иногда там скапливается довольно большое количество файлов, что так же негативно сказывается на производительности компьютера.
13. Программы-чистильщики

Существует огромное множество программ, которые обещают нажатием одной, максимум двух кнопок решить все проблемы пользователя с производительностью компьютера и поднять её на невиданную ранее высоту. Как показывает практика и здравый смысл, эти программы могут решить только некоторые (а точнее только 1, 2 и 3, и ещё кое что по мелочи) из вышеописанных проблем, что в данном конкретном случае вполне может оказаться не самой главной проблемой. Хотя автоматизация этого процесса экономит время: намного быстрее автоматически поудалять временные файлы, чем вычищать их вручную. Стандартная программа очистки диска (Пуск -> Стандартные -> Служебные -> Очистка диска) немного хуже альтернативных (напр. Ccleaner).
Полная версия статьи Недостаточно места на диске С. Как очистить?
nevermind.mypage.ru
Чистка диска д. Недостаточно места на диске «C». Как почистить диск «С» от мусора
Рано или поздно системные блоки и ноутбуки засоряются лишней ненужной информацией. Как очистить диск C от файлов и программ, если вы уже заметили, что компьютер работает гораздо медленнее, чем в первые дни его покупки?
Объём, порой, занимает больше дискового пространства, чем необходимые программы и файлы. Это влияет на производительность ПК, она заметно снижается, программы начинают долго откликаться на заданные команды. Причём вовсе не обязательно постоянно загружать компьютер играми, приложениями, файлами. Дисковое пространство ПК может засориться от работы в интернете без скачиваний ненужных программ.
Не спешите вызывать мастера, а проверьте дисковое пространство самостоятельно. Нажмите правой кнопкой мыши:1. Пуск,2. Компьютер.
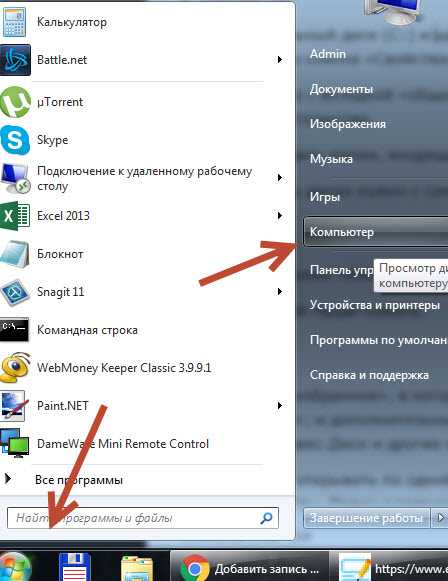
Найдите локальный диск (С:) и щёлкните по нему левой кнопкой мыши, выбрав из предложенного списка «Свойства».

Откроется окно с вкладкой «общие», где можно посмотреть информацию о свободном и занятом пространстве.

Если в строке «Свободно» у вас указано маленький объем (меньше 5 Гб) свободного пространства, то необходимо очистить содержимое на диске.
Начать очистку диска нужно с самых ходовых папок:1. Избранное,2. Библиотеки.
Очистка папки «Избранное» и «Библиотеки» на диске (C:)
Правой кнопкой мыши нажать:Пуск,Компьютер.
Найти папку «избранное», в которую входят основные подпапки: «загрузки», «рабочий стол»; и дополнительные, в зависимости от установленных программ, например, Яндекс.Диск и другие облачные сервисы.

Теперь можно открывать по одной подпапке и, без сожаления, удалять оттуда все ненужные файлы. Папку с загрузками можно освободить полностью, потому как в ней хранится информация, уже имеющаяся в компьютере. Это разные заархивированные rar и zip программы, которые уже были распакованы и установлены в компьютер. Ненужные ярлыки от них наверняка имеются на рабочем столе. Ещё встречаются старые загрузки, которые давно были удалены с рабочего стола из-за ненадобности.
Аналогично проведите ревизию с папкой «рабочий стол». В ней находится всё то, что вы привыкли видеть на мониторе. Возможно у вас там есть ненужные файлы или папки.
Оставшиеся файлы: картинки, музыку и программы из папки «Избранное», которые используются крайне редко, но по каким-то причинам они нужны, лучше перекинуть на отдельный диск, флеш-память или закинуть в любое облачное пространство: Яндекс.Диск, Мэйл облака. Это позволит освободить значительный объем дискового пространства.
Теперь перейдите в папку «Библиотеки» и освободите по максимуму подпапки:Видео,Документы,Изображения,Музыка.
Оставшийся материал можно перекинуть на отдельный диск. Чем чище будет диск (С:), тем производительней ПК.
Позаботьтесь о свободном месте заранее, чтобы в будущем она засорялась меньше. Можно большую часть подпапок перенести с диска (C:) на (D:), который, как правило, лежит пустой при полностью заполненном основном дисковом пространстве.
Подпапки: загрузки, рабочий стол - можно смело отправить на диск (D:). Зайдите в свойства каждой подпапки, во вкладке «общее» измените их месторасположение с C:\Users\ADMIN\Downloads и C:\Users\ADMIN\Desktop на D:\.

Очистка папки temp (временная папка Windows)
В папке temp разные программы хранят свои временные файлы. «Временные» в данном случае подразумевается, что эти файлы ненужные и их можно спокойно почистить. Периодически эту папку нужно чистить, потому что некоторые программы удаляют за собой свои файлы, а некоторые - нет. Со временем папка может забиться мусором и забрать до 20 ГБ памяти.
Самый простой способ почистить компьютер - запустить специальную программу. Сегодня их много, среди них самые известные - это Glary Utilites и CCleaner.
Если программы по очистке нет, а устанавливать не хочется, почистите вручную. Для очистки надо попасть в папку temp, которая находится на диске (С:), но перед этим нужно закрыть все работающие программы. В зависимости от операционной системы вашего ПК, выберите одно из действий:
Для XP: «Пуск», потом «Выполнить»;Для Vista и Windows 7: «Пуск», «Все программы», «Стандартные», «Выполнить».
В появившейся строке задать команду «%temp%» (без кавычек), нажать «ок».

Откроется папка с нескончаемым списком разных файлов. Удалите все, ничего страшного не произойдёт.
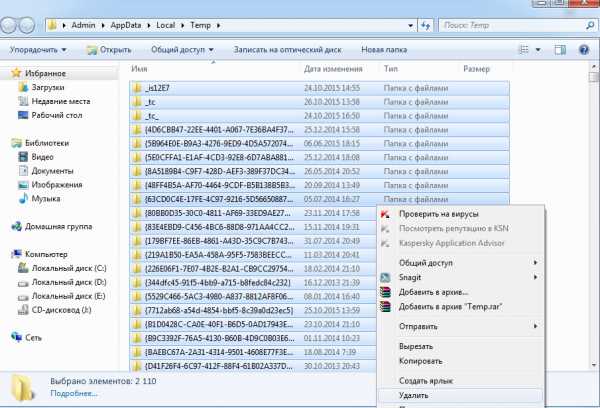
Ещё более простой способ очистки – это нажать на кнопку «очистить диск». Она находится в «свойствах» диска С, вызываемых с помощью левой кнопки мыши.
Очистка кэша
Современные браузеры кэшируют просмотренные интернет-страницы, то есть сохраняют в памяти их копии. Это ускоряет загрузку сайтов, которые вы часто посещаете, поэтому функция удобная. Со временем память засоряется, информация о новых страницах не кэшируется, и это приводит к медл
crabo.ru
- Как узнать кто взломал мою страницу

- Aida что это

- Заблокировано политикой защиты содержимого
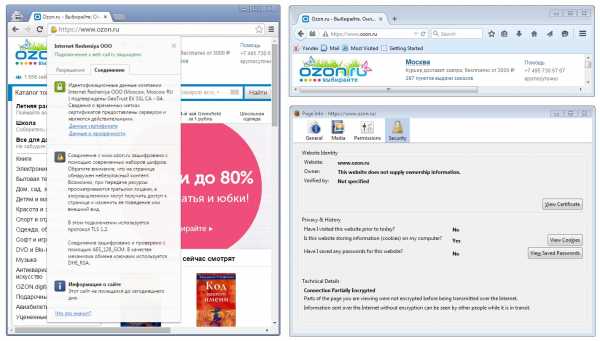
- Гугл хром не запускается при нажатии что делать
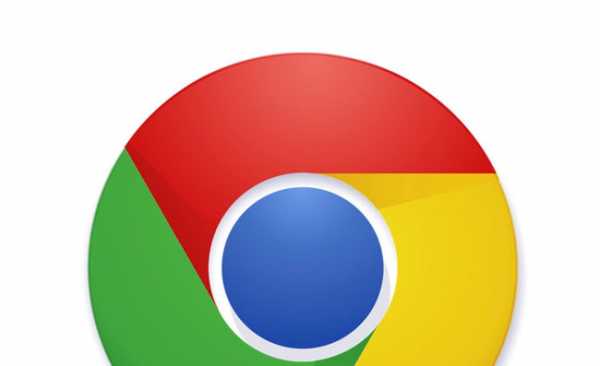
- Как быстро научиться программировать

- Приватный просмотр с защитой от отслеживания
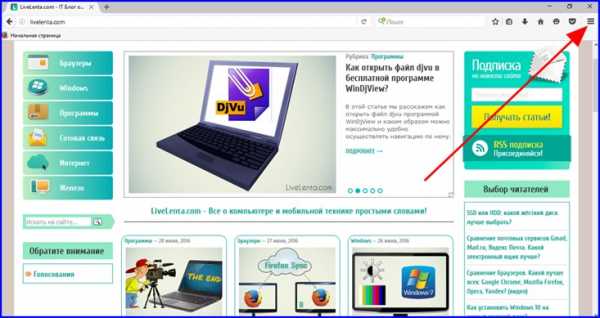
- Синий экран hardware abstraction layer dll
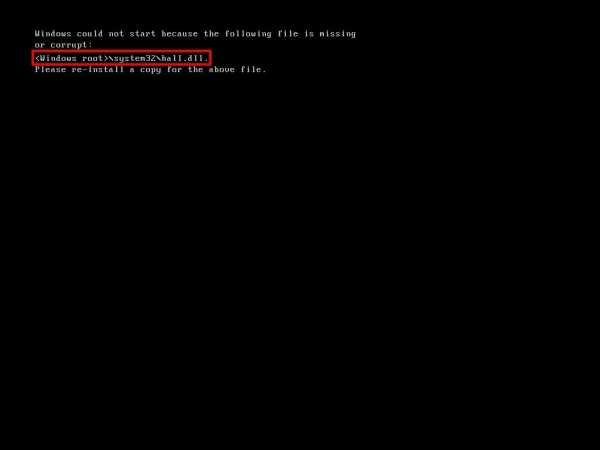
- Что такое батник

- Как на виндовс 10 отключить автозапуск
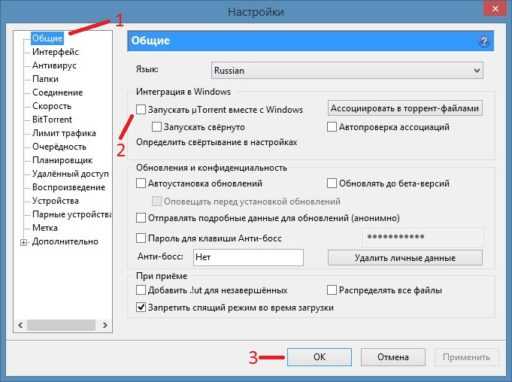
- Как узнать кто перезагрузил сервер 2018

- Чем полезна дефрагментация диска