Как почистить жесткий диск от ненужных файлов? Как почистить жесткий диск
Как почистить жесткий диск от ненужных файлов?
Скорость вашего ПК может значительно замедляться благодаря растущему списку файлов, которые сохраняются на жестком диске. Особенно, если это тот же диск, который содержит вашу операционную систему Windows.
Конечно, современные накопители могут не иметь такой же потери производительности, как старые модели с меньшей пропускной способностью. Независимо от этого, неплохо своевременно работать над ненужным наращиванием файлов на всех дисках вашего ПК.
Как использовать очистку диска для удаления ненужных файлов
Используя приведенные ниже инструкции и схемы очистки диска, вы научитесь эффективно удалять ненужные файлы с вашего компьютера. Если у вас несколько дисков, просто повторите шаги для каждого из них. Обратите внимание, что на диске с установленной Windows обычно будет больше папок для удаления, если вы не являетесь продвинутым пользователем и переместили их на другой диск.
Очистка открытых разделов
- Вы можете легко получить доступ к очистке диска, нажав левой кнопкой мыши на значок «Пуск» в левом нижнем углу рабочего стола. Затем введите cleanmgr в поле поиска и нажмите клавишу Enter — или выберите cleanmgr с помощью мыши.
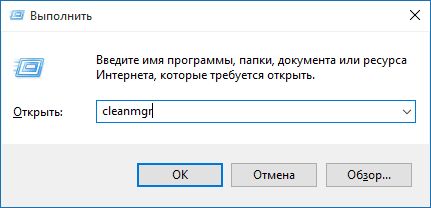 Команда cleanmgr
Команда cleanmgr - Кроме того, откройте папку «Компьютер» или «Мой компьютер» (на рабочем столе или в меню «Пуск») и щелкните правой кнопкой мыши значок «Дисковод», который вы хотите очистить. Затем выберите «Свойства» и после открытия окна «Свойства диска» щелкните левой кнопкой мыши по очистке диска.
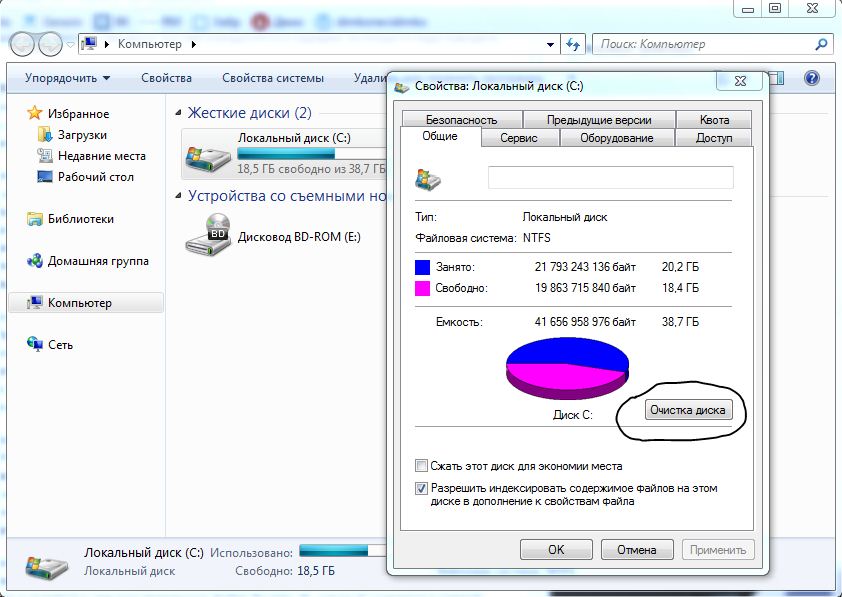 Опция «Очистка диска»
Опция «Очистка диска»
Выбор привода
Выберите диск или раздел, который вы хотите очистить. Привод (C 🙂 обычно является вашим основным диском, который содержит операционную систему Windows и файлы вашей программы. После того, как ваш выбор сделан, просто нажмите кнопку «ОК». Появится окно, показывающее, что Disk Cleanup в настоящее время сканирует ваш диск.
Выберите файлы для удаления
Наконец появляется реальная панель очистки диска. Посмотрите на поле «Файлы для удаления» (выделено красным), если вы нажмете на каждый из них, под ним будет показано описание. Более подробные описания для каждой категории. В разделе ниже смотрите, какие файлы следует выбрать для удаления. В некоторых категориях (не все) вы можете нажать кнопку «Просмотреть файлы», чтобы перейти в папку и посмотреть каждый отдельный файл.
Окончательное удаление файлов
После проверки категорий, которые вы хотите удалить, щелкните левой кнопкой мыши по кнопке OK. Вам будет предложено ввести поле с вопросом: «Вы действительно хотите окончательно удалить эти файлы?». Если вы хотите продолжить, щелкните левой кнопкой мыши по кнопке «Удалить файлы». Откроется окно прогресса, и после удаления файлов, которые вы выбрали, программа очистки диска закроется автоматически. Поздравляем, ваш Disk Drive только что был очищен и теперь оптимизирован для повышения производительности.
Какие файлы следует выбрать для удаления?
- Поскольку потребности каждого пользователя будут отличаться, в предложениях, которые мы можем сделать здесь, нет абсолютов. Мы можем предоставить информацию, которая поможет вам принять решение о том, какие файлы удалить, но в конечном итоге вам придется принять окончательное решение самостоятельно.
- Загруженные файлы программ. Когда вы путешествуете по Интернету, веб-сайты обычно размещают данные Java и ActiveX на вашем диске. Это может замедлить следующий визит на эти сайты, если вы их удалите. Мы предпочитаем очищать его, так как здесь есть данные с веб-сайтов, которые мы, вероятно, никогда не будем снова посещать на нашем жестком диске. Кроме того, ActiveX и Java могут представлять угрозу безопасности из-за характера файлов и способа их использования.
- Временные файлы Интернета. Каждая посещаемая вами веб-страница размещается здесь для быстрого поиска при последующих посещениях. Вы можете заметить, что при переходе на веб-страницу, которая занимает много времени, когда вы нажимаете кнопку «Назад», она загружается мгновенно. Это результат того, что ваш браузер извлекает сохраненную страницу непосредственно с вашего жесткого диска. Удаление временных файлов Интернета НЕ удалит сохраненные пароли и данные входа.
- Офлайновые веб-страницы. Если вы сохраняете свои веб-страницы для просмотра в автономном режиме, они сохраняются в этой папке. Если вы удалите их, вам нужно будет посетить сайт, чтобы синхронизировать их снова.
- Корзина. Здесь все понятно без комментариев.
- Резервные файлы пакета обновления — если вы прошли обновление основного обновления Windows Update, это старые файлы, которые были сохранены, поэтому вы можете удалить пакет обновления.
- Временные файлы — используется для хранения временных данных во время работы программы. Затем данные удаляются, когда программа закрывается. Иногда остатки данных по-прежнему будут использоваться программой после повторного запуска.
- Миниатюры. Когда вы открываете папку, такую как папка «Картинки», вы увидите небольшие миниатюры для каждого изображения. Они хранятся здесь для немедленной загрузки при открытии папки. Если вы удалите их, то при следующем открытии папки они будут заново создаваться «на лету», замедляя скорость отображения, как если бы это было в первый раз.
Видео: МАКСИМАЛЬНАЯ ОЧИСТКА диска С от ХЛАМА, удаляем лишние 20-50 гиг
besthard.ru
Как полностью очистить жесткий диск от ненужных файлов
Без свободного пространства на винчестере, в особенности на системном разделе (диск С), что компьютеру, что пользователю «живётся худо». Нельзя установить новую игру, полезную программу, да и Windows без резерва в 10-20Гб на жёстком диске корректно функционировать не может.
«Поглотителей памяти» — ненужных файлов и папок, записей в реестре — на ПК и ноутбуке огромное количество. И многие из них появляются и увеличиваются в объёмах самостоятельно, без участия пользователя, в ходе эксплуатации ОС Windows. Увы, такова её специфика.
Но как бы там ни было, очистить жёсткий диск от «цифрового хлама» полностью всё-таки можно. И самое главное, нужно. Иначе комфортное пользование компьютера останется только лишь в розовых мечтах его владельца (то есть в ваших).
Перед вами подборка руководств о том, как можно очистить диск, используя штатные опции системы и специальные утилиты.
«Уборка» на диске C
1. Нажмите одновременно обе клавиши — «Win+R».
2. В строчке «Открыть», на панели «Выполнить», напечатайте директиву — cleanmgr (системная утилита, позволяющая очистить диск C и другие разделы винчестера).
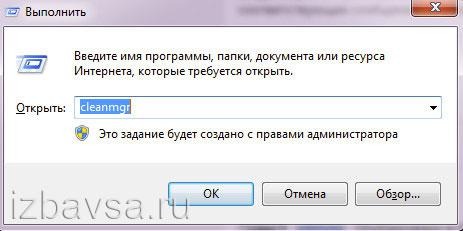
3. Нажмите «OK».
4. В ниспадающем списке (кликните по стрелочке) выберите диск, который необходимо очистить (к удалению файлов на С приступайте в первую очередь!).

5. Подождите, пока система будет выполнять анализ директорий выбранного раздела.

6. В окне настроек очистки, в блоке «Удалить следующие файлы:», установите в окошках флажки напротив тех элементов, которые требуется очистить. Щёлкните «OK».
Внимание! Включение компонента «Очистка обновлений Windows» позволяет избавиться от папки Windows.old (хранилища файлов предыдущих апдейтов ОС).
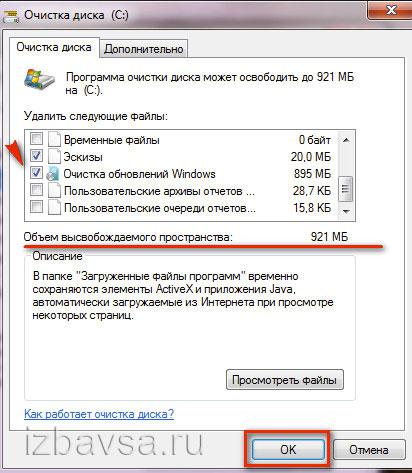
Также на вкладке «Дополнительно» вы можете задействовать другие функции, выполняющие удаление файлов в директориях. Для этого нажмите кнопку «Очистить» в одном из блоков вкладки (или в обеих поочерёдно).
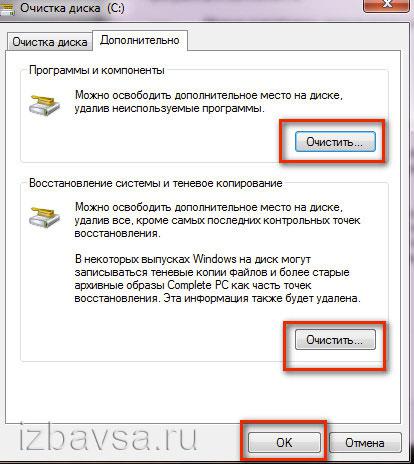
«Программы и компоненты» — деинсталлирование ненужных программ. Выделите кликом мыши в списке приложение. А затем нажмите «Удалить/Изменить». На дисплее появится деинсталлятор ПО. Следуйте его инструкции.
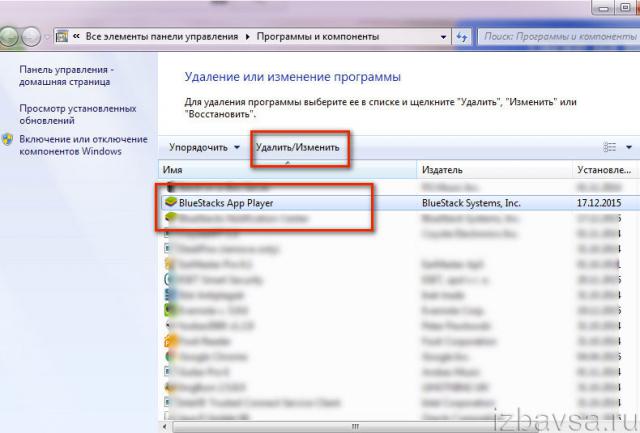
«Восстановление… » — удаление всех точек восстановления Windows, кроме последней. Эти элементы могут занимать солидный объём. Запустите функцию и в дополнительном окне нажмите «Удалить».
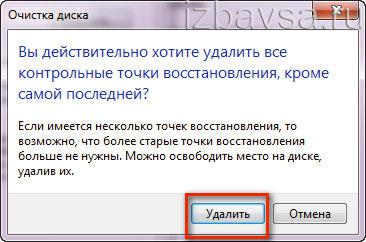
Очистка папки Temp
Директория «Temp» — хранилище временных папок и файлов. Если её очистить, можно не только добавить свободного места на жёсткий диск, а также в некоторых случаях и избавиться от вируса. Смело удаляйте полностью её содержимое.
1. Откройте панель «Выполнить» (прижмите одновременно клавиши «Win» и «R»).
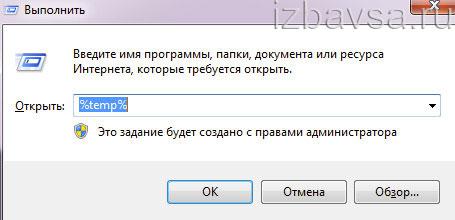
2. В поле «Открыть» введите — %temp%. Нажмите «Enter» или клацните «OK».
3. Перейдите в открывшееся окно и нажмите клавишу «Alt».
4. В появившемся меню (см. верхнюю панель) откройте щелчком мышки раздел «Сервис» и выберите «Параметры папок… ».
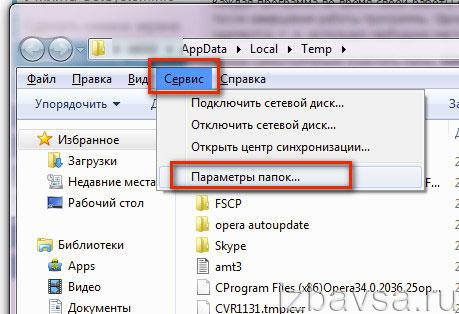
5. Кликните вкладку «Вид».
6. В блоке «Дополнительные параметры» прокрутите список вниз. Включите кликом кнопку возле последней опции «Показывать скрытые файлы… ».
7. Нажмите «Применить» и «OK». Теперь в «Temp», как и в других папках и разделах жёсткого диска, будут отображаться скрытые объекты. А значит, можно будет избавиться от всех файлов, хранящихся в этой директории.
8. Теперь, когда все объекты стали видны, выделите их: кликните по одному из файлов, а затем нажмите «Ctrl+A». Клацните правой кнопкой по подсвеченному списку. Выберите в меню функцию «Удалить».
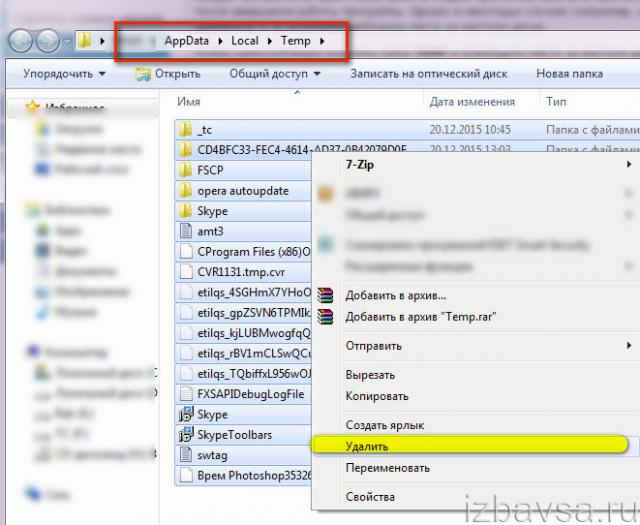
9. После очистки не забудьте очистить «Корзину».
Удаление «тяжеловесных» системных файлов
Примечание. Рассматриваемые объекты выполняют определённые функции в системе. Перед удалением/отключением убедитесь в том, что они вам не нужны. В частности, программный резерв для оперативной памяти и режим гибернации (разновидность спящего режима).
Pagefile.sys
(файл подкачки RAM)
1. Клацните в панели задач иконку «Windows».
2. В открывшейся панели «Пуск» выберите «Панель управления».
3. Перейдите в раздел «Система и безопасность», а затем — в подраздел «Система».
4. В блоке справа кликните пункт «Дополнительные параметры системы».
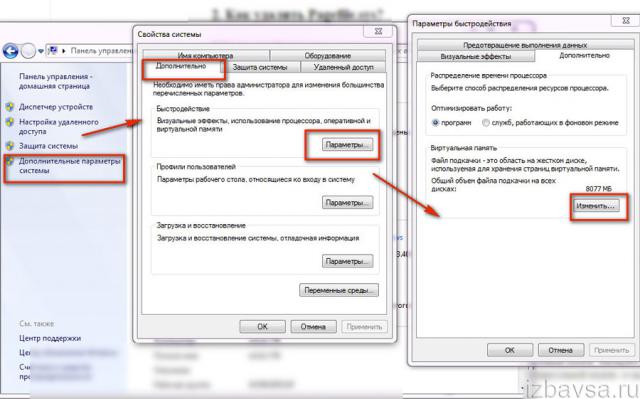
5. В новом окне, на вкладке «Дополнительно», в блоке «Быстродействие», нажмите кнопку «Параметры».
6. В открывшейся панели снова откройте вкладку «Дополнительно».
7. В блоке «Виртуальная память» клацните «Изменить… ».
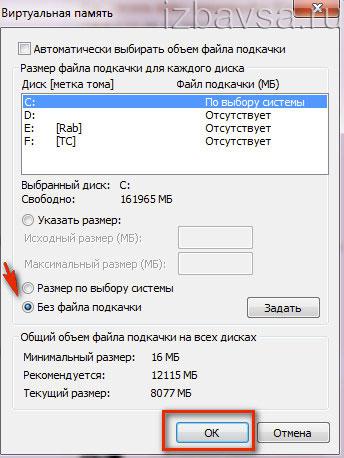
8. При необходимости снимите флажок возле опции «Автоматически выбирать объём… ».
9. Включите опцию «Без файла подкачки» (кликните по радиокнопке). Нажмите «Ok».
10. В дополнительном окне также щёлкните «OK». Выполнится перезапуск системы.
Hiberfil.sys
В этом файле система сохраняет все данные и настройки ПК до его перехода в спящий режим, чтобы оперативно восстановить после активации. Он может иметь достаточно солидный объём — 5-10 Гб.
Чтобы убрать его с системного раздела, сделайте следующее:
1. Нажмите одновременно «Win» и «R» (откроется окно «Выполнить»).
2. В строке «Открыть» введите команду — powercfg -h off.

3. Кликните «OK».
Автоматическая очистка
Специальные программы-уборщики оперативно и качественно избавляют систему от накопившегося программного хлама. Вычищают кеш браузеров, папку Temp, удаляют файлы-дубли, бесполезные объекты, наводят порядок в реестре. Но, к сожалению, с их помощью нельзя нейтрализовать системных «тяжеловесов» — файлы windows.old, Pagefile.sys, Hiberfil.sys;папки Winsxs. Обязательно принимайте это во внимание.Рассмотрим два самых популярных программных средства.
Reg Organizer
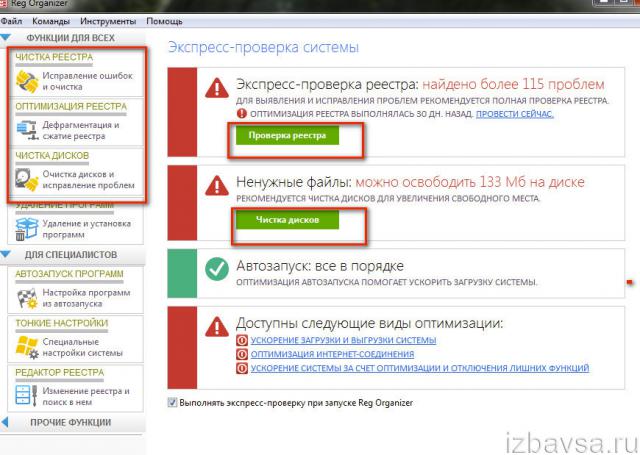
Профессиональный уборщик Windows от российского разработчика ChemTable. Распространяется условно-бесплатно (срок демо-версии — 30 дней). Очищает и оптимизирует реестр. Наводит чистоту на дисках, устраняет программные проблемы.
CCleaner
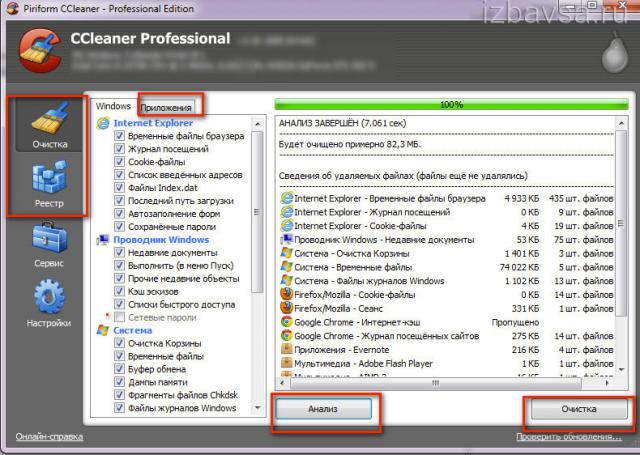
Детище английских программистов из компании Piriform LTD. Имеет большое количество настроек очистки (буфер обмена, кэш, куки, недавние документы и т.д.). Перед исправлением ошибок и удалением ненужных записей предлагает сделать резервную копию реестра. Но при этом выполняет «уборку» деликатно, не нарушая целостность и работоспособность операционной системы.
Использование программ-деинсталляторов
Удаление программ из операционной системы штатными средствами не всегда проходит идеально. В реестре остаются ключи, в директориях папки и файлы. Они лежат на винчестере бесполезным грузом и отбирают драгоценные мегабайты, а порой и гигабайты, дискового пространства.
А вот в сторонних программах-деинсталляторах этот недостаток отсутствует. По завершении стандартного удаления они нейтрализуют все остатки программы. Давайте познакомимся с самыми популярными решениями из этой категории ПО поближе.
Soft Organizer
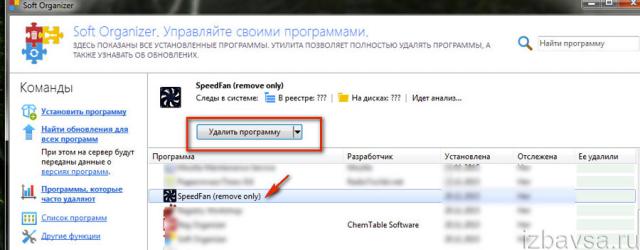
Утилита от разработчика ChemTable Software. Имеет русский и английский интерфейс. Распространяется условно-бесплатно. Выполняет полное удаление приложения. Отслеживает процессы и изменения, происходящие в Windows в ходе инсталляции программ.
1. Запустите утилиту.
2. Выберите кликом необходимое приложение.
3. Нажмите кнопку «Удалить программу» (находится в верхней панели).
4. Следуйте инструкциям встроенного деинсталлятора и Soft Organizer (анализ диска, удаление остатков).
Revo Uninstaller
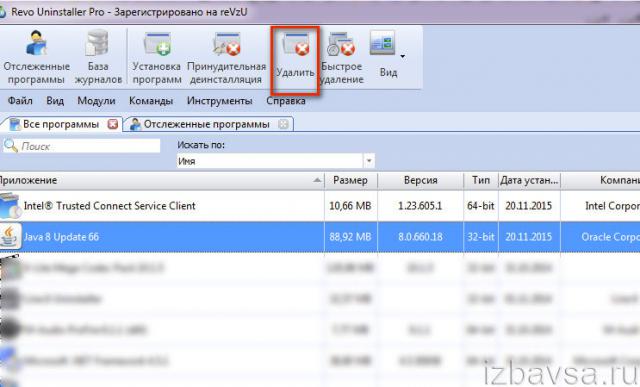
Один из самых «умелых» деинсталляторов. Создан компанией VS Revo Group. Распространяется в двух версиях: Pro — платная; Free — бесплатная. Поддерживает три режима сканирования остатков программы после удаления. При включении режима «Продвинутый» выполняется скрупулёзный анализ всех директорий диска и реестра.
- Клацните левой кнопкой по иконке удаляемого приложения в окне утилиты.
- Нажмите в верхней панели кнопку «Удалить».
- Следуйте подсказкам Revo Uninstaller.
Пусть на вашем ПК всегда будут храниться только полезные данные! Не забывайте периодически «делать уборку» на винчестере.
izbavsa.ru
Как очистить жесткий диск на ноутбуке
На нормальную работу вашего ноутбука влияют множество факторов, среди которых и наличие свободного места на HDD диске вашего компьютера.
Так сложилось, что при использовании компьютером с установленной ОС Windows любой версии образуется много «мусора». Таким мусором принято считать: временные файлы и папки, записи в реестре и многое другое. Для уверенной работы системы Windows необходим резерв свободного места порядка 10-20 гигабайт. Ведь на полностью заполненный жесткий диск невозможно установить ни программу, ни игру.
Что делать, если ваш ноутбук вдруг стал «лагать» и «виснуть», программы работают медленно и зачастую не корректно, а фото, видео и музыка не хотят больше скачиваться?
Чистить и еще раз чистить винчестер (жесткий диск) вашего ноутбука!

Как очистить жесткий диск на ноутбуке
В данной публикации мы расскажем как, не прибегая к посторонней помощи можно провести «генеральную уборку» по средствам Windows или с применением сторонних программ и утилит.
Очищаем диск С по средствам Windows
- На клавиатуре нажмите одновременно клавиши «R+Win» (клавиша с логотипом Виндовс).
- В поле «Открыть» введите команду «cleanmgr». Это команда позволить вызвать системную утилиту для очистки диска.

Нажимаем на клавиатуре кнопки «R+Win», в поле «Открыть» вводим «cleanmgr», нажимаем «ОК»
- Нажмите «OK«, чтобы подтвердить своё действие.
- Из раскрывшегося списка выберете диск с каким будем работать (советую начать уборку с системного диска).

Выбираем диск
- Ожидаем пока система выполнит анализ директории диска.

Анализ системы директории диска
- Напротив файлов, которые хотите удалить, ставите галочки и кликните «ОК«.

Ставим галочки на тех файлах, которые хотим удалить, нажимаем «ОК»
Внимание! Включение пункта «Удалить обновление Windows» позволить удалить системный файл «Windows.old», что избавит вас от старых обновлений системы.
- Так же в закладке «Дополнительно» вы можете настроить дополнительные параметры освобождения места на вашем ноутбуке.

Переходим во вкладку «Дополнительно»
- Удаление ненужных компонентов и программ. В открывшемся окне выберите неиспользуемые программы и, следуя инструкции на экране удаляйте без зазрения совести.

В разделе «Программы и компоненты» нажимаем кнопку «Очистить»

Кликаем левой кнопкой мыши по программе и нажимаем «Удалить» в верхней панели окна
- Файлы восстановления занимают очень большой объем памяти, поэтому бесстрашно удаляйте все контрольные точки восстановления системы кроме последней.

В разделе «Восстановление системы и теневое копирование» нажимаем кнопку «Очистить»

Если уверены, нажимаем «Удалить»
Очистка временных файлов и папок. Папка «Temp»
Директория «Temp» – это хранилище всякого рода мусора (временные папки и файлы), так что смело удаляйте все содержимое данной папки.
- Откройте окно «Выполнить», как показано в начале публикации.
- В открывшемся окне пропишите «%temp%» и нажмите «Ввод» («Enter»).

Нажимаем клавиши «Win+R», в поле «Открыть» вписываем команду «%temp%», нажимаем «Enter»
- В активном окне нажмите «Alt».

Для отображения верхней панели меню, в активном окне нажимаем кнопку «Alt»
- Откройте вкладку «Сервис», кликните на пункт «Параметры папок».

Открываем вкладку «Сервис», пункт «Параметры папок»
- Во вкладке «Вид» поставьте галочку напротив пункта «Показать скрытые папки, файлы и диски».

В разделе «Вид» ставим галочку напротив пункта «Показывать скрытые файлы, папки и диски»
- Незабываем нажать кнопку «Применить» и «OK». Теперь на вашем диске видны все файлы и папки, которые раньше были скрыты от вас.

Нажимаем «Применить», затем «ОК»
- Выделяем все файлы при помощи комбинаций клавиш «Ctrl+A» и по средствам клика правой кнопки мыши или тачпада используем функцию «Удалить».

Нажимаем комбинацию клавиш «Ctrl+A», кликаем правой кнопкой мыши на выделенном, выбираем в меню опцию «Удалить»
- После удаления файлов не забываем очистить корзину. Для этого щелкаем правой кнопкой мыши по иконке «Корзина» и выбираем действие «Очистить».

Кликаем правой кнопкой мыши по иконке «Корзина»

В верхней панели кликаем по значку «Очистить корзину»
Очистка «громоздких» системных файлов
Важно! Перед началом работ убедитесь, что данные файлы вам не нужны, а только занимают полезное место. Для продвинутых пользователей.
Pagefile.sys (файл подкачки RAM)
- В панели задач нажмите кнопку «Windows».

В панели задач нажимаем кнопку «Windows»
- Выберете пункт «Панель управления».

Выбираем пункт «Панель управления»
- В разделе «Система и безопасность» найдите подраздел «Система».

В параметре «Просмотр» выбираем «Категория», открываем раздел «Система и безопасность»

Открываем раздел «Система»
- Выберете раздел «Дополнительные параметры системы».

Выбираем вкладку «Дополнительные параметры системы»
- В новом окне под пунктом «Быстродействие» находим вкладку «Параметры».

В новом окне под пунктом «Быстродействие» находим вкладку «Параметры»
- Затем открываем вкладку «Дополнительно». Переходим в раздел «Виртуальная память» жмём кнопку «Изменить».

Переходим во вкладку «Дополнительно», под пунктом «Виртуальная память» жмём кнопку «Изменить»
- Изменяем флажок на «Без файла подкачки». После внесенных изменений подтвердите свои действия последовательным нажатием кнопок «OK».

Меняем флажок на «Без файла подкачки», нажимаем «ОК»
Чистка «Hiberfil.sys»
В данном системном файле хранится вся информация о настройке системы с момента её активации, данный файл может достигать до 5-10 гигабайтов выделенной памяти ПЗУ.
Что бы убрать его с системного раздела воспользуйтесь следующими действиями:
- Вызываем активное окно нажатием комбинации «Win+R».
- В окне «Выполнить» вводим команду «powercfg -h off».
- Жмём «ОК».

В окне «Выполнить» вводим команду «powercfg -h off», нажимаем «ОК»
Очистка HDD с использованием программ и утилит
Существует множество программ, предназначенных для автоматической проверки и очистки вашей системы от «мусора». Они, как правило, сканируют ваш Windows и производят очистку в автономном режиме. В данном разделе мы рассмотрим все преимущества и недостатки использования программ для деинсталляции и освобождения свободного места на жёстком диске вашего ноутбука.
Среди доступных для бесплатного скачивания в данный момент доступны следующие программы и утилиты:
- CCleaner;
- Reg Organizer;
- Soft Organizer;
- Revo Uninstaller.
CCleaner

Интерфейс программы CCleaner
Одним из самых доступных для скачивания и простых в использовании является на данный момент программа CCleaner от английских разработчиков Piriform LTD. Она позволяет не только удалять ненужные файлы с вашего ноутбука, но и исправлять ошибки в реестре и деинсталлировать даже не удаляемые программы. В разделах очистки можно выбрать то, что хотите очистить — кэш, файлы cookie, и.т.д. Доступны две версии программы «Free» и «PRO» (платная). Обе версии зарекомендовали себя очень хорошо и отлично работают как в активном, так и в фоновом режимах. В наличии русская и другие версии. Платная версия имеет расширенные возможности.
Для запуска программы:
- Скачайте дистрибутив с официального сайта официального сайта http://ccleaner4you.ru/.

Скачиваем и устанавливаем программу CCleaner на ноутбук
- Установите программу следуя инструкции. После установки запустите программу, запустите анализ вашего ноутбука.

Во вкладках «Windows» и «Приложения» ставим галочки, нажимаем кнопку «Анализ»
- Следуя инструкции, очистите реестр и жёсткий диск от проблем и нежелательных файлов. Так же поможет оптимизировать загрузку вашего ноутбука убрав или отключив ненужные компоненты.

После анализа нажимаем кнопку «Очистка»
Reg Organizer

Интерфейс программы «Reg Organizer»
Еще один чистильщик вашего жёсткого диска от ChemTable. Доступна платная и бесплатная ознакомительная 30 дневная демо-версия.
В платной версии доступны тонкие настройки Windows, а так же другие утилиты и дополнения.
Soft Organizer

Интерфейс программы Soft Organizer
Универсальная утилита от разработчика ChemTable Software. Имеет английский и русский интерфейсы. Отслеживает, все изменения в ходе инсталяции и использовании приложений в ходе работы Windows удаляет их.
Для работы необходимо:
- Установить и запустить программу на ваш ноутбук.
- В нижней части диалогового окна выбрать программу или приложение, и следуя инструкциям удалить её.

В нижней части диалогового окна выбираем программу или приложение, нажимаем кнопку «Удалить»
Так же данный софт помогает провести анализ ресурса и дисков.
Revo Uninstaller

Интерфейс программы Revo Uninstaller
Один из самых простых и продвинутых программных продуктов от компании VS Revo Group
Доступный и понятный интерфейс. Служба поддержки и советы начинающим пользователям.
Сравнение программ-«чистильщиков».
Примечание! Пусть на вашем компьютере будут только нужные файлы и программы! Внимательно следите за состоянием вашего компьютера и регулярно проверяйте его на наличие «мусора» на жестком диске.
Видео — Как очистить жесткий диск на ноутбуке
Понравилась статья? Сохраните, чтобы не потерять!
pc-consultant.ru
Как очистить жёсткий диск компьютера
Рано или поздно владельца компьютера может поджидать небольшое разочарование. Совсем нерадостно обнаружить, что жёсткий диск вдруг оказывается полностью перегруженным, о чём активно заявляет сама система. Ещё печальнее, если перегруженным оказывается именно системный диск.

Когда жёсткий диск перегружен, его нужно очистить от мусорных файлов
В этом случае можно совсем не удивляться, почему компьютер стал работать медленнее, почему достаточно часто зависает, тормозит. Если вы тоже столкнулись с такой проблемой, значит, вам нужно помочь своему компьютеру избавиться от ненужного мусора. В этом помогает очистка жёсткого диска или отдельного дискового пространства на нём.
Чтобы успешно справиться с такой задачей опытному пользователю понадобится всего несколько минут. Для новичка такая задача кажется непосильной и трудновыполнимой. Однако это только предубеждение, возникающее по незнанию. Продолжаться оно будет до тех пор, пока новичок не изучит инструкцию, как очистить жёсткий диск на Windows 7.
Очистка посредством возможностей Windows
Разработчики операционной системы Windows 7, как и предыдущих версий, позаботились о том, чтобы любой пользователь имел возможность очищать диск по мере необходимости.
По этой причине каждый сможет осуществить «генеральную уборку», разгрузить систему и позволить ей вновь стать быстродействующей.
Автоматическая очистка
В Windows 7 заложена возможность освобождения дискового пространства, применяя утилиту «Очистка диска». Чтобы воспользоваться этой утилитой, перейдите в «Пуск», затем кликните по «Все программы», отыщите параметр «Стандартные», откройте его и далее кликните по строке «Служебные». Теперь в открывшемся перечне вы легко обнаружите утилиту «Очистка диска», вам остаётся её только запустить.
Вызвать эту утилиту можно и иначе. Откройте командную строку и пропишите в ней: «cleanmgr».
Первоначально перед вами появится небольшое окошко, в котором будет предложение выбрать диск, на котором вы желаете провести «уборку».
Сначала, конечно же, выберите диск C, чтобы разгрузить системный диск, а впоследствии можете проделать эту процедуру и с остальными дисками.
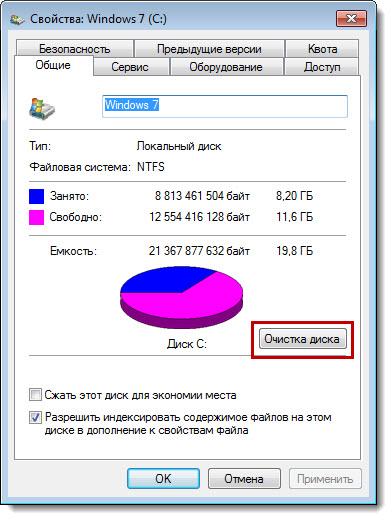
Утилита сделает анализ директорий и просчитает, сколько «мусора» можно очистить
Утилита автоматически произведёт анализ директорий, просчитает, какое количество «мусора» она предлагает очистить.
После завершения анализа появится новое окно, в котором вы должны будете установить галочку в чекбоксе, расположенном возле элементов, с которыми вы готовы распрощаться.
Среди списка имеется и такая строка «Очистка обновлений Windows». Если установить возле неё галочку, вы сможете избавиться от файлов, которые остались после предыдущих версий Windows.
Теперь смело нажимайте «OK», утилита самостоятельно произведёт все важные действия.
После завершения процедуры, не спешите закрывать утилиту, перейдите на вторую вкладку «Дополнительно», там находятся ещё два параметра, которые утилита может тоже почистить. Воспользуйтесь и этим предложением, тогда ваш системный диск будет почищен полностью.
Нажав на кнопку «Очистить» возле параметра «Программы и компоненты», откроется дополнительное окно, где вы должны будете выделить те программы, которыми вы совершенно не пользуетесь. Удаляйте их безжалостно. Если программа когда-то вам понадобится, не тревожьтесь, закачать её и осуществить повторную инсталляцию всегда будет возможно.
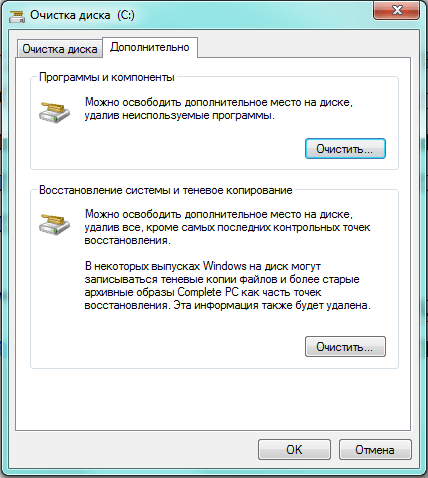
Следуйте инструкции и тогда жесткий диск избавится от ненужных файлов правильно
Если же вы нажмёте на кнопку «Восстановление системы и теневое копирование», утилита пожелает убедиться, соотносите ли вы своё желание с тем, что удалятся все файлы точек восстановления Windows. Соглашайтесь смело, нажимайте «OK», утилита завершит свои действия, после этого вы сможете оценить результат своей работы. Вы убедитесь, что свободного пространства стало значительно больше.
Удаление временных файлов
Если вас интересует вопрос, как очистить жёсткий диск полностью, обязательно обратите внимание на то, что «Очистка диска» не всегда удаляет все ненужные файлы, поэтому можно проделать дополнительные несложные действия, после чего наверняка очистить жёсткий диск от ненужного «мусора» полностью.
Для этого понадобится удалить все накопившиеся временные файлы. Их иногда оказывается чрезмерно много, особенно если вы являетесь активным пользователем интернета.
В папке «Temp» сохраняется много ненужного, именно её и следует почистить. Чтобы открыть директорию «Temp», запустите утилиту «Выполнить», нажав одновременно две клавиши «Win» и «R», введите в белое окошко «%temp%», после этого нажмите «Enter».
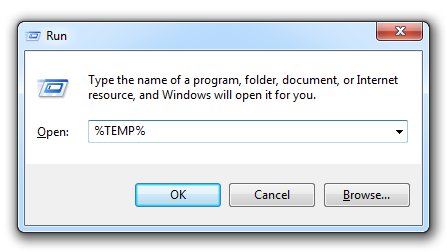
Убрать следует папку «Temp», где сохраняется много ненужного
После открытия нового окна кликните клавишу «Alt». Теперь для того чтобы вы смогли увидеть «мусор», подлежащий удалению, его важно отобразить, поскольку он находится в скрытом виде.
Для отображения скрытых файлов откройте «Панель управления», найдите строку «параметры папок», кликните по ней. Теперь откроется новое окно, в котором перейдите на вкладку «Вид». Там вы обнаружите блок, именуемый «Дополнительные параметры».
В нём прокрутите ползунок вниз, чтобы найти строку «Показывать скрытые файлы», возле него установите галочку, нажмите «OK».
Теперь все скрытые файлы будут видны, выделяйте всё то, что видите и удаляйте. Конечно, если файлов слишком много, выделять по одному неразумно, поэтому можно оптимизировать процесс выполнения таких действий.
Кликните по любому файлу, а после этого зажмите две клавиши: «Ctrl» и «A». После удаления выделенных файлов обязательно удалите всё из корзины. Теперь можно убедиться, что жёсткий диск смог избавиться от лишнего «мусора».
Кстати, избавляясь от временных файлов, пользователи зачастую также быстро избавляются от вирусов, которые избирают часто директорию «Temp» в качестве своего временного пристанища.
Удаление системных файлов
Системные файлы важны для корректной работы Windows, поэтому нельзя удалять всё просто так, не понимая, для каких целей предназначен файл, каково его значение. Однако, следуя инструкциям опытных пользователей, можно распрощаться с теми системными объектами, которые непосредственно для работы вашего ПК не нужны.
Можно отключить полностью файл подкачки. Откройте «Панель управления», найдите параметр «Система», кликните по ней, теперь с левой стороны открывшегося окна найдите строку «Дополнительные параметры системы», кликните по ней тоже.
Теперь открывается новое небольшое окно, в котором перейдите на вкладку «Дополнительно». В первом блоке «Быстродействие» нажмите на кнопку «Параметры». После этого на экране вновь откроется новое окно, в котором также вам придётся перейти на вкладку «Дополнительно».
В нижнем блоке «Виртуальная память» кликните по клавише «Изменить». В открывшемся окне найдите строку «Без файла подкачки», установите точку именно возле него и в завершение нажмите «OK».

Возле строки «Без файла подкачки» нажмите «OK»
Некоторые пользователи решаются на удаление файла hiberfil.sys. Он отвечает за сохранение всех настроек при переходе компьютера в спящий режим. Занимает hiberfil.sys огромное пространство, иногда достигающее 5Гб. Хорошо подумайте, действительно ли, для вас неважно, чтобы компьютер быстро запускался после выхода со спящего режима. Если вы готовы распрощаться с hiberfil.sys, двигайтесь далее.
Запустите утилиту «Выполнить», нажав одновременно две клавиши «Win» и «R», теперь пропишите powercfg-h off. Далее система сделает всё сама автоматически.
Альтернативная очистка
Если по каким-то причинам вы не желали бы использовать стандартные способы очистки, находящиеся в Windows, можно воспользоваться другими альтернативными способами, благодаря которым жёсткий диск также может избавиться от ненужного «Мусора».
Можно скачать специальные программы, осуществляющие автоматическую очистку дисков, а можно воспользоваться BIOS.
Возможности
При установке операционной системы приходится иногда воспользоваться возможностями БИОС, чтобы настроить запуск загрузочного диска.
В процессе последующей установки удаётся не просто удалить всё полностью с винчестера, а даже его отформатировать.
Даже если на винчестере где-то затаились вирусы, а вы не могли их отыскать, через форматирование вы легко избавитесь от них. Одновременно с этим вы добьётесь желаемого расширения свободного дискового пространства.
Опытные пользователи легко поделятся, как очистить жёсткий диск через БИОС. Ничего сложного в этой процедуре нет, но внимательным быть во время проведения манипуляций придётся.
Итак, для проведения процедуры форматирования через БИОС, позаботьтесь о приобретении загрузочного диска или диска-реаниматора.
Лучше всего иметь загрузочный диск, тогда удастся через БИОС отформатировать дисковое пространство, а потом сразу же установить новый Windows.
Вставьте загрузочный диск в дисковод, перезагрузите ПК, а в момент последующей загрузки нажмите кнопку «Delete», в некоторых версиях приходится нажимать кнопки «F2» или «F8».
Войдите в раздел BOOT, установите параметр загрузки с привода, после этого появится приветствие, а затем сразу же установка операционной системы. Следующим шагом будет выбор дискового пространства, которое вы желаете очистить через процедуру форматирования.
Выберите системный раздел, кликнув по нём, ниже сразу же появится несколько вариантов действий. Вам следует избрать «Форматировать», процесс начнётся, через несколько минут дисковое пространство будет словно новым.
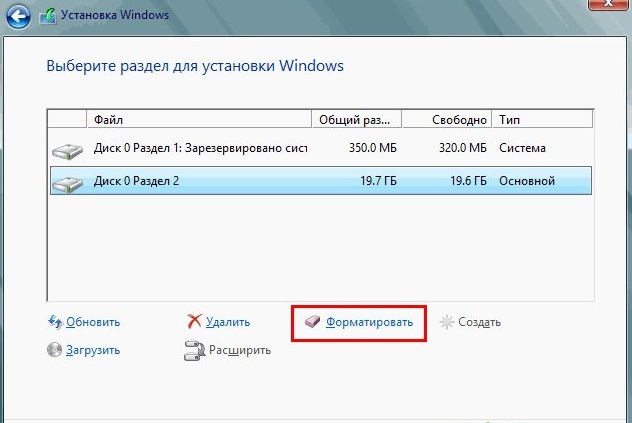
После нажатия «Форматировать», процесс начнётся
Все последующие действия будут зависеть от вашего желания, можно продолжить процедуру установки Windows, а можно процесс на этом завершить, поскольку цели своей вы уже точно достигли. Через какое-то время вы можете вновь вернуться к своему ПК и установить ОС, которую сейчас вы удалили.
Итак, процесс удаления ненужного «мусора» и полной очистки дискового пространства несложен. Следует только один раз попробовать, испытать свои навыки на практике, как через некоторое время вы сами не заметите, что стали в этом вопросе уже профи.
nastroyvse.ru
Как полностью очистить жесткий диск
Мало кто задумывается о том, что даже после форматирования жёсткого диска, либо SSD — данные можно восстановить. На флеш-носителях, внешних HDD, SD-картах действует тот же принцип. Значит встает проблема не простого форматирования устройства. Возникает вопрос, как полностью очистить жесткий диск. Конечно, под словом «полностью» подразумевается очистка без возможности восстановления.
Когда это актуально
Полное форматирование жесткого диска непременно стоит осуществлять при продаже компьютера, ноутбука или же отдельно накопителя. Возможно, что перед этим вы все удалили, переустановили систему Windows или любую другую, но данные по-прежнему можно восстановить.
Одним из вариантов полностью стереть жесткий диск – провести возврат компьютера к заводскому состоянию. При этом переустанавливается операционная система и стирается диск. Для более глубокой очистки жесткого диска существуют специальные утилиты низкоуровневого форматирования. Их мы в данной статье и рассмотрим.
Справка. Большинство современных ноутбуков и настольных ПК оснащаются твердотельными накопителями (SSD). Они не имеют механических частей, как в HDD и в несколько раз быстрее своих предшественников. Но есть один момент, заключающийся в сложности стирания данных с SSD. При эксплуатации HDD используются утилиты, которые уничтожают данные методом DoD 5220.22-M. Такой метод, обслуживаемый Министерством обороны США, трижды заменяет файлы на диске разными символами.
Полезное:
Ниже рассмотрим инструменты низкого форматирования. Мы не будем использовать средства, встроенные в Windows, поскольку все знают, как ими пользоваться, и они не стирают диск должным образом.
Что такое низкоуровневое форматирование
Сначала расшифруем пару терминов, а затем перейдем к делу. Изначально предполагается, что низкоуровневое форматирование – нанесение на магнитную поверхность HDD сервометок (сведения о позиционировании головок диска), проводится только производителем с использованием специального оборудования. Дома же, обычно используются утилиты, с помощью которых проводится лишь имитация или же тестирование HDD.
Тем не менее на официальном ресурсе модели вашего HDD, возможно, есть программное обеспечение, с помощью которого можно полностью очистить жесткий диск.
Программы для полного форматирования диска
Низкоуровневое форматирование помогает избавиться от информации без возможности восстановления, а также излечивает носитель от сбойных секторов и прочих ошибок. (Читать: Проверка диска на ошибки и поврежденные сектора в Windows 7, 8 и 8.1).
Существует интересная программка — HDD Low Level Format Tool, выполняющая необходимые нам действия. В функционал входит просмотр показателей S.M.A.R.T.
В главном окне программы будет показано количество подключенных дисков. Они не разбиты на разделы. Также показывается интерфейс подключения, модель, серия, серийный номер, LBA и объем.
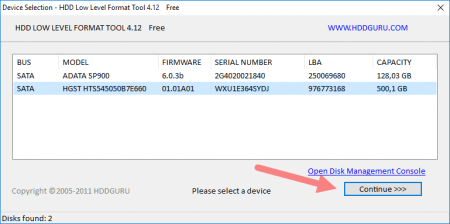
Щелкнув по кнопке «Continue», открывается новое окошко с разделами. В первом разделе Device details расположена подробная информация о накопителе, сейчас она нас не интересует.
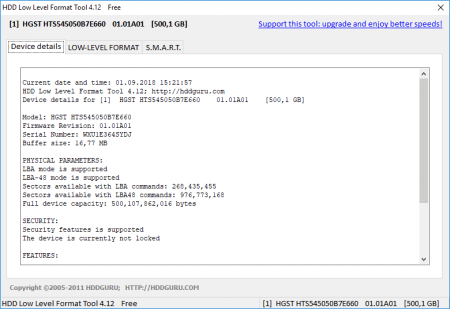
Второй раздел «Low-Level Format» относится к форматированию. Чтобы полностью очистить жесткий диск жмём по кнопочке «FORMAT THIS DEVICE». Если надо быстро отформатировать, тогда отмечаем пункт «Perform quick wipe».
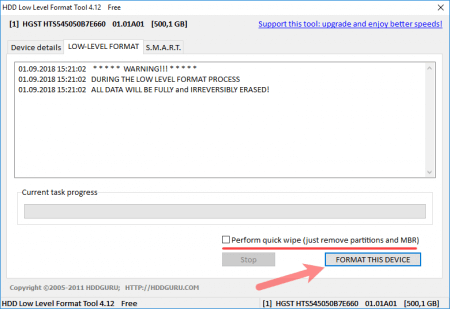
На последнем разделе располагаются сведения SMART. Правда на английском языке. Изначально окошко пустое. Для показа сведений нажмите «Get SMART Data».
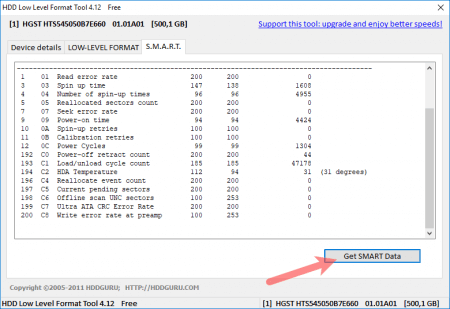
Софт для низкоуровневого форматирования с официальных сайтов
Здесь я приведу ссылки на загрузку инструментов, которые находятся на официальных сайтах разработчиков:
https://www.samsung.com/ru/support/
https://www.seagate.com/ru/ru/support/downloads/
http://www.hgst.com/support/hard-drive-support/downloads
Для остальных вы можете самостоятельно в интернете найти официальный сайт и покопаться в справке, найти ссылки на загрузку нужного ПО.
PartedMagic
Данная утилита платная и стоит примерно 11 долларов. Она позволяет разбивать на разделы, клонировать диски, восстанавливать данные и, конечно же, форматировать. Одной из особенностей PartedMagic является поддержка твердотельных накопителей.
Загрузить можно с официального сайта: https://partedmagic.com/downloads/
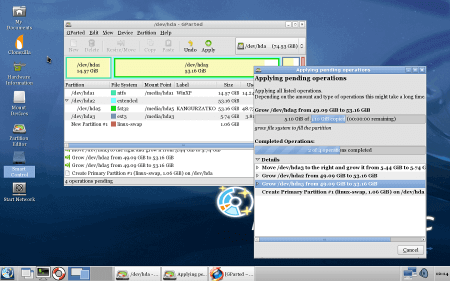
Blancco Drive Eraser
Платная программа (18,46$), но предлагает пользователям форматировать SSD накопители и жесткие диски по методу DoD 5222.2M. Рекомендуется к использованию на предприятиях и организациях.
После скачивания Drive Eraser на почту придет письмо с инструкциями о том, как создать загрузочный USB-носитель, после чего использовать для полного стирания HDD.
Официальный ресурс для загрузки: https://www.blancco.com/products/drive-eraser/
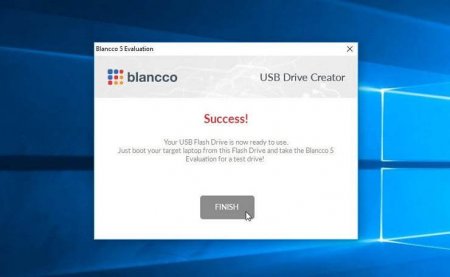
Полностью очистить жесткий диск другими средствами:
- SeaTools for DOS для HDD Seagate;
- Windows Data Lifeguard Diagnostics для WD
На этом все, если возникли вопросы, пишите в комментариях и я постараюсь на все ответить. Теперь вы знаете, как полностью очистить жесткий диск.
https://computerinfo.ru/kak-polnostyu-ochistit-zhestkij-disk/https://computerinfo.ru/wp-content/uploads/2018/09/kak-polnostyu-ochistit-zhestkij-disk-1-700x351.jpghttps://computerinfo.ru/wp-content/uploads/2018/09/kak-polnostyu-ochistit-zhestkij-disk-1-300x150.jpg2018-09-01T15:43:10+00:00EvilSin225Восстановление и форматированиеBlancco Drive Eraser,HDD Low Level Format Tool,PartedMagic,как полностью очистить жесткий диск,как стереть жесткий диск,низкоуровневое форматирование,очистка hdd,форматирование,форматирование hddМало кто задумывается о том, что даже после форматирования жёсткого диска, либо SSD - данные можно восстановить. На флеш-носителях, внешних HDD, SD-картах действует тот же принцип. Значит встает проблема не простого форматирования устройства. Возникает вопрос, как полностью очистить жесткий диск. Конечно, под словом «полностью» подразумевается очистка без возможности восстановления. Когда...EvilSin225Андрей Тереховandrei1445@yandex.ruAdministratorКомпьютерные технологии
Поделиться ссылкой:
Похожие статьи
computerinfo.ru
Как очистить жесткий диск. Освободим место на диске С

На любом жестком диске, независимо от его объёма, рано или поздно закончится свободное место. Но, что самое обидное, оно может закончиться и на системном диске «С», даже если вы ничего не устанавливаете и не копируете на этот диск.В основном место на диске «С» заканчивается из-за накопившегося мусора из временных не удалённых файлов и файлов восстановления системы, которые оставляет Windows в результате своей работы.
Удалить большую часть этих файлов можно самостоятельно, без применения сторонних вспомогательных программ, тем более, что в Windows встроена собственная утилита очистки диска. Пример очистки диска будет рассмотрен в операционной системе Windows 7.
И так, в один прекрасный день Windows заявляет Вам во всплывающем окошке, что ей недостаточно места на диске С и предлагает очистить диск С. Бегло просмотрев содержимое диска в проводнике можно сделать вывод, что лишних файлов нет. Но они могут быть спрятаны настолько далеко, что вы за целый день их не найдете.
Ставим перед собой задачу, освободить место на диске С. Для этого проделаем ряд простых действий. Самое первое, что мы сделаем, это очистим «корзину». В «корзине» хранятся файлы сравнительно небольшого размера уделенные пользователем простым удалением. Почему в «корзине» не хранятся все удаляемые фильмы, и прочие большие файлы, мы рассматривать не будем. Под простым удалением понимается обычное удаление клавишей «Delete». Если же Вас интересует удаление файлов без возможности восстановления, то необходимо воспользоваться комбинацией клавиш «Shift+Delete». Удаляемый таким образом файл удаляется навсегда, минуя корзину.
Для очистки «корзины» необходимо нажать правой кнопкой мыши на значок корзины и выбрать в меню «Очистить корзину».
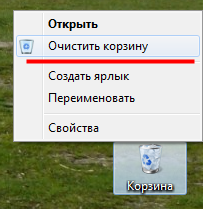
Также можно зайти в «корзину» нажав два раза на ее значок и посмотреть, что мы собираемся удалить. Если не обнаружили там случайно удаленных нужных файлов, выбираем в меню «Очистить корзину».
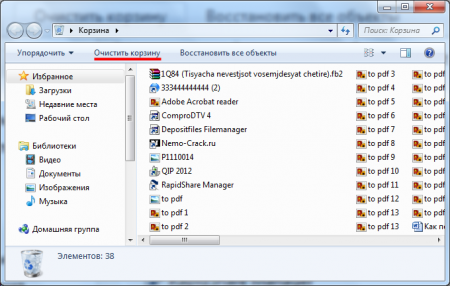
На жестком диске в каждом его разделе выделяется какой-то процент от общего объема для нужд «корзины». Поэтому, после очистки корзины, свободного места может стать больше на всех дисках.
Теперь чтобы освободить место на жестком диске воспользуемся утилитой «Очистка диска». Запустить ее можно различными способами. Например, вводим название утилиты в графе «Поиск» меню «Пуск».
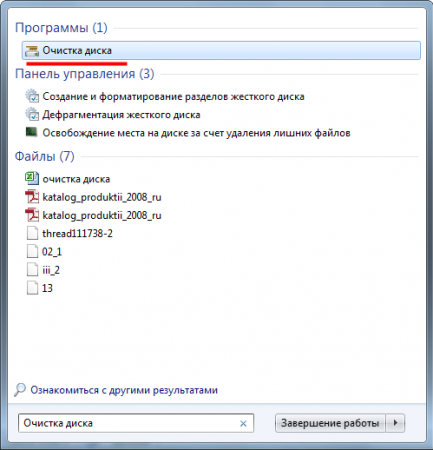
После запуска утилиты предлагается выбрать диск, на котором необходимо произвести очистку.

После небольшого сканирования будет выдана информация о возможном объеме удаляемого мусора.


Прокручиваем ползунок вниз и убеждаемся, что все пункты отмечены для удаления.
Запустить эту утилиту можно также и через графу «Выполнить», введя команду cleanmgr. Самый простой способ запустить очистку диска через проводник, выбрав необходимый диск и нажав на него правой кнопкой мыши. Выбрав в появившемся меню пункт «Свойства», мы увидим некую информацию о диске в новом окне. Например, сколько места на диске занято и сколько свободного места на диске.
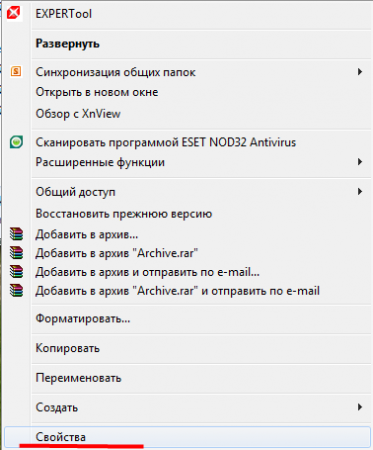

Также в этом окошке находится кнопка «Очистка диска», нажав на которую мы вызовем нашу утилиту очистки. При этом окошко выбора диска для очистки показываться не будет, а сразу будет проводиться сканирование. Теперь произведем очистку диска С.
Для оценки результата запомним информацию о наличии свободного места на диске и сравним с результатом после очистки. Программа прогнозирует удаление 491 МБ. Это немного, но при активной установке и удалении программ это число может достичь нескольких гигабайт. После предупреждения и согласия выполнить удаление, будет произведена очистка.


В результате мы видим, что свободное место на диске С немного увеличилось, но не настолько, как прогнозировалось.

В достаточном объеме освободить место на жестком диске нам не удалось с помощью данной утилиты, значит нужно удалить что-то вручную. Например, очистить временную папку по адресу «c:\Users\***\AppData\Local\Temp\», где *** имя вашей учетной записи. Но перед этим необходимо включить показ скрытых папок и файлов, иначе вы их просто не увидите в проводнике. При удалении могут попасться файлы, которые еще используются системой. Их невозможно будет удалить, следует их просто пропустить.
Также немного очистить жесткий диск можно удалив файлы созданные браузером во время просмотра сайтов «c:\Users\***\AppData\Local\Microsoft\Windows\Temporary Internet Files\». Так можно найти еще несколько таких папок, но ощутимого результата уже не будет.Кроме этого можно удалить неиспользуемые программы и проверить папку «c:\Program Files\», чтобы в ней не оставались не удаленными папки программ, которые вы уже удалили.
При сильной захламленности диска С и полном исчезновении свободного места могут возникать критические ошибки и полная неработоспособность как запускаемых программ, так и самой Windows в целом.
Также статьи на сайте chajnikam.ru:Как редактировать avi?Команда выполнить в windows 7 горячие клавишиПеревод в пдф формат нестандартного листаКак включить скрытые папки windows 7?
chajnikam.ru
Как почистить жесткий диск - подробная инструкция
Когда на жестком диске компьютера заканчивается свободное место, он начинает медленно работать, от чего страдает и ПК, и сам пользователь. Это знак, что пора провести чистку системного раздела. Пока ненужный мусор будет «висеть» в памяти компьютера, нельзя установить новые полезные программы – на них просто не хватит места. Те программы, которые на нем уже стоят, начинают работать с перебоями, потому что для их правильного функционирования памяти тоже мало. Нужно срочно провести «уборку», а о том, как почистить жесткий диск, будет подробно описано ниже.

Как почистить жесткий диск
Очистка диска С
Для того чтобы начать очистку главного диска, нажмите одновременно клавиши Win и R. В появившемся окне нужно напечатать следующий код: cleanmgr. Это системная аббревиатура, позволяющая очистить диск и все отделы винчестера за один раз. Далее появится список, в котором можно выбрать именно то, что подлежит очистке.
Важно! Диск С нужно очищать в первую очередь, ведь именно там скапливается основной «мусор».
В разделе «Удалить файлы» нужно установить галочки напротив тех документов, которые надо удалить. После этого нажимаете ОК, и процесс начинается.
Переход во вкладку «Дополнительно» потребуется тогда, когда необходимо задействовать все функции по удалению файлов. Для этого есть кнопка «Очистить», расположенная в одном из отсеков. Функция «Программы и компоненты» помогает удалить не только ненужные файлы, но и целые программы, которые уже стали не актуальными для вашей работы. Для этой цели в списке выбирается название и кнопкой «Удалить» запускается деинсталлятор. В процессе работы может потребоваться следовать за дальнейшими инструкциями.

Свойства жесткого диска
Очистка директории Temp
Папка «Temp» – это временное хранилище файлов. Очистив ее, вы получите много свободного пространства на жестком диске или даже избавитесь от надоедливого вируса. Для этого понадобится выполнить несколько шагов.
- Открыть «Выполнить», где появится окошко для ввода. Туда вносится код %temp% и нажимается ОК.
- В появившемся окне нужно нажать «Альт», а затем открыть «Сервис» – «Параметры папок».
- Выберите вкладку, под названием «Вид». Там есть блок с «Дополнительными параметрами», где выбираете показ скрытых файлов.
- Когда каждый объект становится видимым, их можно удалить один за другим.

Директория «Temp»
Удаление объемных файлов
Удаление тяжеловесных файлов немного отличается от стандартной очистки дисков, потому им нужно уделить чуть больше внимания.
Важно! Перед удалением таких документов убедитесь в том, что они вам действительно не понадобятся, так как восстановлению они не подлежат.
Последовательность действий будет следующая.
- В панели задач выбирается иконка «Виндовс». Далее переходите через «Пуск» в основную панель управления.
- Тут нужно перейти из раздела «Система и безопасность» в еще один раздел «Система». Справа появятся «Дополнительные параметры».
- Последовательно переходим во вкладку «Дополнительно», где высветится блок «Быстродействие» – «Параметры». Новая панель снова приведет к вложению «Дополнительно».
- Откроется блок «Виртуальной памяти», где нужно «Изменить параметры».
Если возникнет такая необходимость, просто уберите флажок близ опции «Автоматического выбора». Выбирайте пункт «Без файлов подкачки», установив для этого точку в кружке. Не забудьте нажать «ОК», чтобы сохранить все сделанные изменения. Далее начнется перезагрузка системы. После этого вы получите полностью чистый и готовый к работе ПК.
Читайте в новой статье- «Как почистить компьютер, чтобы не тормозил».
Видео — Как очистить жесткий диск от мусора
Понравилась статья? Сохраните, чтобы не потерять!
pc-consultant.ru
- Забыл пароль skype
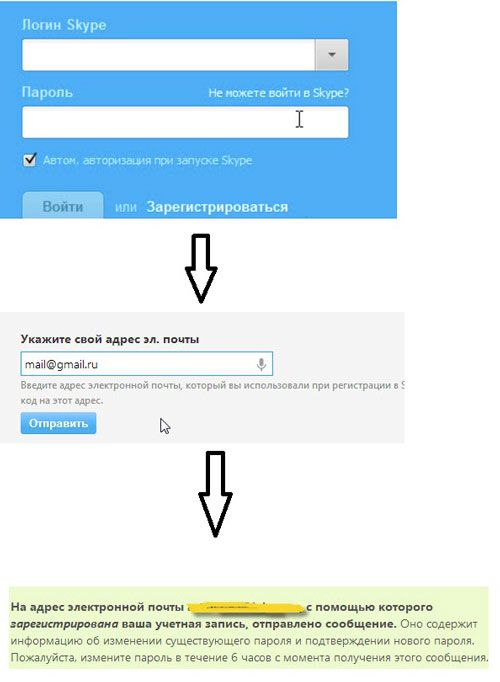
- Не открываются файлы на компьютере что делать

- Javascript программирование

- Mysql group by несколько полей

- Хром тормозит

- Что делать если сильно начал тормозить компьютер

- Что делать если комп намертво зависает

- Как обновить windows 7 до windows 7 sp1

- Как открыть мой компьютер

- Как компьютер подключить к телевизору без проводов

- Чем ip отличается от id

