Как вернуть «Мой компьютер» на рабочий стол Windows 10. Как открыть мой компьютер
Как добавить Мой компьютер на рабочий стол
Еще со времен Windows XP большинство пользователей привыкли к тому, что на рабочем столе постоянно находится значок «Мой компьютер». С помощью данного значка можно быстро получить доступ к дискам компьютера, а также открыть свойства компьютера.
Одной из особенностей данного значка является то, что по умолчанию он отсутствует на рабочем столе. Поэтому после переустановки операционной системы многие пользователи сталкиваются с проблемой, потому что не знают, как добавить Мой компьютер на рабочий стол. В этой статье мы рассмотрим несколько способов решения данной проблемы.
Способ № 1. Добавляем Мой компьютер с помощью контекстного меню.
Самый простой и быстрый способ добавления значка Мой компьютер на рабочий стол, это контекстное меню. Кликните правой кнопкой мышки по пустому пространству на рабочем столе и выберите пункт «Персонализация».

Дальше перед вами откроется окно с настройками рабочего стола и интерфейса Windows. Здесь нужно нажать на ссылку «Изменение значков рабочего стола», которая находится в левом боковом меню.
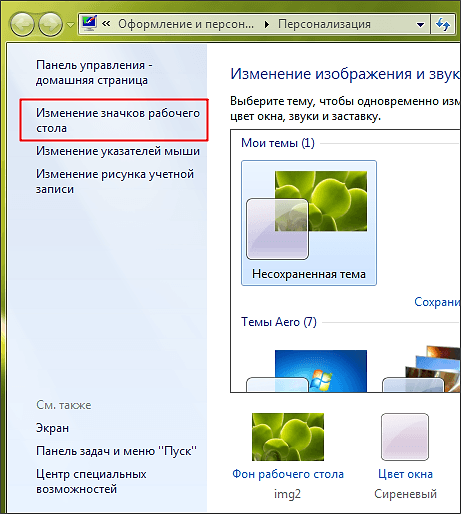
После этого откроется небольшое окно под названием «Параметры значков рабочего стола». В этом окне нужно поставить отметку напротив пункта «Компьютер» и закрыть окно нажатием на кнопку «OK». После этого на рабочем столе появится значок Мой компьютер.
Способ № 2. Добавляем Мой компьютер с помощью меню Пуск.
Если вы используете Windows 7, то вы можете добавить Мой компьютер с помощью меню Пуск (в Windows 8 и Windows 10 данный способ не работает). Для этого откройте меню Пуск и нажмите правой кнопкой мышки по пункту меню «Компьютер». После этого откроется контекстное меню, в котором нужно выбрать пункт «Отображать на рабочем столе».

После этого на рабочем столе появится значок «Мой компьютер».
Способ № 3. Добавляем Мой компьютер с помощью редактора реестра.
Также вы можете воспользоваться редактором реестра. Для этого откройте меню Выполнить (комбинация клавиш Windows-R) и введите команду REGEDIT. После этого откроется редактор реестра. Здесь нужно открыть следующий раздел реестра:
- HKEY_CURRENT_USER\Software\Microsoft\Windows\CurrentVersion\Explorer\HideDesktopIcons\NewStartPanel

В данном разделе находится DWORD параметр с названием {20D04FE0-3AEA-1069-A2D8-08002B30309D}. Этот параметр отвечает за размещение значка Мой компьютер на рабочем столе. Для того чтобы отобразить Мой компьютер на рабочем столе измените значение данного параметра на «0» (ноль). После внесения изменений в реестр и перезагрузки компьютера на рабочем столе появится значок Мой компьютер.
Кстати, у нас есть отдельная статья о том, как создать ярлык «Мой компьютер» в Windows 10.
comp-security.net
Мой компьютер на рабочий стол Windows 10
В некоторых релизах операционной системы не так-то просто добраться до проводника. За много лет пользователи привыкли, что все нужные ярлыки под рукой. Расскажем, как вернуть значок «Мой компьютер» на рабочий стол Windows 10.
Узнать, где находится значок «Мой компьютер» в Windows 10, мы не можем. Фактически это не ярлык обычной папки, а ссылка на сервис управления ПК. Если его открыть, то появится проводник. А вот контекстное меню позволит попасть уже в настройки не папки, а всей системы. Вы сможете изменить имя вашего ПК и другие параметры, подключить диск из сети, отобразить пиктограмму на панели снизу и т.д.
Как включить отображение ярлыков
Итак, если нет ярлыка, сделайте следующее:
Первый способ
- На незанятом значками месте главного экрана кликните пкм и выберите пункт «Персонализация».
 2. На вкладке «Темы» пролистайте вниз до ссылки «Параметры значков рабочего стола».
2. На вкладке «Темы» пролистайте вниз до ссылки «Параметры значков рабочего стола».
 3. Кликайте и ставьте нужные галочки.
3. Кликайте и ставьте нужные галочки.

Это самый простой способ, так как позволяет добавить ярлык «Мой компьютер» в Windows 10 в шесть щелчков. О том, как посмотреть пароль от wifi на компьютере windows 10 вы узнаете в другой нашей статье.
Второй способ
Добраться до этого окна, чтобы иконка «Этот компьютер» появилась на рабочем столе Windows 10, можно и по-другому.
- В области поиска впечатайте «Панель управления».
 2. Измените режим отображения на «Категория».
2. Измените режим отображения на «Категория».
 3. Выберите «Оформление и персонализация».
3. Выберите «Оформление и персонализация».
4. Кликайте по опции, отвечающей за навигацию.
 5. В правой части выбирайте «Темы» и далее, как было описано.
5. В правой части выбирайте «Темы» и далее, как было описано.
Еще один вариант, как вывести «Мой компьютер» на рабочий стол Виндовс 10 – выполнить команду
Rundll32 shell32.dll,Control_RunDLL desk.cpl,,5
Зажмите WIN+R и вбейте ее именно в таком синтаксисе.

Третий способ
И последний вариант – использовать редактор реестра. Целесообразность этого шага сомнительна, но он тоже помогает отобразить «Мой компьютер» на рабочем столе Виндовс 10. Не рекомендуем изменять реестр без серьезной на то необходимости. Если непременно хотите попробовать, сохраните копию: «Файл» — «Экспорт».
- Опять берите окно выполнения команд и печатайте в нем regedit.
 2. Далее HKEY_CURRENT_USER\ Software\ Microsoft\ Windows\ CurrentVersion\ Explorer\ Advanced
2. Далее HKEY_CURRENT_USER\ Software\ Microsoft\ Windows\ CurrentVersion\ Explorer\ Advanced
 3. Для параметра HideIcons впечатайте нулевое значение. Для этого нажмите ПКМ и выберите «Изменить».
3. Для параметра HideIcons впечатайте нулевое значение. Для этого нажмите ПКМ и выберите «Изменить».

 4. Если его не существует – создайте. Для этого на свободном поле кликайте ПКМ и «Создать» — «Параметр DWORD (32 бита)».
4. Если его не существует – создайте. Для этого на свободном поле кликайте ПКМ и «Создать» — «Параметр DWORD (32 бита)».
 5. Введите имя и затем измените значение.
5. Введите имя и затем измените значение.

Теперь вы сможете найти ярлык этот компьютера в Windows 10 на положенном ему месте. Но только после перезагрузки. О том, как найти диспетчер устройств на Windows 10 читайте в другой статье.
Как открыть «Мой компьютер» в Windows 10
Это тоже реализуется по-разному. Привычный – сделать два клика один за другим по левой кнопке манипулятора.
Также войти можно с помощью меню, которое вызывается правой клавишей на ярлыке и выбрать «Открыть».

Для удобства можно перенести значок на удобное место – наведите на него указатель мыши, зажмите левую кнопку и тащите. Чтобы установить отображение пиктограммы — отпустите манипулятор.
Вот все, что можно сделать со значком.
Читайте далее: Если вы любите компьютерные игры, советуем вам скачать эмулятор Bluestacks для Windows 10 — он поможет вам играть в игры для Андроид на компьютере.
windows10x.ru
Настройка проводника на открытие «Мой компьютер» — Lavnik.net

Все знают что по умолчанию проводник в Windows открывает пункт «Мои документы», это не всегда удобно и приводит к лишним манипуляциям с мышью, что бы исправить сие недоразумение есть довольно простой способ описанный ниже. После выполнения инструкции проводник будет открывать «Мой компьютер».
Откройте свойства ярлыка Проводника Windows 7, щелкнув по нему правой кнопкой мыши.Внимание! Если вы открываете свойства закрепленного на панели задач ярлыка, то, щелкнув по нему правой кнопкой, вы увидите список быстрого доступа(Jump List), а не свойства ярлыка. В таком случае снова щелкните правой кнопкой в этом списке по строке «Проводник» для доступа к свойствам ярлыка:В поле «Объект» допечатайте « ::{20D04FE0-3AEA-1069-A2D8-08002B30309D}«
lavnik.net
Как вывести Мой компьютер на рабочий стол: 5 простых способа
Ранние представители семейства Windows в отличие от ее 10 версии после инсталляции и переустановки выносили автоматически на рабочий стол графический значок «Мой компьютер». Что было удобно, ведь он упрощает работу пользователя с системными разделами жесткого диска, свойствами и сервисами ОС. В десятой версии помещать иконку придется самостоятельно. Есть ряд проверенных способов, как вывести значок «Мой компьютер» на рабочий стол в Windows 10, применяя возможности ОС.
Настройка параметров Персонализации
Наиболее простой способ поместить иконку «Мой компьютер» на экран — воспользоваться «Персонализацией»:- Правой кнопкой мыши нажать на чистом поле рабочего экрана;
- В контекстном меню найти «Персонализация» и выбрать;
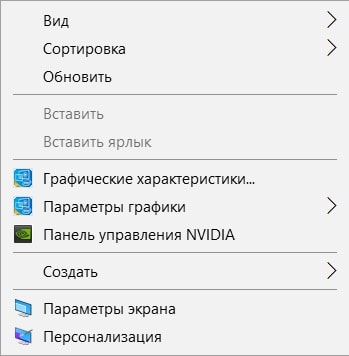
- Перейти в «Темы»;
- В крайнем правом меню найти «Параметры значков рабочего стола»;
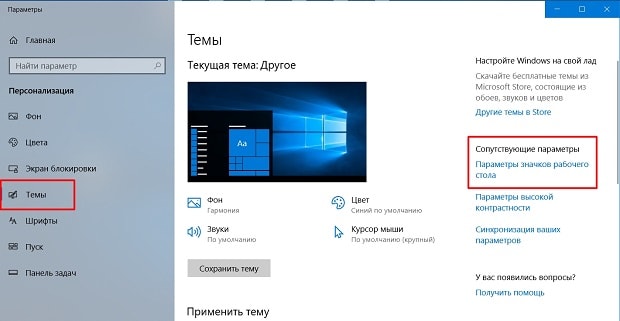
- Установить флажок на «Компьютер» и нажать «Ок».
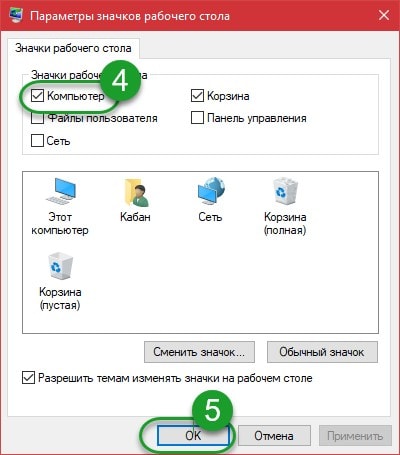
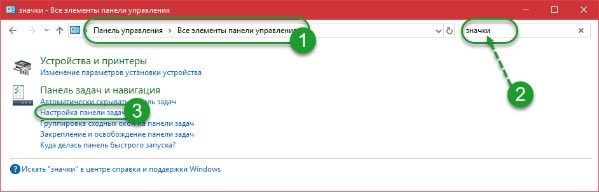
Способ при помощи редактора реестра
Способ окажется полезен тем пользователям, у которых OS Windows 10 не активирована, но есть права администратора. Чтобы добраться к редактору, нужно нажать с клавиатуры одновременно кнопки WIN+R (значок окон ОС). В открывшемся внизу экрана окне в строке «Открыть» ввести слово с маленькой буквы regedit (без пробелов в начале и конце слова). Нажать Enter. Далее разрешить приложению вносить изменения, нажав «Да».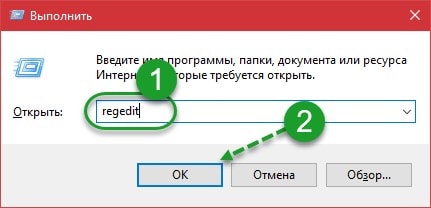 Теперь для вывода значка «Мой компьютер» на экран рабочего стола нужно во всплывшем окне выбирать папки в следующей последовательности:
Теперь для вывода значка «Мой компьютер» на экран рабочего стола нужно во всплывшем окне выбирать папки в следующей последовательности:- Найти и открыть папку, в названии которой есть слово «USER»;
- Найти Softwareи открыть Microsoft;
- Перейти в Windows;
- Выбрать CurrentVersion;
- Нажать папку Explorer, а затем Advanced.
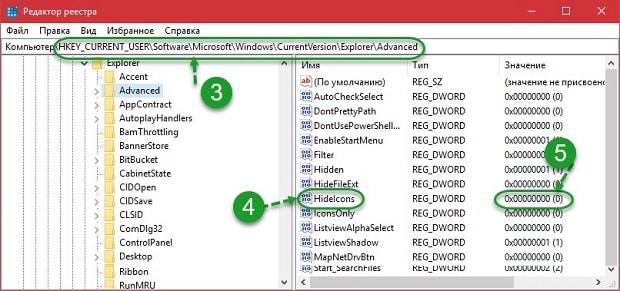
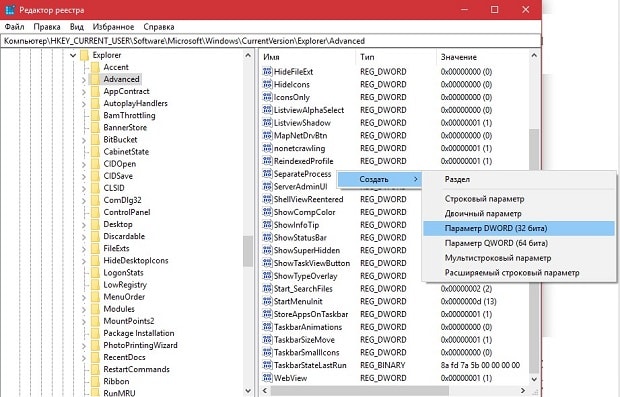
Способ при помощи команды расширения
В Windows 10 за быстрое выполнение операций отвечают специальные команды и расширения. Одно из них «Rundll32 shell32.dll,Control_RunDLL desk.cpl,,5» без кавычек. Фразу прописывают в поле «Открыть» окна «Выполнить», которое открывается с помощью одновременного нажатия WIN+R. Выбрать «Ок». Во всплывшем окне установить галочки рядом с нужными элементами системы. Если команда не сработала, стоит проверить правильность ее внесение в поле «Открыть».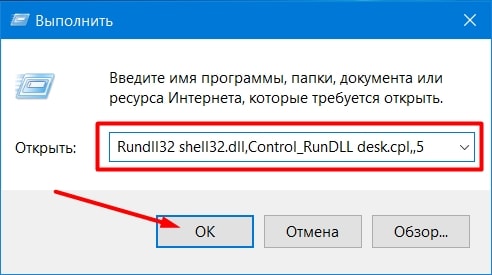
Вынос простого ярлыка на экран
Предыдущие методы выносили (дублировали) на рабочий стол ПК или ноутбука системный объект. Но в Windows 10 можно закреплять и ярлыки. Вынести его на экран проще всего. Первоначально потребуется открыть Проводник (на панели Пуск). Найти пункт «Этот Компьютер». Захватить его мышью и просто вытащить на любую часть рабочего стола. Проверить, закрыв Проводник, что на экране появился значок «Этот компьютер» с нижней стрелкой. Ее появление говорит о прямой ссылке на объект, правда вам не будет доступно свойство системы.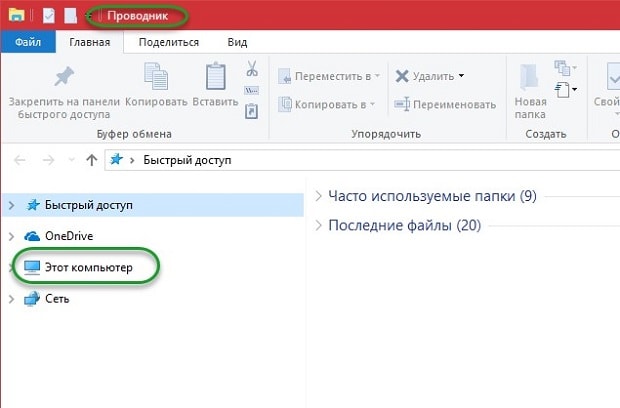 Начинающим пользователям разумнее воспользоваться первым метод и последним. Работа с реестром и командами может быть небезопасна для системы. В случае допущения ошибок при выполнении операции могут возникнуть сбои в работе ОС. Но если иного выхода нет, нужно перепроверять вводимые данные перед нажатием «Ок».
Начинающим пользователям разумнее воспользоваться первым метод и последним. Работа с реестром и командами может быть небезопасна для системы. В случае допущения ошибок при выполнении операции могут возникнуть сбои в работе ОС. Но если иного выхода нет, нужно перепроверять вводимые данные перед нажатием «Ок».droidway.net
Основы информатики | Мой компьютер
Мой компьютер – программа,используемая для просмотра содержимого компьютера и подключенных к нему устройств, выполнения различных операций с хранящимися на его дисках папками и файлами и ресурсами сети. Используя окно Мой компьютер можно создать на диске файл или папку, переименовать их, скопировать, удалить или выполнить настройку системы и другие операции.
Как правило, значок Мой компьютер расположен в левом верхнем углу рабочего стола. Чтобы открыть окно, надо дважды щелкнуть по нему мышью. При желании значок можно переместить в любое удобное место рабочего стола.
В окне Мой компьютер можно отобразить три панели инструментов: Обычные кнопки, Адресная строка, Ссылки (рис. 4.15), выбрав одноименные команды в меню Вид, Панели инструментов.Панель, на которой расположено меню, можно перемещать, но нельзя убрать из окна. Для экономии места в окне можно несколько панелей инструментов расположить в одну линию.
Рис 4.15. Окно Мой компьютер
На рис. 4.15 в окне Мой компьютер видны значки локальных устройств хранения информации: Диск 3.5 (А:), Локальный диск (C:), Локальный диск (D:), Локальный диск (E:), Компакт-диск (F:). Ссылки в левой части окна позволяют открыть папки Мои документы, Сетевое окружение и др..
Рассмотрим назначение некоторых кнопок панелей инструментов в окне Мой компьютер.
Кнопки панели инструментов Обычные кнопки позволяют выполнить часто используемые команды без раскрытия меню.
На панели инструментов Обычные кнопки (рис. 4.16) расположены следующие кнопки:
Назад, Вперед – обеспечивают перемещение к просмотренным ранее папкам, документам. Вверх – позволяет перейти в родительскую (охватывающую) папку, содержащую данный объект. Поиск –отображает в левой части окна панель обозревателя Поиск, используя которую можно найти интересующий материал на компьютере, в сети или в Интернете и другие.
Рис. 4.16. Панель инструментов Обычные кнопки
Чтобы открыть папку или файл на жестком диске локального компьютера или в сети, можно воспользоваться панелью инструментов Адресная строка. Для этого надо ввести в поле адреса имя объекта (рис. 4.17), отображенного в окне, или полный путь к нему, а затем нажать клавишу Enter или кнопку Переход.
Рис. 4.17. Панель инструментов Адресная строка
Напомним, что путь к файлу – это последовательность имен папок, в которых находится данный файл, включая его имя, отделенных друг от друга символом «\» (обратной косой чертой). Если ввести в поле адреса путь к какому-нибудь файлу, например, точечному рисунку (C:\WINМе\Zapotec.bmp) и нажать клавишу Enter, то на экране отобразится окно графического редактора Paint, в котором появится рисунок, содержащийся в этом файле.
Навигацию по папкам облегчает раскрывающийся список панели инструментов Адресная строка. Чтобы просмотреть список надо щелкнуть мышью на кнопке со стрелкой с правой стороны поля.
Кнопки панели инструментов Ссылки можно использовать для открытия часто посещаемых веб-узлов, а также тех папок и файлов, с которыми пользователь постоянно работает (см.рис. 4.15). Подведя указатель к кнопке, можно увидеть адрес объекта, который будет отображен в окне, если воспользоваться этой ссылкой.
В левой области окна Мой компьютер можно показать одну из панелей обозревателя: Поиск, Избранное, Медиа, Журнал, Папки, выбрав в меню Вид, Панель обозревателя соответствующую команду.
Панели обозревателя имеют следующее назначение.
· Поиск –упрощает поиск информации на дисках компьютера, в локальной сети и в Интернете.
· Избранное–облегчает доступ к часто используемым документам и папкам (подробнее рассматривается ниже).
· Медиа – позволяет открыть медиа файлы, расположенные на компьютере или в Интернете.
· Журнал – облегчает поиск информации, отображая список последних просмотренных файлов, папок, сетевых серверов и веб-страниц. Список можно группировать по дате, по узлу, по посещаемости или по порядку посещения.
· Папки –отображает многоуровневую структуру папок, к которым имеет доступ пользователь. Панель обозревателя Папки рассмотрена ниже в этой главе.
3ys.ru
Как открыть скрытые папки на компьютере?
Параметры папок/отображать скрытые файлы папки найди поиске
<img src="//content.foto.my.mail.ru/mail/nudi2018/_answers/i-27.jpg" > В панели управления нажмите Просмотр -Крупные значки тогда другой вариант, заходим в Мой компьютер, нажимаем ALT, сервис - параметры папок
<img src="//otvet.imgsmail.ru/download/22f12466639a61e0052db395ca429675_i-58.jpg" >
поменяйте тип отображения панели управления на классический и вы сразу найдёте свойства папки.
Сервис-параметры папок-Вид-Показывать скрытые файлы, папки и диски
<a rel="nofollow" href="http://otvet.mail.ru/question/73028088/" target="_blank">http://otvet.mail.ru/question/73028088/</a>
Панель управления - Оформление и персонализация - Параметры папок - вкладка "вид" - поставить галочку на "показывать скрытые файлы, папки, диски". Это на виндоус 7 Открываете мой компьтер - В панели меню нажимаете "вид" - свойства папок - поставить галочку на "показывать скрытые файлы, папки, диски". - на ХР помоему было так) точно не помню)
touch.otvet.mail.ru
как открыть флэшку, если она не открывается автоматически, а через мой компьютер стала выдавать следующее:
скорее всего придется форматировать
Выбрать правой кнопкой 'Открыть' или 'Проводник' на значке флешки и грохнуть на ней autorun.inf .
Свойства > Безопасность и там сменить владельца попробуй, пытка не пытка...
шифт нажми и вставляй флешку.... а каспер-отстой
Смени антивирус или отформатируй
Попробуйте открыть какой-нибудь программой для восстановления флешек, дисков и прочее. напр. Norton PartitionMagic или Acronis Disk Director Server У меня не далее как сегодня помогли открыть переносной хард...
возможно сломалась флешка, так часто бывает, попробуйте на другом ПК
Сначала попробуйте на нее правый клик - открыть с помощью эксплорер. Если не получается - тогда: Программа для восстановления флешек восстановит все утраченные данные, документы, фото, видео. Поддерживаются флешки от Jetflash, Kingston, Transcend, A-Data, Apacer, Pretec, Sony, и многих других производителей. Архив содержит следующие 7 программ: - USB Format. - JetFlash Recovery Tool v.1.0.12. - Flash Memory Toolkit v1.11. - UsbIDCheck. - ChipGenius v2.72. - USB 2K REL90. - CheckUDisk 5.0. Иногда флешка вообще не читается компьютером. Либо читается как неизвестное устройство или недоступно для записи. В принципе, если ваша флешка не повреждена физически, то с вероятностью 80-90% есть возможность восстановить на ней данные. Полной гарантии на то, что ваша флешка придет в порядок, быть не может. Но, в целом, программы справляются со своими функциями отлично. <a rel="nofollow" href="http://photoshopia.su/52496-7-programm-dlya-vosstanovleniya-fleshek-besplatno.html" target="_blank">http://photoshopia.su/52496-7-programm-dlya-vosstanovleniya-fleshek-besplatno.html</a> Прямые ссылки для скачивания: http*://depositfiles*.com/files/3a0n9vddu http*://letitbit*.net/download/5270.c5c4c29b..._progs.rar*.html Звездочки уберите.
Тебе сделать надо следущее, раз точно проверил Касперским : открыть в компе доступ к скрытым и системным файлам, далее открыть флэш через проводник операционной системы, это получится обязательно. Далее удалить все увиденные тобой скрытые файлы на флеши. Перезагрузить комп.
Утилитой от Вэба - Куреитом из безопасного режима проверяйся.. . или лучше с ЛайфСД. У тебя троян походу....
есть такая утилитка, antiautorun, спасает в очень многих случаях <a href="/" rel="nofollow" title="404774:##:http://www.bombina.com/s3_anti_autorun.htm" target="_blank" >[ссылка заблокирована по решению администрации проекта]</a>
touch.otvet.mail.ru
- Как компьютер подключить к телевизору без проводов

- Чем ip отличается от id

- Как узнать сколько места осталось на флешке

- Биос как пользоваться

- Почему жесткий диск шумит

- Linux отформатировать флешку

- Что делать если на компьютере нет места

- Не устанавливается microsoft visual c redistributable 2018 x64

- Как удалить старые версии windows

- Следующее обновление windows 10

- Помогает быстро открыть любую программу что это

