Что делать, если компьютер зависает и тормозит? Причины и решение проблемы. Что делать если сильно начал тормозить компьютер
Почему компьютер сильно тормозит и медленно загружается
И так всем привет сегодня поговорим о том почему компьютер тормозит. Если вы стали замечать тот факт что сильно тормозит компьютер. Значит ваша система требует вашего вмешательства. Большинство пользователей не знают, как оживить систему. Поэтому чаще всего делают переустановку операционной система. Конечно, после этого все станет работать как раньше и тормозить компьютер не будет.
Но это не всегда удобно потому как со временем у каждого из нас накапливается информация на компьютере. Мы ставим очень много различных программ, да и просто, настраиваем компьютер под свои нужды. А после переустановки все придется делать заново, и времени потраченное на переустановку операционной системы и настройки пк уйдет не мало. По этому расскажу вам, как можно продлить жизнь компьютера, не прибегая к переустановки. Что делать если долго загружается компьютер и почему компьютер тормози?
И так начнем, вы стали замечать, что компьютер начал тормозить. Медленно загружается и очень долго запускает различные приложения, а иногда и в обще зависает не беда. Есть несколько нехитрых методов, с помощью которых можно восстановить работоспособность своего компьютера.
Три простых способа ускорить работу компьютера
Первое что нужно сделать если сильно тормозит компьютер, это проверить жесткий диск на наличие ошибок и поврежденных секторов. Для этого идем в Мой компьютер кликаем по жесткому диску правой кнопка и нажимаем Свойства.
 В появившемся меню выбираем вкладку сервис и нажимаем Выполнить проверку. В следующем меню нужно отметить галочками пункты Автоматически исправлять системные ошибки и Проверять и восстанавливать поврежденные сектора и нажимаем Запуск. После чего появится сообщение .
В появившемся меню выбираем вкладку сервис и нажимаем Выполнить проверку. В следующем меню нужно отметить галочками пункты Автоматически исправлять системные ошибки и Проверять и восстанавливать поврежденные сектора и нажимаем Запуск. После чего появится сообщение .


Нажимаем Расписание проверки диска и перезагружаем компьютер. В процессе перезагрузки операционная система проверить жесткий диск на наличие ошибок и автоматически исправить их. Это может занять много времени в зависимости от состояния вашего жесткого диска. Очень часто компьютер тормозить именно из-за проблем с жестким диском.

Второе после того как ваш жесткий диск проверился и компьютер включился нужно выполнить дефрагментацию диска. Дефрагментация очень хорошо помогает. Она объединяет разбросанные файлы на жестком диске. Дефрагментацию рекомендуется делать хотя бы раз в месяц. Если ее не делать, то компьютер может сильно тормозить. Для этого также идем в Мой компьютер кликаем правой кнопкой на жестком диске выбираем Свойства. В появившемся идем во вкладку Сервис и нажимаем Выполнить дефрагментацию.

 В появившемся окошке нажимаем Дефрагментация диска и ждем завершения процесса. Если кто-то хочет подробней узнать о том может ли компьютер тормозить и зависать из этого, и что такое дефрагментация диска жмем сюда.
В появившемся окошке нажимаем Дефрагментация диска и ждем завершения процесса. Если кто-то хочет подробней узнать о том может ли компьютер тормозить и зависать из этого, и что такое дефрагментация диска жмем сюда.
 Третье что можно сделать, это почистить реестр и удалить всяких хлам. Проблемы с компьютером также могут возникнуть из-за того что в системе очень много различных не нужных файлов тормозить компьютер из-за этого сильно не будет но свое негативное влияние на работу эти файлы окажут.
Третье что можно сделать, это почистить реестр и удалить всяких хлам. Проблемы с компьютером также могут возникнуть из-за того что в системе очень много различных не нужных файлов тормозить компьютер из-за этого сильно не будет но свое негативное влияние на работу эти файлы окажут.
Для этого воспользуемся бесплатной утилитой CCleaner. Скачать CCleaner можно здесь. После того как вы скачали и установили программу запускаем ее. Жмем на вкладку Очистка и ниже кликаем по кнопке Анализ. После завершения анализа вы увидите список ненужных файлов и размер который они занимают нажимаем очистка.
 Теперь переходим во вкладку Реестр. Тут все тоже самое нажимаем Поиск проблем и видем список проблем и далее нажимаем исправить.
Теперь переходим во вкладку Реестр. Тут все тоже самое нажимаем Поиск проблем и видем список проблем и далее нажимаем исправить.
CCleaner предложит сделать резервную копию реестра, жмем да, указываем путь где будет храниться резервная копия. В следующем окошке можно исправлять проблемы по очереди но если их у вас накопилось много тогда кликаем Испарить отмеченные.
 Четвертое что нужно сделать, это обновить антивирусные базы и просканировать свой компьютер на наличие вирусов. Если у вас стоит Нод32 то сервер обновлений вы можете скачать сервер обновлений Nod32 здесь.
Четвертое что нужно сделать, это обновить антивирусные базы и просканировать свой компьютер на наличие вирусов. Если у вас стоит Нод32 то сервер обновлений вы можете скачать сервер обновлений Nod32 здесь.
Вот в принципе и все такими стандартными способами можно восстановить систему и работать еще очень долго. Этот метод поможет вам в том случае когда на аппаратном уровне проблем нет т.е железо компьютера в рабочем состоянии. Если после всех выше описанных действий компьютер сильно тормозит все равно. Значить у вас более серьезные проблемы и нужно попробовать переустановить систему. Теперь вы знаете почему компьютер тормозит. Удачи!
www.softo-mir.ru
Что делать, если тормозит компьютер с Windows
1. Исключите лишние программы из списка автозагрузки
После установки некоторые программы автоматически добавляются в список автозагрузки. Такие приложения запускаются сразу после Windows независимо от того, используете вы их или нет. Они остаются всегда активными, а потому расходуют оперативную память и мощность процессора.
Когда программ в списке автозагрузки становится слишком много, на них уходит заметная часть системных ресурсов. В результате компьютер начинает работать медленнее, чем обычно. Особенно если он не может похвастать мощной аппаратной начинкой.
Чтобы проверить список автозагрузки, нажмите клавиши Windows + R. Когда откроется новое окно, вставьте в него команду msconfig.exe и нажмите Enter. В следующем окне откройте вкладку «Автозагрузка». Если увидите надпись «Открыть диспетчер задач», кликните по ней.
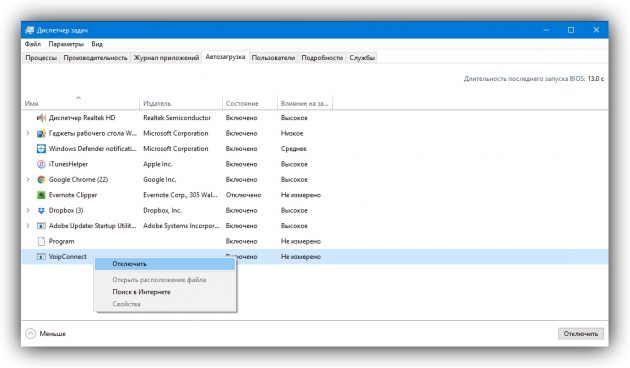
Когда наконец появится нужный список, уберите из него все программы, в постоянной работе которых вы не нуждаетесь. Для этого кликайте по ним правой кнопкой мыши и выбирайте «Отключить».
2. Почистите компьютер от мусора, вирусов и другого вредоносного ПО
Со временем на компьютере накапливаются остаточные файлы и другой программный мусор. Кроме того, некоторые приложения содержат скрытые рекламные модули и засоряют ими систему при установке. Всё это очень часто приводит к медленной работе ПК. Чтобы быстро очистить компьютер от рекламы и мусора, используйте специальные утилиты.
Источником проблемы также могут быть вирусы и другое вредоносное ПО. Избавиться от них поможет надёжный антивирус.
3. Освободите место на системном диске
Для быстрой работы Windows и установленных программ важно, чтобы на системном диске оставалось достаточно свободного пространства. Проверьте, не переполнен ли локальный диск, на который установлена ОС. Обычно это диск C. Желательно, чтобы объём свободного места как минимум вдвое превышал количество установленной оперативной памяти.
Если системный диск переполнен, удалите с него неиспользуемые программы и файлы или перенесите их на другой локальный диск. Но не сотрите элементы, необходимые для работы системы. Если сомневаетесь, нужен ли вам тот или иной файл, лучше не удаляйте его.
Можете воспользоваться бесплатной утилитой TreeSize Free. Она проанализирует диск и отсортирует его файлы и папки по размеру. Так вы быстро увидите, что именно занимает свободное пространство.
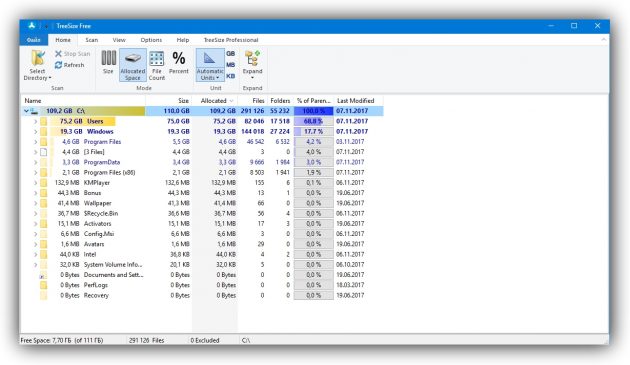
4. Обновите драйверы
Мини-программы, известные как драйверы, управляют работой комплектующих, из которых состоит компьютер. Со временем производители видеокарт и других аппаратных частей совершенствуют драйверы для своих устройств, добиваясь их максимальной производительности. Таким образом, свежие версии драйверов могут повышать скорость работы компьютера.
Существуют специальные сервисы, которые проверяют систему на предмет устаревших драйверов и при необходимости устанавливают обновления в автоматическом режиме. Воспользуйтесь одним из них или скачайте свежие версии драйверов с сайта производителя вашего ПК и установите их вручную.
5. Отключите лишние службы Windows
Службы Windows — это специальные программы, которые в фоновом режиме выполняют различные системные функции. Некоторые службы действительно важны для корректной работы компьютера. Необходимость в других возникает крайне редко или вообще никогда.
Вы можете отключить неиспользуемые службы, чтобы ускорить работу системы. Но ощутить результат смогут разве что владельцы очень слабых компьютеров.
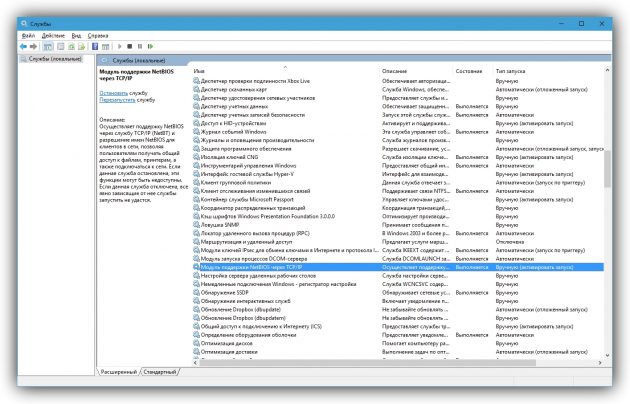
6. Переустановите или восстановите Windows
Разработчики Microsoft хорошо оптимизировали десятую версию операционной системы, поэтому она работает быстрее, чем Windows Vista, 7 и 8. Если у вас одна из этих устаревших версий, подумайте над установкой Windows 10. Это может ускорить ваш компьютер.
Если у вас уже установлена десятая версия, обновите её до актуального состояния в «Центре обновления Windows». Если компьютер продолжает тормозить даже после установки последнего обновления, попробуйте восстановить Windows. Это поможет, если скорость системы упала в результате программного сбоя.
7. Убедитесь, что компьютер не перегревается
Причиной сильного падения производительности может быть перегрев компьютера. Особенно часто от такой проблемы страдают ноутбуки. Обычно это происходит во время игр или работы с тяжёлыми программами. Компьютер может тормозить, самостоятельно закрывать игры и программы или даже выключаться. Корпус устройства, как правило, становится горячим.
Заметив признаки перегрева, попробуйте его устранить. Убедитесь, что кулеры работают и ничто не мешает хорошей вентиляции. Если с этим всё в порядке, лучше всего разобрать устройство и почистить его от пыли.
Разборка компьютера может привести к потере гарантии, а неправильные действия — повредить комплектующие. Если не уверены в себе, не рискуйте.
Если компьютер тормозит только во время игр, возможно, высохла термопаста. Это вещество наносят на процессор и видеокарту, чтобы они лучше отдавали тепло. В таком случае при чистке компьютера стоит нанести новую термопасту. Поищите видео, где это проделывают с компьютером, максимально похожим на ваш. Тогда вам будет несложно заменить термопасту самостоятельно. Или сразу обратитесь к специалисту.
8. Установите более мощные комплектующие
Если ничего из перечисленного выше не помогло, ваш компьютер может быть просто слишком слаб для возложенных на него задач. Тогда поможет только замена всего устройства или его отдельных комплектующих. Сильнее всего на скорость работы компьютера влияют процессор, оперативная память и жёсткий диск. Производительность во время игр также сильно зависит от видеокарты.
Отнесите компьютер в магазин. Тогда продавец сможет подобрать и установить аппаратные части, которые максимально ускорят ваш старый компьютер. Если у вас ноутбук, то, скорее всего, придётся заменить его на более мощную модель.
Читайте также:
lifehacker.ru
Что делать, если компьютер зависает и тормозит? Причины и решение проблемы
Бывает так, что ПК начинает работать очень нестабильно. Почти любой пользователь сталкивался с такого рода неприятностями. Понять, что делать, если компьютер тормозит и зависает, не всегда могут даже технически подкованные люди. У новичков же часто не получается обойтись без помощи профессионалов. Однако диагностировать и исправить некоторые причины сбоя в работе может каждый. В статье представлено подробное руководство, которое поможет решить большинство стандартных проблем.
Основные причины
Чтобы определить, какие меры нужно предпринять для улучшения работы ПК, сначала следует найти первопричину проблем. От чего может тормозить и зависать компьютер?
- Малый объем ОЗУ.
- Недостаточно свободного места на системном разделе.
- Много лишних записей в реестре.
- Лишние программы в автозагрузке.
- Перегрев аппаратной части.
- Вирусы.
Недостаточно ОЗУ
Год за годом требования программного обеспечения только растут. Компьютер может устареть за несколько лет. Если в ПК установлено менее двух гигабайт ОЗУ, следует добавить одну или несколько дополнительных планок. Сегодня даже для работы браузеров требуется около 1 ГБ, а ведь обычно в системе запущено сразу несколько процессов и несколько десятков служб ОС, которые тоже требуют немало аппаратных ресурсов.
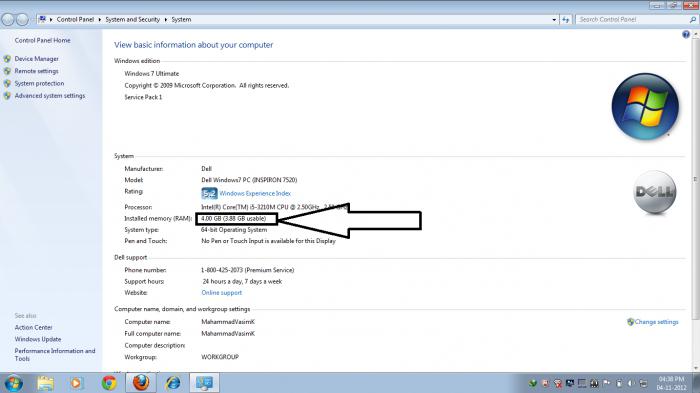
Чтобы узнать, какой именно объем RAM используется системой, нужно кликнуть правой кнопкой мыши по значку "Мой компьютер" и выбрать "Свойства" в контекстном меню. Тут будут указаны все основные характеристики аппаратной части.
Что делать, если компьютер тормозит и зависает Windows XP из-за малого объема ОЗУ? В этом случае поможет только апгрейд. Запомните, что существуют разные поколения оперативной памяти (DDR 1, 2, 3), при этом материнская плата может работать лишь с одним из них. Чтобы избежать ошибки, перед походом в магазин следует записать модель "мамы". Зная ее, продавец сможет предложить подходящую аппаратуру.
Мало свободного места на системном диске
Оперативной памяти достаточно, но все равно компьютер тормозит и зависает, что делать в этом случае? Проверьте, сколько свободного места на разделе с буквой C. Откройте окно проводника и щелкните правой кнопкой по иконке жесткого диска. Затем выберите строку "Свойства".
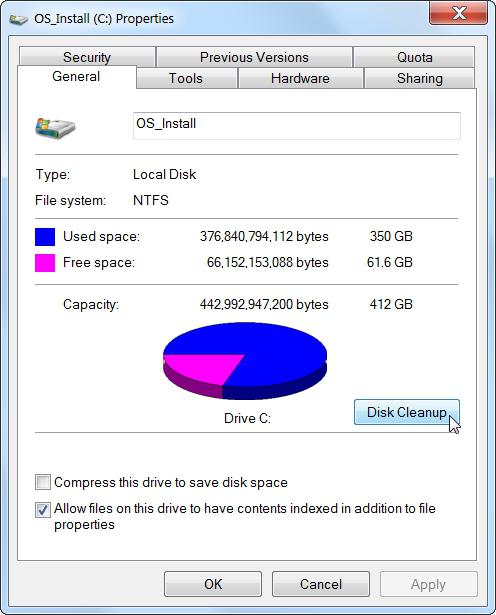
Рекомендуется, чтобы цифра в графе "Свободна" составляла не менее, чем 15% от полного объема тома, но иногда для комфортной работы вполне достаточно и 3-5 ГБ.
Очистка HDD
Чтобы безопасно освободить место на диске C, откройте панель управления. Это можно сделать, развернув меню "Пуск". В ней выберите строку "Программы и компоненты".
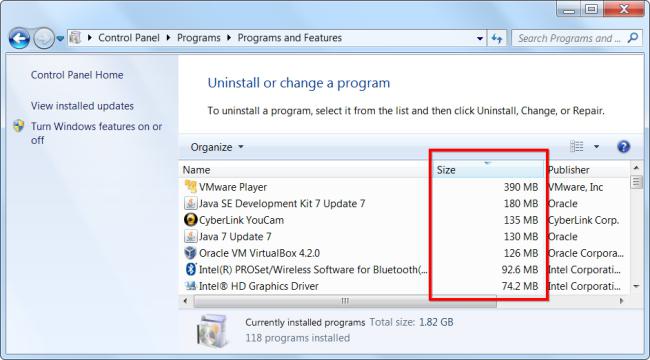
Удалите ненужные приложения при помощи этой утилиты. Если неиспользуемых программ нет, стоит удалить самые объемные, затем установить их на другой том. Обычно каждый установочный пакет предлагает пользователю самостоятельно выбрать, куда будут распакованы все файлы.
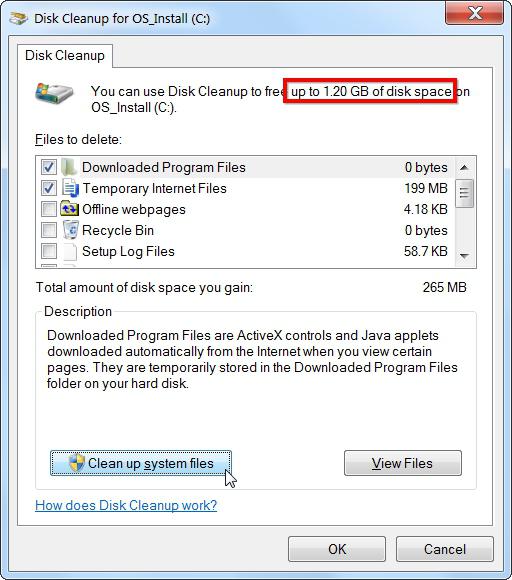
Чтобы продолжить решение проблемы, если тормозит и зависает компьютер из-за недостаточного свободного объема на диске С, откройте "Проводник". Щелкните правой кнопкой мыши по системному разделу, а затем кликните по строке "Свойства". Нажмите по кнопке "Очистка диска". Какое-то время утилита будет рассчитывать объем, который можно освободить. После этой процедуры пользователю следует поставить галочки у всех пунктов в главном окне приложения. Теперь остается нажать "ОК", чтобы запустить процесс удаления всех временных файлов.
Вирусы
На системном разделе достаточно свободного места, что делать, если компьютер тормозит и зависает? Высока вероятность, что в нестабильной работе ПК виноваты вирусы.
Чтобы исправить проблему, следует воспользоваться антивирусным сканером. Профессионалы рекомендуют использовать инструменты Dr. Web Cureit и Kaspersky Virus Removal Tool. Обе утилиты могут распространяются бесплатно, их можно сказать с официальных сайтов.
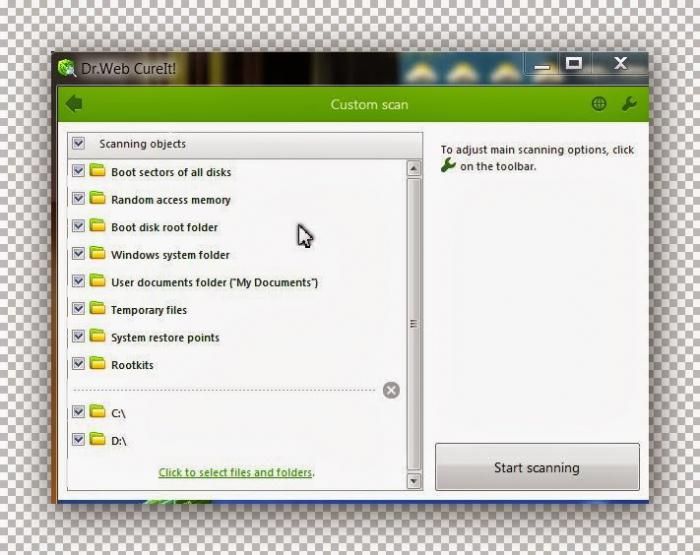
Если вы решили использовать Cureit, после запуска программы кликните по строке "Выбрать объекты для проверки" и поставьте галочки в каждый доступный чекбокс. Также нажмите по надписи "Щелкните для выбора файлов" и установите флажок напротив пункта "Мой компьютер". После этого можно начинать сканирование, кликнув по кнопке "Запустить проверку".
Перегрев
Что делать если компьютер тормозит и зависает в играх и других "тяжелых" приложениях? Вероятнее всего виновата система охлаждения. Чтобы проверить этот факт, следует воспользоваться программами, которые позволяют выполнить мониторинг температуры основных компонентов ПК. Лучшим инструментом для подобных исследований считается AIDA 64.
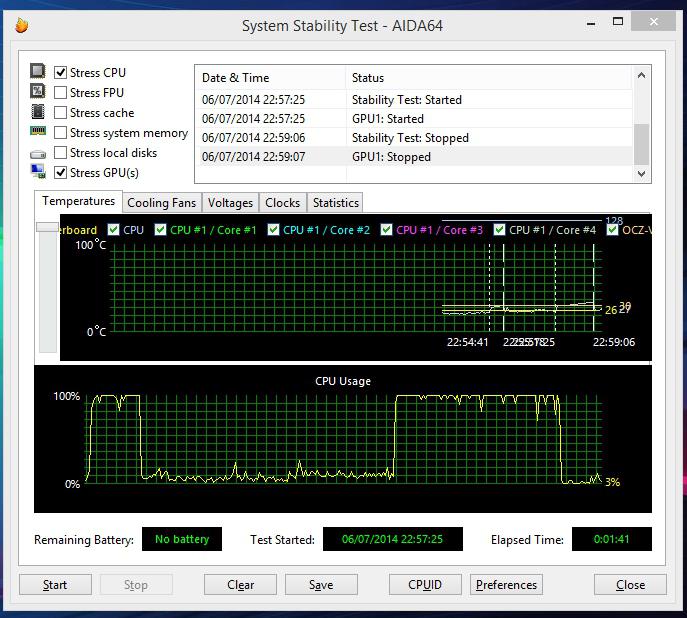
Что делать если компьютер тормозит и зависает Windows XP, как проверить, не перегреваются ли элементы ПК? Установките утилиту AIDA 64 и запустите её. Найдите в верхней строке иконку с изображением диаграммы. После клика по ней откроется окно с названием "Stress Test". В нем отобразятся графики температур тех устройств системы, которые имеют встроенные датчики. Слева поставьте галочки напротив всех пунктов кроме "Stress Local Disk" и нажмите на кнопку Start. Проследите, как изменяются диаграммы под нагрузкой. При достижении критических значений, тест стоит завершить, кликнув по строке "Stop".
Для разных устройств нормальная температура различается. Чтобы узнать, какая считается допустимой для устройств, установленных в системе, стоит посетить сайт производителя.
FurMark
AIDA 64 позволяет провести проверку температур многих компонентов, однако видеосистему с помощью нее не проверить. Компьютер тормозит и зависает, что делать, если есть подозрение на перегрев графического адаптера? Лучшей утилитой для тестирования видеоплаты считается FurMark.
После запуска программы на экране появится окно настроек. В нем следует поставить флажок напротив надписи "Fullscreen" и выбрать максимальное разрешение, поддерживаемое монитором. После выполнения этих действий щелкните по кнопке "Stress Test".
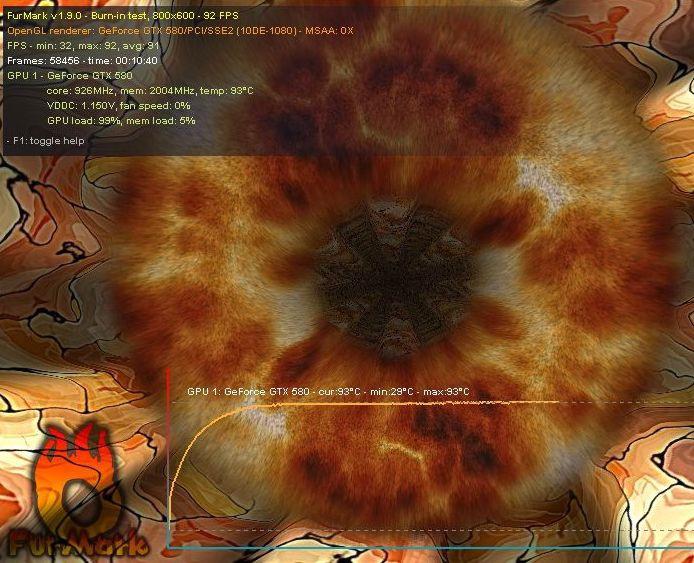
На экране появится трехмерное изображение, но рассматривать его не стоит. Основное внимание необходимо уделить графику, который отобразится внизу. На нем наглядно показано, как изменяется температура графического адаптера. Если она достигнет критической отметки, нажмите кнопку "Esc", чтобы завершить проверку.
Чистка
Из-за перегрева тормозит компьютер, зависает, что делать для восстановления стабильной работы? В первую очередь следует почистить все радиаторы системы охлаждения при помощи кисточки и пылесоса.

Выключите ПК и снимите боковую крышку. Будьте внимательны, не стоит приближать сопло к платам на расстояние меньше 7-10 см. Именно поэтому и следует использовать кисточку. Ей можно смахнуть слежавшуюся пыль, которую не получается удалить пылесосом.
После чистки все программные тесты нужно повторить. Если значения температур не нормализовались, стоит задуматься о замене термопасты или кулеров.
Автозагрузка
Что делать, если компьютер тормозит и зависает при включении? Для решения проблемы стоит попробовать удалить из автозагрузки большинство приложений. Для этого перезапустите ПК. Перед началом загрузки ОС нажмите на кнопку F8, чтобы вызвать меню. В нем выберите пункт "Безопасный режим".
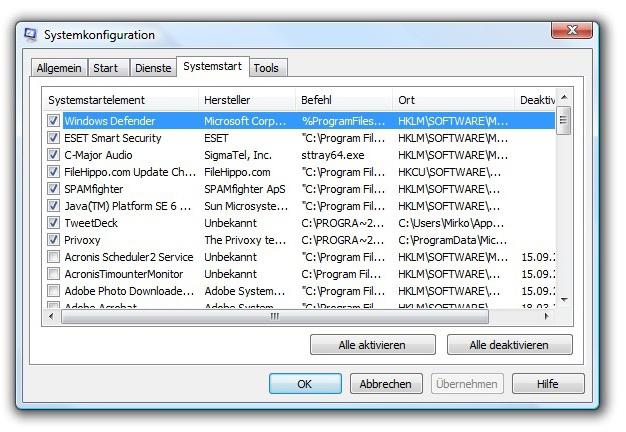
После отображения на экране рабочего стола зажмите на клавиатуре сочетание "Win+R". Откроется окно "Выполнить". В строку ввода напишите "msconfig" и щелкните по кнопке "OK". Перейдите на вкладку "Автозагрузка" и снимите все галочки с тех приложений, которые не нужны вам постоянно. Если затрудняетесь с выбором, оставьте флажки только напротив тех программ, у которых в графе "Производитель" указан "Microsoft".
После выполнения нажмите на кнопку "ОК", чтобы сохранить изменения.
Фрагментация
Что делать, если компьютер зависает и тормозит во время открытия приложений и файлов? Возможно, стоит выполнить процедуру дефрагментации. Дело в том, что жесткий диск разбит на сектора. При этом один записанный файл может занимать на винчестере несколько тысяч секторов. Далеко не всегда все части отдельного документа расположены рядом друг с другом. Следовательно, уменьшается и скорость чтения.
Чтобы упорядочить размещенную на HDD информацию, следует регулярно выполнять дефрагментацию. Для запуска встроенной в Windows утилиты откройте "Проводник". Щелкните правой кнопкой мыши по любому разделу и выберите пункт "Свойства". Перейдите на вкладку "Сервис", после чего кликните по кнопке "Выполнить дефрагментацию".
В открывшемся окне выберите диск и нажмите на надпись "Дефрагментация". Желательно провести эту процедуру для всех томов поочередно.
Аппаратные проблемы ОЗУ
Без видимых причин компьютер стал тормозить и зависать, что делать, если ни один из вышеперечисленных советов не помог? Нередко нестабильная работа ПК связана с испорченной оперативной памятью. Проверить планки ОЗУ можно при помощи встроенной в ОС утилиты. Откройте панель управления. Её значок расположен в правой части меню "Пуск". Щелкните по надписи "Администрирование". В открывшемся окне найдите пункт "Средство проверки памяти" и запустите его, как любую другую программу.
Пользователю будет задан вопрос, выполнить ли тестирование после следующего включения либо перезагрузить компьютер сейчас. Особой разницы в них нет. Первый вариант позволит сохранить все документы, если в этом есть необходимость.
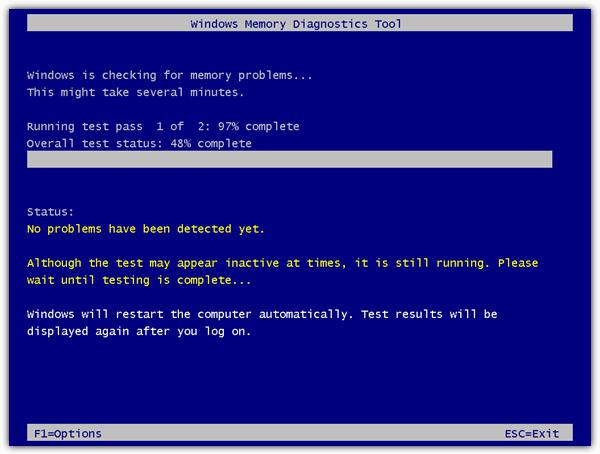
После перезапуска ПК начнется процесс тестирования. Время его работы может отличаться на разных системах. Если во время проверки на экране появятся сообщения, выделенные красным цветом, значит, в сбоях виновата оперативная память.
Что делать, если компьютер зависает и тормозит из-за "битой" оперативной памяти?
В первую очередь для решения проблемы стоит очистить контакты от пыли и окиси. Снимите крышку системного блока. Вытащите планки ОЗУ, отодвинув рычажки, которые удерживают устройство, и потянув его на себя. Возьмите ватные палочки, обмакните их в спирт или одеколон и протрите контакты. После высыхания поставьте оперативную память на место и еще раз выполните ее тестирование.
Что делать, если компьютер зависает и тормозит и после этой процедуры? Часто в системном блоке установлено сразу несколько планок ОЗУ. Запустите утилиту проверки для каждой из них отдельно. Так получится выявить, какое именно устройство дестабилизирует работу ПК. Испорченную аппаратуру следует заменить или просто не устанавливать.
Заключение
Ответ на вопрос "Что делать, если компьютер зависает и тормозит?" раскрыт полностью. Надо сказать, что в первую очередь нужно проводить меры, направленные на оптимизацию программной части, а затем переходить к проверке аппаратных средств. К тому же редко нестабильная работа ПК связана только с каким-либо одним фактором. Обычно серьезные проблемы начинаются лишь тогда, когда одновременно вступают в силу сразу несколько причин. Поэтому стоит подходить к вопросу ремонта компьютера комплексно.
fb.ru
Компьютер сильно тормозит что делать
Если ваш компьютер сильно тормозит, то давайте начнем с самого простого и наиболее очевидного: вы перезагружались в последнее время? Простая полная перезагрузка сможет очистить большинство временного мусора.
Не помогло, тогда спросите себя: что в последнее время менялось? Устанавливали ли вы новую программу, обновили драйвер или новое оборудование? Если да, то попробуйте отменить то, что вы сделали. Вы можете удалить приложение из «Программы и компоненты» в панели управления.
Отключите самые ресурсоемкие программы
Компьютер стал тормозить скорее всего потому, что какие-то приложения используют ресурсы. Некоторое программное обеспечение использует большой объем оперативной памяти, а это заставляет пк расходовать большой объем RAM и подкачку диска.
Чтобы определить это, запустите «Диспетчер задач» (зайдите в «Пуск», откройте «Найти» и введите «Диспетчер задач»).
Нажмите следующие кнопки: «ЦП», «Память», «Диск», и список отсортируется по программам, использующим большую часть ресурсов. В случае если вы увидите, что приложение расходует много ресурсов, закройте его (выберите его, далее кликните «Снять задачу»).

Закройте приложения в системном трее
Запущенные программы видно в системном трее или в области уведомлений. Они стартуют, когда система запускается и выполняются в фоновом режиме; их можно увидеть если кликнуть по значку со стрелкой в правом нижнем углу дисплея. Щелкните по значку со стрелкой вверх, выберите программное обеспечение, которое вы больше не будете использовать. Нажав на правую кнопку мыши, завершите его работу чтобы освободить ресурсы.
Отключение авто загружаемых программ
Для более быстрой загрузки системы, а также с целью сохранить ресурсы процессора и память, лучше удалить из автозагрузки некоторые программы. Зайдите в «Диспетчер задач», выберите вкладку «Автозагрузка» и выключите запуск приложений, которые больше не нужны. Windows покажет, что из списка замедляет ваш процесс запуска больше всего.

Уменьшение эффектов анимации
Windows применяет эффекты анимации, а это может тормозить систему. Чтобы выключить анимацию в меню «Пуск» перейдите на вкладку «Система», затем «Дополнительные параметры системы» и откройте пункт «Параметры» во вкладке «Дополнительно». Отметьте «Обеспечить наилучшее быстродействие».

Откат драйвера
Подозреваете драйвер? Откройте диспетчер устройств, найдите и дважды щелкните новый драйвер. В появившемся диалоговом окне щелкните вкладку «Драйвер» и потом кнопку «Откатить». Если эта кнопка недоступна, проблема не с этим драйвером.

Если вы добавляли новое оборудование, удалите его. Перейдите в «Диспетчер устройств», найдите устройство, кликните правой кнопкой мыши и нажмите «Удалить».
Облегчите браузер
Когда вы много используете веб-браузер, он обычно работает немного медленнее. Зайдите в менеджер дополнений и уберите дополнения, которые больше не нужны. Это заставит веб-браузер использовать больший объем памяти и перестанет замедлять работу.
Компьютер тормозит из-за жесткого диска
Если свободного пространства на HDD осталось мало, ПК будет тормозить. Убедитесь в том, что есть по крайней мере 300-700MB свободного места. Это доступное пространство позволяет пк иметь ресурс для файла подкачки, а также место для временных файлов.
Чтобы очистить дисковое пространство не требуется программное обеспечение сторонних производителей. Просто запустите средство очистки HDD, которое включено в Windows. В меню «Пуск» выберите «Выполнить» и введите команду cleanmgr.

Дальше следуйте инструкциям.
Удаление временных файлов
Во время работы приложений на диске сохраняются временные файлы. Их удаление улучшит производительность компьютера. Очистка не удалит все файлы в папке Temp; лучше удалить их вручную.
Для этого откройте «Пуск» и введите %Temp% в поле поиска. В Windows XP выберите опцию «Выполнить» и наберите %Temp% в поле Run. Нажмите Enter, и папка Temp откроется. Вы легко удалите все найденные файлы в этой папке и, если какие-либо из них используются и не могут быть удалены, можно их пропустить.
Если старый компьютер работает медленно
Если возраст ПК более семи лет, это является причиной низкой производительности. Последние версии софта оптимизированы для более эффективной работы на новых компьютерах. Старые ПК не в состоянии запустить эти приложения, либо работают с ними очень медленно. Для улучшения производительности вам придется рассматривать вопрос о приобретении нового ПК, либо признать, что компьютер не будет столь же быстрым, как более новый.
Апгрейд оперативной памяти.
Если возраст вашего ПК более двух лет, возможно потребуется больший объем оперативной памяти. При наличии достаточного объема памяти для запуска приложений не требуется подгружать информацию, которая хранится в файле подкачки.
Если индикатор HDD постоянно активен, это признак того, что система часто обменивается данными между оперативной памятью и жестким диском.
Апгрейд жесткого диска.
Одной из причин тормозов в системе может являться диск. Лучшим вариантом обновления является модернизация HDD. Установите себе твердотельный накопитель и это значительно улучшит производительность системы.
Вам может быть интересно
windowsabc.ru
Компьютер тормозит - что делать?
«Компьютер часто зависает. Что делать?» - это, наверное, один из самых популярных вопросов неопытного пользователя, столкнувшегося с тем, что его ПК или ноутбук, еще недавно прекрасно справляющийся с любыми задачами, вдруг начал тормозить и зависать во время загрузки или работы в некоторых приложениях. Сложность решения данной проблемы в том, что снижения быстродействия компьютера может быть связана с множеством самых разнообразных причин, начиная от аппаратной части, заканчивая неправильно установленным драйвером. Чтобы определить, почему компьютер тормозит и виснет, необходимо произвести диагностику установленных на нем приложений, а также работоспособность его аппаратной части. Сделать это может даже неопытный пользователь.Компьютер тормозит. Что делать?
Если вы абсолютно не следите за своим компьютером, не чистите его от пыли, не анализируете состояние комплектующих, а также устанавливаете на него все программы подряд, крайне редко пользуясь антивирусными приложениями, со временем вы столкнетесь с тем, что ПК начнет тормозить и работать на нем станет невозможно. Однако в некоторых случаях пользователь сталкивается с тем, что, несмотря на правильный уход за компьютером и постоянные проверки антивирусной программой, в работе устройства все-таки возникают «тормоза». Если зависания и лаги возникли резко и неожиданно, то самый простой способ устранить их – это вспомнить, после каких действий возникли проблемы, и сделать откат системы к предыдущему состоянию. К примеру, тормоза нередко возникают после неправильной установки драйвера или слишком требовательной к ресурсам антивирусной программы. Откат системы до точки восстановления, созданной до инсталляции драйвера или программы, поможет избавиться от проблемы.Компьютер тормозит из-за пыли
Любой ПК и ноутбук необходимо периодически разбирать и очищать его от пыли, которая скапливается внутри корпуса устройства, даже если в помещении, где оно находится достаточно чисто. Определить то, что компьютер очень сильно тормозит из-за пыли, вам поможет ряд признаков. Во-первых, все системы охлаждения (вентиляторы, кулеры) во время работы с ресурсоемкими приложениями начинают сильно шуметь. Это связано с тем, что горячий воздух никак не может пробиться сквозь вентиляционную решетку, забитую пылью. Во-вторых, устройство станет заметно сильнее нагреваться. При использовании ноутбука вы даже заметите то, каким горячим он становится. Перегрев процессора и видеокарты, возникающий в результате того, что забитая пылью система охлаждения не может обеспечить к ним достаточный поток холодного воздуха, приводит к такому механизму защиты как троттлинг. В результате этого система начинает заметно тормозить иногда до такой степени, что компьютер зависает намертво. Контроль за температурой комплектующих следует осуществлять при помощи специальных программ. Наиболее удобной среди них является AIDA64. Температура HDD должна находиться в районе 30-35 градусов, температура системной платы – 40-50 градусов. Температура процессора 60-65 градусов. Что касается видеокарты, то многие современные модели выдерживают температуру до 80-90 градусов, однако при таком режиме срок ее работы заметно снизится. Узнать о том, при какой температуре способна работать ваша видеокарта, можно на сайте ее производителя. Обычно диапазон температуры – от 50 до 70 градусов.
Определить то, что компьютер очень сильно тормозит из-за пыли, вам поможет ряд признаков. Во-первых, все системы охлаждения (вентиляторы, кулеры) во время работы с ресурсоемкими приложениями начинают сильно шуметь. Это связано с тем, что горячий воздух никак не может пробиться сквозь вентиляционную решетку, забитую пылью. Во-вторых, устройство станет заметно сильнее нагреваться. При использовании ноутбука вы даже заметите то, каким горячим он становится. Перегрев процессора и видеокарты, возникающий в результате того, что забитая пылью система охлаждения не может обеспечить к ним достаточный поток холодного воздуха, приводит к такому механизму защиты как троттлинг. В результате этого система начинает заметно тормозить иногда до такой степени, что компьютер зависает намертво. Контроль за температурой комплектующих следует осуществлять при помощи специальных программ. Наиболее удобной среди них является AIDA64. Температура HDD должна находиться в районе 30-35 градусов, температура системной платы – 40-50 градусов. Температура процессора 60-65 градусов. Что касается видеокарты, то многие современные модели выдерживают температуру до 80-90 градусов, однако при таком режиме срок ее работы заметно снизится. Узнать о том, при какой температуре способна работать ваша видеокарта, можно на сайте ее производителя. Обычно диапазон температуры – от 50 до 70 градусов.  Самый простой способ избавить системный блок от большого количества пыли – это продуть ее при помощи пылесоса. При этом, пылесос необходимо поставить именно на выдув, а не на всасывание, так как это будет гораздо эффектнее. Если после того, как очистили систему от пыли, температура чипсета осталась такой же высокой, необходимо поменять термопасту между процессором и радиатором кулера.
Самый простой способ избавить системный блок от большого количества пыли – это продуть ее при помощи пылесоса. При этом, пылесос необходимо поставить именно на выдув, а не на всасывание, так как это будет гораздо эффектнее. Если после того, как очистили систему от пыли, температура чипсета осталась такой же высокой, необходимо поменять термопасту между процессором и радиатором кулера. Устранение вирусов
Еще одна очень распространенная причина, из-за которой компьютер работает медленно, а некоторые приложения и вовсе зависают на несколько минут – это вирусы и разнообразные шпионские программы. Отсутствие антивирусной программы или новых обновлений ее базы приведет к тому, что со временем в системе накапливается десятки или даже сотни вирусов, в результате чего работа на устройстве станет полностью невозможной. Самый простой способ устранить все имеющиеся в системе вирусы – это переустановка операционной системы, которая не займет у вас более 30-60 минут. Однако переустановка ОС приводит к необходимости заново устанавливать все имеющиеся приложения, поэтому многие пользователи не любят столь радикальный способ борьбы с вирусами. В настоящее время самой качественно бесплатной утилитой является бесплатная программа DR.Web Cureit, загрузить которую можно на официальном сайте. DR.Web Cureit не требует установки в систему и не защищает компьютер от новых угроз, она позволяет только устранить уже существующие угрозы. После того, как вы проверите компьютер данной утилитой, вам понадобится установить в систему антивирус, способный обеспечить постоянную защиту. Несмотря на то, что считается, что наилучшую защиту могут обеспечить только платные версии антивирусных программ, существуют не менее эффективные бесплатные аналоги – AVG, Avast, Авира, Microsoft Security Essentials, Comodo Internet Security и многие другие. Если скачать и установить антивирус вам не удается, можно подключить HDD диски к другому компьютеру, где установлен обновленный антивирус. Это особенно актуально в случае, если антивирус не может удалить зараженные файлы, так как они используются операционной системой.
После того, как вы проверите компьютер данной утилитой, вам понадобится установить в систему антивирус, способный обеспечить постоянную защиту. Несмотря на то, что считается, что наилучшую защиту могут обеспечить только платные версии антивирусных программ, существуют не менее эффективные бесплатные аналоги – AVG, Avast, Авира, Microsoft Security Essentials, Comodo Internet Security и многие другие. Если скачать и установить антивирус вам не удается, можно подключить HDD диски к другому компьютеру, где установлен обновленный антивирус. Это особенно актуально в случае, если антивирус не может удалить зараженные файлы, так как они используются операционной системой. Большое количество программ в автозагрузке
Если компьютер медленно загружается, при этом, в остальное время торможений не наблюдается, причина этого, скорее всего, связана с наличием в автозагрузке множества ненужных программ. Каждый раз при запуске системы начинается работа всех приложений, в настройках которых указана автозагрузка, в результате чего начало работы ПК может затянуться. В настоящее время очень много программ прописывает себя в автозагрузке, чтобы ежедневно проверять на официальном сайте наличие своей новой версии. Помимо этого, существует множество приложений, хоть и не являющихся вирусами, но приносящими немало вреда демонстрацией разнообразной рекламы, сменой домашних страниц и поиска браузера. Такие программы также прописываются в автозагрузке, при этом, в самых разнообразных местах, чтобы неопытные пользователи испытали затруднение с их удалением. К подобным приложениям относятся, к примеру, утилиты от Mail.ru, µTorrent и некоторые другие. Удалив из автозагрузки все ненужные программы, вы заметите, насколько более быстрой стала работа компьютера. Самый простой способ удалить программы из автозагрузки – это программа msconfig.exe, открыть которую можно через меню «Выполнить». После того, как вы запустили программу, перейдите на вкладку «Автозагрузка» и удалите галочки напротив названий приложений, которые вам не нужны.
После того, как вы запустили программу, перейдите на вкладку «Автозагрузка» и удалите галочки напротив названий приложений, которые вам не нужны.  В Windows 8 эта утилита выглядит несколько иначе.
В Windows 8 эта утилита выглядит несколько иначе.  Вы можете столкнуться с тем, что при последующем запуске программы она вновь пропишется в автозагрузку. Для этого необходимо найти в этой программе настройки, отвечающие за ее запуск вместе со стартом системы.
Вы можете столкнуться с тем, что при последующем запуске программы она вновь пропишется в автозагрузку. Для этого необходимо найти в этой программе настройки, отвечающие за ее запуск вместе со стартом системы. Утилиты для управления автозагрузкой
Весьма удобной утилитой для очистки автозагрузки является бесплатная программа CCleaner. Скачайте программу на официальном сайте, установите ее и перейдите в раздел «Автозагрузка» в разделе «Сервис». Перед вами появится таблица, где можно настроить автозагрузку различных программ. CCleaner устраняет проблемы, не только связанные с тем, что компьютер долго загружается, но и ускорить его работу, удалив лишние ветки реестра, а также временные файлы различных приложений. Еще одна удобная программа для управления автозагрузкой – AutoRuns.exe. Она не требует установки и доступна для скачивания на официальном сайте. После того, как вы запустили программу, перейдите на вкладку «Вход в систему».
Перед вами появится таблица, где можно настроить автозагрузку различных программ. CCleaner устраняет проблемы, не только связанные с тем, что компьютер долго загружается, но и ускорить его работу, удалив лишние ветки реестра, а также временные файлы различных приложений. Еще одна удобная программа для управления автозагрузкой – AutoRuns.exe. Она не требует установки и доступна для скачивания на официальном сайте. После того, как вы запустили программу, перейдите на вкладку «Вход в систему».  Здесь также отображается вся необходимая информация о том, какие программы прописаны в автозагрузке системы.
Здесь также отображается вся необходимая информация о том, какие программы прописаны в автозагрузке системы. Очистка системы от ненужных файлов
Нередко компьютер часто зависает исключительно из-за того, что в системе накопилось много файлов, связанных с установленными и удаленными приложениями. Те, кто устанавливает в систему множество программ, наверняка, замечали, то насколько более быстрой является только что установленная система, по сравнению с той, которой активно пользовались хотя бы месяц. В особенности это касается пользователей, часто устанавливающих новые программы. Очистка системы прекрасно выполняется при помощи программы Glary Utilites, которая, в отличие от CCleaner, обладает функцией восстановления файлов, поэтому легко позволит вам исправить ошибку, если вы случайно удалите нужную информацию. Вкладка «Автозагрузка» практически аналогична той же функции, рассмотренной в программах выше. Однако Glary Utilites позволяет не только убрать программу из автозагрузки, но и удалить ее. В этой же программе имеются такие функции как очистка дисков, очистка реестра и менеджер деинсталляции, позволяющий полностью удалить из системы программы включая их «хвосты» в реестре и различные файлы.
В этой же программе имеются такие функции как очистка дисков, очистка реестра и менеджер деинсталляции, позволяющий полностью удалить из системы программы включая их «хвосты» в реестре и различные файлы. 

Настройка ОЗУ и файла подкачки
Когда операционной системе не хватает памяти, она начинает использовать файл подкачки pagefile.sys, куда помещаются данные, которые в данный момент не используются ОЗУ. Использование файла подкачки, который располагается на самом медленном устройстве всего компьютера HDD, приводит к торможению любых процессов на компьютере. Оптимальное решение в этом случае одно – расширение памяти или отказ от файла подкачки. Если же у вас нет возможности увеличить память устройства, вам стоит воспользоваться технологией Readyboost, представляющая собой связующее звено между файлом подкачки и ОЗУ компьютера. Данная технология появилась в операционной системе Windows Vista и была значительно улучшена в Windows 7. Она основывается на особенностях современных FLASH носителей, которые, хотя и уступают по скорости оперативной памяти и HDD, заметно превосходят их за счет отсутствия задержек, связанных с поиском информации на жестком диске. Readyboost прекрасно подходит старым системам, обновление которых обошлось бы пользователю слишком дорого, а также ноутбукам без возможности расширения памяти, но с наличием USB 2.0. Многие старые системы до сих пор комплектуются типом памяти DDR2, которые стоят значительно дороже притом, что постепенно заменяются более скоростной DDR3. Поэтому гораздо более выгодным получается приобретение флешки объемом 8 или 16 Гб, нежели покупка памяти в систему, которая в скором времени будет заменена. Кроме того, Readyboost является единственным выходом для пользователей, чей системный блок находится на гарантии, а также тех, кто не имеет возможности расширить память ноутбука.Настройка технологии Readyboost в Windows 7
Настроить работу Readyboost в Windows 7 очень просто. Достаточно вставить в компьютер флешку и при появлении окна запуска выбрать «Ускорить работу системы». Если автозапуск флешки отключен, переходим в «Мой компьютер», где находим подключенный накопитель. При помощи правой кнопки мыши открываем его свойства, в появившемся окне выбираем вкладку ReadyBoost. В появившемся окне выбираем пункт «Предоставить это устройство для технологии ReadyBoost», а ниже, при помощи ползунка, указываем, какой объем места следует отвести для ускорения системы.
Если автозапуск флешки отключен, переходим в «Мой компьютер», где находим подключенный накопитель. При помощи правой кнопки мыши открываем его свойства, в появившемся окне выбираем вкладку ReadyBoost. В появившемся окне выбираем пункт «Предоставить это устройство для технологии ReadyBoost», а ниже, при помощи ползунка, указываем, какой объем места следует отвести для ускорения системы.  После того, как вы нажмете «Применить», следует подождать несколько секунд до того, как устройство будет готово.
После того, как вы нажмете «Применить», следует подождать несколько секунд до того, как устройство будет готово.  Windows 7 создаст на USB накопителе файл ReadyBoost.sfcache, который займет все место, указанное вам при помощи ползунка. Данный файл не является скрытым или системным, однако вы можете не волноваться о том, что содержащаяся в нем информация может быть прочитана другими, если флешка попадет в чужие руки, так как все данные на накопителе шифруются при помощи алгоритма AES-128. Узнать, какое количество памяти рекомендуется для вашей системы, можно из окна настроек ReadyBoost. Чем больше объем накопителя, который вы будете использовать, тем более быстро будет работать ваша система. Microsoft рекомендует использовать для слабых систем соотношение объема ОЗУ и памяти устройства 1:1, для мощных — 1:2.5. В некоторых случаях технология ReadyBoost может не запуститься из-за отключенной службы Superfetch.
Windows 7 создаст на USB накопителе файл ReadyBoost.sfcache, который займет все место, указанное вам при помощи ползунка. Данный файл не является скрытым или системным, однако вы можете не волноваться о том, что содержащаяся в нем информация может быть прочитана другими, если флешка попадет в чужие руки, так как все данные на накопителе шифруются при помощи алгоритма AES-128. Узнать, какое количество памяти рекомендуется для вашей системы, можно из окна настроек ReadyBoost. Чем больше объем накопителя, который вы будете использовать, тем более быстро будет работать ваша система. Microsoft рекомендует использовать для слабых систем соотношение объема ОЗУ и памяти устройства 1:1, для мощных — 1:2.5. В некоторых случаях технология ReadyBoost может не запуститься из-за отключенной службы Superfetch.  В этом случае вам необходимо просто включить эту службу. Для этого в окне поиска меню «Пуск» ведите слово службы и откройте одноименную системную утилиту. В появившемся окне вам необходимо найти службу Superfetch и запустить ее, открыв правым кликом ее свойства.
В этом случае вам необходимо просто включить эту службу. Для этого в окне поиска меню «Пуск» ведите слово службы и откройте одноименную системную утилиту. В появившемся окне вам необходимо найти службу Superfetch и запустить ее, открыв правым кликом ее свойства.  В поле «Тип запуска» следует указать «Автоматически».
В поле «Тип запуска» следует указать «Автоматически».  Отключить технологию ReadyBoost также просто: достаточно открыть свойства накопителя на соответствующей вкладке выбрать «Не использовать это устройство».
Отключить технологию ReadyBoost также просто: достаточно открыть свойства накопителя на соответствующей вкладке выбрать «Не использовать это устройство».  В общей сложности Windows 7 дает возможность 8 накопителей по 32 ГБ каждый, что суммарно равно 256 ГБ физической кэш-памяти. Наибольшее ускорение работы позволяет добиться использование USB 3.0.
В общей сложности Windows 7 дает возможность 8 накопителей по 32 ГБ каждый, что суммарно равно 256 ГБ физической кэш-памяти. Наибольшее ускорение работы позволяет добиться использование USB 3.0. Свободное место на системном диске
Немаловажное значение для быстродействия системы имеет свободный объем на системном диске, обычно обозначаемом буквой C:/. Для загрузки операционной системы необходимо 2 Гб свободного места. Позаботиться о том, чтобы операционной системе хватало места, следует еще при ее установке. Для этого во время инсталляции следует создать на жестком диске отдельный раздел объемом от 40 Гб. Точную рекомендацию по объему системного диска давать трудно, так как во многом она зависит от того, какие приложения вы планируете устанавливать. Игры и большие графические пакеты занимают почти столько же места, сколько и сама операционная система. Очистку системного диска от лишних файлов рекомендуется начать с системной утилиты с названием «Очистка диска». Найти ее можно в поисковой строке меню «Пуск». После того, как вы запустите утилиту, перед вами появится окно, где вы сможете выбрать необходимый диск. После нажатия ОК утилите понадобится немного времени для того, чтобы оценить объем файлов, которые могут быть удалены.
После нажатия ОК утилите понадобится немного времени для того, чтобы оценить объем файлов, которые могут быть удалены.  В следующем окне вам понадобится расставить галочки напротив данных, которые вы хотите удалить. Иногда совокупный объем временных файлов может достигать нескольких гигабайт.
В следующем окне вам понадобится расставить галочки напротив данных, которые вы хотите удалить. Иногда совокупный объем временных файлов может достигать нескольких гигабайт.  После того, как вы нажмете ОК, программа выполнит свою работу. Если и после этой операции места на системном диске осталось не так много, вам придется переустановить часть особо объемных приложений на другой диск.
После того, как вы нажмете ОК, программа выполнит свою работу. Если и после этой операции места на системном диске осталось не так много, вам придется переустановить часть особо объемных приложений на другой диск. Дефрагментация системного диска
Еще одна причина, по которой HDD может заметно тормозить работу системы, - это фрагментирование данных. Оно представляет собой расположение данных в различных местах диска, что приводит к замедлению считывания информации, которая физически расположена в разных местах диска. Дефрагментация размещает файлы таким образом, чтобы они размещались в одном месте. Дефрагментацию можно выполнить при помощи системной утилиты или специализированных программ. Откройте свойства системного диска и перейдите на вкладку «Сервис». Нажмите на кнопку «Оптимизировать» и перед вами появится окно программы. Вам следует выбрать системный диск и нажать кнопку «Анализировать». При этом, все запущенные приложения следует закрыть.
Вам следует выбрать системный диск и нажать кнопку «Анализировать». При этом, все запущенные приложения следует закрыть. 
Визуальные эффекты
Заключительный этап обеспечения производительности компьютера – это отключение ненужных визуальных эффектов, которые, практически не меняя внешний вид системы, занимают некоторую часть вычислительной мощности процессора. Чтобы отключить ненужные эффекты, откройте свойства компьютера и выберете в левой части появившегося окна «Дополнительные параметры». Перед вами появится еще одно окно, где вам следует выбрать пункт «Параметры» в области «Быстродействие».
Перед вами появится еще одно окно, где вам следует выбрать пункт «Параметры» в области «Быстродействие».  Перед вами появится окно с большим списком эффектов. Для того чтобы отключить все сразу, выберет пункт «Обеспечить наилучшее быстродействие».
Перед вами появится окно с большим списком эффектов. Для того чтобы отключить все сразу, выберет пункт «Обеспечить наилучшее быстродействие».  Однако после применения этой настройки вы можете столкнуться с тем, что графический интерфейс системы стал слишком некрасивым. Исправить это вы можете, вернув некоторые эффекты обратно или воспользовавшись персонализацией. Для этого просто щелкните правой кнопкой мыши по рабочему столу и выберете «Персонализация».
Однако после применения этой настройки вы можете столкнуться с тем, что графический интерфейс системы стал слишком некрасивым. Исправить это вы можете, вернув некоторые эффекты обратно или воспользовавшись персонализацией. Для этого просто щелкните правой кнопкой мыши по рабочему столу и выберете «Персонализация».  Выберете тему, которая наилучшим образом подходит к вашему вкусу. Так у вас получится обеспечить быстродействие и красивый внешний интерфейс системы.
Выберете тему, которая наилучшим образом подходит к вашему вкусу. Так у вас получится обеспечить быстродействие и красивый внешний интерфейс системы. Отключаем восстановление системы
Напоследок приведем еще один способ повысить быстродействие операционной системы – это отключение создания точек ее восстановления. Способ, мягко говоря, спорный, так как в некоторых случаях (установка «кривого» драйвера, проблема с самой Windows) именно откат на предыдущую точку восстановления позволяет быстро вернуть работоспособность системы. Тем не менее, этот способ вполне имеет право на существование, а решать, пользоваться им или нет, предстоит только вам. Нажмите правой кнопкой мыши на «Мой компьютер» и перейдите в его свойства. В меню слева выберете пункт «Защита системы». Нажмите на кнопку «Настроить» и выберете «Отключить защиту системы».
Нажмите на кнопку «Настроить» и выберете «Отключить защиту системы».  Теперь вы не сможете воспользоваться функцией восстановления системы, однако и быстродействие компьютера должно заметно увеличиться.
Теперь вы не сможете воспользоваться функцией восстановления системы, однако и быстродействие компьютера должно заметно увеличиться. Если ничего из перечисленного не помогло…
Если даже после того, как вы выполнили все пункты, компьютер так и продолжает зависать и тормозить, скорее всего, вам просто необходимо заменить входящие в его состав комплектующие. Современное программное обеспечение отличает не только большое количество функций, но и высокая требовательность к ресурсам. Минимальные требования к системе каждой новой версии программного пакета постоянно увеличиваются. Особенно это касается профессиональных приложений для обработки графики, музыки или видео, а также 3D игр, выход многих из которых становится настоящим стимулом приобрести новый компьютер или ноутбук. Если финансовой возможности приобрести новый ПК у вас не имеется, а перечисленные в данной статье пункты не помогли вам избавиться от зависаний во время работы ресурсоемких программ, вам придется заменить версии программных пакетов на менее требовательные. Что касается игр, то единственным решением может быть отказ от максимальных настроек и ряда модификаций.it-dix.ru
Почему тормозит компьютер. Что делать, если тупит комп с Windows 7
Мы абсолютно уверены, что каждый пользователь сталкивался с такой проблемой как медленная работа ПК. И вроде бы еще «вчера» любимый комп просто «летал», а сегодня совершенной непонятно, почему компьютер тормозит и что делать дальше.

Надоело ждать?
Понятное дело, что такая ситуация никого не обрадует, а скорее наоборот – заставит нервничать и злиться по этому поводу. И кажется вполне логичным, если комп начал лагать и тупить уже в «преклонном возрасте», но что делать, если это происходит с новым ПК? А главное почему? На эти и другие вопросы вы найдете ответы в нашей статье.
Ответ довольно прост. Далеко не все пользователи догадываются, что для любого нового устройства обязательно нужно провести его настройку и оптимизацию работы перед тем, как начать использовать.
Аналогичную настройку и чистку от разного рода «мусора» (рекламные или уже ненужные программы, временные файлы, потерявшиеся ключи реестра и т.д.) нужно регулярно проводить и с уже работающим компьютером. Иначе вам не избежать ситуации, когда ваш компьютер с Windows 7, XP или 8.1 начнет тормозить и, скорее всего, довольно сильно.
Те, кто не хочет вникать в причины, или просто не уверен в своих силах, могут обратиться в наш срочный ремонт компьютеров в Москве. Профессиональные мастера быстро устранят все проблемы с вашим ПК.
Всё множество причин, из-за которых компьютер может лагать и тормозить, можно разделить на два типа:
- проблемы с «железом»,
- проблемы с программной частью.
Эти два типа очень тесно связаны между собой и очень часто одновременно влияют на быстроту работы ПК. Давайте рассмотрим их по порядку, и разберемся, что делать в каждом случае и как исправить проблему.
Содержание:
Компьютер тормозит из-за проблем с «железом»Надеемся, что все знают, что такое «железо». Если не знаете, то так называют запчасти или комплектующие системного блока – то, из чего он состоит.
Перегрев процессора или других комплектующихМногие пользователи часто забывают, а кто-то и вовсе не знает, что нужно контролировать температуру процессора. А то на нашей практике регулярно случаются ситуации, когда клиент доведет температуру процессора почти до предела, потом удивляется, почему тупит компьютер при работе виндовс 7.
Для того чтобы сохранялся нормальный температурный режим, нужно регулярно заглядывать внутрь своего системника. Как почистить системный блок от пыли и поменять термопасту, можете подробнее узнать из нашей статьи.
Если комп лагает в играх или графических программах, то не будет лишним узнать, не перегревается ли видеокарта. Возможно, что ей тоже понадобится чистка.
Контролировать температуру любых комплектующих довольно просто: для этих целей существует множество программ и утилит. Установите любую их них на свой компьютер и регулярно проверяйте показания датчиков. Кроме этого, температуру процессора можно узнать в BIOS.

Перегрев комплектующих
Необходимость модернизацииДаже, если вы не играете в компьютерные игры и не работаете с ресурсоемкими программами, а только пользуетесь почтой и соцсетями, то рано или поздно вам все равно придется задуматься о модернизации своего компьютера или покупке нового. Почему? Объясняем.
С каждым днем комплектующие устаревают. Новые версии программ (даже таких простых как браузеры, Skype, ICQ и др.) становятся все более требовательными к мощности ПК. Т.е. вашему уже просто не хватает ресурсов для выполнения казалось бы простых задач. В результате комп начинает тормозить и жутко тупить, а вы нервничать и злиться.
Увеличение объема оперативной памяти или замена процессора на более мощный помогут решить данную проблему. Альтернативным вариантом может быть «разгон» процессора, но возможно это или нет, зависит от аппаратных особенностей конкретного ПК.
Если тормозят игры на компьютереЛюбите поиграть в современные игры? Погонять на танке или выпустить автоматную очередь по врагу?
Надеемся, что вы не забывается следить за тем, чтобы ваша видеокарта соответствовала требованиям современных игр. Иначе будете долго ломать голову, почему в играх тормозит компьютер в самый ответственный момент и вас раз за разом убивают.
Как исправить ситуацию? Купить более новую видеокарту. Однако не стоит забывать, что мощной видеокарте должны соответствовать и другие комплектующие ПК. Иначе смысла и пользы от неё никакого не будет. Думаем, что вам будет полезно узнать, как правильно выбирать видеокарту.
Медленный жесткий дискМало кто догадывается, но на сегодняшний день самым «узким» местом в работе компьютерного железа является жесткий диск. Все дело в ограниченной скорости вращения шпинделя жесткого диска. В настольных компьютерах она составляет 7.200 оборотов в минуту – и это одна из причин, почему тупит и тормозит комп. Есть и более быстрые HDD, но их стоимость существенно выше.
Кроме привычных всем жестких дисков с магнитными пластинами, последние несколько лет набирает популярность и становится все более доступным новый тип – SSD диск. Принцип его работы основан не на магнитных пластинах, а на записи информации с использованием быстрой флэш-памяти.
Такие жесткие диски в несколько раз быстрее обычных HDD, и работают абсолютно бесшумно. Однако явными недостатками являются высокая стоимость при довольно маленьком объеме и ограниченное количество циклов чтения/записи. О том, как устроен жесткий диск и принципе его работы, читайте нашу специальную статью.

Сравнение скорости работы HDD и SSD
Проблемы с программной частьюБезусловно, кроме «железок» большое влияние на скорость работы оказывает и операционная система. В данном разделе мы постарались собрать все возможные программные проблемы и рассказать, как их исправить.
Компьютерные вирусыНаверное, это самая распространенная причина, из-за которой очень часто сильно тормозит windows 7 на компьютере. А в особенно сложных случаях ПК может вообще полностью зависать.
Существует достаточно много типов вирусов, которые способны заметно влиять на скорость работы ПК. Кроме «несанкционированного» использования компьютерных ресурсов, вирусы повреждают системные файлы, что в свою очередь приводит к медленной работе всего ПК. Для того, чтобы избежать данной проблемы, обязательно нужно установить на компьютер мощный антивирус и регулярно проводить проверку всех дисков, папок и флешек на вирусы.
Если по какой-то причине у вас до сих пор не установлен антивирус, то скачиваем официальные пробные версии (на месяц) на сайте Касперского или Доктора Веба. Или можно скачать антивирус попроще, но более длительный срок: например, бесплатная версия Аваст или AVG.
После того, как скачали, устанавливаем и запускаем полное сканирование компьютера. Этот процесс довольно длительный, так что рассчитывайте время заранее. Все найденные вирусы рекомендуется удалять или отправлять в карантин.
Большое количество программ в «Автозагрузке»Почти все разработчики и производители программного обеспечения хотят, чтобы их программой пользовались как можно чаще. А, если и не пользовались, то как-то вспоминали о ней. Поэтому большинство программ при установке автоматически прописываются в «Автозагрузку» операционной системы. В результате, вместе с запуском ПК, включаются и несколько десятков программ, их модулей или агентов. Они нам, как правило, не нужны или пользуемся ими крайне редко.
Такие программы расходуют ресурсы компьютера (особенно оперативную память), в результате чего ваш комп сильно тормозит и тупит. Избежать данную проблему можно, отключив автозагрузку ненужных программ в момент их установки, или в настройках операционной системы.
Если у вас Windows 7, то в поиске пишем «msconfig» и запускаем утилиту. Откроется окно «Конфигурации системы», там переходим на вкладку «Автозагрузка» и отключаем всё, что лишнее. После этого нажимаем «Применить» и перезагружаемся.

Чистка автозагрузки в Windows 7
Если у вас на компе установлена виндовс 8 или 10, то нажимаем правой кнопкой мыши на «Панели задач» и в появившемся меню выбираем «Диспетчер задач». Откроется окно, в котором переходим на вкладку «Автозагрузка» и аналогично отключаем всё лишнее.

Чистка автозагрузки в Windows 8 или 10
Если какая-то программа или игра вам совсем не нужна, то можно её полностью удалить. Как правильно удалять программы и игры, мы тоже рассказывали.
Засорение реестра операционной системыЧем больше времени прошло с момента установки операционной системы или покупки компьютера, тем больше разных программ установлено и тем сильнее будет тормозить компьютер. Какие-то программы устанавливаются, какие-то удаляются, однако, удаление программы вовсе не значит, что на компьютере не осталось никакого упоминания о ней.
Как показывает практика, почти всегда остаются некоторые файлы и записи в реестре. Чем больше таких потерянных ключей реестра, тем медленнее работает ПК. Для чистки реестра существует много программ, работающих в автоматическом режиме.
Наиболее популярной и на наш взгляд качественной является программа CCleaner. На официальном сайте разработчиков можно бесплатно скачать последнюю версию.
После установки запустите программу и перейдите на вкладку «Реестр». Нажмите «Поиск проблем и подождите некоторое время». Когда программа закончит поиск ошибок, нажмите «Исправить». Резервные копии можете сохранить или нет - как хотите. Через несколько секунд программа закончит исправление ошибок. Рекомендуем повторить процедуру несколько раз.

Чистка реестра
Не смотря на то, что программа отлично справляется со своей задачей, в любом случае делать всё нужно аккуратно, контролируя все изменения в операционной системе. Даже небольшая ошибка в работе реестра может привести к неработоспособности всей ОС. А компьютер будет тупить и лагать еще больше.
Если у вас уже случилась такая беда, то в нашей компании можно заказать переустановку windows любой версии на компьютере или ноутбуке.
Устаревшие драйверы устройствЕще одна из причин, почему компьютер может сильно тормозить – это устаревшие драйверы. Рекомендуется регулярно обновлять драйверы для каждого устройства компьютера. Найти новую версию драйвера можно на сайте производителя устройства. Часто обновление драйвера может не только повысить скорость работы, но и сделать ее более стабильной, устранить зависания, произвольные перезагрузки и другие сбои в работе ПК.
Если у вас вызывает трудности поиск нужных драйверов на сайте производителя, то можете воспользоваться бесплатной программой DriverPack Solution. Она представляет из себя архив всевозможных драйверов с автоматической установкой. Запустите программу, и она автоматически найдет драйвера, которые можно обновить.

Обновление драйверов
Компьютер тормозит из-за фрагментации файловой системыНе все знают, то во время работы с жестким диском операционная система не записывает на него файлы по порядку. Как правило, большие файлы разбиваются на много маленьких отдельных фрагментов. В результате при последующем обращении к файлу головка жесткого диска вынуждена искать каждый такой фрагмент. Это значительно замедляет работу всей системы и в итоге сильно тормозит или тупит компьютер. Что делать в таком случае?
Операция дефрагментации позволяет «собрать» все фрагменты файлов и перераспределить их местонахождение на жестком диске, что увеличивает скорость работы ПК. Дефрагментацию можно сделать как средствами самой операционной системы, так и специализированными программами.
Рассказываем, как запустить дефрагментации средствами Windows 7 или любой другой версии.
Открываем «Мой компьютер» и нажимаем на любой логический диск правой кнопкой мыши и выбираем «Свойства». Переходим на вкладку «Сервис» и нажимаем «Оптимизировать». В открывшемся окне выбираем нужный логический диск и нажимаем «Оптимизировать». Процесс этот будет длительным, так что запаситесь терпением. По окончании дефрагментации ваш комп будет лагать уже гораздо меньше.

Запускаем дефрагментацию
Но обращаем ваше внимание, что если вы пользуетесь ssd-диском, то для него ни в коем случае нельзя делать дефрагментацию. Это только сократит его жизненный ресурс, а никакой пользы вам не даст. Так что ищите другие причины, почему ваш компьютер тупит и работает медленно.
В данной статье мы рассмотрели основные причины, по которым чаще всего тормозит компьютер. Если вам все-таки не удалось выяснить, почему компьютер работает недостаточно быстро, то вы всегда можете обратиться за помощью в наш компьютерный сервис Комполайф. Специалисты нашей компании проведут диагностику вашего оборудования и системы, быстро и точно определят истинные причины и устранят все неисправности.
Если вы знаете еще какие-то причины, почему может тормозить ПК, и что делать в этой ситуации, то напишите о них в комментариях к данной статье. Спасибо!
Еще больше интересной и полезной информации
Комментарии (5)
Оставить комментарий
compolife.ru
Тормозит компьютер, что делать? Ускоряем о оптимизируем ПК |
Если тормозит компьютер что делать? Причин почему ПК может работать медленно огромное множество, начиная от скопившейся пыли и грязи в системном блоке до технически устаревших комплектующих компьютера. Если вы попробуете применить описанные ниже действия, быстродействие вашего компьютера однозначно увеличится, а теперь по порядку давайте вместе устранять проблемы ведущие к медленной и неправильной работе компьютера и приводящие к тому, что компьютер сильно тормозит. Данные мероприятия подходят для компьютеров работающих на операционной системе Windows 7, Windows 8.1, Windows 10.
По большому счету выполнив эти рекомендации можно заставить довольно быстро работать даже слабый компьютер, проверено лично в том числе и на моем компьютере, который сейчас работает и не тормозит.
Тормозит компьютер с чего начать?
А в качестве подопытного, жуткого компьютерного тормоза для большей наглядности я приведу в качестве примера компьютер моего знакомого. Данный компьютер категорически отказывался нормально работать, так же как и у вас раз вы читаете эту статью. Давайте, вместе будем возвращать наши ПК к в нормальное работоспособное состояние.
Чистка системного блока.
Самое первое с чего необходимо начать это очистить системный блок от грязи и пыли которой со временем скапливается в нем немало. Теперь давайте раздеремся, что мы увидим открыв системный блок. Блок в зависимости от конструкции можно открыть сняв боковую крышку (или две крышки) они крепятся винтами или специальными защелками.

Основные комплектующие системного блока.
- Кулер охлаждения процессора компьютера (номер 8). Как правило алюминиевый радиатор с вентилятором установленным сверху или сбоку радиатора.
- Оперативная память. Устанавливают одну, две, три или четыре плашки.
- CD-ROM устройство для чтения дисков (сейчас в компьютерах практически не используется).
- Жесткий диск (винчестер).
- блок питания компьютера.
- Вентиляторы охлаждения (может быть установлено несколько штук, на корпусе системного блока).
- Видеокарта. Может иметь как пассивное так и активное охлаждение, то есть быть как с вентилятором так и без.
- Процессор компьютера.
- Сам корпус системного блока.
Комплектующие оперативная память, процессор, кулер, установлены на плату которая называется материнская. Как видно по большому счету в устройстве ПК нет ничего сложного и по указанным выше основным комплектующим мы теперь легко можем ориентироваться, что где расположено. Ниже для наглядности, все тоже самое только как говорится на живом примере. Вот этот системный блок компьютера мы и будем сегодня чистить.

Расположение комплектующих в системном блоке
Как видно из следующего фото ниже, системник имеет следы пыли даже на внешней верхней крышке.

Системный блок компьютера
А вот фото его внешней задней панели. На местах расположения блока питания и дополнительного охлаждающего вентилятора видно большое скопление пыли. Можно предположить, что внутри компьютера, картина такая же мало радостная. Не удивительно, что компьютер сильно тормозил, такое количество пыли и грязи никак не могло положительно сказаться на производительности ПК.

Задняя панель системного блока забита пылью и грязью
Открываем боковую крышку, здесь она кстати как раз на пластиковых защелках, а не на винтах.

Открытый системный блок компьютера Intel
Приступаем к чистке. Тут такой момент, можно провести поверхностную чистку не снимая комплектующие, но в нашем случае так не прокатит так как очень все запущено и придется большую часть снимать что бы привести в порядок. С этим может справится любой аккуратный пользователь. Главное не торопится и не прикладывать усилий при демонтаже и монтаже. Все скомплектовано таким образом, что снимается и устанавливается очень легко и если у вас не идет и не хочет выходить со своего места, например видео карта, значит вы что то делаете неправильно.
Начинаем с верху то есть с блока питания. Понятно, что такое количество скопившейся пыли говорит о том, что нужно разбирать корпус блока и вычищать всю грязь и изнутри тоже.

Решетка корпуса блока питания полностью забита пылью
Откручиваем четыре винта которыми крепиться блок и и он свободно выходит из своего места.

Вот такая картина внутри блока питания
Саму крышку блока можно промыть водой, а потом вытереть насухо ничего страшного с ней не случится. Очистить внутренние элементы можно при помощи пылесоса. Причем лучшего результата можно достичь если поставить пылесос на выдув. В крайнем случаи если пылесоса нет можно воспользоваться мягкой кисточкой. Понятно, что лучше всего продуть элементы компьютера компрессором, но понятное дело он есть далеко не у всех. В таком случае можно продуть труднодоступные места обычным мощным феном. Я пробовал так сделать сделать. Получилось вполне неплохо, только фен лучше перевести в режим холодного воздушного потока.
Теперь переходим к очистке кулера процессора. На фото видно на сколько сильно забит грязью кулер процессора. Ни о какой нормальной работе компьютера не может и речи идти.Тепло от процессора не проходит через ребра радиатора и нормально не отводится от главного элемента ПК.

Кулер процессора сильно забит пылью
Не удивительно, что компьютер так сильно тормозит. Даже новая компьютерная система с самыми передовыми комплектующими не может работать как надо, не говоря про старенький ПК с которым мы имеем дело.

Вот так забит радиатор если вентилятор убрать в сторону
Далее убираем грязь с радиатора кулера. Пылесос или кисточка. Лучше всего снять вентилятор и промыть радиатор под водой с сильным напором. Если боитесь, что либо крутить-вертеть, достаточно будет хотя бы продуть пылесосом, даже одно это здорово облегчит жизнь вашему компьютеру.

Очищенный кулер компьютера
Также очищаем видеокарту и всю материнскую плату. Методично и не торопясь и конечно стараемся не повредить элементы.

Видеокарта с грязным радиатором
А вот так выглядит у нас процессор компьютера, соответственно его тоже приводим в порядок и очищаем от грязи и пыли.

Грязный процессор компьютера
И конечно необходимо заменить темпопасту. Старую счищаем и наносим новую.

Наносим новую термопасту на процессор

Наносим новую термопасту стараемся распределить тонким слоем.
После нанесения новой термопасты устанавливаем кулер процессора на место. Собираем ПК и закрываем боковые крышки. Вот и все согласитесь не так все страшно и сложно. Конечно выполнять эти манипуляции необходимо регулярно, что бы не доводить компьютер до того состояния как мы рассмотрели выше.
Эти действия помогут компьютеру,работать быстрее и не тормозить. С этим пунктом понятно, переходим к следующему. Теперь к очистки от мусора в самом мозге компьютера, то есть ненужных файлов и программ которые компьютер нахватал в процессе работы. Даже у не особо продвинутого пользователя есть понимание, что купленный пять лет назад компьютер не может работать так же быстро и шустро как на момент его покупки. И дело тут даже не в технически устаревшем железе, хотя и это приводит к тому, что компьютер тормозит. Что же происходит с компьютером в процессе его эксплуатации задумывается очень мало людей, а ведь именно здесь и кроется главная причина, почему компьютер может тормозить даже вроде бы казалось при выполнении простых операций.
Вот давайте по честному многие задумываются о необходимости проведения регулярной чистки ПК от скопившееся ненужных файлов? Чистке диска? Ведь в процессе работы их скапливается огромное количество, что может проводить к медленной и нестабильной работе компьютера.
Как ускорить работу компьютера, удалить все ненужное и оптимизировать систему?
Разработана программа которая называется WiseCare 365. Да согласен таких программ и утилит существует огромное количество например та же самая CCleaner, но у WiseCare 365 на мой взгляд есть несколько важных преимуществ. Если коротко-то установить и разобраться в этой программе может даже неискушенный пользователь, WiseCare365 имеет просто феноменальную скорость сканирования компьютера и гораздо больший функционал. То есть это практически универсальное средство для устранения проблем и тормозов ПК по принципу загрузил, просканировал и забыл. Программа бесплатная с возможностью уже за деньги обновить ее до версии PRO, но поверьте даже бесплатного функционала хватит с головой, чтобы привести ваш компьютер отличное состояние и устранить большинство причин негативно влияющих на скорость работы ПК.
Программа WiseCare 365 разработана группой программистов имеющий опыт более 10 лет, а сама программа WiseCare365 создавалась у улучшалась в течении 3 лет.
Теперь давайте разберемся более подробно что к чему.

Программа WiseCare 365
Первое, что необходимо сделать это, скачать Wise Care 365 с официального сайта разработчика делаем это по указанной ссылке.
Сайт компании http://ru.wisecleaner.com/
С установкой программы никаких проблем возникнуть не должно просто скачиваем установочный exe — файл. Программа весит 7,48 МВ дальше по стандартной схеме установки.
После загрузки программа спрашивает, разрешение на внесение изменений, нажимаем разрешить. После чего открывается вот такое окно.

У меня написано с момента последней проверки прошло 1 день у вас, конечно будет указано другое значение.
Теперь в верхней самой левой вкладке нажимаем «Проверка» начинается сканирование ПК после чего появятся примерно вот такие результаты. Опять же данные конечно будут отличатся.

У меня как видно индекс здоровья ПК 6,2 и найдено 3070 ошибок. Нажимаем «исправить» и видим следующее.

Индекс здоровья ПК изменился на 9,0 исправлено 2729 ошибок, но 380 элементов должно быть удалено в ручную. На это можно в принципе не обращать внимания, на самом деле мы уже значительно облегчили жизнь компьютера и значительно повысили его производительность. В графе личные данные содержится 380 записей их удаление доступно в платной версии PRO кто хочет, конечно может перейти и воспользоваться, но еще раз проделанного в бесплатной версии вполне достаточно.
Пойдем дальше и посмотрим, что еще можно сделать в WiseCare365 и еще больше снизить вероятность, что компьютер будет тормозить при работе. Переходим в вкладку «Очистка».

Первое, что предлагает сделать WiseCare 365 для увеличения быстродействия ПК это очисть реестр, нажимаем сканировать, после чего получаем результат. Примерно такого вида.

Как видно найдено 32 ошибки из них 10 небезопасных у вас количество ошибок будет наверняка больше, напомню я проводил проверку и ускорял свой компьютер всего сутки назад и это все скопилось за такое непродолжительное время. Понятно, что это все также влияет на работоспособность вашего ПК и большая масса всего этого хлама приводит к тому, что компьютер тормозит и виснет.
Ладно, теперь переходим к разделу «Быстрая очистка».

Тут программа очистит ненужные файлы в системе Windows из истории и приложений. Нажимаем сканировать получаем результат.

Я думаю из фото выше все видно и не нуждается в комментариях нажимаем «Очистка» и удаляем этот хлам. В моем случае 171 файл размером 154,7 МВ.
Затем аналогично поступаем с вкладкой «Глубокая очистка».

У меня на этом ПК один диск C у вас соответственно два C и D или больше. Запускаем сканирование.

Все автоматически установленные галочки не трогаем и нажимаем очистка. Также поступаем «Очистка системы». «Большие файлы» нам пока неинтересны, так как доступны только для версии PRO, то есть платной. Переходим к «Оптимизации» здесь можно провести дефрагментацию диска, сжатие реестра и автозапуск. Обязательно рекомендуется это сделать! На вкладке «Автозапуск» остановимся подробнее. Вы замечали, как долго загружается ваш компьютер? Так вот теперь наглядно можно увидеть сколько ресурсов и соответственно времени забирает та или иная программа и в вкладке «Службы» можно отключить ненужные. Кстати советую очень внимательно посмотреть, заодно какие программы у вас стоят и удалить ненужные, уверен вы найдете много интересного, а главное на фиг ненужного. Все эти манипуляции также сведут вопрос тормозов ПК практически к нулю плюс загрузка при включении будет в разы быстрее.
Последняя вкладка «Система» в разделе «Процессы» можно также видеть какие задачи выполняет ваш ПК в данный момент и так же ненужное можно отключить. Ну и последнее «Обзор оборудования» тут все просто можно посмотреть полную конфигурацию установленного в системном блоке оборудования и заодно проследить за температурой процессора, видео карты, материнской платы и жестких дисков.

Конфигурация системы и температура
Высокая температура может свидетельствовать о неправильной организации вентиляции в системном блоге и также приводить к замедлению работы компьютера и даже к его полному отключению.
Программа конечно хорошая и мне с ее помощью удалось привести в порядок весьма старенький и ушатанный компьютер который я собрал сам, если кому интересно можно почитать в этой статье как это происходило. Но я заметил одну особенность если вы например сделали проверку WiseCare 365 и оставили ее активной, то через некоторое время вкладки в интернет браузере открываются не полностью. Немного не так сказал, вкладки открываются, но страница отображается как бы в урезанном варианте. У меня такая ерунда замечена только на браузере от Яндекса на других нормально. Поэтому проверку, сканирование и очистку я провожу перед самым выключением ПК. Я конечно немого утверждать наверняка, но мне кажется так стало именно после WiseCare 365.
Обновлено 03.10.2016 г.
Обвинение программы WiseCare 365 в неправильной работе браузера снимается. У моего интернет провайдера была техническая проблема которая совпала с установкой на компьютер WiseCare 365 и я конечно первым делом подумал именно на нее.
В остальном, компьютер перестал тормозить и работает очень хорошо.
Очистка компьютера от вирусов.
Третий пункт, который нам необходимо проделать что бы компьютер перестал тормозить, это проверить его на вирусы. Я думаю нет необходимости расписывать все более менее пользующиеся популярностью антивирусы, работа в любом антивирусе который бы вы не выбрали интуитивно понятна. Тут стоит только обратить внимание, что есть как платные, так и бесплатные антивирусы и последние бывают ничуть не хуже тех за которые придется заплатить. Существуют еще условно бесплатные антивирусные программы, когда вам без оплаты доступен только урезанный функционал.
Ниже я приведу неполный перечень популярных антивирусов, скачивайте любой понравившийся и проверяйте ваш ПК на наличие вредоносных программ.
- Антивирус Касперского (Kaspersky Anti-Virus) официальный сайт http://www.kaspersky.ru/
- ESET NOD32 официальный сайт https://www.esetnod32.ru/
- Антивирус Dr.Web для Windows официальный сайт http://www.drweb.ru/
- Panda Antivirus Pro официальный сайт http://www.pandasecurity.com/russia
- Avast Pro Antivirus официальный сайт https://www.avast.ru/

Антивирус Avast

Антивирус Avast
Надеюсь вам будет полезна эта статья и поможет вам в поисках ответа на вопрос: «Что делать если тормозит компьютер». Ваши вопросы и замечания, а также ваш опыт в устранении проблем с ПК пишите в комментариях. Всего доброго, удачи.
coolinet.ru
- Что делать если комп намертво зависает

- Как обновить windows 7 до windows 7 sp1

- Как открыть мой компьютер

- Как компьютер подключить к телевизору без проводов

- Чем ip отличается от id

- Как узнать сколько места осталось на флешке

- Биос как пользоваться

- Почему жесткий диск шумит

- Linux отформатировать флешку

- Что делать если на компьютере нет места

- Не устанавливается microsoft visual c redistributable 2018 x64

