Подключаем телевизор к компьютеру в качестве монитора. Как компьютер подключить к телевизору без проводов
Беспроводное подключение телевизора к компьютеру
Мало кто из пользователей современных телевизоров знает, что можно легко и быстро передавать фото, видео и аудио с компьютера в телевизор не используя специальных проводов (HDMI-кабелей).
Беспроводное соединение компьютера с телевизором
Пару лет назад, при покупке телевизора, я одновременно приобрёл длинный, качественный и дорогущий hdmi-кабель, чтоб не носиться с флешкой и наладить прямую связь «ящика» с компьютером, для удобного просмотра фильмов и фоточек (слайд-шоу).
Представьте моё удивление, когда неделю назад я наконец-то обратил внимание (не прошло и трёх лет) в контекстном меню видеофайла на «загадочный» пункт — «Передать на устройство»…
Кликнул на своё обнаруженное устройство и «телепортировал» фильм в телевизор без всяких проводов, медиа-серверов, настроек и других танцев с бубнами. Как такое возможно? Сейчас расскажу.
Чтоб не тратить время какой-то части пользователей — перечислю 3 обязательных условия беспроводной передачи медиафайлов в современное средство для промывания мозгов…
…или Вы думали, что всё решает сила мысли?
- Данное «волшебство» происходит благодаря технологии Wi-Fi, поэтому самым главным условием является наличие у Вас этой сети, созданной обычным wi-fi роутером (с рожками).
- Ваши любимые телевизор с компьютером должны иметь встроенные или внешние wi-fi адаптеры. Большинство «смартов» (Smart TV) и ноутбуков его имеют по умолчанию.
- Встроенный в операционную систему видеоплеер Windows Media должен воспроизводить («понимать») Ваше видео.
Самым важным условием является второе — остальные легко решаемые. Wi-Fi роутер есть уже у большинства, а если его нет — он стоит копейки. С системным плеером тоже всё просто — кодеки Вам в помощь.
Мой мир
Вконтакте
Одноклассники
Google+
...
У меня установлена современная Windows 10 с актуальным обновлением — никаких проблем с кодеками, воспроизведением mkv-файлов и т.д. у меня не возникло. Всё заработало сразу и без проблем. С компьютером жены (Windows 7) пришлось слегка повозиться и установить кое-какие кодеки.
Итак, поехали…
Подключение телевизора к компьютеру без проводов
Кликаем правой кнопкой мыши на значок сети в панели задач (в трее)…
…и переходим в «Центр управления сетями и общим доступом». Кстати, попасть по назначению можно и через обычную системную панель управления.
Далее тыкаем на «Изменить дополнительные параметры общего доступа»…
…и в своём текущем профиле сети включаем сетевое обнаружение…
После этого, в этом же окне, раскрываем вкладку «Все сети» и проверяем (настраиваем) параметры потоковой передачи мультимедиа…
Не забываем сохранить изменения…
Беспроводное подключение телевизора к компьютеру налажено — теперь можно смело смотреть фильмы с компьютера по беспроводной связи. Трансляция обеспечивается встроенным Windows Media Player (как в рекламе получилось — спонсор нашей передачи…)…
Кстати, многочисленные семейные фото тоже можно таким образом показывать друзьям и родственникам…
Выделив сразу несколько фотографий и передав их в телевизор — автоматически запустите шикарное слайд-шоу в нём.
У меня отличный современный (не ламповый 🙂 ) телик с встроенным сабвуфером, поэтому я часто с его помощью не только смотрю фильмы, но и слушаю музыку…
Вот такое беспроводное подключение телевизора к компьютеру. До новых полезных компьютерных знаний.
С уважением, Сергей Трофимов (не певец).

Поделитесь с друзьями в социальных сетях...
Мой мир
Вконтакте
Одноклассники
Google+
Рекомендую ещё посмотреть...
Я только обозреваю программы! Любые претензии - к их производителям!
Сообщения с ссылками проходят модерацию и публикуются с задержкой.
optimakomp.ru
Как подключить телевизор к компьютеру по Wi-Fi
04.02.2015  windows | для начинающих
 Ранее я уже писал о том, как подключить телевизор к компьютеру разными способами, но речь в инструкциях шла не о беспроводном Wi-Fi, а об HDMI, VGA и других типах проводного подключения к выходу видеокарты, а также о настройке DLNA (об этом будет и в этой статье).
Ранее я уже писал о том, как подключить телевизор к компьютеру разными способами, но речь в инструкциях шла не о беспроводном Wi-Fi, а об HDMI, VGA и других типах проводного подключения к выходу видеокарты, а также о настройке DLNA (об этом будет и в этой статье).
В этот раз подробно опишу различные способы подключить ТВ к компьютеру и ноутбуку по Wi-Fi, при этом будут рассмотрены несколько сфер применения беспроводного подключения телевизора — для использования в качестве монитора или же для проигрывания фильмов, музыки и другого контента с жесткого диска компьютера. См. также: Как передать изображение с Android телефона или планшета на телевизор по Wi-Fi.
Почти все описанные способы, за исключением последнего, требуют наличия поддержки Wi-Fi соединения самим телевизором (то есть он должен быть оснащен Wi-Fi адаптером). Впрочем, большинство современных телевизоров Smart TV это умеют. Инструкция написана применительно к ОС Windows 7, 8.1 и Windows 10.
Проигрывание фильмов с компьютера на телевизоре по Wi-Fi (DLNA)
Для данного, наиболее распространенного способа беспроводного подключения телевизора, помимо наличия Wi-Fi модуля требуется также, чтобы сам телевизор был подключен к тому же роутеру (т.е. к той же сети), что и компьютер или ноутбук, на котором хранятся видео и другие материалы (для телевизоров с поддержкой Wi-Fi Direct можно обойтись без роутера, просто подключитесь к сети, создаваемой ТВ). Надеюсь, это уже так и есть, а отдельных инструкций не нужно — подключение происходит из соответствующего меню вашего телевизора тем же образом, что и подключение к Wi-Fi любого другого устройства. См. отдельную инструкцию: Как настроить DLNA в Windows 10.
Следующий пункт — настроить DLNA сервер на вашем компьютере или, понятнее, предоставить общий доступ к папкам на нем. Обычно для этого достаточно, чтобы в параметрах текущей сети было установлено «Домашняя» (Частная). По умолчанию, общедоступными являются папки «Видео», «Музыка», «Изображения» и «Документы» (предоставить общий доступ к той или иной папке вы можете, кликнув по ней правой кнопкой, выбрав «Свойства» и вкладку «Доступ»).
Один из самых быстрых способов включить общий доступ — открыть проводник Windows, выбрать пункт «Сеть» и, если вы увидите сообщение «Сетевое обнаружение и общий доступ к файлам отключены», кликнуть по нему и следовать указаниям.
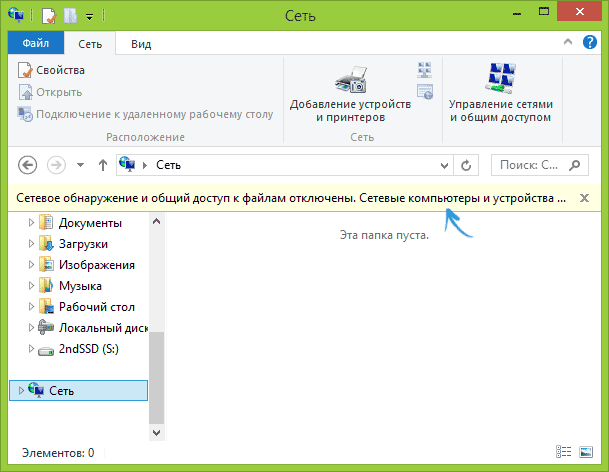
Если такого сообщения не последует, а вместо этого будут отображаться компьютеры в сети и серверы мультимедиа, то скорее всего у вас уже все настроено (это вполне вероятно). Если не сработало, то вот подробная инструкция о том, как настроить DLNA сервер в Windows 7 и 8.
После того, как DLNA включен, откройте пункт меню вашего телевизора для просмотра содержимого подключенных устройств. На Sony Bravia можно перейти по кнопке Home, а затем выбрать раздел — Фильмы, Музыка или Изображения и посмотреть соответствующий контент с компьютера (также у Sony есть программа Homestream, которая упрощает все то, что я писал). На телевизорах LG — пункт SmartShare, там вы также должны будете увидеть содержимое общих папок, даже если у вас не установлена программа SmartShare на компьютере. Для ТВ других марок требуются примерно аналогичные действия (и тоже есть свои программы).
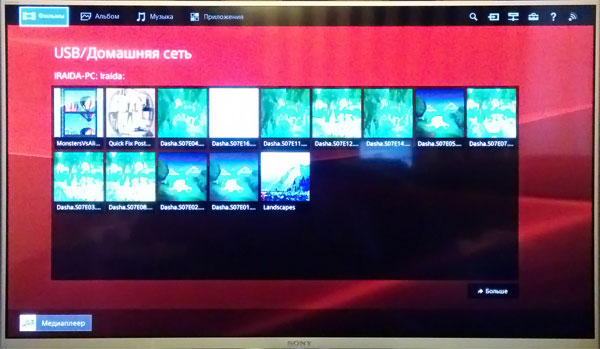
Дополнительно, при активном DLNA подключении, кликнув правой кнопкой мыши по файлу видео в проводнике (это делаем на компьютере), вы можете выбрать пункт меню «Воспроизвести на название_телевизора». При выборе этого пункта начнется беспроводная трансляция видеопотока с компьютера на ТВ.

Примечание: даже при условии, что телевизор поддерживает фильмы MKV, для этих файлов не работает «Воспроизвести на» в Windows 7 и 8, а в меню ТВ они не отображаются. Работающее в большинстве случаев решение — простое переименование этих файлов в AVI на компьютере.
Телевизор как беспроводный монитор (Miracast, WiDi)
Если предыдущий раздел был о том, как воспроизводить какие-либо файлы с компьютера на телевизоре и иметь к ним доступ, то теперь речь пойдет о том, как транслировать вообще любое изображение с монитора компьютера или ноутбука на телевизор по Wi-Fi, то есть использовать его как беспроводный монитор. Отдельно на эту тему Windows 10 — Как включить Miracast в Windows 10 для беспроводной трансляции на телевизор.
Две основные технологии для этого — Miracast и Intel WiDi, причем последняя, сообщают, стала полностью совместима с первой. Отмечу, что для такого подключения не требуется роутер, поскольку оно устанавливается напрямую (По технологии Wi-Fi Direct).
- Если у вас ноутбук или ПК с процессором Intel от 3-го поколения, беспроводным адаптером Intel и на нем задействован интегрированный графический чип Intel HD Graphics, то он должен поддерживать Intel WiDi и в Windows 7 и в Windows 8.1. Возможно, потребуется установка Intel Wireless Display с официального сайта http://www.intel.com/p/ru_RU/support/highlights/wireless/wireless-display
- Если ваш компьютер или ноутбук были с предустановленной Windows 8.1 и оснащены Wi-Fi адаптером, то они должны поддерживать Miracast. Если вы установили Windows 8.1 самостоятельно, то может поддерживать, а может и нет. Для предыдущих версий ОС поддержки нет.
И, наконец, требуется поддержка данной технологии и со стороны телевизора. Еще недавно требовалось приобретать Miracast адаптер, но сейчас все больше моделей ТВ имеют встроенную поддержку Miracast или получают ее в процессе обновления прошивки.

Само подключение выглядит следующим образом:
- На телевизоре должна быть включена поддержка подключения Miracast или WiDi в настройках (по умолчанию обычно включена, иногда такой настройки вообще нет, в этом случае достаточно включенного модуля Wi-Fi). На телевизорах Samsung функция называется «Зеркальное отображение экрана» и находится в настройках сети.
- Для WiDi запускаем программу Intel Wireless Display и находим беспроводный монитор. При подключении может быть запрошен код безопасности, который отобразится на телевизоре.
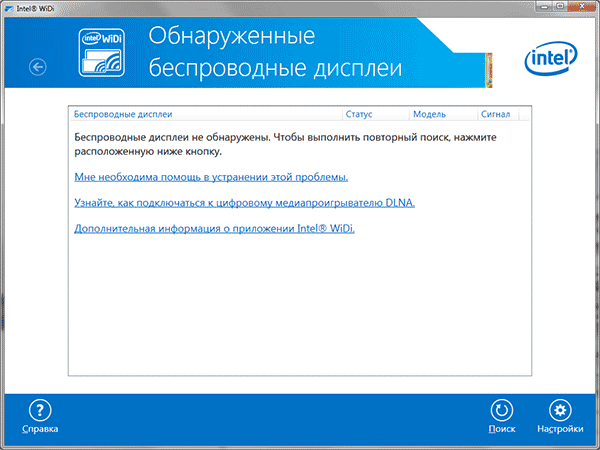
- Для использования Miracast откройте панель Charms (справа в Windows 8.1), выберите «Устройства», затем — «Проектор» (Передать на экран). Кликните по пункту «Добавить беспроводный дисплей» (если пункт не отображается, Miracast не поддерживается компьютером. Может помочь обновление драйверов Wi-Fi адаптера.). Подробнее на сайте Microsoft: http://windows.microsoft.com/ru-ru/windows-8/project-wireless-screen-miracast
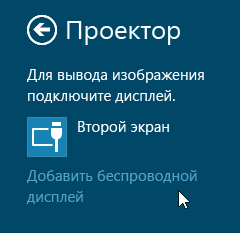
Отмечу, что по WiDi мне подключить свой ТВ не удалось с ноутбука, точно поддерживающего технологию. С Miracast проблем не было.
Подключаем по Wi-Fi обычный телевизор без беспроводного адаптера
Если у вас не Smart TV, а обычный телевизор, но оснащенный HDMI входом, то вы все равно можете подключить его без проводов к компьютеру. Единственная деталь — вам потребуется дополнительное небольшое устройство для этих целей.
Это может быть:
- Google Chromecast https://www.google.ru/chrome/devices/chromecast/, позволяющий легко транслировать содержимое с ваших устройств на телевизор.
- Любой Android Mini PC (похожее на флешку устройство, подключаемое к HDMI порту телевизору и позволяющее работать в полноценной системе Android на ТВ).
- В скором времени (предположительно, начало 2015 года) — Intel Compute Stick — мини-компьютер с Windows, подключаемый к HDMI порту.

Я описал самые интересные на мой взгляд варианты (которые, к тому же, делают ваш ТВ даже более Smart, чем многие из производимых Smart TV). Есть и другие: например, некоторые телевизоры поддерживают подключение Wi-Fi адаптера к USB порту, а также существуют отдельные Miracast приставки.
Подробнее описывать работу с каждым из этих устройств в рамках этой статьи не стану, но если вдруг возникнут вопросы — отвечу в комментариях.
А вдруг и это будет интересно:
remontka.pro
Как подключить компьютер к телевизору — РЕШЕНИЕ ПРОБЛЕМ В КОМПЬЮТЕРЕ И ТЕЛЕФОНЕ
Хотите играть в любимые игры, смотреть видео или просматривать фотографии с семьей на большом экране?
Ваш компьютер имеет огромный монитор и все же хотелось бы еще больше? Или может быть у вас достаточно маленький экран ноутбука?
Ваша компьютерная техника, конечно магически не превратится в огромный телевизор, но вы можете подключить компьютер к телевизору для обеспечения оптимального просмотра файлов. Вам понадобится кабель VGA, HDMI или беспроводная передача.
Почему вы должны подключить компьютер к телевизору: основные преимущества.
Почему вы хотите подключить компьютер к телевизору? Как уже упоминалось, это несет в себе много преимуществ.
Представьте себе, что ваша любимая игра или автомобиль движется с 15-дюймовым экраном на 40 дюймов.
Мало того, вы можете получить множество современных графических возможностей и произвести впечатление на ваших друзей в бесконечных приятных развлечениях.
Вы также можете посмотреть на это с совершенно иной точки зрения. Скачали фильм, который уже давно хотели увидеть.
В какой способ вся ваша семья может поместиться вокруг небольшого экрана ноутбука или немного большего экрана ПК для получения удовольствия и восторга от специальной сессии в компании близких?
Вы сможете запустить слайд-шоу и с комфортом сидеть, сложа руки, перекусить и наслаждаться самым высоким качеством изображения в превосходном разрешении.
Возможности поистине безграничны, но вы хотите поскорее узнать, как подключить компьютер к телевизору? В этом случае, давайте перейдем к делу.
Способы подключений компьютера к телевизору
Прежде чем окончательно ответить на мучительный вопрос, о том, как подключить компьютер к телевизору необходимо выяснить, какое оборудование у вас есть, что соединение вообще возможно и если да, то могут потребоваться специальные кабели.
Давайте начнем с телевизора. Если ваш черный ящик куплен несколько лет назад, то в вашей гостиной, вероятно, плоский ЖК или плазма.
В этом случае с аппаратным подключением проблем возникать не должно — у них обычно есть цифровой адаптер ввода и необходимые кабели.
Таким образом, вы не будете нуждаться во внешнем оборудовании. Если же ваш ТВ вспоминает первые годы своего детства, то работа немного усложняется.
К сожалению, вы будете вынуждены инвестировать в конвертер. Не расстраивайтесь! Устройство не дорогое и вы можете найти его в любом магазине электронных аксессуаров и ТВ.Сойдет даже китайского производства, по крайней мере, когда-то он меня ни разу не подвел.
Последнее, что нас интересует на данный момент это доступность соединений. Для использования VGA, DVI, HDMI – нужны специальные входы, как в телевизоре, так и в компьютере / ноутбуке.
Прежде чем мы начнем подключить телевизор к компьютеру, объясню наиболее важные различия между ними.
Несколько лет назад кабель S-Video был один из самых популярных методов для подключения компьютера к телевизору, потому что он один из самых дешевых и в каждом ноутбука был соответствующий порт.

В целом есть два типа S-Video кабеля. 4-контактный и 7-контактный. Большинство компьютеров имеют вход с 7-контактным — если телевизор имеет порт с 4 штырьками то, к сожалению, вам придется искать другой кабель, или, как я упоминал ранее, приобрести адаптер.
Качество изображения на экране, передающееся через кабель S-Video является удовлетворительным и не стучит по карману.
Если вы не ищете супер-гипер-космического качества, то советую этого решения. S-Video порт в то же время не имеет поддержки для распределения звука – вам понадобится еще один отдельный кабель, который будет отвечать за его передачу.
VGA подобно тому, как S-Video кабель один из самых популярных , которые используются в телевизорах и компьютерах.

Этот кабель не спутаешь ни с каким другим – у него большой наконечник, копье-образный овал с четко очерченной головкой. Также часто есть два винта, для обеспечения более безопасного и надежного соединения слота.
VGA конечно обеспечивает лучшее качество, чем S-Video . Кроме того, он по-прежнему дешевле. К сожалению, в очередной раз, вы можете забыть о поддержке передачи звука.
DVI является стандартной аббревиатурой Digital Visual Interface , где слово цифровой является решением всех головоломок.

Передача цифрового сигнала является гарантией гораздо лучшего качества, чем то, что предлагает перехода S-Video и VGA.
Конечно, компьютер и телевизор должны иметь соответствующие порты. В то время как практически каждый современный ПК и ноутбук оснащен соответствующими отверстиями.
При этом телевизор должен принадлежать к HDTV. В противном случае, вы можете забыть о приеме сигнала.
Совсем недавно, эти кабели были достаточно дороги, но теперь они подешевели.
Проблема возникает в некоторых различиях. Вы можете приобрести кабель DVI-I (тип одно звено), DVI-I (тип Dual Link), DVI-D (тип одно звено), DVI-D (тип Dual Link) и DVI.
Почему же они так популярны? Прежде всего, хорошим качеством передачи сигнала и поддержки аналогово ТВ.
Если что-то называется High-Definition Multimedia Interface, то, безусловно, должно хорошо работать.
Высокое качество изображения, о котором раньше можно было и не мечтать получится, если у вас есть HD-телевизор.
Несмотря на то, что HDMI является сейчас крайне популярным, маленькие старые ноутбуки не имеют таких встроенных портов. К счастью, он совместим с портами DVI (адаптер можно купить практически везде).

Большой проблемой может быть цена. Кабели HDMI являются одними из самых дорогих. Конечно, вы можете инвестировать в очень дешевую альтернативу, однако, пострадаете от это качество видео и аудио.
Кабели HDMI делятся на несколько типов (класс А-Е), различные варианты включают качество звука, 3D обработку изображений, поддержку разрешения 4K, доступ к Ethernet и т.д.
Вы должны признать, что, несмотря на их высокую цену это лучший вариант. Изображение и звук передаются по одному кабелю. Так что если вы хотите подключить компьютер к телевизору, то этот способ самый удобный.
Еще один «качественный» кабель DisplayPort или альтернативный – Mini DisplayPort.

Эти кабели были созданы, чтобы дополнять HDMI и их основным преимуществом является способность поддерживать четыре потока аудио и видео с помощью одного кабеля.
Что это значит? Кроме всего прочего, вы можете общаться друг, с другом используя четыре монитора с разрешением до 1920 x 1200 пикселей или 2 монитора в постановление 2560 × 1600 пикселей.
HDMI, конечно, по-прежнему пользуется большей популярностью, однако, DisplayPort разъемы все чаще оборудованы в продуктах Apple. Если вы недавно приобрели компьютерное оборудование, то вполне вероятно, что оно имеет именно такой порт.
Последними из доступных решений являются беспроводные аппаратные связи компьютера с телевизором.
Как подключить компьютер к телевизору без проводов – скажете это невозможно? Перед тем, как прийти в восторг следует помнить, что нет ничего невозможного.
Ваш телевизор может легко увидеть компьютер и передавать звук без лишних помех. Этот вопрос будет обсужден далее в этом руководстве.
После того как вы знаете все о кабелях, адаптерах, переходниках и типов портов, расположенных на вашем компьютере и телевизором, мы можем перейти к действию.
Большинство современных компьютеров и телевизоров позволяет передавать аудио и изображение в одном кабеле.
В некоторых случаях будет необходимо использовать два независимых трубопровода. Если компьютер имеет вход HDMI и звуковую карту, которая поддерживает этот стандарт, то вам не придется беспокоиться ни о чем.
Если разъем аудиовыхода вашего ПК только 3.5-мм (обычно отмеченный зеленым) то вам понадобится независимый аудиокабель.
Тем не менее, вы можете использовать этот порт и непосредственно через его канальный звук подключиться к телевизору.
Описывая все возможности подключения компьютера к телевизору, я упомянул беспроводную передачу сигнала.
Благодаря новым технологиям, современный телевизор и компьютерное оборудование можно синхронизировать друг с другом без кабелей — весь процесс простой, приятный и оборудование, стоя в гостиной, выглядит аккуратно и эстетично.
Вот только до сих пор не разработана единая и универсальная система беспроводного подключения компьютера к телевизору.
Эти решения реализуются отдельными производителями и запатентованы. Вот почему, и из-за относительно высокой стоимости этот способ еще не приобрел большую популярность.
Если вы все еще хотитеузнать, какподключитькомпьютерктелевизорубезпроводов, икаковынаиболеепопулярныеварианты – тогда вперед.
Apple TV
Если у вас есть компьютер от «яблока» выпущен после 2011 года (MacBook Pro, MacBook Air, ИМАК или Mac Mini), вы можете без проводов передавать изображения с компьютера на телевизор в формате Full HD с помощью Apple TV.
Это независимый блок изначально стоимостью $ 99. Цены начинаются от 300 долларов. Кроме того, только новейшие продукты из решения Apple, поддерживает AirPlay Mirroring.
Intel Wireless Display
Функция доступна на компьютерах, только в Mac в течение многих лет она отсутствовала. К счастью для пользователей Windows, за последние несколько лет из-за технологии Intel WiDi (Intel Wireless Display) для беспроводной передачи видео и аудио между компьютером и телевизором, все изменилось.
Конечно, одним из самых больших недостатков технологии WiDi (как в случае apple’owego AirPlay) является ее относительно недавнее появление на рынке — только последняя модели ПК и ноутбуков будут иметь поддержку решений, представленных Intel.
Если в ближайшее время планируете приобрести новое оборудование, то вы должны быть заинтересованы в модели, поддерживающей эту технологию. Передача сигнала к телевизору, поддерживающему Full HD сравнительно очень проста.
На рынке в настоящее время доступны лишь несколько моделей поддерживающих технологию WiDi. Проблему, однако, можно «обойти», если купить специальный адаптер, который позволяет передавать такие сигналы.
Беспроводные системы — как подключить компьютер к телевизору без проводов
В продаже имеются наборы и беспроводные адаптеры, так что практически каждый компьютер и телевизор может использовать беспроводную передачу сигналов. Среди наиболее популярных решений на рынке сегодня являются такие:
— Veebee HD — поддержка воспроизведения видео и цифрового аудио. К сожалению, цена начинаются от $ 130.
— Netgear Push3TV — основан на технологии WiDi и требует компьютера, поддерживающего Intel Wireless Display. Нет поддержки для Mac.
Тем не менее, это позволяет передавать практически любой телевизор. Как насчет цен? Чтобы приобрести Netgear Push3TV вы должны рассчитывать на несколько сотен долларов.
— Imation Link — беспроводное HD аудио и видео соединение. Цена очень похожа на двух предшественников.
Одна из самых больших проблем, когда дело доходит до того, как подключить компьютер к телевизору — аппаратная и телевизор не отображает изображение с тем же разрешением.
Например, диагональный HDTV 1280 × 820 дисплей называется XGA 1280 × 960 — как можете видеть, это не совсем то же самое. В отличие от этого, ближе всего к ТВ 1920 × 1080 экран WUXGA 1920 × 1200 – снова получаются немного другие значения.
В большинстве случаев это приводит к так называемым overscan’em, когда изображение на экране компьютера не полностью помещается на экране телевизора .
Overscan является одной из самых больших проблем SDTV, где родное разрешение экрана намного меньше, чем разрешение компьютера.
Если вы хотите использовать телевизор в качестве монитора SDTV, то вы должны уменьшить разрешение до 800 × 600 пикселей.
В случае HDTV также испытываются проблемы overscan’u — они обычно приводят к обрезки краев изображения.
Большая проблема возникает тогда, когда ТВ «отказывается» преобразовать сигнал в изображение, что не вписывается в четко определенном родном разрешении.
К счастью, большинство телевизоров имеют возможность масштабирования входного сигнала вне зависимости от собственного разрешения.
Это требует преобразования сигнала в более низкое разрешение, чтобы улучшить качество или его «ухудшение» в случае пожилых телевизоров. Конечно, это не идеальное решение, но для домашней обстановки соответствует отлично.
В некоторых случаях, когда изображение не отображается, вы должны будете использовать дополнительное программное обеспечение.В настоящее время наиболее популярными являются две программы, чтобы решить проблемы, связанные между компьютером и телевизором.
Для Windows это PowerStrip, в то время как для Mac — DisplayConfigX . Благодаря им, вы можете точно настроить разрешение видеокарты в родном разрешении телевизора.
Когда, например, есть HDTV, который поддерживает качество 1080p, вы можете переключиться на разрешение вашего компьютера до 1920 × 1080 пикселей.
Вот вы и узнали, как подключаются компьютер к телевизору, каковы возможности и имеющиеся технологии позволяют воспользоваться беспроводной передачей сигнала. Успехов.
vsesam.org
Как подключить компьютер к телевизору через кабель или Wf-Fi?
Всем привет! С вами Дмитрий Костин. И сегодня я вам хочу рассказать, как подключить компьютер к телевизору через кабель или wi-fi. Подключение системного блока компьютера или ноутбука к телевизору может понадобиться во множестве ситуаций. Современные TV предусматривают эту возможность, но выполнить неподготовленному пользователю эту процедуру иногда бывает непросто. Давайте посмотрим подробнее.
Соединить два устройства необходимо в правильном порядке. И тогда можно будет работать или отдыхать, наслаждаясь широкоформатным изображением. Поэтому сегодня я хотел бы рассказать вам сразу несколько способов такого подключения.
Содержание статьи
Способы подключения телевизора к ПК
Особых сложностей присоединить ТВ к системному блоку ПК не представляет. Главное определиться с разъемами и проводами. Сам процесс необходимо воспринимать с позиции, что к системнику нужно подсоединить монитор. Пользователю потребуется разобраться куда, какой шнур, разъем следует вставить. Существует несколько вариантов:
- беспроводное;
- DVI;
- VGA;
- S-Video и AV
- HDMI.
Подсоединение без проводов производится при наличии роутера с WiFi раздачей сигнала. При таком сопряжении главное правильно настроить прием-передачу.
DVI служит для цифровой передачи видео. Установлен практически на всех современных телевизорах. Через переходник DVI-VGA без проблем транслируется аналоговый сигнал.
VGA – аналоговая передача видеоизображения без аудио сигнала. Широко распространен, кроме последних моделей видеокарт. Прост в подсоединении.
S-Video и AV установлены на старых видеокартах. Качество изображение среднее. Но при необходимости подсоединить старый телевизор это может быть единственным выходом из положения.
HDMI – оптимальный вариант проводного подключения. Порт позволяет одновременно передавать аудио, видео сигналы. Особенность способа в наличии выхода/входа на обеих устройствах. Порты присутствуют на новых моделях ТВ, ПК.
Беспроводное подключение телевизора к компьютеру
При наличии в обеих устройствах встроенных модулей WiFi или поддержке этих опций обмен информацией можно проводить по радиоканалу. Практически все сегодняшние ноутбуки имеют такой мини-модуль. Для подключения стационарного ПК к ТВ, если последний не оснащен встроенным блоком, понадобиться купить спец-адаптер вай-фай. Приобретать лучше устройство одного с телевизором бренда.

Стоит обратить внимание на вариант стандарта Wi-Fi поддерживаемого подключаемыми модулями. Наиболее удобен IEEE 802.11n. Он обладает обширной пропускной способностью. Перед подсоединением необходимо будет обновить драйвера сетевых устройств. Связь можно осуществить:
- По LAN: ПК – WiFi роутер – TV.
- С использованием WiDi, WiFiMiracast технологий.
Роутер
При подключении ТВ к компьютеру через вайфай роутер (технология DLNA) потребуется объединить устройства в локальную сеть. Сначала настраивается роутер. Устройство включается в работу и выбирается режим DHCP. Сетевые настройки будут раздаваться автоматически. Для вхождения в локальную сеть необходимо присвоить пароль.
Подключение телевизора выполняется следующим образом. Открыв с ДУ пункт «Меню» выбираем «Сеть» и входим в подменю «Настройка сети». Активируем «Беспроводное подключение». В открывшемся перечне выбираем свою локальную сеть WiFi. После окончания проверки необходимо ввести пароль. При наличии технологии WPS можно выбрать в меню телевизора «WPS/РВС». Нажав на роутере микрокнопку «WPS» ожидать до установки соединения.
Подключение по технологиям WiDi/Miracast
Беспроводное подсоединение WiDi/Miracast позволяет осуществлять просмотр файлов, хранящихся на жестком диске компьютера или ноутбука, проигрывающихся в Online-режиме, на встроенном браузере. Системные блоки для такого соединения должны обладать большой мощностью. В обеих устройствах полностью реализованы обе технологии. Если ТВ поддерживает их только опционально, то придется приобрести специальный адаптер подключаемый к портам HDMI.
Суть технологии содержится в передаче сжатой картинки с монитора ПК через радиоканал на экран телевизора. Организуется отдельная локальная сеть ПК-ТВ. Передача осуществляется предустановленным ПО IntelWireless Display. Активируется в меню телевизора, функцией WiDi/Miracast. При отсутствии программы, но наличии опции, придется предварительно ее установить, а затем активировать.
Подключение ТВ через DVI/VGA
Соединение производится посредством DVI-кабеля (или VGA). Оба устройства отключают от электропитания. Предварительно в меню ТВ выбирается нужный источник входящего сигнала. Гнезд DVI и VGA в телевизорах нет, поэтому подключение производится через интерфейс HDMI.

Также вы можете использовать специальный переходник, если на вашем кабеле DVI на обоих концах. В пульте управления нажимают в зависимости от модели Source/InPut. В открывшемся меню устанавливают HDMI/DVI. Сигнал DVI/PC устанавливается в дополнительных настройках.
Настройку ПК производят в зависимости от ОС. Требуется настроить разрешение экрана. Доступ можно осуществить несколькими способами. Зайдя в «Разрешение экрана» настраивают нужные параметры, оптимальное разрешение. Об этом ниже.
Подключение через HDMI
На сегодняшний момент это самый удобный способ, так как не придется производить никаких лишних манипуляций и «танцев с бубном». Сегодня практически все современные телевизоры и компьютеры оснащены HDMI портом. Концы кабеля одинаковые, так что неважной, какой из них вы куда вставите.

Перед тем как подключать кабель, обязательно отключите оба устройства из сети для большей безопасности. Как только вы все подключите, то включайте. Просто бывали случаи, когда из-за работы на включенных устройствах просто сгорали порты.
Настройка показа
После подключения, в зависимости от настроек, у вас может появиться или не появиться изображение на экране телевизора. Для того, чтобы настроить разрешение и выбрать правильный показ, наму нужно будет в «Разрешение экрана». Для этого (в зависимости от ОС) вам нужно произвести следующие манипуляции.
Windows 7/8
В семерке и восьмерке вам достаточно нажать правой кнопкой мыши на рабочем столе, после чего выбрать «Разрешение экрана». Там, в настройках, вы увидите пункт «Несколько экранов». Вам нужно будет выбрать режимы отображения:
- Дублирование — одинаковое отображение на обоих мониторах;
- Расширить — И монитор, и подключенный телевизор становятся как бы одним целым, дополняющих друг друга, например телевизор будет первой частью, а монитор — второй.
- Отображение на мониторе 1 или 2. Ну здесь все понятно. Один из дисплеев становится приоритетным, а второй отключается.
Не думаю, что вам понадобится режим расширения, так что берите либо дублирование,либо отображение на отдельном дисплее.

Windows 10
Нажмите на рабочем столе правой кнопкой мышки и выберите пункт «Параметры экрана». Там ищите параметр «Несколько дисплеев». Ну а дальше дело техники. Останется выбрать один из вышеуказанных режимов отображения. Подробнее о настройках я рассказывал в своей статье про подключение двух мониторов к одному компьютеру.
Ну а на этом у меня всё. Нажеюсь, что моя статья была для вас полезна. Обязательно подписывайтесь на обновление моего блога. Удачи вам. Пока-пока!
С уважением, Дмитрий Костин.
koskomp.ru
Cпособы подключения телевизора к компьютеру

Уже практически не встретишь в наших квартирах телевизоры с кинескопом. Электролучевая трубка вытеснена плазмами и жидкокристаллическими экранами. Такие телевизоры построены с использованием цифровых технологий. Переход от аналогового сигнала к цифре существенно упростил процесс соединения и совмещения разного рода устройств друг с другом.
Подключение TV к компьютеру позволяет отказаться от общей антенны. На большом экране можно смотреть любые видеоматериалы, клипы и фотографии. Причём мощности современного компьютера позволяют передавать сигнал как на телевизор, так и на основной дисплей.

Телевизор может быть использован как мультимедийный центр
Существует несколько способов, как подключить телевизор к компьютеру как монитор. Можно обойтись без проводов, а сам процесс не вызывает затруднений. Вы с лёгкостью превратите телевизор в современный мультимедийный центр.
Как подключить телевизор к компьютеру?
Способ подключения зависит от наличия определённых разъёмов на телевизоре и компьютере. Возможны три варианта подключения:
- С использованием кабеля. ТВ-приёмник может поддерживать следующие интерфейсы: HDMI, DisplayPort, DVI или VGA. Первые два – цифровые, третий – интегрированный, через него возможна передача двух типов сигнала. VGA чисто аналоговый интерфейс.
- Подключение через беспроводною технологиюWiFi. В этом случае необходим роутер, а телевизор должен быть оборудован WiFi модулем. Не все телевизионные приёмники имеют его,но модуль можно приобрести отдельно в магазине.

WiFi модуль для беспроводного подключения
- Соединить компьютер и телевизор с помощью Ethernet кабеля. Для подключения используется разъём RJ-45. Кабель ещё называют витой парой.
Роутер – специальный сетевой миникомпьютер, который позволяет объединять разные по архитектуре локальные сети. Его задача распределять пакеты информации по определённым правилам между разными адресатами: ноутбуками, планшетами и другими устройствами, подключёнными к сети.
Операционная система на компьютере позволяет без особых трудностей осуществить подключение. Она сама предложит оптимальный вариант. Соединение через WiFi в большинстве случаев проходит на автомате. Следует только одобрить предложенный метод.
HDMI и DisplayPort
Эти два интерфейса в настоящее время являются конкурентами. Они передают звук и изображение в цифре. Для подключения к ПК выбирают соединительный кабель исходя из разъёмов, которые присутствуют на компьютерной видеокарте и телевизоре. Не беда, если на выходе у компьютера стоит разъём DisplayPort, а на телевизоре есть HDMI. В магазине с электроникой есть кабеля с нужными переходниками.
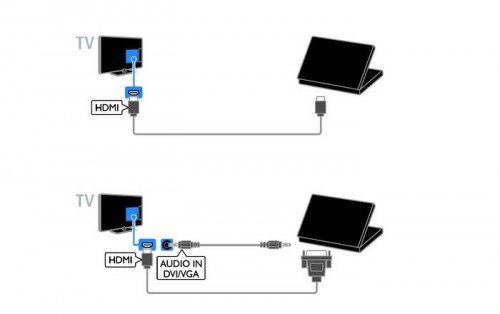
Способы подключения кабеля
DVI и VGA
Интерфейс VGA использует аналоговый сигнал. Если планируете использовать разъём VGA, то необходимо запастись кабелем, который имеет переходник DVI-VGA. В этом случае идёт преобразование сигнала в аналоговый. Делать обратную конвертацию не имеет смысла, будут большие потери качества.

Разъемы для подключения кабеля
Цифровые интерфейсы совмещаются без проблем. На прилавке специализированного магазина можно найти переходники всех типов.
Беспроводное подключение
Для обеспечения подключения через WiFi понадобится роутер. К нему, кроме телевизора, есть возможность подключить большое количество устройств: планшет, смартфон, ноутбук. Главное преимущество состоит в отсутствии жгута проводов, протянутых по квартире. Необходим только один провод, по которому обеспечивается доступ к интернету.
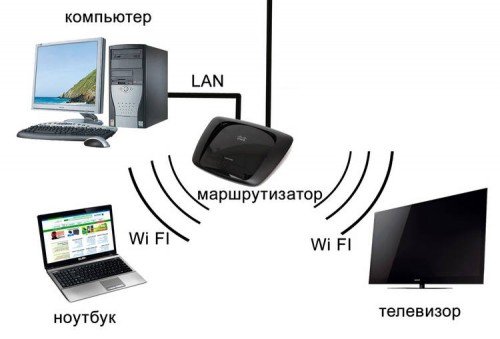
Создайте сеть c помощью маршрутизатора (роутера)
Для раздачи доступа к сети роутер предварительно настраивают. Как правил, провайдер предоставляет подробную инструкцию по настройке или можно пригласить представителя фирмы. Специалист поможет все подключить и настроить. Если всё сделано правильно, компьютер самостоятельно обнаружит сеть и автоматически подключится к ней. Телевизор необходимо подключить вручную, через меню настройки.
Подключение по локальной сети
Третий способ соединения очень похож на предыдущий, с разницей в том, что для подключения компьютера к телевизору используют витую пару. Телевизионный приёмник подключается напрямую к ПК или через роутер. Такое соединение обладает рядом преимуществ:
- стабильность подключения;
- высокая скорость передачи информации;
- защищенность от внешних помех.
Единственный недостаток – это необходимость протягивать кабель от роутера или компьютера к телевизору.
Как подключить телевизор как монитор?
Входной сигнал с TV берётся с видеокарты. Для соединения используется кабель с соответствующими разъёмами. Телевизионный приёмник может выполнять функции основного или дополнительного дисплея. Во втором случае возможно либо дублирование изображения, либо расширение рабочего стола. В эту область можно вывести видеоплейер с фильмом, а основной экран использовать для работы.
Режим отображения на двух мониторах задаётся через настройки в операционной системе. В Windows 8 можно вызвать меню через комбинацию клавиш Win+P.
Если на телевизоре нет изображения, то,вероятнее всего, неправильно выставлено разрешение экрана. Выберите в настройках нужное количество точек для устройства. Если нет звука, то через настроечную панель выберите нужное устройство для аудио.
Подводя небольшие итоги
В статье рассмотрено три способа, как подключить к компьютеру телевизор. Его можно использовать как дополнительный дисплей или же превратить в настоящий мультимедийный центр.
Покупая новый телевизор, обратите внимание на присутствующие разъёмы. Интерфейс VGA отходит в прошлое. В 2015 году запланировано отказаться от него вообще. Так что если его не будет на телевизоре, то не стоит особо переживать по этому поводу. А вот наличие нескольких HDMI – это большой плюс. Через них можно подключить к TV и другие устройства. Обмениваться файлами между разными девайсами будет намного проще.
Создайте у себя дома полноценный центр мультимедиа. Используйте цифровые технологии на полную мощь, и ваше пребывание в домашней обстановке станет на порядок комфортнее.
Видео
Оцените статью: Поделитесь с друзьями!kompkimi.ru
Как вывести изображение с ноутбука на телевизор
На большом телеэкране удобнее смотреть фильмы или фотографии, чем на компактном ноутбуке. Если у вас есть домашний кинотеатр, просмотр нового кино станет еще комфортнее. Также вы можете запускать компьютерные игры, передавая изображение на ТВ-экран. Разберемся, как подключить ноутбук к телевизору – вам нужен специальный кабель или настройка беспроводного соединения.
По кабелю
Подсоединить ноутбук к телевизору по кабелю несложно:
- Определите, какие видео-порты есть в ПК и ТВ.
- Выберите тип подключения.
- Купите соответствующий ему кабель и соедините устройства.
- Настройте передачу изображения.
Точно также вы можете подключить ТВ к стационарному системному блоку ПК, но тогда устройства должны располагаться достаточно близко друг от друга, чтобы хватило длины шнура.
Определяем порты
Сначала осмотрите разъемы ноутбука. Найдите один из видеовыходов:
- HDMI – современный интерфейс, позволяет передавать видео в высоком разрешении и аудиоканал. Отсутствует в бюджетных и старых моделях. В телевизоре может быть несколько портов этого типа, в этом случае запомните номер отверстия, в которое вставите провод.
- DVI – цифровой видеовыход. Сигнал с него легко перевести в аналоговый вид через недорогой переходник. Шнур этого типа поможет соединить устройства, на которых есть порты DVI или VGA на одном из них.
- VGA – распространенный разъем, передает только аналоговый видеосигнал, без звука, максимальное разрешение 1600х1200 пикселей. Порт такого типа на ТВ часто маркируют как PC, для соединения можно использовать стандартный кабель для монитора компьютера. Для передачи аудио понадобится дополнительный шнур.
- S-video – устаревший порт, дает не лучшее качество картинки. Подходит для соединения со старыми ТВ, видеопроигрывателями VHS.

Один из этих портов вы должны найти как на ноутбуке, так и на телевизоре. Они не обязательно должны быть одного типа, в случае разных разъемов на помощь придут переходники.
Соединяем и настраиваем
Для настройки подключения вам понадобится протянуть шнур от ноутбука к телевизору, предварительно отключив оба устройства. После включения в идеальной ситуации вы увидите картинку с ноутбука на телеэкране. Для переключения между дисплеями используйте одну из функциональных клавиш со значком двух мониторов – обычно это F4 или F5. На телевизоре откройте перечень источников сигнала, вместо ТВ выберите название порта, к которому присоединили кабель. Если изображения нет или оно искажено, переходите к детальным настройкам.
Как подключить компьютер проводом к телевизору: по правому клику мышкой на рабочем столе запустите «Параметры экрана», в Windows 8 и младше пункт называется «Разрешение».

Для каждого монитора выставьте правильное разрешение, установите режим совместного использования:
- дублирование – одинаковая картинка на обоих экранах, подходит для запуска игр, могут появляться искажения при большой разнице в расширениях;
- отображение только на один – второй дисплей отключится;
- расширение экрана – ТВ станет вторым монитором, расширяющим рабочий стол влево или вправо (порядок зависит от расположения дисплеев 1 и 2 в настройках, их можно менять местами перетаскиванием). Перемещайте любые приложения на второй монитор, вытаскивая их за границу стола – запустите фильм в видеопроигрывателе на ТВ, продолжая работать на ноуте.
Подобное меню можно открыть в ноутбуке по нажатию клавиш Win+P. Вам предложат выбрать вариант использования второго экрана – дублирование или расширение.
Через USB
Передать видео через порты USB не получится, они не предназначены для такого типа сигнала. Но использовать такой разъем можно для подключения на ноутбуке, только понадобится переходник на HDMI.

Как подключить ноутбук к телевизору напрямую через USB: кроме USB-шнура понадобится переходник – компактная внешняя видеокарта, которая поможет транслировать изображение с рабочего стола. При ее покупке обратите внимание на поддержку fullHD и характеристики передаваемого аудиосигнала. После соединения устройств установите на компьютер драйвера от видеокарты и выберите на ТВ в качестве источника сигнала USB.
Без проводов
Если вы купили современный ТВ с интегрированным Wi-Fi, подсоединяйте к нему ноутбук без проводов. Но даже владельцам устройств без технологии Smart TV можно настроить беспроводное подключение ноутбука через специальный адаптер. Для установки соединения выберите один из методов:
- DLNA – если ТВ соединен с роутером локальной сети или в нем есть Wi-Fi Direct;
- Miracast или WiDi – поможет использовать ТВ в качестве беспроводного монитора, передавая любой видеосигнал;
- через адаптер;
- Apple TV.
DLNA
Чтобы подключить ноутбук к телевизору по DLNA через WiFi:
- Подключите оба устройства к единому роутеру. В меню ТВ войдите в пункт «Сеть» и отметьте вашу точку доступа в качестве основной, впишите ее пароль.
- Создайте на ПК сервер, открыв доступ к контенту для ТВ. В «Центре управления сетями» в качестве активной сети установите домашнюю.
- Найдите папки с файлами, которые вы собираетесь дублировать на телеэкран. По правому клику на папке откройте «Свойства» и перейдите на вкладку «Доступ», в расширенных настройках активируйте открытие доступа к содержимому.

Упростить создание сервера поможет специальная программа – «Домашний медиа-сервер», Share Manager, Samsung Share. Первая является самой распространенной, умеет перекодировать видео и аудиофайлы, поддерживает субтитры и цифровое телевидение. Для использования:
- скачайте установочный файл с сайта разработчика;
- установите и откройте приложение;
- в перечне выберите модель своего ТВ;
- отметьте в каталоге папки, файлы из которых собираетесь передавать на второй экран.

Теперь включайте ТВ, в меню найдите сервис просмотра контента со сторонних устройств. У устройств марки LG он находится в разделе SmartShare, на Sony – Home. Чтобы передать с компьютера на телевизор фильм по Wi-Fi, кликните на нужный файл на ноуте, в подменю перейдите в «Воспроизвести на».

В Windows 7 и 8 могут возникнуть проблемы с передачей видео в формате MKV, для них не активируется функция воспроизведения на другом дисплее. Чтобы выводить картинку в этом случае, придется сначала переконвертировать файлы в AVI.
Если ТВ оснащен функцией Wi-Fi Direct, вам достаточно на ноутбуке включить доступ к нужным папкам. После этого в меню телевизора активируйте Директ – в списке обнаруженных устройств выберите ваш ноутбук, впишите пароль и можете передавать файлы.
Miracast и WiDi
Для этих технологий не придется открывать доступ к папкам, но ноутбук должен удовлетворять ряду требований, чтобы выводить картинку через Wi-Fi:
- процессор минимум Intel 3;
- предустановленная Windows 8.1 и выше с Wi-Fi – для Miracast;
- беспроводной адаптер Intel HD Graphics – для WiDi;
- телевизор должен поддерживать одну из этих технологий.
Как вывести изображение ноутбука на телевизор через WiDi: загрузите и откройте утилиту Intel Wireless Display, запустите поиск беспроводного дисплея. Для соединения впишите код безопасности, показанный на ТВ.

Для подсоединения через Miracast в Windows 8.1 раскройте панель Charms и активируйте в списке устройств «Проектор». Выберите добавление беспроводного экрана.
Адаптер
Если в телевизоре нет Wi-Fi, но есть разъем HDMI, приобретите небольшой адаптер типа:
- Android Mini PC;
- Google Chromecast;
- Miracast приставку.
Эти небольшие устройства наделят ваш ТВ полноценными возможностями Smart TV. Также отдельные телевизоры позволяют присоединять адаптер Wi-Fi в их USB-порт, после чего могут выходить в домашнюю сеть.
Apple TV
Приставка Apple TV позволяет отправлять потоковое видео с компьютера на телеэкран. Проще всего подсоединить ноутбук с Mac OS X, но настроить передачу можно и на ПК с Windows.

Как подключить Макбук: подключите Apple TV к телевизору, присоедините приставку к сети Wi-Fi. В системных настройках ПК выберите «Дисплеи», в списке выставьте Apple TV – на телеэкране появится изображение с ноута. Если вы хотите передать один фильм, запустите его в проигрывателе, в нижней строке меню кликните на иконку со стрелочкой и кликните на «AirPlay». Видео перейдет на ТВ.
Для ПК с Windows установите фирменный iTunes. В меню «Файл» активируйте пункт «Домашняя коллекция», в плеере появится значок AirPlay. Все фильмы и музыку из вашей библиотеке можно будет передать на ТВ.
Заключение
Передать изображение с ноутбука можно практически на любой телевизор. Подключение проводом подойдет для не самых современных моделей, даже если у устройств нет совпадающих портов – используйте переходники. Соединение по Wi-Fi избавит от лишних шнуров, после небольших настроек наслаждайтесь удобством второго монитора.
Вконтакте
Google+
Одноклассники
Мой мир
droidov.com
Как подключить компьютер к телевизору через Wi-fi, HDMI
Когда смотришь новые фильмы в высоком качестве либо играешь в крутые онлайн игры на компьютере, всегда посещает мысль: а как бы перенести все это на огромный экран своего LED телевизора. Вы только представьте всеми любимые танки (World of Tanks) на дисплее в 32 дюйма! Ведь чем больше диагональ монитора, тем эффектней выглядят массовые сражения и динамика в игре. Чтобы быстро создать такую атмосферу и легко соединить устройства, ознакомьтесь с советами специалистов о том, как подключить компьютер к телевизору с использованием адаптера Wi-fi или обычного шнура. В принципе, подойдет любая модели телевизора, но легче всего это сделать при наличии современного устройства, где уже учтена возможность такой синхронизации.
Подключение через Wi-Fi
Такой способ подразумевает наличие у обоих устройств wi-fi адаптера, и, отлично подходи для подключения ноутбука к телевизору без проводов. В этом случае, приобретение дополнительных гаджетов не требуется. Однако, если у Вас стационарный ПК, то он не будет поддерживать Wi-fi. Решить эту проблему поможет покупка wi-fi-адаптера, как для компьютера, так и для телевизора (если у вас старая модель). Такое приспособление имеет размер чуть меньше двух коробков спичек и соединяется посредством USB порта. Итак, с необходимым оборудованием всё понятно, теперь необходимо выполнить само подключение.

Существуют два способа для передачи картинки с компьютера на телевизор:
- При помощи LAN сети через роутер wi-fi. Данная схема подразумевает соединение в последовательности компьютер/роутер/телевизор и именуется технологией DLNA. Главным условием для реализации такого способа, является подключение обоих устройств к единой локальной сети через роутер.
- Настройка роутера. Необходимо включить wi-fi-роутер и настроить на режим работы DHCP, при котором происходит автоматическая раздача сетевых настроек. Далее необходимо присвоить пароль для вхождения подключенных устройств в локальную сеть.
- Подключение телевизора к LAN. При помощи пульта управления необходимо войти в настройки, выбрать пункт сеть, осуществить поиск беспроводной сети и подключиться к необходимой, введя соответствующий пароль.
- Установка на компьютер специального медиа-сервера. Таких программ можно найти в интернете большое количество. Среди самых популярных используют: SmartShare, Samsung PC Share Manager, домашний Media Server, AllShare и прочие. Главным предназначением данных утилит является посредничество между файлами на компьютере и подключенными по локальной сети к ним устройствами. Работу можно организовать и без подобных программ, создав несколько отдельных папок, таких как видео, музыка, фото и т.д. В свойствах этих папок разрешить доступ по локальной сети. После того, как вы либо с помощью программы либо в ручном режиме расширили нужные папки, необходимо на телевизоре зайти в настройки, где вы увидите папки с открытым доступом на компьютере и сможете запускать файлы из этих папок непосредственно с телевизора.
- С помощью технологии WiDi/Miracast. Главной отличительной чертой от подключения DLNA, является возможность не только воспроизводить файлы, которые сохранены на жестком диске компьютера, но также просматривать видео и играть в игры в режиме онлайн, то есть организовать полное дублирование изображения с компьютера на экран телевизора. Здесь есть свои ограничения, так как не каждый компьютер способен потянуть данную технологию. Также, телевизор тоже должен поддерживать данную функцию. Для того чтобы реализовать подключение по данной технологии необходимо на компьютер установить программу Intel Wireless Display, после чего зайти в это приложение и запустить трансляцию. На телевизоре делается всё гораздо проще: нужно только лишь зайти в меню и активизировать функцию WiDi или Miracast.
Проводное соединение
Чтобы определиться, как подключить компьютер к телевизору при помощи кабеля для получения качественного изображения, нужно выяснить совместные порты на обоих устройствах. Смотрим на все видео- и аудиовыходы, расположенные на планке видеокарты и звуковой карты (находятся на задней панели системного блока) и ищем такие же на телевизоре.
Совет! Самым эффективным и качественным способом является подключение через кабель HDMI, но в силу того что такой разъем есть только у современных телевизоров и компьютеров, ниже будет представлены и другие типы разъемов.
HDMI
Это цифровой выход аудио- и видеосигнала, которым оборудуют современные компьютеры. Среди существующих подключений, такой способ является наиболее качественным, так как передача изображения и звука производятся с максимально высоким расширением.

Что касается самого кабеля, то он может быть как 1.4 версии, так и более современным, версия 2.0 и выше. Когда вы приобретаете такой шнур, выбирайте качественный HDMI кабель для телевизора от известных производителей.
VGA

Такой разъём широко применяется для обеспечения видеокарты аналоговым подключением передачи видеосигнала. Данный интерфейс не имеет возможности передавать звук. Кабель подключения имеет только одну разновидность, которая включает в себя шнур с VGA разъемами с обеих сторон. Часто используется для подключения обычного монитора, однако звук нужно выводить отдельно.
DVI

Этим интерфейсом обладают практически все современные видеокарты. Он может передавать как цифровой, так и аналоговый видеосигнал, что очень полезно, если на телевизоре есть только разъем VGA, так как при помощи переходника можно организовать данное подключение. Касательно кабеля, существует несколько разновидностей включающий в себя шнур DVI-DVI, DVI-VGA или DVI шнур с применением переходника VGA.
RCA

В зависимости от того, какой у вас телевизор — на нём будут выходы тюльпан (RCA). В силу того, что на компьютерах таких видео и аудио выходов нет, необходимо воспользоваться имеющимся аналоговым портом, к примеру, VGA, подключить специальный переходник VGA-тюльпан и уже тюльпаны подсоединить в соответствующие разъемы на телевизоре.
Звук отдельно

Для полноценных познаний в том, как подключить компьютер к телевизору, необходимо знать один нюанс, касающийся тех разъемов, которые не имеют поддержки аудио передачи. В случае подключения шнуром DVI или VGA необходимо использовать дополнительный кабель, имеющий на одном конце разъем 3,5мм (мини-джек), который нужно будет вставить в аудиовыходы на звуковой карте, а второй конец кабеля с аналогичным штекером подключить в аудиовход на телевизоре.
Процесс настройки

Перед подключением всех кабелей необходимо отключить устройства от сети во избежание коротких замыканий. После того как вы определились с какими портами собираетесь работать и кинули соответствующий кабель между двумя устройствами, необходимо произвести настройку на обоих девайсах.
Совет! Ознакомьтесь с мнением экспертов о том, как выбрать хороший телевизор для дома в 2017 году, чтобы с легкостью осуществлять все возможные соединения и организовать полноценный развлекательный центр.
- На телевизоре необходимо, при помощи соответствующего меню, выбрать используемый порт в качестве сигнала. Больше никаких других настроек проводить не нужно.
- На компьютере, чтобы настроить отображение картинки на двух или одном экранах, необходимо правой кнопкой мыши клацнуть в пустом месте рабочего стола, выпадет меню, в котором необходимо выбрать пункт «разрешение экрана». Здесь же вы сможете выбрать подключение компьютера к нескольким телевизорам. В открывшемся окне вам необходимо задать разрешение экрана и ориентацию изображения. Количество пикселей зависит от возможностей вашего телевизора, более подробную информацию вы сможете узнать в руководстве к устройству.
Краткое видео поможет Вам усвоить эту информацию и расскажет подробно за каждый способ:
Вывод
Вот и выяснилось, что вопрос о том, как подключить компьютер к телевизору не такой уж и сложный. Вам всего лишь необходимо определить, какие есть в наличии порты, какой у вас бюджет для организации такого соединения и для каких целей вы его производите? Это может быть просмотр контента сохранённого на жестком диске компьютера или в онлайн режиме, игры и многое другое. Возьмите на вооружение приведённые здесь советы и рекомендации, чтобы с легкостью справиться с поставленной задачей.
tv-prost.ru
- Чем ip отличается от id

- Как узнать сколько места осталось на флешке

- Биос как пользоваться

- Почему жесткий диск шумит

- Linux отформатировать флешку

- Что делать если на компьютере нет места

- Не устанавливается microsoft visual c redistributable 2018 x64

- Как удалить старые версии windows

- Следующее обновление windows 10

- Помогает быстро открыть любую программу что это

- Сетевые устройства это

