Режим наложения Умножение (Multiply). Multiplay перевод в фотошопе
Режимы наложения. Multiply и Screen
На русский язык эти названия переводятся как «Умножение» и «Экран». И если первый трактуется однозначно, то второй имеет несколько значений и часто воспринимается неверно. В данном случае это не экран для проекционного показа, а ширма или прикрытие. То есть, нечто прикрывающее или экранирующее. Давайте разбираться, что на что перемножается и что чем экранируется.
Как всегда, желающие одновременно с чтением «покрутить файлы» могут скачать послойные psd (52 мб) всех разбираемых примеров.
Multiply
Материалы для анализа
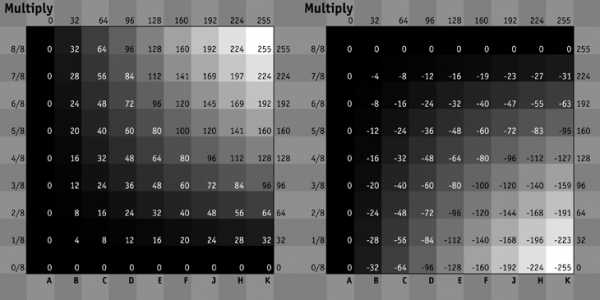
Левая доска: результат наложения на исходную картинку (9 вертикальных полос с шагом 32 тоновых уровня, черная слева, белая справа) корректирующей (9 горизонтальных полос с шагом 32 тоновых уровня, черная внизу, белая вверху) в режиме Multiply. Числа в клетках показывают яркость после наложения.
Правая доска: схема изменения яркостей — чем больше изменилась яркость, тем светлее соответствующая клетка. Числа в клетках показывают, насколько изменилась яркость. Их отрицательные значения указывают на ее уменьшение.
Левая шкала: отнормированная (выраженная в долях от максимальной) яркость накладываемой плашки.
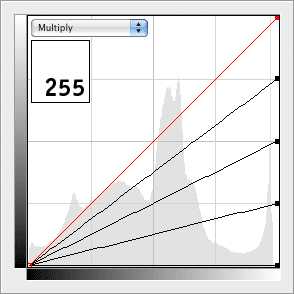
Семейство кривых, оказывающих на исходную картинку воздействие, аналогичное наложению однотонных плашек с яркостями 255, 192, 128, 64, 0.
Формула для отнормированной яркости.S — яркость исходного изображения; C — яркость корректирующего изображения; R — яркость финального изображения.
Формула для 8-битного режима.s — яркость исходного изображения; с — яркость корректирующего изображения; r — яркость финального изображения.
Описание и ответы на общие вопросы
В режиме Multiply отнормированная (выраженная в долях от максимальной) яркость финального изображения равна произведению отнормированных яркостей исходного и корректирующего изображений. Если в качестве изображения рассматривать слайд (или его проекцию на экран), то максимальной является яркость подсветки просмотрового стола, а отнормированная яркость изображения в определенной точке — это не что иное, как коэффициент пропускания слайда в данной точке.
В терминах кривых Multiply — это сдвиг вниз белой точки до яркости накладываемого изображения.
1. Существует ли для данного режима наложения нейтральный цвет и, если да, то какой?
Как и для всех затемняющих режимов, нейтральным для Multiply является белый (255).
2. Как изменяется степень воздействия по полному тоновому диапазону?
Максимальное воздействие приходится на белую точку, линейно убывая до нуля в черной точке. По мере затемнения корректирующего изображения воздействие усиливается пропорционально по всему тоновому диапазону.
3. Как изменяется контраст в различных тоновых диапазонах?
Контраст равномерно падает по всему тоновому диапазону.
4. Соответствует ли уменьшение непрозрачности ослаблению воздействия?
Multiply — единственный затемняющий режим, для которого уменьшение непрозрачности корректирующего изображения равносильно ослаблению воздействия. Справа показано ослабление воздействия наложения плашки яркости 64 за счет уменьшения непрозрачности, слева — аналогичное уменьшение воздействия за счет осветления плашки.
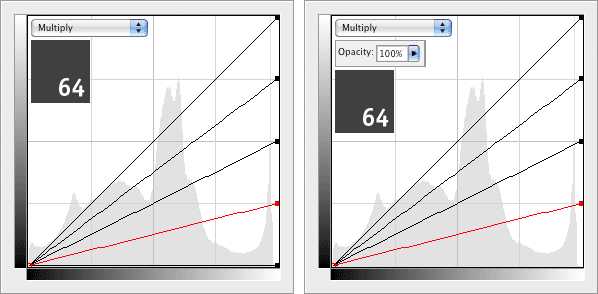
5. Каким реальным фотопроцессам соответствует режим наложения?
Для этого режима можно привести несколько аналогий как из фотопроцессов, так и из повседневной жизни. Перемножение коэффициентов пропускания двух образцов происходит при последовательном прохождении света через них. Поэтому наложение двух изображений друг на друга в режиме Multiply соответствует просмотру двух сложенных вместе слайдов.
Для однотонной плашки наиболее близким аналогом будет просмотр слайда через наложенный на него светофильтр. Или проекция слайда на экран через светофильтр на объективе проектора. При условии, что вокруг изображения осталось незакрытое светофильтром поле для сохранения адаптации зрения по свету проектора.
Если в светах все элементы сцены попадают в динамический диапазон камеры, то Multiply-наложение однотонной плашки можно считать аналогичным съемке через соответствующий светофильтр без изменения установок экспопары камеры.
Применение такого светофильтра аналогично падению освещенности сцены, а если фильтр неравномерный — падению освещенности отдельных ее участков. В повседневной жизни мы встречаем это, когда сталкиваемся с тенями. Поэтому с бытовой точки зрения Multiply — это не что иное, как упавшая на объект тень.
Про оговорки о степени применимости таких аналогий я уже писал в первой статье цикла.
6. Что происходит при наложении картинки самой на себя?
Изображение затемняется так же, как при гамма-коррекции со значением гамма 2.
7. Как меняется результат, если поменять местами исходное и корректирующее изображение?
При изменении порядка наложения результат сохраняется. Это легко понять как из описания — от перемены мест множителей произведение не меняется, так и из фотоаналогии — при просмотре двух сложенных вместе слайдов их порядок не имеет значения.Наконец, можно посмотреть на доску абсолютных яркостей. Ее симметрия относительно диагонали A(0)-K(255) говорит о том, что результат не зависит от порядка наложения слоев.
Для чего может использоваться режим Multiply
Для наложения теней
Такое применение лежит на поверхности, но давайте отложим его рассмотрение до знакомства с режимом Screen, а пока скажем пару слов о другом. Multiply используют очень часто. Во-первых, потому что алгоритм его работы прост и «интуитивно понятен» и его применяют даже там, где стоило бы обратиться к другим режимам. Во-вторых, потому что задача создать или локально усилить уже имеющиеся тени — одна из самых часто возникающих при обработке отдельной фотографии и просто неизбежная при фотомонтаже.
Однако применение Multiply непосредственно к отдельному изображению на этом приеме и заканчивается. Связано это с тем, что Multiply-наложение вызывает падение контраста в области своего применения. А в условиях жестких ограничений, порожденных несовершенством технологий отображения реальности на искусственных носителях, локальный контраст является слишком ценным фактором, чтобы можно было себе позволить разбрасываться им направо и налево.
Звучит тяжеловато, но проблема не только и не столько в красителях, матрицах мониторов и т.п., сколько в особенностях нашего восприятия.
Для имитации рисования красками с низкой кроющей способностью
Падающий свет не отражается от поверхности таких красителей (не считая небольшого паразитного отражения), а проходит через красочный слой, отражается от основы (бумаги), еще раз проходит через красочный слой и только после этого попадает к нам в глаз. Фактически такая краска является наложенным на основу цветным светофильтром, и их взаимодействие можно сымитировать, наложив красочное изображение на изображение основы в режиме Multiply.
К таким красителям относятся цветные фотоэмульсии, офсетные (полиграфические) краски, акварельные краски, тушь, фломастеры, маркеры. Чтобы сделать пометку цветным маркером в документе достаточно на его «чистую» копию наложить картинку со штрихом маркера на белом фоне в режиме Multiply.
В «технологических» целях такой прием используют, чтобы проверить, как будет выглядеть картинка при печати на крашеной в массе (цветной) бумаге. Просто наложите на изображение плашку цвета бумаги в режиме Multiply. Такой прием можно порекомендовать и желающим напечатать фотографии на бумаге «металлик».
Внедренный в ее основу металлизированный слой не только добавляет перламутровое свечение, но и снижает белизну бумаги. На насыщенных или относительно темных объектах это заметно слабо, но на светлых участках «серость» бумаги проявляется достаточно сильно. Наложив на картинку светло-серую плашку (яркость придется подбирать самостоятельно экспериментальным путем) в режиме Multiply можно получить общее представление о финальном виде снимка.
Для создания масок из нескольких заготовок
Создание маски на основе цветовых каналов изображения — очень распространенный и достаточно эффективный прием. К сожалению, далеко не всегда выпадает удача найти цельную завершенную заготовку для маски в одном из них. Приходится комбинировать несколько предварительно обработанных цветовых каналов, забирая необходимые затемнения из каждого.

Вернемся к фотографии девушки в красном. В прошлый раз мы затемнили стену, но осталась проблема плоского бесформенного платья.

В красном канале уже есть вся необходимая детализация, никаких шаманских танцев со смешиванием каналов не требуется, надо просто поработать кривыми.
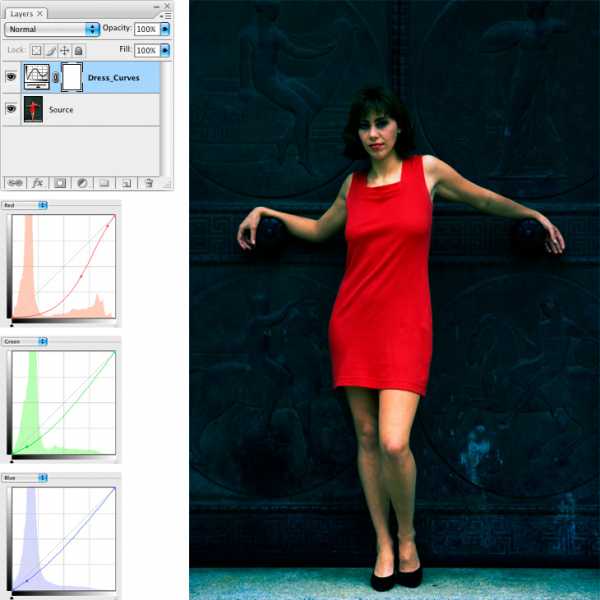
Затемняем красный канал, поднимая контраст в светах и четверть тонах. Зеленый и синий каналы затемняем в тенях, чтобы максимально сохранить цветовой тон платья. Оно явно улучшилось, чего нельзя сказать об остальных элементах: фон посинел, стена и прическа чрезмерно затемнились, а смотреть на получившиеся «телесные тона» без содрогания сможет только патологоанатом.
Вывод простой: раз мы строили коррекцию, ориентируясь только на платье, значит, только на него она и должна воздействовать. Нам нужна маска, на которой платье будет светлым, а все остальное — черным. Временно отключим корректирующий слой Dress_Curves и посмотрим, что могут дать цветовые каналы для создания маски.
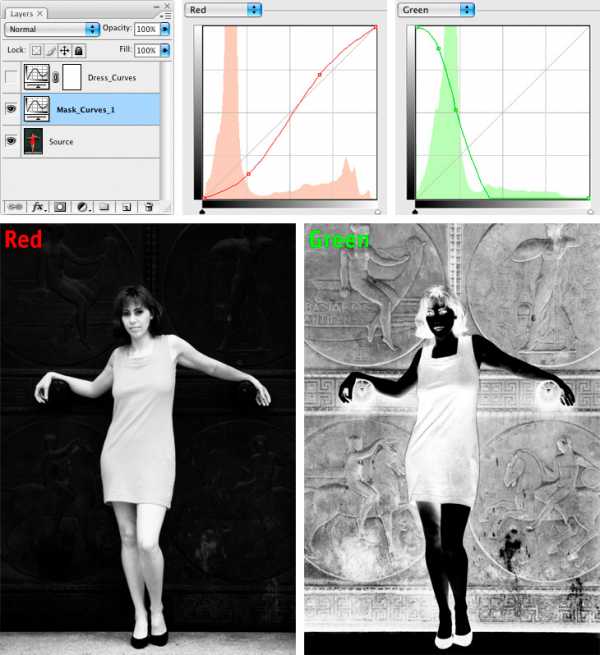
В красном канале светлое платье хорошо отделяется от темной стены, но сливается с кожей модели. Отделить кожу поможет зеленый канал. Инвертировав его, получаем светлое платье и достаточно темные телесные участки. С помощью корректирующего слоя кривых (Mask_Curves_1) подготовим каналы к созданию маски: инвертируем зеленый и поднимем контраст в красном и зеленом. Не пугайтесь, увидев композитное изображение. Пока что оно нас не интересует.
Для получения маски необходимо сложить темные поля из красного и зеленого каналов, то есть наложить один из них на другой в затемняющем режиме. Почему из всех затемняющих выбирается Multiply, я скажу позже, а сейчас непосредственно о процессе.Все можно сделать в деструктивной манере: смешать каналы при помощи Calculations, доработать получившийся альфа-канал, загрузить его в маску слоя, а сам альфа-канал выкинуть. С мелкой текучкой я так и поступаю. Но при серьезной обработке предпочитаю собирать маску на слоях основного файла и сохранять ее до конца коррекции. Это делает настройки более гибкими, а при необходимости изменить маску позволяет быстро откатиться к любому этапу ее создания.
Первый шаг на пути недеструктивного создания маски мы сделали, подготовив каналы при помощи корректирующего слоя кривых (Mask_Curves_1). Теперь надо наложить зеленый канал на красный в режиме Multiply. Я буду делать смешение в красном канале. Чтобы не прыгать в палитру Channels, раз за разом отключая «глаз» на остальных каналах, организуем вывод на экран только красного.
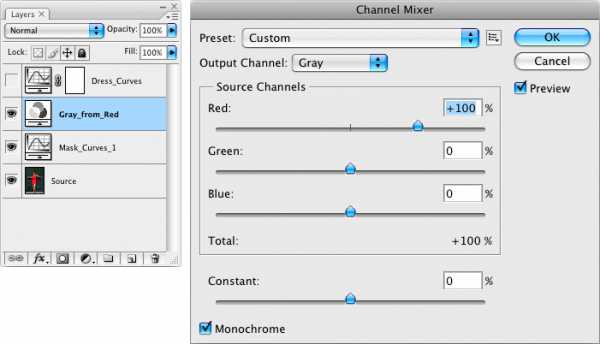
Для этого ставим корректирующий слой Channel Mixer (Gray_from_Red), устанавливаем галочку Monochrome и задаем рецептуру смешивания: Red +100%, Green 0%, Blue 0%. Теперь на композитной картинке мы видим красный канал, а ниже корректирующего слоя имеем все три исходных канала.
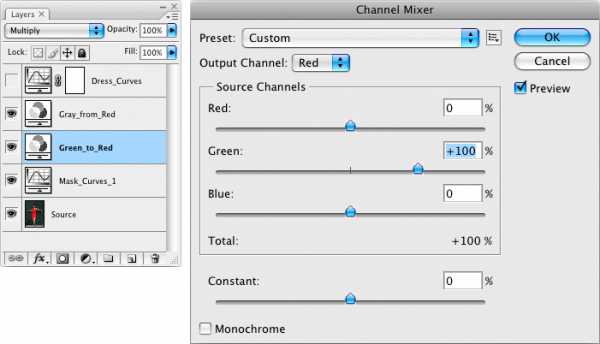
Чтобы подмешать зеленый канал в красный, ставим под слоем Gray_from_Red еще один корректирующий слой Channel Mixer (Green_to_Red) и для красного канала (Output Channel: Red) задаем рецептуру смешивания: Red 0%, Green +100%, Blue 0%. Зеленый канал наложен на красный. В палитре Layers выбираем для этого слоя режим наложения, Multiply.

Получилась очень гибкая структура. Можете поэкспериментировать: выбрать другой режим наложения, уменьшить непрозрачность наложения зеленого канала, вернуться к кривым и подстроить заготовки. Можно даже отретушировать исходную картинку, все изменения автоматически появятся на заготовке маски.
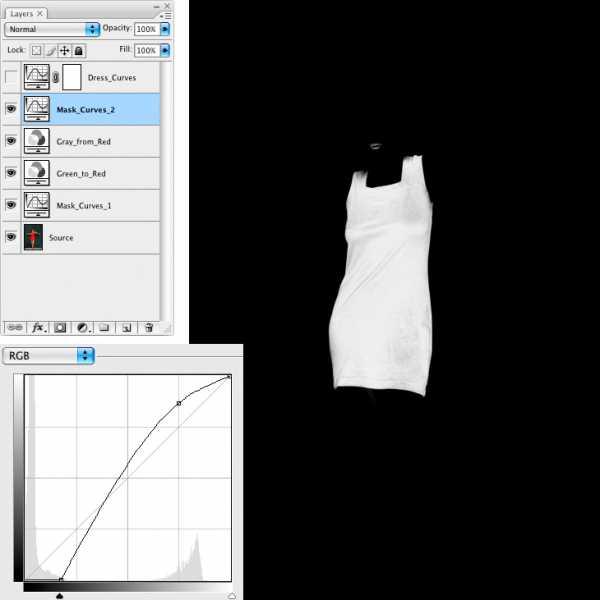
Дорабатываем получившуюся заготовку кривыми (Mask_Curves_2), чтобы окончательно избавиться от следов кожи и сделать платье более светлым.
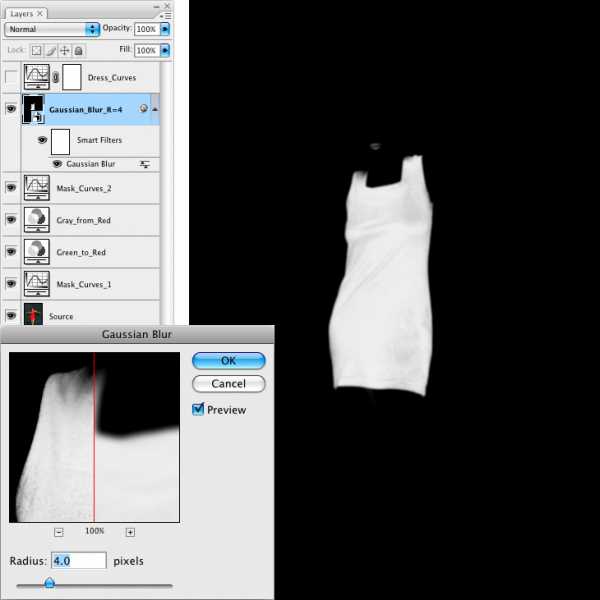
Чтобы убрать шум и сделать переход на границе платья более плавным, размываем заготовку по гауссу. Для этого делаем сведенную на отдельный слой (Gaussian_Blur_R=4) текущую версию изображения (команда Merge Visible при зажатой клавише Alt), конвертируем ее в смарт-объект (чтобы можно было в дальнейшем менять настройки фильтра) и применяем фильтр Gaussian Blur. Я задал немного избыточный радиус в 4 пикселя. Для чего? Смотрите дальше.
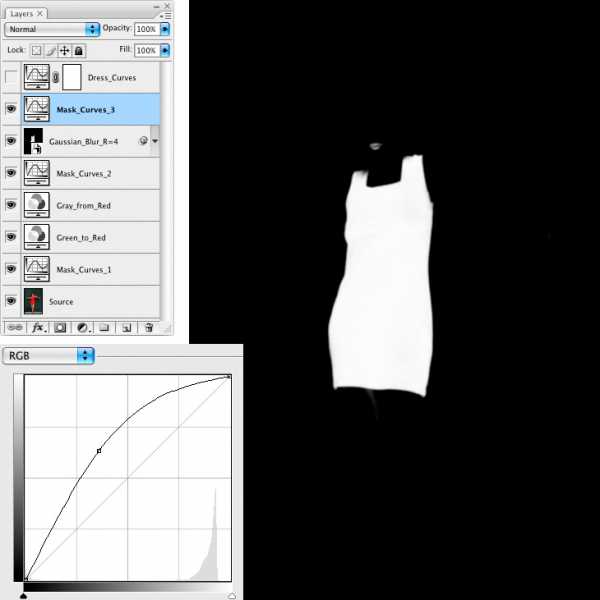
Еще один корректирующий слой кривых (Mask_Curves_3) не только осветляет платье, но и позволяет аккуратно управлять его границами. Выгнув кривую вверх, можно расширить светлую область, прогнув вниз — сузить, изменяя крутизну кривой — регулировать ширину перехода. Для этого и делалось избыточное размытие на предыдущем шаге. Но будьте осторожны: такой прием приводит к сглаживанию острых углов на маске.
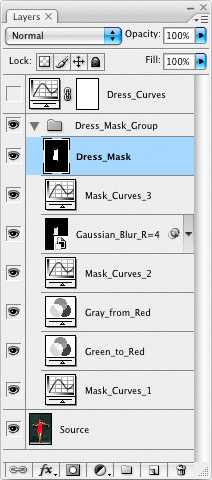
Делаем слитый слой с финальной версией маски (Dress_Mask), объединяем все использованные при ее подготовке слои в группу (Dress_Mask_Group), отключаем ее и возвращаемся к коррекции платья.
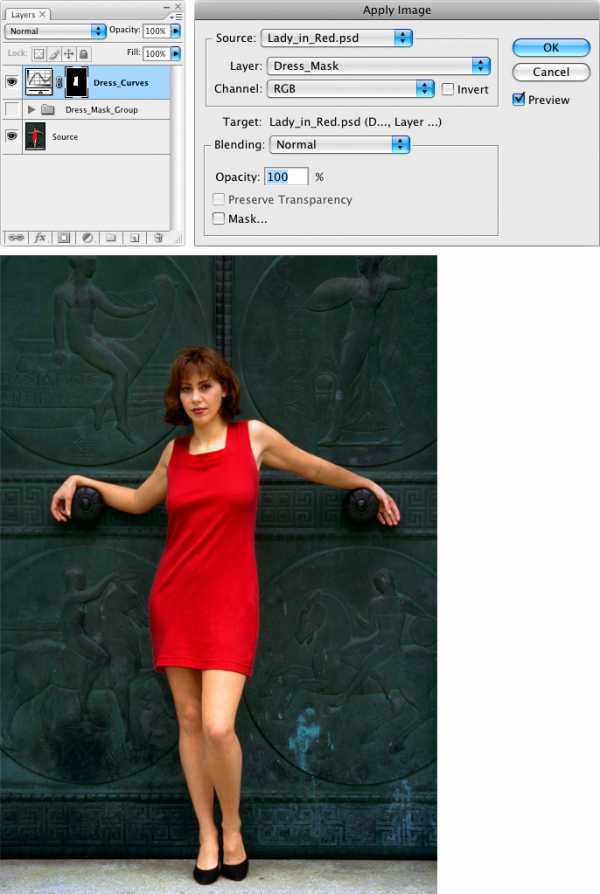
Корректирующий слой для этого (Dress_Curves) у нас уже есть. Встаем на его маску и при помощи команды Apply Image забрасываем в нее изображения со слоя Dress_Mask. Именно для этого я и сливал финальную версию маски на отдельный слой, иначе Apply Image не смог бы подхватить эту картинку.
Почему в данном случае использовался Multiply, а не Darken, Color Burn или Linear Burn? Мы складываем темные поля из предобработанных красного и зеленого каналов. При наложении одного канала нам надо затемнить прежде всего светлые области другого канала и постараться получить как можно меньше остаточного мусора на темных участках. Multiply вносит основное затемнение в светлые тона и оказывает дополнительное затемняющее воздействие на более темные тона (см. семейство кривых в начале статьи).
Darken затемняет только области светлее накладываемой, никак не воздействуя на более темные. В результате на темных участках заготовки остается слишком много серого «мусора». А поскольку при подготовке каналов к наложению мы не стремимся согласовать их, нередко вылезают и неприятные драные границы.
Color Burn основное воздействие оказывает на темные тона, поэтому не всегда может достаточно эффективно затемнять самые светлые области. Кроме того, границы на финальной картинке получаются более жесткие. Справедливости ради надо сказать, что на этой картинке Color Burn выдает неплохой результат, но подробнее мы поговорим об этом в следующий раз.
Linear Burn вносит самое сильное затемнение. Оно похоже на одновременную работу Multiply в светах и Color Burn в тенях. В результате: жесткие границы, как у Color Burn, и паразитное затемнение светлых участков, как у Multiply. А вообще, откройте файл Lady_in_Red.psd из архива по ссылке в начале статьи и сами попробуйте разные режимы.
Кстати, в прошлый раз я обещал разобраться с платьем при помощи режима Difference. Обещание остается в силе, мы еще вернемся к этому примеру при рассмотрении разностных режимов.
В каком случае не стоит обращаться к Multiply при создании маски? Когда надо затемнить уже достаточно темный объект. Посмотрите на семейство кривых. Multiply слабо воздействует на темные тона, поэтому распространенный рецепт «возьмите два канала, в которых объект достаточно темный, а фон светлый, и наложите друг на друга в режиме Multiply» малоэффективен — дополнительное затемнение объекта будет слабым.
При подстановке темных объектов на светлый фон

Когда снятый на белом фоне объект надо пересадить на другой достаточно светлый фон, вместо вырезания можно поступить следующим образом. При помощи предварительной коррекции выбить фон вокруг объекта до чисто-белого (255; 255; 255) и наложить получившуюся картинку на новый фон в режиме Multiply. Белый является нейтральным для данного режима, поэтому старый фон «магическим» образом исчезнет. Чаще всего так поступают с волосами, когда не хватает времени или умения для честной обтравки.

В более продвинутом варианте в режиме Multiply накладывается пограничная область (слой Hair).

Поверх нее в режиме Normal накладывается грубо обтравленый объект с обрезанной лохматостью (слой Girl). Плюс такого метода — скорость и простота. Минус — низкая универсальность.

Даже светлый фон затемняет наложенные на него в Multiply объекты. Приходится дополнительно корректировать их, чтобы компенсировать это затемнение (корректирующий слой кривых Matching_Curves). Чем темнее фон, тем сильнее затемнение, тем труднее сделать такую компенсирующую коррекцию. Изменение фона (сдвиг объекта в новую область неоднородного фона) требует новой настройки компенсирующей коррекции. Неоднородности фона проступают через наложенный объект.Одним словом, прием такой есть, но это «слегка халтура». Все «прелести» можно посмотреть в файле Transfer.psd.
Screen
Материалы для анализа
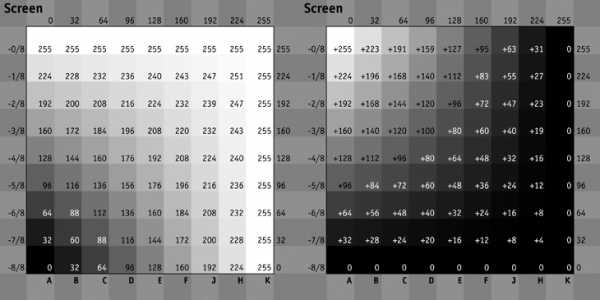
Левая доска: результат наложения на исходную картинку (9 вертикальных полос с шагом 32 тоновых уровня, черная cлева, белая справа) корректирующей (9 горизонтальных полос с шагом 32 тоновых уровня, черная внизу, белая вверху) в режиме Screen. Числа в клетках показывают яркость после наложения.
Правая доска: схема изменения яркостей — чем больше изменилась яркость, тем светлее соответствующая клетка. Числа в клетках показывают, насколько изменилась яркость. Их положительные значения указывают на ее увеличение.
Левая шкала: отнормированная (выраженная в долях от максимальной) затемненность (отклонение яркости от белого) накладываемой плашки.
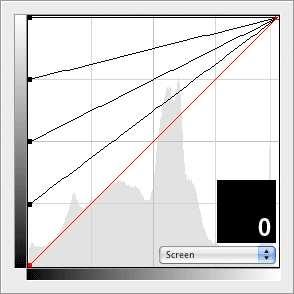
Семейство кривых, оказывающих на исходную картинку воздействие, аналогичное наложению однотонных плашек с яркостями 0, 64, 128, 192, 255.
Формула для отнормированной яркости.S — яркость исходного изображения; C — яркость корректирующего изображения; R — яркость финального изображения.
Формула для 8-битного режима.s — яркость исходного изображения; с — яркость корректирующего изображения; r — яркость финального изображения.
Описание и ответы на общие вопросы
В режиме Screen отнормированная (выраженная в долях от максимальной) затемненность (отклонение яркости от белого) финального изображения равна произведению отнормированных затемненностей исходного и корректирующего изображений. Если в качестве изображения рассматривать слайд, то его затемненность в некоторой области будет равна яркости «идеализированного» негатива в соответствующей области.
В терминах кривых Screen — это сдвиг вверх черной точки до яркости накладываемого изображения.
1. Существует ли для данного режима наложения нейтральный цвет и, если да, то какой?
Как и для всех осветляющих режимов, нейтральным для Screen является черный (0).
2. Как изменяется степень воздействия по полному тоновому диапазону?
Максимальное воздействие приходится на черную точку, линейно убывая до нуля в белой точке. По мере осветления корректирующего изображения воздействие усиливается пропорционально по всему тоновому диапазону.
3. Как изменяется контраст в различных тоновых диапазонах?
Контраст равномерно падает по всему тоновому диапазону.
4. Соответствует ли уменьшение непрозрачности ослаблению воздействия?
Screen — единственный осветляющий режим, для которого уменьшение непрозрачности корректирующего изображения равносильно ослаблению воздействия. Справа показано ослабление воздействия наложения плашки яркости 192 за счет уменьшения непрозрачности, слева — аналогичное уменьшение воздействия за счет затемнения плашки.
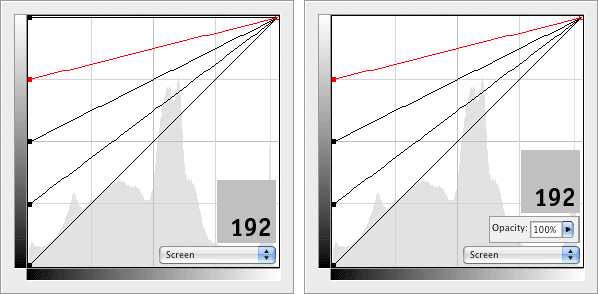
5. Каким реальным фотопроцессам соответствует режим наложения?
Полагаю, вы уже заметили, что, заменив «яркость» на «затемненность» (как говорят математики — перейдя к инверсной логике), мы получили описание, в точности совпадающее с режимом Multiply. То есть, чтобы получить результат наложения двух картинок друг на друга, нам опять надо складывать пленки. Только работать надо с негативами (прямой переход к инверсной логике), а полученный результат вновь обратить (обратный переход).
Таким образом, наложение двух изображений друг на друга в режиме Screen соответствует печати фотографии с двух сложенных вместе негативов. Вот где появляется термин «экран» или, если угодно, «маска». Использовав в качестве накладываемого изображения специально созданную заготовку, можно осветлить отдельные участки исходной картинки так же, как это делали фотографы в темной комнате, прикрывая их руками при экспозиции фотографии.
В жизни осветление черной точки возникает при наличии паразитной подсветки. Чаще всего она встречается, когда в среде между наблюдателем и объектом происходит значительное рассеяние света. Проще говоря, в воздухе висит туман, гарь, смог, дымка и т.п., или сам слой воздуха достаточно велик (воздушная перспектива).
Наконец, наиболее часто встречающийся случай осветления черной точки — это блик на поверхности объекта. Если поверхность глянцевая — блик будет жестким, если матовая, с диффузным рассеянием — мягким. Но во всех случаях блик — это осветление отдельного участка изображения в режиме Screen, только с разной степенью размытия границ зоны осветления.
6. Что происходит при наложении картинки самой на себя?
Изображение осветляется так же, как при гамма-коррекции со значением гамма 2, примененной к его инвертированной версии.
7. Как меняется результат, если поменять местами исходное и корректирующее изображение?
При изменении порядка наложения результат сохраняется. Обоснования аналогичны приведенным для режима Multiply.
Для чего может использоваться режим Screen
Для наложения бликов
Поскольку блики и тени — это две составляющие светотеневого рисунка, давайте рассмотрим работу Screen и Multiply в паре. Я не имею права приводить в качестве иллюстраций изображения, которые делаю на работе, а заниматься такими фокусами дома нет ни времени, ни желания. Поэтому воспользуюсь добротой и отзывчивостью своего коллеги по фотошколе Антона Мартынова и приведу пример, который сделал он.
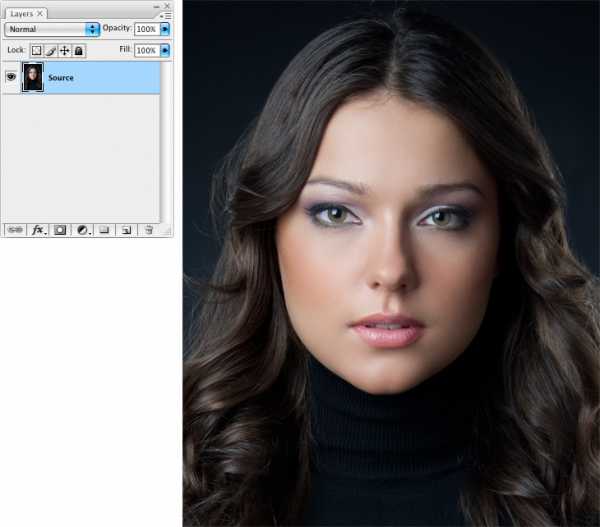
Имеется предварительно обработанное фото девушки. Чтобы усилить визуальный объем лица и подчеркнуть детали, необходимо наложить на него дополнительные блики и тени.
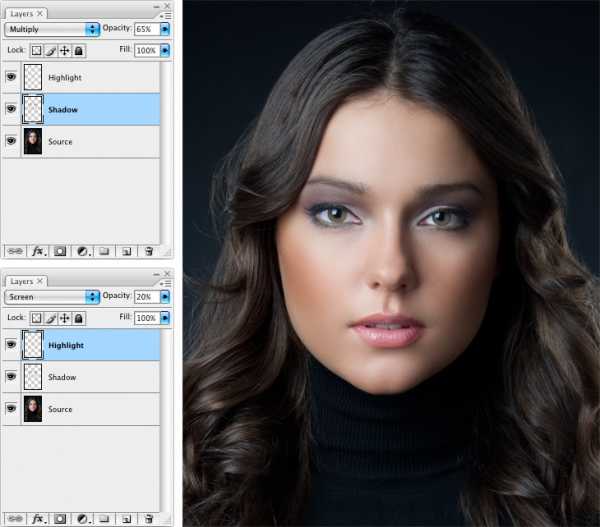
Тени рисуются на новом пустом слое Shadow и накладываются на фотографию в режиме Multiply. Блики рисуются на новом пустом слое Highlight и накладываются в режиме Screen. Общую степень воздействия можно отрегулировать, изменяя непрозрачность (Opacity) слоев. Описание процесса рисования, предварительной и последующей обработки можно найти у Антона. Кстати, посмотрите по тэгу tutorial, там вообще много интересного.
Где рисовать тени и блики, вам подскажут художники, а сейчас давайте разберемся, на чем их рисовать. Для Multiply и Screen уменьшение непрозрачности равносильно ослаблению воздействия, поэтому существует три равнозначных (с точки зрения результата) способа нарисовать тени и блики. Рассмотрим на примере теней, для бликов все аналогично.
Способ первый: рисовать на пустом слое с малой непрозрачность кисти (палитра Layers показана на предыдущей иллюстрации). Плюс его только в том, что не надо задумываться: сделал новый слой и маши кисточкой, сколько душе угодно. Минусов больше.
Во-первых, трудно быстро проверить, каким цветом рисовались тени. Чтобы пипетка захватила цвет нарисованного с малой непрозрачностью штриха, необходимо отключить видимость всех остальных слоев.
Во-вторых, трудно исправить цвет уже нарисованных теней. Для этого придется применять коррекцию непосредственно к слою теней. Из-за низкой непрозрачности штрихов процесс становится крайне неудобным и малонаглядным.
В-третьих, неудобно оценивать форму нарисованной тени и убирать лишние участки. Для этого приходится переключаться с кисти на ластик и обратно. Операция сама по себе не сложная, но скорость работы уменьшает.
В-четвертых, если тень оказалась обрезана, ее очень непросто нарастить. Такая ситуация часто возникает при рисовании теней «в край» и последующем изменении кадрирования в сторону увеличения отображаемой области исходного фото. Для плавного продолжения тени на новую область придется согласовывать непрозрачность закрашенных участков, а делать это крайне сложно.
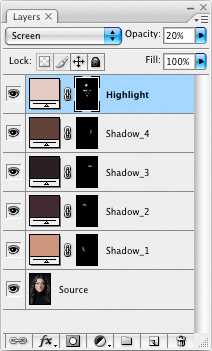
Способ второй: создать корректирующий слой-заливку (Solid Color) необходимого цвета, полностью замаскировать его и рисовать белым цветом по маске. Результат совпадает с предыдущим методом, поэтому приведу только внешний вид палитры Layers. Считаем плюсы.
Во-первых, легко проверить, а при необходимости изменить цвет накладываемой тени: двойной клик по иконке слоя-заливки в палитре Layers показывает и позволяет менять заданный для него цвет.
Во-вторых, легко оценить форму нарисованной тени: клик по иконке маски с зажатой клавишей Alt переводит изображение в режим отображения маски, где тень предстает просто светлым объектом на черном фоне.
В-третьих, легко убирать лишние участки и локально ослаблять чрезмерное воздействие: установите в качестве основных цветов белый и черный, рисуя кистью по маске, просто переключайтесь между ними (клавиша X). Рисуем белым — добавляем тень, черным — убираем.
В четвертых, легко нарастить обрезанную тень. Форма тени задается маской, а сгладить границу с дорисованным участком на черно-белой картинке труда не составляет.
Минусы: один слой — один цвет тени, невозможность создать тень с плавным переходом цвета. Из своей практики могу сказать, что мне редко приходилось использовать больше трех-четырех оттенков тени, а плавный переход цвета тени не потребовался ни разу. Но если для вас это важно, смотрите следующий способ.
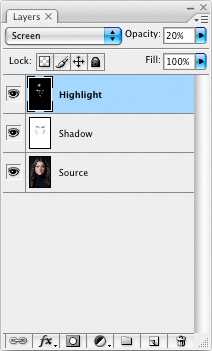
Способ третий: создать обычный слой, залитый нейтральным для Multiply (белым) цветом, и рисовать на нем. Из минусов можно указать только более сложное по сравнению со вторым способом изменение цвета тени. Вычисление плюсов оставляю вам в качестве домашнего задания. После всего написанного выше это не должно вызвать трудностей. Походить по послойной структуре для всех вариантов можно, открыв файл Highlight_and_Shadow.psd с прилагающегося к журналу диска.
Для внедрения в картинку различных световых эффектов
Воздушная перспектива, дымка, туман, подсвеченный дым, засветка от попадания прямого света в объектив (Lens Flare), источники света на ночных сценах и т.п. Все эффекты, связанные с дополнительной подсветкой — это вотчина Screen. Имея картинку такого объекта на черном фоне (фотографию или искусственно созданную с помощью специальных программ и плагинов), можно просто наложить ее на рабочее изображение в режиме Screen.
Для создания масок из нескольких заготовок
Screen хорошо подходит, когда из нескольких заготовок надо собрать на маску светлые области. Если бы в примере с красным платьем мы решили делать маску с темным платьем на белом фоне, инвертировать пришлось бы красный канал, а для наложения на него зеленого канала использовать Screen. Все приемы работы аналогичны Multiply.
При подстановке светлых объектов на темный фон
Для этого требуется фотография объекта на черном (0;0;0) фоне. Танцы с бубном, плюсы и минусы такие же, как при пересадке объекта на светлый фон с использованием Multiply.
А в следующий раз мы поговорим о самых интересных, но редко используемых режимах — Color Burn и Color Dodge.
Желающие посетить очные занятия по цветокоррекции и обработке изображений могут познакомиться с программами и списком ближайших мероприятий в заглавном посте моего ЖЖ. Там же вы найдете ссылки на другие мои статьи.
Без предварительного согласования с автором разрешается перепечатка и размещение этого материала на любых ресурсах с бесплатным доступом при условии полного сохранения текста (в том числе и этого раздела), ссылок и иллюстраций, указания авторства и ссылки на первую публикацию.
Для коммерческого использования или перепечатки с внесением изменений необходимо согласование с автором. Связаться со мной можно по электронной почте zhur74@livejournal.com
© Андрей Журавлев (aka zhur74), январь 2011 г.Первая публикация http://zhur74.livejournal.com/8181.html
zhur74.livejournal.com
Режим наложения Умножение (Multiply)
Начальное значение цветов:Голубой фон - R:0 G:153 B:211Белый квадрат - R:255 G:255 B:255Серый квадрат - R:127 G:127 B:127Чёрный квадрат - R:0 G:0 B:0
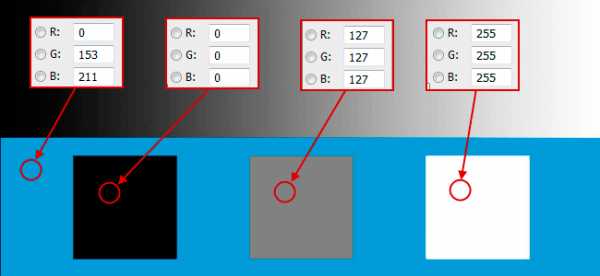
Значения цветов квадратов после изменения режима наложения:Белый квадрат - R:0 G:153 B:211 - принял начальный цвет фонаСерый квадрат - R:0 G:76 B:105 - несколько затемнилсяЧёрный квадрат - R:0 G:0 B:0 - остался неизменным
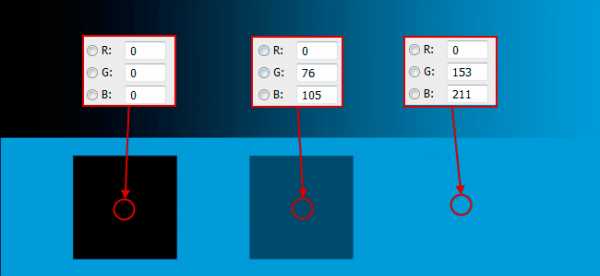
И теперь посмотрим, почему цвета стали именно такими:
Белый квадратЗначение красного канала (R) квадрата было равно 255, Phtoshop его умножил на значение красного канала фона, равное 0 и разделил на 255, что в результате дало 0.Зелёный канал (G): 255 * 153 / 255 = 153Синий канал (B): 255 * 211 / 255 = 211 - т.е все три канала имеют цветовое значение фона
Серый квадратКрасный канал (R): 127 * 0 / 255 = 0Зелёный канал (G): 127 * 153 / 255 = 76Синий канал (B): 127 * 211 / 255 = 105
Чёрный квадратВсе значения цветовых каналов чёрного цвета равны нулю, поэтому и на выходе, после умножения и деления, получаем нули.
Практический пример ретуширования фотографии с помощью режима наложения "Умножение" (Multiply)
В процессе ретуширования и реставрации фотографий одним из самых распространенных применяемых режимов наложения Является именно "Умножение" (Multiply), с помощью него легко восстановить выцветшие с течением времени участки.
Для примера возьмём старинную фотографию, которая нуждается в реставрации. Темные тона в ней выцвели в светло-серые, что уменьшило не только контраст, но и скрыло некоторые детали в фотографии:

Для начала я добавлю корректирующий слой "Уровни" (Levels), нажав на значок "Новый корректирующий слой" (New Adjustment Layer) в нижней части Панели слоёв и выбрав соответствующий пункт раскрывшегося списка:
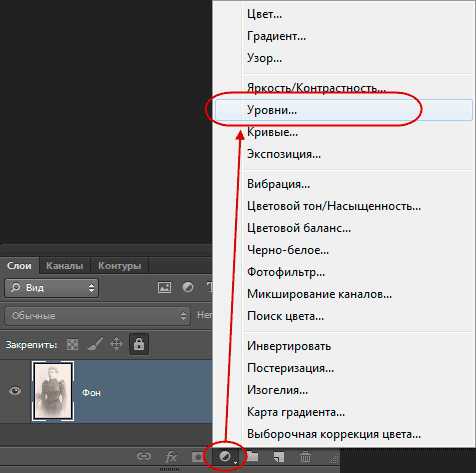
После этих действий у меня открылось окно свойств корректирующего слоя:
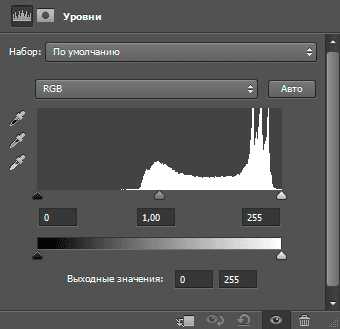
Пока в этом окне никаких действий не требуется. А в Панели слоёв у меня появился новый корректирующий слой "Уровни" (Levels) с режимом наложения "Обычные" (Normal):
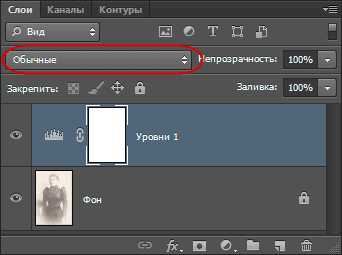
До сих пор в окне рабочего документа никаких изменений не произошло, поскольку всё, что я сделал - это добавил слой "Уровни" без фактического внесения в него каких-либо регулировок. Но посмотрите, что происходит, если я изменю режим наложения корректирующего слоя "Уровни" с "Обычного" (Normal) на "Умножение" (Multiply):
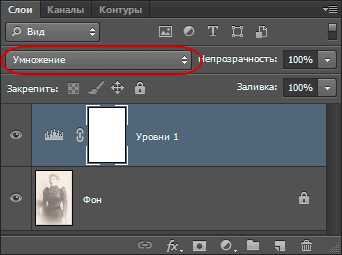
Просто путем добавления корректирующего слоя "Уровни" выше слоя с изображением и изменения его режима наложения на "Умножение", я затемнил тени и этим восстановил большую часть контрастности и детализации в изображении. Для сравнения результата с тем, что было до изменения режима наложения, наведите мышку на изображение:

Можно затемнить изображение еще больше путем дублирования слоя корректирующего слоя "Уровни", для дублирования жмём комбинацию клавиш Ctrl+J. Теперь в Панели слоёв у меня имеется два корректирующих слоя "Уровни" с установленным режимом наложения "Умножение" (Multiply):
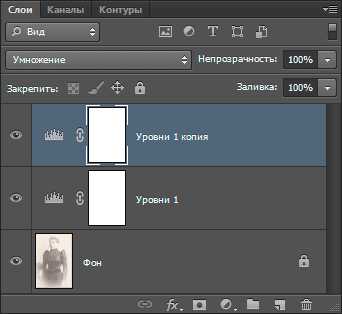
Но это действие сделало мое изображение слишком темным:

Для улучшения эффекта затемнения следует всего-лишь уменьшить непрозрачность нового корректирующего слоя. Я собираюсь снизить её примерно до 50%:
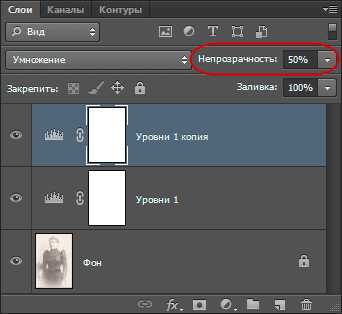
Вот как выглядит мое изображение после снижения непрозрачности второго корректирующего слоя:

Вы можете использовать подобную технику для затемнения и восстановления деталей в переэкспонированных (слишком светлых) фотографиях. Просто добавьте корректирующий слой "Уровни" и измените его режим смешивания на Multiply, а при необходимости продублируйте этот слой и скорректируйте затемнение за счёт изменения непрозрачности.
Единственная проблема с моим фото выше заключается в том, что даже если нам удалось затемнить и восстановить теневые детали, то теперь, похоже, отсутствует какая-то часть информации. Весь фото теперь стало гораздо темнее, чем оно была изначально, и это вызвало какую-то потерю в светах. Теперь хорошо бы улучшить светлые тона изображения, и эта задача подводит нас к подводит нас к следующей теме -режиму наложения "Экран" (Blend Mode Screen).
rugraphics.ru
Режимы наложения (смешивания) слоев
Автор Ирина Сподаренко. Ссылка на статью и автора обязательна.
Режимы наложения - одно из основных понятий в фотошопе и используется во многих инструментах и командах. Установить режим наложения можно и для слоя в целом. Рассмотрим основные режимы смешивания на примере работы со слоями.
Изображение в фотошопе может состоять из большого количества слоев разной степени прозрачности. Подробнее о работе со слоями.
По умолчанию каждый новый слой имеет режим наложения Normal (нормальный). При использовании для слоя режима наложения отличающихся от нормального, он начнет взаимодействовать с нижестоящими слоями и позволяет либо корректировать изображение, либо создавать интересные эффекты. В каждом отдельном случае очень сложно предсказать заранее конечный результат, но общее представление о режимах наложения (смешивания) слоев в фотошопе следует иметь.
Есть одна чудесная особенность работы с режимами наложения все изменения совершенно обратимы, позволяя вам продолжать эксперименты до тех пор, пока не будет получен необходимый результат!
В Photoshop режимы наложения группируются соответственно создаваемых ними эффектов. Рассмотрим взаимодействие слоев в различных режимах смешения на примере такого изображения, состоящего из двух слоев Fon и Apple.
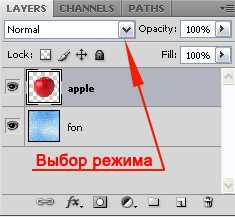
Normal (Нормальный)
Это обычное состояние слоя. Здесь нет взаимодействия между слоями (активным и нижестоящим). Видим только изображение верхнего слоя, если не установлена непрозрачность меньше 100%.
Dissolve (Растворение)
Этот режим в случайном порядке удаляет некоторые пиксели активного слоя, что придает эффект пористости или шума. Влияет на полупрозрачные пиксели. Они заменяются случайным образом: часть из них окрашивается в то, что накладывается, а часть остается окрашенной в базовый цвет. Если нет полупрозрачных пикселей – установите Opacity (непрозрачность) слоя меньше 100%. Похоже на наложение прозрачного шума (noise) на верхнее изображение.
Darken (Замена темным)
Этот режим проявляет только темные оттенки верхнего слоя на нижнем. Сравниваются цветовые значения накладывающегося цвета и базового, выбирается более темное цветовое значение. Белый цвет при наложении просто игнорируется. Например, базовый пиксель окрашен в цвет RGB 25\100\215, цвет, который накладывается, имеет значения 100\200\50, то результат цвета будет 25\100\50.
Multiply (Умножение)
В режиме наложения Multiply (Умножение) в фотошопе происходит умножение цветовых значений базовых цветов, которые накладываются. Результатом будет цвет, что оказывается темнее, чем начальный цвет, который накладывается.
Этот режим можно применять для восстановления очень светлых фото, путем дублирования основного слоя и установления верхнему слою режима "умножение". Пример использования - работа с фоном в уроке "Призрак".
Color Burn (выжигание цвета или форсирование цвета или затемнение цвета или цветное затемнение в разных русских версиях переводится по разному).
Режим наложения Color Burn создаёт эффект "выжигания" нижнего слоя под воздействием верхнего слоя. То есть тёмные участки верхнего слоя используются для затемнения нижнего слоя. Используется умножение цветов и увеличение насыщенности. Результат выглядит очень контрастно и обычно непредсказуем. Экспериментируйте!
Linear Burn (линейное выжигание)
Этот режим наложения похожий на предыдущий режим, но в результирующем изображении не повышается контрастность, а понижается яркость. Создаётся эффект затемнения, сумерек.
Darker Color (притемнение)
Режим наложения Darker Color сравнивает пиксели верхнего и нижнего слоя и выбирает те пиксели, которые темнее.
Lighten (осветление)
Режим наложения Lighten (осветление) - противоположен режиму Darken: сравнивает верхний и нижний слой и в результрующую картинку поканально записывает более светлые пиксели (поканально).
Screen (экранирование)
Режим наложения Screen (экранирование) - противоположен режиму Multiply , перемножает инвертированный цвет нижнего слоя с верхним слоем. В результате изображение станет светлее. Данный режим полезен для корректировки слишком темных фото.
Color Dodge (выгорание цвета или цветное осветление)
Режим наложения Color Dodge противоположен режиму Color Burn: нижнее изображение светлеет, "выцветает" или "выгорает" под воздействием верхнего цвета. Режим применяется для создание эффекта сияния.
Linear Dodge (линейное выгорание)
Режим наложения Linear Dodge противоположен режиму Linear Burn, только более интенсивен. Приводит к более резким результатам, чем режим наложения Screen или Color Dodge. Создаёт эффект освещения объекта ярким источником света.
Lighter Color (осветление)
Режим наложения Lighter Color противоположен режиму Darker - записывает в результат те пиксели, которые светлее.
Для иллюстрации следующей группы режимов наложения поменяем местами слои fon и apple - изображение выглядит эффектнее.
Overlay (наложение)
Режим наложения Overlay (Наложение) объединяет в себе свойства режимов Multiply (Умножение) и Screen (Осветление). Значения темных базовых цветов подвергаются операции умножения и получается еще более темный цвет. Светлые тона осветляются и становятся еще светлее. Довольно часто наблюдается также некоторое смещение оттенков. В результате получаем повышенную контрастность исходного изображения. Можно применять для улучшения "тусклых фотографий": дублировать слой с изображением, к дубликату применяем режим наложения Overlay и, возможно, уменьшаем непрозрачность слоя. Пример использования в уроке "Блеск танца" для осветления девушки.
Soft Light (мягкий свет) - похож на режим Overlay, только более мягкий. В результате нижний слой как-бы подсвечивается верхним.
Hard Light (жёсткий свет) - похож на Soft Light, только жёстче. Если для слоя выбран режим Hard Light (Жесткий свет), вы можете рисовать темно-серым цветом, чтобы сделать пиксели более темными, и светло-серым, чтобы сделать их более светлыми.
Vivid Light (яркий свет) - представляет собой комбинацию из режимов наложения Color Dodge к светам и Linear Burn - к теням. То есть контрастность тёмных участков падает, а светлых - возрастает.
Linear Light (линейный свет).
Режим наложения Linear Light применяет Linear Dodge к светам и Color Burn - к теням. То есть контрастность тёмных участков возрастает, а светлых - падает. Как бы противоположен предыдущему режиму смешивания, но в то же время очень похож на него.
Pin Light (точечный свет) - смешивает светлые цвета, используя режим Lighten, и темные цвета, используя режим Darken.
Hard Mix (жёсткое смешивание) - применяет Color Dodge к светам и Color Burn - к теням. Контрастность изображения возрастает очень сильно вплоть до возникновения эффекта постеризации.
Difference (разница)
Режим наложения Difference использует вычитание верхнего слоя из нижнего. Если пиксель на верхнем слое белый, то пиксель на нижнем слое инвертируется. Если пиксель на верхнем слое чёрный, то пиксель на нижнем слое не изменяется. Если пиксель на верхнем слое совпадает с нижнем, то результат - чёрный пиксель. То есть совпадающие цвета будут чёрными. Несовпадающие фрагменты будут цветными.
Exclusion (исключение) - похож на Difference, но с меньшей контрастностью.
Hue (оттенок) - в результате снимок имеет оттенок верхнего слоя, но яркость и насыщенность - нижнего слоя. Создаёт эффект рисования акварельными красками.
Saturation (насыщенность) - в результате снимок имеет насыщенность верхнего слоя, но оттенок и яркость - нижнего. Нейтральные цвета (чёрный, белый, серый) на верхнем слое обесцветят картинку, на нижнем слое не изменятся. Режим используется для создания частично окрашенных изображений (например, красные розы на черно-белом снимке).
Color (цвет) - снимок приобретает оттенок и насыщенность верхнего слоя, но яркость - нижнего слоя. Создает эффект колорированного снимка. Пример использования - наложение красных бликов на бутылку в уроке Реклама алкоголя
Luminosity (яркость) - как вы уже догадались, снимок приобретает яркость верхнего слоя и насыщенность+оттенок нижнего слоя.
Дублируйте слои изображения, экспериментируйте с режимами наложения, исследуйте разные их комбинации, и не забывайте, что можно изменять прозрачность слоя.
www.takpro100.net.ua
- Как подключить ноутбук к компьютеру через кабель
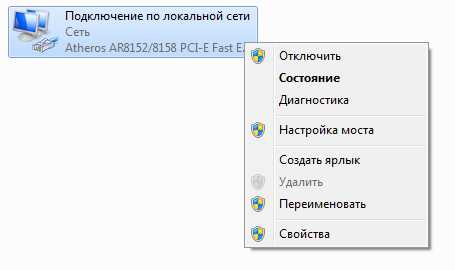
- Акронис что за программа
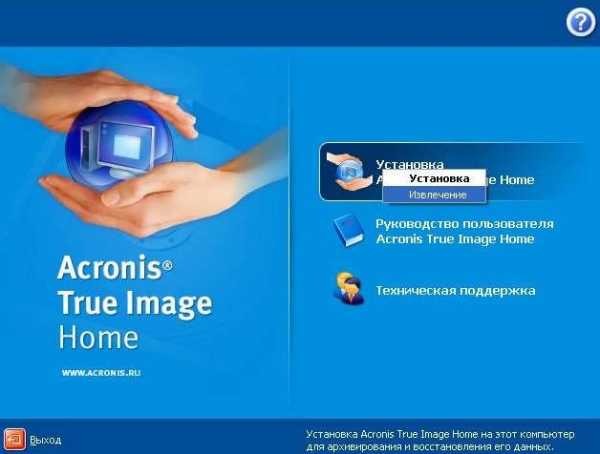
- Навыки и инструменты для программирования на javascript
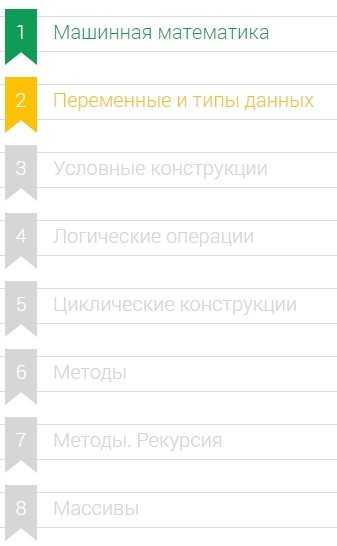
- Windows 10 удаление магазина
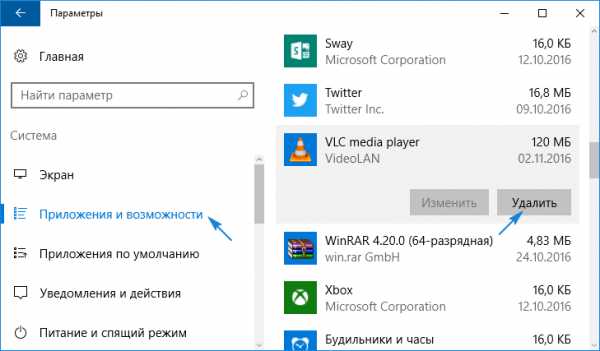
- Debian 9 установка sudo
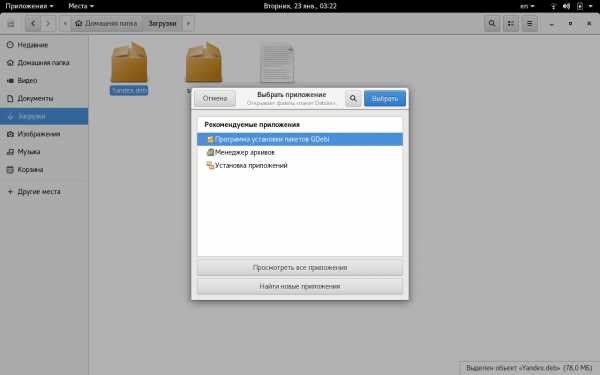
- Презентации гугл онлайн
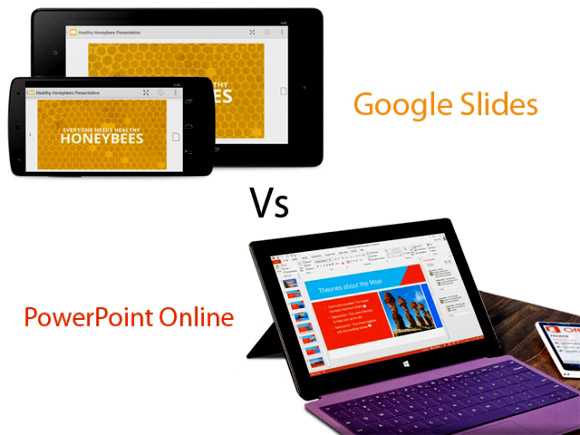
- Память для компьютера для чего

- Ccleaner чистка реестра
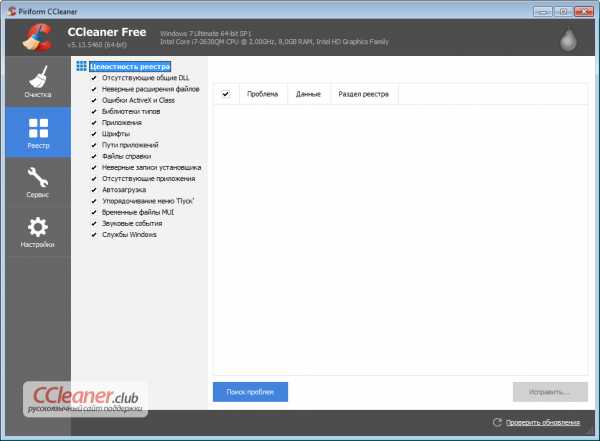
- Как найти удаленные фото на компьютере если их нет в корзине
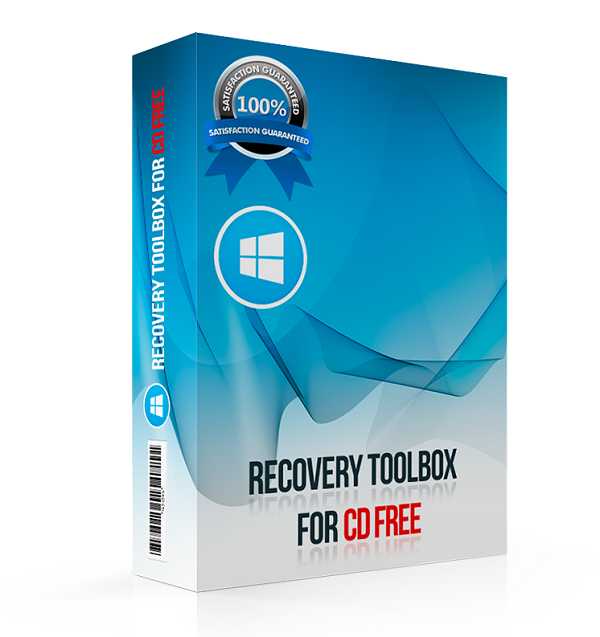
- Windows server 2018 r2 standard и datacenter отличия
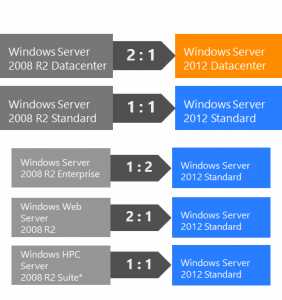
- Как убрать вирус с сайта

