Как подключить телевизор к компьютеру через hdmi windows 7. Как подключить hdmi к компьютеру
Как подключить компьютер к телевизору
Синхронизация с ПК существенно расширит функциональность ТВ. Поэтому неудивительно, что все пользователя хотят знать, как подключить компьютер к телевизору? Отметим, что существует огромное количество различных методов, каждый из которых мы тщательно проанализируем. Многое будет зависеть от модели TV. Старая техника оборудована разъемами, которых нет на компьютерах. Из-за этого могут возникнуть определенные сложности.
К телевизору LG или технике от любого другого производителя подключается ПК с помощью специальных кабелей. Существуют также способы беспроводной синхронизации. Однако далеко не все ТВ оборудованы встроенным Wi-Fi модулем, необходимым для беспроводного подключения к интернету.

Зачем это нужно
Каждый пользователь самостоятельно должен определить, имеет ли смысл подключение телевизора к компьютеру? Например, если вы смотрите исключительно настроенные предварительно каналы, тогда соединение ПК с телевизором вряд ли будет вам полезно. В большей степени такая синхронизация заинтересует пользователей, которые хотят смотреть новинки кинематографа, сериалы и прочий контент.
Вывод изображения с компьютера на телевизор однозначно расширит функциональность техники. После настройки такого подключения, вы сможете:
- играть в видеоигры на большом экране TV;
- смотреть фильмы, сериалы, видеоролики;
- общаться с друзьями и знакомыми по Skype;
- проводить презентации.
Разрешение и насыщенность цветовой палитры современных телевизоров Samsung, Sony, LG намного выше, нежели у недорогого компьютерного монитора. Поэтому синхронизация техники позволит вам посмотреть новые фильмы в отличном качестве. Это особенно актуально, если вы приобрели устройство без встроенного Wi-Fi модуля и поддержки Smart TV.

Настроить телевизор как монитор намного проще, нежели может показаться с первого взгляда. С этой задачей справится каждый пользователь. Достаточно определиться со способом синхронизации, а также обзавестись необходимым шнуром. Не исключено, что нужные кабеля у вас уже есть дома.
Варианты подключения
Как соединить компьютер с телевизором? Условно все существующие способы можно разделить на две большие группы – беспроводные и с использованием кабеля. Выбирая тот или иной метод, отталкивайтесь от используемой техники. Посмотрите, какие входы компьютера и ТВ можно задействовать для синхронизации.
Сначала вкратце перечислим методы, обеспечивающие трансляцию на большой экран TV изображения без потери качества. Если ни один из этих вариантов вам не подойдет, тогда можно использовать менее популярные разъемы.
Как уже было сказано ранее, вполне вероятно, что вам придется дополнительно приобрести определенный кабель. Стоимость таких проводов минимальна. Если вы планируете использовать переходники, тогда стоит отправиться в магазин электроники. Такой сценарий актуален в случаях, когда используется старый ПК или ТВ.

Всевозможные дополнительные покрытия шнуров – рекламная мишура. Этот аспект никоим образом не влияет на качество передаваемого изображения. Тщательно подумайте, какой длины должен быть кабель для вашего же удобства. Важно не только настроить подключение, но и сохранить эстетический внешний вид комнаты.
Самый простой способ подключить ЖК-телевизор к компьютеру – HDMI кабель. Во-первых, абсолютно вся современная техника оснащена этим интерфейсом. Во-вторых, он осуществляет одновременную передачу аудиосигнала и видеосигнала. В качестве альтернативы можно использовать один из следующих вариантов:
Все эти разъемы устарели. Поэтому их стоит использовать только в том случае, если вы пользуетесь старой техникой. Приоритетом остается HDMI.

Несколько слов скажем о беспроводной синхронизации. Такой вариант предполагает, что ваш ТВ будет иметь встроенный Wi-Fi модуль. Преимущественно им оснащаются модели с поддержкой Smart TV. Сегодня можно приобрести адаптер для беспроводного подключения к интернету и вставить его в обычный телевизор.
HDMI
Кабель HDMI не входит в базовую комплектацию компа или телевизора. Поэтому данный кабель придется покупать отдельно. В супермаркетах электроники они представлены в широком ассортименте. Длина провода от 1 до 20 метров. С выбором проблем не возникнет. Когда шнур куплен, найдите соответствующие порты на TV и PC.
Как подключить телевизор через компьютер по HDMI? Следуйте пошаговой инструкции:
- Один конец кабеля вставьте в разъем телевизора, он находится на задней панели или сбоку.

- Второй штекер подсоедините к системному блоку компьютеру.
- Откройте меню телевизора.
- Выберите в качестве источника сигнала «HDMI».
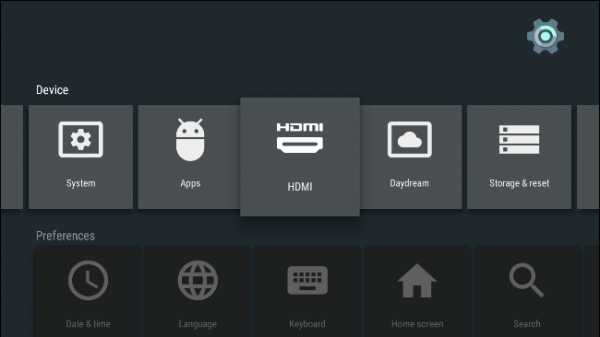
- Настройте параметры вывода изображения на большой экран.
Старые компьютеры не оснащены HDMI разъемом. Проблема решается путем покупки переходника. Например, вам подойдет адаптер USB-HDMI.
Преимущественно, в настройках по умолчанию задано отображение картинки только на втором дисплее, в качестве которого выступает экран телевизора. Из-за разницы в разрешении между ТВ и ПК, изображение может отображаться некорректно. Поэтому нужно открыть настройки операционной системы Windows, и внести изменения в некоторые параметры.
Откройте меню «Экран», и выберите в нем пункт «Несколько мониторов». Обязательно стоит активировать функцию дублирования дисплеев. После этого проблема должна исчезнуть. На экране ТВ появится рабочий стол компьютера.
Как улучшить качество картинки? Зайдите в персонализацию, а затем поменяйте разрешение. Впрочем, не исключено, что подбор разрешения будет выполнен автоматически. Если нет, тогда установите разрешение телевизора. Качество изображения заметно возрастет.

Wi-Fi
Беспроводные сети также можно рассматривать как способ подключения телевизора к компьютеру. Что нужно для такой синхронизации? Во-первых, необходимо изучить спецификации жидкокристаллического или плазменного телевизора. К сожалению, только современные модели поддерживают передачу данных путем настройки Wi-Fi подключения. Если ваша модель не поддерживает беспроводное подключение к интернету, тогда купите специальный адаптер. Подключается он через USB разъем.
Подсоединение ПК к телевизору без проводов имеет очевидные преимущества:
- доступ к интернету;
- просмотр контента, сохраненного на жестком диске PC;
- простой процесс подключения;
- свободное расположение устройств;
- отсутствие проводов.
Для настройки такой синхронизации нужно использовать специальную утилиту. Программное обеспечение поставляется вместе с TV. Если диск с софтом не входил в базовую комплектацию, тогда скачайте программу с официального сайта компании производителя техники.

Основная функция программного обеспечения – оперативное подключение ПК к телевизору через домашнюю Wi-Fi сеть. Интерфейс утилиты необычайно прост и понятен. На винчестере компьютера нужно будет создать специальную директорию, через которую и будет отправляться контент для TV.
Многие пользователи подобные задачи решают посредством еще одного роутера. Единая беспроводная сеть будет покрывать абсолютно все устройства, включая телевизор. Поэтому можно воспроизводить на большом экране всевозможные файлы.
S-Video
Еще один способ синхронизации ТВ и ПК – использование интерфейса S-Video. Этот вариант хорош тем, что абсолютна вся техника оснащена таким разъемом. Исключением могут стать компьютеры с чрезвычайно старыми GPU-модулями. Еще одной сильной стороной такой синхронизации является простота. Пользователю просто нужно соединить с помощью кабеля разъемы S-Video на ПК и TV
Перед подключением телевизора к компьютеру через интерфейс S-Video, нужно отключить технику. Один конец кабеля вставляется в разъем на видеокарте PC – круглое черное гнездо. Другой штекер подключается к соответствующему входу TV, он размещается преимущественно на задней панели устройства.

Включите сначала ТВ, а потом уже ПК. В процессе загрузки операционной системы экран телевизора начнет мигать – это признак того, что был определен новый источник сигнала. Теперь задача пользователя заключается в том, чтобы настроить GPU-модуль. Кликните по рабочему столу ПКМ, выберите из контекстного меню «Свойства», перейдите в раздел «Параметры».
Откройте пункт «Дополнительно». В появившемся диалоговом окне напротив названия графического процессора поставьте галочку в поле «Клон». Когда параметр будет применен, кликните по разделу «Дисплей». Из открывшегося перечня нужно выбрать название ТВ. Возьмите пульт дистанционного управления телевизором, и установите соответствующий источник сигнала. В нашем случае это разъем S-Video. Когда на большом экране появится изображение, можно перейти к его настройке. Теперь вы знаете, как подсоединить компьютер или ноутбук к старому телевизору.
Miracast
Многие пользователи путают эту технологию с DLNA. На самом деле, она отличается тем, что заметно упрощает воспроизведение не только файлов, которые хранятся на винчестере PC, но и позволяет воспроизводить контент в online-режиме. Например, можно включить любимый фильм или новую серию популярного шоу, используя обычный браузер.
Чтобы использовать технологию Miracast, нужно иметь мощный компьютер. Это объясняется тем, что она является ресурсоемким приложением. Поэтому синхронизация посредством Miracast актуальна среди владельцев ПК, лэптопов и планшетов с мощной аппаратной начинкой.
Как настроить телевизор, если он поддерживает рассматриваемую технологию опционно? Необходимо приобрести специальный адаптер. Он подключается к устройству через интерфейс HDMI. Технология создания беспроводного монитора характеризуется максимальной простотой в использовании. Выводимое на большой экран изображение будет транслироваться с учетом особого алгоритма. Осуществляется зеркальная отправка по Wi-Fi изображения на большой экран TV.
У пользователя нет необходимости в подсоединении ТВ к одной из локальных сетей с использованием маршрутизатора. С помощью роутеров создается mini-сеть, которая значительно упрощает синхронизацию с ПК. Потребуется программа для подключения беспроводного монитора – утилита Wireless Display. Когда дополнение установлено, можно приступать к запуску трансляции.
Следите за тем, чтобы в меню ТВ была включена опция Miracast. Активировать эту функцию можно в настройках. Откройте вкладку «Сети», а потом зайдите в подраздел «Intel WiDi».
VGA и DVI
Как подключить старый телевизор к компьютеру? Для этой задачи идеально подойдет разъемы DVI и VGA. Рассмотрим каждый из них, чтобы определить особенности и правила такой синхронизации. Начнем с VGA. Этим интерфейсом оснащена практически вся техника. Исключением можно считать недорогие лэптопы и нетбуки. Разъем VGA – стандартный, а также самый старый метод аналогового соединения ТВ с системных блоков.
Почему VGA принято считать устаревшим, а также в чем именно он проигрывает HDMI? Во-первых, передача изображения осуществляется через аналоговые сигналы. Во-вторых, по сегодняшним меркам скорость передачи информации чрезвычайно мала.

Если используемая вами техника оснащена этим интерфейсом, а также у вас есть VGA кабель, тогда проблем с подключением и последующей настройкой возникнуть не должно. Пошаговая инструкция:
- Вставьте штекеры провода в соответствие разъемы.
- Включите технику.
- Выберите интерфейс VGA в качестве основного источника сигнала.
- Проведите соответствующую настройку в операционной системе Windows.
Сам процесс подключения никаких трудностей вызвать не должен. Преимущественно у пользователей возникают вопросы относительно проведения настройки. Если проигнорировать этот этап, то добиться трансляции качественного изображения пользователю абсолютно точно не удастся.
Если картинка не транслируется на экран ТВ, а также видны определенные проблемы, помехи, дефекты, значит, пользователем были заданы некорректные настройки. Особое внимание нужно обратить на режим трансляции картинки. Есть два режима – «только на ТВ», «Дисплей и ТВ одновременно».

Прежде чем подключить телевизор к ПК с помощью интерфейса VGA, нужно соответствующим образом настроить операционную систему:
- По свободному пространству рабочего стола кликните ПКМ.
- Из контекстного меню выберите раздел «Разрешение экрана».
- Откройте меню «Экран».
- Выберите один из доступных режимов трансляции изображения.
- Сохраните внесенные изменения.
Как вы видите, подключить ПК и ТВ через VGA максимально просто. Главное – задать необходимые параметры.

Интерфейс DVI считается более современным и продвинутым, если сравнивать с VGA. Во-первых, осуществляется передача как аналоговых, так и цифровых сигналов. Во-вторых, есть градация интерфейса на группы с конкретной, узкой направленностью:
- DVI-D – предназначен для цифрового подключения;
- DVI-A – подойдет для сигналов аналогового типа;
- DVI-I – универсальный вариант.
Что касается самого процесса подключения, то он осуществляется таким же образом, как и в случае с другими интерфейсами. Сначала пользователь соединяет штекеры кабеля с разъемами телевизора и компьютера, а потом выбирает соответствующий источник сигнала.
Частые проблемы
Если вы решили подсоединить ноутбук или ПК через интерфейс HDMI, то сначала нужно проверить наличие аудио драйвера. Без поддержки High Definition Audio звукового сигнала не будет. Чтобы проверить, установлен ли этот драйвер, откройте «Диспетчер устройств». Выберите вкладку «Звуковые устройства». В появившемся перечне найдите устройство с поддержкой «High Definition Audio». Если такой строчки нет, то настроить звук при подключении через HDMI, абсолютно точно не получится.
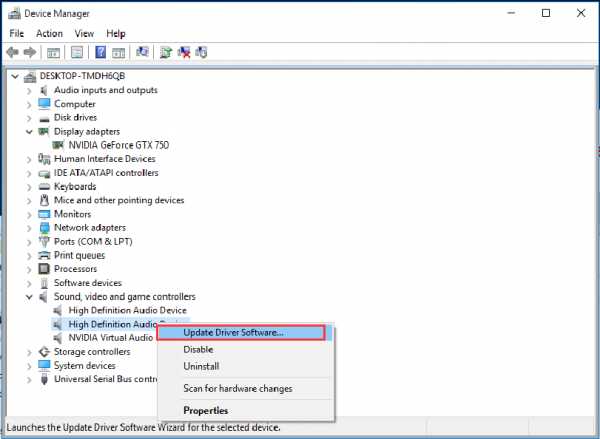
Что делать, если нужного драйвера нет? Ответ очень прост – его нужно загрузить на компьютер или лэптоп, а потом установить. Скачивание осуществляется с официального web-сайта компании производителя. Введите в поисковой графе название своей звуковой карты, после чего вам будет предложен дистрибутив для инсталляции. В некоторых ситуациях операционная система способна самостоятельно обнаружить недостающие драйвера, а потом скачать и установить их.
Некоторые пользователи настраивают операционку иным путем. Чтобы найти доступные устройства воспроизведения, откройте системный трей – правый нижний угол. Нажмите правой кнопкой мыши на иконку воспроизведения звука. В открывшемся контекстном меню, выберите пункт «Устройства воспроизведения». Здесь и должен отображаться подсоединенный ТВ наряду с иными устройствами: колонками, гарнитурой, наушниками. Пользователю нужно выбрать источник воспроизведения звука, а потом нажать на кнопку «ОК».
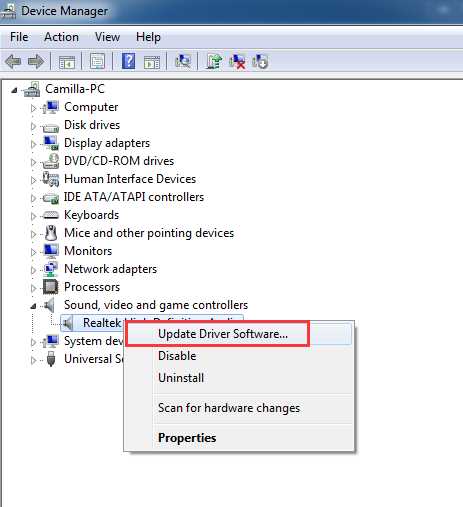
Вывод изображения на большой экран – половина успеха. Преимущественно пользователи сталкиваются с проблемами, связанными со звуком. Понятное дело, что никто не хочет смотреть новый фильм с воспроизведением звука через колонки ПК или лэптопа. Современные модели телевизоров оснащены мощными динамиками с максимально чистым и естественным звучанием. Некоторые и вовсе покупают дополнительно аудиосистемы, чтобы увеличить уровень погружения в просмотр.
Во многих ситуациях добиться качественного звучания, т.е. проигрывания звука через динамики ТВ, бывает чрезвычайно тяжело. Распространенные проблемы, с которыми сталкиваются практически все пользователи после синхронизации телевизора и компьютера:
- полностью отсутствует звук;
- слышен излишний шум или другие помехи;
- задержка аудиосигнала;
- проблемы с громкостью.
Обратите внимание на то, что проблем бывает несколько. Поэтому первоначальная задача пользователя – определить, в чем именно заключается проблема.
В процессе использования определенной техники, вы пытаетесь задействовать все ее дополнительные возможности. Это разумно. Например, при подсоединении компьютера к ТВ по HDMI кабелю, мы рассчитываем на комфортный просмотр, но не всегда удается избежать проблем. С настройкой изображения трудности возникают достаточно редко. Поскольку на современных устройствах проводится автоматический подбор разрешения и других параметров.
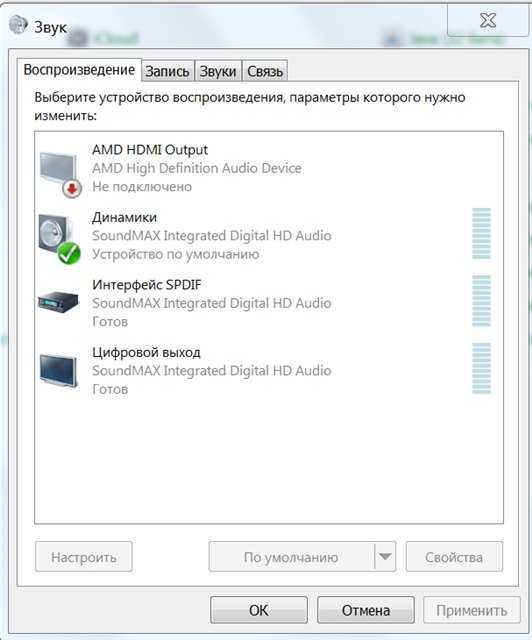
Звук – самая распространенная проблема. Что делать пользователю, чтобы ТВ начал корректно воспроизводить звук? Начать необходимо с настройки передачи аудиосигнала в «Панели задач»:
- Откройте «Панель управления».
- Перейдите в меню «Оборудование и звук».
- Зайдите во вкладку «Управление звуковыми ресурсами».
- Выберите пункт «AMD HDMI Output».
Последний пункт может называться немного иначе. Все зависит от того, какая компания произвела железо. Найти необходимые параметры, чтобы провести тонкую настройку, не составит особого труда. Весь процесс занимает всего лишь 2-3 минуты. Просто следуйте инструкциям.

Обратите внимание, что, если видеокарта ПК поддерживает передачу звука, пользователь может выбрать в настройках пункт «Цифровое аудио S/PDIF». Если этого сделано не будет, передача аудиосигнала будет осуществляться через материинку, которая соединена с GPU-модулем.
Вас может заинтересовать:
prosmarttv.ru
HDMI подключение. Как подключить телевизор к компьютеру через HDMI?

Телевизором с большим экраном уже никого не удивишь, но покупая такой телевизор, его владелец вряд ли рассчитывал смотреть на нем только телевизионные передачи. Основной задумкой при покупке цифрового телевизора, скорее всего, была возможность просмотра красочных фильмов на большом экране. Большинство таких телевизоров уже оснащены USB входом, и встроенными аппаратными и программными средствами для воспроизведения видеофайлов.
Основным источником видеофайлов на сегодняшний день является компьютер, и цифровые технологии позволяют соединить между собой различные устройства, используя HDMI подключение. Такое проводное соединение значительно расширяет варианты использования телевизора с большим экраном, и далее мы рассмотрим, как подключить телевизор к компьютеру через HDMI и даже использовать его как второй монитор.
Перед тем как осуществлять подключение HDMI кабелем телевизора и компьютера, необходимо удостовериться в наличии необходимых разъемов в телевизоре и видеокарте компьютера. Существует несколько видов разъёмов HDMI. Наиболее часто во всех устройствах встречается вид Type A и считается стандартным HDMI разъемом. В некоторых ноутбуках и видеокамерах встречаются вид разъема Type C (micro HDMI), Type D (mini HDMI), это уменьшенные копии стандартного HDMI разъема Type A, обладающие такими же возможностями передачи цифрового сигнала. Очень редко встречается Type B, имеющий расширенный видеоканал.

Когда определились с имеющимися разъемами, необходимо приобрести соответствующий кабель. При выборе кабеля с необходимыми разъемами необходимо обратить особое внимание на уровень защищенности кабеля от внешних помех, чтобы предотвратить сильное ухудшение качества изображения при передаче сигнала на расстояние более пяти метров.
Идеальным вариантом подключения будет вариант HDMI – HDMI, но на многих довольно старых видеокартах можно обнаружить только цифровой DVI разъем. Современный DVI разъем может также передавать и звуковой сигнал, если данная возможность поддерживается видеокартой. В этом случае необходимо устанавливать дополнительный переходник, в который будет подключен DVI выход видеокарты, а на выходе переходника будет получен стандартный HDMI разъем, который уже и будет подключаться к телевизору.


По HDMI передается многоканальный звук, но телевизоры, как правило, воспроизводят только стереозвук. Чтобы полностью насладиться не только отличным изображением, но и качественным звучанием, лучше всего компьютер по HDMI подключить к домашнему кинотеатру, а уже с домашнего кинотеатра осуществить HDMI подключение к телевизору.
При HDMI подключении компьютера и телевизора необходимо соблюдать некоторую последовательность. Для начала оба этих устройства необходимо отключить и произвести их подключение HDMI кабелем. Первым необходимо включить телевизор и настроить его на воспроизведение сигнала от внешнего источника. Вторым включается компьютер, который должен автоматически определить HDMI подключение телевизора к компьютеру и произвести автоматические настройки. Все настройки происходят без особых проблем, если разрешение телевизора совпадает с разрешением монитора компьютера, тогда телевизор начинает сразу отображать рабочий стол компьютера. Если после включения компьютера в телевизоре нет изображения, и показывается только черный экран, необходимо произвести дополнительные настройки видеокарты, установив подходящее разрешение экрана для рабочего стола компьютера.
При желании подключенный цифровой телевизор может быть использован как второй монитор компьютера. Делается это довольно просто в настройках видеокарты, что позволяет расширить рабочий стол на два экрана и пользоваться компьютером во время просмотра видео по телевизору.
HDMI подключение телевизора к компьютеру может сопровождаться и некоторым искажением цвета и размера картинки. Более подробно об этом можно прочитать на сайте www.tehnovosti.ru.
Также интересные статьи на сайте chajnikam.ru:Есть ли таймер выключения компьютера?Удаление Виндовс 8 с ноутбукаМультизагрузочная флешкаОпределить видеокарту онлайн
chajnikam.ru
Как подключить телевизор к компьютеру через hdmi windows 7
Главная » windows 7 » Как подключить телевизор к компьютеру через hdmi windows 7Как подключить компьютер к телевизору через hdmi
HDMI (High Definition Multimedia Interface) – стандарт, позволяющий передавать видеоданные с высоким разрешением и защищенные от копирования цифровые аудиосигналы по нескольким каналам – стерео, квадро или Dolby Surround.
Конечно, чтобы посмотреть фильм в формате AVI, MPG , MP4, MOV через USB накопитель подключать телевизор к ПК необязательно. Но если речь идет о Blu-ray или оперативном управлении файлами расположенными на жестком диске, то без прямого подключения не обойтись. Подключение дает следующие преимущества:
- Просмотр фильмов в качестве до 1920×1080 при развертке 60гц, со звуковым сигналом: 24бит/192 кГц.
- Прослушивать музыку на звуковой системе Dolby Surround;
- Играть в игры на большом экране;
- Делать презентации и многое другое.
Что нужно для соединения ПК и телевизора
Прежде всего, на видеокарте компьютера и на задней панели телевизора должны быть соответствующие разъемы.
Так выглядит входящий HDMI разъем на телевизоре.
Той вид имеет компьютерная видеокарта с аналогичным разъемом.
Кроме того необходимо иметь кабель для соединения.
Если нужно подключить телевизор находящийся дальше можно воспользоваться устройством HDMI Switch. Этот аппарат поможет увеличить дальность подключения вдвое, кроме того даст возможность телевизору получать сигнал от нескольких устройств ПК или ноутбука.
Свичи бывают активные – с подключением к питанию и пассивные, получающие питание от HDMI кабеля, который к ним подключен. Разница в цене между ними существенна 3-5 раз, но для полноценной передачи высококачественного сигнала рекомендуется приобрести устройство с собственным блоком питания.
Также существуют устройства HDMI Splitter, которые могут передавать поступающий сигнал сразу на несколько телевизоров. Они также бывают пассивными и с подключением к электропитанию.
Если же на видеокарте ПК (см. Лучшая видеокарта для игр) нет HDMI разъема, можно применить переходник с DVI на HDMI. Обычно такие аппараты оборудованы разветвителями и способны передавать сигнал на несколько устройств.
Однако развертка в этом случае будет несколько ниже и «тяжелые» форматы с разрешением более 1080р смотреть будет проблематично.
ВАЖНО! Перед подсоединением обязательно необходимо отключить и телевизор, и ПК от электропитания. Случаи, когда из-за замыкания выгорали HDMI порты, весьма распространены.
Настройка компьютера при подключении к телевизору через hdmi
Входим в окно “Разрешение экрана”. Это можно сделать через «Пуск» → “Панель управления” → “Экран” → “Настройки параметров экрана”.
Или щелкнув правой клавишей мыши по пустому месту на рабочем столе, выбрать из появившегося меню пункт «Разрешение экрана».
Так же, можно воспользоваться универсальным способом нажатие клавиш Win+P – появится окошко как на скриншоте:
В windows 10 этот путь отличается: “Пуск” → “Параметры” → “Система”
Вызванное окно имеет несколько отличий после подключения телевизора. Во-первых, это дополнительный пункт меню – «Несколько экранов», в котором присутствует 4 команды:
- Дублировать экраны
- Расширить экраны
- Отобразить рабочий стол только на первый экран
- Отобразить рабочий стол только на второй экран
Нужно выбрать первый пункт. Но прежде необходимо уменьшить разрешение компьютерного монитора до телевизионного. Какое конкретно максимальное разрешение поддерживает телевизор можно узнать из его инструкции по эксплуатации в разделе подключения HDMI. Зачем это делается?
Если не синхронизировать расширения изображений на мониторе и телевизоре, то на одном из устройств оно может получиться обрезанным.
После этого подтверждаем измененные параметры «Применить» ? «Сохранить изменения» ? «ОК».
Настройка телевизора при соединении с ПК через hdmi
При первом включении изображение на телевизоре может отсутствовать. Вместо этого может быть несколько типов сигналов «Слабый сигнал», «Кабель не подключен» или «Проверьте подключение кабеля или параметр источника сигнала».
Для настройки заходим в меню телевизора, нажав кнопку source.
В появившемся диалоговом окне со списком источников выбираем HDMI 2.
На экране телевизора появляется точная копия изображения на мониторе компьютера.
HDMI кабель кроме изображения передает и звук. Можно настроить использование динамиков телевизора вместо колонок ПК. Для изменения устройства вывода звука идем по маршруту: Правый клик по значку динамика в трее
В появившемся окне отключаем устройства «Realtek Digital Output» и «Динамики», щелкнув по ним правой клавишей мыши и выбрав команду «отключить».
Вместо них выбираем телевизор:
Подтверждаем сделанные изменения «Применить» и/или «ОК». звук должен появиться на телевизоре.
ВАЖНО! В окне звук, сразу после запуска может не отображаться никаких записей. В этом случае нажимаем правую клавишу мыши на пустом поле окна и из появившегося списка выбираем пункт “Показать подключенные устройства”.
Для того чтобы вернуть звук на компьютер проделываем все в обратном порядке. Если в окне «Звук» их не окажется, нажимаем правой клавишей мыши на пустом пространстве окна и активизируем переключатель «Показать отключенные устройства». После их появления активизируем колонки и драйвер звуковой карты.
pchelp.one
Как подключить телевизор к компьютеру через HDMI
Имея ЖК-телевизор или плазменную панель, вы наверняка задавались вопросом, как подключить телевизор к компьютеру через HDMI. На первый взгляд сделать это легко, но тем не менее у людей часто возникают вопросы, а само подключение вызывает трудности. В этом материале мы пошагово расскажем вам, как сделать все правильно.
Какие кабели потребуются?
Следует иметь в виду, что использование дорогих кабелей HDMI совсем не обязательно и нам подойдет самый обычный. Но обратите внимание, что если вы счастливый обладатель телевизора с поддержкой 3D режима и планируете смотреть соответствующий контент, то потребуется кабель с поддержкой версии HDMI не ниже 1.4.

Подключение пошагово
Итак, сначала найдем у вашего телевизора разъём HDMI. Находится он или на боковой или задней стенке, а выглядит как на картинке ниже:
Если у вашего телевизора больше одного разъёма HDMI, то нас интересует тот, который находится в секции «Вход» (Input) и отмечен цифрой «1».
Ищем такой же разъём на задней стороне вашего компьютера. Обычно он расположен среди разъёмов видеокарты. Если ваш компьютер имеет встроенный видеочип, то нужный нам разъём HDMI будет находиться на планке разъёмов материнской платы.
ВАЖНО: не перепутайте и не подсоединяйте кабель в разъём «Выход» (Output), это может вызвать его поломку или сгорание. Все работы осуществляйте только в выключенном состоянии компьютера и телевизора, при вытащенных из розетки сетевых кабелях питания!
Иногда бывает, что компьютер или телевизор не имеют разъёма HDMI. В таком случае, для подключения телевизора к компьютеру можно использовать переходник с DVI на HDMI, но при таком соединении звук вам придется подавать отдельно и описание данного способа выходит за рамки данной статьи.
Итак, вставляем один конец кабеля в разъём телевизора, другой — в разъём компьютера. Проверяем, что они оба сидят плотно и вставлены до упора.
Первый шаг сделан, переходим к дальнейшим действиям.
Настройка вывода изображения через HDMI
Включаем телевизор и компьютер.
После загрузки windows, кликаем правой кнопкой мыши по рабочему столу и в списке контекстного меню выбираем пункт «Разрешение экрана». windows по умолчанию ставит максимально поддерживаемое разрешение, но вам необходимо проверить, корректно ли оно выставлено.
Например, если ваш телевизор «Full HD», значит оптимальным для него будет 1920×1080. Если телевизор «HD Ready», то ему соответствует разрешение 1366×768. Таким образом, выполняя подключение телевизора к компьютеру через HDMI, мы можем раздельно и независимо друг от друга настроить параметры телевизора и монитора. Выбрав пункт «Дублировать эти экраны», вы клонируете изображение монитора на телевизор и тем самым делаете его одинаковым. Если выбрать «Расширить эти экраны», сделав монитор основным, то вы расширяете рабочий стол на телевизор, как показано на картинке. Выбор метода отображения на телевизор зависит от ваших предпочтений.
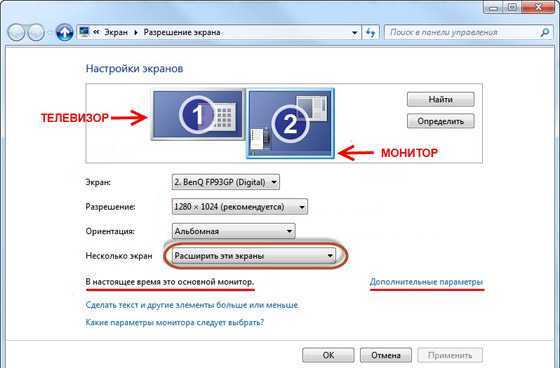
Далее, нажимаем на «Дополнительные параметры» и выставляем частоту обновления экрана. Обратите внимание, что если соединить телевизор с компьютером через HDMI, он может отображаться под другим именем, например «Универсальный монитор PnP». Это не страшно, потому что windows считает мониторами все подключенные устройства отображения. Выбираем ваш телевизор и в поле «Качество цветопередачи» ставим «True Color (32 бита)», а в «Частота обновления экрана» указываем не менее 60 Гц. С этим параметром в дальнейшем можно поэксперементировать, если у выводимого на телевизор изображения будут видны артефакты или «разрывы» при динамичной картинке. В этом случае лучше будет указать 60Гц, но если ваш телевизор изначально поддерживает 100 Гц, то лучше сразу столько же выставлять, без экспериментов.

После того, как изображение настроено, переходим к настройке звука.
Выводим звук на телевизор через HDMI
Прежде всего убедитесь, что у вас установлен свежий драйвер видеокарты, содержащий все необходимые компоненты чтобы вывести звук с компьютера на телевизор через HDMI. Проще всего это проверить, кликнув на значок динамика рядом с часами в панели задач. Если вы увидели рядом с ползунком громкости динамиков другой, называющийся вроде «Устройство цифрового аудио HDMI», то всё в порядке.
В ином случае идем в «Диспетчер устройств» (Пуск —> Панель управления -> Все элементы -> Диспетчер устройств) и выбираем «Звуковые, игровые и видеоустройства». В данном пункте должно присутствовать устройство с таким же названием, как выделенное на рисунке. Если оно отсутствует, значит вам придется переустановить или обновить драйвер видеокарты.
При этом может возникнуть ситуация, когда у вас все подключено и настроено корректно, а звука все равно нет. Это связано с тем, что у разных производителей не все модел
htfi.ru
- Что такое папка в информатике
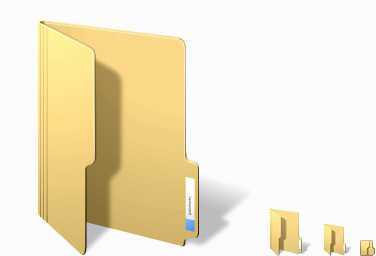
- Как переводится вай фай

- Оперативная память это что

- Устройство pci

- Скрипты в командной строке windows

- Как открыть веб камеру на виндовс 10

- Как в одноклассниках подарить ок другу
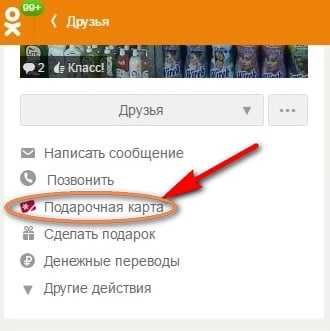
- Управление компьютером через командную строку

- Захват видео с ютуба

- Разновидности локальных сетей
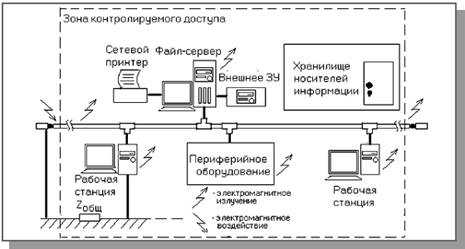
- Как восстановить страницу вконтакте если ее заблокировали

