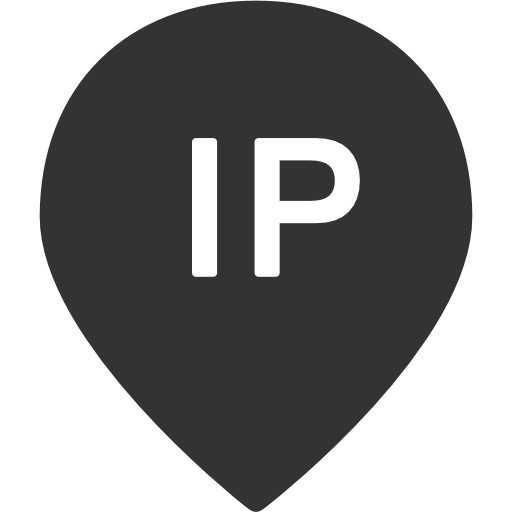Самостоятельно подключаем телефон к компьютеру через WiFi. Как подключить интернет от компьютера к телефону через вай фай
Как подключить телефон к компьютеру через WiFi: настройка на примере Android
Наиболее простое решение, обеспечивающее подключение телефона Android к компьютеру через WiFi — ES Проводник. Приложение бесплатное и имеет понятный интерфейс, однако большинство владельцев телефонов на базе Android ограничиваются его использованием только в качестве файлового менеджера. Для открытия сетевых возможностей программы необходимо:
- Скачать приложение в Google Play
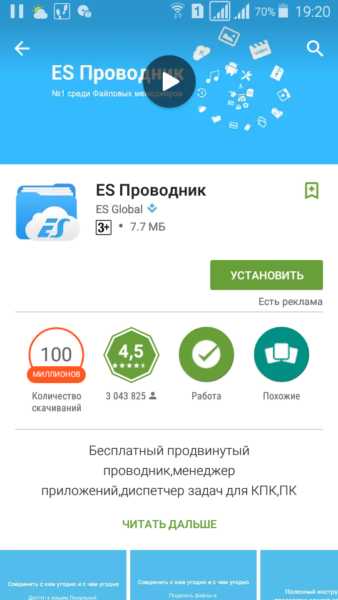
- Подключить смартфон к той же WiFi сети, к которой подключен компьютер. Открыть программу, вызвать меню слева, развернуть вкладку «Сеть».
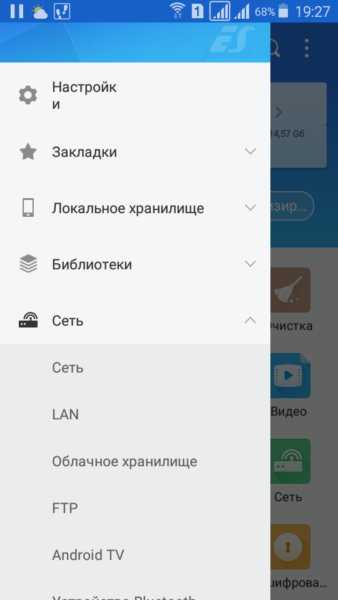
- Зайти в меню «Сеть -> LAN» и нажать кнопку «Сканировать». В результате быстрого поиска будут отображены все девайсы, подключенные к вашей точке WiFi.
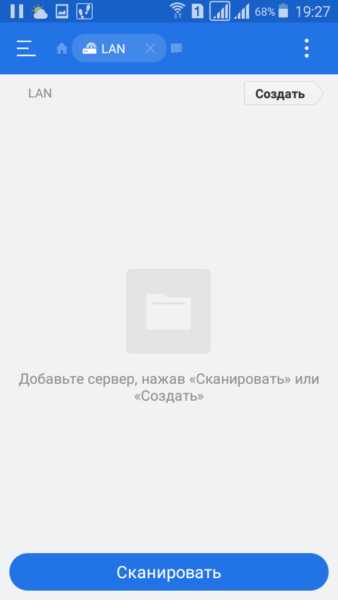
- После выбора необходимого компьютера или смартфона вы сможете использовать его файловую систему.
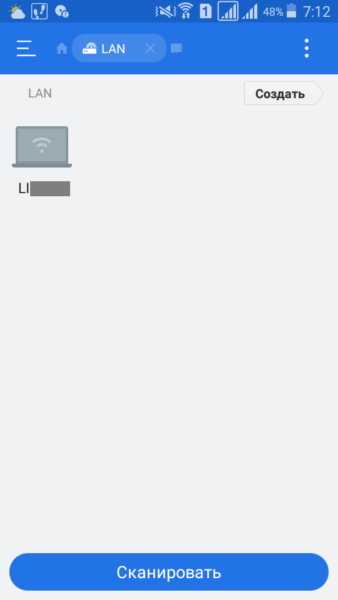
Если подключение пройдёт успешно, будут отображены все каталоги компьютера, доступные для общего пользования.
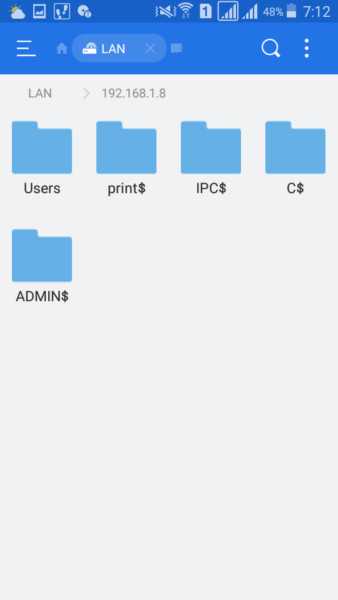
Чтобы открыть файлы с телефона на компьютере через WiFi, рекомендуется использовать другой пункт меню: «Сеть -> FTP». Аутентификация или выбор дополнительных настроек не потребуется. Приложение самостоятельно создаст FTP-сервер на смартфоне, откроет необходимый порт и предоставит готовую ссылку для подключения.
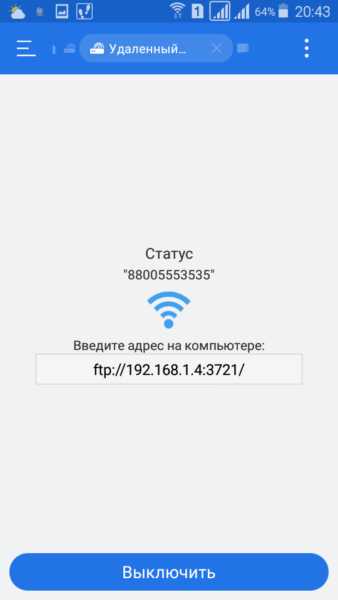
Просмотреть или скачать файлы с телефона через WiFi можно в любом браузере. Достаточно ввести указанные данные в его адресную строку.
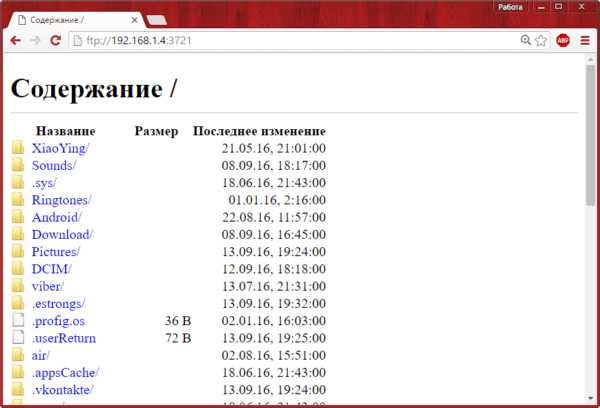
Если кроме просмотра файлов требуется скачивание с устройства Android или загрузка на него папок, сделать это можно через стандартные приложения операционной системы. Для этого достаточно ввести адрес сервера, который был предоставлен программой, непосредственно в строку «Проводника». Каталоги, которые расположены в памяти смартфона, откроются в том же виде, что и файлы с папками на самом компьютере.
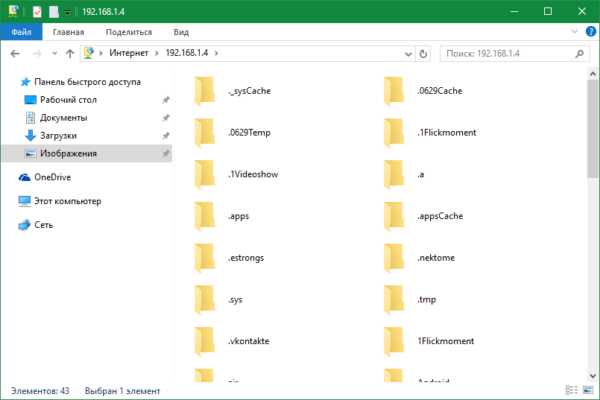
Важно! Наиболее полное использование файловой системы смартфона при подключении этим способом можно обеспечить с помощью специализированных FTP-клиентов, например FileZilla или SmartFTP. Но даже при работе через стандартный файловый менеджер «Проводник» в Windows вы сможете копировать файлы с телефона и на него.
Использование приложения AirDroid
Кроме просмотра файлов на смартфоне, это приложение обеспечивает полную синхронизацию телефона с компьютером. Подключение к компьютеру через WiFi выполняется в несколько этапов.
- Скачиваем программу в Google Play.
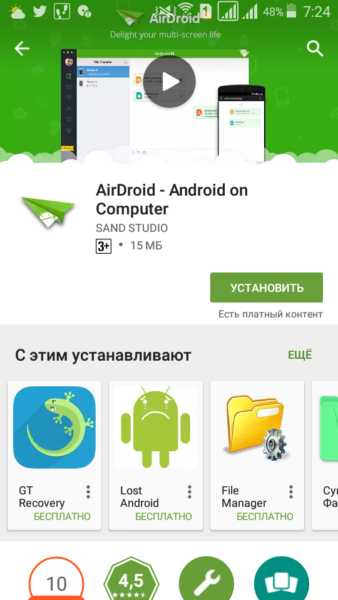
- Запускаем программу. Регистрацию можно пропустить.
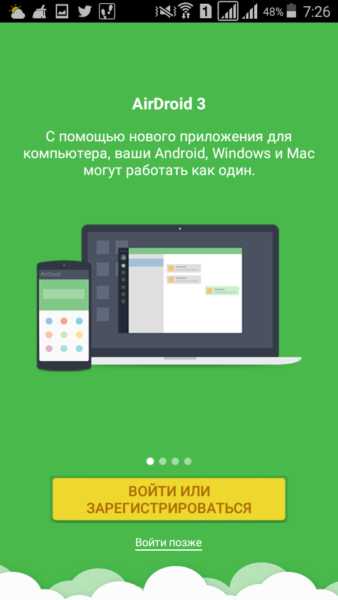
- Приложение выделяет адрес, по которому можно перейти на компьютере и установить подключение через WiFi.
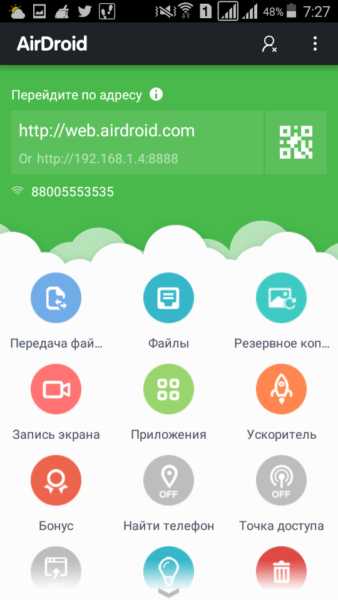
- Вводим указанный адрес в браузере и подтверждаем подключение по WiFi на телефоне.
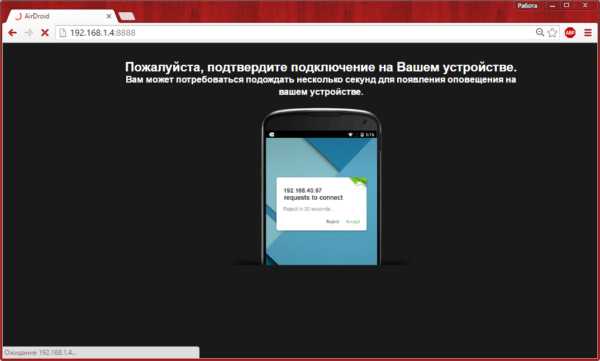
Важно помнить, что устройство на Android и компьютер должны быть подключены к одной сети. При этом если используется роутер, для компьютера может быть использовано проводное подключение, а смартфон будет подключаться через WiFi. Если на этапе синхронизации возникают трудности, возможно, смартфон подключен через мобильный интернет.
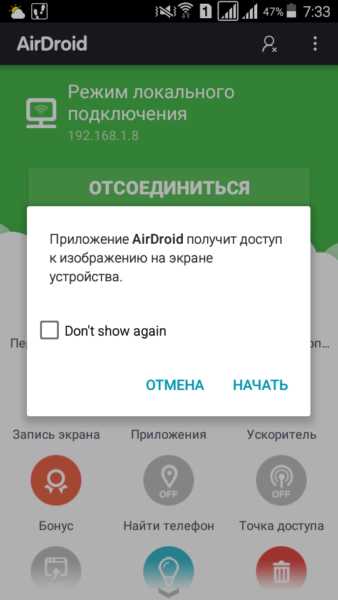
После подтверждения синхронизации выполняется подключение к телефону. Почти любые действия, которые можно выполнить, вы сможете сделать удалённо, через компьютер и подключение WiFi. Интерфейс выполнен в виде отдельного рабочего стола. В правом верхнем углу отображается информация об устройстве и количество свободной памяти. Чуть ниже — панель управления, с помощью которой на устройство можно отправить файлы и папки с компьютера.
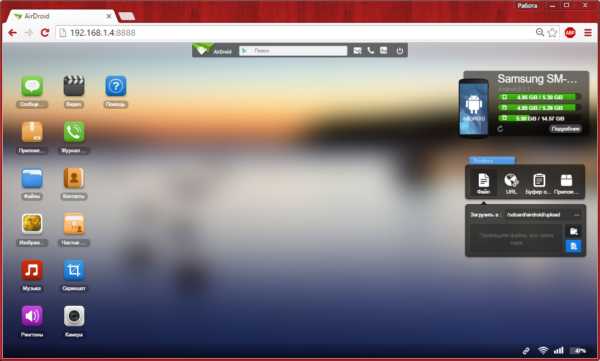
Значки на этом рабочем столе работают как пункты меню на самом телефоне. Например, журнал вызовов отображает полную детализацию звонков. Синхронизация при этом выполняется в обе стороны — с возможностью не только просматривать записи, но и удалять их. Изменения будут применены на телефоне.
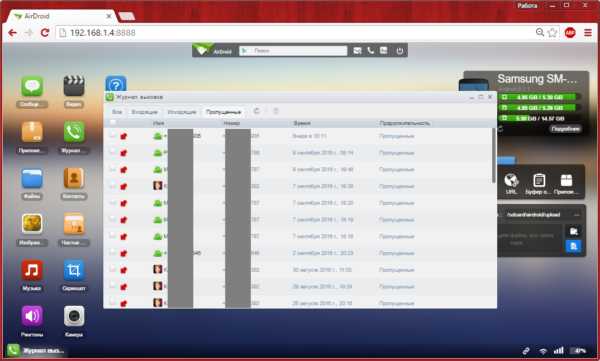
При открытии контактов отображаются все номера в памяти смартфона. Людям из записной книжки можно будет отправить СМС или позвонить, используя компьютер.
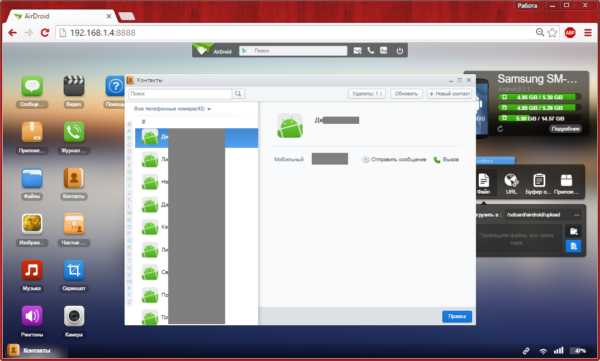
Из интересных функций приложения можно отметить использование камеры устройства на Android. Практических применений этой возможности не так много, ведь телефон и так находится в пределах распространения сигнала WiFi.
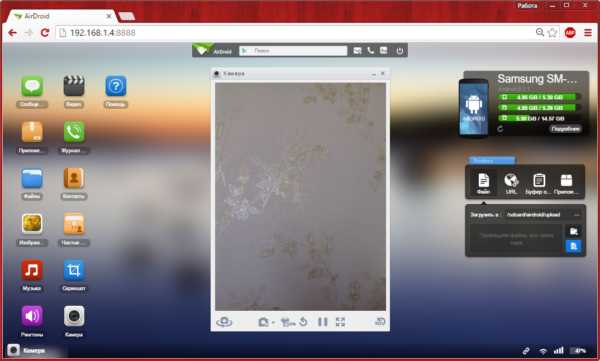
В таком же режиме потоковой передачи видео работает и подключение к экрану устройства через WiFi. При обновлении информации может возникать задержка, но она не настолько большая, чтобы помешать работе.
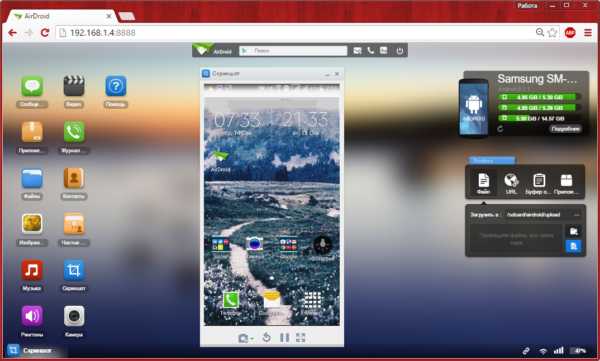
AirDroid также открывает полный доступ к файловой системе смартфона, как и ES Проводник. Данные на телефоне передаются через WiFi как для чтения, так и в режиме записи.
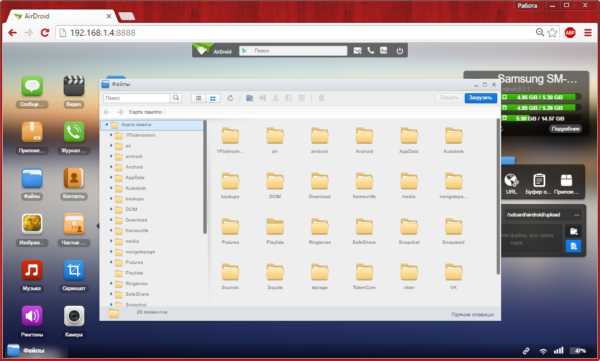
Решение возможных проблем
Если вам не удаётся подключить телефон к компьютеру через WiFi ни одним из предложенных способов, ограничения могут быть установлены вашим роутером. В отдельных случаях в его настройках может быть установлен режим, при котором различные устройства в локальной сети не имеют прямой связи между собой, а используются исключительно для выхода в Интернет.
Изменить настройки можно в панели управления роутером.Для Huawei: «Домашняя сеть -> Настройки WiFi — Шифрование WiFi — Включить изоляцию точки доступа».Для роутеров TP-Link соответствующий пункт находится в меню: «Беспроводной режим -> Расширенные настройки -> Активировать AP Isolation».
В случае, когда подключение через FTP выполнено успешно, но в меню ES Проводника «LAN» смартфон не отображает других устройств, рекомендуется изменить параметры общего доступа на компьютере.
- В панели управления Windows выбираем пункт «Центр управления сетями и общим доступом -> Дополнительные параметры общего доступа». Включаем сетевое обнаружение и общее использование файлов, чтобы телефон на Android мог подключиться к ним через WiFi.
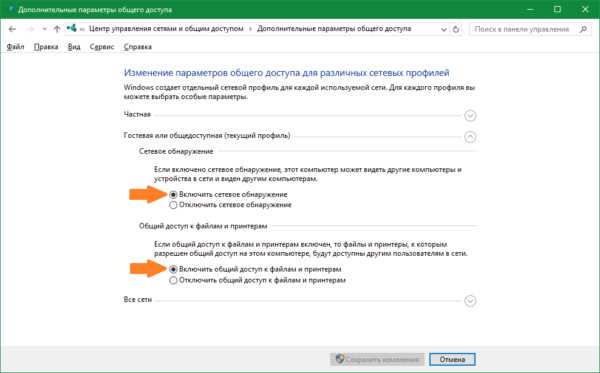
- Чтобы каждый раз не вводить пароль учётной записи, отключаем парольную защиту при подключении к общим файлам.
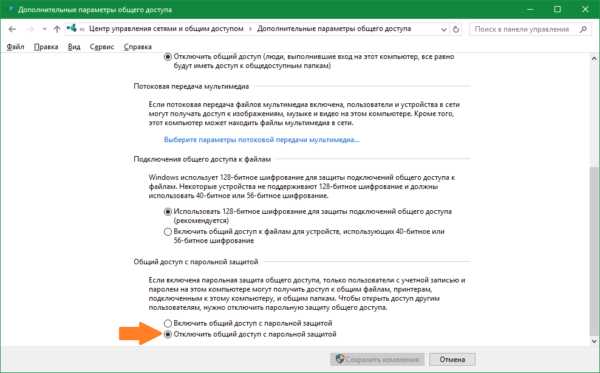
- Открываем свойства необходимой папки или всего локального диска и выбираем «Расширенная настройка».
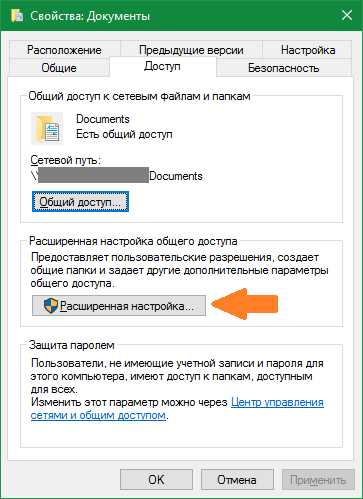
- Отмечаем пункт «Открыть общий доступ к этой папке».
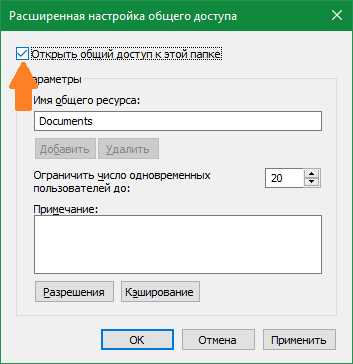
- Повторяем сканирование сетевых устройств в меню ES Проводника «Сеть -> LAN». Проблемы при подключении смартфона к ПК через WiFi будут устранены, и вы сможете пользоваться файлами с компьютера на телефоне.
Полезное видео: Самый простой способ подключения телефона к компьютеру через Wi-Fi
winetwork.ru
Как подключить вай фай с компьютера от телефона. Подключение телефона с компьютером через Wi-Fi
В этой статье мы посмотрим как подключить на компьютере интернет с Андроида через вай фай телефона. Благодаря современным смартфонам на андроид и новейшим операционным системам на компьютерах можно подключать интернет по воздуху через Wi-Fi. Нам больше не нужен USB кабель чтоб использовать на своём ноутбуке интернет, главное чтоб компьютер и телефон на андроид были оснащены технологией Wi-Fi.
И так чтоб настроить интернет на компьютере через андроид открываем настройки телефона. Если в общих настройках отсутствует пункт "Режим модема", то открываем "Все настройки", если и здесь отсутствует выше указанный пункт, то открываем "Ещё". В открывшемся окне выбираем "Режим модема" в следующем окне мы должны увидеть пункт "Точка доступа Wi-Fi" напротив этого пункта мы должны поставить галочку и активировать наш интернет с телефона. После активации должен измениться цвет с серого на другой в зависимости от модели андроида. Теперь любое устройство оснащённое технологией вай фай может использовать интернет от вашего андроида. Если нужен интернет на компьютере, то нужно активировать Wi-Fi на компьютере или ноутбуке, найти наш андроид и подключиться к нему и выходить в интернет через телефон . Если нужен интернет на телефоне, планшете или другом устройстве, то так же включаем вай фай ищем андроид и подключаемся к интернету.
Так же для безопасности на Wi-Fi Android можно установить пароль, без которого доступ к интернету через вай фай телефона будет закрыт, кроме тех кто знает пароль. Рекомендую обязательно установить пароль на Wi-Fi, так как любой пользователь сможет использовать интернет вашего андроида и быстро закончить дневной или месячный скоростной трафик, а если вы не подключили безлимитный интернет, то могут образоваться большие суммы задолженностей за интернет. И ещё андроид телефоны могут одновременно передавать интернет через вай фай нескольким устройствам, компьютерам и телефонам и чем больше этих устройств будут подключены к интернету через вай фай , тем слабее будет скорость интернета на всех подключённых устройствах. Раньше я и сам использовал интернет на компьютере с телефона через USB кабель, теперь подключаю по воздуху через Wi-Fi андроида, а USB кабель подключаю только для подзарядки телефона.
- Надеюсь, что вам хоть немного помогла эта статья и вы смогли подключить через вай фай интернет на компьютере с телефона на Android .
- Если у вас есть какие ни будь дополнения или полезные советы, то вы можете добавить их ниже в отзывах.
- Большая просьба оказывать взаимную помощь, помогать полезными советами и способами решения проблем.
- Спасибо за отзывчивость, помощь и полезные советы!!!
С появлением большого количества гаджетов сам собой возник один насущный вопрос - как наиболее эффективно и быстро передавать информацию с одного устройства на другое?
Можно воспользоваться подключением через USB-кабель. Этот вариант самый простой. Мы сразу получаем доступ ко всем хранящимся на смартфоне и на SD-карте данным. А при эксплуатации специального софта, в основном он выпускается девелоперами телефонов, и найти его можно на диске, поставляемом в комплектации с устройством, мы сможем получить доступ ещё и к списку контактов и SMS-переписке. Однако, подключение через USB - это не всегда удобно, так как для этого понадобится как минимум встать с дивана, а потом ещё и найти этот самый кабель, что иногда является не очень простой задачей.
Самое простое подключение, доступное каждому
Универсальный соединитель - Wi-Fi
Рассмотрим более современные методы, как это осуществить. Одним из них является подключение телефона к компьютеру посредством беспроводной связи . Тут существуют несколько вариантов: Bluetooth, NFC или Wi-Fi. Первые два подходят исключительно для передачи небольших объёмов данных из-за низкой скорости и имеют небольшой радиус передачи. Wi-Fi является более универсальным средством, обладает хорошей скоростью работы и более широким радиусом действия, в зависимости от роутера. Его можно утилизировать не только для передачи данных, но и для воспроизведения медиафайлов одного устройства на другом. Исходя из вышеперечисленного, делаем вывод, что Wi-Fi - это наиболее подходящий кандидат для подключения смартфона или планшета к ПК или ноутбуку. Дальше расскажем подробнее, как это сделать.
Осуществляем задуманное
Для осуществления задуманного нам понадобится смартфон или планшет на базе Android, Wi-Fi-роутер и ПК или ноутбук. Вначале определимся, для чего мы хотим подключить одно устройство к другому: просто передать несколько файлов, посмотреть на телефоне фильм или послушать музыку, хранящиеся на ПК, или же получить полный контроль над устройством с доступом к списку абонентов и SMS. В зависимости от поставленных задач, будут отличаться их решения.
Например, для простой передачи данных нам подойдёт любая утилита, умеющая работать с FTP-протоколами. Это могут быть следующие программы: FTP-server, Filezilla или Free Commander. Устанавливаем одну из них на ваш Android, запускаем и пользуемся. Они просты в обращении и интуитивно понятны, что позволит работать с ними любому юзеру без предварительного изучения инструкции и другой подготовки.
Получить расширенный список возможностей, в том числе доступ к списку контактов и SMS, позволят программы My Phone Explorer или AirDroid, предназначенные для того, чтобы подключить телефон с системой Android к ПК. Они работают по схожему принципу. Рассмотрим его на примере утилиты для смартфонов AirDroid. После скачивания и установки приложения вы получаете IP-адрес. Заходите на компьютере в
Хоть сейчас распространена компьютерная грамотность, все же не все могут решить многие сложности с техникой. Если вас интересует, через WiFi, то следует ознакомиться с информацией в этой статье.
Эта процедура несложная. Главное, чтобы в наличии был WiFi-модуль. Если он есть в компьютере, то к нему можно подключать другие устройства, например, планшет, смартфон или ноутбук.
Определение
Что такое WiFi? Это беспроводная система, обеспечивающая доступ к Сети. Она применяет радиоканалы для передачи данных. Но чтобы эта система работала, необходима точка доступа. В домах с этой целью часто устанавливают роутер, который на территории помещения обеспечивает постоянный выход в Глобальную сеть.
WiFi считается удобной функцией, ведь благодаря ей можно пользоваться сетью с нескольких устройств, а не с одного, как это происходит при проводном интернете.
С чего начать?
Прежде чем узнать, как подключить телефон к компьютеру через WiFi, следует понимать, для чего такая Сеть будет использоваться, поскольку для обычной синхронизации мобильного с ПК и получением доступа к интернету используются разные методы. Последний способ является более сложным. Но используя простые советы, получится достигнуть нужных целей.
Самый легкий вариант
Когда у пользователя есть современный ноутбук и смартфон, то подключение устройств осуществляется легко и просто. Для этого необходимо выполнить несколько действий:
- Включить на компьютере WiFi-функцию.
- Активировать о
phocs.ru
Как подключить телефон к компьютеру через Wi-Fi
Просто — не всегда хорошо
С появлением большого количества гаджетов сам собой возник один насущный вопрос — как наиболее эффективно и быстро передавать информацию с одного устройства на другое?

Можно воспользоваться подключением через USB-кабель. Этот вариант самый простой. Мы сразу получаем доступ ко всем хранящимся на смартфоне и на SD-карте данным. А при эксплуатации специального софта, в основном он выпускается девелоперами телефонов, и найти его можно на диске, поставляемом в комплектации с устройством, мы сможем получить доступ ещё и к списку контактов и SMS-переписке. Однако, подключение через USB — это не всегда удобно, так как для этого понадобится как минимум встать с дивана, а потом ещё и найти этот самый кабель, что иногда является не очень простой задачей.

Самое простое подключение, доступное каждому
Универсальный соединитель — Wi-Fi
Рассмотрим более современные методы, как это осуществить. Одним из них является подключение телефона к компьютеру посредством беспроводной связи. Тут существуют несколько вариантов: Bluetooth, NFC или Wi-Fi. Первые два подходят исключительно для передачи небольших объёмов данных из-за низкой скорости и имеют небольшой радиус передачи. Wi-Fi является более универсальным средством, обладает хорошей скоростью работы и более широким радиусом действия, в зависимости от роутера. Его можно использовать не только для передачи данных, но и для воспроизведения медиафайлов одного устройства на другом. Исходя из вышеперечисленного, делаем вывод, что Wi-Fi — это наиболее подходящий кандидат для подключения смартфона или планшета к ПК или ноутбуку. Дальше расскажем подробнее, как это сделать.
Осуществляем задуманное
Для осуществления задуманного нам понадобится смартфон или планшет на базе Android, Wi-Fi-роутер и ПК или ноутбук. Вначале определимся, для чего мы хотим подключить одно устройство к другому: просто передать несколько файлов, посмотреть на телефоне фильм или послушать музыку, хранящиеся на ПК, или же получить полный контроль над устройством с доступом к списку абонентов и SMS. В зависимости от поставленных задач, будут отличаться их решения.
Например, для простой передачи данных нам подойдёт любая утилита, умеющая работать с FTP-протоколами. Это могут быть следующие программы: FTP-server, Filezilla или Free Commander. Устанавливаем одну из них на ваш Android, запускаем и пользуемся. Они просты в обращении и интуитивно понятны, что позволит работать с ними любому юзеру без предварительного изучения инструкции и другой подготовки.

Получить расширенный список возможностей, в том числе доступ к списку контактов и SMS, позволят программы My Phone Explorer или AirDroid, предназначенные для того, чтобы подключить телефон с системой Android к ПК. Они работают по схожему принципу. Рассмотрим его на примере утилиты для смартфонов AirDroid. После скачивания и установки приложения вы получаете IP-адрес. Заходите на компьютере в любой браузер, лучше использовать Internet Explorer или Google Chrome, и прописываете в адресной строке полученный IP. Попадаете в меню телефона, стилизованное под Windows, и здесь получаете доступ ко всем функциям:
- загрузка/выгрузка данных;
- просмотр аудио- и видеофайлов;
- управление вызовами и SMS;
- установка рингтонов и управление ими;
- возможность делать фото с камеры телефона.
Немного в заключение
Открывайте для себя новые возможности своих устройств и используйте их на сто процентов. Соединение компьютера с телефоном — это очень удобно, практично и заметно облегчает вашу жизнь. И в этом нет ничего сложного. Соединяйте устройства между собой через Wi-Fi и наслаждайтесь.
nastroyvse.ru
Как подключить телефон через wifi к компьютеру
Для тех людей, которым чуждо захламление рабочего пространства проводами, и которые отдают предпочтение беспроводным мышкам и клавиатурам, сейчас раскроем вариант, как подсоединить телефон к компьютеру при помощи Wi-Fi, для того чтобы было возможно перекидываться файлами между гаджетами.
Передача файлов между Android и ПК
Данный вариант мы рассмотрим на Android — девайсах. К примеру, для подключения смартфона к ноутбуку при помощи Wi-Fi, необходимо удостовериться в том, что все девайсы подсоединены к необходимой беспроводной сети, к примеру, к одному и тому же роутеру.
Некоторые пояснения(не все и это знают). Ваш интернет -провайдер провёл к вам кабель, по которой вы и получаете интернет. Этот кабель подсоединяется к компьютеру и вы в Сети. Но можно подключить этот кабель и к роутеру -такому устройству, которое излучает радиосигнал с пакетами (проще говоря -раздает интернет) в пространство. Вот как он выглядит. И теперь вы можете ловить этот сигнал (как правило в пределах квартиры) различными устройствами: ноутбуком, смартфоном, телевизором и т.д.
И теперь вы можете ловить этот сигнал (как правило в пределах квартиры) различными устройствами: ноутбуком, смартфоном, телевизором и т.д.
Далее необходимо использовать файловый менеджер в смартфоне«ES проводник», в котором есть очень много нужных функций, среди которых имеется функция подключения смартфона к ПК через Wi-Fi. Приложение «ES проводник» можно абсолютно бесплатно загрузить из «Play Market».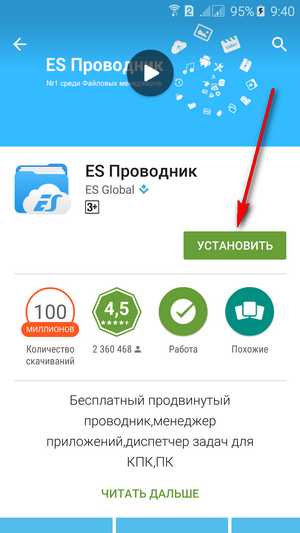 Давайте разберем пошагово, как связать телефон и компьютер через Wi-Fi, какие необходимо сделать манипуляции на смартфоне, и какие на компьютере.
Давайте разберем пошагово, как связать телефон и компьютер через Wi-Fi, какие необходимо сделать манипуляции на смартфоне, и какие на компьютере.
Внимание!
Сейчас всяких смартфонов много и у всех стоят разные версии андроида, поэтому описанные ниже действия могут сильно отличаться, но главное остается -это установка на свой смартфон приложения «ES проводник» и включение сети.
На телефоне необходимо выполнить следующие действия:
— осуществите подсоединение к маршрутизатору, к тому же что и компьютер;
Например, в смартфоне нажмите «Настройки».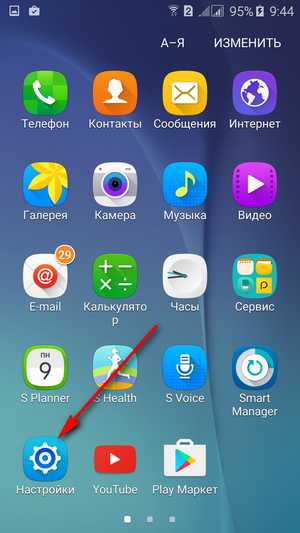 Далее WI-FI
Далее WI-FI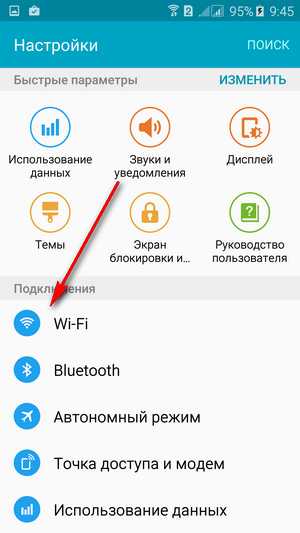 И затем выбираете нужный роутер (на рисунке видны разные роутеры -т.е. у соседей тоже они включены)
И затем выбираете нужный роутер (на рисунке видны разные роутеры -т.е. у соседей тоже они включены)
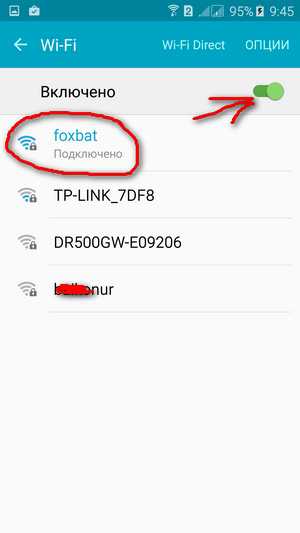 Т.о. смартфон подключен к роутеру под именем foxbat.
Т.о. смартфон подключен к роутеру под именем foxbat.
— активируйте приложение «ES проводник»;— в главном меню программы сделайте «свайп» (скольжение пальцем по экрану смартфона) слева — направо, так чтобы показалось вспомогательное меню;— найдите раздел «Сеть»;— нажмите на «Удаленный доступ».
Например, на моём телефоне это делается так:
В «ES проводник» жмём настройки (три палки).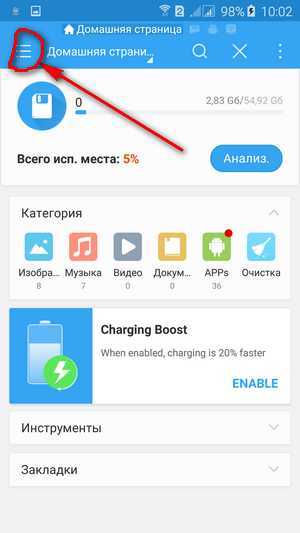 Открывается экран и в разделе «Сеть» выбираем «Удаленный доступ».
Открывается экран и в разделе «Сеть» выбираем «Удаленный доступ».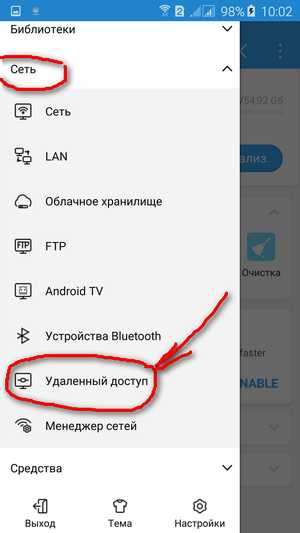 Если все необходимые манипуляции были выполнены правильно, появляется новое окно с кнопкой «Включить», необходимо на нее нажать.
Если все необходимые манипуляции были выполнены правильно, появляется новое окно с кнопкой «Включить», необходимо на нее нажать. 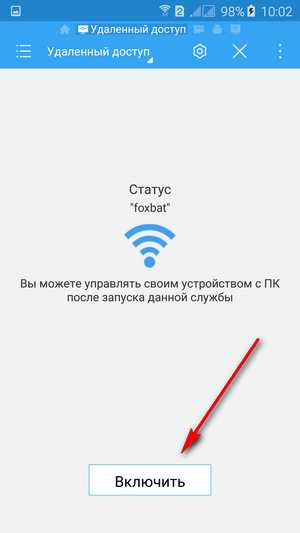 После нажатия кнопки «Включить» появляется строка с IP адресом (напр. ftp://192.168.0.52:3721/), по этому адресу нужно зайти с компьютера в телефон.
После нажатия кнопки «Включить» появляется строка с IP адресом (напр. ftp://192.168.0.52:3721/), по этому адресу нужно зайти с компьютера в телефон.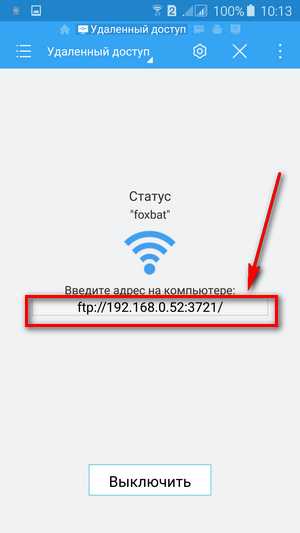 С телефоном разобрались, давайте перейдем к компьютеру.
С телефоном разобрались, давайте перейдем к компьютеру.
На компьютере необходимо выполнить следующие действия:
— зайдите в «Проводник» либо «Мой компьютер»;— в адресной строке (которая расположена в верхней части окна) введите тот IP адрес, который отобразился на смартфоне (наш пример ftp://192.168.0.52:3721/). Затем необходимо нажать клавишу «Enter» на клавиатуре.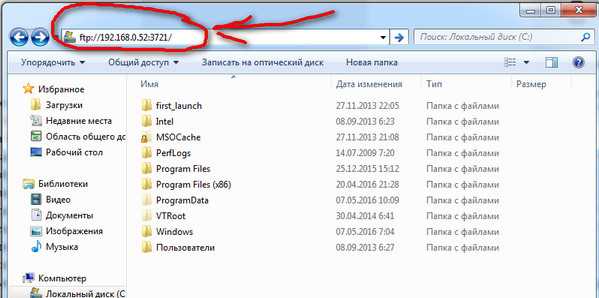 После всех этих манипуляций нам станут доступны файлы и папки находящиеся на телефоне. Мы прямо с компьютера сможем дистанционно копировать, воспроизводить, перемещать, переименовывать и удалять файлы, которые находятся в телефоне.
После всех этих манипуляций нам станут доступны файлы и папки находящиеся на телефоне. Мы прямо с компьютера сможем дистанционно копировать, воспроизводить, перемещать, переименовывать и удалять файлы, которые находятся в телефоне.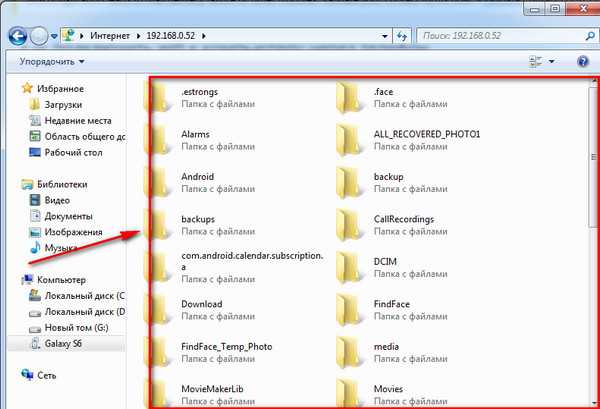 При всех следующих подключениях компьютера к телефону этот IP адрес будет сохранен без изменений. Благодаря этому, для большего удобства, можно сделать на компьютере закладку с ним (при использовании браузера) или ярлык на рабочем столе (при использовании проводника Windows), так как не хочется каждый раз тыкать пальцем по клавиатуре, набирая IP адрес вручную.Как вы в этом убедились, ничего сложного в подключении компьютера и телефона через Wi-Fi нет. Наоборот, все эти действия оказались достаточно простыми и быстрыми. Теперь можно на высокой скорости и без всяких проводов передавать ваши ценные файлы между девайсами.На этом мы свою задачу выполнили. Теперь вы сможете научить этому всех своих друзей и знакомых…
При всех следующих подключениях компьютера к телефону этот IP адрес будет сохранен без изменений. Благодаря этому, для большего удобства, можно сделать на компьютере закладку с ним (при использовании браузера) или ярлык на рабочем столе (при использовании проводника Windows), так как не хочется каждый раз тыкать пальцем по клавиатуре, набирая IP адрес вручную.Как вы в этом убедились, ничего сложного в подключении компьютера и телефона через Wi-Fi нет. Наоборот, все эти действия оказались достаточно простыми и быстрыми. Теперь можно на высокой скорости и без всяких проводов передавать ваши ценные файлы между девайсами.На этом мы свою задачу выполнили. Теперь вы сможете научить этому всех своих друзей и знакомых…
Похожие статьи:
Запись имеет метки: Полезное
moydrugpc.ru
Как настроить Wi-Fi на ПК через телефон 🚩 Мобильные телефоны
Если для подключения к точке доступа Wi-Fi, созданной с использованием мобильного телефона, вы будете использовать компьютер, убедитесь, что в нем установлена сетевая Wi-Fi карта или соответствующий USB-модуль для подключения к беспроводным сетям. При отсутствии нужного оборудования у компьютера не будет возможности подключиться к точке доступа, а потому вам потребуется приобрести одно из устройств, чтобы воспользоваться Wi-Fi. После покупки модуля установите его в USB-порт компьютера и произведите инсталляцию драйвера, вставив диск с программным обеспечением, который идет в одном комплекте с устройством.
Если вы приобрели сетевую карту Wi-Fi, вставьте ее в соответствующий слот PCI на материнской плате компьютера, а затем произведите установку драйверов с диска, идущего в комплекте. Если все настройки были произведены верно, вы увидите соответствующую иконку, аналогичную индикатору уровня приема сигнала мобильной связи на телефоне. Для использования ноутбука в качестве средства выхода в интернет вам не потребуется производить дополнительных настроек, поскольку в большинстве устройств изначально имеется необходимый Wi-Fi-модуль.
Для создания точки доступа Wi-Fi с телефона Android перейдите в меню «Настройки» - «Режим модема». У некоторых аппаратов на данной операционной системе пункт меню может называться «Точка доступа Wi-Fi». Перейдите в раздел «Настройки точки доступа», чтобы поменять пароль и задать имя будущей сети. Затем поставьте галочку напротив пункта «Точка доступа Wi-Fi» и дождитесь создания подключения. Аналогичное меню имеется на аппаратах iPhone и iPad в разделе «Настройки» - «Режим модема». Для создания подключения в аппаратах на Windows Phone перейдите в «Настройки» - «Общий интернет» и переключите ползунок в положение «Включено».
На экране компьютера нажмите на индикатор уровня сигнала, который расположен в правом нижнем углу панели «Пуск». Среди предложенных вариантов выберите имя вашего телефона или название, которое вы присвоили вашей точки доступа. Введите заданный пароль и нажмите «Ок». Подключение будет осуществлено в течение нескольких секунд и вы сможете использовать ваше подключение к сети. Если перейти на нужные сайты не удается, проверьте работоспособность мобильного интернет-подключения (EDGE, 3G или 4G) на вашем телефоне. При необходимости попробуйте отключить, а затем вновь включить точку доступа на телефоне, чтобы выполнить подключение с компьютера еще раз.
www.kakprosto.ru
Как подключить телефон к компьютеру через WiFi роутер
Довольно часто возникает необходимость перекинуть файлы с компьютера на телефон или наоборот. Но далеко не всегда имеется под рукой USB-кабель для подключения телефона к ПК. В таких случаях очень удобно использовать беспроводные сети и специальные приложения для обмена данными. В этой статье мы рассмотрим, как подключить телефон к компьютеру через WiFi роутер, чтобы передавать данные с телефона или компьютера. Скажите, зачем такое делать, если есть кабеля? А вы попробуйте! Это не только вам позволит обмениваться файлами через WiFi, но еще даст много других функций, которые скорее всего вас заинтересуют!Для начала вам необходимо скачать в PlayMarket приложение AirDroid. Если будете использовать поиск в PlayMarket, то полное название программы AirDroid — Android on Computer.
Она бесплатная и имеет небольшой объем установочного файла, поэтому с установкой программы проблем возникнуть не должно. Убедитесь, что ваш компьютер оснащен WiFi адаптером. Все современные ноутбуки имеют такие модули, но если вы используете настольный компьютер, то необходимо будет докупить беспроводной адаптер и установить его в компьютер.
Чтобы вы поняли, о чем идет речь: «Пошаговое руководство, как сделать Wi-Fi в компьютере».
Как только все оборудование готово, необходимо создать домашнюю беспроводную сеть или же подключиться к роутеру (если ваш телефон подключен к WiFi и получает интернет из домашнего роутера, то вам ничего делать не надо).
Установка приложения AirDroid
Теперь, когда сеть создана и все устройства подключены к ней, запустите AirDroid на телефоне. Вам надо будет зарегистрироваться или же использовать другие учетные записи для входа в программу.
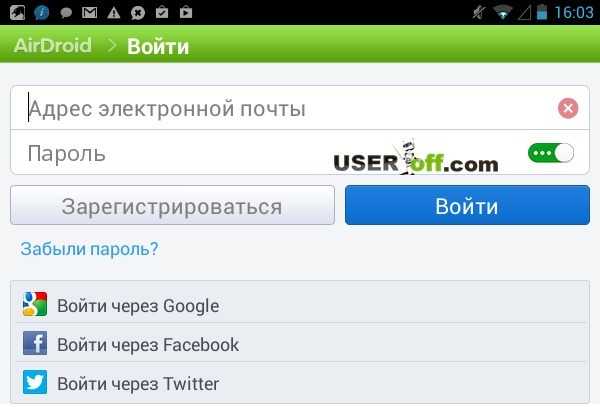 В следующем окне, нажмите «ОК».
В следующем окне, нажмите «ОК». 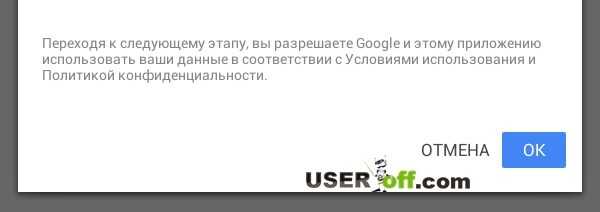 Далее откроется окно, в котором нажмите «Включиться сейчас».
Далее откроется окно, в котором нажмите «Включиться сейчас». Вы конечно можете отказаться, но посмотрите пункты, которые предлагает программа. Конечно, сейчас они вам мало интересны, но в будущем можете вернуться в это приложение, чтобы изучить программу более детально.
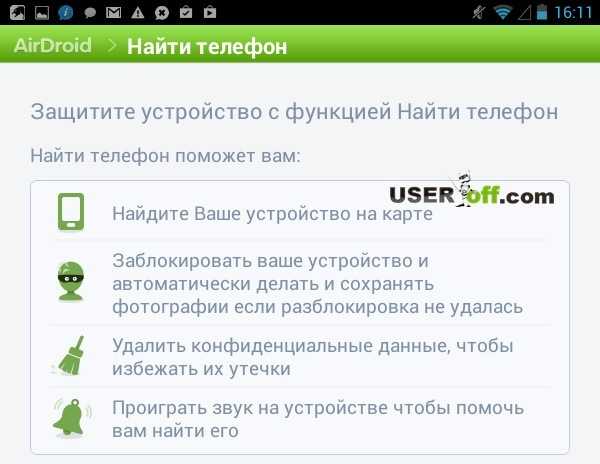 Теперь открываете браузер на компьютере и вводите IP адрес или ссылку, которые указаны на телефоне. Вот скриншот:
Теперь открываете браузер на компьютере и вводите IP адрес или ссылку, которые указаны на телефоне. Вот скриншот: 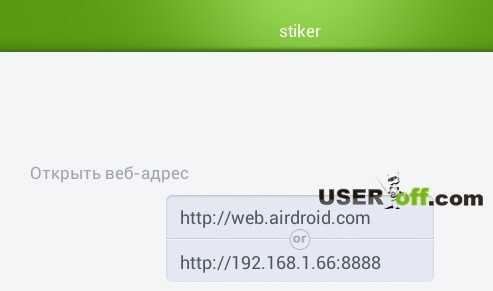 Как видите в моем случае мне надо ввести 192.168.1.66:8888.
Как видите в моем случае мне надо ввести 192.168.1.66:8888. После этого в телефоне появится сообщение, в котором надо согласиться на подключение, нажать «Принять».
После этого в телефоне появится сообщение, в котором надо согласиться на подключение, нажать «Принять». Браузер зайдет в панель управление программы, которая открывает доступ ко всем данным имеющиеся в телефоне. Она представляет собой что-то похожее на рабочий стол Windows. Обращаю ваше внимание, что не через любой браузер возможно подключиться к телефону. Рекомендуется использовать стандартный Internet Explorer или Google Chrome. Эта информация не точная, а со «слов» пользователей, которые использовали данное приложение для передачи данных. Но я в свою очередь попробовал открыть в браузере Mozilla Firefox и все прошло удачно. Но некоторые иконки отображались мягко говоря криво.
Возможности программы и как перекинуть данные с телефона на компьютер или наоборот
Итак, в принципе тема статьи раскрыта – мы соединили по WiFi ваш телефон и компьютер. Теперь давайте покажу, как происходит обмен данных в нашем случае. Для начала скачаем файлы с телефона на компьютер: в браузере на компьютере зайдите в папку «Файлы».
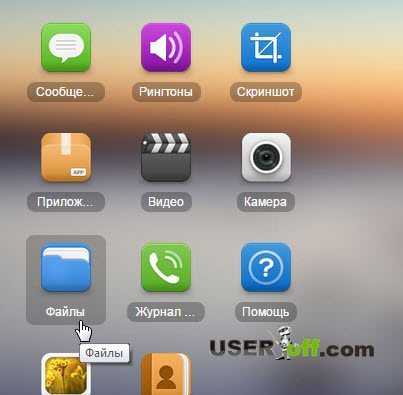 Перед вами откроется окно, в котором слева выберете карту памяти, где лежат файлы, которые надо скопировать на компьютер. Когда я писал статью, делал скриншоты на своем планшете, чтобы показать, как и что делать. Как раз эти картинки сейчас я и сохраню на компьютер. Для этого я выбираю файлы, которые надо скопировать и нажимаю «Скачать» в правом верхнем углу открытого окна:
Перед вами откроется окно, в котором слева выберете карту памяти, где лежат файлы, которые надо скопировать на компьютер. Когда я писал статью, делал скриншоты на своем планшете, чтобы показать, как и что делать. Как раз эти картинки сейчас я и сохраню на компьютер. Для этого я выбираю файлы, которые надо скопировать и нажимаю «Скачать» в правом верхнем углу открытого окна: 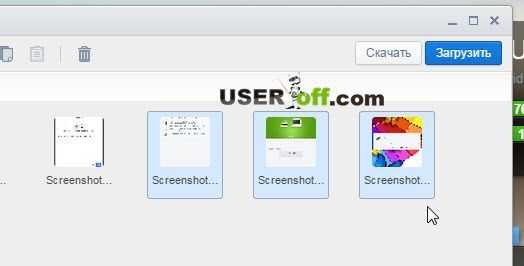 Кстати, вам было бы интересно узнать, как покупать товары в интернете экономя до 40% от стоимости, если смотреть цены в вашем городе? Я спрашиваю это не просто так, этот планшет я купил всего за 75$ долларов, а если купить его в магазине, то придется выложить 100-110 долларов! Также я заказывал сотовый телефон, который купил на 50 долларов меньше. Пишите об этом в комментариях после этой статьи.
Кстати, вам было бы интересно узнать, как покупать товары в интернете экономя до 40% от стоимости, если смотреть цены в вашем городе? Я спрашиваю это не просто так, этот планшет я купил всего за 75$ долларов, а если купить его в магазине, то придется выложить 100-110 долларов! Также я заказывал сотовый телефон, который купил на 50 долларов меньше. Пишите об этом в комментариях после этой статьи. Мне остается указать путь, куда надо сохранить скриншоты и все. Разархивируйте архив и вот заветные данные на моем компьютере. Если надо закачать файлы с компьютера на телефон, то нажмите «Загрузить» и укажите нужные файлы для загрузки.
Как вы поняли все делается очень просто. Можно сказать на интуитивном уровне, что несомненно является плюсом для пользователей, которые делают это в первый раз. Я уверен, что у вас все получится!
Другие полезные возможности AirDroid
Также приложение предоставляет вам дополнительные возможности. Давайте вкратце пройдемся по ним.
Перейдя в пункт «Сообщения», вы не только получите доступ к полученным и сохраненным СМС, но и сможете отправлять сообщения с телефона через компьютер. Пункты «Музыка», «Видео», «Изображения» открывают доступ к соответствующим типам файлов, хранящихся в памяти телефона.
Пункты «Контакты» и «Частые контакты» представляют собой список всех контактов телефона и наиболее часто используемые из них. Пункт «Приложения» не только выводит список установленных приложений, но и позволяет удалять их и сохранять на компьютер установочные файлы этих приложений. Запустить приложение на компьютере, к сожалению, не получится.
«Рингтоны» позволит вам просмотреть список установленных на телефон рингтонов, прослушать их, добавить новые и установить на звонок. Пункт «Файлы» представляет собой файловый менеджер, который предоставляет доступ к файлам телефона.
«Скриншот» позволяет делать снимки экранов телефона, однако для этого приложения AirDroid необходим доступ к root-правам. Про данную операцию вы можете узнать в статье: «Несколько вариантов, как посмотреть пароль для WiFi в телефоне». Пункт «Журнал» предоставляет информацию о совершенных вызовах и входящих звонках.
«Камера» позволяет получить на мониторе компьютера сигнал с камеры телефона. Вроде ненужная функция, а вот и нет 😉 . Можно, например, поставить телефон в другую комнату и смотреть на происходящее в другой комнате через браузер компьютера.
Как видите, даже сложные на первый взгляд вопросы, чаще всего имеют вполне простое решение. В этой статье вы не только узнали о том, как подключить телефон к компьютеру через WiFi, используя бесплатное приложение AirDroid, но и получили интересное приложение, через которое можно управлять телефоном через компьютер или ноутбук.
А вот хороший обзор этого приложения:
useroff.com
Соединение компьютера с телефоном через wifi. Подключение телефона с компьютером через Wi-Fi
Хоть сейчас распространена компьютерная грамотность, все же не все могут решить многие сложности с техникой. Если вас интересует, через WiFi, то следует ознакомиться с информацией в этой статье.
Эта процедура несложная. Главное, чтобы в наличии был WiFi-модуль. Если он есть в компьютере, то к нему можно подключать другие устройства, например, планшет, смартфон или ноутбук.
Определение
Что такое WiFi? Это беспроводная система, обеспечивающая доступ к Сети. Она применяет радиоканалы для передачи данных. Но чтобы эта система работала, необходима точка доступа. В домах с этой целью часто устанавливают роутер, который на территории помещения обеспечивает постоянный выход в Глобальную сеть.
WiFi считается удобной функцией, ведь благодаря ей можно пользоваться сетью с нескольких устройств, а не с одного, как это происходит при проводном интернете.
С чего начать?
Прежде чем узнать, как подключить телефон к компьютеру через WiFi, следует понимать, для чего такая Сеть будет использоваться, поскольку для обычной синхронизации мобильного с ПК и получением доступа к интернету используются разные методы. Последний способ является более сложным. Но используя простые советы, получится достигнуть нужных целей.
Самый легкий вариант
Когда у пользователя есть современный ноутбук и смартфон, то подключение устройств осуществляется легко и просто. Для этого необходимо выполнить несколько действий:
- Включить на компьютере WiFi-функцию.
- Активировать опцию поиска беспроводной связи.
- Когда в телефоне обозначен ноутбук, «обменяться» пинами.
Но этот метод не будет работать, если на компьютере отсутствуют соответствующие драйверы. Чтобы устранить этот недостаток, нужно установить софт на ноутбук. К примеру, после присвоения программой AirDroid смартфону IP-адреса, следует вписать его в адресное поле компьютера. На этом синхронизация заканчивается.

Отправка данных, когда необходимо переслать информацию на ПК, может вызвать вопрос, как подключить телефон к компьютеру через WiFi. А вышеупомянутый способ может использоваться, если требуется сохранение на винчестере мультимедиа или находящиеся в памяти телефона цифровые файлы.
При копировании телефонной книги на жесткий диск не получится узнать содержимое контейнера. Для этого необходима специальная программа, применение которой более полно позволит ответить на вопрос о том, как подключить телефон к компьютеру через WiFi.
Безграничный интернет
Чтобы пользоваться беспроводной технологией WiFi, есть 2 варианта. По первому подключение к Сети происходит независимо от роутера, который признан точкой доступа. Если же необходимо воспользоваться вторым методом, то для этого применяются аппаратные средства компьютера.
Использование маршрутизатора
Как подключить телефон к компьютеру через WiFi для интернета? Для этого применяется специальный софт, который предварительно надо скачать на смартфон. Только операционная система должна быть Android. Если она будет другой, то необходима инсталляция стороннего ПО.

Как пример, можно взять «ES Проводник». Эта программа считается бесплатной, ее устанавливают через Play Market:
- Когда выполнена установка, необходимо найти раздел LAN.
- Потом следует загрузить функцию SCAN.
- После чего отыскать локальный ПК.
- Нажать кнопку «Создать».
- И обязательно задать параметры подключения.
После этого пользователь может просматривать файлы и записи, расположенные в памяти телефона. В ПК получится выполнять другие действия - пользоваться компьютерными папками на мобильном устройстве. Нужно отметить, что это очень удобный сервис, когда, например, в семье один компьютер.
Что еще следует учитывать
Перед подключением пользователю нужно заранее выполнить настройку локальной сети: включить опцию сетевого обнаружения для разных сетевых профилей. Необходимо поставить отметку на автоматической настройке, а также выполнить отключение парольной защиты.
В папках смартфона не должно быть ограничений. Их следует снять, чтобы можно было свободно пользоваться. Если сеть обнаружена, а страницы в сети не открываются, то это, чаще всего свидетельствует о том, что устройство настроено не правильно.
Вообще, наличие роутера в помещении позволяет пользоваться интернетом на любых устройствах. Нужно только правильно настроить их и подключить.
Другой метод
Как подключить телефон к компьютеру через WiFi без роутера? Нужно скачать систему VirtualRouter Plus. Когда она будет открыта, то следует обозначить имя соединения, вписать
bazava.ru
- Как отключить в windows 10 ненужные приложения

- На какую кнопку надо нажать на клавиатуре

- Командная строка для чайников

- Ф 130 дневник

- Не устанавливается яндекс

- Соотнесите определения и понятия локальная сеть
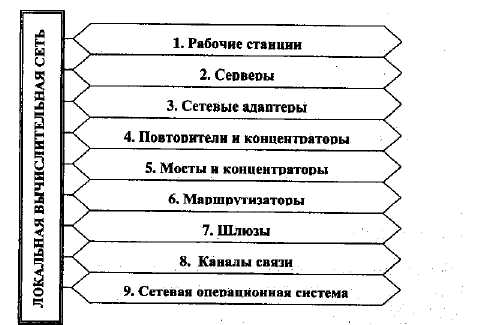
- Не нажимается ничего на рабочем столе

- Tc что это

- За что отвечает клавиша num lock

- Озу адаптера что это

- Виды ip адресов