Как подключить смартфон, планшет к Интернету через ПК с USB. Как подключить к телефону интернет через компьютер
Как подключить телефон к интернету через компьютер
Случается такое, что возникает необходимость просмотреть любимые интернет-страницы не через обозревать персонального компьютера, а через экран своего давнего друга – сотового телефона.
И тут, как назло, выясняется, что денег на телефоне нет, wi-fi тоже. Одним словом, безвыходная ситуация. Но исправить ее возможно. Если проблем с интернетом на компьютере не существует, то «телефонную» потребность разрешить вполне реально. Нужно только выделить на это чуточку времени.
Как подключить телефон к интернету через компьютер: действия
В принципе, самой процедуре нет ничего сложного. Если вышеописанные причины не подходят, то иногда возникают моменты, когда без интернета на мобильнике просто не обойтись. Элементарно, если любимый хит нужно скачать. В этом случае и выручит подключение к интернету посредством компьютера. Итак, можно приступать.
1. Для начала нужно подсоединить телефон к компьютеру посредством шнура. Иными словами, оборудование должно быть открыто и распознаваться.
2. После этого важно отключить внутреннюю локальную сеть, если таковая имеется. Если этого не сделать, то телефон будет распознаваться как новый участник локальной сети. Потому процедура, которая задумана, может просто не получиться.
3. Теперь нужно отключить брандмауэр. Ведь его важная функция – спасти компьютер от «инородных» тел. Телефон будет рассматриваться им как чужое. Потому для успеха процедуры лучше отключить защиту. А после того, как все мероприятия будут завершены, нужно всего лишь просканировать компьютер на предмет вирусов, шпионских программ и прочих «ненужностей».
4. Теперь нужно зайти в меню «пуск» и выбрать раздел «сетевые подключения». Там нужно определить текущее и щелкнуть по нему мышкой.
5. Будет несколько разделов, но для успеха дела нужно зайти в «свойства». Там будет много разных панелек. Но нужно выбрать ту, где будет меню «протокол». Вот здесь и располагается сам «гвоздь программы». Нужно пометь РРР на TSP. Сохранить изменения.
6. После того, как изменения сохранены, можно устанавливать соединение и подключать телефон для выхода во Всемирную сеть.
Как видно, в этой процедуре нет ничего сложно. Человек, который мало-мальски разбирается в компьютерных премудростях, сможет осуществить процесс. Если же понятие «протокол» вызывает ассоциацию бумажной писанины, то лучше всего позвать на помощь программиста. Иначе потом процедура будет чревата неприятными последствиями и дополнительными финансовыми затратами.
vybratpravilno.ru
Как подключить телефон к интернету через компьютер. Операцинные системы. informatik-m.ru
Как передать интернет с ПК на Android через USB и раздать его по Wi-Fi
Здесь изложены действия, необходимые для того, чтобы передать интернет с ПК через USB-кабель на устройство с Android (reverse tethering ). Также описывается метод как сделать чтобы Android раздавал полученный интернет через Wi-Fi.
Для того, что обеспечить интернет на Android через USB требуется:
Если необходимо, чтобы Android раздавал полученный интернет через Wi-Fi, то к требованиям добавляется:
- ядро с поддержкой iptables/netfilter
- утилита командной строки iptables (если такой нет в составе вашей системы, то ее можно получить, установив файрвол для Android )
Алгоритм действий
- Подключить устройство с Android по USB к ПК.
- Выключить соединения Wi-Fi и 3G.
- Включить [menu]- Настройки- Беспроводные сети- USB модем .
Дальнейшее зависит от того, какая операционная система на ПК.
Для Linux
sudo dhclient usb0
sudo sysctl -w net.ipv4.ip_forward=1
sudo iptables -t nat -A POSTROUTING -o eth0 -j MASQUERADE
Где eth0 - название интерфейса, через который доступен интернет. Также, с помощью ifconfig узнайте ip-адрес на интерфейсе usb0 (например 192.168.42.188).
Для Windows
После подключения Android через USB windows не спеша определит новое устройство и добавит новое локальное подключение. Зайдите в его свойства и, включите автоматическое определение IP-адреса (скорее всего оно уже будет установлено).

Зайдите в настройки подключения, через которое вы получаете интернет, на вкладку Доступ . Установите флаг общего доступа и выпадающем списке выберите сеть с Android.

Далее необходимо узнать ip адрес соединения с Android. Запустите ipconfig в командной строке и эта информация будет вам открыта (к примеру 192.168.42.188).
Дальнейшая настройка Android
Осталось настроить шлюз по умолчанию в Android. В терминале наберите, подставив вместо 192.168.42.188 тот адрес, что получили в предыдущем пункте.
busybox route add default gw 192.168.42.188 dev usb0
После этого на устройстве Android будет доступен интернет.
Настройка раздачи интернета через Wi-Fi
Если требуется, чтобы Android служил точкой доступа и раздавал полученный интернет всем желающим:
- Включить [menu]- Настройки- Беспроводные сети- Точка доступа Wi-Fi. Там же можно настроить имя Wi-Fi сети и пароль.
- Выполнить команду в терминале(с правами root):
echo 1 /proc/sys/net/ipv4/ip_forward
Таким образом можно раздать интернет с ПК по Wi-Fi сети не имея беспроводного адаптера, но только телефон с Android.
Популярные теги
Чаще всего Android телефон выступает в роли «донора» для раздачи мобильного интернета на другие устройства, включая и персональный компьютер. Но бывает, когда требуется воспользоваться скоростным интернетом, который имеется на ПК вместо медленного 3G соединения.
 Да, конечно, проще воспользоваться Wi-Fi роутером, но как быть, когда его нет, но хотелось бы получить такой же скоростной интернет, как на ПК и на планшете или телефоне. Как это сделать я сегодня вам и расскажу.
Да, конечно, проще воспользоваться Wi-Fi роутером, но как быть, когда его нет, но хотелось бы получить такой же скоростной интернет, как на ПК и на планшете или телефоне. Как это сделать я сегодня вам и расскажу.
Прежде всего, нам потребуется:
- Windows компьютер с подключением к интернету
- Android планшет или телефон с root правами
- USB кабель для их соединения.
- Установленная на компьютер программа adb (необязательно, но крайне желательно)
Как установить adb на компьютер читайте в этой инструкции.
Раздаем интернет с ПК на Android устройства. Инструкция
Прежде всего, в свойствах Интернет-подключения на компьютере, на вкладке «Дополнительно» включите опцию разрешить другим пользователям сети использовать подключение к Интернету данного компьютера .
1. Скачайте и распакуйте в отдельную папку этот архив. содержащий программу adb, программу для раздачи интернета для Windows и программу для Android устройства.
2. Включите в настройках планшета режим «Отладка по USB». Для этого перейдите в Настройки - Приложения - Разработка.
3. Подключите планшет с помощью USB кабеля к компьютеру.
4. Перейдите в папку, в которую вы распаковали архив и запустите AndroidTool.exe.
5. В открывшемся окне программы, нажмите кнопку «Refresh Devices»
6. В списке, находящемся справа и озаглавленном «Select Domain Name Server (Dns) to use:» выберите нужный (любой) DNS сервер.
7. Нажмите кнопку «Show Android Interface» Программа установит Android приложение на ваш планшет.
8. Разрешите на планшете установленной программе «USB Tunnel» права суперпользователя. Если после этого появляется сообщение об ошибке, закройте Windows программу USB Tunnel и повторите процедуру сначала.
9. Нажмите кнопку «Connect» в программе USB Tunnel на компьютере.
10. Если на планшете появится запрос на предоставление прав суперпользователя для «USB Tunnel», разрешите их.
Поздравляю! Вы только что подключили интернет на свой планшет через USB кабель.
Решение Возможных проблем:
1. Убедитесь что у вас на компьютере запущена служба маршрутизации:
Клик правой кнопкой по Мой компьютер - управление - службы и приложения- Службы - Маршрутизация и удаленный доступ (Routing and Remote Access)
2. При запуске на компьютере, программа пытается найти установленную на нем adb в папке c:\android-sdk-windows\platform-tools\adb.exe и если не находит, использует свою версию adb. Задать путь к вашей программе adb можно нажав кнопку «Config».
#1053 #1086 #1074 #1099 #1081 #1090 #1077 #1083 #1077 #1092 #1086 #1085 ?
#1057 #1086 #1077 #1076 #1080 #1085 #1077 #1085 #1080 #1077 : #1082 #1072 #1082 #1080 #1082 #1086 #1075 #1076 #1072
Ваш телефон может подключаться к Интернету и к другим устройствам множеством разных способов. У каждого из них есть свои преимущества, зависящие от того, где вы находитесь и что вам нужно.
Чтобы выбрать и настроить параметры для разных способов подключение, перейдите в раздел настроек телефона: На рабочем столе проведите по экрану влево, чтобы перейти к списку программ. а затем коснитесь значка Настройки .
Голосовое подключение
При выполнении телефонного вызова используется сотовая сеть. Дополнительные сведения о том, что можно делать, см. в разделе Выполнение и прием телефонных звонков.
Подключение к данным
При выполнении таких действий, как просмотр Интернета и отправка почты, ваш телефон отправляет и получает данные с помощью соединения Wi-Fi, сотового соединения для передачи данных или соединения с компьютером.
Как правило, если соединения Wi-Fi доступны, то телефон оказывает предпочтение им, а не сотовому соединению для передачи данных. Если же телефон подключен к компьютеру через USB-кабель, а компьютер подключен к сети, то телефон будет отдавать предпочтение этому методу соединения перед остальными.
Подключение к Wi-Fi
Скорее всего вы уже знакомы с сетями Wi-Fi. Если вы взяли ноутбук в кафетерий и зашли в Интернет, то вы воспользовались Wi-Fi. Для подключения к сети Wi-Fi можно также использовать Windows Phone. При нахождении в пределах доступности сети Wi-Fi это обычно быстрее и дешевле, чем использование телефонного подключения к сети мобильной связи.
По умолчанию телефонное подключение Wi-Fi включено и всегда готово к установке подключения к сети Wi-Fi. Всякий раз, когда телефон находит сеть, появляется уведомление, сообщающее, что в текущей области имеется доступная сеть. Затем вы можете коснуться этого уведомления и выбрать сеть, к которой требуется подключиться. (Если нежелательно получать такие уведомления, их можно отключить в настройках Wi-Fi телефона.) Телефон будет выполнять автоматическое соединение с сетями, к которым вы уже подключались ранее, если вы находитесь в пределах доступности этих сетей.
Сведения о настройке соединения Wi-Fi на телефоне см. в разделе Подключение к сети Wi-Fi.
Наконец, многие сети Wi-Fi являются защищенными, и перед подключением к ним требуется ввести пароль. Ваш телефон может подключаться либо к открытым сетям, в которых не нужен пароль, либо к защищенным сетям, использующим следующие протоколы безопасности: WPA, WPA2 и WEP.
Подключение к данным сети мобильной связи
Плата за подключение через сеть своего оператора мобильной связи зависит от соглашения на обслуживание. Ваш мобильный оператор может взимать дополнительную плату за передачу данных, особенно в роуминге. Роуминг возникает, когда телефон подключается к сети мобильной связи, отличной от той, которая предоставляется вашим оператором мобильной связи, и использует это подключение для обмена данными. По умолчанию ваш телефон настроен так, что при роуминге передача данных в сотовой сети отключается, чтобы исключить дополнительные расходы. Дополнительные сведения см. в разделе Что такое роуминг данных.
В целом, возможно получить подключение к данным почти везде, где можно подключиться к сети мобильной связи. (Это также зависит от того, доступно ли подключение к данным сети мобильной связи там, где вы находитесь.) Например, вы прогуливаетесь и хотите знать, где находятся ближайшие рестораны, поэтому пользуетесь поиском в Интернете, чтобы найти их.
Можно настроить глобальные параметры сетей мобильной связи для телефона, включая сеть, к которой имеется подключение в текущий момент. Дополнительные сведения см. в разделе Настройки сотовой сети. Это помогает сохранять подключение при путешествиях по всему миру. Кроме того, в телефоне можно настроить переадресацию вызовов. Дополнительные сведения см. в разделе Выполнение и прием телефонных звонков.
Кроме того, если вы находитесь в самолете и требуется выключить телефон, можно воспользоваться режимом #34 в самолете#34 , чтобы отключить подключение к сети мобильной связи. Этот режим отключает все соединения телефона, но можно повторно включить Wi-Fi, радио и Bluetooth по отдельности, когда телефон находится в режиме #34 В самолете#34 . Дополнительные сведения см. в разделе Что такое режим #34 в самолете#34 .
Ваш оператор мобильной связи может сообщить, к каким другим параметрам конфигурации для подключения к сети мобильной связи вы можете получить доступ в текущем телефонном плане. Ваши возможности подключения к сети мобильной связи также зависят от местоположения, так как разные районы имеют разную инфраструктуру.
Подключение с помощью Bluetooth
Теперь мы подошли к Bluetooth. Хотя существует возможность использования Bluetooth для подключения к Интернету, обычно его используют для подключения к телефону устройства Bluetooth, например автомобильного комплекта или мини-гарнитуры для выполнения телефонных звонков без телефонной трубки.
По умолчанию в телефоне Windows Phone Bluetooth выключен, пока вы не подключите его в первый раз. Сведения о том, как включить Bluetooth, см. в разделе Подключение к телефону устройства Bluetooth.
Источники: http://android-manual.org/level2/android-internet-from-usb, http://www.4tablet-pc.net/hints-and-tips/948-how-to-use-pc-internet-connection-with-android-device.html, http://www.windowsphone.com/ru-ru/how-to/wp7/start/connecting-how-and-when
Комментариев пока нет!
informatik-m.ru
Как подключить телефон к интернету через компьютер
Обычно, в качестве раздающего интернет-устройства употребляется дроид, но что если вам нужна скоростная связь, а не неспешное соединение 3G-модема?
В данном случае можно подключить телефон к вебу через компьютер и услаждаться высококачественным вебом в свое наслаждение!
Что нужно для подключения
Если у вас нету Wi-Fi роутера – не неудача! Подключить веб на телефоне через компьютер не составит труда. Попытайтесь сделать так хотя бы раз, и вы забудете о копотливым модемах, когда рядом есть обычный скоростной Веб!
Для работы вам пригодятся последующее:
- Компьютер либо ноутбук с установленной операционной системой Windows и выходом в Веб.
- Телефон класса Android либо планшет с правами root.
- USB кабель для сединения компьютера и телефона.
- Особая программка adb, установленная на компьютере. Это не непременное условие, но наличие программки существенно упростит весь процесс. Если у вас нет этой программки, сможете скачать ее безвозмездно из Веба.
Как подключить веб к телефону через компьютер
Данная аннотация поможет вам стремительно подключить веб на телефоне через компьютер либо ноутбук.Порядок действий:
- Откройте «Панель управления», зайдите в «Центр управления сетями и общим доступом», после этого перейдите в характеристики подключения к Вебу и во вкладке под заглавием «Дополнительно» поставьте галочку напротив функции «Позволить другим юзерам в сети использовать подключение к Вебу данного компьютера».
- Скачайте программку adb, распакуйте архив и установите ее на собственный компьютер. Также скачайте и установите утилиты для раздачи веба на устройстве и телефоне.
- Установите на планшете либо телефоне в настройках режим «Отладки по USB». Чтоб это сделать, зайдите в «Настройки», потом изберите пункт «Приложения» и нажмите на «Разработку».
- С помощью USB-кабеля подключите устройства друг к другу.
- После чего откройте папку, которая содержит распакованный архив программки и произведите пуск файла AndroidTool.exe.
- Когда раскроется окно, нажмите на кнопку “Refresh Devices”.
- Справа в окне будет перечень под заглавием “ Select Domain Name Server (Dns) to use:”. В нем нужно избрать подходящий (либо хоть какой) сервер DNS. Если вы не понимаете, какой вам нужен сервер, можно выставить опции от Гугл: 8.8.8.8.
- Кликните по кнопке “Show Android Interface”, чтоб программка смогла установить нужное приложение на ваш телефон либо планшет.
- Выставите права суперпользователя для установленной программки “USB Tunnel”. На этом шаге может появиться сообщение об ошибке. В данном случае нужно удалить USB Tunnel с телефона и повторить функцию поначалу.
- Если все изготовлено верно, вам остается только надавить кнопку “ Connect ” на вашем компьютере в программке USB Tunnel.
Примите наши поздравления! Вам удалось подключить веб на телефоне через компьютер! Довольно только раз выполнить все перечисленные выше деяния, и вы можете всегда воспользоваться скоростным соединением. Таким макаром можно обеспечить одновременный выход в сеть сходу нескольким юзерам и услаждаться пребыванием в онлайне сколько угодно!
tipsboard.ru
Как подключить смартфон, планшет к Интернету через ПК с USB
Не у всех есть доступ к Интернету на своем Android смартфоне или планшете, но периодически возникает необходимость установить нужное приложение, обновить старые версии игр и программ, скачать дополнительный кэш и т.д. В таком случае можно раздать Интернет с компьютера (который подключен к Сети) при помощи USB-кабеля.
Вам может быть интересно ознакомиться с похожими записями:
Для подключения смартфона или планшета к Интернету через ПК с USB вам потребуются root права. Об их получении читайте в постах: как получить Root, права Суперпользователя в Android и Framaroot – root в один клик. Если этот пункт уже выполнен, можно приступать.
Кстати, права root могут понадобиться и в других случаях: когда нужно перенести приложения с внутренней памяти на карту памяти SD или, например, увеличить скорость интернета на Android. А теперь вернемся к подключению девайса к сети через компьютер.
Для начала, скачайте и установите Android SDK для Windows по ссылке.
Затем перейдите в «Сеть и Интернет» на компьютере, дальше в «Сетевые подключения». В новом открывшемся окне выберите подключение к Сети, нажмите по нему правой кнопкой мышки и зайдите в свойства подключения.

После этого откройте вкладку «Общий доступ» и отметьте галочкой нужный пункт — «Разрешить другим пользователям сети использовать подключение к Интернету данного компьютера». Затем нажмите «OK».

После выполненных действий берем Андроид смартфон или планшет в руки, заходим в «Настройки», открываем пункт «Для разработчиков» и ставим галочку напротив «Отладка по USB».
Подключаем планшет к ПК через USB.
Теперь скачиваем на компьютер этот архив. Распаковываем его и находим внутри программу AndroidTool.exe – запускаем ее.

Итак, нажимаем на кнопку «Refresh» (смотрите фотографию выше), тогда активируется поиск подключенных гаджетов. После завершения поиска в поле «Select a device» найдите ваше устройство. В списке «Select DNS to use» выберите DNS и нажмите кнопку «Connect».

Откроется окно с бегущей строкой подключения. На Android планшете или смартфоне появится новое приложение «USB tunnel». Оно может потребовать предоставить права Суперпользователя. Согласитесь, нажав «Предоставить».

На этом все, после этого вы увидите надпись «Connection Done» и тогда ПК сможет раздавать подключение к интернету по USB на смартфон или планшет под управлением Андроид.
Оцените статью:
4idroid.com
Как подключить телефон к интернету через компьютер?
#1
У каждого современного телефона есть масса вещей, через которые может передаваться информация и так уж выходит, что изворотливые народные умельцы придумывают самые различные способы для использования таких подключений в качестве приемника интернет канала с компьютеров. Всего в их распоряжении имеется 3 вида связи. Первый, USB- самое старое, но самое надежно подключение. Ещё старые кнопочные телефоны подключались к компьютеру и раздавали интернет с себя на компьютер. Ситуация немного другая, нежели здесь, но факт передачи интернета потока остается. Второй, Bluetooth- как можно вспомнить, очень удобный сервис для получения и передачи файлов между двумя устройствами.
#2
Но, как оказалось, умные люди нашли способ, как подключить телефон к интернету через компьютер при помощи такого канала связи. Такое подключение не самое стабильное, но, это лучше чем ничего. И третий, WiFi- на сегодняшний это самый популярный протокол передачи данных. Плюс WiFi в том, что для его скорость весьма и весьма высока и в большинстве случаев она полностью охватывает интернет канал пользователя. С помощью любого из этих трех видов передачи данных можно осуществлять прямую трансляцию интернета на любой коммуникатор. Но, не обходится и без "ложки дегтя". Но обо всем по порядку.
#3
USB соединение. Начнем с того, что простым подключением телефона к компьютеру тут не обойдешься. Для того, что бы подключить телефон к интернету через компьютер необходимо соответствующие ПО. Самым печальным фактом является то, не для всех ANDROIDдевайсах, да и на многих других тоже, такие утилиты не выпускаются от производителей. Но и тут есть свой обход. Достаточно иметь на компьютере интернет, на телефоне ROOTправа и USBкабель. Последовательность действий будет следующей. На телефон устанавливается программу TerminalEmulator. На этом этапе телефон подключается к компьютеру и в телефоне включается режим модема по USB и откладываем его в сторону.
#4
Следующим шагом будет разрешение использования основного канала компьютера другими устройствами. Для этого стоит зайти в свойства нового подключения (как правило, оно будет называться "Локальная сеть ХХХ), нужно отключить там протокол IPv6, а в настройках IP4 ввести такие данные: IP: 2.8. 1.2 и маску подсети 5.5. 5.0, затем стоит применить изменения. После этого следует зайти в свойства основного подключение и в поле "Доступ" поставить галочку напротив разрешающего диалога, при этом, нужно не забыть выбрать новую сеть из выпадающего списка. Далее следует работа с эмулятором терминала. Для начала нужно узнать IPтелефона. Делается это по простой команде netcfg.
#5
Стоит помнить, что перед каждым сеансом работы с терминалом нужно вводить в нем SU, это даст ему рут права. После введения netcfgдолжен открыть большой список с 0 на конце каждой из надписей. Одна из строчек будет заполнена IPадресом, именно он и будет являться IPадресом подключенного телефона. На заметку, как правило, можно увидеть надпись rndis0 2.8. x. x, но префиксом не всегда будет служить именно rndis0 это важно запомнить, так как, название соединения будет вводиться в терминал. Последним делом станет введение в терминал следующих команд: ifconfig rndis0 2.8. 2.2 netmask 5.5. 5.0; busybox route delete default; iptables -F -t nat; busybox route add default gw 2.8. 2.1; setprop net. dns1 8.8. 8.8. Как становится понятно, в данном случае названия подключения было rndis0, а ipадрес 2.8. 2.2. У различных телефонов эти значения могут отличаться. Если говорить обо всех остальных телефонах, то, у Nokiaесть своя собственная программа, которая делает всё автоматически, у HTC, Samsung, Alcatelи многих других тоже, так что им не нужно будет проводить такие манипуляции. Такое соединение не самое стабильное и имеет частые обрывы.
#6
С Bluetoothвсё гораздо проще. От человека требуется компьютер, телефон с включенной функцией Bluetoothи к специальный чип приемник для компьютера. Тут тоже потребуется разрешение на использование сети интернет другим устройствам, но без точного указания какого либо из них. Первым шагом станет подключение телефона к компьютеру. Вторым шагом станет манипулирование с эмулятором терминала. Туда следует вписать параметры: su; pand -c x. x. x. x; dhcpcd bnep0; setprop net. dns1 8.8. 8.8. В место иксов следует вводить реальный IPадрес компьютера, который очень легко посмотреть, введя в командную строку компьютера при введении ipconfig/all. После этого телефон начнет поиск активных адаптеров, подключится к найденному, и начнет вбирать в себя его интернет соединение.
#7
WiFi - самое простое, что можно было придумать. Для такого подключения потребуется компьютер с интернетом, специальный WiFiроутер и телефон с функцией WiFi. Достаточно подключить роутер к компьютеру по инструкции, поставить на соединение пароль, по той же инструкции, включить WiFiна телефоне, он автоматически станет искать все доступные подключение, после этого выбрать нужное подключение и ввести от него пароль. Всё, интернет готов, легко и просто. Всё вышеперечисленное, в большинстве своем, относится именно к Андроид смартфонам. Не смотря на всю тяжесть такой работы, результат не заставит себя ждать.
uznay-kak.ru
Как подключить телефон к интернету через компьютер
Абсолютно, мобильный телефон чудесное изобретение, впрочем в плане соединения с интернетом он вряд ли сравнится с компьютером – и скорость значительно ниже, и качество, да и трудиться с монитором значительно проще, нежели с экранчиком даже самого отличного сенсорного телефона. Именно следственно многие подключают телефоны к компьютерам и выходят таким образом в глобальную сеть.

Инструкция
1. Раньше, чем настраивать соединение, удостоверитесь, что ваш телефон имеет Wi-Fi и модем.
2. Зайдите в «Меню» — вкладка «интернет»
3. Телефон предложит предпочесть вид связи: «Wi-Fi» — «Активировать»
4. Как водится, настройки полагают ввод пароля для установки соединения. Введите пароль.
5. В течение 30 секунд агрегат подключится к сети. При помощи шнура либо беспроводной системы объедините телефон и компьютер (при подключении при помощи шнура компьютер запросит несколько вариантов действий. Выбирайте – «подключить устройство»)
6. Можете синхронизировать данные в механическом режиме. Компьютер сам запустит все нужные приложения, вам останется только вводить требуемые интернет-адреса.
Метод подключения акустических колонок к персональному компьютеру зависит как от марки и модели самой акустической системы, так и от внешних параметров системного блока либо ноутбука, к которому подключаются колонки.

Энергичные и пассивные колонки
Все акустические системы дозволено поделить на две основные группы: энергичные и пассивные. Всякая из групп подразумевает свой вариант подключения к компьютеру. Энергичные колонки имеют свой личный усилитель и непринужденно акустическую систему. Как знаменито, выходной сигнал компьютера имеет напряжение, исчисляемое единицами вольт, так что такой сигнал должен быть усилен внешним усилителем. Такой внешний усилитель и содержится в энергичных акустических системах. Пассивные же колонки имеют в своем составе только сами колонки. В данном случае нужно купить усилитель акустического сигнала отдельно. Таким образом, именно энергичная акустическая система больше каждого подходит для подключения к персональному компьютеру.
Виды разъемов
В зависимости от того, какая акустическая система применяется, допустимы разные варианты применения разъемов для подключения. Особенно подходящими в данной обстановки являются разъемы miniJACK. Если ваша акустическая система имеет только две колонки, то значит, она имеет один исключительный выходной штекер miniJACK. Такие колонки дозволено подключить как к системному блоку, так и к ноутбуку. Если же число колонок вашей системы равно шести, включая сабвуфер, то на выходе такой системы должно быть три штекера для подключения всего из каналов. Такую акустическую систему невозможно будет подключить к ноутбуку и к некоторым видам системных блоков, имеющих только два входных аудиоразъема, без особой внешней звуковой карты. Огромная же часть пк владеет всеми тремя входными портами miniJACK для подключения системы 5.1. Неоднократно оказывается так, что звуковая система, состоящая из 2-х колонок, имеет на выходе два штекера вида «Колокольчики». Данный разъем не приспособлен для соединения с компьютером. В такой обстановки нужно купить переходник с данного разъема на стерео разъем miniJACK.
Процедура подключения
Итак, если вы владеете звуковой системой 2.1, выходным разъемом которой является типовой miniJACK, то вставьте данный штекер в соответствующий разъем на системном блоке либо ноутбуке, обозначенном изображением наушников. Если же ваша акустическая система имеет трехэлементный вход, то подключать ее нужно исходя из цвета всего из разъемов. Оранжевый штекер должен быть вставлен в розовый порт системного блока, подписанный изображением микрофона. Черный штекер вставьте в гнездо, располагающееся посередине. В оставшееся место подключите зеленый разъем.
Видео по теме
jprosto.ru
- Определение локальная сеть

- Пользовательские программы

- Перестал включаться компьютер

- Поиск в windows 10 в интернете

- В access запрос
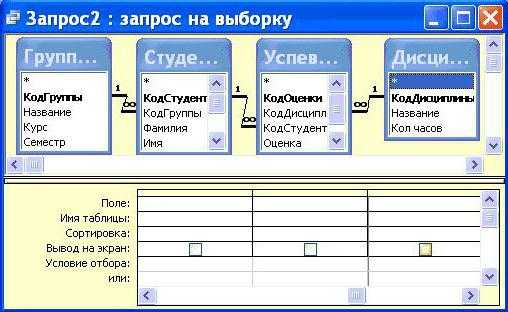
- Язык программирования чяо

- Быстродействие компьютера проверить онлайн

- Примеры vba excel
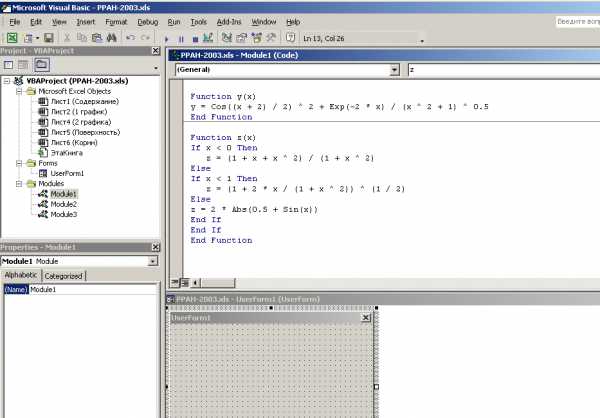
- Как проверить ips монитор при покупке

- Стал сильно шуметь системный блок

- Как сделать адрес ip постоянным

