Поиск в Windows 10: принцип работы, настройка, ускорение. Поиск в windows 10 в интернете
Поиск в Windows 10 - Сказки Старого Юзера
Я уже писал в прошлый раз, одной из наиболее полезных функций в ОС Windows является Поиск, в частности, в файловом менеджере Проводник.
Но поиск в Проводнике проводится только по файлам и папкам компьютера, хотя его возможности очень велики. Это тема для отдельной статьи.

Однако, в составе системы есть еще одно не менее мощное средство поиска не только по файлам и папкам, но и по системе в целом, а также в Интернете. Оно так и называется Поиск в Интернете и в Windows. Его значок по умолчанию расположен в Панели задач рядом с кнопкой Пуск и выглядит в виде лупы.
При его запуске устанавливается режим Искать везде и вы можете сразу начать вводить поисковый запрос и по мере ввода будете получать результаты поиска в виде списка, отсортированного по релевантности по разделам Приложения, Файлы, Интернет, Параметры. Но можете и перед вводом ограничить область поиска, выбрав один из этих разделов кнопкой вверху окна.
При поиске в Интернете возникают поисковые подсказки и клик по ним вызывает поисковую систему Bing (детище Microsoft) в браузере по умолчанию.
Ниже результатов имеем две кнопки Мои материалы и Интернет. С интернетом все аналогично. А при клике по кнопке Мои материалы получаем окно с расширенными результатами поиска по системе и по разделам, например, программы, параметры, фотографии, документы и другие места.
Более того. Если в строке поиска ввести команду, то она будет тут же вызвана и выполнена.
Удачи вам, до новых встреч на страницах моего сайта.
Чтобы не пропустить ничего из публикуемых материалов, вы можете подписаться на одну из RSS лент: Все новости сайта, Новости раздела «Сказки Старого Юзера» или Новости раздела «Мир Андроида».
Чтобы быть в курсе новинок сайта, рекомендую подписаться на периодическую еженедельную почтовую рассылку «Сказки Старого Юзера» на портале Subscribe.ru.
Поиск в Windows 10
Как работает поиск в Windows 10?
Как отключить совместный с интернетом поиск в Windows 10
Возможно вы даже не догадывались, но как только вы посылаете поисковые запросы Windows 10, они автоматически попадают в Bing. Bing - это красивая поисковая система компании Microsoft; с каждой новой версией Windows, Bing занимает все больше места в повседневных рабочих процессах пользователей. Не важно, что это - набор текста в поисковой строке или голосовая команда Cortana, будьте уверены весь поиск будет производится через Bing.
Многим не очень нравится искать файлы в Bing; другим пользователям не нравится возможность шпионажа, отслеживания их действий на компьютере; отслеживания критериев поиска. Поэтому давайте разберемся с тем, как Bing в поиске по компьютеру отключить.
Хочется отметить - если вам необходимо использовать в своей работе Cortana, функцию поиска через Bing придется оставить. Кстати, в моем случае Cortana не работает – это связано с языковыми настройками, точнее с настройками Русского языка. По всей видимости Cortana только в процессе изучения великого и могучего, так что возможно скоро, но не сегодня. Также из возможных проблем Cortana могут выступать аппаратные настройки; я говорю про микрофон, который может быть не подключен (как вариант).
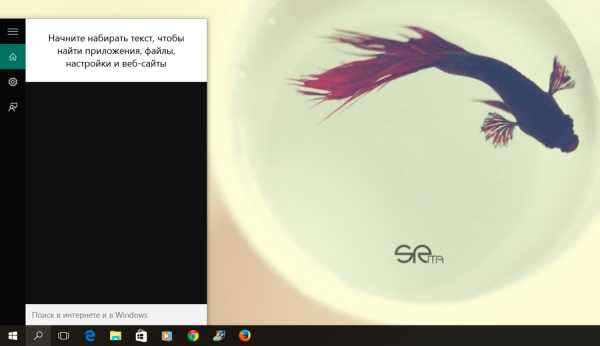
Но тем пользователям, кому необходим лишь текстовый поиск по файлам, папкам, и настройкам Windows 10; поиск по средствам Bing в операционной системе Windows 10 можно отключить.
Как отключить Bing в поиске по файлам и папкам Windows 10?
Это достаточно просто, следуйте моим рекомендациям:
- Открываем приложение поиска Windows 10. Его легко найти в панели задач Windows 10; выглядит как лупа, рядом с меню Пуск. Наводим курсор мыши в это меню - нажимаем левой клавишей мыши.
- Откроется меню поиска; вам будет предложено ввести интересующий вас поисковый запрос. Если функция поиска Windows 10 разрешает поиск через Bing, результат вашей поисковой выдачи будет разделен на два критерия “Мои материалы” и “Интернет”.

Выбрав интернет, вас отправят в Microsoft Edge, где уже набран ваш поисковый запрос.
Вариант с выбором “Мои материалы” Windows 10 подразумевает возможность продолжить более детальный поиск (если поисковая выдача оказалась большой) или открытие найденного объекта. В моем примере - это пустая папка с рабочего стола.
- Отключить поиск в Bing можно нажав шестеренку в открытом окне поиска. Вас перенаправят в настройки. В меню настроек производится включение и отключение Cortana (если она поддерживается устройством или языковыми настройками операционной системы), а также интеграцию веб-поиска в обычный поиск Windows 10.

Обратите внимание на надпись “Выполнять поиск в Интернете и отображать веб-страницы в результатах поиска” – если нужен поиск в интернете совместно с поиском Windows 10 оставляем “Вкл” или “Выкл” – если поиск не требуется.

Тэги: Windows 10, компьютеры, операционные системы
nextontext.ru
Поиск в Windows 10 – используем по максимуму
Поиск в Windows 10 – используем по максимуму
Поиск в Windows 10 в отличие от предыдущих версий Windows изначально встроен в панель задач (taskbar) – ее можно узнать по значку лупы около меню «Пуск». Функционал программы значительно расширен (встроен голосовой поиск Cortana для англоязычных версий, ведется поиск в интернете). Стоит только ввести первые буквы (файла или программы) - результат мгновенно появляется на экране.
Поисковая строка Windows 10 – примеры из жизни
Итак, посмотрим как можно и нужно использовать этот инструментарий Windows 10! Начнем с тривиальных вещей:
- Искать привычные программы в новом Windows 10 можно долго, и тут к нам в помощь приходит функционал «Поиск в Windows». Как открыть поисковую строку в Windows 10? Например, стоить только ввести в строку - «Панель упр», как Windowsнаходит лучшее соответствие – «Панель управления» (классическое приложение), пройдя по ссылке открывается нужная программа.
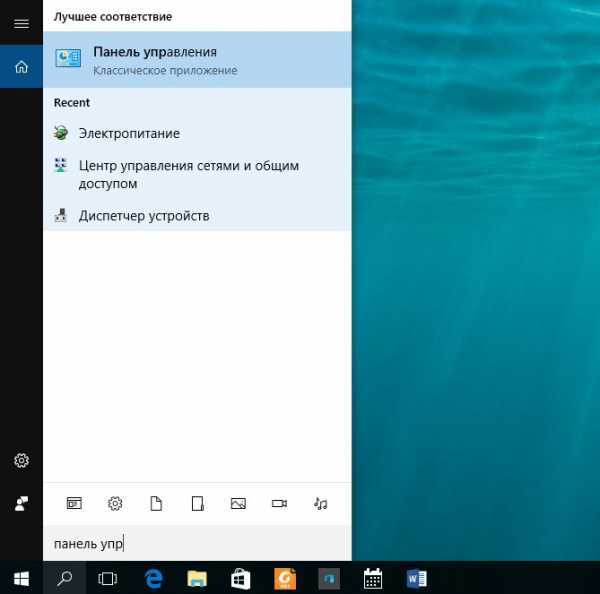
Из своего опыта - Интерфейс Windows 10 значительно отличается от своих предшественников. Вчерашнему пользователю Windows XP и даже Windows 7 здесь очень легко запутаться! Я думаю, создатели Windows 10 именно поэтому оставили совместимость между старыми и новыми встроенными программами операционной системы. Приведу пример – «Панель управления» времен Windows NT и плиточная программа «Параметры» Windows 10. Выполняя разные действия, получаем одинаковый результат.
- А что если новичку Windows 10 нужно настроить звук? Тут тоже к нам в помощь приходит «Поиск в Windows» - при вводе строки «Звук» находится программа Windows10 по управлению звуковыми параметрами.
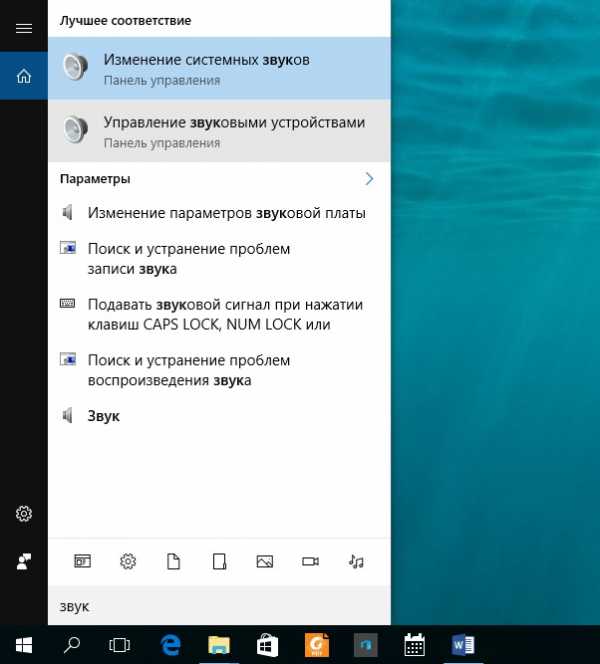

- При поиске текстовых файлов программа тоже быстро справляется с задачей. Например, ищем файл «Проведение по партиям.rtf». В панели поиска Windows 10 вводим начальные буквы названия файла и смотрим результат:

- Также поиск можно осуществить и в самом проводнике Windows 10. В правом верхнем углу в специальной вкладке поиска вводим начальные буквы названия файла.

Параметры индексирования Windows 10
Теперь настало время узнать, откуда поиск Windows 10 так много знает о программах и файлах, почему их быстро находит. Дело в том, что в Windows упорно трудится еще одна служба, занимающаяся индексированием файлов. Индекс – это набор необходимой информации о свойствах файлов (название, путь). Индексирование работает при добавлении, изменении или удалении файлов. Когда файл попадает в индекс Windows, операционная система уже знает о нем практически все. Служба индексирования в свою очередь передает нужную информацию программе «Поисковой в Windows 10».
Хочу еще сказать, что в Windows 10 индексируются не все папки и файлы. Вот почему некоторые пользователи жалуются, что не работает поиск в Windows 10. Если Вам нужно добавить файлы из флешки в индекс Windows 10, то советую сделать следующее:
- В Поиске ввести «Индексирование»;
- В результатах поиска пройти по ссылке «Параметры индексирования»;
- В открывшемся окне нужно проставить галочку напротив нужной папки. По умолчанию папки из профилей пользователей Windows 10 уже включены в индекс (Загрузки, Изображения, Музыка).

Спасибо за внимание! Если, обзор поиска Windows 10 оказался полезным для Вас, просьба поделиться лайфхаком в социальных сетях и подписаться на мои каналы.
cmd4win.ru
Как реализован поиск в Windows 10 и как найти файлы
Поиск – это базовая функция всех Windows, в том числе и 10-ой версии. Мы расскажем, как реализован поиск файлов, а также поделимся советами, как использовать функцию лучше.
В новой «десятке» разработчикам удалось реализовать множество задумок и выполнить несколько серьёзных улучшений, что повысило удобство пользования этой системой. Например, нужно упомянуть поиск в Windows 10. Доступ к нему был упрощён и строку с вводом символом легко вызвать, если нажать соответствующий значок у меню «Пуск». При этом уже после того, как пользователь нажмёт несколько клавиш, подсветятся возможные варианты, из которых можно будет выбрать правильный или наиболее подходящий.

Есть некоторые варианты использования этого инструмента обновлённой операционной системы, о которых стоит поговорить ниже.
Простые примеры, когда поиск в Windows 10 помогает
Часто искать какую-то утилиту, которая не была установлена стандартным способом, достаточно трудно. Пользователь может просто забыть расположение той папки, в которую были заброшены нужные файлы. В этом случае использование улучшенного поискового функционала «десятки», который к тому же легко доступен прямо на рабочем столе как нельзя кстати. Например, отыскать ту же «Панель управления» несложно. А также придётся поступать после первоначальной установки этой операционной системы и с другими приложениями по умолчанию, так как интерфейс новой ОС выглядит немного запутанным.
Новый пользователь «десятки» может не сразу разобраться, куда ему стоит пойти, чтобы настроить звуковые параметры своих устройств. Например, наушников, колонок и прочего оборудования. В этом случае в соответствующей строке достаточно ввести слово «звук» и система выдаст приложение, отвечающее за такие параметры.
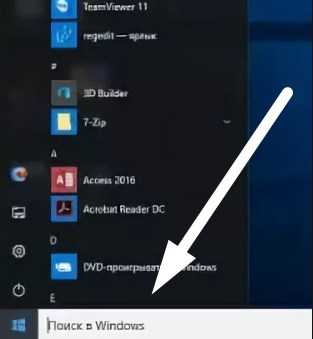
Иногда в Windows 10 довольно трудно поначалу произвести поиск какого-то документа, который может понадобиться буквально через пару минут. В этом случае достаточно помнить первые слова в названии текстового файла и тоже ввести их в нужную строку.
Все эти примеры могут вызвать вопросы о том, как система получает данные о таких файлах. Для этого используется особая служба индексирования, проверяющая набор определённой информации каждого файла.
Если ваш ПК не выполняет поисковые задачи, то причиной этого может быть:
- Ошибки при инсталляции операционной системы;
- Неправильная или ошибочная загрузка какого-то обновления;
- Вредоносное программное обеспечение или банальный вирус.
В последнем случае в любом случае потребуется полная проверка вашего ПК. Вы можете использовать Авиру или другие программные решения. Но не спешите грешить именно на вирусы, так как они пусть и являются популярной причиной возникновения трудностей, но они не являются единственными.

Также мы рекомендуем проверить ваш жесткий диск. Возможно, он настолько медленный, что даже базовая возможность вашей ОС, как поиск файлов, работает настолько медленно. В этом случае вам лучше провести дефрагментацию – это программа минимум. Причем для этого лучше использовать не штатные возможности, которые предлагает вам Windows 10, а сторонние решения, например с этой страницы. Программа максимум – удалить лишнее, а еще лучше, перейти на новую технологию – SSD, тем более, что в 2018-ом году она намного более доступна по цене, чем раньше.
Надеемся, что теперь вы не просто не боитесь искать файлы на Windows 10, но и знаете фишки, как пользоваться поиском более удобно и профессионально. А если мы забыли какие-то фишки, о которых знаете вы, то делитесь ими с нами и другими читателями на данной странице.
Загрузка...Пожалуйста, Оцените:
Наши РЕКОМЕНДАЦИИ
win10m.ru
Как в Windows 10 отключить поиск в интернете / Windows 10. Практика
Реализованная в Windows 10 функция Cortana не нуждается в особом представлении. Этот интегрированный компонент представляет собой нечто вроде дополнительного поискового инструмента, вызываемого непосредственно из Панели задач. Преимущество Cortana в том, что выполнять поиск можно как с клавиатуры, так с помощью голосовых команд, недостаток – в смешивании результатов локального и веб-поиска.
Впрочем, веб-поиск можно легко отключить. Сделать это можно с помощью редактора локальных групповых политик. Чтобы его запустить, нажмите + R и выполните команду gpedit.msc.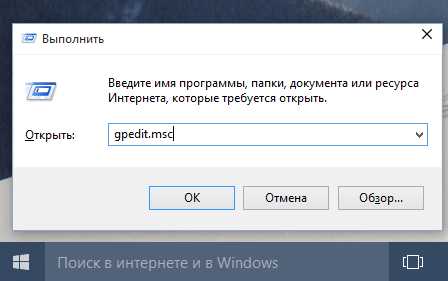
Затем в левой части открывшегося окна разверните следующую ветку:
Computer Configuration > Administrative Templates > Windows Components > Search
Если в вашей Windows есть русский язык, путь будет выглядеть так:
Конфигурация компьютера > Административные шаблоны > Компоненты Windows > Найти
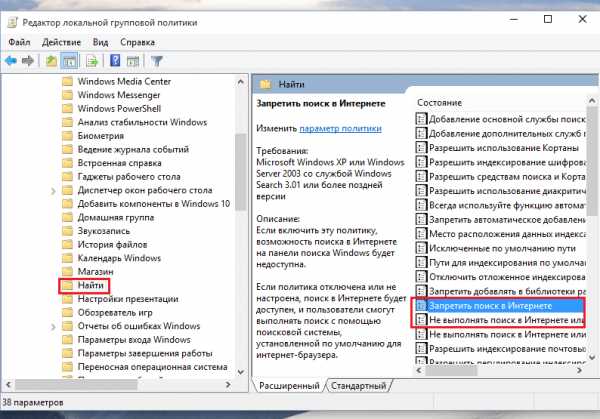
В правой панели окна отыщите опции «Do not allow web search» (Запретить поиск в интернете) и «Don't search the web or display web results in Search» (Не выполнять поиск в интернете или не отображать результаты из интернета в поиске) и включите их.
Для этого два раза кликните по выбранной записи и открывшемся окне настроек переключите радиокнопку в положение Enabled (Включено).

Сохраните новые настройки, а затем перезагрузите компьютер. После этого в панели поиска будут отображаться только локальные результаты. А еще вы заметите, что компонент станет работать намного быстрее.
fetisovvs.blogspot.com
принцип работы, настройка, ускорение » |
Увы, с момента публикации статьи об Everything, полезной утилите для мгновенного поиска файлов в Windows, минуло 3,5 года, а "воз и ныне там" – штатная служба поиска все также не радует пользователей. Ситуацию не изменил и долгожданный релиз "десятки" с персональным ассистентом Cortana, который научился искать информацию не только локально, на винчестере, но и в сети Интернет. В данном обзоре я нескучно, кратко и в "картинках" расскажу о принципах работы и самостоятельной настройке быстрого поиска через добавление востребованных директорий в индексируемую базу данных (индекс).
/ опубликовано в IT-издании "Компьютерные Вести" 05.04.2016 в рубрике "Software" /
Как работает поиск в Windows 10
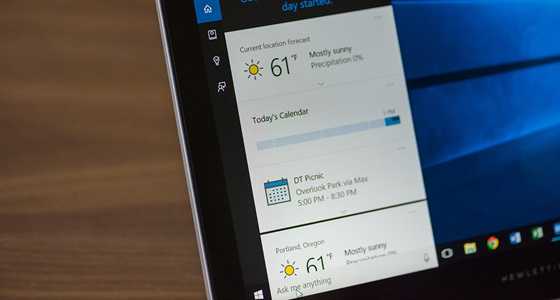
Как и в предыдущих версиях ОС, в "десятке" используется сходный поисковый механизм. Индекс – это набор необходимой информации о файлах на жестком диске, в виде группы файлов хранящийся в папке C:\ProgramData\Microsoft. В индекс попадают различные свойства файлов (путь, название, размер и др.), а индексирование происходит при любых Ваших манипуляциях - добавлении, изменении или удалении подконтрольных объектов. По умолчанию Windows индексирует ограниченное количество папок (директорий, расположений), в сей список не попадают в т.ч. системные файлы, папки программ, сетевые диски. К сожалению, если Вы сохраняете скачанные фильмы или книги не в специально отведенных для этого директориях, то их тоже "вычеркивают из списка". Таким образом оказываются "вычеркнуты" из индекса все несистемные логические диски, на которых общепринято хранятся личные файлы: видео, аудио, фото, дистрибутивы софта, документы и т.д. По данной причине штатный сервис поиска такой медленный, ведь система сначала ищет в "своем" списке проиндексированных (индексных) файлов. Более того, по дефолту поиск за пределами индекса ведется только по именам файлов, игнорируя архивы (ZIP, RAR, CAB).
Как ускорить поиск в Windows 10

Думаю, Вы уже догадались, как надо поступить, чтобы существенно ускорить поиск в системе: проиндексировать папки ежедневного пользования. Самый простой способ это реализовать – попапочно добавить их в библиотеки, через клик правой кнопкой мыши → в выпавшем меню щелкнуть по одноименному пункту → выбрать нужную библиотеку или создать новую (скриншот). В одну библиотеку ("Видео", "Документы", "Изображения" и др.) можно объединять папки из различных расположений и затем просматривать и упорядочивать файлы, как в каталоге. При интеграции папки в библиотеку содержимое оной будет автоматически проиндексировано.
Однако есть метод добавить расположение в индекс и без использования библиотек. Но для начала сделаем видимыми скрытые папки и файлы, что пригодится нам в дальнейшем.
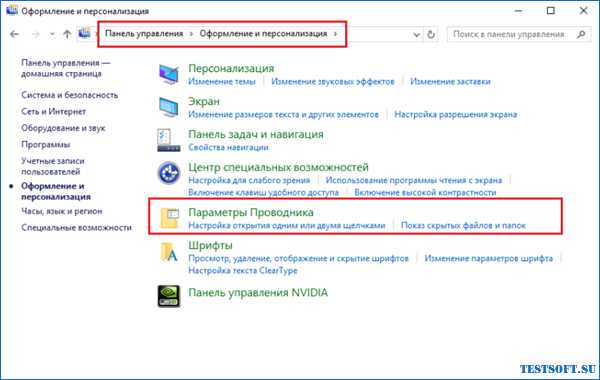
Итак, откройте Панель управления и найдите апплет (раздел) "Оформление и персонализация" → кликнув по подразделу "Параметры Проводника" (скриншот), переключитесь в открывшемся окне на вкладку "Вид" и активируйте опцию "Показывать скрытые файлы, папки и диски" (скриншот ниже).

Закончив с минутной оптимизацией, перейдем ко второму способу настроек параметров индексирования и службы Windows Search "под себя".
- Воспользовавшись поиском в Панели управления, найдем и откроем подраздел "Параметры индексирования" (скриншот).

- В новом окне появятся все проиндексированные расположения. Нажмем на кнопку "Изменить" (скриншот) и отметим флажками в раскрывающемся списке те области, в которых чаще всего приходится выполнять поиск. Если компьютер мощный, а решающее большинство папок на несистемном диске D:\ востребовано, то проще добавить в индекс весь диск.

- Также убедитесь, что в список индексируемых директорий включены скрытые каталоги C:\ProgramData\Microsoft\Windows\Главное меню и C:\Users\[Имя_Вашей_Учетной_Записи]\AppData\Roaming\Microsoft\Windows\Главное меню (скриншот).
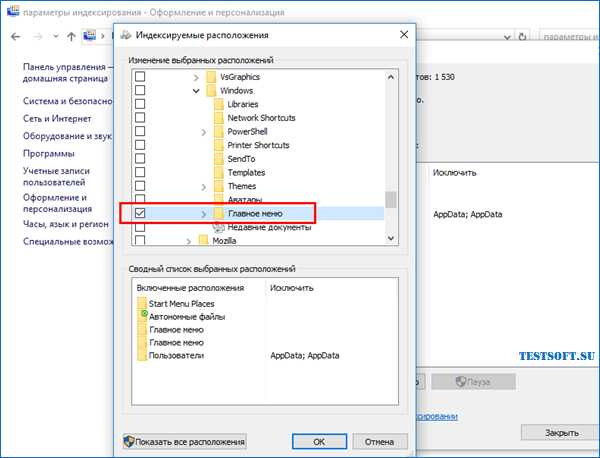
Подтвердив все изменения кнопкой "ОК", дадим "Окнам" время на индексацию новых областей. Теперь можно быть уверенным, что интегрированная в службу Cortana станет работать весьма-весьма быстро.
Кому понравилось и помогло озвученное решение вопроса и кто проголосовал за него в соцсетях (что не обязательно, но желательно) – читайте заключительную часть обзора о том, как заменить поле поиска на компактный значок и как отключить поиск (Cortana) в Windows 10. Кстати, отключение персональной помощницы (веб-поиска) еще больше ускорит поисковый процесс.
Примечание №1: В случае к.-л. проблем с работой сервиса Windows Search (не работает поиск в Windows 10), как то замедление или отображение неполных результатов, в окне "Параметры индексирования" через соответствующую ссылку запустите средство устранения неполадок для проведения диагностики (предпоследний скриншот).
Примечание №2: Внимательный и опытный компьютерный пользователь наверняка заметил, что из включенных в индексацию расположений исчез неактуальный "Журнал Internet Explorer".
Дмитрий dmitry_spb Евдокимов
testsoft.su
Всё о новинках Microsoft ,Лицензионные ключи на Gold-Nm
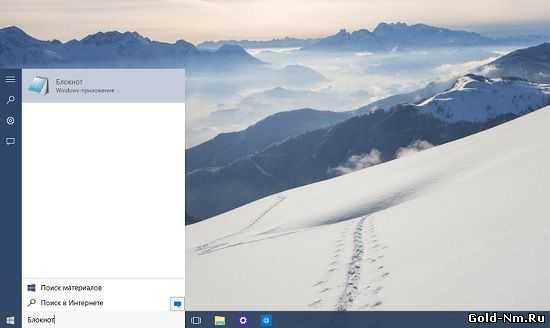 Тем пользователям Виндовс 10, которым нравится использовать данную операционную систему наверняка уже давно понравился веб помощник Cortana, который по своей сути является дополнительный поисковиком в ОС, но только с более расширенным функционалом поиска, что зачастую приводи к настоящей «каше» из результатов найденных как на компьютере, так и в сети, вот почему для некоторых пользователей ОС Windows 10 «стандартный поиск» не очень удобен. Именно по этой причине, мы отключаем поиск в интернете в Windows 10, чтоб он не приводил к масштабному смешиванию того, чего смешивать категорически не нужно.
Тем пользователям Виндовс 10, которым нравится использовать данную операционную систему наверняка уже давно понравился веб помощник Cortana, который по своей сути является дополнительный поисковиком в ОС, но только с более расширенным функционалом поиска, что зачастую приводи к настоящей «каше» из результатов найденных как на компьютере, так и в сети, вот почему для некоторых пользователей ОС Windows 10 «стандартный поиск» не очень удобен. Именно по этой причине, мы отключаем поиск в интернете в Windows 10, чтоб он не приводил к масштабному смешиванию того, чего смешивать категорически не нужно. Для того, чтоб произвести отключение веб-поиска, необходимо воспользоваться редактором локальных групповых политик, который запускается при помощи горячих клавиш Win + R и ввода в поле «Открыть» команды «gpedit.msc» (без кавычек):

Теперь вам необходимо будет использовать левую часть окна, где необходимо будет пройти вот по такому пути:
- Вариант для англоязычной версии Windows 10: Computer Configuration >>> Administrative Templates >>> Windows Components >>> Search
- Вариант для русскоязычной версии Windows 10: Конфигурация компьютера >>> Административные шаблоны >>> Компоненты Windows >>> Найти

Теперь нужно отыскать в правой панели окна фразу «Do not allow web search» или «Запретить поиск в интернете» и так же, необходимо отыскать фразу «Don't search the web or display web results in Search» или «Не выполнять поиск в интернете или не отображать результаты из интернета в поиске» и произвести их включение.
Для того, чтоб произвести отключение, просто необходимо два раза кликнуть по любой из надписей >>> появится окно настроек в котором выбираем пункт «Enabled» или «Включено»:
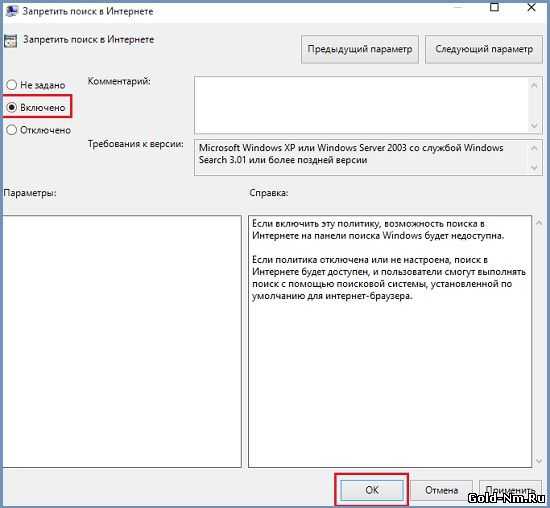
Все, теперь можно произвести сохранение настроек и уже только после этого, произвести перезагрузку ПК или ноутбука. Как только ваша система полностью загрузится после перезагркзки ПК или ноутбука, можно будет проверить поиск и сразу будет видно, что в поиске отображаются только локальные результаты вашего поиска.
Вот в целом и все, теперь вы знаете, для чего мы отключаем поиск в интернете в Windows 10 и почему «Кортана» после подобного отключения поиска будет работать в несколько раз быстрее, а вы не будите получать не нужной информации из сети.
gold-nm.ru
- В access запрос
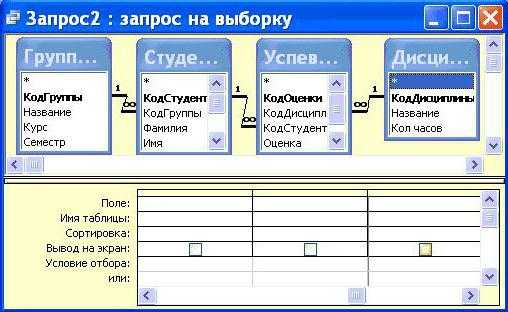
- Язык программирования чяо

- Быстродействие компьютера проверить онлайн

- Примеры vba excel
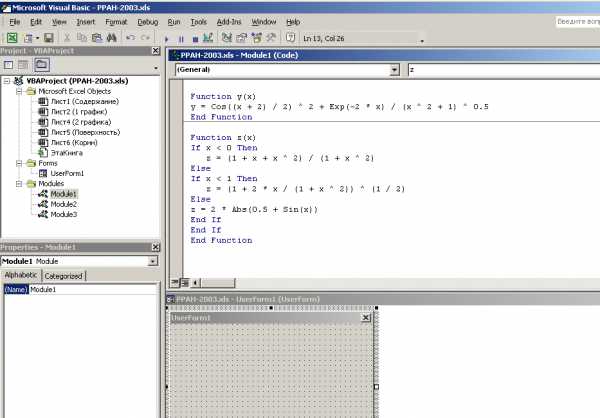
- Как проверить ips монитор при покупке

- Стал сильно шуметь системный блок

- Как сделать адрес ip постоянным

- Как почистить от ненужных файлов жесткий диск
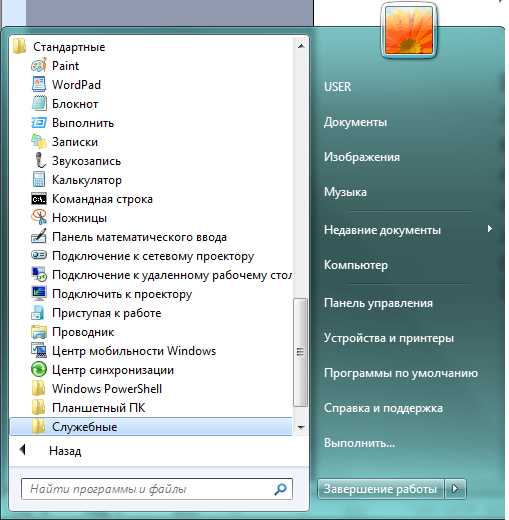
- Windows server 2018 как ограничить копирование файлов по расширению
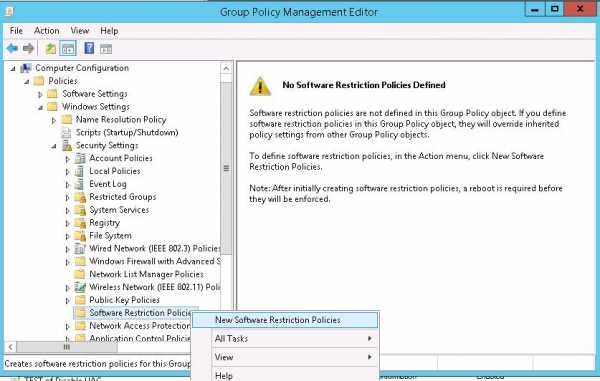
- Как подключить ноутбук без hdmi к телевизору

- Команды для программирования

