Как подключить/установить маршрутизатор DSL TP-Link в сеть (подключение через кабель). Как подключить маршрутизатор tp link
Как подключить маршрутизатор TP-Link через кабельный модем?
Эта статья подходит для:
TL-WR54KIT , TL-WR841N , TL-WDR3500 , TL-WR743ND , TL-WR543G , TL-WR2543ND , Archer C50( V1 ) , TL-WDR4900 , TL-MR3420 , TL-WR941ND , TL-WR843N , TL-WR710N , TL-WDR4300 , TL-R402M , TL-WR541G , TL-R860 , TL-WR702N , TL-WR802N , TL-WR700N , TL-WR841HP , TL-WR340G , TL-WR1043ND , TL-WR1042ND , TL-WR300KIT , TL-WDR3600 , TL-WR542G , TL-WR842N , TL-WR150KIT , Archer C20( V1 ) , TL-WR940N , Archer C7( V1 V2 V3 ) , Archer C20i , TL-WR741ND , TL-WR740N , TL-WR840N , TL-WR841ND , TL-WR810N , TL-WR340GD , TL-WR720N , TL-WR843ND , TL-WR842ND , TL-MR3020 , Archer C5( V1.20 ) , Archer C2( V1 ) , TL-R460 , TL-MR3220 , TL-MR3040
Примечание: эта статья не подойдёт вам, если ваше подключение осуществляются следующими способами:
- Ваш DSL модем требует запуска подключения с компьютера, прежде чем получить доступ в Интернет. Обратитесь к этой инструкции.
- Ваш провайдер предоставил вам статический IP-адрес до приобретения маршрутизатора TP-Link. Если вам необходимо вручную прописать IP-адрес на компьютере для доступа к Интернет, обратитесь к этой инструкции.
- Ваш DSL модем позволяет разделить доступ в Интернет для нескольких устройств. В этом случае обратитесь к этой инструкции.
Дополнительная подготовка:
- Отключите питание на вашем маршрутизаторе, модеме и компьютере.
- Подключите модем к порту WAN маршрутизатора TP-Link с помощью кабеля Ethernet, подключите основной компьютер к порту LAN маршрутизатора с помощью кабеля Ethernet.
- Последовательно включите питание на маршрутизаторе, затем на модеме и компьютере.
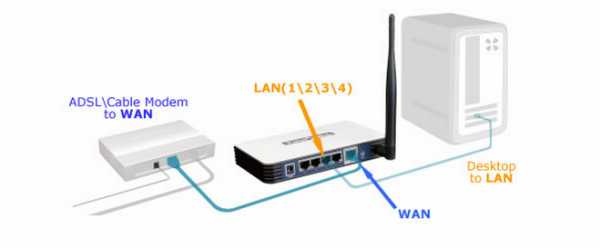
Шаг 1. Вход в веб-утилиту настройки маршрутизатора.
Если у вас возникают проблемы с доступом к веб-утилите, обратитесь к этой инструкции.
Шаг 2. Настройка типа подключения WAN.
После входа в утилиту настройки маршрутизатора перейдите в меню «Сеть» подраздел «WAN». В строке «Тип подключения WAN» выберите «Динамический IP-адрес», как показано ниже. Затем нажмите кнопку «Сохранить».

Шаг 3. Проверка соединения.
Подождите несколько минут и проверьте информацию на странице «Состояние» в разделе «WAN». Если маршрутизатор получает какой-либо IP-адрес (по аналогии как показано ниже), это будет означать, что соединение между маршрутизатором и модемом установлено. Если в подразделе «WAN» IP-адрес не отображается, обратитесь к шагу 4.
Шаг 4. Клонирование MAC адреса.
Выберите «Сеть», подраздел «Клонирование MAC -адреса», нажмите кнопку «Клонировать MAC адрес», затем нажмите «Сохранить».
Шаг 5. Что делать, если IP-адрес все равно не отображается.
Если после шага 4 в разделе «WAN» IP-адрес все равно не отображается, перезагрузите ваш кабельный модем, вслед за ним через 10 секунд перезагрузите маршрутизатор TP-Link. После перезагрузки вы должны получить IP-адрес WAN и получить доступ к Интернет.
Примечание: некоторые кабельные модемы имеют встроенную резервную батарею. Выньте батарею из модема, а затем перезагрузите модем.
Как подключить беспроводные маршрутизаторы TP-Link друг к другу через беспроводное соединение используя режим моста
В режиме моста можно подключать несколько беспроводных маршрутизаторов/локальных сетей друг к другу, используя беспроводное соединение, а также подключать беспроводной маршрутизатор TP-Link к беспроводной точке доступа.
Для подключения в режиме моста все беспроводные маршрутизаторы должны поддерживать данную функцию и быть настроены для работы в этом режиме.
1. Измените IP-адрес
Во всех маршрутизаторах TP-Link в качестве IP-адреса по умолчанию используется адрес 192.168.1.1. Поэтому следует изменить IP-адрес одного из них, чтобы избежать конфликта IP-адресов.
Шаг 1 Откройте браузер и в адресной строке укажите IP-адрес маршрутизатора (по умолчанию это 192.168.1.1). Нажмите кнопку Enter.
Шаг 2 В окне входа в систему введите имя пользователя и пароль. По умолчанию имя пользователя и пароль admin.
Шаг 3 В левой части окна перейдите Network->LAN и измените IP-адрес с 192.168.1.1 на 192.168.1.2.
1. Подключение маршрутизаторов в режиме моста
Шаг 1 В левой части окна перейдите Wireless->Wireless Settings, укажите значение идентификатора SSID и выберите канал.
Поставьте галочку в ячейке Enable Bridge и укажите MAC-адрес другого беспроводного маршрутизатора в соответствующем поле (Нужно посмотреть MAC-адрес другого маршрутизатора и вписать его в это поле).

Шаг 2 Сохраните сделанные изменения и перезагрузите маршрутизатор.
Шаг 3 Подключите компьютер к другому беспроводному маршрутизатору и повторите шаг 1 и 2. После этого перезагрузите оба маршрутизатора, беспроводное подключение будет установлено.
Примечание:
1 Чтобы маршрутизаторы могли подключиться друг к другу для каждого из них должен быть задан один и тот же канал и параметры безопасности.
2 Вы можете указать разные значения идентификатора SSID для маршрутизаторов, чтобы беспроводной клиент различал беспроводные маршрутизаторы/сети.
3 Если один из маршрутизаторов указан в качестве главного при подключении к Интернет и организации совместного доступа к Интернет, необходимо отключить функцию DHCP-сервера у второго маршрутизатора.
Смотрите также:
www.tp-link.com
Как подключить маршрутизатор TP-Link через кабельный модем?
Эта статья подходит для:
TL-WR54KIT , TL-WR841N , TL-WDR3500 , TL-WR743ND , TL-WR543G , TL-WR2543ND , Archer C50( V1 ) , TL-WDR4900 , TL-MR3420 , TL-WR941ND , TL-WR843N , TL-WR710N , TL-WDR4300 , TL-R402M , TL-WR541G , TL-R860 , TL-WR702N , TL-WR802N , TL-WR700N , TL-WR841HP , TL-WR340G , TL-WR1043ND , TL-WR1042ND , TL-WR300KIT , TL-WDR3600 , TL-WR542G , TL-WR842N , TL-WR150KIT , Archer C20( V1 ) , TL-WR940N , Archer C7( V1 V2 V3 ) , Archer C20i , TL-WR741ND , TL-WR740N , TL-WR840N , TL-WR841ND , TL-WR810N , TL-WR340GD , TL-WR720N , TL-WR843ND , TL-WR842ND , TL-MR3020 , Archer C5( V1.20 ) , Archer C2( V1 ) , TL-R460 , TL-MR3220 , TL-MR3040
Примечание: эта статья не подойдёт вам, если ваше подключение осуществляются следующими способами:
- Ваш DSL модем требует запуска подключения с компьютера, прежде чем получить доступ в Интернет. Обратитесь к этой инструкции.
- Ваш провайдер предоставил вам статический IP-адрес до приобретения маршрутизатора TP-Link. Если вам необходимо вручную прописать IP-адрес на компьютере для доступа к Интернет, обратитесь к этой инструкции.
- Ваш DSL модем позволяет разделить доступ в Интернет для нескольких устройств. В этом случае обратитесь к этой инструкции.
Дополнительная подготовка:
- Отключите питание на вашем маршрутизаторе, модеме и компьютере.
- Подключите модем к порту WAN маршрутизатора TP-Link с помощью кабеля Ethernet, подключите основной компьютер к порту LAN маршрутизатора с помощью кабеля Ethernet.
- Последовательно включите питание на маршрутизаторе, затем на модеме и компьютере.
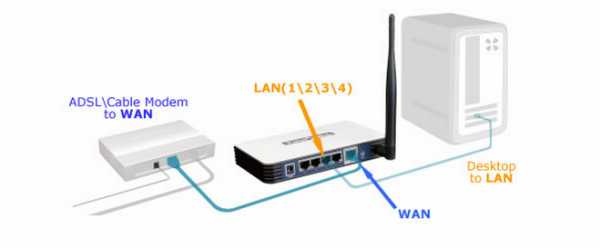
Шаг 1. Вход в веб-утилиту настройки маршрутизатора.
Если у вас возникают проблемы с доступом к веб-утилите, обратитесь к этой инструкции.
Шаг 2. Настройка типа подключения WAN.
После входа в утилиту настройки маршрутизатора перейдите в меню «Сеть» подраздел «WAN». В строке «Тип подключения WAN» выберите «Динамический IP-адрес», как показано ниже. Затем нажмите кнопку «Сохранить».

Шаг 3. Проверка соединения.
Подождите несколько минут и проверьте информацию на странице «Состояние» в разделе «WAN». Если маршрутизатор получает какой-либо IP-адрес (по аналогии как показано ниже), это будет означать, что соединение между маршрутизатором и модемом установлено. Если в подразделе «WAN» IP-адрес не отображается, обратитесь к шагу 4.
Шаг 4. Клонирование MAC адреса.
Выберите «Сеть», подраздел «Клонирование MAC -адреса», нажмите кнопку «Клонировать MAC адрес», затем нажмите «Сохранить».
Шаг 5. Что делать, если IP-адрес все равно не отображается.
Если после шага 4 в разделе «WAN» IP-адрес все равно не отображается, перезагрузите ваш кабельный модем, вслед за ним через 10 секунд перезагрузите маршрутизатор TP-Link. После перезагрузки вы должны получить IP-адрес WAN и получить доступ к Интернет.
Примечание: некоторые кабельные модемы имеют встроенную резервную батарею. Выньте батарею из модема, а затем перезагрузите модем.
Как подключить/установить маршрутизатор DSL TP-Link в сеть (подключение через кабель)
Эта статья подходит для:
TD-8817 , TD-W8961ND , TD-W8961N more
TD-8817 , TD-W8961ND , TD-W8961N , TD-W8951ND , TD-W8961NB , TD-W8950ND , TD-W8968 , TD-W9980 , TD-VG5612 , TD-W8980 , TD-VG3511 , Archer D5 , TD-W8950N , TD-W8901GB , TD-W8101G , TD-W8960N , TD-W9970 , TD-W8901G , TD-W8980B , TD-W8151N , TD-VG3631 , TD-8840T , TD-W8970B , TD-W8970 , TD-8811 , TD-8810
Подключение через кабель производится через порт Line и порты LAN, расположенные в задней части маршрутизатора (смотри рисунок ниже).
1. Подключение линии ADSL
Для подключения маршрутизатора к телефонной розетке используется кабель ADSL, входящий в комплект поставки устройства. Подключите кабель одним концом к порту Line (разъем RJ11), находящемуся на задней панели устройства, а другой конец к телефонной розетке. Если используется фильтр нижних частот, следуйте инструкции, прилагаемой к данному устройству, или инструкциям поставщика Интернет-услуг. Подключение ADSL представляет собой интерфейс WAN и является подключением к Интернет. Это физическое подключение к магистрали сети поставщика Интернет-услуг и в конечном итоге к Интернет.
2. Подключение концентратора или коммутатора к маршрутизатору
Подключите маршрутизатор к порту Uplink (MDI-II) сетевого концентратора или коммутатора при помощи прямого кабеля. Если вы хотите зарезервировать Uplink-порт концентратора или коммутатора для другого устройства, подключение производится через другие порты MDI-X (1x, 2x и т.д.) через перекрестный кабель.
3. Подключение компьютера к маршрутизатору
Маршрутизатор может быть подключен к компьютеру напрямую при помощи адаптера Ethernet 10/100BASE-TX , установленного на компьютере, и кабеля Ethernet 10/100BASE-TX.
На иллюстрации ниже изображен маршрутизатор подключенный к устройствам локальной сети Ethernet, устройствам беспроводной локальной сети и Интернет. Маршрутизатор можно напрямую подключать к адаптеру Ethernet 10/100BASE-TX, установленному на персональном компьютере, через кабель Ethernet (смотри схему ниже).
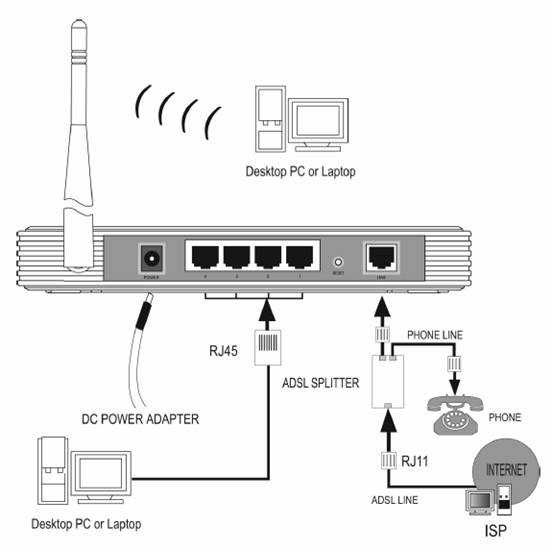
Связанные статьи:
Роутеры TP-Link. Как подключить такое устройство и порядок настройки
В данном обзоре будет рассмотрен настройки роутеров компании TP-Link. Как подключить такие маршрутизаторы, где скорректировать параметры должным образом, как правильно выбрать место установки - это далеко не полный набор вопросов, которые в дальнейшем будут рассмотрены.
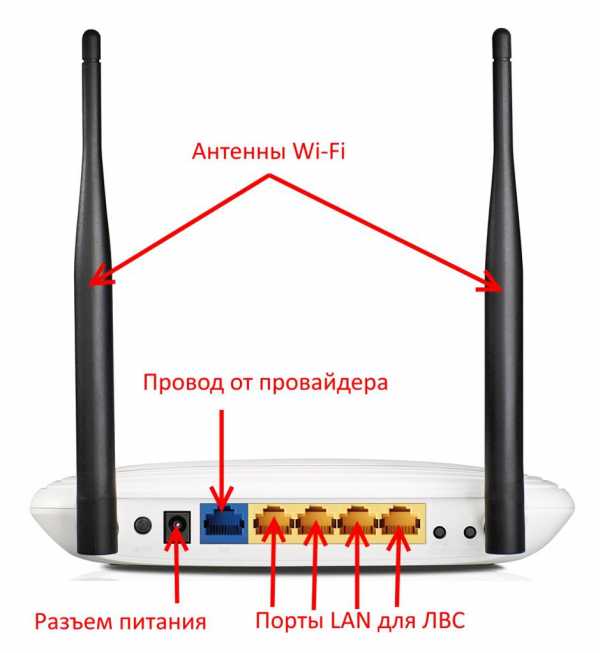
Основные спецификации роутеров
В большинстве случаев основным портом для подключения сетевого узла к “глобальной паутине” является RJ-45. Обычно он синего цвета и рядом с ним присутствует маркировка WAN или же INTERNET.
Но есть также и особые модели маршрутизаторов. К их числу можно отнести, например, TD-W8951ND, который вместо привычного разъема формата RJ-45 использует RJ-11. В этом случае входящая информация уже передается не по витой паре, а по паре телефонных проводов. Но вот скорость передачи сопоставимая и составляет 100 МБит/сек.
Большинство таких сетевых точек имеют четыре порта в исполнении RJ-45, с применением которых реализуется проводной сегмент локальной сети. Максимальная пропускная способность у них такая же, как и разъема с обозначением WAN и равна 100 МБит/сек. Наиболее часто они обозначаются LAN1 – LAN4 и маркируются желтым цветом.
Наиболее доступные модели точек доступа комплектуются одной антенной и, соответственно, радиус действия у них не превышает 7-ми метров. Самые же продвинутые модели роутеров имеют шесть антенн и способны функционировать в двухдиапазонном режиме. Если самые простые маршрутизаторы работают на частоте 2,4 ГГц и способны передавать данные на скорости до 150 МБит/сек, то у флагманских устройств присутствует поддержка второго диапазона на 5 ГГц и скорость увеличивается до 1 ГБит/сек.
Также портом USB, в который можно установить модем или же МФУ, оснащены некоторые устройства модельного ряда TP-Link. Как подключить все это в дальнейшем будет детально рассмотрено.

Коммутация маршрутизатора к “глобальной паутине”. Организация системы питания точки доступа
В качестве примера рассмотрим порядок настройки TL-WR841N от TP-Link. Как подключить его к глобальной Сети? Для этих целей, как было отмечено ранее, у него есть синий порт в исполнении RJ-45 с обозначением WAN. Именно в него и устанавливаем провод от компании-провайдера.
Немного по другому необходимо коммутировать ранее упомянутый маршрутизатор модели TD-W8951ND. Как подключить TP-Link к интернету в этом случае? Нужно телефонный провод одним концом установить в соответствующую розетку, а вторым – в разъем с обозначением ADSL.
Также необходимо установить блок питания в розетку, а его провод со штекером установить в гнездо электроснабжения.
Подключение компонентов внутренней сети
Данный этап не является обязательным. В большинстве случае пользователи стремятся уходить от использования проводов и передавать информацию в беспроводном формате. Но если устройство не оснащено передатчиком Wi-Fi или же находится слишком далеко, то приходится для реализации коммутации использовать именно витую пару.
Теперь разберемся с тем, как подключить роутер TP-Link к компьютеру или же телевизору. Один конец витой пары ставим в любой свободный желтый порт с надписью LAN, а второй – к сетевому гнезду устройства RJ-45.
Опять-таки, в программном обеспечении телевизора или же персонального компьютера необходимо задать автоматическое получение адреса для исключения возможных проблем. Точно такая же опция установлена по умолчанию в любой современной точке доступа к интернету.

Порядок задания параметров
Настройка TP-Link маршрутизаторов в общем виде имеет следующий порядок:
- Включаем точку доступа и дожидаемся окончания процесса ее инициализации.
- Затем на любом доступном устройстве запускаем автопоиск доступных сетей. Предварительно необходимо включить соответствующий передатчик. Выбираем сеть и подключаемся к ней. По умолчанию название сети идентичное модели маршрутизатора. Например, у ранее упоминавшегося TL-WR841N будет точно такое же название Wi-Fi. Пароль же изначально не установлен.
- Далее запускаем браузер. Заходим в панель настройки точки доступа с помощью адреса 192.168.1.1. Также нужно набрать логин и пароль, которые в этом случае одинаковые – admin.
- В панели управления задаем на вкладке WAN/Internet параметры подключения к “глобальной паутине”, которые предоставил провайдер. Также здесь необходимо задать значения беспроводной сети (название, пароль, способ шифрования). Все внесенные изменения поэтапно сохраняем.
- Выходим из панели управления и роутер готов к эксплуатации.
Тестирование работоспособности сети
После ранее проведенных манипуляций с сетевым оборудованием окончена настройка. TP-Link, как было уже ранее отмечено, стремится сделать процесс подключения и конфигурирования максимально простым. Теперь необходимо проверить работоспособность сети. Для этого любое доступное устройство подключаем к точке доступа путем активации передатчика Wi-Fi. Затем на нем необходимо запустить любой проинсталлированный браузер. В адресной строке последнего набираем rambler.ru и переходим на стартовую страницу этого информационного портала. Если браузер выдал ошибку, то необходимо проверить параметры маршрутизатора.

В заключение
В рамках этого материала дана общая характеристика сетевых устройств компании TP-Link. Как подключить их и настроить, а также какие параметры задать для нормальной работы маршрутизатора.
fb.ru
Настройка роутера Tp-link TL-WR841N. Подключение, настройка интернета и Wi-Fi
Сегодняшняя наша статья для тех, кто собирается приобрести или уже купил роутер Tp-link TL-WR841N. Мы пошагово рассмотрим всю настройку данного маршрутизатора – параметры подключения, беспроводная сеть, ключ безопасности на Wi-Fi, сопровождая процесс фотографиями для наглядности. Также все описанные здесь настройки подойдут для модели TL-WR841ND. Поэтому, если вы последуете нашим инструкциям, то настройка вашего нового роутера займет у вас всего несколько минут.

Это удачная и потому довольно распространенная среди пользователей модель роутера, качество которой полностью оправдывает цену. По моему мнению, это идеальный вариант для организации домашних сетей, который покроет все их потребности. Мой экземпляр работает уже более трех лет, раздавая интернет на множество устройств по Wi-Fi, и за это время я не помню перебоев с интернетом по его вине. На этой странице есть мой обзор Tp-link TL-WR841N и отзывы о его работе.
Итак, роутер уже перед вами, самое время начинать настройку. Вот список этапов настройки, через которые нам предстоит пройти:
- Соединение роутера с компьютером.
- Настройка доступа в интернет.
- Настройка сети Wi-Fi на TL-WR841N.
- Ключ безопасности (пароль) Wi-Fi -сети.
- Изменение пароля администратора.
Оглавление статьи
Подключаем роутер к компьютеру, чтобы настроить
Силовой кабель включается в подходящий разъем роутера и, конечно, в розетку. Рядом с ним есть кнопка on/off — ее тоже нужно перевести во включенное состояние. Об удачном включении вам скажут светодиодные индикаторы, загоревшиеся на лицевой панели.
Соединить маршрутизатор с компьютером для настройки вы можете двумя способами. Если он находится рядом с компьютером, лучше всего будет сделать это с помощью lan-кабеля.
Один его конец включается в разъем сетевой платы компьютера, второй – в абонентский порт роутера (порты желтого цвета, подписанные как LAN).
Соответственно, разъем голубого цвета (WAN) предназначается для получения настроек от провайдера. В него мы включим кабель, идущий от передающего оборудования или вашего модема.
Второй способ – это соединение ваших устройств по Wi-Fi. Случается, что нет возможности подключиться к роутеру кабелем – будь то поврежденная сетевая карта, удаленное друг от друга расположение этих двух устройств или другие причины. А может, у кого-то и вовсе нет компьютера – тогда вы сможете провести процесс настройки, используя планшет или смартфон, подключенный к роутеру по Wi-Fi.
Обычно в комплекте поставки роутера Tp-link TL-WR841N есть диск с заранее подобранной конфигурацией для настройки. В данном случае он нам не понадобится – наша задача — научиться настраивать роутер через его интерфейс управления.
Итак, проверяем: ваш маршрутизатор должен быть соединен с компьютером (или другим устройством) любым из вышеописанных способов, а в порт WAN — вставлен шнур, идущий от оборудования провайдера. Теперь можно начинать настройку.
Настройка доступа в интернет на роутере Tp-link TL-WR841N
Для перехода на интерфейс управления роутера нужно на компьютере (другом устройстве, с которого настраиваете) зайти в браузер и в поле для адреса набрать 192.168.1.1. Затем вы увидите запрос админского пароля – значения по умолчанию admin/admin. На случай, когда что-то из вышеперечисленного вам не удалось — вот инструкция по входу в настройки на Tp-link.
А когда страница с настройками открылась, вы сразу же можете обновить прошивку на TL-WR841N. Это опционально – то есть вы можете обновиться в любой другой момент или не делать этого вообще.
Если настройки по адресу 192.168.1.1 не откроются, либо пароль admin не подойдет, либо сделанные вами настройки неудачны — вам поможет сброс роутера к настройкам по умолчанию. Между креплением антенны и четвертым абонентским портом роутера находится утопленная кнопка Reset. Не отключая питания, надавите на нее ручкой/иглой или чем-то еще острым и не отпускайте около десяти секунд. Когда погаснут и засветятся все индикаторы – роутер сброшен, кнопку можно отпускать и начинать процесс настройки заново.
Первое, что нам нужно сделать – дать возможность роутеру соединиться с оборудованием провайдера и получить от него настройки, нужные для доступа в интернет. Без этого дальнейшая настройка будет бессмысленна.
На странице управления выбираем меню Network — WAN. Появится список WAN Connection Type, в нем вы укажете вид соединения. Можно узнать в поддержке провайдера, какой из них понадобится вам: Dynamic IP, Static IP, PPPoE, L2TP, или PPTP. Если это динамический IP, то этого выбора – после сохранения по кнопке Save роутер выйдет в сеть.
Если же ваш провайдер назовет вам один из вариантов PPPoE, L2TP, PPTP или статический IP, вам нужно будет ввести необходимые данные – IP-адрес, адреса шлюзов и DNS, имя пользователя, пароль – все зависит от конкретного типа подключения. Эту информацию вы можете также получить у техподдержки либо найти в своем договоре на оказание услуг интернет.
Если ранее вы использовали какое-то высокоскоростное подключение для выхода в интернет – можете смело его удалять. Теперь эта функция перейдет к роутеру, и вручную устанавливать подключение больше не потребуется.
Кроме того, провайдер может привязывать ваши конечные устройства к учетной записи по МАС-адресу. Вы также можете уточнить это у сотрудника поддержки. Если привязка существует, вы можете сообщить сотруднику МАС вашего роутера, указанный на наклейке его нижней панели. Другой вариант – клонировать МАС сетевой карты на роутер (меню Network – МАС clone) или сменить его на роутере вручную.
Этот этап настройки заканчивается тогда, когда ваш роутер получит доступ в интернет. Если все получилось – сохраняем настройки кнопкой Save и переходим к следующему шагу. А на тот случай, если этот этап настройки оказался неудачным, рекомендуем инструкцию: При настройке роутера пишет «Без доступа к интернету», или «Ограничено».
Настройка сети wifi и защита ключом безопасности
Для настройки Wi-Fi сети нам понадобится перейти в меню Wireless — Wireless Settings. Здесь в строке Wireless Network Name вписываем название сети, по которому ее будут искать устройства, пытающиеся подключиться. Ниже идет выпадающий список Region, в котором вам нужно выбрать страну проживания. Все нижеследующие настройки на этом экране можно оставить без изменения.
Снова сохраняем настройки через Save.
Чтобы защитить вашу сеть от ненужных подключений, мы рекомендуем устанавливать ключ безопасности (пароль). Переходим в меню Wireless — Wireless Security. Ставим метку напротив строки WPA/WPA2 — Personal(Recommended). В PSK Password вписываем пароль, который теперь будет запрашиваться у каждого устройства, пытающегося получить доступ к сети вашего роутера. Также установка ключа безопасности Wi-Fi подробно описана в этой статье.
Когда пароль придуман и назначен, сразу же сохранитесь, нажав Save.
Смена пароля администратора
У нас уже была публикация о том, как поменять стандартный пароль admin, дающий доступ к странице управления роутером Tp-link TL-WR841N. Сейчас, пока мы еще находимся на странице управления, можно сразу сменить этот пароль. Данная функция нужна для того, чтобы любой пользователь, работающий через вашу сеть, не мог зайти на роутер и внести какие-то изменения без вашего ведома.
Это делается в меню System Tools — Password. Вам будет предложено ввести существующие данные авторизации, а после — новый админский логин и пароль. Допускается сохранить без изменения имя admin, а пароль придумайте новый и запишите где-то в недоступном месте, чтобы вы его не забыли, а кто-то другой не узнал. Эти настройки тоже сохраняются кнопкой Save.
На этом настройку роутера Tp-link TL-WR841N можно считать оконченной. Теперь остается только перезагрузить его, чтобы он мог получить настройки от провайдера. Перезагрузка делается через меню System Tools – Reboot, или же простым отключением питания на несколько секунд.
После перезагрузки активируется беспроводная сеть. Чтобы соединиться с ней, используйте название сети и ключ безопасности, назначенные ранее в процессе настройки. Даже если вы проводили настройку маршрутизатора, например, с ноутбука, подключив его по lan-кабелю, теперь кабель можно убрать и соединиться с сетью по wifi.
Искренне надеемся, что вы не столкнулись с трудностями при настройке выхода в интернет, но если это все же случилось, вот наши публикации по этой теме: «Без доступа к интернету» в Windows 7 и «Подключение ограничено» в Windows 10.
Вероятно, у вас появились какие-то вопросы или отзывы о работе роутера Tp-link TL-WR841N. Оставляйте их в комментариях.
ok-wifi.com
Как подключить маршрутизатор TP-Link через модем, используя PPPoE?
Эта статья подходит для:
TL-WR54KIT , TL-WR841N , TL-WDR3500 more
TL-WR54KIT , TL-WR841N , TL-WDR3500 , TL-WR743ND , TL-WR543G , TL-WR2543ND , Archer C50( V1 ) , TL-WDR4900 , TL-MR3420 , TL-WR941ND , TL-WR843N , TL-WR710N , TL-WDR4300 , TL-R402M , TL-WR541G , TL-R860 , TL-WR702N , TL-WR802N , TL-WR700N , TL-WR841HP , TL-WR340G , TL-WR1043ND , TL-WR1042ND , TL-WR300KIT , TL-WDR3600 , TL-WR542G , TL-WR842N , TL-WR150KIT , Archer C20( V1 ) , TL-WR940N , Archer C7( V1 V2 V3 ) , Archer C20i , TL-WR741ND , TL-WR740N , TL-WR840N , TL-WR841ND , TL-WR810N , TL-WR340GD , TL-WR720N , TL-WR843ND , TL-WR842ND , TL-MR3020 , Archer C5( V1.20 ) , Archer C2( V1 ) , TL-R460 , TL-MR3220 , TL-MR3040
Примечание: эта статья не подойдёт вам, если ваше подключение осуществляются следующими способами:
- У вас кабельный/оптоволоконный модем. Доступ в Интернет осуществляется автоматически без каких-либо настроек. Тем не менее, доступ в Интернет возможен только одному пользователю. В этом случае обратитесь к этой инструкции.
- До приобретения маршрутизатора TP-Link ваш провайдер предоставил вам статический IP-адрес. Вам необходимо вручную прописывать IP-адрес на компьютере для доступа в Интернет. В этом случае обратитесь к этой инструкции.
- Через ваш ADSL модем можно обеспечить доступ в Интернет для нескольких устройств. В этом случае обратитесь к этой инструкции.
Дополнительная подготовка:
- Отключите питание на маршрутизаторе, модеме и компьютере.
- Подключите модем к порту WAN маршрутизатора TP-Link с помощью кабеля Ethernet, основной компьютер подключите к LAN порту маршрутизатора с помощью кабеля Ethernet.
- Последовательно включите питание на маршрутизаторе, затем на модеме и компьютере.
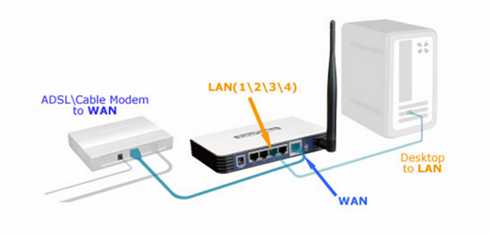
Примечание: убедитесь, что вы можете получить доступ к Интернету через модем, без использования маршрутизатора TP-Link. Если прямое соединение не работает, то обратитесь к поставщику доступа к Интернет.
Шаг 1. Вход в веб-утилиту настройки маршрутизатора.
Если у вас возникают проблемы с доступом к веб-утилите, обратитесь к этой инструкции.
Шаг 2. Настройка типа подключения WAN.
После входа в веб-утилиту настройки маршрутизатора перейдите в меню «Сеть», подраздел «WAN». В строке «Тип подключения WAN» выберите «PPPoE», как показано ниже. Затем нажмите кнопку «Сохранить».
Шаг 3. Укажите данные, предоставленные вашим Интернет-провайдером
Введите имя пользователя и пароль, которые предоставил вам провайдер.

Шаг 4. Сохранение настроек.
Нажмите кнопку «Сохранить». Через некоторое время маршрутизатор начнет подключаться к Интернету.
Шаг 5. Проверка соединения.
Подождите несколько минут и проверьте информацию на странице «Состояние» в разделе «WAN». Если маршрутизатор получает какой-либо IP-адрес (по аналогии с тем, как показано на изображении ниже), то это будет означать, что соединение между маршрутизатором и модемом установилось.
Шаг 6. Возможные решения проблем.
Если в разделе «WAN» не отображается IP-адрес и доступ в Интернет отсутствует, попробуйте выполнить следующие шаги:
1.Выключите ваш модем, маршрутизатор и компьютер. Оставьте их в таком состоянии на 2 минуты.
2.Включите модем. Подождите, пока модем соединиться. Включите маршрутизатор и компьютер.
www.tp-link.com
- Стал долго включаться ноутбук

- Как поменять пароль на wifi на windows 10

- Софт обзор
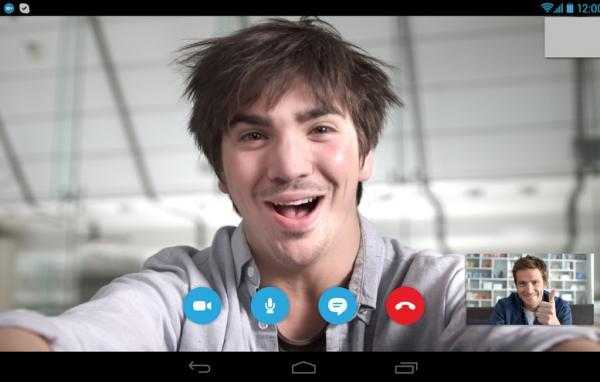
- Термины компьютерные для чайников

- Роуминг это что такое

- Union all sql описание
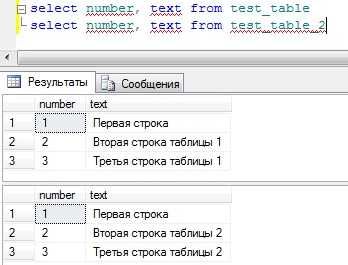
- Дефрагментация флешки это

- Как на клавиатуре изменить язык ввода

- Гугл создать презентацию онлайн
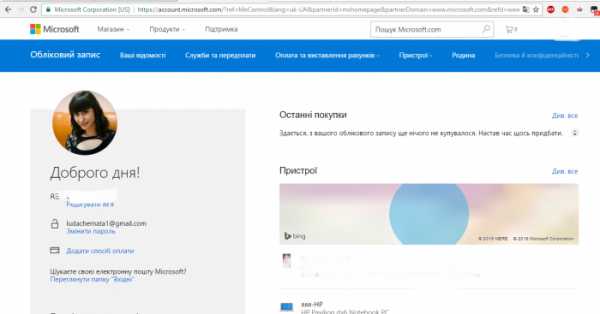
- Как в опере зайти инкогнито
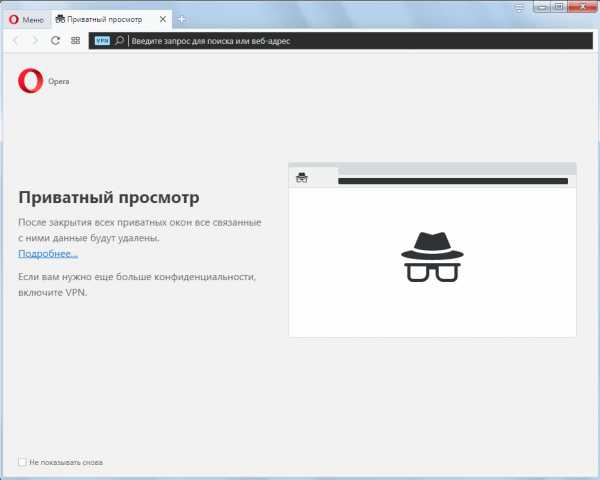
- Как создать папки

