Подключаем дополнительный монитор, телевизор или проектор к компьютеру. Как подключить монитор и телевизор к одному компьютеру
Подключение второго монитора. Переключение между мониторами в windows. | POPULYARNO.COM
Иногда встает вопрос подключения к компьютеру внешнего монитора, телевизора или проектора. Причины к этому действию могут быть разные: не хватаетрабочего пространства одного монитора, появилось желание посмотреть видеофильм или поиграть на новом телевизоре с большой диагональю, или необходимо провести презентацию, подключив к компьютеру проектор.
Подключение второго монитора. Типы разъемов
Чтобы воплотить в жизнь одну из вышеперечисленных задач, или что-то подобное, во-первых, нужно обзавестись необходимым оборудованием.Для подключения второго монитора или телевизора к компьютеру нужна видеокарта, имеющая не менее двух выходов (HDMI, DVI, VGA и т.п.). Большинство современных видеокарт оснащены двумя или тремя выходными разъемами, так что с этим проблем возникнуть не должно

Внимание! Все подключения к видеокарте, осуществляйте при выключенном компьютере.
Если все подключено правильно, то сразу после включения компьютера изображение будет показываться на обоих мониторах, но через несколько секунд, дополнительный экран погаснет. Это объясняется тем, что управление выводом изображений осуществляет видео драйвер, и до момента его загрузки будут работать два монитора.
Настройка Windows на работу с двумя мониторами
Теперь остается настроить отображение на основном и дополнительном мониторах. Дело в том, что компьютер определяет один монитор как основной, другой — как дополнительный. Настроить режимы работы с двумя мониторами в Windows 7 можно в окне Настройки экрана. Для этого нужно перейти по ссылке Разрешение экрана из контекстного меню рабочего стола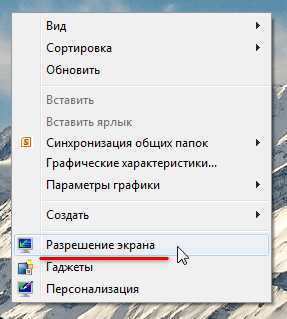
В этом окне можно назначить основной монитор и дополнительный, установить разрешение экрана, выбрать ориентацию отображения, а также выбрать режим отображения на двух мониторах.

В настройках возможно поменять их ролями и местами. Возможно четыре варианта вывода изображения при подключении второго монитора (проектора, телевизора):
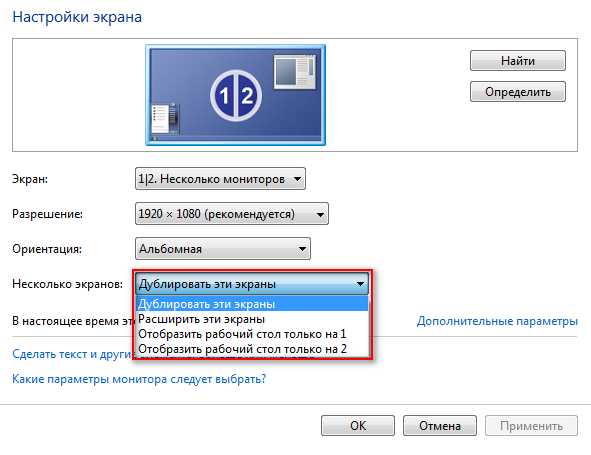
- Отобразить рабочий стол только на 1В этом случае изображение будет отображаться только на основном мониторе.
- Отобразить рабочий стол только на 2Вариант аналогичен предыдущему, только изображение выводится на дополнительный монитор.
- Дублировать эти экраныПри активном данном режиме изображение дублируется на оба монитора.
- Расширить эти экраныПри активации данного режима панель задач будет отображается только на основном мониторе, а второй монитор расширяет границы первого. По-умолчанию, открываемые программы будут отображаться на основном мониторе. Их можно с легкостью перетащить на дополнительный экран, захватив за заголовок окна мышью.
В зависимости от расположения основного и дополнительного мониторов пространство может расширяться в разные стороны. Взаимное расположение двух мониторов можно настроить простым перетаскиванием значков мониторов в окне настроек экрана
Кнопка Определить позволяет определить за каким монитором вы в настоящее время находитесь. При нажатии на нее, на каждом из мониторов появляется крупная цифра, обозначающая номер монитора в настройках windows.
Очень удобно переключать режимы вывода изображения на мониторы с помощью сочетания горячих клавиш Win + P. При нажатии win + P доступны все 4 варианта вывода изображения на мониторы. Переключение между мониторами осуществляется следующим образом: нажать одновременно Win + P и, не отпуская Win, нажимать P до выбора нужного режима
Также комбинация горячих клавиш Win + P может понадобиться в следующем случае. Вы использовали два монитора, а затем убрали из системы один из них, и при том основной. При следующем включении компьютера с одним монитором, экран может быть черным. Вот здесь-то и понадобиться комбинация Win + P чтобы переключить режим.
Если у вас видеокарта ATI и при выводе на телевизор или проектор изображение занимает не весь экран, а по краями вы видете черные полосы, то вам нужно в настройках драйвера видеокарты Catalyst Control Center выключить режим масштабирования scaling, поставив ползунок в 0. Режим масштабирования применяется в том случае, если разрешение дополнительного монитора либо телевизора больше основного.
populyarno.com
Подключаем дополнительный монитор, телевизор или проектор к компьютеру
Иногда требуется подключить дополнительные устройства для вывода изображения. Такие как второй монитор, телевизор или проектор. Как же подключить правильно, какие кабели нужно использовать и как настроить отображение?
Для начала разберемся с видами кабелей для подключения внешних устройств:
1. DVI кабель (также полное название англ. Digital Visual Interface — цифровой видеоинтерфейс):
 DVI-D кабель
DVI-D кабельИспользуется в большинстве современных видеокарт и мониторов, передает цифровой видеосигнал. Хорош для подключения монитора и проектора.
2. D Sub кабель (полное название D-subminiature) также известный как VGA кабель:

Используется для подключения мониторов, проекторов и телевизоров. Передает аналоговый видеосигнал. Не рекомендуется, так как качество аналогового видеосигнала хуже. Но, часто на проекторах присутствует только такой разъем, так что работать с ним приходится.
3. DisplayPort — перспективный кабель, для подключения аудио и видео устройств. Не сильно распространен.
 DisplayPort кабель
DisplayPort кабельЕсть также mini DisplayPort — этот разъем может присутствовать на ноутбуках для экономии места. Кабель может передавать аудио и видео сигнал одновременно. На MacBook для подключения внешнего монитора или проектора используется только он.
4. HDMI кабель (англ. High-Definition Multimedia Interface — мультимедийный интерфейс высокой четкости):
 HDMI кабель
HDMI кабельТакже есть mini версия этого кабеля, используемая на видеокамерах. Кабель позволяет передать цифровой аудио и видео сигнал. Очень популярный сейчас и на всех современных устройствах он присутствует.
Для того, чтобы подключить внешнее видеоустройство к компьютеру, вам надо убедиться, какой тип разъема на нем установлен (обычно название подписано рядом с разъемом). Далее узнайте какие разъемы есть на выходе вашего компьютера или ноутбука. Подберите в соответствии с условиями нужный кабель. Соедините компьютер и внешнее видеоустройство. Помните, что лучше не подключать «на горячую», т.е. оба устройства (например телевизор и компьютер) должны быть выключены перед подключением кабеля. Иначе вы можете испортить порт выидеовыхода.
При подключении телевизора, лучше использовать цифровые кабели высокой четкости, например HDMI, это очень удобно, так как видео и аудио сигнал передаются по нему одновременно. То есть, подключив телевизор таким образом, у вас будет транслироваться и звук и картинка на телевизоре. Вы сможете смотреть фильмы и использовать ваш большой телевизор как монитор. Если вы используете другие кабели, то для передачи звука могут понадобиться дополнительные кабели. Также нужно прочитать инструкцию к вашему компьютеру (или видеокарте), есть ли у разъема HDMI вашего компьютера поддержка передачи звука (особенно это касается видеокарт nVidia до 5-го поколения).
Как же настроить Windows для отображения картинки на внешнем устройстве? После подключения устройства к компьютеру вам нужно зайти в свойства экрана.
В Windows XP нужно нажать правой клавишей мыши по рабочему столу и выбрать в меню пункт «Свойства» и потом выбрать вкладку «Настройка экрана», где можно выбрать экран (он будет под номером 2) и поставить галочку напротив пункта «Расширить рабочий стол на этот экран» (более подробная инструкция ЗДЕСЬ). При этом для просмотра на втором экране вам нужно будет перетаскивать программы на расширенный рабочий стол К сожалению, в Windows XP не поддерживается режим клонирования или дублирования рабочего стола (если только это не поддерживается программным обеспечением вашей видеокарты).
В Windows 7 дублирование картинки происходит автоматически при подключении устройства. Для выбора режима отображения вам нужно нажать сочетание клавиш Win+P. Поддерживается несколько режимов:
Режимы отображения на внешнем экранеПри этом надо помнить, что при клонировании Рабочего стола, разрешение на обоих экранах будет выставлено по наименьшему поддерживаемому. Т.е. если ваш проектор или телевизор поддерживает максимальное разрешение 1366×768, а ваш монитор 1920×1024, то разрешение на обоих устройствах будет 1366×768. Так что не удивляйтесь изменению картинки на основном мониторе. При режиме расширения Рабочего стола ничего меняться не будет. Но видеоплеер придется перетаскивать через правую часть экрана на второй экран и разворачивать во весь экран там.
Важно! При подключении телевизора не забудьте выбрать источник сигнала. Если подключили кабелем HDMI, то на пульте нажмите Source — HDMI (их может быть несколько, поэтому выберите тот, к которому подключили кабель). Примеры: HDMI, HDMI Side (на боковой панели разъемов), HDMI1, HDMI2 и т.д. Если этого не сделать, то изображения не будет.
Удачного просмотра!
pcguideline.com
Как подключить телевизор или второй монитор к компьютеру - 5 Августа 2012
В сегодняшней заметке хочу предложить инструкцию для подключения телевизора к компьютеру. Согласитесь, куда удобнее смотреть видео на большом экране телевизора. Тем более, что современные видеокарты оснащены для этого специальным телевизионным выходом. К тому же, не менее практичным было бы использовать дополнительный монитор. Особенно при работе с ноутбуком. Итак, в данной статье я подробно расскажу о том, как осуществить подключение телевизора или второго монитора к компьютеру, в какой последовательности и какие изменения необходимо произвести в настройках видеокартыD-sub или VGA Тип передаваемого сигнала — аналоговый. Такой коннектор практически потерял позиции на рынке мониторов и телевизоров. С появлением цифрового телевидения он стал не удовлетворять необходимым параметрам и взамен ему придумали новые типы подсоединения.
DVI В основном такой вид соединения используется в мониторах. Благодаря этому виду подключения качество передаваемого видео на порядок выше чем у D-sub.
S-Video Такой вид коннектора чаще всего встречается на видеокартах вместе с D-Sub и DVI, а также среди ноутбуков.Бывает 4-штырьковый или 7-штырьковый видеовыход.
HDMI Цифровой мультимедиа интерфейс высокого разрешения. Через данный интерфейс предоставляется возможность передавать данные более высокого качества (HDTV).
Идеальным вариантом будет подключение через интерфейс HDMI, если он имеется в компьютере и на подключаемом устройстве. В остальных вриантах качество будет хуже. И значительно хуже – при использовании переходников.
Итак, с интерфейсами мы более-менее определились, теперь приступим непосредственно к подключению. Внимание! Перед подключением телевизора к компьютеру кабелем, обязательно выключите оба устройства. Только потом подсоедините их проводом. Далее включите телевизор, переключите его в режим AVI, затем включите компьютер. После загрузки системы произведите следующие настройки:
Windows XP
Правой кнопкой мыши нажмите на «Рабочем столе», из выпадающего контекстного меню выберите пункт «Свойства». В открывшемся окне перейдите на вкладку «Параметры».

В выпадающем списке поля «Дисплей» выберите второе подключение (под номером «2»), выставьте галочку «Расширить рабочий стол на этот компьютер» и нажмите кнопку "OK”.
Windows 7
Правой кнопкой мыши нажмите на «Рабочем столе», из выпадающего контекстного меню выберите пункт «Разрешение экрана». Если в списке "Экран” у вас одно устройство, нажмите кнопку "Найти”.

После того, как система определит ваш телевизор, выберите опцию «Расширить экран».
Расширение монитора происходит в правую сторону от основного монитора. Если вы захотите посмотреть фильм, просто перетащите окно видео-плеера на второй монитор (телевизор). Приятного просмотра!
Источник: www.commix.ru
sekprkom.ucoz.ru
Подключение второго монитора (телевизора) к компьютеру
Для подключения второго монитора или телевизора к компьютеру нужна видеокарта, имеющая не менее двух выходов (HDMI, DVI, VGA и т.п.). Большинство современных видеокарт оснащены двумя или тремя выходными разъемами, так что с этим проблем возникнуть не должно
Если все подключено правильно, то сразу после включения компьютера изображение будет показываться на обоих мониторах, но через несколько секунд, дополнительный экран погаснет. Это объясняется тем, что управление выводом изображений осуществляет видео драйвер, и до момента его загрузки будут работать два монитора.
Теперь остается настроить отображение на основном и дополнительном мониторах. Дело в том, что компьютер определяет один монитор как основной, другой — как дополнительный. Настроить режимы работы с двумя мониторами в Windows 7 можно в окне Настройки экрана. Для этого нужно перейти по ссылке Разрешение экрана из контекстного меню рабочего стола
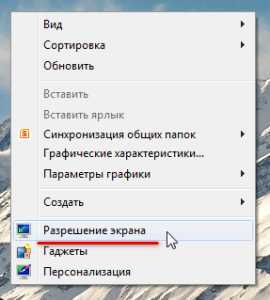
В этом окне можно назначить основной монитор и дополнительный, установить разрешение экрана, выбрать ориентацию отображения, а также выбрать режим отображения на двух мониторах.

В настройках возможно поменять их ролями и местами. Возможно четыре варианта вывода изображения при подключении второго монитора (проектора, телевизора):

- Отобразить рабочий стол только на 1В этом случае изображение будет отображаться только на основном мониторе.
- Отобразить рабочий стол только на 2Вариант аналогичен предыдущему, только изображение выводится на дополнительный монитор.
- Дублировать эти экраныПри активном данном режиме изображение дублируется на оба монитора.
- Расширить эти экраныПри активации данного режима панель задач будет отображается только на основном мониторе, а второй монитор расширяет границы первого. По-умолчанию, открываемые программы будут отображаться на основном мониторе. Их можно с легкостью перетащить на дополнительный экран, захватив за заголовок окна мышью.
В зависимости от расположения основного и дополнительного мониторов пространство может расширяться в разные стороны. Взаимное расположение двух мониторов можно настроить простым перетаскиванием значков мониторов в окне настроек экрана
Кнопка Определить позволяет определить за каким монитором вы в настоящее время находитесь. При нажатии на нее, на каждом из мониторов появляется крупная цифра, обозначающая номер монитора в настройках windows.
Очень удобно переключать режимы вывода изображения на мониторы с помощью сочетания горячих клавиш Win + P. При нажатии win + P доступны все 4 варианта вывода изображения на мониторы. Переключение между мониторами осуществляется следующим образом: нажать одновременно Win + P и, не отпуская Win, нажимать P до выбора нужного режима
Также комбинация горячих клавиш Win + P может понадобиться в следующем случае. Вы использовали два монитора, а затем убрали из системы один из них, и при том основной. При следующем включении компьютера с одним монитором, экран может быть черным. Вот здесь-то и понадобиться комбинация Win + P чтобы переключить режим.
Если у вас видеокарта ATI и при выводе на телевизор или проектор изображение занимает не весь экран, а по краями вы видете черные полосы, то вам нужно в настройках драйвера видеокарты Catalyst Control Center выключить режим масштабирования scaling, поставив ползунок в 0. Режим масштабирования применяется в том случае, если разрешение дополнительного монитора либо телевизора больше основного.
robotex.com.ua
Плюсы и минусы использования телевизора в качестве монитора

Вопрос о целесообразности использования телевизоров в качестве мониторов возникает на фоне устойчивой тенденции снижения стоимости первых и улучшением качественных показателей изображения и размера диагонали. Попробуем найти на него ответ.
Надо сказать, что помимо своего основного предназначения – трансляции телевизионных передач, практикуется использование современных телевизоров как мультимедийных проигрывателей (экран в домашнем кинотеатре), а также устройств, на которые выводится изображения с игровых приставок. А модели, имеющие поддержку SmartTV вообще могут быть альтернативой компьютеру. И всё это хорошо, способен ли телевизор обеспечивать полноценную работу с текстовыми файлами, графическими изображениями или проведение видео монтажа?

Основная масса моделей телевизоров, не подразумевает продолжительного нахождения человека перед их экраном. Картинка, отличающаяся чрезвычайной яркостью, контрастностью и насыщенностью действует на глаза утомляюще. А наличие всевозможных улучшайзеров, предназначением которых является придание изображению максимальной реалистичности при его просмотре со значительного расстояния, приводит к ухудшению чёткости текста на дисплее. Помимо этого присутствие приукрашенной цветопередачи, а кроме того узость охвата цветовых пространств sRGB, не говоря уже об AdobeRGB, не даёт производить корректную работу видео- и фоторедакторах.

Конечно весь аспект возможностей телевизоров открывается если осуществляется просмотр фильмов в интернете или активный гейминг. Особенно это утверждение касается телевизоров, имеющих большую диагональ экрана, благодаря чему существенно повышается реалистичность всего того, что происходит на экране. Ниже рассматриваются слабые и сильные стороны телевизоров, если их использовать в качестве мониторов для компьютера.
Позитивные стороны
1 — К безусловным козырям телевизоров можно отнести их стоимость с учётом величины диагонали экрана. Приобретение телевизора позволит существенно сэкономить, так его стоимость существенно ниже чем у мониторов с аналогичными размерами.
2 — У телевизоров имеются специальные режимы работы, позволяющие, например, в динамическом режиме осуществлять подсветку тёмных сцен при просмотре фильмов или в процессе игры. Собственно данная технология и была впервые применена именно на телевизорах, и только много позже она стала использоваться на мониторах.
3 — Большой экран позволяет комфортно работать с мелкими деталями, что немаловажно при монтаже видео. Многим видеографам приходится для этого использовать два монитора, которые устанавливаются впритирку друг к другу. И конечно же много проще когда всё то же можно делать на одном телевизоре, имеющем большую диагональ.
4 — Немаловажное преимущество большого телевизионного экрана – наличие эффекта погружения вглубь происходящего, вне зависимости от того просматривается ли очень интересный фильм, или в компьютерной игре возникает экшн-сцена.

Негативные стороны
1 — Телевизоры с IPS-матрицей обладают повышенным уровнем контрастности, а это неминуемо приводит к тому, что происходит потеря детализации в чёрных оттенках. Особенно это бросается в глаза если экран располагается на большом расстоянии.
2 — Для приукрашенные картинки на телевизорах чрезмерно задирается насыщенность, а это оказывает негативное влияние на возможность восприятия цветов и не даёт выполнять работу в фоторедакторах в корректном режиме.
3 — Телевизором не обеспечивается такая чёткость как на мониторе если осуществляется сёрфинг в интернете, или выполняется работа с текстами. Как правило, виновата в этом система, призванная обрабатывать изображения с целью их приукрашивания. На некоторых моделях имеется возможность решения этой проблемы, для чего выполняется отключение сглаживания текстов.
4 — Если модель с большим экраном устанавливается на близкое расстояние, то на экране можно рассмотреть отдельные пиксели, являющиеся составляющими любого изображения. Именно по этой причине для телевизоров, диагональ которых превышает 32″ рекомендуется не допускать использования разрешения экрана ниже чем FullHD (1920х1080).
5 — Если долго работать, использую экран телевизора, то очень сильно устают глаза. Чему в немалой степени способствует также необходимость постоянного перевода взгляда влево-вправо по поверхности большого экрана, а ещё сильней утомляет движение глазами вниз-вверх.
6 — У большого количества телевизоров имеется задержка изображения (Input Lag). Инцут лаг (не следует путать временем необходимым для отклика матрицы) – это такой отрезок времени, который требуется телевизору чтобы отобразить на экране сигнал, отправленный на него. Проще говоря, при осуществлении каждого совершённого действия, будет происходить задержка на величину Input Lag, которая может продлиться от 30 мс до 150. Пока осуществляется просмотр телепередачи или фильма, эта функция практически не заметна. Основная масса современных телевизоров имеет специальные режимы, использование которых позволяет существенно уменьшить размер задержки вывода. Кроме того сегодня имеются модели, такие, например, как Sony KDL-32WD603, в которых удалось снизить этот эффект до минимального уровня, благодаря чему практически полностью отсутствует какое-либо влияние на восприятие картинки.
Какими способами можно подключить телевизор к компьютеру

Подключение телевизора к компьютеру может быт выполнено с использованием одного из трёх, являющихся основными, интерфейсов: VGA (D-Sub), DVI и HDMI. И если с помощью последнего можно производить трансляцию в FullHD-качестве, то использование первых двух рекомендуется только тогда, когда не удаётся осуществить другие сценарии сопряжения.1 — Подключение с использованием разъёма VGA. Основным интерфейсом, позволяющим подключить монитор к компьютеру считается аналоговый порт VGA. А потому если принято решение об использовании телевизора в качестве устройства, с помощью которого будет осуществляться вывод информации, вполне можно воспользоваться этим разъёмом. Однако при этом надо помнить, что не следует ждать максимального разрешения транслируемой картинке на уровне FullHD, так оно будет равно 1600х1200 пикселей. Кроме того придётся дополнительно использовать кабель с «тюльпанами» (RGA) или «миниджек» (3.5 Jack) для передачи звука.

2 — Подключение посредством интерфейса DVI. У основной массы компьютерных видеокарт имеется порт DVI – модернизированная версия интерфейса VGA. Он может быть в трёх видах:
— Аналоговая версия DVI-A, которую практически невозможно встретить, так как её отличает невысокое качество изображения, что обусловлено необходимостью преобразования в аналоговый сигнал цифрового.
— Цифровая версия DVI-D – пожалуй, самый распространённый вид, отличающийся высоким качеством сигнала. Двухканальным подвидом Dual Link обеспечивается разрешение 2560х1600 пикселей при частоте 60 Гц, а одноканальным Single Link – 1920х1200 точек, частота 60 Гц.
— Комбинированная версия DVI-I состоит из одного цифрового и одного аналогового канала передачи (Single Link). Также он может состоять из двух цифровых и одного аналогового канала (Dual Link), которые работают независимо друг от друга. В тех случаях когда данного порта нет среди разъёмов телевизора, при его наличии на видеокарте компьютера, можно воспользоваться специальными переходниками DVI—VGA или DVI—HDMI.
 3 — HDMI-подключение. Этот порт считается самым оптимальным в тех случаях, когда телевизор подключается к компьютеру. С его помощью возможна передача с помощью одного кабеля видео с высоки уровнем разрешения (достигает 3840х2160 пикселей) и многоканальный звук. Зачастую в интерфейсах телевизоров имеют место от двух до трёх HDMI-разъёмов, благодаря чему есть возможность одновременного подключения нескольких устройств. На сегодняшний день к недостаткам HDMI-подключения можно отнести ограниченную длину кабеля (не больше 10 м) и достаточно высокую цену.Недостаток подключения с помощью DVI и VGA-кабелей заключается в том, что соединение разъёмов винтовое. А это значит, что в том случае когда кто-то случайно задевает эти кабели ногой происходит повреждение и телевизора и видеокарты компьютера.
3 — HDMI-подключение. Этот порт считается самым оптимальным в тех случаях, когда телевизор подключается к компьютеру. С его помощью возможна передача с помощью одного кабеля видео с высоки уровнем разрешения (достигает 3840х2160 пикселей) и многоканальный звук. Зачастую в интерфейсах телевизоров имеют место от двух до трёх HDMI-разъёмов, благодаря чему есть возможность одновременного подключения нескольких устройств. На сегодняшний день к недостаткам HDMI-подключения можно отнести ограниченную длину кабеля (не больше 10 м) и достаточно высокую цену.Недостаток подключения с помощью DVI и VGA-кабелей заключается в том, что соединение разъёмов винтовое. А это значит, что в том случае когда кто-то случайно задевает эти кабели ногой происходит повреждение и телевизора и видеокарты компьютера.
Планируя приобретение телевизора, для его использования в качестве монитора, нужно чётко представлять себе для каких сценариев он будет предназначаться в первую очередь. Так если планируется активная работа с офисными приложениями и браузинг в интернете, то можно ограничиться телевизором с диагональю в 32-дюйма. А вот для гейминга или просмотра видеофильмов с максимальным погружением, следует выбирать модели диагональ которых находится в промежутке от 36″ до 50.
smarttvnews.ru
Как подключить телевизор к компьютеру как монитор
 Если вы задаётесь вопросом: «Как сделать вывод изображения с компьютера на телевизор?», то эта статья именно для вас. Подключение телевизора к компьютеру позволит несколько улучшить ваш быт в плане просмотра мультимедийного контента или облегчит решение других задач, используя телевизор в качестве дополнительного монитора или вместо основного монитора.
Если вы задаётесь вопросом: «Как сделать вывод изображения с компьютера на телевизор?», то эта статья именно для вас. Подключение телевизора к компьютеру позволит несколько улучшить ваш быт в плане просмотра мультимедийного контента или облегчит решение других задач, используя телевизор в качестве дополнительного монитора или вместо основного монитора.
Технические подробности
Передача изображения по кабелю бывает аналоговая (более старые модели) или цифровая (более новые экземпляры видеокарт и телевизоров). Если видеокарта имеет цифровой выход, а телевизор только аналоговые входы или наоборот, то придется искать в продаже довольно дорогостоящие (от 20 долларов) преобразователи сигналов. Если же видеокарта имеет цифровой выход, а телевизор цифровой вход, но разъёмы при этом разные, то в большинстве случаев будет достаточно простого недорогого переходника. То же можно сказать и об аналоговых сигналах. В идеале иметь на обоих устройствах одинаковые разъёмы. По своему опыту скажу – чем новее техника, тем меньше проблем с согласованием.
Существующие разъёмы
Для начала нужно определиться какими разъёмами обладают ваши устройства, так и узнаем, каким образом будет удобнее переключить экран, подключить компьютер. На сегодня самые распространенные — это:
RCA (предназначен для передачи аналогового видеосигнала, другими словами – тюльпан) — самое плохое качество передаваемой картинки. Чтобы отличить RCA от аудио разъёма, его обычно делают желтого цвета. На видеокартах эти разъёмы уже практически не встречаются, а вот на телевизорах они ещё не редкость. Через такие разъёмы кабель не сможет передать картинку достаточного качества, поэтому работать с текстовой информацией будет не комфортно, а вот смотреть видео вполне возможно.
S-Video также даёт возможность сделать передачу аналогового сигнала. В этом разъёме видеосигнал разделён на три канала: два из них передают информацию о цвете, а третий – о яркости картинки, что позволяет существенно увеличить качество передаваемого изображения. Неудобством использования S-Video является неспособность компьютера определить подключено к нему устройство или нет.
VGA (D-Sub) тоже предназначен для передачи аналоговых сигналов. Пожалуй, это лучший и самый распространенный разъём для передачи аналогового сигнала. Данным разъёмом оснащены многие современные телевизоры и видеокарты. Качество картинки с таким разъёмом вполне позволяет работать с текстами. Поддерживаются такие разрешения картинки, как SVGA, QXGA, UXGA и различные частоты развертки. Как правило, подключенный по этому разъёму телевизор ничем не отличается для операционной системы от обычного монитора (то же можно сказать обо всех разъёмах, описанных ниже).
DVI (DVI-I разъём, передающий на компьютер как аналоговый сигнал, так и цифровой) как бы объединяет в себе два разъёма: аналоговый легко конвертируется при помощи недорогого переходника в D-Sub, а цифровой – в HDMI или Display Port (DP). Таким образом можно подключить два телевизора к одному разъёму: один – к аналоговому, другой – к цифровому каналу. Следует быть очень внимательным с этими гнездами, так как существует очень много урезанных версий, в которых не хватает тех или иных выводов, и в результате будет работать только цифровой (DVI-D) или аналоговый (DVI-A) сигнал. DVI-I можно подключить к любому из этих разъемов, а вот DVI-A с DVI-D соединить между собой не получится. Более новые контроллеры позволяют передавать звук через DVI, но все же это пока редкость, в отличие от HDMI, в стандарте которого изначально была поддержка многоканального звука.
HDMI (чисто цифровой стандарт) позволяет сделать передачу как изображения, так и звука. Но для того чтобы на выходе вашей видеокарты появился аудио сигнал, возможно, придется открыть боковую крышку системного блока и подсоединить пару штырьков на видеокарте к цифровому выходу звука на материнской плате или звуковой карте. Подробнее должно быть описано в руководстве пользователя к видеокарте.
DP (Display Port) – также цифровой стандарт. Если не вникать в детали, то стандарт похож на HDMI и имеет немного более широкий канал передачи данных. Display Port довольно легко подсоединяется к гнезду HDMI или DVI посредством пассивного переходника.
Настройки после подключения
После подсоединения телевизора и компьютера необходимо сделать ещё кое-что — настроить драйвер видеокарты под свои предпочтения. Телевизор, подключенный к компьютеру через цифровой кабель или посредством VGA, ведет себя как обычный монитор, а вот если видеокарта имеет выход RCA или S-Video, то нужно самостоятельно указать в настройках драйвера. Если в итоге вы будете использовать два или более устройств отображения, то можно выбрать режим их работы. В режиме «клон» картинка на обоих экранах будет одинаковая, но если компьютер и телевизор сильно отличаются по разрешающей способности, этот режим не очень удобен. Также есть возможность «расширить» рабочий стол на несколько мониторов. В этом режиме устройства будут работать как один большой монитор. Тут есть возможность указать физическое расположение устройств относительно друг друга, например, для комфортного перетаскивания мышью. Здесь же можно отключить вывод изображения на любой из мониторов.
Плазменные устройства
Ещё нужно упомянуть о плазменных телевизорах, которые по сути своей очень не любят статичные картинки. В более новых моделях с эффектом выгорания экрана довольно успешно справляются, но все же желательно помнить об этом и не бросать на экране неподвижное изображение на длительное время.
instcomputer.ru
Как подключить телевизор к компьютеру?
 Многим пользователям сегодня ясно, что телевизор – это тот же самый монитор, только он имеет больший размер и оборудован специальной платой для преобразования информации, которая поступает с антенны или телевизионного кабеля, в полноценное телевидение.
Многим пользователям сегодня ясно, что телевизор – это тот же самый монитор, только он имеет больший размер и оборудован специальной платой для преобразования информации, которая поступает с антенны или телевизионного кабеля, в полноценное телевидение.
Существует несколько вариантов организовать подключение телевизора к персональному компьютеру. Для этой цели вам потребуется один из следующих типов кабелей:
— HDMI- HDMI;— HDMI – DVI;— HDMI – SCART;— HDMI – VGA;— SCART – VGA;— SCART – SCART;— SCART – DVI;— DVI – DVI;— DVI – VGA;— VGA- VGA.
Как узнать, какой провод для подключения телевизора к компьютеру следует использовать? Здесь все довольно просто. Нужно просто рассмотреть, какие порты имеются на телевизоре, а какие на компьютере. Если вы обнаружите два одинаковых разъема, к примеру, и на телевизоре, и на ПК имеется разъем HDMI, вам подойдет обычный HDMI-кабель. Если обнаружить совпадений вам не удалось, но на компьютере имеется свободный слот VGA, HDMI, SCART или DVI, то вы можете попробовать поискать нестандартный кабель, в котором совмещается несколько разъемов. Так, например, возможно вам подойдет кабель, с одной стороны которого будет иметься DVI штекер, а с другой – HDMI.Подключение телевизора к ПК на операционной системе Windows
В этом нет ничего сложного. Просто подключите к телевизору и компьютеру кабель. После этого кликните правой кнопкой мыши по пустой области рабочего стола. Выберите в контекстном меню пункт «Разрешение экрана». Нажмите в открывшемся меню кнопку «Найти». После этого можно приступать к поиску дополнительного монитора. Если вы используете достаточно современную модель телевизора, то система без проблем его обнаружит. Разрешение и модель выставятся автоматически. Прежде, чем закрывать данное окно, следует обратить внимание на другие параметры, которые здесь можно настроить.
1. Расположение экрана относительно главного монитора. Мониторы, на которых изображены цифры, можно легко перемещать. Для этого необходимо зажать их левой кнопкой мыши и перетащить. Данная настройка позволит вам понять, как будет располагаться продолжение монитора, чтобы вы знали, в какую сторону следует перетянуть плеер с фильмом.
2. Кликните по дисплею #2, и проверьте информацию, автоматически отображаемую системой. Прежде всего необходимо проверить разрешение, оно точно должно совпадать с разрешением используемого вами телевизора. Если оно не совпадает, выставьте нужные параметры вручную.
3. Ориентация – она должна быть альбомной, если вы используете телевизор в стандартном положении.
4. Когда операционной системе приходится работать одновременно с несколькими дисплеями, она может автоматически расширять данные экраны, дублировать на них изображение или отображать рабочий стол только на одном из них. Если у вас выставлен пункт «Расширить эти экраны», то можете оставить настройки по умолчанию. Телевизор в данном случае будет выполнять роль второго монитора. Работать с ним будет намного комфортнее: с одного монитора вы сможете использовать его как ПК, а на другом запустить просмотр фильма.
5. Без острой необходимости старайтесь не менять дополнительные параметры. Если вы захотите внести в настройки какие-либо изменения, запомните всю последовательность выполняемых вами операций. Это значительно упростит вам задачу.
6. После выполнения всех необходимых настроек, не забудьте нажать на кнопку «Применить» или Ок, в противном случае внесенные вами изменения не сохранятся. При помощи кнопки PC можно заставить телевизор работать как монитор.
Компьютер не видит второй монитор, что делать?
Подобная проблема может возникать по нескольким причинам. Прежде всего, попробуйте выполнить перезагрузку компьютера. Если вы используете современную модель телевизора, система должна автоматически его обнаружить и внести в настройки нужные параметры (диагональ, разрешение и т.д.). Если перезагрузка не помогла, попробуйте проверить, до конца ли вы вставили все штекеры. Возможно вы вообще используете не тот разъем.
Многие пользователи, считают, что, подключив телевизор к компьютеру, они смогут смотреть по ПК телепередачи. Так не получится. Чтобы смотреть по компьютеру ТВ, вам понадобиться приобрести специальную плату – TV-тюнер или использовать специальную программу. В рассмотренном же выше случае телевизор использовался просто как дополнительный монитор, подключить который можно несколькими способами. Выбор остается за вами!
bezwindowsa.ru
- Программы для записи на флешку iso образа
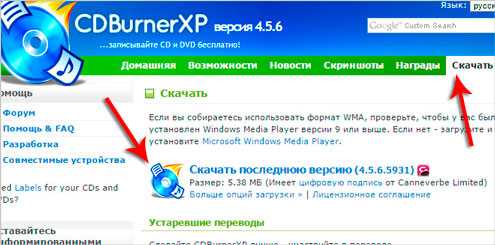
- Языковой пакет клиентского профиля что это

- Как включить тачпад на ноутбуке asus windows 10

- Что такое торрент трекер и как им пользоваться

- Интернет в ноутбуке через мобильный телефон

- Синий экран ошибка 1а
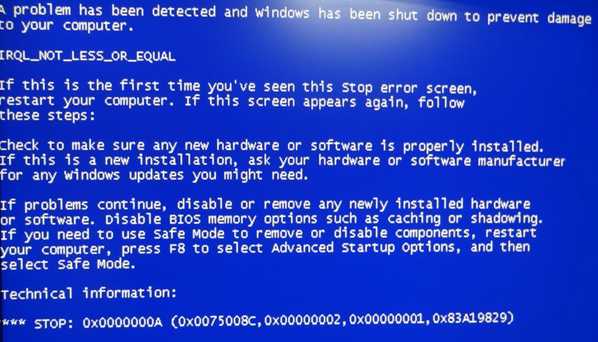
- Как узнать скорость интернета на компьютере windows 10
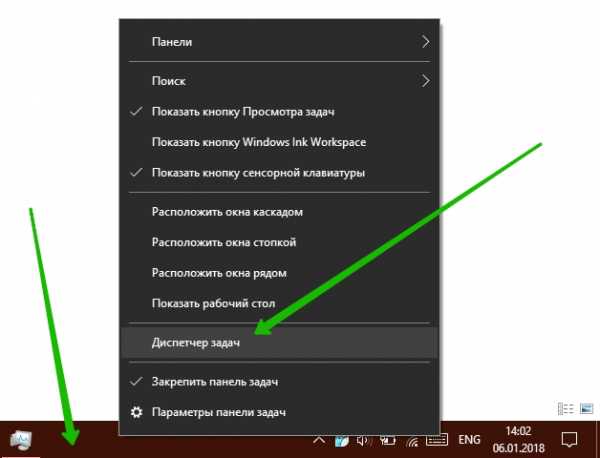
- Директория windows

- Виндовс 10 отличие от 7

- Самый лучший программа
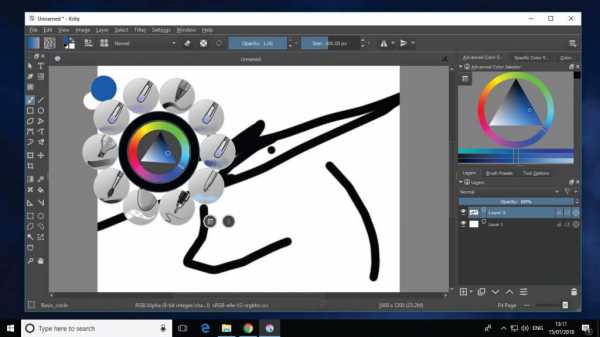
- Работа с windows 10 для начинающих

