Синий экран BSoD 0x0000000A: как исправить проблему? Синий экран ошибка 1а
Ошибка STOP 0x00000001: APC_INDEX_MISMATCH: описание, решение ошибки и причины ее возникновения
Синий экран смерти, сопровождающийся ошибкой 0x00000001 означает, что в индексе состояния APC имеется несоответствие. Далее мы рассмотрим причины возникновения ошибки 0x00000001, ее параметры и возможные варианты решения. Сначала все же стоит более подробно узнать об ошибке 0x00000001.
Ошибка APC_INDEX_MISMATCH является внутренной ошибкой ядра. Она появляется когда происходит когда завершается системный вызов. Возникновение ошибки 0x00000001 связано с несогласованными системными вызовами у драйверов или в самой системе, для запуска или завершения критической или защищаемой секции. К примеру, каждый вызов KeEnterCriticalRegion должен иметь соответствующий KeEnterCriticalRegion вызов.
Причиной появления ошибки 0x00000001 APC INDEX MISMATCH обычно является несоответствие меток в файловой системе. Вызов KeEnterCricticalRegion временно перестает доставлять обычные APC, но доставка специальных APC режимы ядра все также продолжается. Вызов KeEnterCriticalRegion в свою очередь включает доставку обычных APC, отключенные KeEnterCricticalRegion. Можно рекурсивно запустить критическую секцию, но для этого стоит учесть, что каждый вызов KeEnterCricticalRegion должен иметь соответствующий KeLeaveCriticalRegion.
Причина возникновения ошибки 0x00000001
Более частой причиной возникновения STOP-ошибки 0x00000001 считается несогласованные вызовы APC драйвера или файловой системы. Поле CombinedApcDisable потока является ключевым элементом данных, которое состоит из 2-х 16-разрядных полей: KernelApcDisable и SpecialApcDisable. Если величина поля отрицательная, то это означает, что были отключены обычные или специальные APC. Дальнейшее включение не предусмотрено. Соответственно положительная величина поля указывает на то, что эти APC были включены множество раз.
Параметры 0x00000001
- Адрес системного вызова (функции) или подпрограммы;
- Величина поля ApcStateIndex;
- Величина поля CombinedApcDisable, состоящее из поля SpecialApcDisable и KernelApcDisable.
- Тип вызова (1 - подпрограмма или 0 - системный вызов).
Драйвер-причина ошибки 0x00000001
- tcpip.sys;
- win32k.sys;
- ndis.sys;
- raspppoe.sys;
- psi.sys;
- ntoskrnl.exe.
Решение ошибки 0x00000001
- Синий экран с ошибкой 0x00000001 появляется в операционных системах Windows (Server 2008, 7, 8), когда для WPD и MTP устройств устанавливаются сторонние программы и приложения.Код ошибки 0x00000001 связан с состоянием драйвера Compositebus.sys. Впервые подключаемые к ПК MTP и WPD устройства, обнаруживаются перечислителем составной шины, который устанавливает для них драйвера. В процессе установки драйвера, сторонее приложение может сбросить USB-устройство, тем самым вызвав ошибку. Чтобы решить ошибку 0x00000001 достаточно загрузить и установить свежие обновления для операционной системы.
- Синий экран с ошибкой 0x00000001 возникает в операционной системе Windows Vista, если в файле Win32k.sys обнаруживается ошибка. Поле CombinedApcDisable при этом имеет значение 0x0000FFFF. Обновите операционную систему для решения ошибки 0x00000001.
invict.ru
Синий экран смерти - код ошибки 0x0000001E
Предполагает ситуацию, когда приложение внутри ядра создало исключение и оно не было выявлено обработчиком ошибок. Следует отметить тот факт, что проблема данного типа встречается весьма часто.
Параметры
STOP: 0x0000001E (A, B, C, D)
A
Устанавливается код исключения, обработки которого не произошло.
B
Указывается адрес, где именно возникло исключение.
C
Параметр 0 из исключения.
D
Параметр 1 из исключения.
Что следует предпринять
Существует несколько предписываемых способов действия. Следует рассмотреть возможные варианты:
- Когда причиной является драйвер, требуется предварительно его отключить и загрузить обновление.
- Провести замену видеоадаптера.
- Отключить функции BIOS, отвечающие за кэширование, а также затенение. При необходимости, производится обновление BIOS.
- Попытайтесь провести отключение всех драйверов, которые были обновлены или установлены некоторое непродолжительное время назад. В случае появления сложностей с запуском ОС, рекомендуется использовать работу в безопасном режиме.
- В некоторых ситуациях имеется связь с файлом Win32k.sys. Это предполагает появление проблемы в приложениях, отвечающих за удаленный доступ. Необходимо осуществить удаление подобной программы.
- Выполнение аппаратной диагностики с целью обнаружить ошибку. После этого можно провести отключение кэширования памяти в BIOS.
- Возникновение ошибки во время первого запуска компьютера после установки на него Windows. Это означает несовместимость с BIOS. Проблема решается загрузкой обновлений.
Выше представлен общий перечень действий, но существуют адресные мероприятия. Необходимо рассмотреть основные причины, случаи их возникновения и порядок действий при указанных сбоях.
Сбой в работе драйвера ASPI32.sys
Практически всегда ошибка появляется в результате неправильного функционирования ASPI. Это случается, когда используется устаревшая версия программы. Возникает исключительно при работе с ОС Windows XP. Предполагается выдача синего экрана непосредственно с указанием на дефектный драйвер.
Если Вы хотите узнать текущую версию программы, требуется перейти в раздел свойства для Aspi32.sys. там имеется вся необходимая информация.
Сбой в случае применения Bookman Old Style
Подобный вариант необходимо назвать достаточно специфическим, поскольку возникает он крайне редко. Причина заключается в том, что шрифт Bookman Old Style пытается выполнить выдачу отрицательного «х». В некоторых ситуациях последствием станет сбой и последующая выдача строки:
STOP 0x0000001E (parameter1, parameter2, parameter3, parameter4)
Обязательным условием является тот факт, что parameter2 должен находиться в пределах Vga.dll. В определенных ситуациях, но не гарантированно, помогает установка SP6. Довольно простым подходом необходимо отметить изменение шрифта на Bookman Old Style font. Он очень схож, но исключает появление указанной проблемы.
Достаточно часто причиной можно назвать работу неграмотно написанного ПО. Иногда, приложение стремится открыть большое количество указателей, но после окончания своей деятельности не закрывает их. Когда NT не обладает достаточным количеством ресурсов для закрытия, сбой является неминуемым. Если не использовать проблемные программы – это неподходящий вариант, можно порекомендовать почаще осуществлять закрытие их вручную.
Существует два пути решения проблемы и первый из них заключается в скачивании драйвера от Microsoft. Другой подход предполагает запрет на применение UMPD функции.
Сбой произошел на устройстве с ОС Windows 2000
Здесь возможны свои особенности и все они должны быть учтены.
Появление сбоя в ходе печати клиента Терминального сервера
Распространенной проблемой считается применение некоторых типов шрифтов в распечатываемом файле. В качестве мер по устранению данной проблемы следует назвать установку наиболее поздних версий исправлений для данной операционной системы. Другой вариант заключается в необходимости скачивания обновленных драйверов для конкретного принтера.
Появление сбоя при работе Usbhub.sys
Этой ошибке немало способствует постоянно отключение Plug-and-Play, которое происходит без рестарта системы. Причина заключается в USB драйвере, начинающем работать неправильно. Разработчик прекрасно осведомлен о проблеме и следует скачивать последние пакеты исправлений.
Появление сбоя при работе программы Ntoskrnl.exe
Может быть получен код
STOP 0x0000001E (parameter1, parameter2, parameter3, parameter4)
Когда parameter2= 0x801a8a83 это указывает на наличие ошибки в программе ntoskrnl.exe. Высока вероятность наличия дефекта в ветке SOFTWARE реестра. Требуется использовать резервную копию для осуществления задачи устранения сбоя.
xn--80aa0aebnilejl.xn--p1ai
Stop ошибка 0x0000000a исправить синий экран Windows 7
При работе с любой операционной системой семейства Windows существует вероятность возникновения той или иной неприятности, каждая из которых имеет свое собственное, оригинальное имя. Одной из сложнейших ошибок является так называемый синий экран смерти 0x0000000a. Сложность заключается в том, что появление надписи 0x0000000a Windows 7 может быть вызвано довольно существенным числом разнообразных причин.
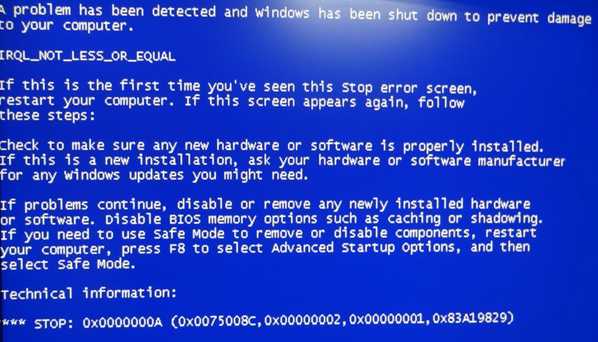
Основные причины возникновения
И так, что может означать код ошибки 0x0000000a:
- Возникновение конфликтной ситуации при подсоединении к ПК пользователя различных внешних устройств. Например, появляется надпись 0x0000000a Windows 7 при установке принтера, внешней камеры, игрового джойстика и так далее. В большинстве случаев подобные изделия не могут похвастаться высоким качеством сборки.
- Установленные комплектующие плохо сочетаются друг с другом.
- Возник конфликт между системными приложениями, что тоже может привести к stop 0x0000000a.
- Некорректная работа различных драйверов.
- Оперативная память PC начала работать со сбоями.
Решение возникшей проблемы
Для того чтобы понять – как исправить проблему с bsod 0x0000000a, следует всегда искать первопричину ее возникновения. Это процедура может быть достаточно долгой, из-за отсутствия необходимых сведений, поэтому стоит запастись терпением.
Итак, вариант первый. Подключаемое оборудование потребовало установить драйвер. В ходе операции произошла ошибка, и появился синий экран. Что делать?
Последовательность действий такова:
- Перезагрузка ПК и вызов дополнительного меню с помощью кнопки «F8».
- Выбор безопасного режима загрузки операционной системы.
- После завершения этого процесса требуется вызвать диспетчер оборудования и найти конфликт.
- Перейти на вкладку с драйверами и удалить тот, который привел к возникновению ошибки.
После этого необходимо опять перезагрузить PC и попытаться выполнить установку из более проверенного источника. Если это не помогает -следует забыть о подключении такого оборудования.
Вариант второй — Сбой после обновления операционной системы или драйверов
Для решения потребуется снова запуститься в безопасном режиме и ввести в командную строку verifier/ reset.
Если это не помогло – рекомендуется выполнить процедуру отката до последнего работоспособного состояния. Этот же способ действенен и при появлении сообщения «Windows не удается подключиться к принтеру 0x0000000a».
Третий вариант возникновения неприятностей может быть связан с изменением настроек в BIOS перед запуском одного из интерактивного приложения. Решение достаточно простое:
- Перезагрузить компьютер и перейти в меню BIOS.
- Выполнить сброс настроек до первоначальных, сохранить, перезапустить PC.
Вариант четвертый — Конфликт оборудования
Наиболее сложный вариант, который требует больше времени для его решения.
Первоначально необходимо опять перейти в меню BIOS и выполнить несколько последовательных шагов:
- Произвести отключение КЭШ памяти.
- Прекратить работу защитных систем и режима PaP.
- Обновить прошивки BIOS, графической карты, материнки до актуального состояния на сегодняшний день.
- Запустить тест операционной памяти.
Последняя часть проверки решается в ручном режиме. Следует последовательно отключать оборудование, установленное в PC. Рекомендуется начинать этот этап с планок памяти – очень часто проблема может возникать именно из-за них. При обнаружении конфликтной ситуации придется нести поврежденный элемент в ремонт или идти в специализированный магазин за покупкой новой модели.
windowserror.ru
Ошибка 0x0000000A синий экран смерти
0x0000000A – данная ошибка возникает, когда какой-либо драйвер или процесс исполняемый в ядре, попытались обратиться к ячейке оперативной памяти не имея при этом к ней доступа. Если говорить проще, то возникновение этой ошибке способствует сбойное или не совместимое оборудование, а также программное обеспечение. При возникновении ошибки 0x0000000A появляется синий экран, в первую очередь обратите на нем внимание на название драйвера, которое будет написано внизу экрана. Его обновление, удаление, или замена, могут способствовать устранению проблемы.
Если ошибка о которой идет речь появляется в тот момент, когда пользователь пытается установить какое-либо программное обеспечение, то это может говорить о несовместимости ПО или установленного антивируса.
Наиболее часто данная ошибка возникает в момент обращения какого-либо драйвера устройства к защищенно области памяти.

0x0000000A: IRQL_NOT_LESS_OR_EQUAL — ошибка с комментарием IRQL_NOT_LESS_OR_EQUAL, говорит о том, что имело место вмешательство в виртуальную память на внутреннем процессе IRQ высокого уровня. Наиболее часто появление этой ошибки вызвано тем, что драйвер устройства использует для обращения неверный адрес. Кроме того, намного реже, но все-таки может возникать ошибка 0x0000000A: IRQL_NOT_LESS_OR_EQUAL из-за неисправности какого-либо устройства подключенного к компьютеру.
Параметры ошибки:
- адрес, по которому выполнено ошибочное обращение
- IRQL, который использовался для обращения к памяти
- тип доступа к памяти: 0 = операция чтения, 1 = операция записи
- адрес инструкции, которая затребовала доступ к памяти по адресу
winsetting.ru
Синий экран BSoD 0x0000000A: как исправить проблему?
Синий экран при старте операционных систем Windows – явление достаточно распространенное. Сейчас речь пойдет об ошибке BSoD 0x0000000A и ей подобных. Как правило, все они возникают по схожим причинам и устраняются аналогичными методами. В зависимости от ситуации могут применяться ниже предлагаемые способы.
BSoD 0x0000000A: причины возникновения сбоев
Если говорить о том, что именно может вызвать сбой при загрузке системы, то тут следует отталкиваться от номера ошибки и стоп-кода в описании. В данном случае рассмотрим появление экрана BSoD 0x0000000A (IRQL_NOT_LESS_OR_EQUAL).

Для начала необходимо понять саму природу такого сбоя. Не вдаваясь в технические подробности, можно отметить, что эта ошибка возникает в том случае, когда несколько устройств или системных программ обращаются к одному и тому же адресу памяти. Описание стоп-кода свидетельствует о сбоях при использовании так называемых прерываний IRQ.
Грубо говоря, речь идет о попытке получения доступа устройством или программой к недопустимому адресу памяти, вследствие чего системный компонент Diskdump.sys некорректно устанавливает значение ввода/вывода на ноль. Таким образом, решить возникшую проблему можно путем устранения конфликтов на аппаратном и софтверном уровне.
Начнем с самого простого. Появление ошибок BSoD 0x0000000A, 0x00000016, 0x00000002 и им подобных можно попытаться устранить за счет восстановления системы. Можно использовать автоматический откат, несколько раз принудительно перезагрузив компьютерное устройство.

В некоторых случаях помогает вызов специального меню на стадии загрузки (F8), в котором выбирается старт последней удачной конфигурации. Если нужные точки с работоспособными параметрами системы на компьютере отсутствуют, или по каким-либо причинам их запуск оказывается невозможным, можно попытаться загрузить систему в режиме Safe Mode, выбрав его из того же стартового списка вариантов действий.
Устранение проблем с драйверами устройств
Но в большинстве случаев ошибка BSoD 0x0000000A появляется в связи с возникшими конфликтами «железного» оборудования. И это большей частью касается не физических поломок, а состояния драйверов устройств.
Чаще всего причиной появления сбоя BSoD 0x0000000A становятся графические адаптеры, поскольку при старте системы обращение к ним активируется в первую очередь. Но такие ситуации не обязательно происходят именно по вине видеокарт. Любые другие аппаратные компоненты системы тоже могут вызывать сбои, если их драйверы непосредственно задействованы в процессе загрузки ОС.

Таким образом, первым делом необходимо загрузить систему хотя бы в режиме безопасного старта, вызвать «Диспетчер устройств» и удалить драйверы сбойных компонентов, после чего перезагрузить систему в нормальном режиме и заново установить драйвер. Если сбой появится вновь, в режиме безопасного старта нужно использовать команду verifier /reset (консоль выполнения программ - Win + R), после чего произвести установку снова.
Для видеокарт ATI есть более действенное решение, которое состоит в том, чтобы избавиться от конфликтов между старыми и новыми версиями драйверов. Так, например, при инсталляции обновленного драйвера старая конфигурация (объект atikmdag.sys) может копироваться не в папку текущих настроек, а непосредственно в системный каталог с драйверами (Drivers), который расположен в директории System32.
Для устранения проблемы сначала переименуйте указанный файл с добавлением к названию old через точку. После этого в папке ATI, которая, как правило, находится прямо на диске С, найдите файл atikmdag.sy_ и скопируйте его в любое другое место (лучше на «Рабочий стол»), после чего в командной консоли (cmd) пропишите строку chdir Desktop. После этого введите команду expand-r atikmdag.sy_ atikmdag.sys. По завершении выполнения операции новый файл переместите в папку с драйверами (Drivers) и перезагрузите систему.
Оперативная память
Если сбой BSoD 0x0000000A возникает из-за проблем с планками памяти, в самом простом случае каждую из них нужно поочередно изымать из соответствующих слотов и производить рестарт системы. Когда ОС начнет стартовать нормально, сразу станет ясно, какую планку нужно заменить.
Для профессионалов прекрасно подойдет программа проверки ОЗУ Memtest86 +, а вот рядовой пользователь вряд ли с ней разберется.
Изменение настроек BIOS
Для устранения неполадок можно поэкспериментировать с настройками BIOS. Для начала можно произвести полный сброс до заводского состояния.

Если это не поможет, придется войти в параметры CMOS и отключить кэширование всех уровней (L1-L3), функции и устройства Plug&Play, а также все типы антивирусной защиты BIOS, если таковые предусмотрены. Если по каким-то причинам отключить устройства не получается, все то, что не нужно для старта системы, можно просто изъять из системы физическим способом (дополнительные винчестеры, оптические приводы, звуковые адаптеры, интегрированные модемы и т. д.).
На крайний случай для винчестера можно установить режим работы IDE или вручную переставить перемычку IDE-диска в положение «Master», после чего произвести старт. Если загрузка происходит в штатном режиме, далее можно подключать устройства по одному и смотреть на результат. Самый последний вариант – обновление прошивки BIOS. Но, как показывает практика, такие действия требуются очень редко.
Софтверный конфликт
Наконец, если конфликт происходит на уровне установленного ПО, используя Safe Mode нужно войти в раздел управления компьютером, и в разделе служебных программ посмотреть на уведомления, зафиксированные в журнале событий.

Сбойное приложение будет отмечено желтым треугольником с восклицательным знаком. Выход – полная переустановка выявленной сбойной программы с последующей перезагрузкой системы в нормальном режиме.
Самое печальное состоит в том, что такой конфликт очень часто вызывает антивирус Avast бесплатной модификации. А вот удалять его нужно при помощи специальной утилиты от разработчика или использовать для этого узконаправленные деинсталляторы.
fb.ru
Синий экран смерти 0x0000001E: устранение Stop-ошибки на bsodstop.ru
Синий экран смерти 0x0000001Е указывает, что программа в режиме ядра сгенерировала исключение, которое не обнаружил обработчик ошибок.
Параметры KMODE_EXCEPTION_NOT_HANDLED:
- Код исключения, который не был обработан;
- Адрес, в котором произошло исключение;
- Параметр 0 из исключения;
- Параметр 1 из исключения.
Причина
Данная ошибка очень общая. Чтобы интерпретировать её, Вы должны идентифицировать, какое исключение было сгенерировано.
Решение
Если драйвер идентифицирован в сообщении синего экрана, отключите или обновите данный драйвер. Далее попробуйте поменять видеоадаптер. Если это не помогло, обновите BIOS. Отключите опции памяти BIOS, такие как кэширование или затенение.
Параметр 2 (адрес исключения) должен точно определить драйвер или функцию, которая вызвала эту ошибку.
Если код исключения 0x80000003, это указывает, что точка прерывания была повреждена и система была запущена с параметром /NODEBUG. Эта ошибка довольно редкая. Если ошибка повторяется, удостоверьтесь, что отладчик ядра подключен, и система запущена с параметром /DEBUG.
Если код исключения 0x80000002, то фрейм ловушки предоставит дополнительную информацию.
Причиной BSoD может служить так же:
- аппаратная несовместимость. Проверьте совместимость аппаратных средств в Microsoft Windows Marketplace Tested Products List;
- дефектный драйвер или системная служба;
- аппаратные проблемы, такие как несовместимость BIOS, конфликты памяти, и конфликты IRQ могут также генерировать эту ошибку.
Если драйвер идентифицирован в сообщении ошибки, отключите или обновите данный драйвер. Отключите или удалите любые драйвера или службы, которые были недавно добавлены. Если ошибка происходит во время загрузки Windows, и системный раздел отформатирован с файловой системой NTFS, Вы можете использовать Безопасный режим, чтобы переименовать или удалить дефектный драйвер. Если драйвер используется в качестве системного процесса запуска в Безопасном режиме, Вы должны запустить компьютер с помощью Консоли восстановления, чтобы получить доступ к файлу.
Если проблема связана с Win32k.sys, источником ошибки могут являться программы удаленного доступа. Если такое программное обеспечение установлено, то его необходимо удалить.
Отключение кэширования памяти в BIOS могло бы также разрешить ошибку. Вы должны также выполнить аппаратную диагностику, особенно просканировать память на наличие ошибок.
Если данная ошибка генерируется после первого перезапуска во время установки Windows, или после того, как закончена установка, то причиной её появления может являться системная несовместимость BIOS. Проблемы разрешаются путем обновления.
Буду признателен, если воспользуетесь кнопочками:
bsodstop.ru
Как исправить ошибки IO1_INITIALIZATION_FAILED типа "синий экран" (0x00000069)
Шаг 1: Восстановить записи реестра, связанные с ошибкой 0x69 |
| Редактирование реестра Windows вручную с целью удаления содержащих ошибки ключей IO1_INITIALIZATION_FAILED не рекомендуется, если вы не являетесь специалистом по обслуживанию ПК. Ошибки, допущенные при редактировании реестра, могут привести к неработоспособности вашего ПК и нанести непоправимый ущерб вашей операционной системе. На самом деле, даже одна запятая, поставленная не в том месте, может воспрепятствовать загрузке компьютера! В связи с подобным риском мы настоятельно рекомендуем использовать надежные инструменты очистки реестра, такие как Reimage (разработанный Microsoft Gold Certified Partner), чтобы просканировать и исправить любые проблемы, связанные с Ошибка 0x69. Используя очистку реестра, вы сможете автоматизировать процесс поиска поврежденных записей реестра, ссылок на отсутствующие файлы (например, вызывающих ошибку IO1_INITIALIZATION_FAILED) и нерабочих ссылок внутри реестра. Перед каждым сканированием автоматически создается резервная копия, позволяющая отменить любые изменения одним кликом и защищающая вас от возможного повреждения компьютера. Самое приятное, что устранение ошибок реестра может резко повысить скорость и производительность системы. Предупреждение: Если вы не являетесь опытным пользователем ПК, мы НЕ рекомендуем редактирование реестра Windows вручную. Некорректное использование Редактора реестра может привести к серьезным проблемам и потребовать переустановки Windows. Мы не гарантируем, что неполадки, являющиеся результатом неправильного использования Редактора реестра, могут быть устранены. Вы пользуетесь Редактором реестра на свой страх и риск. Перед тем, как вручную восстанавливать реестр Windows, необходимо создать резервную копию, экспортировав часть реестра, связанную с IO1_INITIALIZATION_FAILED (например, Windows Operating System):
Следующие шаги при ручном редактировании реестра не будут описаны в данной статье, так как с большой вероятностью могут привести к повреждению вашей системы. Если вы хотите получить больше информации о редактировании реестра вручную, пожалуйста, ознакомьтесь со ссылками ниже. Мы не несем никакой ответственности за результаты действий, совершенных по инструкции, приведенной ниже - вы выполняете эти задачи на свой страх и риск. Windows XPhttp://www.theeldergeek.com/windows_xp_registry.htm Windows 7http://www.theeldergeek.com/windows_7/registry_edits_for_win7.htm Windows Vistahttp://support.microsoft.com/kb/2688326 - LetMeFixItMyselfAlways |
Шаг 2: Проведите полное сканирование вашего компьютера на вредоносное ПО |
| Есть вероятность, что ошибка IO1_INITIALIZATION_FAILED может быть связана с заражением вашего компьютера вредоносным ПО. Эти вредоносные злоумышленники могут повредить или даже удалить файлы, связанные с Ошибки типа "синий экран". Кроме того, существует возможность, что ошибка 0x69 связана с компонентом самой вредоносной программы. Совет: Если у вас еще не установлены средства для защиты от вредоносного ПО, мы настоятельно рекомендуем использовать Emsisoft Anti-Malware (скачать). В отличие от других защитных программ, данная программа предлагает гарантию удаления вредоносного ПО. |
Шаг 3: Очистить систему от мусора (временных файлов и папок) с помощью очистки диска (cleanmgr) |
| Со временем ваш компьютер накапливает ненужные файлы в связи с обычным интернет-серфингом и повседневным использованием компьютера. Если такие ненужные файлы иногда не удалять, они могут привести к снижению быстродействия Windows Operating System или к ошибке IO1_INITIALIZATION_FAILED, возможно вследствие конфликтов файлов или перегрузки жесткого диска. Удаление таких временных файлов при помощи утилиты Очистка диска может не только устранить ошибку 0x69, но и существенно повысить быстродействие вашего компьютера. Совет: Хотя утилита Очистки диска является прекрасным встроенным инструментом, она удаляет не все временные файлы с вашего компьютера. Другие часто используемые программы, такие как Microsoft Office, Firefox, Chrome, Live Messenger, а также сотни других программ не поддаются очистке при помощи программы Очистка диска (включая некоторые программы Microsoft Corporation). Из-за недостатков утилиты Windows Очистка диска (cleanmgr) мы настоятельно рекомендуем использовать специализированное программное обеспечение очистки жесткого диска / защиты конфиденциальности, например WinSweeper [Загрузить] (разработано Microsoft Gold Partner), для очистки всего компьютера. Запуск WinSweeper [Загрузить] раз в день (при помощи автоматического сканирования) гарантирует, что ваш компьютер всегда будет чист, будет работает быстро и без ошибок IO1_INITIALIZATION_FAILED, связанных с временными файлами. Как запустить Очистку диска (cleanmgr) (Windows XP, Vista, 7, 8 и 10):
|
Шаг 4: Обновите драйверы устройств на вашем компьютере |
| Ошибки IO1_INITIALIZATION_FAILED могут быть связаны с повреждением или устареванием драйверов устройств. Драйверы с легкостью могут работать сегодня и перестать работать завтра по целому ряду причин. Хорошая новость состоит в том, что чаще всего вы можете обновить драйверы устройства, чтобы устранить проблему с Ошибка 0x69. В связи с временными затратами и общей сложностью обновления драйверов мы настоятельно рекомендуем использовать утилиту обновления драйверов, например DriverDoc (разработана Microsoft Gold Partner), для автоматизации этого процесса. |
Шаг 5: Используйте Восстановление системы Windows, чтобы "Отменить" последние изменения в системе |
| Восстановление системы Windows позволяет вашему компьютеру "отправиться в прошлое", чтобы исправить проблемы Ошибка 0x69. Восстановление системы может вернуть системные файлы и программы на вашем компьютере к тому времени, когда все работало нормально. Это потенциально может помочь вам избежать головной боли от устранения ошибок, связанных с IO1_INITIALIZATION_FAILED. Пожалуйста, учтите: использование восстановления системы не повлияет на ваши документы, изображения или другие данные. Чтобы использовать Восстановление системы (Windows XP, Vista, 7, 8 и 10):
|
Шаг 6: Удалите и установите заново программу Windows Operating System, связанную с IO1_INITIALIZATION_FAILED |
| Инструкции для Windows 7 и Windows Vista:
Инструкции для Windows XP:
Инструкции для Windows 8:
После того, как вы успешно удалили программу, связанную с IO1_INITIALIZATION_FAILED (например, Windows Operating System), заново установите данную программу, следуя инструкции Microsoft Corporation. Совет: Если вы абсолютно уверены, что ошибка 0x69 связана с определенной программой Microsoft Corporation, удаление и повторная установка программы, связанной с IO1_INITIALIZATION_FAILED с большой вероятностью решит вашу проблему. |
Шаг 7: Запустите проверку системных файлов Windows ("sfc /scannow") |
| Проверка системных файлов представляет собой удобный инструмент, включаемый в состав Windows, который позволяет просканировать и восстановить поврежденные системные файлы Windows (включая те, которые имеют отношение к IO1_INITIALIZATION_FAILED). Чтобы запустить проверку системных файлов (Windows XP, Vista, 7, 8 и 10):
|
Шаг 8: Установите все доступные обновления Windows |
| Microsoft постоянно обновляет и улучшает системные файлы Windows, связанные с IO1_INITIALIZATION_FAILED. Иногда для решения проблемы Ошибки типа "синий экран" нужно просто напросто обновить Windows при помощи последнего пакета обновлений или другого патча, которые Microsoft выпускает на постоянной основе. Чтобы проверить наличие обновлений Windows (Windows XP, Vista, 7, 8 и 10):
|
Шаг 9: Проверить жесткий диск на ошибки ("chkdsk /f") |
| Хотя большинство ошибок 0x69 типа "синий экран", связанных с хранением, вызваны проблемами с драйверами жесткого диска или с контроллерами внешней памяти, в некоторых случаях такие BSODы могут быть вызваны повреждениями жесткого диска. Со временем ваш компьютер может накопить ошибки на жестком диске в связи с частым непреднамеренным неправильным использованием. Непредвиденные завершения работы, "принудительное завершение" программ, поврежденная или неполная установка программного обеспечения (например, Windows Operating System), отказ оборудования Microsoft Corporation и перебои в подаче электроэнергии могут привести к повреждению файловой системы и хранимых данных. В результате, вы можете столкнуться с появлением синих экранов, связанных с IO1_INITIALIZATION_FAILED. Microsoft поставляет удобную утилиту под названием “chkdsk” (“Check Disk” - проверка диска), предназначенную для сканирования и исправления ошибок жесткого диска. Если описанные выше шаги по устранению ошибок не помогли избавиться от ошибки ОСТАНОВКИ 0x69, запуск утилиты “chkdsk” может помочь обнаружить и устранить причину появления BSOD. Как запустить “chkdsk” (Windows XP, Vista, 7, 8 и 10):
|
Шаг 10: Проверьте оперативную память (RAM) на наличие ошибок |
| Иногда ошибки IO1_INITIALIZATION_FAILED типа "синий экран", связанные с аппаратным обеспечением, могут быть вызваны повреждением оперативной памяти (RAM). Если вы сталкиваетесь со случайными перезагрузками компьютера, звуковыми сигналами при загрузке или другими неисправностями компьютера (в дополнение к ошибкам BSOD 0x69), то весьма вероятно, что имеются повреждения памяти. На самом деле, почти 10% падений приложений в ОС Windows вызваны повреждениями памяти. Если вы недавно добавили новую память в компьютер, мы рекомендуем временно убрать ее, чтобы убедиться, что она не является причиной ошибки IO1_INITIALIZATION_FAILED. Если это действие устранило BSOD, знаичит, это источник проблемы, и, следовательно, новая память либо несовместима с каким-то вашим оборудованием, либо повреждена. В таком случае, вам потребуется замена новых модулей памяти. Если вы не добавляли новой памяти, на следующем этапе необходимо провести диагностический тест имеющейся памяти компьютера. Тест памяти позволяет провести сканирование на наличие серьезных сбоев памяти и периодических ошибок, которые могут быть причиной вашего синего экрана смерти 0x69. Хотя последние версии Windows содержат утилиту для проверки оперативной памяти, я крайне рекомендую вместо нее использовать Memtest86. Memtest86 представляет собой тестирующее программное обеспечение на основе BIOS, в отличие от других тестовых программ, запускаемых в среде Windows. Преимущество такого подхода в том, что утилита позволяет проверять ВСЮ операционную память на наличие ошибок IO1_INITIALIZATION_FAILED, в то время как другие программы не могут проверять области памяти, занятые собственно программой, операционной системой и другими запущенными программами. Как запустить Memtest86 для сканирования повреждений памяти, вызывающих ошибки ОСТАНОВКИ 0x69:
Если все описанные выше шаги не увенчались успехом, а Memtest86 обнаружила повреждения памяти, то крайне вероятно, что ошибка типа "синий экран" IO1_INITIALIZATION_FAILED вызвана плохим состоянием памяти. В таком случае, вам требуется заменить отказывающую память, чтобы устранить BSODы 0x69. Дополнительную помощь может оказать обучающее видео от Corsair, в котором рассказывается, как запустить Memtest86: http://www2.corsair.com/training/how_to_memtest/6 |
Шаг 11: Произведите чистую установку Windows |
| Предупреждение: Мы должны подчеркнуть, что переустановка Windows займет очень много времени и является слишком сложной задачей, чтобы решить проблемы Ошибка 0x69. Во избежание потери данных вы должны быть уверены, что вы создали резервные копии всех важных документов, изображений, программ установки программного обеспечения и других персональных данных перед началом процесса. Если вы сейчас е создаете резервные копии данных, вам стоит немедленно заняться этим (скачать рекомендованное решение для резервного копирования), чтобы защитить себя от безвозвратной потери данных. Пожалуйста, учтите: Если проблема 0x69 не устранена после чистой установки Windows, это означает, что проблема Ошибки типа "синий экран" ОБЯЗАТЕЛЬНО связана с аппаратным обеспечением. В таком случае, вам, вероятно, придется заменить соответствующее оборудование, вызывающее ошибку 0x69. |
www.solvusoft.com
- Как узнать скорость интернета на компьютере windows 10
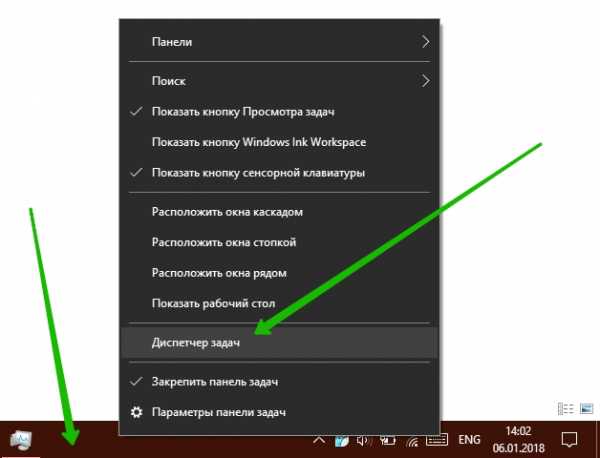
- Директория windows

- Виндовс 10 отличие от 7

- Самый лучший программа
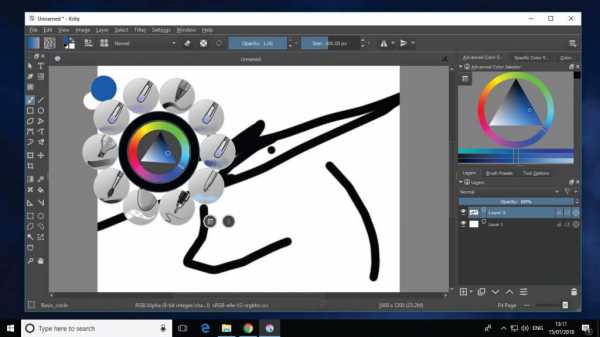
- Работа с windows 10 для начинающих

- Как на 10 винде сделать восстановление системы

- Как вконтакте сделать чтобы не было видно онлайн

- Акронис клонирование диска инструкция

- Как сделать загрузочную usb

- Падает скорость интернета через роутер

- Нарастающий итог sql

