Windows 10 для чайников (+видеокурс). Работа с windows 10 для начинающих
Уроки Windows 7, 8, 10 для начинающих / для чайников
Операционная система — это программа, которая делает компьютер функциональным и отвечает за функционирование всех других программ и оборудования. Если у вас есть «компьютер», то, вероятно, в нем установлена операционная система Windows. Если вы начинающий пользователь, мы поможем вам узнать и освоить все особенности вашей версии Windows, а также настроить их в соответствии с вашими предпочтениями. Все наши уроки предназначены в первую очередь «для чайников» — для начинающих пользователей Windows 10, 7, 8/8.1 и XP перечислены ниже. Они вам доступны в любое время суток и совершенно бесплатно.
Windows 10
Windows 10 является последней версией операционной системы Windows от Microsoft для персональных компьютеров и мобильных устройств. Она была выпущена 29 июля 2015 года, и в течение ровно 1 года пользователи могли обновить свои компьютеры до Windows 10 на бесплатной основе. Если вы не успели выполнить обновление: Как получить Windows 10 бесплатно после 29.07.2016. Узнайте больше о Windows 10 с помощью наших уроков для начинающих ниже! Больше инструкций и статей вы найдете здесь.
Урок 1: Windows 10: часто задаваемые вопросыУрок 2: Особенности и функции Windows 10Урок 3: Обновление до Windows 10: что нужно знать перед обновлениемУрок 4: Windows 10: начало работы с операционной системойУрок 5: Windows 10: советы по управлению несколькими окнамиУрок 6: Персонализация рабочего стола Windows 10Урок 7: Настройка меню Пуск в Windows 10Урок 8: Учетные записи и родительский контроль Windows 10
Windows 8/8.1
Windows 8 является предпоследней версией операционной системы от Microsoft для персональных компьютеров, ноутбуков и даже мобильных устройств (планшеты, смартфоны и т.п.). В этой версии все полностью и заново переработана, и пользователям многое может быть непонятна и непривычна. С помощью наших уроков вы узнаете все возможности, настройки и быстро привыкнете к Windows 8.
Урок 1: Особенности операционной системы Windows 8.1Урок 2: Обновление до Windows 8.1Урок 3: Windows 8 — рабочий стол, кнопка Пуск, интерфейс, навигацияУрок 4: Поиск файлов в Windows 8Урок 5: Windows 8 — настройка начального экранаУрок 6: Настройка рабочего стола Windows 8
Windows 7
Windows 7 является операционной системой от компании Microsoft, выпущенный в 2009 году как обновление к XP или Vista. Узнайте все возможности и настройки операционной системы Windows 7 с помощью наших уроков.
Урок 1: Начало работы и знакомство с Windows 7Урок 2: Учетные записи пользователей и Родительский контрольУрок 3: Поиск файлов в Windows 7 — функция поиска и библиотекиУрок 4: Восстановление системы, безопасность и обслуживание
Windows XP
Общие советы по переустановке Windows — подготовкаКак установить Windows XP на ноутбук через BIOSУстановка Windows XP — процесс установки через BIOSСиний экран смерти, способ устранения ошибки
composs.ru
Секреты Windows 10 - пять полезных возможностей
 Переходя на новую операционную систему, мы пользуемся привычным нам функционалом и очень часто игнорируем новые функции.
Переходя на новую операционную систему, мы пользуемся привычным нам функционалом и очень часто игнорируем новые функции.
Отчасти это связано с определенной долей консерватизма, но в основном новые функции остаются незамеченными лишь потому, что о них нигде особо не упоминается.
Получается, что пользователи просто не знают о новых функциях и они превращаются в секреты Windows 10. Хочу рассказать о некоторых таких функциях, которые могут быть вам полезны при работе в Windows 10.
Виртуальный принтер
Формат PDF в настоящее время получил очень широкое применение и практически все современные приложения, предназначенные для создания различных документов, умеют сохранять их в том числе и в формат PDF.
Но все же еще довольно часто приходится при переводе документов в формат PDF, использовать виртуальный принтер, который позволяет вывести документ не на бумагу, а в PDF-файл.
В предыдущих версиях Windows для установки такого виртуального принтера приходилось пользоваться сторонними программами. В Windows 10 появился встроенный виртуальный принтер, который называется Microsoft Print to PDF.
То есть, если у вас возникает необходимость сохранить любой файл или документ в PDF, то вы можете открыть этот файл в соответствующей программе, вызвать функцию печати и в качестве принтера указать Microsoft Print to PDF.
Распечатать в PDF можно и любую интернет-страницу, и любой документ, например, созданный в программе Word или Excel, и изображение или фотографию.
Встроенная поддержка кодеков
Для того, чтобы видео и аудио файлы имели относительно небольшие размеры, используются специальные кодеки. Они позволяют значительно уменьшить объем видео или аудио файлов.Схематично создание видео и аудиофайлов можно представить так:
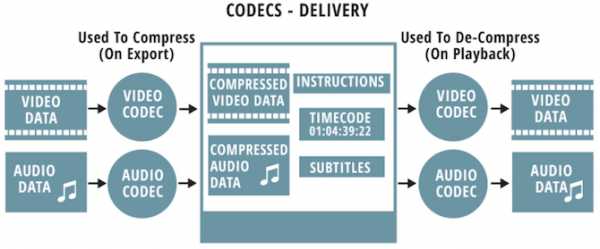
Сначала записывается видео или аудио, например, с помощью видеокамеры или диктофона. Затем с помощью кодеков обрабатываются полученные данные и на выходе получаются файлы, которые имеют значительно меньшие размеры, нежели исходники. При этом файлы могут содержать дополнительную информацию, например, вторую аудио дорожку или субтитры в фильме и мета-данные (название композиции, имя исполнителя и т.п.) в аудио файле.
Соответственно, для просмотра видео или прослушивания аудио на компьютере должны быть установлены те же самые кодеки, которые позволяют разархивировать данные и воспроизвести их с помощью соответствующей программы.
В предыдущих версиях Windows возникала необходимость в установке кодеков, так как без них не воспроизводились некоторые видео или аудио файлы.
В качестве дополнительного пакета кодеков я всегда использовал K-Lite Codec Pack.
Windows 10 уже содержит наиболее популярные кодеки, хотя это и не означает, что можно совсем отказаться от установки сторонних кодеков и абсолютно все видео и аудио файлы будут воспроизводиться без проблем. Однако если проблемы не возникают, то и с установкой сторонних кодеков можно повременить и не засорять ими систему.
Запись видео с экрана
В Windows 10 появилась возможность записи экрана. Функция эта предназначена для записи игрового видео с экрана компьютера, но можно записывать не только игры, но и работу в программах. Нужно лишь развернуть окно программы на весь экран.
Настройка функции записи экрана производится через приложение Xbox, но для запуска записи необязательно его открывать. Чтобы начать запись достаточно нажать сочетание клавиш Win + G на клавиатуре и появится панель записи.
При этом программа, которую вы хотите записать, должна быть раскрыта на весь экран.
Информация о свободном месте на диске
В Windows 10 появилась довольно удобная возможность для анализа содержимого вашего жесткого диска.
Необходимо в Параметрах зайти в раздел Система и далее в подраздел Хранилище.

Здесь отображаются все разделы жесткого диска или твердотельного накопителя, а также и подключенные к компьютеру устройства.
Кликните по тому диску, информацию о котором хотите получить. Вы увидите довольно подробную статистику, включающую данные о свободном и занятом месте, а также о том, какой объем диска занимают определенные данные.
Можно перейти в любой из пунктов, получить более детальную информацию, внести изменения в настройки или удалить программы, папки или файлы.
Жесты тачпада при работе на ноутбуке
Если вы работали на ноутбуках Apple и опробовали тачпад в действии, то наверняка оценили его функциональность. Например, я после приобретения Macbook, полностью отказался от мыши.

Именно такой функциональности не хватало Windows и в десятке появились некоторые весьма удобные функции, позволяющие с помощью тачпада и жестов упростить ряд операций, которые пользователи выполняют постоянно.
Поскольку Windows универсальна и может быть установлена на очень широкий круг ноутбуков, то возникает некоторая сложность с реализацией данной функции. Не все жесты могут быть доступны на вашем нотбуке и тут многое зависти как от тачпада, так и от драйверов, которые будут для него установлены в системе.
Проверить, какой тачпад установлен в вашем ноутбуке, можно в Параметрах, зайдя в раздел Устройства, подраздел Мышь и сенсорная панель.
Если в разделе Сенсорная панель будет отображаться, что у вас установлена высокоточная сенсорная панель, то вам доступен максимальный функционал и вы сможете настроить нужные вам жесты. Если же нет, то некоторые из жестов могут быть недоступны.
В моем случае Windows установлена на виртуальной машине и многие жесты мне недоступны, поэтому для их описания воспользуюсь иллюстрациями.
1. Для прокрутки страницы, (например, веб-страницы в браузере) вверх или вниз нужно прикоснуться двумя пальцами к тачпаду и провести по нему, соответственно, вверх или вниз.

2. Для прокрутки страницы вправо или влево, необходимо также двумя пальцами прикоснуться к тачпаду и провесит ими по горизонтали вправо или влево.

3. Для вызова контекстного меню, которое обычно появляется по щелчку правой кнопки мыши на каком-либо из элементов операционной системы или программы, необходимо кратковременно коснуться тачпада двумя пальцами.

4. Если провести по тачпаду тремя пальцами в направлении снизу вверх, то отобразятся все запущенные в настоящий момент программы. Это аналог сочетания клавиш Alt + Tab.

5. Если провести тремя пальцами по тачпаду в противоположном направлении, то диспетчер окон будет закрыт.

Если же у вас было открыто несколько окон и вы выполните это действие, то окна будут свернуты в панель задач и вы увидите рабочий стол. Соответственно, обратное действие приведет к восстановлению минимизированных окон из панели задач в их исходное состояние.
6. Если отрыто несколько окон, то переключаться между ними можно с помощью движения влево или вправо тремя пальцами.

7. При работе с приложениями удобно использовать жест, позволяющий увеличивать или уменьшать масштаб. Необходимо прикоснуться двумя пальцами к тачпаду и начать их разводить или сводить. Такое движение увеличит или уменьшит масштаб в приложении.

Данное действие применимо как при работе с изображениями, так и при работе с текстовыми документами или веб-страницами.
Возможно есть еще какие-то удобные жесты или новые и мало известные функции или секреты Windows 10, которые известны вам и о которых я не упомянул. Напишите о них в комментариях.
pcsecrets.ru
Windows 10 для чайников (+видеокурс)
| Windows 10 сочетает в себе все лучшее, что было в предыдущих версиях системы, и может выполняться на любых современных устройствах. Независимо от того, получили вы Windows 10 в свое распоряжение вместе с новым устройством или обновили до нее прежнюю операционную систему, в этой книге вы найдете ответы на ключевые вопросы, которые неизбежно возникнут у вас при работе на компьютере. Вы узнаете, как просматривать содержимое дисков, настраивать рабочий стол и меню Пуск, редактировать файлы, запускать программы и многое другое.
Основные темы книги:
Все клипы видеокурса доступны в виде роликов на сайте YouTube. Для быстрого доступа к клипам на страницах книги приводятся QR-коды. Встретив такое изображение, просканируйте его с помощью своего смартфона, и сразу же начнется воспроизведение соответствующего ролика. Плейлист, объединяющий все клипы видеокурса, доступен по следующему адресу: http://go.dialektika.com/Win10FD_00Энди Ратбон — автор всех книг серий Windows для чайников, Модернизация и ремонт ПК для чайников, а также многих других книг, посвященных компьютерным технологиям. Его книги переведены более чем на 30 языков и расходятся огромными тиражами по всему миру. Книга обсуждается в отдельном сообщении в блоге Виктора Штонда. Расскажи про книгу своим друзьям и коллегам:Твитнуть Нравится | Оглавление к книге Windows 10 для чайников (+видеокурс)ОглавлениеВведение 16Часть I. Пользовательский интерфейс Windows 10 23Глава 1. Знакомство с Windows 10 25Глава 2. Меню Пуск 39Глава 3. Рабочий стол 71Глава 4. Управление окнами 99Глава 5. Хранение данных 117 Часть II. Управление программами, приложениями и файлами 157Глава 6. Программы, приложения и файлы 159Глава 7. Поиск данных 183Глава 8. Печать и сканирование 197 Часть III. Работа в Интернете 215Глава 9. Подключение к Интернету и просмотр сайтов 217Глава 10. Социальная жизнь: Почта, Люди и Календарь 237Глава 11. Обеспечение безопасности 257 Часть IV. Настройка и поддержка Windows 10 267Глава 12. Настройка Windows 10 269Глава 13. Предотвращение сбоев 301Глава 14. Совместное использование компьютера 317Глава 15. Подключение компьютеров к сети 335 Часть V. Музыка, фотографии и фильмы 349Глава 16. Копирование и проигрывание музыки 351Глава 17. Организация фотоальбома и коллекции фильмов 377 Часть VI. Устранение неполадок 399Глава 18. Восстановление данных 401Глава 19. Предупреждения и сообщения об ошибках 417Глава 20. Переход от старого компьютера к новому 427Глава 21. Получение помощи 435 Часть VII. Великолепные десятки 443Глава 22. Десять раздражающих особенностей Windows 10 445Глава 23. Десять (или около того) советов для пользователей ноутбуков и планшетов 455Приложение. Содержимое видеокурса 465Предметный указатель 467 | |
www.dialektika.com
Windows 10 для чайников
Энди Ратбон - Windows 10 для чайников Русский | 2016 | ISBN: 5845920348 | 480 Pages | PDF | 52 MB
Windows 10 сочетает в себе все лучшее, что было в предыдущих версиях системы, и может выполняться на любых современных устройствах. Независимо от того, получили вы Windows 10 в свое распоряжение вместе с новым устройством или обновили до нее прежнюю операционную систему, в этой книге вы найдете ответы на ключевые вопросы, которые неизбежно возникнут у вас при работе на компьютере. Вы узнаете, как просматривать содержимое дисков, настраивать рабочий стол и меню Пуск, редактировать файлы, запускать программы и многое другое.
- Изучите новые возможности Windows 10. Создавайте локальные учетные записи пользователей, применяйте классические инструменты Windows и ознакомьтесь с новинками операционной системы.
- Начните работать с меню Пуск. Освойте обновленное меню Пуск, снабженное улучшенными средствами запуска программ и приложений.
- Научитесь обеспечивать безопасность, работая в Windows 10. Защитите свои данные и ограничьте доступ к компьютеру с помощью экрана блокировки, пользовательских учетных записей и паролей.
- Воспользуйтесь преимуществами рабочего стола Windows 10. Добавьте на рабочий стол ярлыки для запуска часто используемых программ, создайте папки для собственных файлов, настройте панель задач и научитесь применять Корзину для удаления ненужных данных (в случае необходимости файлы всегда можно будет восстановить).
Основные темы книги:
- совмещение классических и новых инструментов Windows требования к компьютерному устройству, на котором устанавливается Windows 10;
- запуск Windows 10 на настольных компьютерах, ноутбуках, планшетах и смартфонах;
- пользовательский интерфейс Windows 10;
- настройка нескольких учетных записей на одном устройстве;
- пошаговые инструкции по запуску программ и приложений;
- поиск программ, установленных в системе;
- использование инструментов рабочего стола на мобильных устройствах.
Все клипы видеокурса доступны в виде роликов на сайте YouTube. Для быстрого доступа к клипам на страницах книги приводятся QR-коды.
coderprog.com
- Как на 10 винде сделать восстановление системы

- Как вконтакте сделать чтобы не было видно онлайн

- Акронис клонирование диска инструкция

- Как сделать загрузочную usb

- Падает скорость интернета через роутер

- Нарастающий итог sql

- Как удалить все письма с яндекс почты сразу с телефона

- Отзывы virtualbox

- Как на компьютере поменять язык ввода

- Wifi роутер это

- Настроить ftp

