Программы для записи образов на флешки и диски! Программы для записи на флешку iso образа
Программы для записи образов на флешки и диски!
Привет. Сегодня я покажу Вам несколько программ, с помощью которых можно записывать образы на флешки или диски. Чаще всего необходимость записи образа диска возникает при установке Windows. Например, скачиваешь из Интернета Винду в ISO формате и сначала даже не понимаешь, а что с ним делать? Конечно этот образ нужно записать на флешку или диск!
Именно поэтому, в данном уроке мы рассмотрим программы для записи образов на флешки и диски!
1. Программа CDBurnerXP
Самой простой и конечно-же бесплатной программой для записи образов на диски является CDBurnerXP. Скачать её можно на официальном сайте.
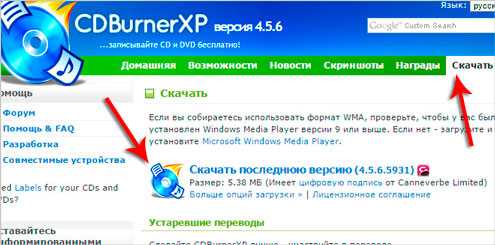
После загрузки и установки запустите CDBurnerXP и выберите пункт "Записать ISO образ".

В открывшемся окне в пункте "ISO-образ для записи" укажите образ диска, который нужно записать. Далее в пункте "Устройство записи" укажите ваш дисковод, если он автоматически не подставился.

Остальное можно оставить по умолчанию. Здесь есть пункт для проверки данных после записи, а также открытие лотка с диском по завершению операции. Остаётся нажать кнопку "Записать диск".
Минус этой программы заключается в том, что она НЕ умеет записывать образы на флешки, а это сегодня очень актуальная тема! Поэтому давайте рассмотрим другую программу.
Рекомендации по этой теме:
2. Программа UltraISO
Мощная программа UltraISO умеет записывать образы на флешки. Это нам и нужно! Значит скачиваем UltraISO на официальном сайте и устанавливаем её.
Сразу после запуска жмём меню Файл – Открыть. Или просто Ctr+O.

Указываем, где на компьютере лежит образ для записи на флешку. Жмём Открыть.

Он успешно открывается и нам остается перейти в меню Самозагрузка – Записать образ жесткого диска.

Не забываем вставить в компьютер USB-флешку и убедившись, что она верно указана в пункте Disk Drive, нажимаем Записать.
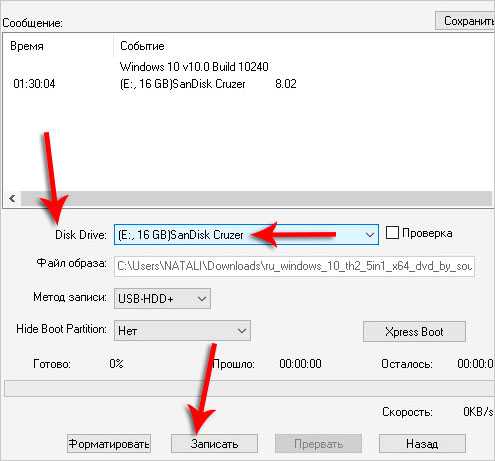
Минусы у этой программы тоже есть – UltraISO платная. В остальном это идеальная программа! К счастью, у этой программы для записи образов на флеши есть пробный период (30 дней) и мы за это время спокойно запишем всё что нам нужно :-).
3. Программа BurnAware
Следующая программа для записи образов на диски называется BurnAware, она бесплатная и скачать её можно на официальном сайте.
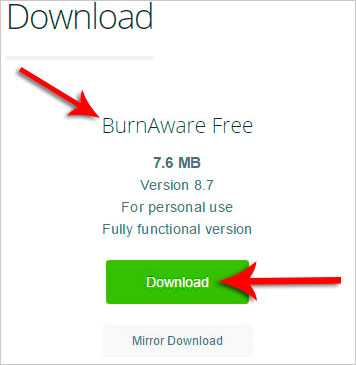
В окне программы нужно выбрать пункт Записать образ, потом указать где образ лежит и убедившись, что дисковод выбран верно нажать Записать.


Эта программа тоже не пишет не флешки, но с дисками справляется на УРА! Из этого следует, что если вам нужна программа для записи образов на USB-флешки, то вам подойдёт только вторая программа из списка – UltraISO. А для остальных случаев можно использовать BurnAware и CDBurnerXP.
На этом всё, желаю удачи!
Тут был блок "Поделись в соц. сетях"
Интересные статьи по теме:
www.inetkomp.ru
Как записать образ на диск или флешку +Видео | CompBlog.ru
Привествую вас, дорогие читатели блога compblog.ru! Сегодня мы поговорим о том, как записать образ на CD/DVD/Blu-ray-диск или флешку, какие программы для этого существуют, и как ими пользоваться.
Уверен, после прочтения статьи все ваши вопросы о записи образов будут исчерпаны. Итак, начнём!
Содержание статьи:
Как записать образ на флешку или диск с помощью Ultra ISO.
UltraISO — это одна из самых популярных программ для работы с образами дисков — с её помощью Вы сможете создавать, открывать, монтировать *.ISO, и другие образы. Также, в этой программе есть нужная нам функция записи образов на диски и usb-флешки.
Вы можете прямо сейчас, на моём сайте: СКАЧАТЬ программу UltraISO. Тут пробная версия с официального сайта. Полная версия программы стоит денег, но для наших целей нам хватит и незарегистрированной.
Запись образа на диск
Скачайте, установите, и запустите программу Ultra ISO. Что бы записать образ на CD/DVD диск, вам нужно зайти в меню «Инструменты» > «Записать образ CD».
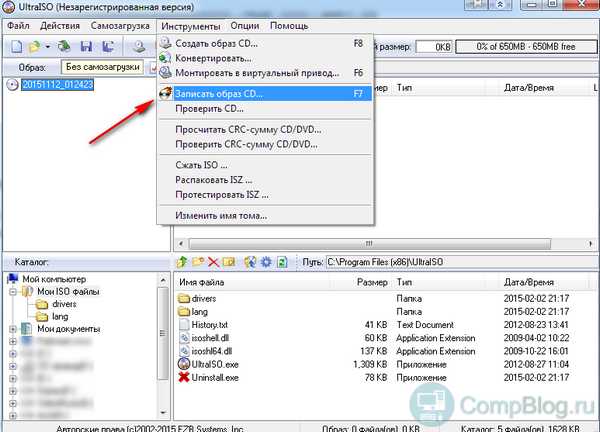
В следующем окне вам нужно указать путь к файлу образа в одноименном поле. Сделав это нажмите «Записать».
У меня программа выдала ошибку «диск не вставлен». Я думаю Вы поняли, что нужно сделать 😉

Готово! Мы записали диск с помощью Ultra ISO.
Запись ISO образа на флешку.
Запись образа на usb-накопитель или внешний жесткий диск с помощью Ultra ISO — операция чуть посложнее записи CD, но тоже не требует особых мозговых усилий.
Для начала вам нужно открыть желаемый образ. Делаем это с помощью меню «Файл» > «Открыть».
Далее заходим в меню программы: «Самозагрузка» > «Записать образ жесткого диска».

Выбираем нашу флешку. Остальные настройки, как правило, менять не нужно. Нажимаем «Записать», и жмём «Да» после напоминания программы о том, что все данные на флешке будут уничтожены.

Время записи будет зависеть от размера образа и скорости вашей флешки. USB 3.0 — быстрее. Ждём завершения операции — радуемся!
Как записать ISO-образ на диск?
Ультра ISO, конечно, всем хорош, но, я, в основном, пользуюсь им, когда нужно записать образ на флешку. На диск же я записываю образы другой программой, мне так удобнее.
Существует множество программ для записи дисков. Начиная с Windows 7, записать болванку вы можете даже с помощью стандартных средств Windows. Однако, функционал этого инструмента оставляет желать лучшего.
Поэтому многие предпочитают использовать другие программы. Наверное, каждый слышал про программку Nero, однако цена порядка 1600 руб на этот продукт заставляет нас, Россиян, искать другие решения.
Я рекомендую использовать бесплатную программу для записи дисков — Ashampoo Burning Studio FREE.
Где скачать бесплатную программу для записи дисков?
Я делал полный обзор на эту программу на своём канале YouTube, рекомендую посмотреть. Из него вы узнаете, где скачать, как установить и как пользоваться этой программой для записи CD/DVD. Либо, читайте далее.
Обзор программы Ashampoo Burning Studio FREE. [Видео]
Итак, вы можете скачать эту программу с официального сайта. За халяву всё же придётся отплатить своим временем — при установке программа попросит ключ активации, который можно бесплатно получить, пройдя несложную процедуру активации по e-mail.
Запись образа на диск с помощью программы Ashampoo Burning Studio
Итак, вы скачали и установили программу Ashampoo Burning Studio FREE. Дальше всё просто. Запускаем программу, и выбираем «Образ диска»>»Записать образ».
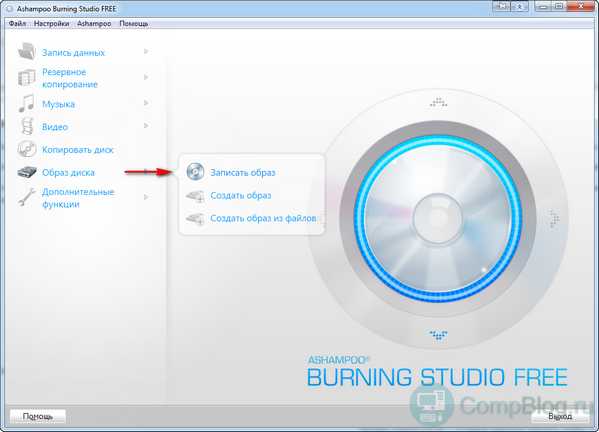
В следующем окне вам нужно выбрать непосредственно образ диска, который вы хотите записать на CD. Я буду записывать образ «Victoria» — программы для проверки жестких дисков.
Итак, жмём «Обзор» и выбираем файл с вашим образом, в моём случае он имеет расширение .ISO. Жмём кнопку «Далее»

В следующем окне вас попросят вставить чистый (R) или перезаписываемый (RW) диск. Если Вы вставите непустой диск — выдастся соответствующее предупреждение.
Вставляем заранее приготовленную болванку, и нажимаем «Записать CD».

Ждём завершения процесса. Ваш загрузочный CD — готов!
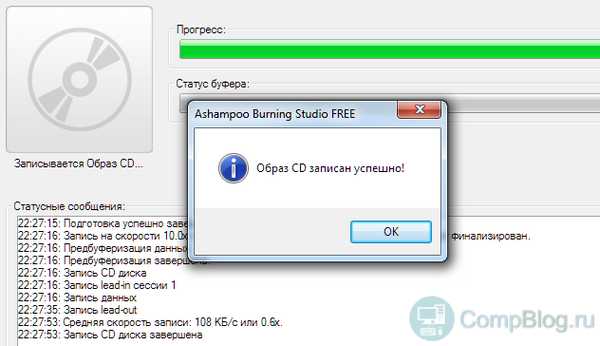
Как видите — в записи ISO-образа на диск или флешку нет ничего сложного! Если у вас остались вопросы — задайте их в комментариях!
Также, рекомендую посмотреть видео на моём ютуб-канале, на тему записи образов на флешку и диск. Там я, в том числе, рассказал о том, как записать образ диска только лишь средствами Windows, без использования сторонних программ.
Запись образа на флешку или диск [Видео]
compblog.ru
Самые лучшие программы для создания загрузочной флешки из образа ISO
Работа на персональном компьютере, особенно с большими массивами данных, иногда может закончиться такими нарушениями в операционной системе, что потребуется её быстрая переустановка. Обычно эта процедура выполняется с CD диска, но некоторые персональные устройства не имеют CD\DVDприводов.Современные твердотельные накопители, позволяют выполнить этот процесс быстрее и удобнее чем с использованием загрузочного оптического диска. Такие запоминающие устройства обладают большой ёмкостью, компактны, надёжны и устанавливаются в любой USB порт. Чтобы оперативно обновить ОС требуется создать загрузочную флешку.
Для этого надо создать загрузочный диск из образа ISO
Что такое ISO
Аббревиатурой ISOобозначается (клон) диска, использующий файловую систему ISO 9660. По сути это обычный файл, содержащий определённую информацию. Сейчас многие пользователи персональных компьютеров при переустановке операционной системы предпочитают пользоваться твердотельным USBнакопителем. Чтобы выполнить запись образа на флешку удобно воспользоваться различными утилитами, которые предоставлены компанией Microsoftили другими производителями ПО. Для организации твердотельного диска потребуется flash-карта определённой ёмкости. На ней не должно быть никакой информации, поскольку она будет стёрта. Требуемая ёмкость:
- Для WindowsXP – не менее 512 Мб
- Для Windows 7,8 – не менее 4 Гб
Прежде чем записать ISO на флешку, необходимо скачать образ из интернета. Это осуществляется с различных торрент сайтов. Перед установкой, скачанный файл сканируется на вирусы.
Чтобы записать на флешку образ диска,существуют различные программы для создания загрузочной флешки
Они бесплатные, имеют понятный интерфейс и выполняют всю процедуру за очень короткое время.
Популярные утилиты
Создать загрузочную флешку из образа ISO помогут следующие программы:
- WinToFlash
- UltraISO
- UNetBootin
- WinToBootic
- WinSetupFromUSB
- USB/DVD Download Tool
- WinToFlash–программа для записи образа на флешку. Она позволяет перенести на твердотельный накопитель образ любой ОС семейства Windows. Эта дисковая утилита кроме основной функции выполняет следующие действия:
- Защита персонального устройства от программ-блокировщиков
- Удаление вредоносных файлов (вирусы-винлокеры)
- Контроль на ошибки
Программа имеет русифицированную версию и понятный интерфейс. В процессе работы, утилита может предложить установить совершенно не нужные приложения. Поэтому следует выбрать пункт «Опции» и снять галочки с лишних дополнений.
рис.1. В строке «Мастер первого запуска» нужно нажать на зелёную галочку
Затем в окне «Дополнительные параметры» нужно включить выборочную установку и убрать галочки с предлагаемых дополнений. После выбора дисков, запись ISO на флешку будет осуществляться автоматически. Иногда для корректной работы утилиты, потребуется временно отключить антивирус.
рис.2. В окне «Основные параметры» нужно указать место, где находится образ диска и имя (USBпорт), где установлен накопитель
- UltraISO — многофункциональная программа для записи Windows на флешку. Данная утилита используется для создания образов дисков. Её основное предназначение это запись и редактирование CDи DVDдисков, но она так же хорошо справляется с переносом файлов на USBнакопитель. Программные коды UltraISO, адаптированы к 7 версии Windows, поэтому запись образа Windows 7 на флешку, осуществляется корректно и без программных ошибок.
- UNetBootin – это компактная утилита, позволяющая создавать установочные флешки ОС Linux. Чтобы создать загрузочную флешку из образа ISO надо скачать русифицированную версию утилиты, выбрать требуемую систему, указать ISO образ и позиционировать флеш-накопитель для установки.
Под цифрой 3 выбирается ярлык с тремя точкамиПоле того, как требуемая информация установлена, нужно нажать «ОК» и далее процесс пойдёт автоматически
В открывшемся окне видно как идёт процесс копирования файлов. Об окончании процесса свидетельствует активизировавшаяся строка «Установка завершена. Перезагрузка».После этого твердотельный накопитель вынимается из устройства в режиме безопасного извлечения и используется в качестве загрузочного диска.
Другие бесплатные утилиты
- USB/DVDDownload Tool – это программа для установки виндовс на флешку. Она разработана компанией Microsoft,и позволяет корректно и без ошибок скопировать образ системы на USB-flash. Сначала надо скачать утилиту с официального сайта и активировать её, в соответствии с подсказками. После запуска, следует нажав"Browse" открыть файл с образом ОС и нажать"Next". Для записи флешки нужно нажать на"USBdevise". Затем запускается процесс"Begincopying" (начать копирование). Далее программа предупредит пользователя, что накопитель будет отформатирован и все данные удалены. Подтверждением на продолжение процесса служит нажатие"EraseUSBdevise". Поле этого нужно только дождаться завершения выполнения операции и твердотельный накопитель готов к использованию.
- WinSetupFromUSB – ещё одна популярная программа для загрузочной флешки.Она позволяет записывать различные версии ОС с предварительным форматированием flash-носителя. С её помощью допускается установка нескольких дистрибутивов на одну карту. Программа предоставляется бесплатно и имеет интерфейс с большим числом подсказок. Единственным недостатком данной утилиты является отсутствие русскоязычной версии, что может доставить определённые неудобства для пользователей.
Загрузочная флешка с утилитами может быть создана с помощью Win To Bootic. Эта программа позволяет создавать дистрибутивы для Windows любых версий. Она может работать со всеми популярными форматами образов, включая ISO и MDF.WinToBooticимеет очень простой интерфейс, где достаточно указать папку с дистрибутивом, и тип накопителя.
ПОСМОТРЕТЬ ВИДЕО
pcyk.ru
Как записать образ диска на флешку
Часто возникает необходимость записать копию операционной системы на флешку, да так, чтобы она при этом загружалась, то есть записать загрузочный диск. Иногда нужно записать образ диска с любым другим контентом, который не хочется распаковывать архиватором, а сразу перенести файлы диска на флешку. Многие посетители cwer.ws расходуют деньги на диски, другие - время на поиск методов записи загрузочных дисков на флешку. Но что делать, когда в вашем девайсе вообще нет оптического привода (к примеру, нетбук)? Команда cwer.ws предлагает вам очень простой способ записи благодаря программам DirectGRUB от MBTY и UltraISO, которые не требуют установки и имеют крайне малый размер.
Программы выбраны три и не случайно. В всех трех случаях запись не сложная, но DirectGRUB заточена под запись на флешку Windows XP, UltraISO - для записи любой ОС семейства Windows, а также любых других образов дисков, при условии, что размер любого из содержащихся в образе файлов не превышает 4 Гб (обычно этим страдает файл install.wim). Rufus - программа, с помощью которой можно записать на флешку любую ОС семейства Windows любого размера под BIOS или UEFI, то есть совершенно универсальный продукт.
DirectGRUB рассчитана на ярых любителей Windows XP, имеет очень простой интерфейс, поэтому и находится в данной статье.
Инструкция по использованию DirectGRUB:1. Выбираем iso-образ Windows XP, загрузку с которого хотим осуществлять с флешки. Для этого нажимаем кнопку, указанную на скриншоте ниже, появляется окно, в котором мы выбираем необходимый файл и нажимаем "Открыть"
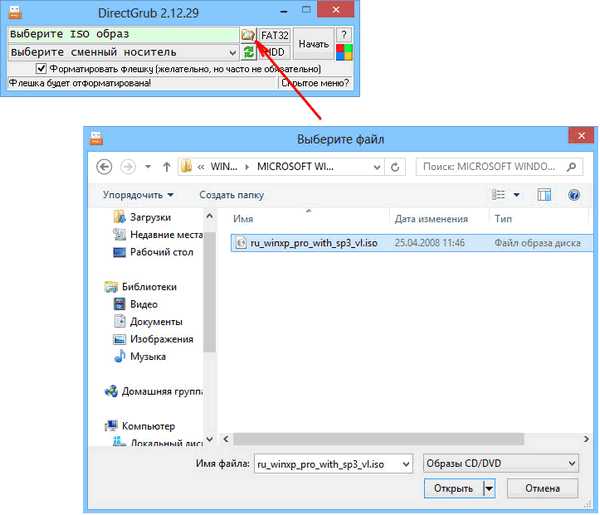
1.1. Дополнительно можно выбрать файловую систему на флешке (FAT32 / NTFS) и метод определения носителя BIOS'ом (USB-HDD / USB-ZIP)

2. В списке дисков Вашего ПК указываем флешку.
3. Нажимаем кнопку "Начать" и дожидаемся окончания. Всё готово.
Скачать программу DirectGRUB 3.04.09 (1 МБ):
Зарегистрируйтесь, чтобы увидеть ссылки
Инструкция по использованию UltraISO:
1. Запускаем программу UltraISO. В главном меню выбираем: "Файл" -> "Открыть" -> "Выбираем нужный образ" -> "Открыть". Получаем следующее окно:
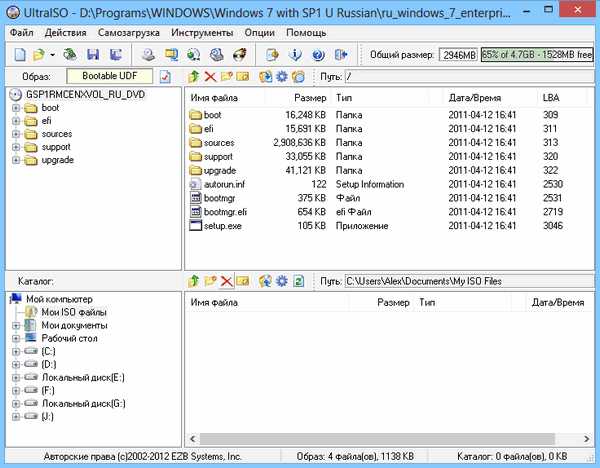
2. Далее в меню "Самозагрузка" выбираем пункт "Записать образ жесткого диска". Получаем окно:

Можно выбрать метод записи, но в нашем случае оставляем по умолчанию USB-HDD+

3. Нажимаем "Форматировать", если вы хотите отформатировать для записи флешку (а это необходимо) или "Записать", но и в этом случае программа предложит отформатировать устройство (флешку)
4. Дожидаемся окончания процесса записи и получаем флешку с нужным образом на ней.
Скачать программу UltraISO Premium Edition 9.7.0.3476 (3,56 МБ):
Зарегистрируйтесь, чтобы увидеть ссылки
Инструкция по использованию Rufus:

1. Запускаем программу Rufus. Ставим флешку в USB порт. Rufus автоматически определяет её в большинстве случаев. Далее выбираем схему разделов и тип системного интерфейса. Как правило это MBR для компьютеров с BIOS или UEFI.
Подробная информация о схемах разделов и системных интерфейсахUEFI - стандартный интерфейс встроенного ПО для компьютеров, заменяющий BIOS. Стандарт был создан для улучшения взаимодействия программного обеспечения и устранения ограничений BIOS. Все 64-разрядные версии компьютеров под управлением Windows с логотипом программы сертификации для Windows используют UEFI вместо BIOS. Чтобы узнать, поддерживает ли ваш компьютер UEFI, обратитесь к документации, поставляемой с компьютером.MBR (Главная загрузочная запись) и GPT (Таблица разделов GUID) представляют собой два различных способа хранения информации о разделах диска. Сюда входят данные о начале и конце разделов, чтобы система знала, к какому разделу принадлежит каждый сектор, и какой раздел является загрузочным. GPT — новый стандарт и он постепенно приходит на смену MBR. GPT имеет множество преимуществ, но MBR выигрывает в совместимости и всё ещё необходим в некоторых случаях. К тому же этот стандарт поддерживает не только Windows, его могут использовать Mac OS X, Linux и другие операционные системы. При настройке диска вы, скорее всего, захотите использовать GPT. Это более современный и быстрый стандарт, к которому движутся все компьютеры. Если вам необходима совместимость со старыми системами, например, возможность загружать Windows на компьютере с традиционным BIOS, придётся пока остановиться на MBR.Windows может загружаться с GPT только на компьютерах с UEFI, работающих под управлением 64-битных версий Windows 8.1, 8, 7, Vista, 10 и соответствующих серверных версий. Все версии Windows 8.1, 8, 7, 10 и Vista могут читать GPT диски и использовать их для хранения данных, но они не могут с них загружаться.
2. Далее следует выбрать файловую систему. В последняя время актуальными файловыми системами являются NTFS и exFAT, которые позволяют записать на флешку любой образ, включая образы, один из файлов в котором превышает 4 Гб (обычно это файл install.wim). Подробнее о файловых системах:FAT – классическая архитектура файловой системы, которая из-за своей простоты всё ещё широко используется для флеш-накопителей.FAT32 – последняя версия файловой системы FAT и улучшение предыдущей версии. Максимально возможный размер файла для тома FAT32 — ~4 ГБ.NTFS заменила использовавшуюся в MS-DOS и Microsoft Windows файловую систему FAT. NTFS поддерживает систему метаданных и использует специализированные структуры данных для хранения информации о файлах для улучшения производительности, надёжности и эффективности использования дискового пространства. NTFS хранит информацию о файлах в главной файловой таблице — Master File Table (MFT).UDF – спецификация формата файловой системы, независимой от операционной системы для хранения файлов на оптических носителях. UDF позволяет дозаписывать файлы на CD-R или CD-RW дисках, один файл одновременно, без существенных потерь дискового пространства.exFAT (иногда называется FAT64) – проприетарная файловая система, предназначенная главным образом для флэш-накопителей.
3. Размер кластера Rufus определит сам в зависимости от выбранной файловой системы. Значение в окне Метка тома оставляйте таким, какое оно есть. Оно будет соответствовать названию образа Windows. В настройках форматирования вы можете проверить флешку на наличие поврежденных секторов, выбрать полное (занимает длительно время, но более эффективное) или быстрое форматирование.4. После того, как все пункты выбраны, нажимаем Старт.
Скачать программу Rufus 2.18 Build 1213 Final (0,9 МБ):
Зарегистрируйтесь, чтобы увидеть ссылки
Скачать портативную версию Rufus 2.18 Build 1213 Final (0,9 МБ):
Зарегистрируйтесь, чтобы увидеть ссылки
cwer.ws
Запись образа на флешку- пошаговая инструкция для новичков
Здравствуйте дорогие читатели моего блога, в данной статье речь пойдет о том как все-таки записать образ системы на флешку, для того что бы в последующем его установить.
Почему именно на флешку а не на диск? Ну ответ довольно банален, дисками сейчас мало кто пользуется и скажем что бы установить Windows 10 на нет бук с диска то потребуется покупать CDROM, это не к чему, так как ниже будет рассмотрен способ создания загрузочной флешки с помощью программы Ultra.ISO.
Скачать программу вы сможете перейдя по этой ссылке
После чего вам необходим образ системы, будь то Windows 10 | Server 2012 R2 | Office 2013 выбирайте вариант который хотите записать!
Установка программы Ultra.ISO:
После скачивания Ultra.ISO запускаем файл uiso9_pe для установки программы на компьютер нажмите Далее
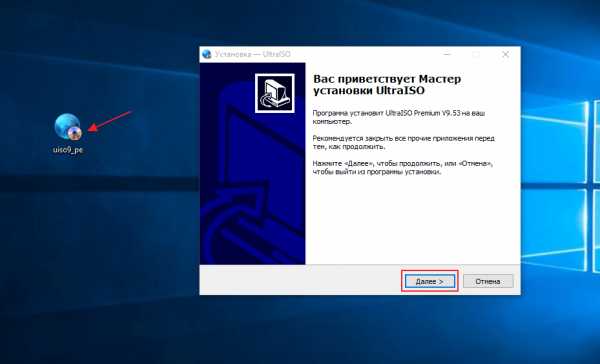
После ознакомления с лицензионным соглашением ставим курсор напротив я принимаю условия лицензии и жмем Далее

По желанию вы можете указать куда установится программа, я оставлю по дефолту, кликаем Далее

Здесь оставляем все по умолчанию и переходим на следующий шаг установки кнопкой Далее
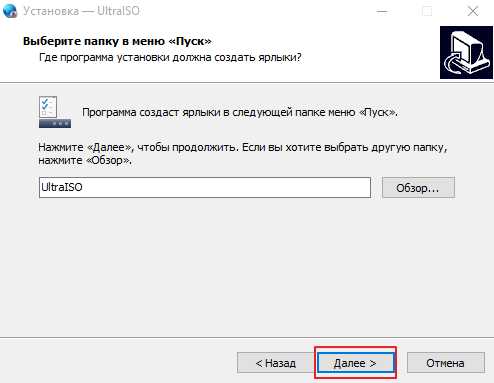
В выборе дополнительных задач ничего не меняем и просто кликаем Далее

Мы подошли к завершающему этапу установки UltraISO жмем Установить
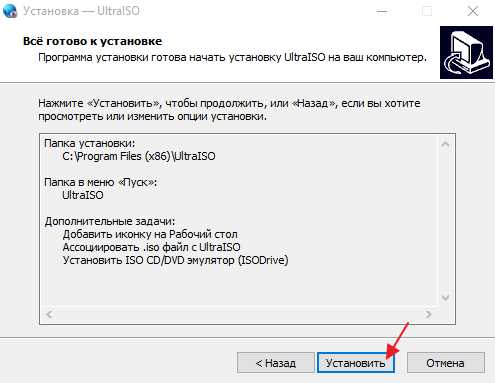
Когда мастер установки завершил свою работу нажмите Завершить
В появившимся окне выбираем Пробный период …

Что бы указать iso образ, которых мы хотим записать в данный момент, нажимаем Файл – Открыть

Выделяем образ и жмем Открыть
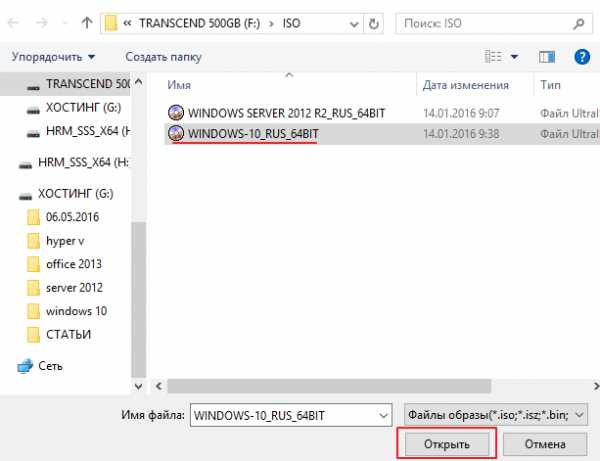
Для того что бы записать загруженный iso на USB накопитель, необходимо перейти в раздел Самозагрузка и выбрать пункт Записать образ жесткого диска …
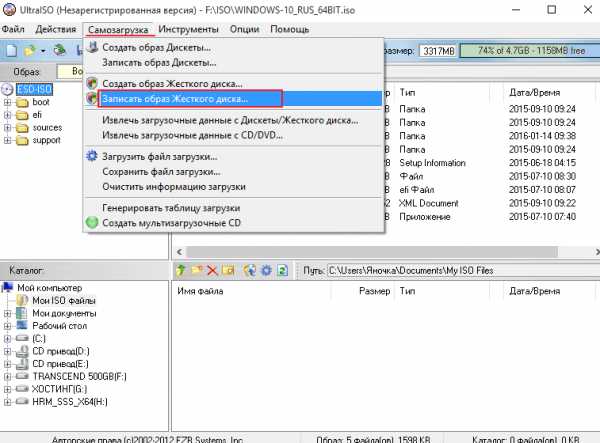
В открывшимся мастере найдите раздел Disk Drive и укажите накопитель, на который будут записываться файлы, после чего производим запись кнопкой Записать
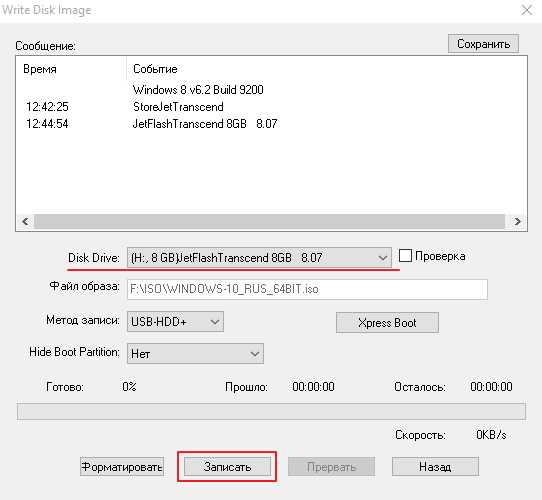
Программа предупреждает нас о том, что вся информация которая была записана ранее на USB флэшку будет стерта, если вы уверены в том что хотите продолжить жмем Да
И наконец мы можем наблюдать процесс записи, после его окончания ваше USB устройство будет выступать в роли установочного носителя

Если у вам остались вопросы пишите их в комментарии и не забываем подписываться на рассылку, всем удачи!
mixprise.ru
Лучшие программы для записи образов на флешку
В связи с тем, что практически все пользователи в своей повседневной работе за компьютером уже не сталкиваются с оптическими дисками, их нишу все увереннее занимают флэш-накопители.
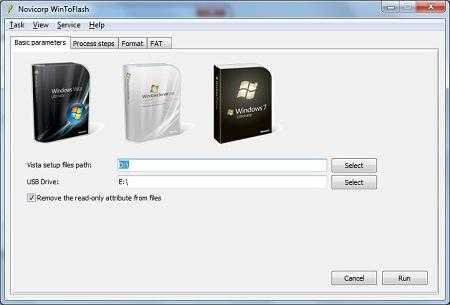 Соответственно, для полноценной с ними работы требуются некоторые специфические программы, которые могут полностью реализовать потенциал такого рода оборудования.
Соответственно, для полноценной с ними работы требуются некоторые специфические программы, которые могут полностью реализовать потенциал такого рода оборудования.
К примеру, в число «обязанностей» оптических накопителей постоянно входила переустановка операционной системы. Но сегодня, когда количество ноутбуков с встроенным CD/DVD приводом становится мало, становятся чрезвычайно популярными программы для записи образов на флешку. Рассмотрим же их наиболее функциональные и отчасти бесплатные разновидности.
"UltraISO"
Это приложение является своего рода «ветераном», известным пользователям еще с очень давних пор. Недостаток – программа платная, но своих денег стоит определенно. Интерфейс несколько непривычный, многие пункты меню дублируются кнопками, но разобраться можно быстро.
Соответственно, даже новичкам не составит особенного труда разобраться в том, как проходит запись образа «Виндовс» на флешку. Давайте рассмотрим этот процесс чуть более подробно. Итак, во-первых, нам понадобится сам образ, легальность приобретения которого уже на вашей совести.
Открываете программу, после чего выполняете команду «Файл/Открыть». Указываете приложению путь до образа, кликаете по кнопке «ОК». Затем идем в пункт меню «Самозагрузка/Записать образ диска». Указываете свой флэш-накопитель (который обязательно должен быть подключен, разумеется). Вот и все!
Какие еще программы для записи образов на флешку существуют? О, их немало.
"Unetbootin"
Эта утилита стала особенно популярной в среде любителей ОС Linux, так как при ее использовании реже всего наблюдаются проблемы с качеством записи образа. Пользоваться ей сможет даже самый неопытный пользователь.
Так как программа не требует установки, просто запустите ее, укажите путь до скачанного образа, после чего нажмите на кнопку «ОК». Все максимально просто! Но есть ли еще более простые и необременительные программы для записи образов на флешку? Как ни странно, но имеются и такие.
"ROSA Imagewriter"
Изначально эта программа была предназначена только лишь для дистрибутивов Linux «Роса» (отечественных, кстати), но ей невозбранно можно записать на съемный диск и что-нибудь иное. После запуска открывается максимально минималистическое окошко, в котором от вас потребуется только лишь указать путь к образу и нажать на кнопку «Записать». Торжество аскетизма!
"Win32 Disk Imager"
Чрезвычайно радует, что в последние годы практически все программы для записи образов на флешку обладают умеренным, простым и понятным интерфейсом. Не является исключением и "Win32 Disk Imager". Впрочем, в отличие от предыдущего варианта, вы сможете лицезреть процесс выполнения записи.
 В остальном же особых отличий нет: выбираете образ, указываете флэшку, после чего нажимаете на кнопку «Write».
В остальном же особых отличий нет: выбираете образ, указываете флэшку, после чего нажимаете на кнопку «Write».
Кстати, все рассмотренные нами программы (за исключением "UltraISO") слабо подходят для записи образов ОС Windows. Но как быть в том случае, когда такой носитель крайне необходим, а пользоваться пиратской ее версией как-то не хочется? Успокойтесь, есть совершенно легальное и вполне функциональное решение от самой компании Microsoft.
"WinToFlash"
Как видите, название вполне «говорящее». Важно! Эта программа для записи образа Windows использует для работы не сам образ, а файлы, которые вы можете получить при его распаковке. Сделать это легко при помощи того же бесплатного архиватора "7-Zip", открыв файл образа как простой архив.
В остальном отличий нет. Указываете полезной утилите путь до папки с итогами распаковки, после чего выбираете нужный накопитель. Удостоверившись, что на флэшке нет никаких ценных данных, можно нажимать на кнопку «Run».
fb.ru
Как записать ISO-образа на флешку
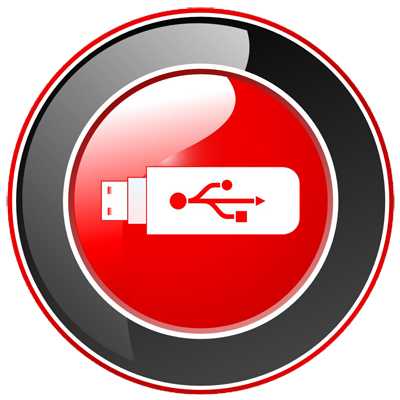 Приветствую всех читателей. Речь пойдёт о записи ISO-образа на USB флешку, не просто запись, а так же загрузка с USB накопителя с функцией BOOT. Т.к. просто распаковать ISO-образ и скопировать на флешку нет никакого труда. Для этого достаточно иметь программу WinRAR, потому что ISO-образ частично считается архивным файлом. Ну и самый главный вопрос - почему на USB накопитель? На этот вопрос ответ очень прост - USB накопитель не царапается как диск, живёт дольше при постоянном использовании устройства, вместимость в маленьком кармане и другие мелочи.
Приветствую всех читателей. Речь пойдёт о записи ISO-образа на USB флешку, не просто запись, а так же загрузка с USB накопителя с функцией BOOT. Т.к. просто распаковать ISO-образ и скопировать на флешку нет никакого труда. Для этого достаточно иметь программу WinRAR, потому что ISO-образ частично считается архивным файлом. Ну и самый главный вопрос - почему на USB накопитель? На этот вопрос ответ очень прост - USB накопитель не царапается как диск, живёт дольше при постоянном использовании устройства, вместимость в маленьком кармане и другие мелочи.
Способ первый:
В этом способе самое важное что бы в ISO-образе должен быть файл bootmgr (без какого либо расширения). Для этого достаточно открыть ISO-образ любым архиватором (к примеру WinRAR). Для этого используем контекстное меню правой кнопкой мыши (если нет ассоциации файла к этому расширению) и выбираnm пунк "Открыть с помощью" далее "Выбрать другое приложение", либо выбираем из существующего списка либо нажав кнопку "Обзор" (альтернатива - Ещё приложение > Найти другое приложение на этом компьютере, всё зависио от ОС Windows) и выбрав путь к ПО (в нашем случае WinRAR) нажать кнопку "Открыть"(см. рисунки Windows 10).
Видим что такой файл существует.
Скачиваем наипростейшею утилиту USBboot Installer++ для записи ISO-образа на USB накопитель и открываем. В открывшемся окне нажимаем кнопку "Yes" и выбрав ISO-образ и жмём "Открыть"
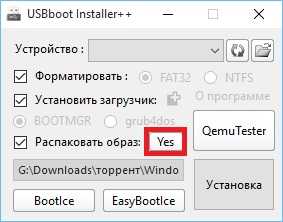
При этом не забыв вставить USB накопитель в соответствующий слот и нажать кнопку "Установка". После чего начнётся форматирование в определённом формате, а после чего начнется копирование файлов на USB накопитель.

После завершения вам об этом утилита не сообщит, а просто закроется процесс копирования файлов, а утилита останется открытой. Нажимам кнопку "QemuTester" и видим что у нас флешка работает.
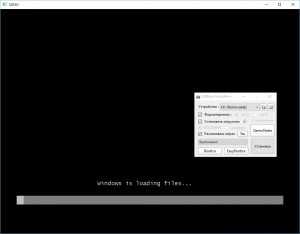
Способ второй:
В этом способе так же должен присутствовать файл bootmgr в ISO-образе, без него как мы поняли функция BOOT не будет работать. Открываем программу UltraISO, в меню выбираем Файл > Открыть... и выбрав наш ISO файл нажимаем "Открыть".В первой верхней части у нас появились файлы и папки с названием образа. Идём в меню Самозагрузка > Записать образ Жесткого диска...
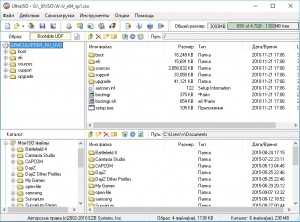
В появившемся окне выбираем нашу флешку, ставим метод записи USB-HDD+ и жмём кнопку "Записать"
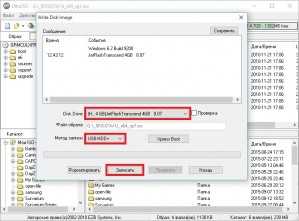
Нас предупреждает о том что все данные на USB носителе будут стёрты, так что если есть важная информация копируем её на компьютер и соглашаемся соответствующей кнопкой.Процесс записи не такой быстрый, так что можете спокойно попить чаю.
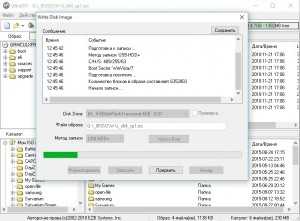
Запись завершена, флешка готова. К сожалению у UltraISO нет тестирования как у утилиту в первом способе, так что бы проверить её нам нужно будет перезагрузить компьютер или утилитой USBboot Installer++.
Способ третий:
В этом способе будем использовать утилиту WinSetupFromUSB и не будем смотреть есть ли файл bootmgr в ISO-образе.Скачиваем WinSetupFromUSB (рисунки могут отличатся, в зависимости от версии).Распаковываем архив в удобное для вас место.
Идём в распакованную папку и запускаем WinSetupFromUSB в зависимости от разрядности ОС и в открывшемся окне выбираем нашу флешку и нажимаем RMPrepUSB.

Ставим флажки как указано на рисунке и жмём "Подготовить диск".
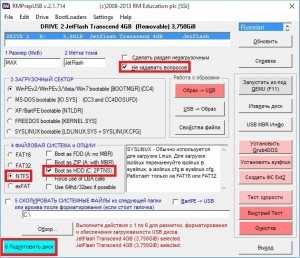
После чего откроется командная строка и начнётся подготовка вашей флешки, после завершения командная строка закроется сама.
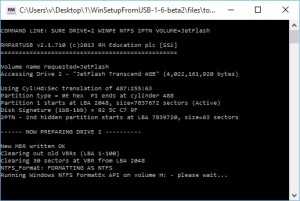
В этом же окне RMPrepUSB нажимаем "Установить Grub4DOS".
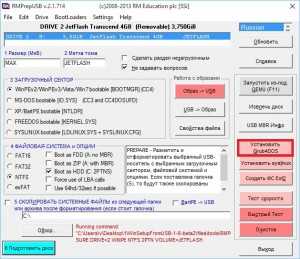
Появится окно с информацией об установке install grub4dostoMBR.
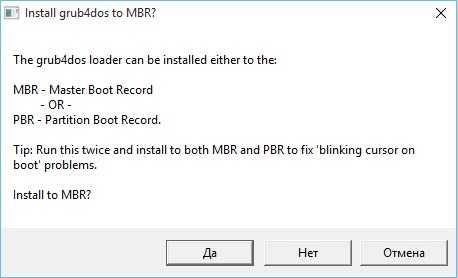
Соглашаемся кнопкой "ДА".
Загрузочная флешка почти готова. Теперь копируем наш ISO файл в корень флеш-носителя и создаём текстовый документ (пока что с любым названием), открываем его и вставляем следующий текст
title Start WXPOEM RU map --unmap=0:0xff map --unhook root (hd0,0) map /WXPOEM_RU.iso (0xff) map --hook root (0xff) configfile /grub4dos.lst || chainloader (0xff) map --unmap=0:0xff
Где вам всего лишь надо знать "title Start WXPOEM RU" - это название загружаемого образа (высвечивается в загрузочном меню, title не стирать). "map /WXPOEM_RU.iso (0xff)" путь к ISO-образу, т.е. вам достаточно всего лишь поменять название ISO файла.Теперь текстовый документ переименовываем с названием menu и меняем расширение txt на lst, должно получится menu.lst.
Возвращаемся к WinSetupFromUSB, ставим галочку Test in QEMU и жмём кнопку GO.

Тестируем нашу загрузочную флешку. Появится окно с тестовой загрузкой и с одной лишь надписью "Start WXPOEM RU"
Нажимаем "Enter". Как видим что всё получилось.

Буду благодарен всем поделившемся ссылкой в соцсетях
virusnjk.ru
- Языковой пакет клиентского профиля что это

- Как включить тачпад на ноутбуке asus windows 10

- Что такое торрент трекер и как им пользоваться

- Интернет в ноутбуке через мобильный телефон

- Синий экран ошибка 1а
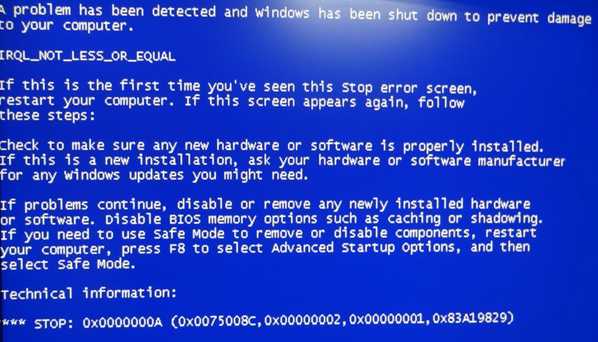
- Как узнать скорость интернета на компьютере windows 10
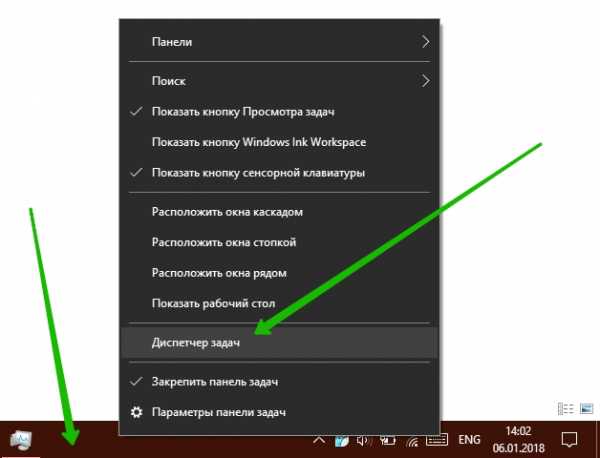
- Директория windows

- Виндовс 10 отличие от 7

- Самый лучший программа
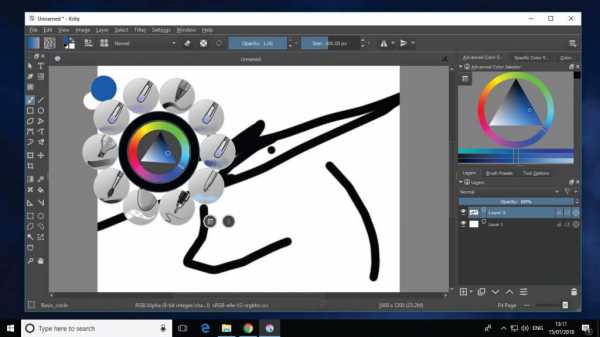
- Работа с windows 10 для начинающих

- Как на 10 винде сделать восстановление системы


