Почему не работает тачпад на ноутбуке Acer? Acer не работает тачпад
Почему на ноутбуке не работает тачпад, перестала работать сенсорная панель, мышка, не двигается каурсор: что делать? Как настроить тачпад на ноутбуке? . Перестал работать тачпад, прокрутка, не реагирует, курсор, не работает сенсорная панель, мышка на ноутбуке Asus | Асус, HP, Lenovo | Леново, Dell, Windows 8, 10 Асер
В данной статье вы узнаете о том, почему не работает тачпад на ноутбуке, или так называемая сенсорная панель.
Почему тачпад перестал работать?
В том случае, если тачпад не работает, то здесь может быть две проблемы: аппаратная и программная. Но первым делом вам необходимо применить наши рекомендации и советы по решению проблемы с неисправностью тачпада.
Итак, для решения данной проблемы, мы предлагаем вам воспользоваться нашими способами, о которых вы можете узнать подробнее пролистав страницу ниже.
Способ №1. Используйте функциональные клавиши для включения тачпада
Во-первых, убедитесь, что вы случайно не отключили сенсорную панель. Каждая клавиатура ноутбука имеет встроенную горячую клавишу, которая позволяет включать/отключать сенсорную панель. У каждого производителя ноутбука есть другая функциональная клавиша (fn) для этого.
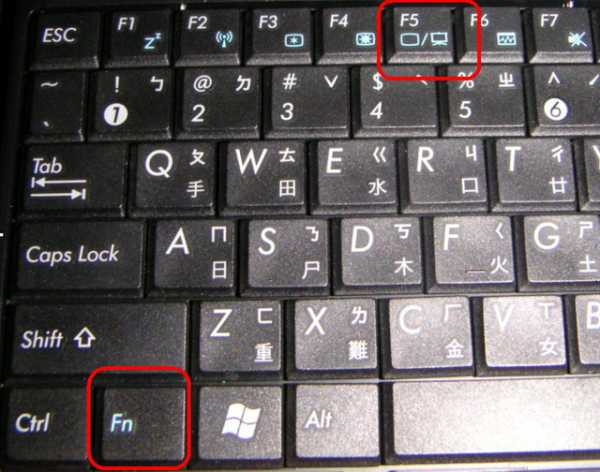
Для ноутбуков Lenovo, Dell, HP, Toshiba, Acer и Asus попробуйте использовать следующую комбинацию клавиш.
- Fn + F6
- Fn + F9
- Fn + F12
- Fn + F5
Это может быть любая функциональная клавиша от F1-F12, на одной из них вы увидите иконку небольшой сенсорной панели, поэтому вам необходимо смотреть на каждую из клавиш очень внимательно. Как только вы найдете ту самую клавишу, удерживайте клавишу fn, она находится в левом нижнем углу клавиатуры, а затем нажмите функциональную клавишу (F6, F7 и т. д.).
Способ №2. Активируйте сенсорную панель в настройках мыши и указателя
- Откройте меню «Пуск» и введите «Мышь» и откройте первое, что подходит под данный запрос.

- Теперь найдите настройки сенсорной панели и убедитесь, что опция «Включить сенсорную панель» отмечена. Также проверьте панель задач для значка Touchpad (возле регулятора громкости) и посмотрите, отключена ли она.
Способ №3. Переустановите драйвер сенсорной панели Synaptics
Загрузите драйверы тачпада вашего ноутбука с веб-сайта производителя. Используйте следующий запрос в Google, чтобы получить быстрый результат.
Запрос: модель ноутбука №. + Драйверы + версия операционной системы
Например. Драйвер Dell Inspiron 15R для Windows 8.1
Способ №4. Включите тачпад (сенсорную панель) в настройках BIOS (БИОС)
Запустите свой ноутбук, и войти в настройки BIOS. Для того, чтобы войти в BIOS, вам необходимо использовать клавиши F2, DEL или F1. Навигация по BIOS происходит путем использования стрелок Вниз-Вверх, Влево-Вправо.

Откройте следующее:
System Properties > Keyboard/Mouse Features > Device Options
Оттуда найдите внутреннее указывающее устройство или сенсорную панель, нажмите «Ввод» и используйте клавиши со стрелками, чтобы включить или отключить его.
Примечание. Клавиши для входа BIOS назначаются в зависимости от марки вашего ноутбука.
Способ №5. Выполните полную перезагрузку ноутбука с извлечением аккумуляторной батареи
Завершите работу своего ноутбука, вытащите батарею на минуту. Перезагрузите аккумулятор, затем запустите компьютер.
Способ №6. Убедитесь, что шлейфы сенсорной панели надежно подключены (только для опытных пользователей)
Разберите ноутбук, убедитесь, что сенсорная панель надежно подключена к материнской плате. Иногда жесткие толчки/удары по сенсорной панели приводят к тому, что нарушается её функциональность. Если это не сработает, пришло время заменить сенсорную панель.
Кроме того, сенсорная панель может не работать из-за механического повреждения. В этом случае, скорее всего, вам придется приобрести новую плату сенсорной панели. Если же тачпад работает, но не работают ЛКМ и ПКМ, то вам нужно будет заменить клавиши на новые.
Если же у вас не работает, не только сенсорная панель, но и клавиатура и USB-порты, то проблема, конечно же не в тачпаде. Скорее всего, материнская плата вашего ноутбука пришла в негодность, и требуется её замена.
В любом случае, если вы новичок в компьютерной сфере и не разбираетесь в комплектующих и их замене, то вам просто необходимо обратиться в ближайший сервисный центр, в котором вы получите всю необходимую помощь, консультацию и решение любой проблемы/замене комплектующих за отдельную стоимость.
Видео: Ноутбук не работает тачпад — решение
Видео: Не работает тачпад на Windows 10
mobilkoy.ru
Почему не работает тачпад и прокрутка на ноутбуке acer и asus
Содержание:
 Тачпад не работает
Тачпад не работаетЕсли мы вспомним время, когда ноутбуки были редкостью, и у всех дома стоял стандартный ПК, никто не мог подумать, что через несколько лет большие машины с системным блоком, клавиатурой, монитором и мышкой заменит одна. Дело в том, что речь не идет о самом создании ноутбука. Он был давно, вспомним лишь пресловутые эпловские разработки. Ноутбуки были, но цена была у них такая, что дешевле было купить по частям стандартный ПК. В чем заключалось неудобство, а в том, что перенести персональный компьютер не просто, он габаритный и не будешь же тащить все части. Перевозка была в том случае, если переезжаешь на новую квартиру или офис. Но, это согласитесь, происходило не каждый день. А вот стандартный ноутбук, весом в четыре-пять килограмм можно переносить и перевозить, хоть каждый день. Кроме того, есть еще некоторые отличия между ноутбуком и стандартным персональным компьютером. Так, на ноутбуке есть специальное устройство, которое может полностью заменить мышь и оно называется тачпад. Это очень удобно, ведь тачпад может выполнять все необходимые функции мышки, при этом вам не мешают провода и, кроме того, нет лишних трат на покупку мышки. Но, как и всякая техника тачпады тоже ломаются и, тогда у вас есть два выхода: либо отремонтировать поломку, либо купить мышку. В принципе, если нет времени разбираться, что и как случилось и бежать к компьютерному мастеру, то проще действительно приобрести мышку. Но сегодня мы поговорим, о том, что делать, если поломался тачпад.Что делать, если не работает тачпад на ноутбуке?
Тачпад не работает — это достаточно частая проблема, которая возникает совершенно неожиданно и многие пользователи просто теряются и не знают, что делать. Но выход всегда есть. Итак, для начала выясним, что же такое тачпад, а это особая сенсорная панель, которая размещена в центральной части ноутбука и она реагирует на прикосновения, то есть ее можно управлять с помощью легких и простых движений. Итак, мы предлагаем вам ознакомиться с неким алгоритмом действий, если вдруг у вас не будет функционировать данное устройство на ноутбуке.
Перестал работать тачпад
 Перестал работать тачпад
Перестал работать тачпадЕсли у вас возникла такая неприятность, то важно попробовать решить проблему самостоятельно. Так как часто бывает, что настроить устройство или устранить неполадку дело нескольких минут, а вот мастера пригласить нужно будет, а его привлечение к делу, как известно, не бесплатно. Итак, что нужно сделать в таком случае?1. Для начала проверьте, все ли у вас настройки правильно выставлены. Особенно, если вы только купили устройство. Если вы уже настраивали технику. То не поленитесь проверить ее еще раз, может быть, настройки сбились.2. Как бы не банально это звучало, но перепроверьте чистоту вашего тачпада, так как бывают случаи, когда он просто замусорился и поэтому не работает. Кроме того, есть определенная методика чистки. Нужно взять намыленный тампон и хорошенько намазать им устройство, после этого вытереть лажной салфеткой и дать высохнуть. Отметим, что есть еще важный момент, то, с какими руками вы подходите к вашему тачпаду. Он не будет функционировать, если у вас влажные или жирные пальцы и ладони, поэтому проверьте и исключите данный факт.
 Необходимо перепроверить, чтобы были все необходимые драйвера
Необходимо перепроверить, чтобы были все необходимые драйвера3. Необходимо перепроверить, чтобы были все необходимые драйвера, то есть, если некоторые есть, то не факт, что все они будут работать корректно и правильно.4. Кроме того, не забудьте проверить, что тачпад включен. Включить его можно с помощью клавиши Fn, при этом необходимо удерживать F1 или F12. Или нажать на кнопочку вкл или выкл, она есть на всех ноутбуках. Кроме того, перепроверьте, чтобы была включена утилита, она находиться возле часов на панели настроек.5. Если вы пользуетесь мышкой, но вам необходим сейчас тачпад, то советуем вам отключить мышу, так как неполадки могут быть из-за конфликтности двух устройств.Итак, мы описали все самые простые, программные недостатки, если все, что выше описано, не помогло и все у вас подключено, то вы это уже не программная проблема, а проблема оборудования.
Почему не работает тачпад, если с программой все в порядке?
 Почему не работает тачпад
Почему не работает тачпадИтак, если вы все перепроверили и включили\выключили, а тачпад так и не начал работать, то это уже технические проблемы, поэтому первое, что вам нужно сделать – это проверить все ли подключено к материнке, так как при перевозке, материнка может немного отойти и устройство перестанет функционировать. Это можно сделать и самостоятельно, но, если вы сомневаетесь в том, что сможете сложить ноутбук обратно, то лучше обратиться к специалистам, которые продиагностируют и скажут в чем причина, в том числе подправят материнскую плату.Второй вариант – это поломка из-за повреждений механического типа. Если ноутбук не работает тачпад, возможно понадобиться полная замена устройства. Если механический урон был не очень велик, то есть вероятность того, что тачпад можно отремонтировать.
к содержанию ^Если не работает прокрутка на тачпаде
 Если не работает прокрутка на тачпаде
Если не работает прокрутка на тачпадеИногда устройство может быть полностью работоспособным, но все-таки возникают проблемы с прокруткой. В этом случае необходимо проверить правильность установки драйверов, они могут быть криво установлены. Поэтому первое, что необходимо сделать –это переустановить диски драйверов, если такая манипуляция не улучшила состояние вашего тачпада, то тогда следует обратиться в сервисный центр. Так как возможно тачпад не работает прокрутка из-за попадания жидкости или сухого вещества. Но бывают случаи, когда механизм не функционирует без видимых на то причин. Например, очень часто на acerе не работает тачпад без особых на то причин. И даже для мастера бывает проблематично выявить причину поломки, поэтому не рекомендуем проводить ремонт самостоятельно. Скажем так, что данная модель ноутбука достаточно бюджетный вариант, поэтому такие неурядицы с ним случаются часто, хотя в основном, что касается остального, то ноутбук хороший.Как видим, причины поломки тачпада могут быть разные, а вернее его не функционирования, ведь поломка – это технический аспект, а есть еще и программный. Кстати, по статистике больше всего проблем возникает с программной частью. Хотя, не исключена и техническая поломка. В любом случае, вы сможете последовать нашим рекомендациям и самостоятельно постараться убрать неполадки. Если у вас не получится и переустановка, и перенастройка не принесет результатов, то нужно обратиться в сервисный центр, чтобы тачпадом на вашем ноутбуке занялись специалисты. Главное не паникуйте и сначала попробуйте решить неполадку сами, а после этого уже нести ноутбук в ремонт, возможно, вы и сами все быстро устраните.
onlineotvetchik.com
Что делать, если не работает или перестал работать тачпад
В этой статье мы рассмотрим все из возможных причин, по которым может происходить отказ в работе сенсорной панели, а также поговорим о ваших действиях, если не работает тачпад на ноутбуке.

Стандартные кнопки
Чаще всего для включения сенсора, который незаметно для вас перестал работать, используются специально предопределённые для этой цели «горячие» клавиши. Они могут быть различными в зависимости от фирмы изготовителя или от модели.
Обычно применяется клавиша Fn в сочетании с какой-то дополнительной. Воздействие на них приводит к включению или выключению устройства, а повторное — к обратному действию (выключению или включению).
Так, для ноутбуков Acer это:
Fn + F7
Для Asus:
Fn+F9
Lenovo:
Fn + F8 и Fn + F5
C Hewlett-Packard интереснее. Эта компания почему-то уходит от стандартов и располагает кнопку прямо на тачпаде слева вверху. А воздействуют на неё двойным тапом.

Кнопка для включения сенсорной панели
Проверка драйвера
Одной из причин отказа функционирования тачпада может быть банальное отсутствие драйвера.
Вначале стоит проверить «Диспетчер устройств» — присутствует ли девайс в списке.
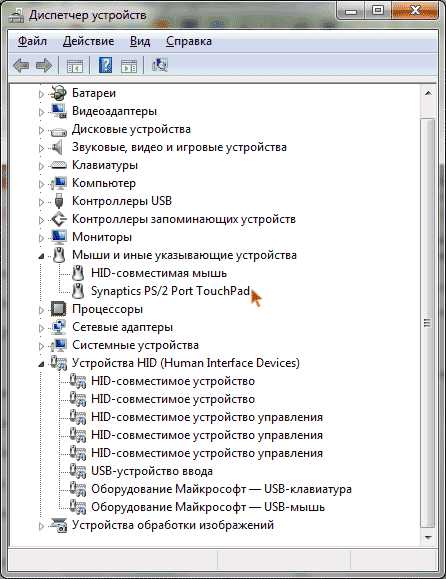
Девайс в «Диспетчере устройств»
Бывает, что драйвер почему-то не установился или слетел. Тогда его нужно установить (переустановить). А найти можно или на сайте изготовителя, или же на диске, поставляемом с ноутбуком.
Но даже если сенсор имеется в списке устройств — нужно проверить его свойства. Может быть, он перестал работать оттого, что кто-то произвёл его отключение.
Уточнение настроек в BIOS
Конечно, бесполезно тратить силы на включение тачпада горячими клавишами и установкой драйверов, если устройство отключено в BIOS.
В его настройках сенсор включается путём установки положения Enabled в объекте Internal Pointing Device.
Искать же нужно его в разделе Advanced.

После этого изменённые настройки необходимо сохранить (F10) и выйти по Escape.
Вход в BIOS
Однако для многих трудность составляет вход в BIOS. Варианты кнопок для входа в него в зависимости от производителя приведены на картинке ниже:

Поломка
Если вышеуказанные способы не оказали положительного влияния и ваш тачпад скорее мёртв, чем жив, то это плохо. Так как, скорее всего, перестал он работать в результате поломки.
Вы ещё можете в разобранном ноуте попытаться подправить качество шлейфового соединения, но большего делать не стоит. Далее, нужно обращаться к опытным специалистам.
Профилактика
Не забывайте о необходимости профилактических работ, необходимых при обращении с любой техникой, а тем более электронно-вычислительной.
Вполне в ваших силах будет периодически проводить чистку поверхности сенсорной панели от пыли. Эту операцию можно производить влажной салфеткой, такой же как для протирания экранов.
Как говорится — послужи вещи один раз…
Кстати, в руководстве пользователя к ноутбуку иногда описываются в том числе и правила ухода за тачпадами.
Теперь вам известно, почему может быть отказ работы тачпада, что с этим делать и сведения об уходе за ним.
Задавайте нам ещё вопросы, оставляйте свои комментарии и читайте наши новые статьи.
nastroyvse.ru
Не работает тачпад на ноутбуке Acer-"АСЕР ИНФО"
Когда начинаются проблемы с тачпадом на ноутбуке Асер, пользоваться ноутом Acer нормально уже не выйдет. Такая неисправность не позволяет комфортно управлять курсором на экране, и приходится икать выход – либо не использовать тачпад и взять на замену внешнюю мышь как альтернативу touchpad, либо нести notebook в ремонт. Если тачпад не реагирует на прикосновения пальцев, причиной этому может быть вода, попавшая на поверхность и проникшая внутрь устройства. Если вы не залили ноут, а уронили, это тоже может стать причиной, по которой не работает встроенная в портативный компьютер мышь. В любом случае потребуется восстановить.
 Как починить тачпад на ноуте?
Как починить тачпад на ноуте?
Если сенсорная панель сломалась или треснула, не рекомендуется заниматься ремонтом самому. В домашних условиях хорошо провести восстановление либо замену тачпада не получится, так как для этого потребуется не только опыт, но и специализированное оборудование. Самостоятельная починка может привести к поломке других деталей, на замену или ремонт которых потребуется большая сумма денег. Вот почему рекомендуется сразу обращаться к мастеру, если возникли первые признаки поломки сенсорной панели на ноутбуке Асер.
Единственный случай, когда можно устранить проблему с тачпадом, это если причина связана с неисправной работой драйверов либо их отсутствием. Достаточно установить и настроить драйвер.
Закажите хороший ремонт
Что делать, если сломалась сенсорная панель на ноуте? Как можно скорее обращаться в сервисный центр «Acer REPAIR». Это официальный сервисный центр, который работает на территории 15 городов в России. Доступен круглосуточно и без выходных – получить помощь в решении проблем с тачпадом можно в любое время. На официальном сайте, где вы находитесь, можно оставить заявку на бесплатную консультацию, курьера и сам фирменный ремонт. Работы выполняются на специальном оборудовании и высокоточных инструментах, а для замены применяются только оригинальные комплектующие, поставляемые заводом-производителем ноутов.
Предлагается оставить заявку на сайте и получить скидку в 15% на сервис Acer.
serviceacer.ru
- Полная очистка диска с в windows 7
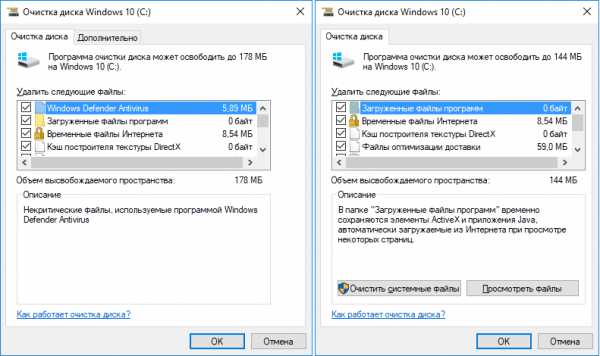
- Установка sql server 2018 r2 на windows server 2018 r2
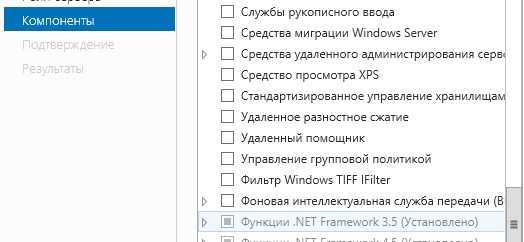
- Дефрагментация файлов
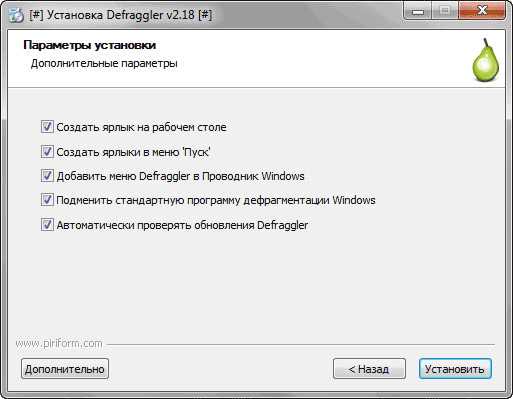
- Как установить программу на linux

- Как оценить производительность компьютера на 7

- Характеристика samsung a5 2018

- Как сделать флешку загрузочной через ultraiso

- Active directory для начинающих
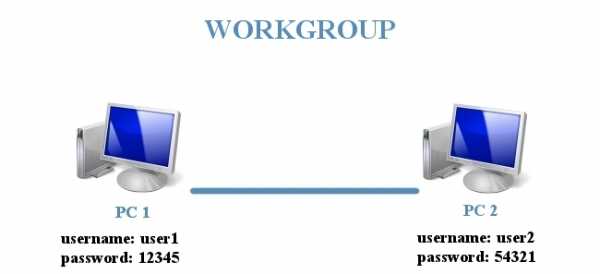
- Оптимальная скорость для домашнего интернета

- Что делать когда компьютер тормозит

- Где хранится

