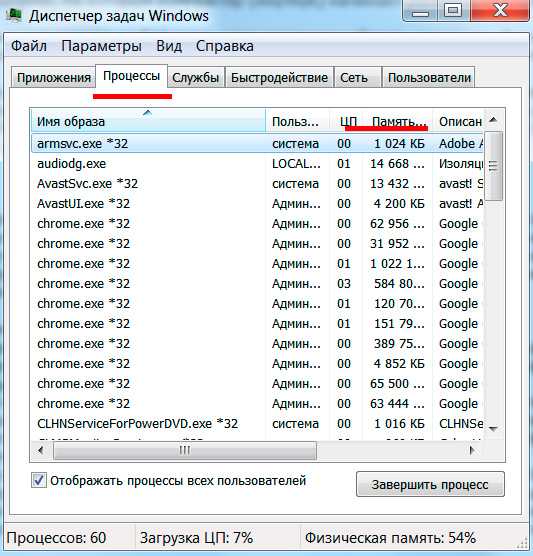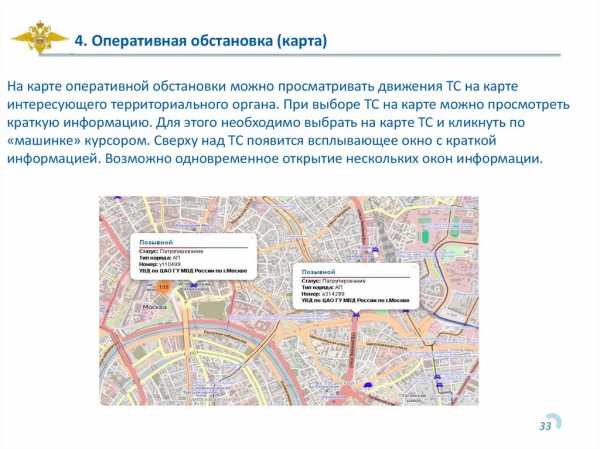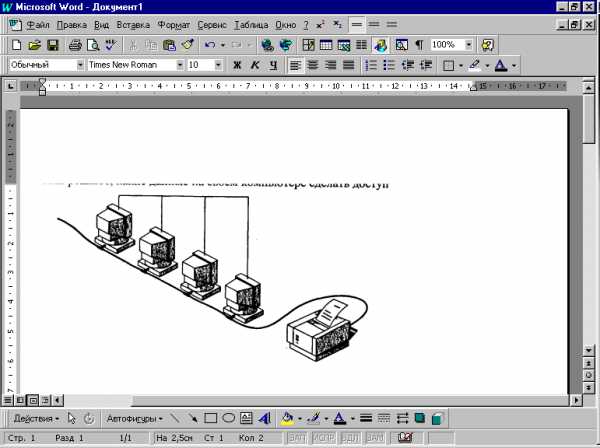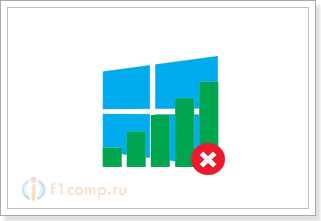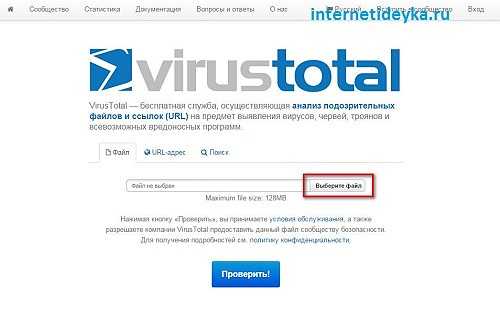Как удалить Гугл Хром с компьютера полностью? Как полностью удалить хром с компьютера windows 7
Как удалить Google Chrome с Windows 7 полностью?
Привет друганы Сегодня я расскажу о том, как удалить Хром не просто, а полностью с компьютера. То есть удалим все, что его касается, чтобы в компьютере и следа не было от него. Я конечно не гарантирую, что прям не будет и следа, но думаю, если хорошо постараться, то таки не будет
Но также я хочу сделать очень необычное замечание вам и себе. Я вообще Хром не очень люблю, потому что он работает под несколькими процессами, что само по себе уже тормозит его работу. Ибо какой бы не был компьютер мощный, чем меньше программа использует ресурсов, тем быстрее она будет работать на любом компе, как на слабом, так и на мощном. Но тем не менее Хром подглюкивает там, где Мозилла работает нормально (а про браузер Pale Moon вообще молчу).
Ну так вот ребята, что-то там разработчики в Google Chrome намутили и вот у меня, с очередным обновлением, он стал работать БЫСТРЕЕ. Я не шучу, реально что-то там сделали, и реально стал работать быстрее. На всякий случай вот эта новая версия Хрома (кстати он такой умный короче взял и сам обновился без моего ведома):
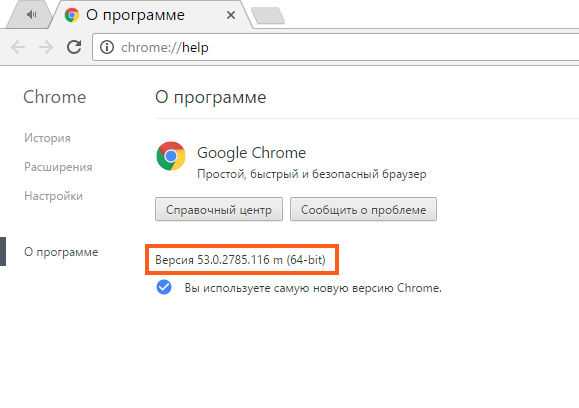
Так что учтите, что Хром хорошо развивается. Но если вы его хотите удалить, то я понимаю, ибо у вас он может спокойно тормозить. Хотя он у многих тормозит, все таки оперативку он любит хорошо. Еще кстати заметил, что вроде бы сейчас Хром уже не назначает каждой вкладке отдельный процесс. Ну может быть мне показалось, но вроде бы они там тоже что-то нахимичили, исправили, ну что-то переделали. Короче я проводил эксперимент, было десять вкладок, а процессов было только шесть, вот такие пироги
Извините, что я немного отвлекся от темы, теперь про то, как удалить Хром полностью.
В принципе, чтобы удалить Хром, то можно воспользоваться и специальным удалятором Revo Uninstaller. Он и Хром удалит и сам найдет оставшийся мусор в винде и его тоже удалит! В общем удалятор годный, имеет хорошую репутацию. Можно даже сказать не годный, а лучший на сегодня. Но мы то не ищем легких путей, поэтому сегодня я покажу как именно вручную почистить винду от следов Хрома
Ну что, поехали? Поехали! Зажимаем кнопки Win + R и пишем туда такую команду:
control panel

Откроется окно со значками, тут находим значок Программы и компоненты и запускаем его:
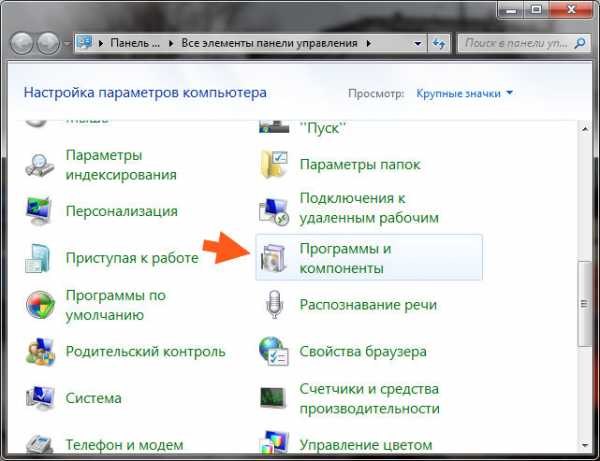
Откроется окно со всем установленным софтом, тут вам нужно найти Google Chrome и нажать по нему правой кнопкой, после чего выбрать Удалить:
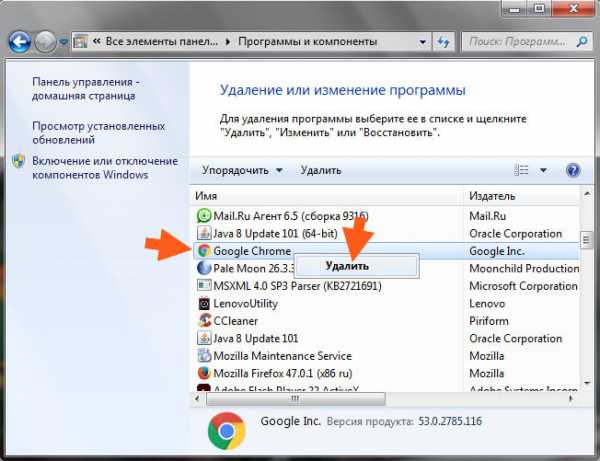
Появится маленькое окошко, в нем нужно поставить галочку, ну чтобы были удалены и данные о работе Хрома, ну и потом нажать кнопку Удалить:
После этого начнется в компьютере какое-то шаманство, ничего не будет видно, но Хром при этом будет удалятся. Через секунд пять он удалится. В принципе на этом все, но чтобы удалить его именно полностью, то нужно проделать еще кое-какие действия
Значит смотрите, первое что мы сделаем, это попробуем очистить файловые мусор. То есть удалим все оставшиеся файлы, которые имеют отношение к Google. Предупреждаю, что я буду искать все файлы, которые относятся именно Google! Просто есть мусор такой, где нет слова Chrome, но есть слово Google. То есть удалим вообще весь гугловский мусор с компа! В общем надеюсь вы сейчас все поймете. Итак, вам нужно открыть системный диск (C:\), и в поле поиска справа вверху написать слово google и дождаться результатов поиска:
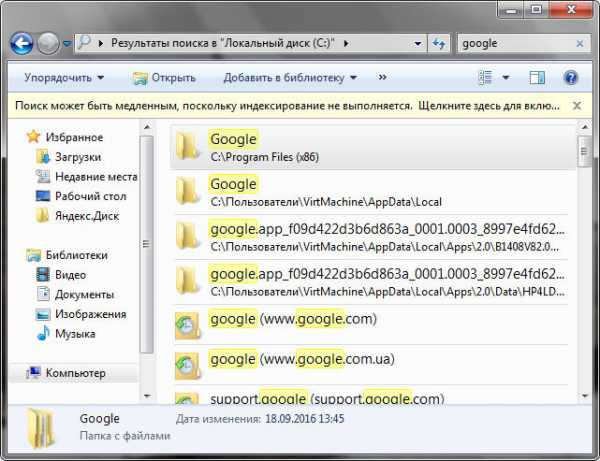
Как видите, много чего есть гугловского. Теперь это все нужно удалить, но сделать это так, чтобы уж точно все удалилось! А в связи с тем, что что-то удалится, а что-то может не захочет, то я сразу предлагаю воспользоваться суперской утилитой Unlocker. Она простая, ее легко установить, в общем поверьте мне, что утилита нужная в хозяйстве. Ну так вот. Установили эту утилиту, потом все результаты в поиске осторожно выделяем, нажимаем правой кнопкой и выбираем пункт Unlocker:
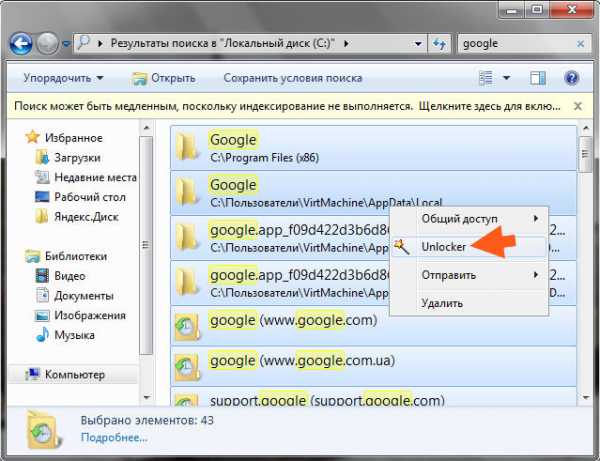
ПРЕДУПРЕЖДЕНИЕ! Cмотрите внимательно когда будете удалять, чтобы вы случайно не удалили какой-то важный файл! Ведь тут в результатах собраны ВСЕ ФАЙЛЫ, в имени которых есть слово google, учтите это при удалении!
Дальше в меню выбираем Удалить и нажимаем кнопку ОК:
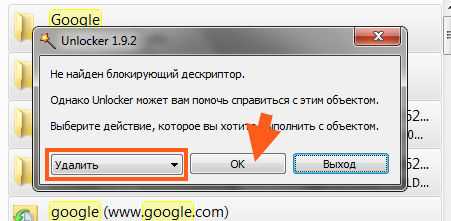
Теперь немного ждем, у меня вот появилось еще такое сообщение, тут нужно нажать Да:
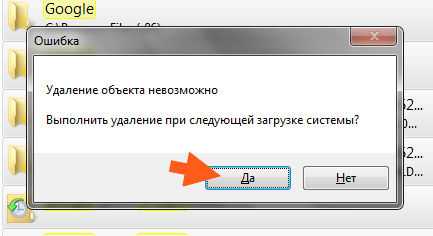
Кстати, у вас это сообщение может и не появиться. Но если сообщение было, то лучше таки сразу сделать перезагрузку, чтобы файловый мусор от Google был точно удален. После перезагрузки я снова проверил, удалился ли весь мусор. Удалилось почти все, а то что не удалилось, это даже сложно назвать мусором, это вроде какие-то записи, в общем смотрите сами:
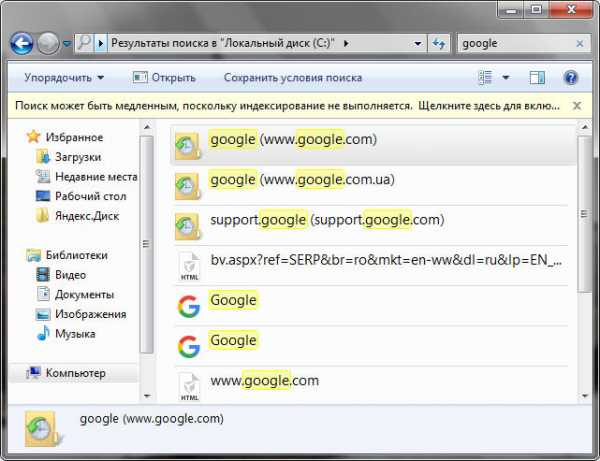
Вроде бы это таки не файлы. Ну и что, какой можно сделать вывод? Значит файловая чистка от Гугла работает и действительно можно вручную и самостоятельно удалить гугловский мусор. Это работает и это хорошо
Теперь следующий шаг, это очистка мусора из реестра. Зажимаем кнопки Win + R и пишем туда такую команду:
regedit

Появится окно редактора реестра, тут вам нужно зажать кнопки Ctrl + F, после чего откроется окошко поиска. В это окошко нужно написать слово google и нажать кнопку Найти далее:
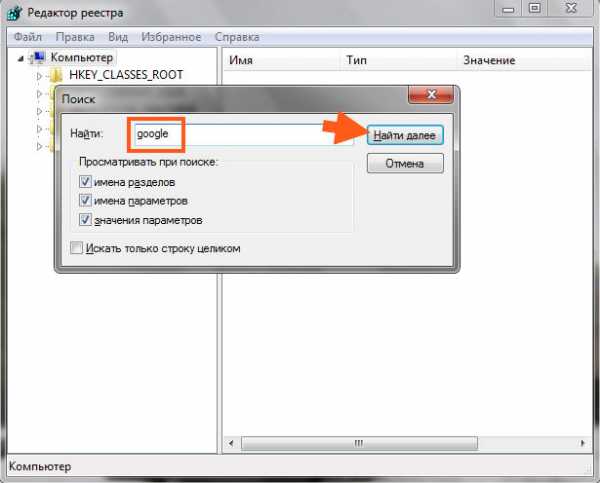
Теперь смотрите, все что будет найдено, оно будет выделено: или справа (это ключ) или слева (а это папка). Все что выделено, то все это относится к Google и разумеется что можно удалить. Чтобы удалить ключ (то есть то что справа), то достаточно нажать по нему правой кнопкой и выбрать Удалить:
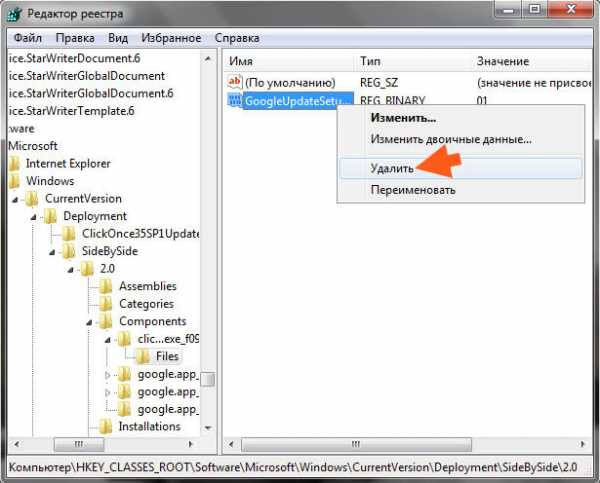
Чтобы удалить папку (то что слева), то также по ней нажимаем правой кнопкой и выбираем Удалить:
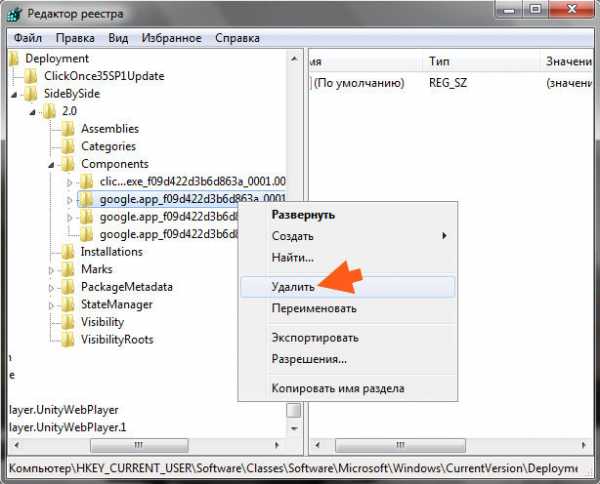
То есть все просто. Повторюсь, что удалять нужно только то, что будет выделено! Если не уверены, то лучше вообще ничего не удалять!
Да, тут конечно с реестром возможно нужно будет повозиться, пока удалите все. Но я думаю что реестр это так, ну желательно почистить, но вот файловый мусор, так его удаление так бы сказать в приоритете. То есть главное это удалить файловый мусор
На этом все, надеюсь что все вам тут было понятно. Удачи вам в жизни и хорошенского настроения
На главную! как удалить 18.09.2016virtmachine.ru
Как удалить Гугл Хром - Полностью удалить Google Chrome с компьютера
Браузер от Google – безусловно, одна из лучших программ такого плана из тех, что существуют на сегодняшний день. Как удалить Гугл Хром, если в этом возникла необходимость (например, если нужно переустановить программу), мы расскажем в этом материале.

Через «Панель инструментов»
Если возникла ситуация, например, Chrome не работает и ты решил его переустановить, то возникает вопрос — как его удалить?
Полностью удалить Гугл Хром с компьютера можно, используя «Панель инструментов». Для каждой операционной системы существует своя инструкция. Общим остается одно правило – вам нужно закрыть все окна в Гугл Хром, чтобы его удалить.
Иногда простого завершения работы недостаточно – нажмите одновременно Ctrl+Alt+Delete и завершите процесс «chrome.exe» с помощью «Диспетчера задач».
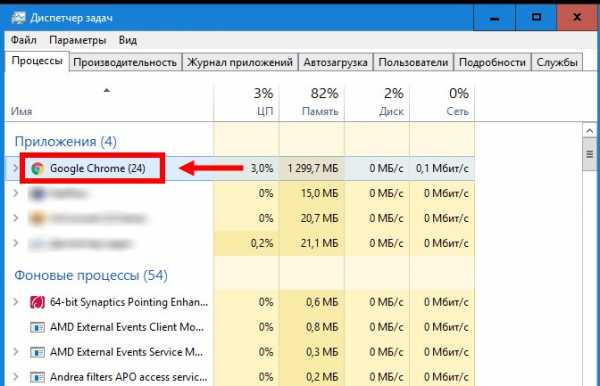
Windows 10
В инструкции для «десятки» есть свои особенности – в этой ОС нужного файла нет в программах и компонентах. Поэтому действуем следующим образом:
- Открываем последовательно «Пуск» — «Параметры» — «Приложения»
- Открываем раздел «Приложения и возможности» и находим браузер
- Нажимаем «Удаление», а затем еще раз подтверждаем действие
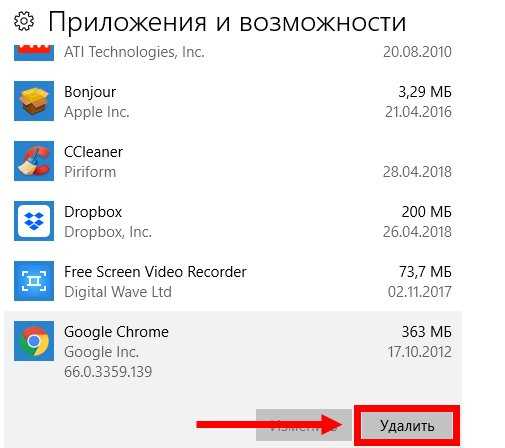
- Ставим галочку напротив «Очистить данные о работе» -так мы избавимся от всех сохраненных данных профиля, закладок и истории
Если же для тебя актуальна обратная ситуация и тебе нужно установить Гугл Хром на Windows 10 — читай статью о том, как это сделать.
Windows Vista, 7, 8
Вот как на этих ОС удалить Хром с компа полностью:
- Открываем «Панель управления» через меню «Пуск» (для «восьмерки» — наводим курсор на правый верхний угол и выбираем «Параметры» — «Панель управления»)
- Выбираем «Программы и компоненты»
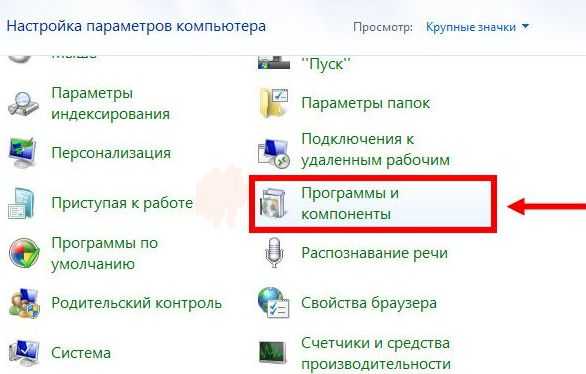
- Находим браузер и дважды кликаем по иконке, выбираем «Удаление»
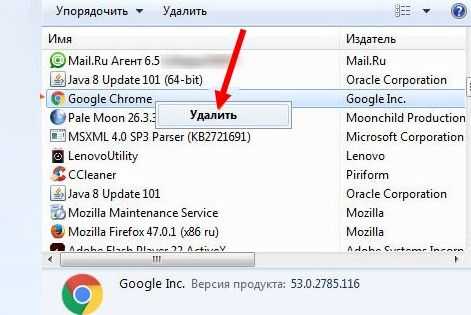
- Чтобы стереть дополнительную информацию, ставим отметку напротив пункта «Удалить данные о работе»
Windows XP
Чтобы правильно удалить Google Chrome на этой ОС, сделай следующее:
- Открой последовательно «пуск» — «Панель управления» — «Установка и удаление программ»
- Найди иконку браузера и заверши деинсталляцию точно так же, как рассказано в предыдущих инструкциях для Виндовс
Mac
Вот как полностью удалить Google Chrome на Mac:
- Открой Finder
- Открой папку, в которую был установлен браузер. Если его там нет, воспользуйся поиском по названию
- Перетащи иконку в «Корзину»
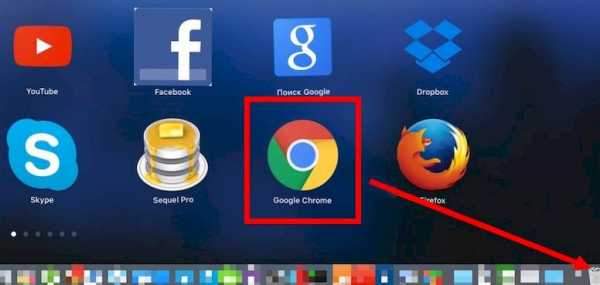
- Чтобы избавиться от личных данных, нажми в верхней части экрана «Переход» — «Переход к папке»

- Пропиши ~/Library/Application Support/Google/Chrome
- Щелкни «Перейти»
- Отметь все появившиеся папки и отправь их в корзину
Linux
Инструкция для Линукс:
- С помощью сочетания клавиш Ctrl + Alt + T открой «Окно управления» (для версии KDE путь «Меню приложений» — «Система» — «Консоль»).
- Введи команду для удаления
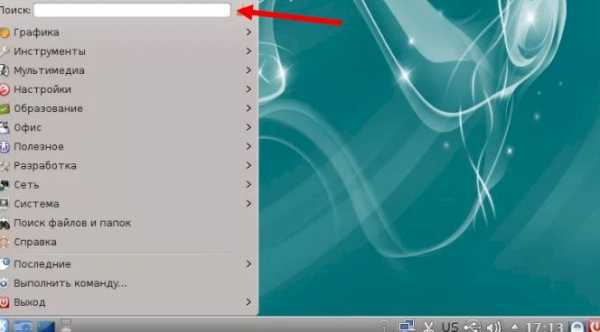
- Debian: sudo dpkg -r google-chrome-stable
- Другие системы: sudo rpm -e google-chrome-stable
- Может понадобиться ввести пароль от устройства
Чистим «хвосты»
Чтобы полностью удалить остатки браузера Гугл Хром с компьютера, делаем следующее:
- Проходим по пути «Компьютер» — «Пользователи» — «User» — «AppData»
- Если ты не нашел папку «AppData», нужно выставить на устройстве параметр «Показывать скрытые файлы, папки и диски» (раздел «Дополнительные параметры»)
- В «AppData» находим папку «Local»
- И здесь находим и удаляем папку с названием браузера
Используем сторонние программы
Для деинсталляции удобно использовать некоторые утилиты, предназначенные как для нашей цели, так и в общем, для чистки реестра устройства. Вот пример таких утилит:
Принцип действия уилит-деинсталляторов достаточно схож, поэтому пропишем в нашей инструкции общие аспекты, универсальные для каждой такой программы:
- Устанавливаем деинсталлятор и открываем его с правами «Администратора»
- Когда ты откроешь утилиту, увидишь список всех программ, установленных на вашем устройстве
- Щелкни по ярлыку нужной программы правой кнопкой мыши и выбери пункт «Удаление»
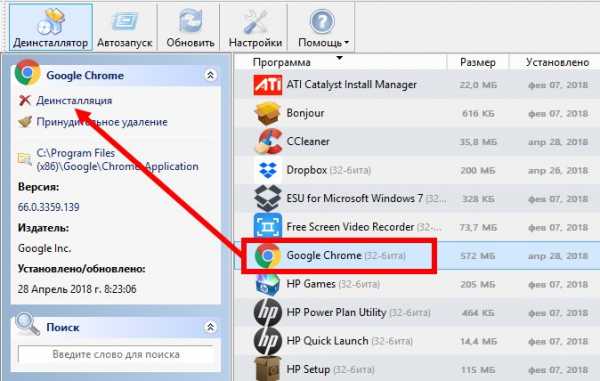
- Обычно, если ты работаешь с утилитой, система сама просканирует устройство на «хвосты». С твоей стороны никаких действий не требуется.
- После того, как процесс деинсталляции будет завершен, перезагрузи устройство.
Если ты передумал и хочешь скачать браузер от Гугл, чтобы возобновить использование, ты можешь сделать это на нашем сайте.
googlechro-me.ru
Как удалить Гугл Хром с компьютера полностью? Подробная инструкция
Гугл Хром сегодня считается одним из самых популярных браузеров и не зря. Данная программа имеет массу преимуществ – простой и удобный интерфейс, высокая скорость работы, надежные механизмы защиты пользовательских данных, масса бесплатных расширений и плагинов и т.д. В общем, причины, по которым Google Chrome полюбился пользователям, можно перечислять долго. (Для лучшей работы браузера рекомендуем чистить его кэш. Как это сделать читайте тут.)
Впрочем, конечно, этот браузер имеет и недостатки, один из которых – относительно высокие требования к производительности ПК. Стабильно Гугл Хром работает только на компьютерах и ноутбуках, объем оперативной памяти которых составляет 1,5 Гб и больше. Если говорить о современных ПК, это, конечно, требование более чем лояльное, однако многие пользователи все еще юзают старенькие «машины» и для них данное ограничение может стать проблемой.
Для слабых компьютеров, Google Chrome из удобного инструмента может превратиться в постоянно лагающую и раздражающую программу. А печальнее всего то, что свой «характер» данный браузер может показать и при попытке его удаления – очень часто он оставляет за собой «хвосты», мешающие впоследствии работе ПК. В этой статье расскажем, как удалить Гугл Хром с компьютера полностью.
Удаление Google Chrome средствами Windows
• Удаляем через панель инструментов
Наверно, удаление через панель управления Windows – процедура знакомая 90% пользователей ПК. Каждый из нас хоть раз да удалял ту или иную программу данным способом. Конечно, провернуть процедуру удаления Гугл Хром через панель управления тоже возможно.
Как удалить Гугл Хром через панель управления? Давайте разберем данный процесс пошагово:
1. Открываем меню «Пуск», кликаем пункт «Панель управления».
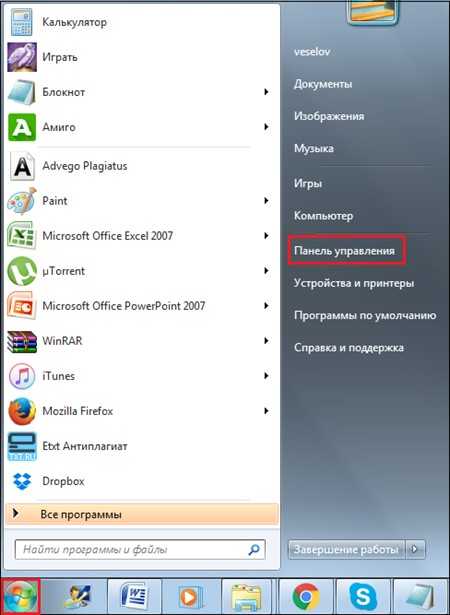
2. В открывшемся окне ищем пункт «Программы и компоненты», жмем на него.
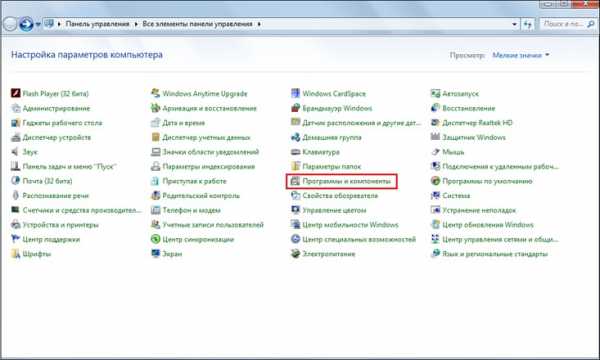
3. В новом окне перед вами откроется список всех программ, которые установлены на вашем ПК.
4. Ваша задача – отыскать в данном перечне Google Chrome [1]. Нашли? Кликаем по нему и нажимаем появившуюся кнопку «Удалить» [2].
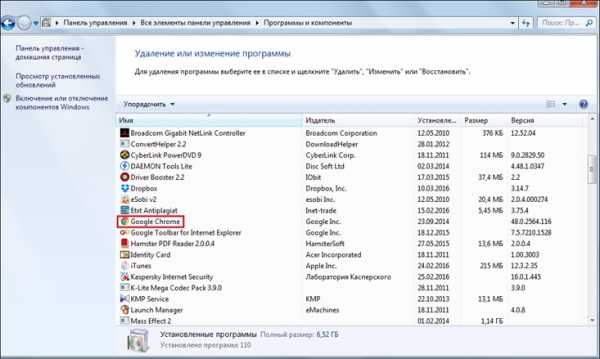
[1]
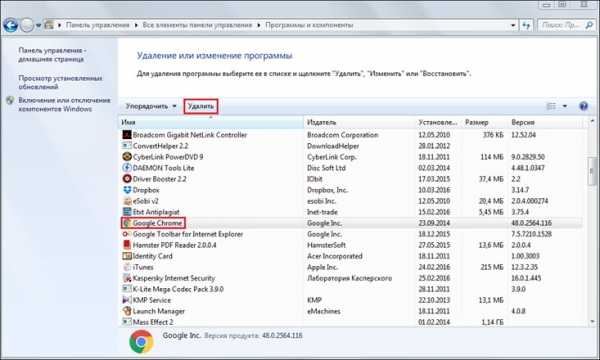
[2]
Совет! Перед тем, как приступить к удалению браузера, сотрите историю и прочие данные, сохраняемые им – для этого в любом окне Гугл Хром нажмите «Ctrl+Shift+Del», в появившемся окне выберите период «За все время», поставьте галочки напротив всех окошек и нажмите «Очистить историю».
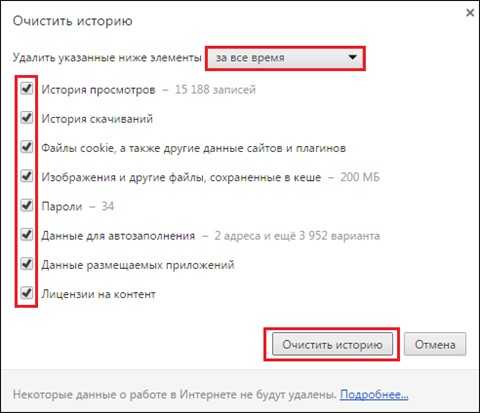
5. Нередко, после нажатия на кнопку «Удалить», можно столкнутся с таким окном – [3]. В каких-то случаях пользователь виноват сам — не закрыл программу, которую хочет удалить, в таком случае, нужно просто закрыть Гугл Хром. Но иногда дело может быть в том, что браузер после его закрытия не завершил какие-то свои процессы, чтобы сделать это за него, зайдите в «Диспетчер задач» («Ctrl+Shift+Esc»), перейдите во вкладку «Процессы» и принудительно завершите все процессы Гугл Хром – chrome.exe [4].

[3]
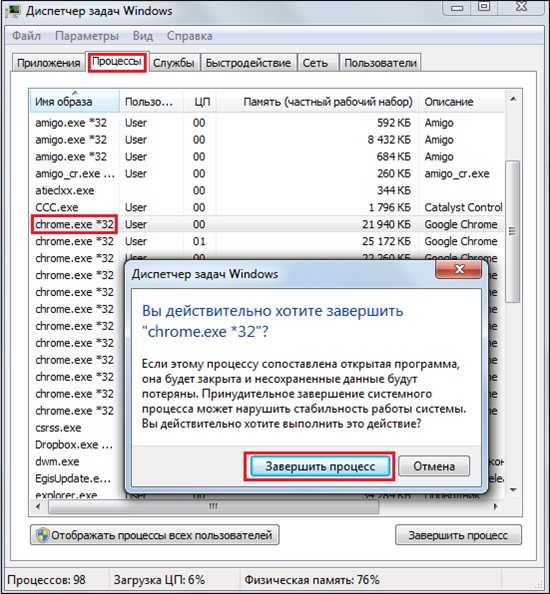
[4]
6. Когда вы завершите все процессы, еще раз нажмите на кнопку «Удалить», теперь должно появится окно, в нем поставьте галочку в окне «Также удалить данные о работе в браузере» и нажмите кнопку «Удалить».
7. Все! Должен начаться процесс удаления, когда он завершится, вам останется только перезагрузить ПК.
Конечно, вам может повезти, и браузер полностью удалится с вашего ПК после проведения вышеописанной процедуры, однако данная инструкция — это не полный ответ на вопрос как удалить Гугл Хром. Нам предстоит еще почистить «хвосты» браузера. Их по-хорошему нужно почистить двумя способами – с помощью каталога AppData и системного реестра.
• Чистим «хвосты» через каталог AppData:
1. Открываем папку «Компьютер», переходим в папку «Пользователи», далее «User»/«AppData».
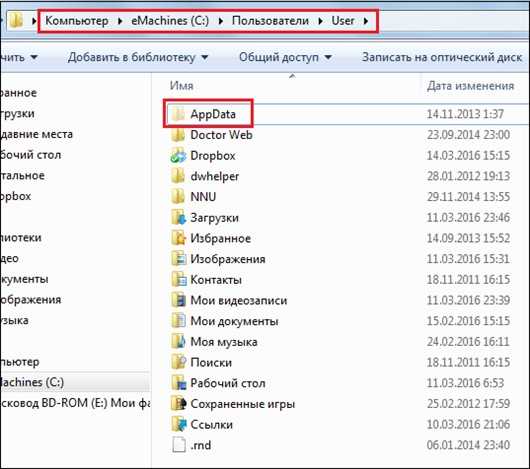
Важно! Если вы не видите папку «AppData», зайдите в «Панель управления», далее «Параметры папок», вкладка «Вид», в «Дополнительных параметрах выберите» — «Показывать скрытые файлы, папки и диски», нажмите «ОК».
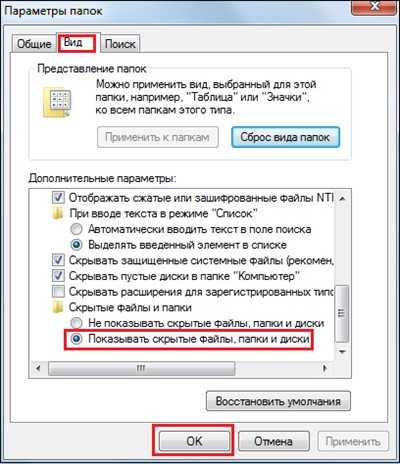
2. В каталоге AppData ищем папку «Local», открываем ее и удаляем в ней папку «Google».
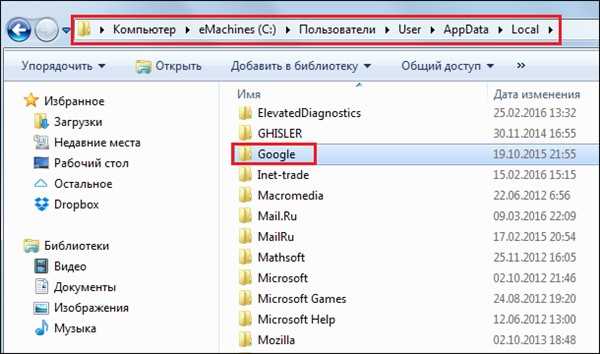
• Чистим «хвосты» через системный реестр
1. Откройте меню «Пуск», в поисковой строке введите слово «regedit», нажмите Enter, затем кликните один раз по результату поиска, коим должна быть строчка «regedit.exe».
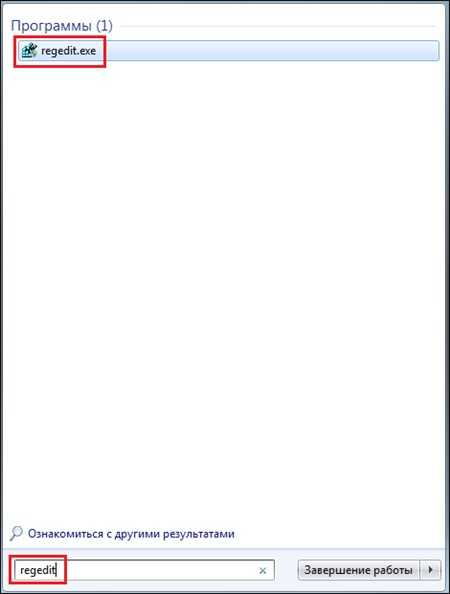
2. Перед вами откроется редактор реестра, в нем и нужно будет искать «хвосты. Где они прячутся? В разделе «HKEY_CLASSES_ROOT» — папка «ChromeHTML», в разделе «HKEY_CURRENT_USER» — папка «Google» (подраздел «Software»), в разделе «HKEY_LOCAL_MACHINE» — папка «Google» (подраздел «Software»). Если нашли какую-то из данных папок – удалите ее.
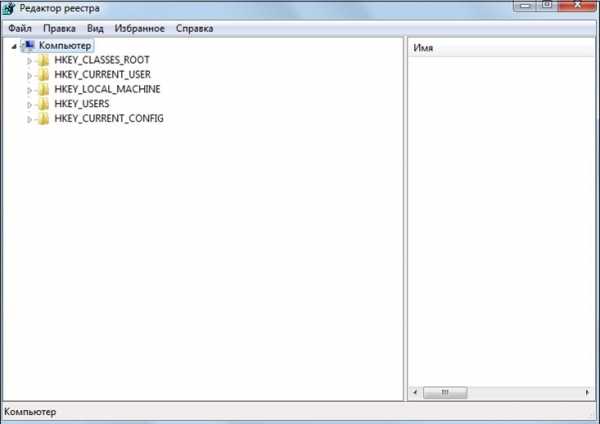
3. Готово! Осталось только перезагрузить ПК.
Удаление Google Chrome через сторонние программы
Если вы не из тех пользователей, которые любят лазить по реестрам и другим «потайным местечкам» Windows, то для вас на вопрос – как удалить Гугл Хром, у нас есть более простой ответ.
Существует ряд сторонних программ для удаления данного браузера. Вообще говоря, созданы они не эксклюзивно для удаления Гугл Хром, а в принципе для полного уничтожения любой программы с вашего ПК. Наиболее часто рекомендуют использовать программу Revo uninstaller – она очень проста в использовании и доступна для бесплатного скачивания в сети.
Преимущество использования Revo uninstaller и подобных ей программ заключается в том, что она почистит за вас все «хвосты» – то есть если вы удаляете Гугл Хром через панель управления, то вам придется чистить «хвосты» в AppData и реестре, а вот с Revo uninstaller такого делать не придется.
Для того чтобы удалить Гугл Хром с компьютера полностью через Revo uninstaller, необходимо:
1. Скачать и установить программу (скачать ее можно, например, здесь — revouninstaller.ru)
2. Весит программа всего 2,5 Мб и скачивается одним файлом .exe, чтобы установить программу, необходимо всего лишь кликнуть по нему дважды.
3. После установки Revo uninstaller автоматически загрузится и составит список всех программ, которые установлены на вашем ПК.
4. Вам необходимо найти Google Chrome, нажать на ярлыке браузера правой кнопкой мыши и выбрать пункт «Удалить».
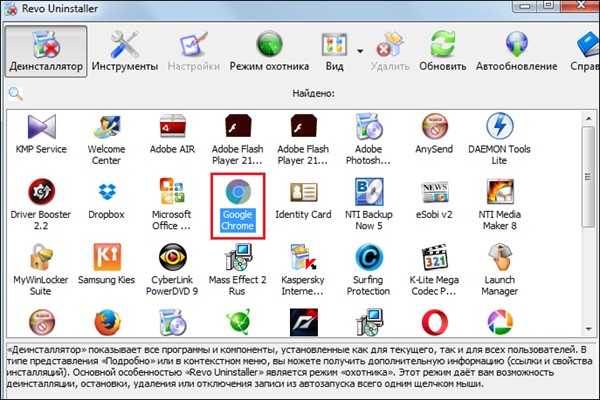
5. В следующем окне вам нужно будет выбрать режим удаления, выбирайте «Продвинутый» и нажимайте «Далее».
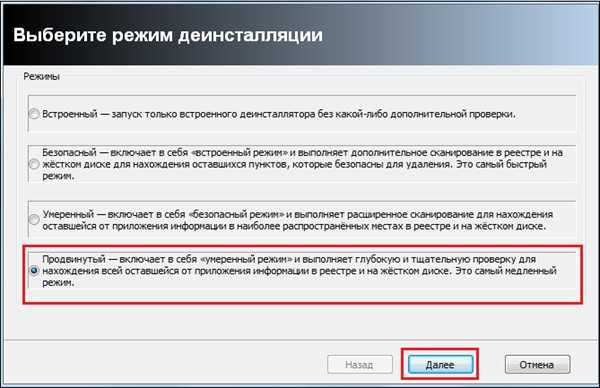
6. После удаление начнется сканирование системы на «хвосты».

7. Когда деинсталлятор закончит работу, вам потребуется только перезагрузить компьютер.
Итоги
Итак, мы выяснили, как удалить Гугл Хром с компьютера полностью. Всего, как вы поняли, существует два глобальных способа: один с помощью ресурсов Windows – панели управления, AppData и системного реестра, второй – через сторонний деинсталлятор. Первый способ потребует от вас большей самостоятельности и внимательности, второй – скачивания дополнительного ПО. Выбирайте сами, что для вас удобнее!
livelenta.com
Как удалить Гугл Хром с компьютера полностью?
Многие неопытные пользователи считают, что для удаления программы достаточно переместить ее ярлык в «корзину». Однако этот процесс не приводит к желаемым результатам, ведь на устройстве остаются так называемые «хвосты» — остаточные файлы, которые находятся в различных папках. В результате этого, при переустановке удаленной программы, начинают возникать всевозможные ошибки.
Как удалить Гугл Хром?
Существует несколько способов полного удаления данного браузера с компьютера/ноутбука: стандартный, ручной и программный. Но перед любым из них вам лучше всего почистить кэш и куки браузера.
Стандартный способ удаления
- Откройте меню «Пуск».
- Зайдите в «Панель управления».
- В разделе «Программы» нажмите на надпись «Удаление программы».
- Левой кнопкой мышки кликните по Google Chrome и нажмите на «Удалить».
- Подтвердите свое решение, нажав на «Ок».
Описанные в статье действия могут нанести непоправимый вред вашей OS. Применяйте рекомендации с осторожностью.
Ручной способ удаления Chrome
- Откройте «Пуск» и в поле «Выполнить» введите следующее (без кавычек):
- В открывшемся окне найдите папку под названием «Chrome» и удалите ее с компьютера (нажмите правой кнопкой мыши на нее и выберите параметр «Удалить»).
— «%LOCALAPPDATA%\Google» (для Windows 7 и выше).— «%USERPROFILE%\Local Settings\Application Data\Google» (для Windows XP).
Используем утилиту Revo Uninstaller
Зачастую при удалении Хрома вручную, на компьютере остаются «остаточные файлы», которые могут стать проблемой при повторной установке браузера. Чтобы этого не случилось, а поиск «хвостов» обозревателя не стал для пользователя непосильной задачей, были придуманы специальные утилиты, заменяющие стандартный компонент программного обеспечения под названием «Установка и удаление программ». Одной из наиболее популярных является Revo Uninstaller.
Данная утилита обладает внушительным набором функций:
- Очистка операционной системы;
- Очистка веб-обозревателей;
- Деинсталляция;
- Диспетчер задач и так далее.
Выпускается в двух вариантах – в бесплатном — с ограниченным функционалом, и платном (стоит 10 долларов), который можно протестировать в течение 30 дней. Скачать любую из версий можно на официальном портале разработчика: https://www.revouninstaller.com/revo_uninstaller_free_download.html
Порядок действий:
1. Скачайте/установите Revo Uninstaller Pro.2. После запуска утилиты вы должны увидеть похожее окно.
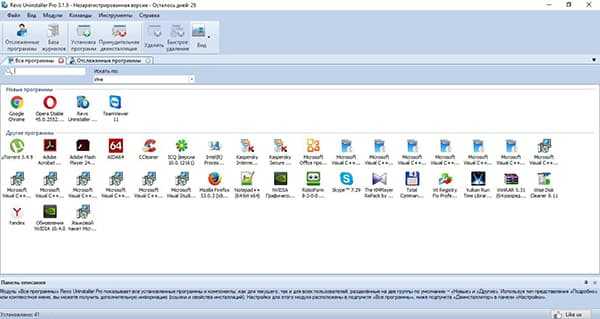
3. Найдите значок браузера Google Chrome и кликните на него один раз левой кнопкой мыши, после чего нажмите на надпись «Удалить» (или же можете кликнуть на значок обозревателя правой кнопкой мыши и выбрать параметр «Удалить» в подменю).
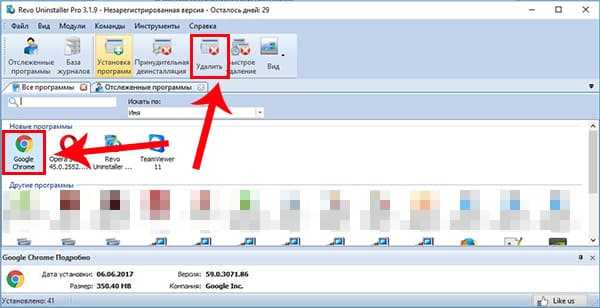
4. Появится другое окно, в котором следует выбрать кнопку «Сканировать».
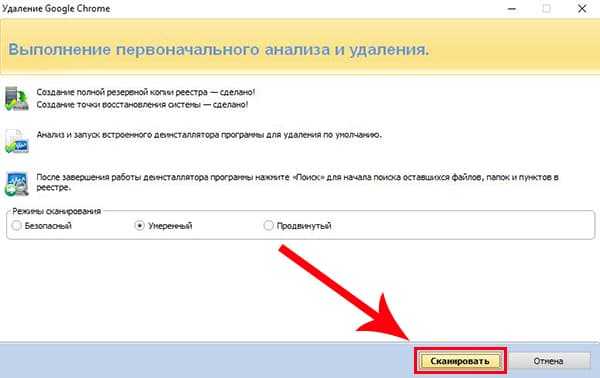
5. По окончании процесса вы сможете увидеть количество найденных программой «хвостов». Нажмите на «Выбрать все», а затем на «Удалить».
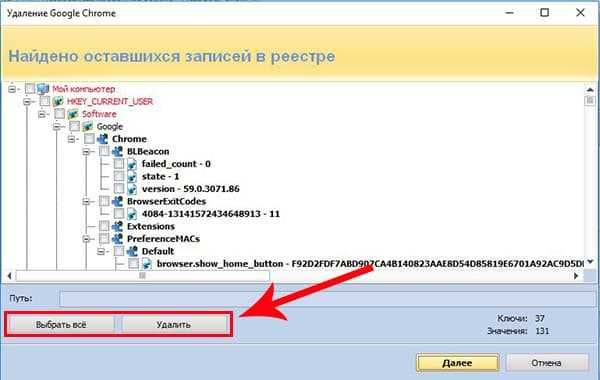
Очистка компьютера от Chrome с помощью IObit Uninstaller
Это аналог вышеописанной утилите, который также способен помочь в «борьбе» с браузером. Менее популярен и имеет негативные отзывы пользователей за, так называемую, «вирусную установку» (подобный образом устанавливаются на ПК пользователей некоторые программы от компании «Mail», например, «Agent»).
1. Скачайте утилиту на официальном портале — http://ru.iobit.com/advanceduninstaller/.2. Запустите установочный файл (будьте внимательны, так как программа может установить сторонний софт на ваш ПК).
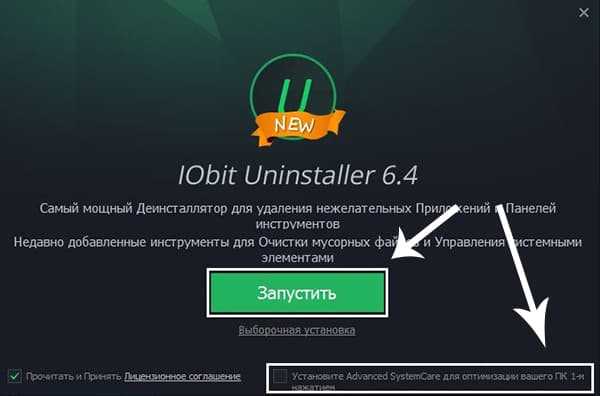
3. Проигнорируйте окно с предложением «Подписаться».
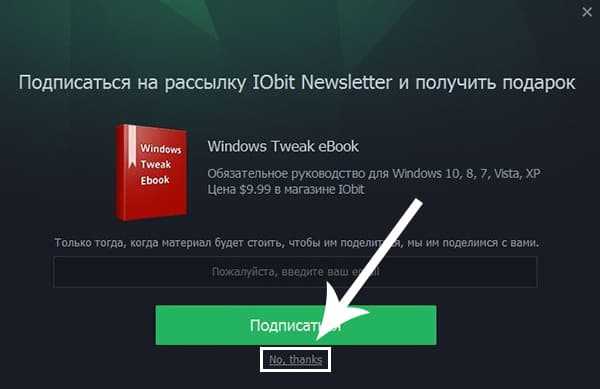
4. Откроется программное окно, в котором вам следует найти удаляемый браузер, и установить рядом с ним галочку, после чего нажать на значок в виде «мусорной корзины».
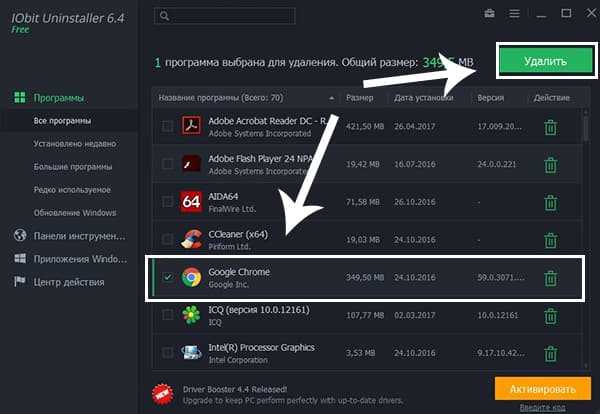
5. После чего вам останется лишь перезагрузить свой компьютер или же ноутбук.
Как удалить «хвосты» Хрома?
Каким бы вы способом удаления обозревателя не воспользовались, все равно остается вероятность сохранения на устройстве «хвостов», которые могут стать причиной возникновения проблем при последующей установке браузера.
AppData
Прежде всего, подобного рода файлы стоит поискать в системном каталоге с названием «AppData», который по умолчанию скрыт от пользователя. В нем сохраняются различные документы, созданные программами в процессе своей работы.
Чтобы удалить файлы Хрома из «AppData», вам нужно:
- Зайти в «Мой компьютер».
- Открыть системный диск, который чаще всего назван буквой «С».
- Найти папку «Пользователи».
- Открыть папку с именем пользователя.
- Так как папка «AppData» является скрытой, вам нужно сделать ее отображаемой – для этого нажмите на вкладку «Вид».
- Теперь необходимо выбрать вкладку «Параметры».
- Перед вами появится небольшое окошко – перейдите во вкладку «Вид».
- Выберите пункт «Показывать скрытые файлы, папки и диски», расположенный в разделе «Скрытые файлы и папки», и нажмите «Применить».
- Как вы видите, «AppData» отобразилась – откройте ее.
- Нажмите на каталог под названием «Local».
- Удалите папку «Google».
Если этот способ кажется вам долгим, то просто откройте классическое для Виндовс приложение – «Выполнить», также известное как «диалоговое меню», путем одновременного нажатия клавиш «Win»+«R», и введите команду «%LOCALAPPDATA%\Google» (без кавычек), после чего нажмите клавишу «Enter». В открывшемся окне удалите папку «Chrome».
Реестр
Теперь вам осталось лишь почистить системный реестр. Делать это нужно очень аккуратно, так как изменение или удаление всего лишь одной записи может привести к сбою всей операционной системы.
- Вызовите диалоговое окно (зажмите клавиши «Win»+«R»), введите в поле слово «regedit» (без кавычек), нажмите «Ок».
- Откроется редактор реестра. Нажмите одновременно клавиши «Ctrl»+«F», чтобы вызвать поисковый интерфейс.
- Введите в появившееся поле слово «Google» (без кавычек) и кликните на кнопку «Найти далее».
- В колонке, расположенной справа, у вас будут отображаться все записи с искомым словом – их следует удалить
- Повторите процедуру поиска и удаления записей, содержащих слово «Chrome».
Удаление с помощью утилиты Removal Tool
Компания «Google» разработала специальную утилиту, предназначенную для удаления остаточных файлов Гугл Хром и возвращения его к начальным настройкам. Она проста в использовании и не требует дополнительных настроек.
1. Скачайте программу с официального сайта: https://www.google.com/chrome/cleanup-tool/.2. Перейдите в «Загрузки» и найдите установочный файл. Кликните по нему два раза левой кнопкой мышки.3. Появится небольшое системное окно с индикатором процесса анализа системы.
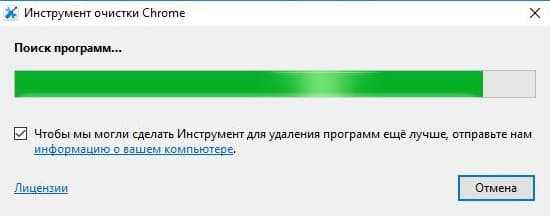
4. По окончании процесса нажмите на кнопку «Продолжить».
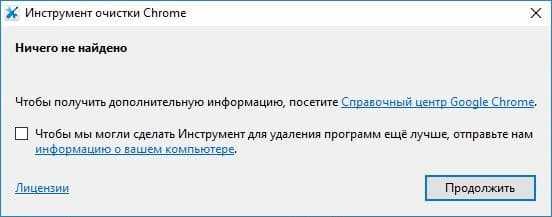
5. Теперь нажмите на «Сбросить», если хотите удалить все расширения и сбросить все настройки браузера, и ждите окончания процесса.
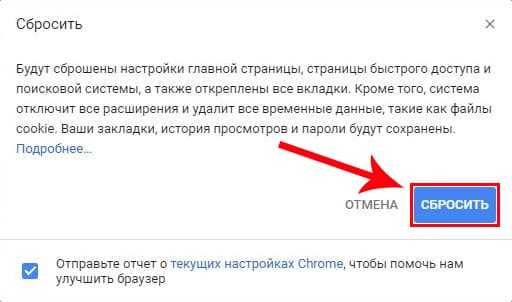
Ошибки при удалении браузера Google Chrome
Наиболее распространенной проблемой, появляющейся при удалении веб-обозревателя, является ошибка под названием «Закройте все окна Chrome и повторите попытку снова». Для ее устранения достаточно зайти в «Диспетчер задач».

Найти процесс с названием «Google Chrome».
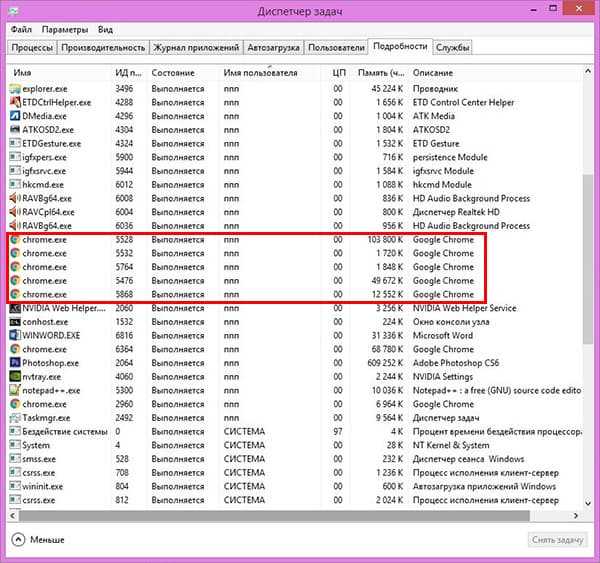
Кликнуть на него правой кнопкой мыши и выбрать параметр «Снять задачу». В некоторых случаях необходима перезагрузка используемого пользователем устройства, а также отключение его от интернета.
Воспользовавшись одним из выше описанных методов удаления обозревателя, вы сможете подготовить свое устройство к установке его более свежей версии, которую вы можете абсолютно бесплатно скачать на русском языке с официального сайта корпорации «Google».
hyperione.com
Как удалить Гугл Хром с компьютера полностью
Желаете избавиться от Google Chrome на своем компьютере под управлением Windows? Ничего сложного в этом нет, обычно процесс довольно простой, хотя порой и случаются неприятности, когда Хром перестает работать должным образом. В таком случае, справиться с «глюками» браузера, полученными в результате сбоев во время установки, поможет лишь его полная переустановка.
Другими словами следует удалить веб-обозреватель и хорошенько почистить везде, где он мог «наследить» — это папки на диске С, “хвосты” в реестре и прочее. Так как удалить Гугл Хром с компьютера полностью?
Как полностью удалить Google Chrome
В первую очередь мы приступаем к удалению браузера стандартными методами, которые эффективны для всех программ в операционной среде Виндовс. Используем для этого 2 способа:
Нажимаем «Пуск» — “Все программы” — Google Chrome – Uninstall Google Chrome.
Жмем «Пуск» — «Панель управления». В открывшемся окне выбираем пункт «Установка и удаление программ» — для Windows XP либо «Программы и компоненты» — для Windows 7. Далее в открывшемся списке находим Google Chrome и жмем вверху кнопку «Удалить».
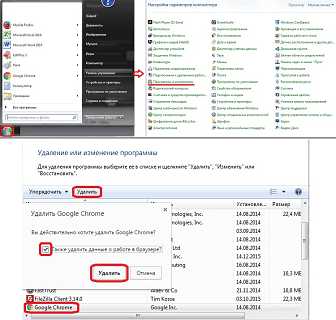
Как обычно, Винда переспросит точно ли вы хотите удалить, поэтому жмем еще одну кнопку «Удалить». Но не забудьте поставить галочку в поле «Также удалить данные о работе в браузере?». Данное действие необходимо, если Вы хотите окончательно попрощаться с Хромом. Таким образом удалиться Ваш профиль, все настройки, что Вы делали, а также история посещений и установленные закладки.
Поэтому, если Вы не желаете удалять Гугл Хром полностью, а лишь переустановить его, тогда используйте функцию синхронизации, о ней мы поговорим ниже. Но птицу все же поставить нужно!
Также обращаю Ваше внимание, что удалять веб-обозреватель нужно находясь в учетной записи с правами админа. В противном случае останутся «хвосты» в других учетных записях.
Если не удаляется Гугл Хром с компьютера
Обычно, после удаления программы остается ее папка с некоторым содержимым внутри. Браузер Хром не является исключением, а значит от этой папки следует избавиться.
Чтобы перейти в то место, где она прописалась, следует нажать «Пуск» — «Выполнить» и в открывшемся окне вводим (копируем) указанные ниже строки:
Для Windows XP: %USERPROFILE%\Local Settings\Application Data\Google
Для Windows 7: %LOCALAPPDATA%\Google
Перед нами откроется окно Вашего проводника с искомой папкой.
Не удаляется Google Chrome – последний метод
| Автор | Revo Group |
| Языки | Русский, Английский |
| Размер | 25 Мб |
| Системы | Windows XP / Vista / 7 / 8 / 10 |
| Лицензия | Adware ( Бесплатно ) |
| Категория | Программы |
| Скачать |
В нем мы будем использовать деинсталлятор, который самостоятельно очищает компьютер от присутствия любой программы. Данный способ быстрее и он автоматизированный, к тому же чистится еще и реестр. Его конечно можно почистить и вручную, но неопытным пользователям не советую туда лезть. Есть несколько утилит хорошо себя зарекомендовавших, одной из них является Revo Uninstaller.
Данная утилита предназначена для корректной деинсталляции программного обеспечения из операционной системы. Она дает возможность не просто избавиться от программ с использованием встроенного инструментария, а и чистить реестр от записей и жесткие диски от папок и файлов, что с ними связаны. Кроме того, Revo Uninstaller позволяет просмотреть ключи реестра перед их стиранием, что уменьшает риски напортачить в системе.
В состав утилиты входит простой менеджер автозапуска и интуитивно понятный интерфейс. К тому же в Рево имеется панель для запуска ряда системных утилит ОС Windows. Скачивать программу рекомендую из официального сайта, ссылку на него я указал.
Итак, программу скачали и запустили, находим строку с Гугл Хром и нажимаем кнопку «Удалить».
Как только Вы нажмете кнопку «Удалить», выскочит окно с предложением выбрать один из четырёх вариантов как удалить Гугл Хром с компьютера полностью. Советую выбирать четвертый вариант – Продвинутый, чтобы полностью удалить google chrome, включая temp-файлы и ключи реестра.
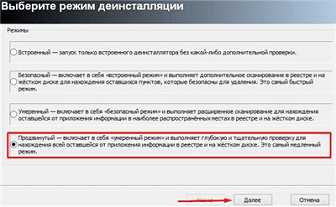
Как восстановить Гугл Хром после удаления
Под восстановлением браузера google chrome люди подразумевают разнообразные действия. Чаще всего речь заходит о возвращении данных, либо случайно закрытых вкладок. В других случаях подразумевают устранение багов и проблем в работе программы, что возникли из-за вирусов либо вредоносных скриптов. Ну и в последнем случае – это вернуть данные после переустановки веб-обозревателя.
Как восстановить вкладки у меня описано в другой статье, не будем повторяться, поэтому, кому интересно, можете прочитать об этом тут.
Синхронизация Гугл Хром
! Поскольку выше мы вели речь об удалении google chrome с компьютера, то сейчас пойдет речь о том, как восстановить в Гугл Хром персональные данные. Для этого воспользуемся функцией синхронизации с сервером.
Задумка сервиса очень проста и логична – после авторизации в системе вы сохраняете все свои настройки на сервере Гугол. Когда Вы заново поставите Гугл Хром поисковую систему, данные с сервера автоматически загрузятся на ПК, благодаря чему полностью восстановится функционал и внешний вид обозревателя.
Дабы воспользоваться сервисом следует войти в Хром, после чего перейти в «Настройки» — «Advanced sync setting» («Дополнительные настройки синхронизации»).
Поставьте птицы напротив тех полей, которые в будущем захотите востановить и нажмите «Ok».
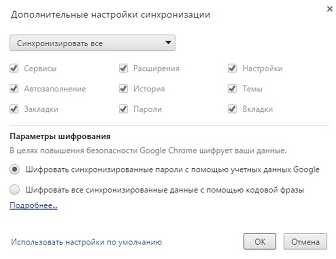
Теперь, Вашему браузеру не страшны вирусы либо незапланированная переустановка – Вы всегда сможете восстановить гугл хром автоматически и вернуть все утерянные данные.
Как удалить Гугл Хром с компьютера полностью (видео)
guland.biz
Как удалить Гугл Хром с компьютера полностью, если Google Chrome не удаляется
Вопрос «Как удалить Хром с компьютера полностью?» тревожит пользователя, когда он решил от него отказаться в пользу другого веб-обозревателя либо желает выполнить его переустановку. О том, как удалить Google Chrome из Windows различными способами и что делать, если он не удаляется, читайте в этой статье.
Деинсталляция
Способ №1: в Панели управления
1. В Панели задач (полоска иконок внизу дисплея) нажмите «Пуск».
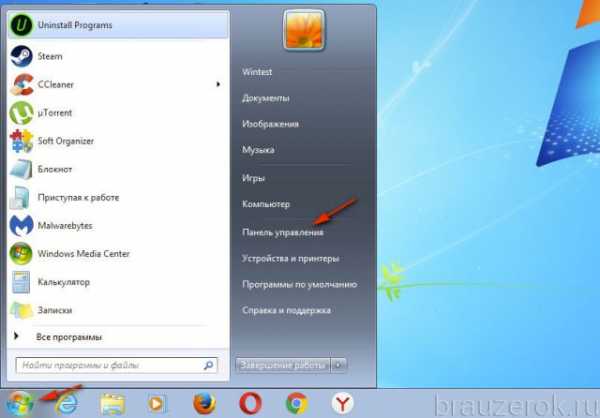
2. Кликните «Панель управления».
3. В надстройке «Просмотр» выставьте режим «Категория».

4. Клацните «Удаление программы».
5. Щёлкните один раз правой кнопкой мыши по названию браузера в списке.
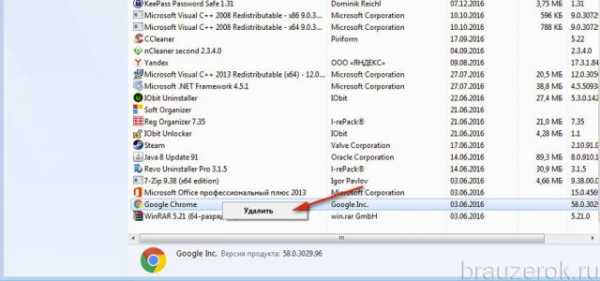
6. Нажмите появившуюся команду «Удалить».
7. В панели деинсталлятора установите галочку в окошке «Также удалить данные…», чтобы выполнить полное удаление.
8. Клацните по кнопке «Удалить».
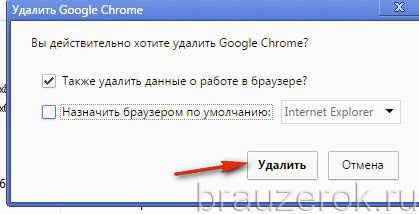
Примечание. Если вы хотите сразу же по завершении деинсталляции назначить главным другой браузер, также поставьте «галочку» в «Назначить.. ». А затем в ниспадающем списке выберите необходимый веб-навигатор.
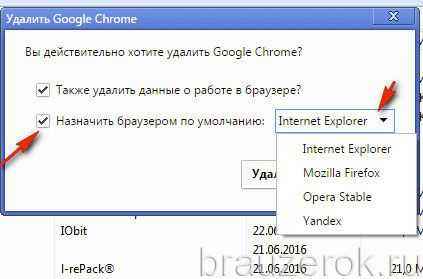
Способ №2: CCleaner
1. В меню утилиты щёлкните раздел «Сервис».
2. В подменю выберите «Удаление программ».
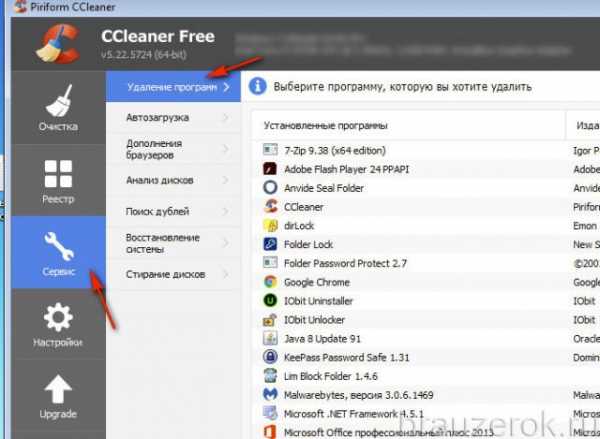
3. В каталоге кликом мышки выделите Хром.
4. В панели команд справа нажмите «Деинсталляция».
5. Настройте деинсталлятор (см. способ №1) и завершите удаление.
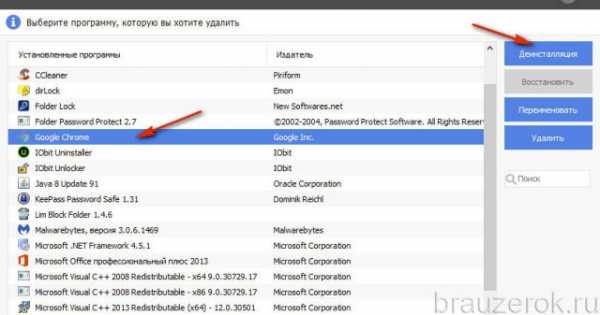
Способ №3: Soft Organizer
Данная утилита позволяет полностью удалить Google Chrome с компьютера, включая все дополнительные элементы в файловых директориях и ключи в реестре.
1. В окне Soft Organizer один раз левой кнопкой мыши щёлкните в списке название веб-обозревателя.
2. Вверху нажмите кнопку «Удалить программу».
3. Выполните стандартную деинсталляцию (описанную в способе №1).
4. Вернитесь в панель утилиты, запустите поиск оставшихся компонентов браузера.
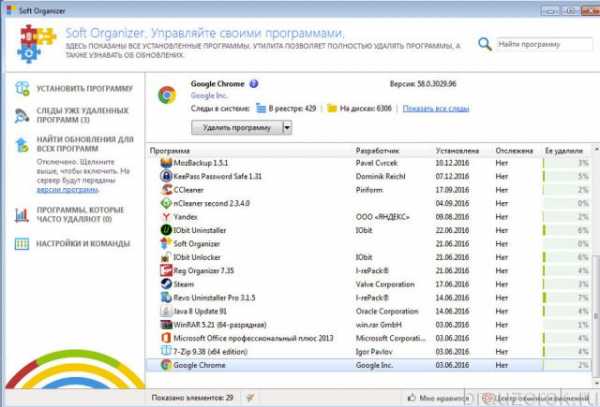
5. Удалите все найденные остатки Хрома (ключи, файлы).
Как убрать из профиля Google синхронизированные данные браузера?
Если вы решили не только деинсталлировать Хром, но и избавиться от его данных в учётной записи Google, сделайте следующее:1. Авторизуйтесь в аккаунте.
2. Войдите в профиль через интерфейс браузера: Меню → Настройки → Войти в Chrome.
3. Откройте новую вкладку и перейдите по адресу — google.com/dashboard/.
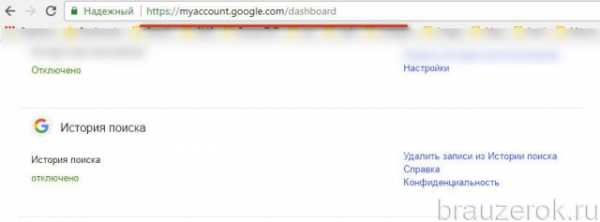
4. В нижней части списка настроек, в блоке «Синхронизация Chrome», кликните опцию «Настройки синхронизации… ».
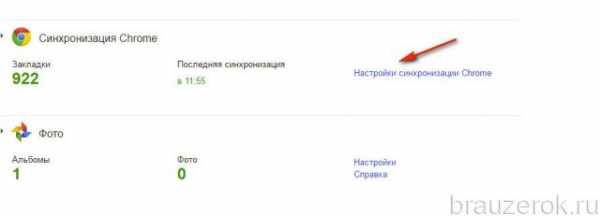
5. Внизу страницы нажмите кнопку «Остановить синхронизацию… ».
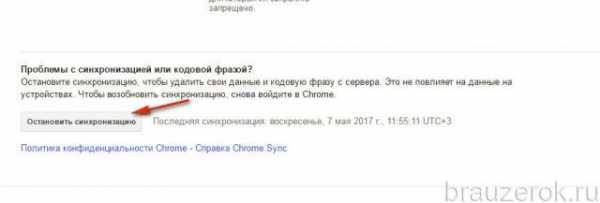
6. Подтвердите остановку: в окне с запросом клацните «OK».
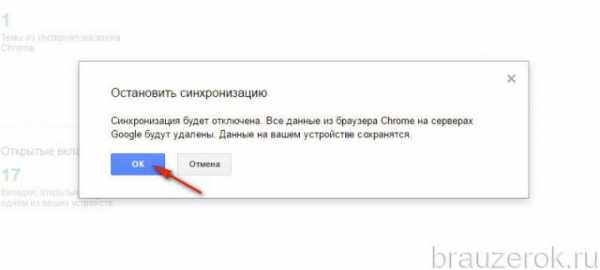
7. После этих действий все синхронизированные пользовательские настройки и данные будут удалены.
Если не удаляется Хром…
Попробуйте выполнить следующие операции:1. Проверьте, закрыто ли окно браузера. Если нет, щёлкните правой кнопкой по его иконке в панели задач, в меню клацните «Закрыть окно».
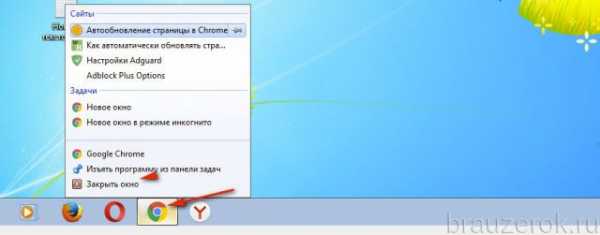
2. Откройте Диспетчер задач: нажмите Ctrl + Alt + Del. Кликните вкладку «Процессы». Завершите все процессы Хрома (chrome.exe): клик правой кнопкой по объекту → Завершить процесс.
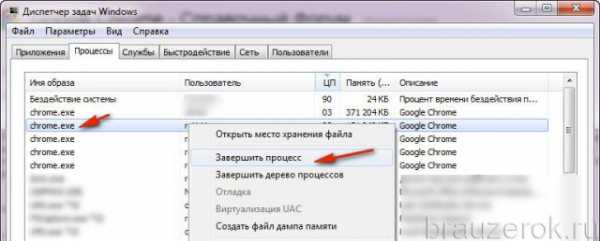
3. Удалите все подозрительные дополнения из веб-обозревателя.
4. Выполните очистку Google Chrome официальной утилитой Cleanup Tool (google.ru/chrome/cleanup-tool/).
5. Проверьте компьютер на вирусы сканнерами AdwCleaner и Malwarebytes.
Успешной и быстрой вам деинсталляции!
brauzerok.ru
Как удалить Гугл Хром с компьютера полностью
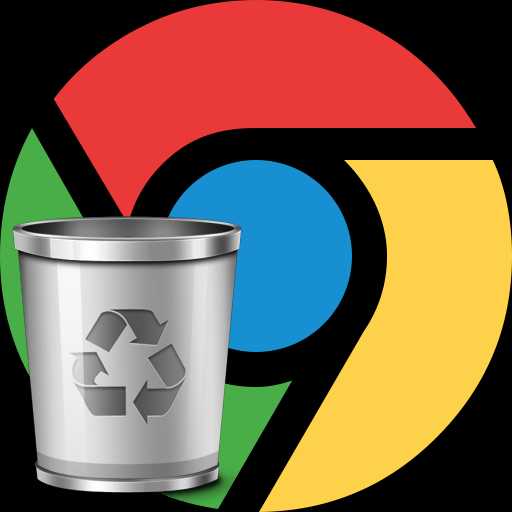
Браузер Google Chrome пользуется огромной популярностью, т.к. отличается огромными возможностями и стабильной работой. Однако, если браузер вам не подошел или вы столкнулись с некорректной работой, необходимо выполнить его полное удаление с компьютера.
Скачать браузер Google Chrome
Как удалить Google Chrome?
Ниже мы рассмотрим два способа удаления Google Chrome: один будет задействовать лишь стандартные средства Windows, а во втором мы обратимся к помощи сторонней программы.
Способ 1: удаление стандартными средствами Windows
Откройте «Панель управления». Если вы являетесь пользователем Windows 10, щелкните правой кнопкой мыши по кнопке «Пуск» и в отобразившемся списке выберите соответствующий пункт.
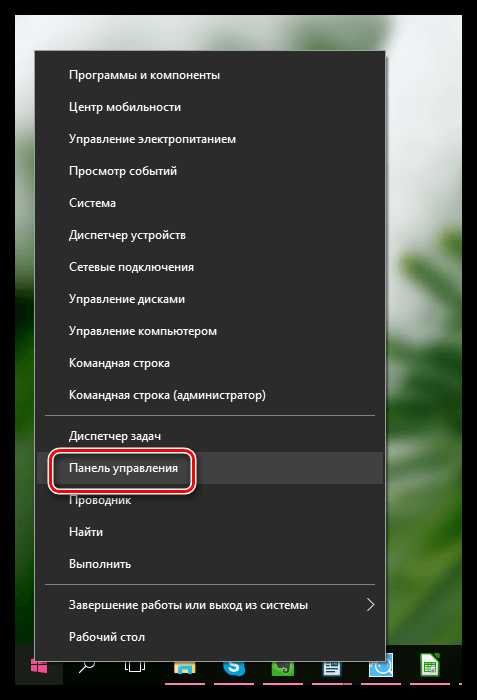
Установите режим просмотра «Мелкие значки», а затем перейдите к разделу «Программы и компоненты».
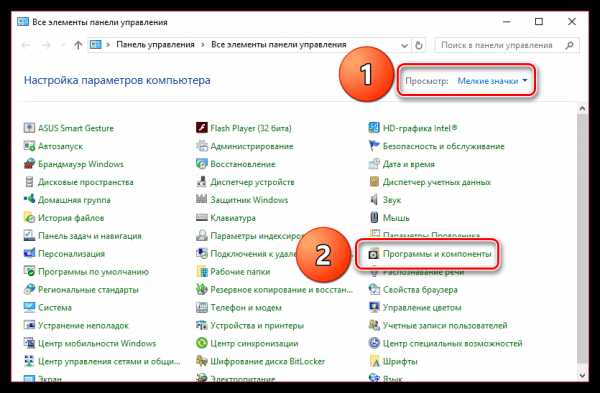
На экране отобразится список программ и иных компонентов, установленных на ваш компьютер. Найдите в списке Google Chrome, кликните по нему правой кнопкой мыши и в отобразившемся меню перейдите к пункту «Удалить».
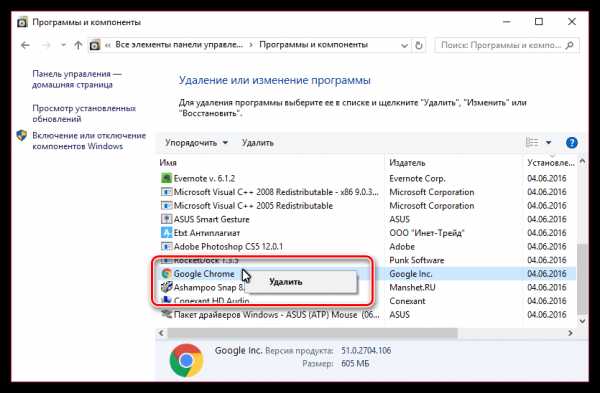
Система запустит деинсталлятор Google Chrome, которые полностью удалит браузер с компьютера и все сопутствующие файлы.
Способ 2: удаление с помощью программы Revo Uninstaaller
Как правило, удаление стандартными средствами Windows в большинстве случае достаточно для корректного удаления браузера с компьютера.
Однако стандартный способ оставляет на компьютере файлы и записи в реестре, связанные с Google Chrome, которые могут в редки случаях вызывать конфликты в системе. Кроме этого, вы можете и вовсе получить отказ в удалении браузера с компьютера, но, как правило, чаще подобная проблема связана с наличием вирусов на компьютере.
В этом случае стоит воспользоваться программой Revo Ununstaller, которая позволит не просто удалить программу, но и захватить все файлы и записи в реестре, связанные с вышеупомянутым браузером. Кроме этого, программа позволяет удалять любое программное обеспечение принудительно, что является спасением при обнаружении на компьютере неудаляемых программ.
Скачать программу Revo Uninstaller
Запустите программу Revo Uninstaller. На экране отобразится список инсталлированных программ, среди которых вам потребуется найти Google Chrome, щелкнуть по нему правой кнопкой мыши и перейти к пункту «Удалить».
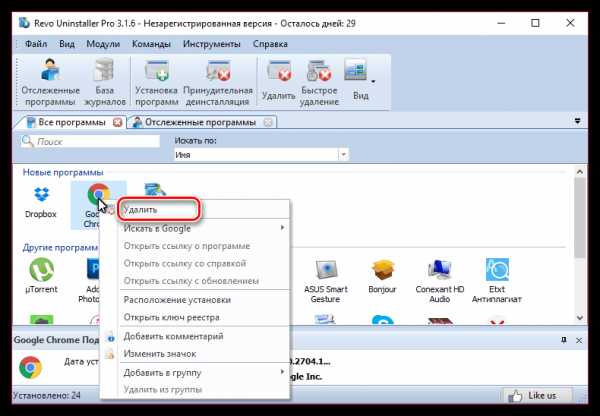
Программа начнет анализ системы и создание резервной копии реестра (на случай возникновения проблем вы сможете выполнить откат). Далее вам будет предложено выбрать режим сканирования. Рекомендуется выбирать умеренный или продвинутый, после чего можно переходить дальше.
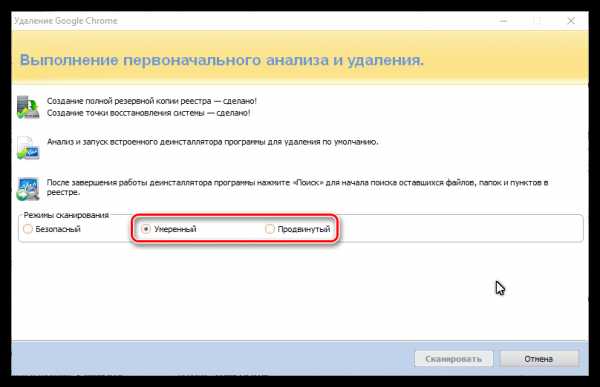
Следом программа запустит сначала деинсталлятор браузера, а затем приступит к сканированию системы на поиск файлов и ключей в реестре, связанных с вашим браузером. Для полного удаления Google Chrome с компьютера вам остается лишь следовать указаниям системы.
Способ 3: с помощью официальной утилиты
В связи с проблемами, возникающими после удаления Google Chrome с компьютера, компания Google выпустила собственную утилиту для полного удаления браузера с компьютера. Вам лишь потребуется скачать утилиту по ссылке в конце статьи, запустить и следовать указаниям системы.
После завершения удаления Google Chrome с помощью утилиты рекомендуется выполнить перезагрузку операционной системы.
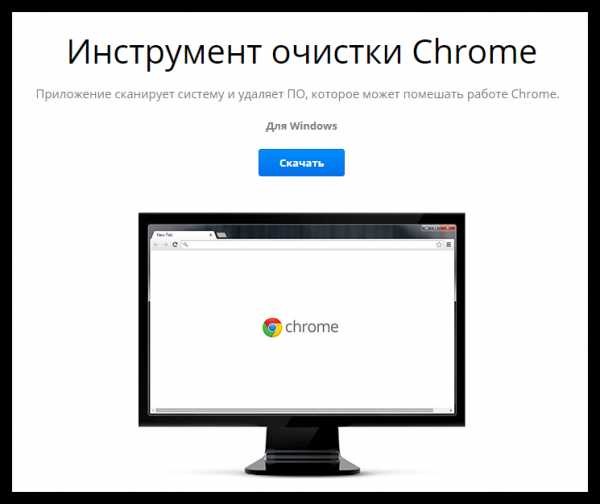
Не забывайте удалять все лишние программы с компьютера. Только таким образом вы сможете поддерживать наивысшую производительность вашего компьютера.
Скачать Утилиту для удаления Google Chrome бесплатно
Загрузить последнюю версию программы с официального сайта
Мы рады, что смогли помочь Вам в решении проблемы. Задайте свой вопрос в комментариях, подробно расписав суть проблемы. Наши специалисты постараются ответить максимально быстро.Помогла ли вам эта статья?
Да Нетlumpics.ru