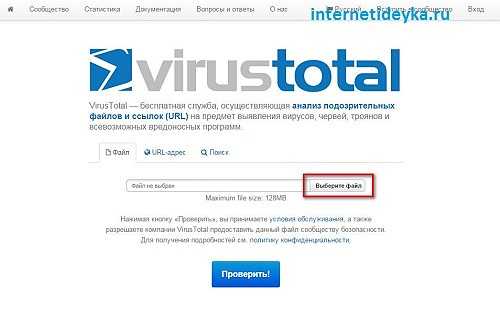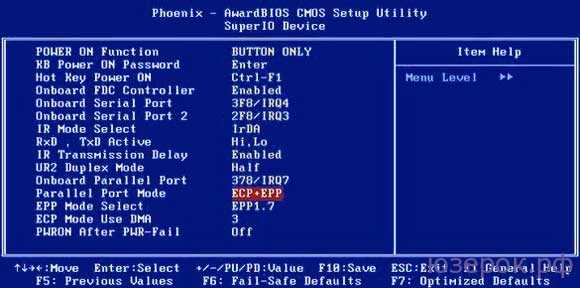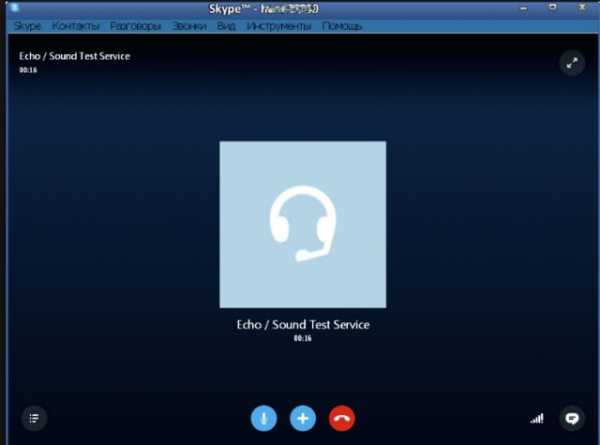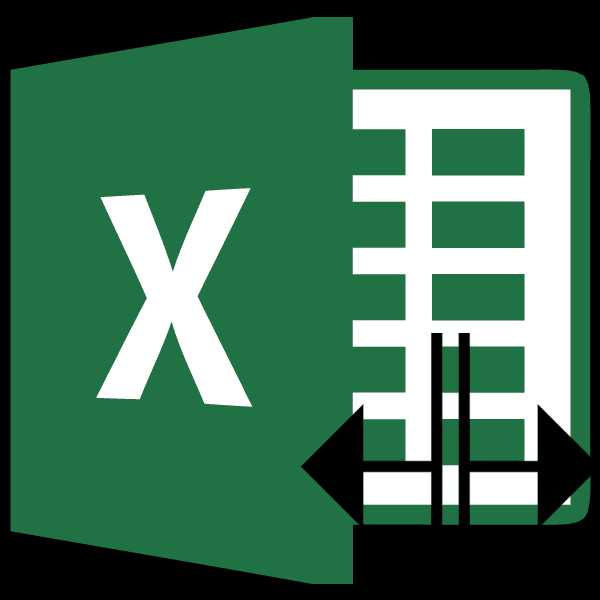Не работает WiFi на Windows 8: ищем источник проблемы и устраняем ее. Windows 8 отключается wifi на ноутбуке windows
Подключаемся к Wi-Fi на Windows 8 (Windows 8.1). Возможные проблемы при подключении
Возможно, снова кто-то скажет что-то типа: “Серега, ну ты что, что за статьи для детского сада!” 🙂
Но нет, все серьезно и полезно. Согласен, подключение к беспроводной Wi-Fi сети на Windows 8, впрочем как и на семерке, не должно вызвать каких-либо проблем. Но, это только на первый взгляд. Когда на ноутбуке (или роутере) все включено и настроено. Запустили ноутбук, подключились, и все готово.
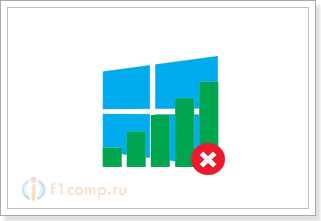 Но, очень часто возникают такие проблемы, как: отсутствие беспроводного адаптера (он то есть, но система его не видит), и соответственно, отсутствует Беспроводная сеть в панели управления. Или, статус “Ограниченно” после подключения. Это вообще больная тема Windows 8, на которую написана отдельная статья. Но, обо всем по порядку.
Но, очень часто возникают такие проблемы, как: отсутствие беспроводного адаптера (он то есть, но система его не видит), и соответственно, отсутствует Беспроводная сеть в панели управления. Или, статус “Ограниченно” после подключения. Это вообще больная тема Windows 8, на которую написана отдельная статья. Но, обо всем по порядку.
Значит, о чем эта стать: расскажу, как подключить компьютер с Windows 8, или Windows 8.1 к Wi-Fi. Как это делается в идеале. Рассмотрим возможные проблемы, ошибки и разные (на вид) статусы соединения (которые отображаются на панели уведомления). По ним (иконкам подключения) можно определить проблему и исправить ее.
Конечно же, очень часто проблемы в подключении, да и в работе интернета возникают по вине точек доступа (маршрутизатора, он же роутер). Я постараюсь выделить эти моменты, где это будет необходимо.
Windows 8: подключение к Wi-Fi, как это должно быть в идеале
Сейчас, рассмотрим процесс подключения к беспроводной сети с ноутбука, который работает на Windows 8. Тот редкий случай, когда подключение было установлено без каких либо проблем и ошибок 🙂
Если у вас на компьютере все хорошо с беспроводным модулем, он есть, драйвер установлен, и Wi-Fi включен, то статус соединения будет выглядеть вот так (деления сети со звездочкой):
Это значит, что ноутбук видит Wi-Fi сети, к которым можно подключится.
Нажимаем на этот значок, и видим список сетей, которые нашел ноутбук. Выбираем нужную сеть и нажимаем на кнопку Подключится. Вводим пароль от Wi-Fi (если сеть защищена). Нажимаем на кнопку Далее.
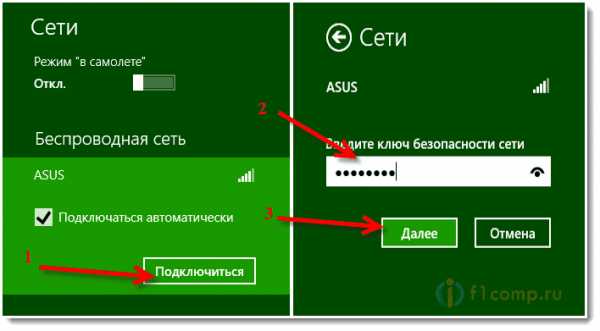 Появится запрос о совместном использовании сети. Если сеть ваша, домашняя, то можете включить общий доступ. Если сеть в кафе, магазине и т. д. то лучше не включать общий доступ.
Появится запрос о совместном использовании сети. Если сеть ваша, домашняя, то можете включить общий доступ. Если сеть в кафе, магазине и т. д. то лучше не включать общий доступ.
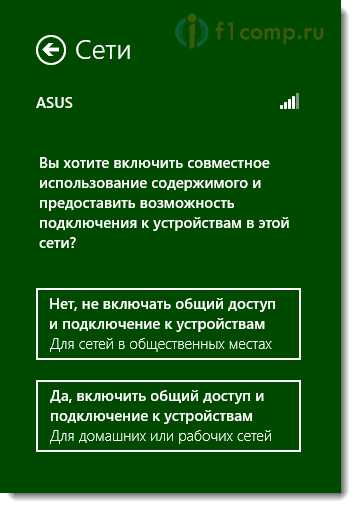 Если все подключено, и все хорошо, то статус соединения будет выглядеть во так (просто значок с уровнем сигнала сети):
Если все подключено, и все хорошо, то статус соединения будет выглядеть во так (просто значок с уровнем сигнала сети):
Все, можно пользоваться интернетом.
Windows 8 не подключается к Wi-Fi. Ноутбук не видит беспроводные сети
Сейчас рассмотрим возможные проблемы, которые могут возникнуть при подключении к интернету по беспроводной сети.
Самая популярна проблема, это когда вы решили подключится к Wi-Fi, но статус соединения говорит о том, что нет доступных соединений, или вообще нет никакого намека на беспроводные сети.
При подобных проблемах, статус соединения скорее всего, будет выглядеть как компьютер с красным крестиком. Вот так (Не подключено: нет доступных подключений):
Какие могут быть причины этой проблемы:
- На компьютере (ноутбуке) совсем нет Wi-Fi адаптера. Если у вас ноутбук, то он скорее всего есть. На стационарном компьютере, его скорее всего нет. Но, вы можете купить внешний Wi-Fi адаптер. Например, TP-LINK TL-WN721N.
- Не установлен драйвер на Wi-Fi. Хотя, как я заметил, Windows 8 и Windows 8.1 практически всегда автоматически подбирают драйвер к Wi-Fi адаптерам. По сравнению с Windows 7.
- Беспроводное соединение может быть просто отключено. Такое бывает очень частот.
Так же, не стоит исключать поломку того же беспроводного адаптера, или какие-то системные сбои, вирусы и т. п.
Решения вышеописанных проблем
Если проблема в отсутствии беспроводного адаптера, то просто покупаем внешний, как я уже писал выше.
Если не установлен драйвер на Wi-Fi, то нужно его просто установить. Как это сделать, я подробно писал в этой статье. Она написана на примере Windows 7, но для восьмерки не будет никаких отличий. У вас наверное возникнет вопрос, а как узнать, установлен драйвер на беспроводной адаптер, или нет?
Сейчас узнаем. Нажмите на значок подключения к интернету правой кнопкой мыши, и выберите Центр управления сетями и общим доступом. Дальше, нажмите на Изменение параметров адаптера.
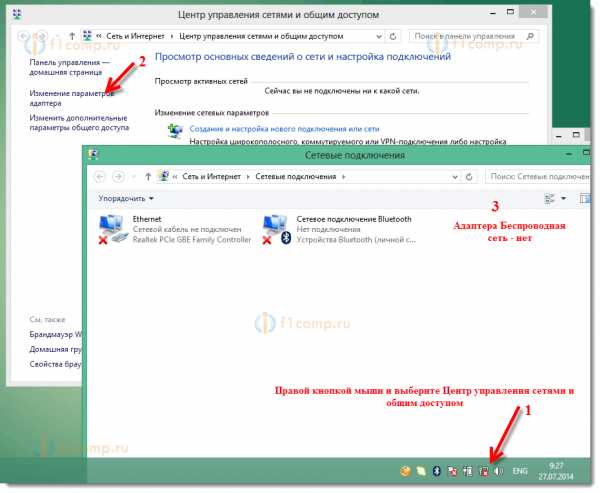 Если среди адаптеров нет подключения Беспроводная сеть, то это значит, что драйвер не установлен (при условии, что адаптер в вашем компьютере есть). Просто скачайте и становите драйвер.
Если среди адаптеров нет подключения Беспроводная сеть, то это значит, что драйвер не установлен (при условии, что адаптер в вашем компьютере есть). Просто скачайте и становите драйвер.
Часто бывает такое, что адаптер Беспроводная сеть (соединение, которое отвечает за подключение к Wi-Fi сетям), просто отключен. Его нужно включить.
Как проверить: как и выше, нажмите на значок подключения правой кнопкой мыши на выберите в списке Центр управления сетями и общим доступом. Справа нажимаем на Изменение параметров адаптера и смотрим, какой статус у подключения Беспроводная сеть. Если Отключено, то нажимаем на него правой кнопкой мыши и выбираем Включить.
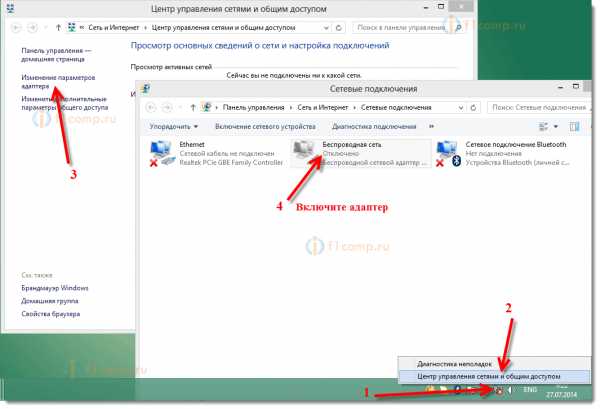 Так же, на корпусе ноутбука, может быть механический переключатель, внимательно посмотрите.
Так же, на корпусе ноутбука, может быть механический переключатель, внимательно посмотрите.
Выключать и включать беспроводные сети, так же можно сочетанием клавиш на ноутбуке. Нажмите вместе клавишу Fn + клавишу с изображением “сети” (как правило, там нарисована антенна). На ноутбуках Asus, это Fn+F2.
Но, в Windows 8 (Windows 8.1), эти клавиши отвечают за полное отключение беспроводной связи. Включение режима “в самолете”.
Если режим “в самолете” включен, то беспроводные сети работать не будут, Wi-Fi в том числе. Если включен этот режим, то статус соединения будет выглядеть так (не подключено – беспроводная связь отключена):
Что бы его отключить, просто нажмите на этот “самолетик” и установите переключатель в положение Откл.
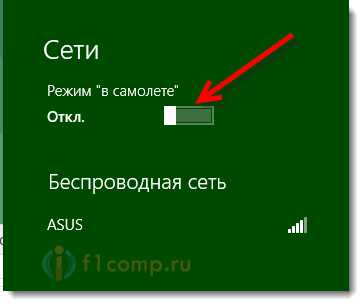 Другие проблемы при подключении
Другие проблемы при подключении
При подключении, может еще возникнуть ошибка “Неверный ключ безопасности сети. Попробуйте еще раз”.
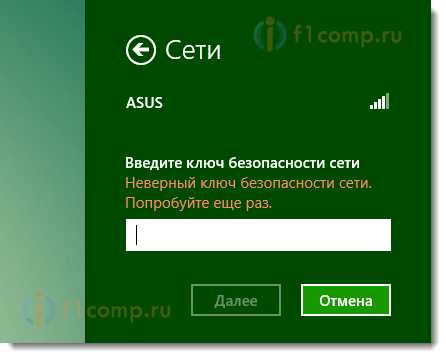 В таком случае, стоит убедится в правильности пароля от беспроводной сети. Если вы его забыли, то можете посмотреть его на другом компьютере, или в настройках роутера. Об этом, я писал в статье: Как узнать пароль от своей Wi-Fi сети?.
В таком случае, стоит убедится в правильности пароля от беспроводной сети. Если вы его забыли, то можете посмотреть его на другом компьютере, или в настройках роутера. Об этом, я писал в статье: Как узнать пароль от своей Wi-Fi сети?.
Ограниченно: желтый знак восклицания возле статус подключения на панели уведомлений
Это наверное самая популярная проблема в Windows 8, которая связана с Wi-Fi. После подключения, возле значка на панели уведомлений, появляется желтый значок восклицания. Интернет не работает.
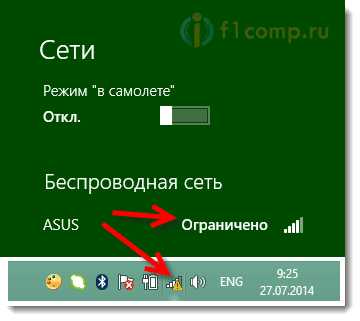 Странно, что уже такое длительное время компания Майкрософт не может починить эту проблему в одном из обновлений.
Странно, что уже такое длительное время компания Майкрософт не может починить эту проблему в одном из обновлений.
Много рабочих советов по решению этой проблемы есть в статье Статус «Ограничено» в Windows 8 (8.1) при подключении по Wi-Fi. Если у вас такая же проблема, то смотрите статью и пробуйте разные советы. В первую очередь, попробуйте заменить драйвер беспроводного адаптера (первый способ в статье, ссылка на которую есть выше). Судя по комментариям к статье, рекомендации рабочие.
Послесловие
Я, пока что работаю на Windows 7. Windows 8 у меня установлена как вторая система, для написания статей. Что бы была возможность что-то проверить, сделать скриншоты и т. д.
Возможно, я знаю не о всех проблемах, которые могут возникнуть на Windows 8 (Windows 8.1) при подключении и работе с беспроводными сетями. Если у вас есть полезная информация по решению подобных проблем, то вы можете поделится ею в комментариях.
Так же, задавайте свои вопросы. Будем разбираться вместе. Всего хорошего!
Проблем с подключением WiFi в Windows 8.1
Проблемы с беспроводной связью могут быть довольно распространены и легко могут стать одной из самых неприятных проблем с ПК, с которыми вы столкнетесь. Тем не менее, часто может быть простое решение проблем с подключением WiFi, и всегда лучше всего исключить наиболее очевидные из них. Ниже мы обсудим несколько простых способов, с помощью которых вы можете устранить все проблемы с подключением WiFi в операционной системе Windows 8.1 :
1. Убедитесь, что WiFi включен
Перед чтением всегда стоит убедиться, что вы включили WiFi на своем ПК или ноутбуке . В частности, на ноутбуке пользователи часто могут непреднамеренно переключать Wi-Fi от включения до выключения - в зависимости от модели, которую вы используете, это можно сделать с помощью одной из функциональных клавиш или кнопки слайдера на передней или боковой стороне вашего ноутбука. Более подробную информацию об этом можно найти в нашей статье «Беспроводная сеть Acer не работает?»
2. Перезапустите беспроводной маршрутизатор
Как и в предыдущем шаге, это просто гарантирует, что проблема не является простой проблемой, в данном случае с Wireless Router. Проверьте перезапуск Wi-Fi-соединения.
3. Очистите кеш DNS
Кэш DNS может стать поврежденным с течением времени, и лучший способ решить эту проблему - очистить кеш. Для этого выполните следующие действия:
- нажмите на значок поиска на панели Charms(название основной панели инструментов в Windows 8)
- введите команду командной строки в поле поиска
- щелкните правой кнопкой мыши по результату поиска и выберите вариант « Запуск от имени администратора»
- Введите команду IPCONFIG / FLUSHDNSи нажмите Enter.
- Введите Exit и нажмите Enter.
- Перезагрузите компьютер и проверьте, устранены ли ваши проблемы с WiFi
4. Настройки стека TCP / ICP
Одной из основных причин проблем с подключением Wi-Fi является неправильная настройка параметров TCP / IP. Эту проблему можно решить с помощью утилиты Window Net Shell. Просто выполните следующие действия:
- щелкните значок « Поиск»на панели « Чары»
- введите команду командной строкив поле поиска
- щелкните правой кнопкой мыши по результату поиска и выберите вариант « Запуск от имени администратора»
- Введите команду NETSH INT IP RESET C: RESTLOG.TXTи нажмите Enter.
- Введите следующие команды (по порядку), чтобы отключить TCP / IP, а затем включить RSS:
- NETSH INT TCP SET HEURISTICS DISABLED(нажмите Enter ) →
- NETSH INT TCP SET GLOBAL AUTOTUNINGLEVEL = DISABLED(нажмите Enter )
- NETSH INT TCP SET GLOBAL RSS = ENABLED(нажмите Enter )
5. Отключить функцию Wi-Fi Powersave
В зависимости от ваших системных настроек ваш WiFi-адаптер может быть отключен, когда он находится в режиме ожидания на заданную продолжительность. Вы можете устранить эту проблему с помощью следующих шагов:
- Нажмите ключ Windows + W вместе, чтобы запустить Start Search вариант
- Введите « Сеть и общий доступ» в поле поиска и нажмите «Ввод», чтобы открыть соответствующий параметр
- экран WiFi Statusпокажет, когда вы выберите сеть WiFi
- Выберите кнопку «Свойства»
- В свойствах WiFi нажмите «Настроить».
- На вкладке «Управление питанием» снимите флажок «Разрешить компьютеру отключить это устройство для экономии энергии»,а затем нажмите «ОК».
Это не неисправность, а функция. Ваш ноутбук работает на батарее и поэтому имеет тенденцию отключать все проблемы с отводом энергии, когда ноутбук находится в режиме ожидания. Ваш компьютер также может сделать это, чтобы предотвратить перегрев процессора. Отключение опции экономии энергии отменяет это.
6. Обновление драйверов сетевого адаптера
Если вы недавно установили, переключились или обновили до Windows 8.1, драйверы сетевого адаптера, возможно, не были обновлены. Это негативно повлияет на производительность вашего WiFi.
В этом случае вы можете либо самостоятельно обновить драйверы, либо использовать инструмент обновления драйверов .
Возврат к предыдущим сетевым драйверам:
- На Начальном экране введите «Диспетчер устройств» и нажмите « Ввод».
- В списке категорий «Драйверы» увеличьте сетевые адаптеры, чтобы просмотреть все элементы
- Щелкните правой кнопкой мыши Wireless Connection опцию и выберите Update Driver Software вариант
- На следующем экране нажмите «Обзор моего компьютера для программного обеспечения драйвера».
- Затем нажмите на кнопку «Выбрать из списка драйверов устройств на моем компьютере» вариант
- В следующем разделе « Выбор сетевого адаптера» вы найдете ряд драйверов устройств, перечисленных для данного оборудования
- Выберите драйвер с именем производителя,а не Microsoft, и нажмите «Далее».
- После завершения установки перезагрузитекомпьютер, чтобы изменения вступили в силу.
Если вы предпочитаете использовать средство обновления драйверов для автоматизации WiFi и других обновлений драйверов, щелкните здесь, чтобы просмотреть список инструментов обновления драйверов.
Добавить комментарий
pckryiz.ru
Не работает WiFi на Windows 8: диагностика и исправление проблем
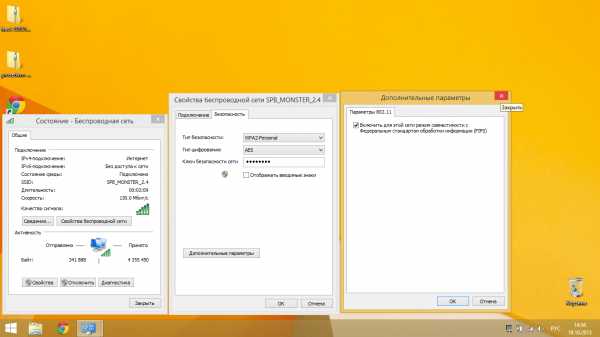
При переходе на новую версию операционной системы, мы рассчитываем, что работать в ней станет удобнее. Но полностью застраховать себя от проблем невозможно. Периодически мне задают вопрос, что делать, если не работает WiFi на Windows 8?
Наиболее распространенной причиной данной проблемы является отсутствие в системе драйвера для модуля беспроводной связи, неверные настройки брандмауэра, проблемы с беспроводным роутером или заражение вирусом. Для восстановления подключения компьютера с Windows 8 к беспроводной сети необходимо проверить каждый из этих пунктов.
После проверки каждого из них посмотрите, не восстановилось ли соединение. При условии, что данный шаг не решил вашу проблему, переходите к следующему.
- Проверьте, не включен ли в Windows 8 режим полета. В связи с тем, что Windows 8 ориентирована на планшеты и мобильные компьютеры, в систему был добавлен режим полета, позволяющий экономить заряд батарей и исключить возможные проблемы при нахождении в самолете. В данном режиме отключается и Wi-Fi. А выйдя из него, вы сможете снова подключиться к беспроводной сети. Для выхода из режима полета одновременно нажмите клавиши Windows + C. Откроется панель Charms, где выберите «Настройки» и кликните по «Сети». Тут деактивируйте режим полета. На подключение к беспроводной сети может понадобиться несколько минут.
- Скачайте и установите последние версии драйверов для модуля беспроводной связи, а также обновите прошивку WiFi-роутера. Чтобы загрузить обновления для операционной системы, нажмите клавишу Windows и начните набирать в строке поиска «Центр обновления Windows». Нажмите по «Центр обновления Windows» в левой панели результатов поиска. Будет осуществлена проверка наличия обновлений. Для выполнения этого шага необходимо подключить компьютер к интернету любым доступным способом. Установите все необходимые обновления с правами администратора, чтобы избежать возможных ошибок в дальнейшем.
- Если и после этого не работает WiFi на Windows 8, попытайтесь удалить драйверы на сетевые устройства и установить их заново. Для этого откройте Диспетчер устройств, найдите компоненты, ответственные за беспроводную связь, и удалите их драйверы. Нажмите кнопку Windows и наберите «Диспетчер устройств» в строку поиска, после чего нажмите ввод. Для продолжения возможно придется ввести пароль администратора в Windows 8, после чего нажмите Продолжить. В Диспетчере устройств нажмите на компоненте правой кнопкой мыши и выберите пункт «Удалить». Подтвердите удаление драйверов для устройства. Удалите все драйверы, которые могут быть связаны с подключением по WiFi, а затем переустановите их, скачав с сайта производителя. Последовательно инсталлируйте драйвер для каждого из устройств с правами администратора. Если драйвер данного устройства для Windows 8 не подготовлен разработчиком, то можно скачать драйвер для Windows 7 и установить его в режиме совместимости.
- Запустите программу Network Troubleshooter. Она проведет диагностику сети и поможет установить, почему не работает WiFi на компьютере с Windows 8. Для запуска данной программы нажмите кнопку Windows, а зачем начните набирать в строке поиска «Диагностика неполадок сети». Не исключено, что она найдет причину невозможности подключения к беспроводной сети. Хотя эта программа и не решает проблему, она может указать на нее и подсказать способ исправления.
- Перезагрузите роутер, Windows 8, модем DSL и другое оборудование, используемое для подключения к сети и интернету. Подождите несколько минут, пока перезагрузка не завершится полностью. И только после этого попытайтесь подключиться к беспроводной сети.
- Убедитесь в том, что адаптер беспроводной сети компьютера или ноутбука не отключен. Если он отключен, то активируйте его. Кликните правой кнопкой мыши по значку сети в панели задач, нажмите по «Открыть центр управления сетями и общим доступом», а затем нажмите на «Изменить настройки адаптера». Теперь кликните правой кнопкой мыши по адаптеру беспроводной сети и нажмите на «Подключить» (если он отключен).
- Отключите порт Ethernet на компьютере, и после этого попытайтесь подключиться к WiFi-сети. Это может заставить компьютер подключиться к беспроводной сети из-за отсутствия проводной. Данный метод сработает на тех компьютерах, которые подключены к сети по Ethernet.
- Попробуйте изменить настройки беспроводной сети, выбрав другой номер канала и тип шифрования (с WEP на WPA-PSK). Хотя это и не безопасно, но придется пойти на данный шаг, если вы так и не смогли запустить WiFi на Windows 8. Отключите файервол на роутере (если таковой имеется и включен), а также отключите файервол в Windows. Возможно, именно они мешают подключению к беспроводной сети.
kakdelateto.ru
Ограниченный доступ к Wi-Fi сети в Windows 10 / 8.1: решаем проблему
В этой статье мы попытаемся разобраться с довольно часто возникающей проблемой при подключении Windows 10 / 8.1 к Wi-FI точке доступа, выражающейся в ограниченном подключении к Интернету или периодическом самопроизвольном отключении вашей системы Windows от Wi-Fi сети.
Проблема может проявляться так:
Windows 10 видит WI-FI точку доступа и без проблем подключается к ней, компьютер может выходить в сеть, но через несколько минут нормальной работы доступ в Интернет пропадает, на значке сети появляется желтый восклицательный знак, а в информации о сетевом подключении появляется надпись об ограниченном подключении («Ограничено» в русской версии Windows 10 / 8.1, или же «No internet access» / «The connection is limited / Limited Connectivity» в оригинальной английской). При переподключении к точке доступа, доступ в интернет появляется, но опять ненадолго.
Или так:
После выполнения апгрейда системы до Windows 10 или после установки новой сборки Win10 в свойствах Wi-Fi подключения появляется статус «Неопознанное подключение. Без доступа к интернету».
Такая же проблема может наблюдаться при обновлении драйвера Wi-Fi адаптера. В обоих случаях любые другие устройства (смартфоны, компьютеры, ноутбуки) могут подключаться к той же самой беспроводной точке доступа и пользоваться Интернетом без каких-либо проблем или ограничений (т.е. вы должны убедиться, что проблема точно не в самой точке доступа).
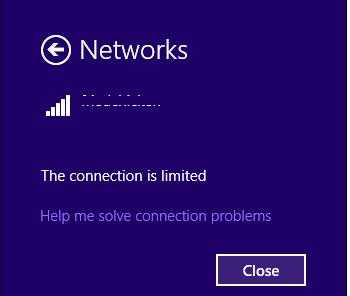
В том случае, если наблюдаются проблемы с подключением к Wi-Fi сети в Windows 10 или Windows 8.1, система не видит беспроводные Wi-Fi сети, возникают проблемы с выходом в Интернет через Wi-Fi или периодически пропадает доступ в Интернет, стоит попробовать последовательно выполнить следующие шаги:
Удаление Wi-Fi профиля
Возможно проблема в том, что на Wi-FI роутере просто были изменены настройки и/или ключ WEP/WPA2. Ваш компьютер при этом пытается подключиться к точке доступа со старыми параметрами, сохраненными в профиле беспроводной сети Windows. Попробуйте удалить сохраненный профиль Wi-Fi сети (как это сделать описано в главе: Как удалить профиль Wi-Fi соединения в Windows).
netsh wlan delete profile name=[profile name]
После удаления профиля стоит попробовать заново подключиться к точке доступа и указать пароль.
Отключения режима энергосбережения Wi-Fi адаптера
Еще одна возможная причина периодического пропадания доступа к Wi-Fi точке доступа из Win 10/8.1– некорректные настройки режима энергосбережения Wi-Fi адаптера, в результате чего Windows через определенное время простоя автоматически отключает сетевой адаптер с целью экономии электроэнергии. Проверьте, не включен ли этот режим в настройках Wi-Fi устройства. Откройте свойства беспроводного подключения и нажмите кнопку Configure.
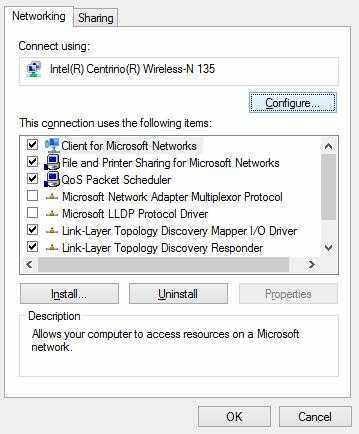 Перейдите на вкладку Power Management (Управление электропитанием) и проверьте, что флажок Allow the computer to turn off this device to save power (Разрешить отключение этого устройства для экономии энергии) снят.
Перейдите на вкладку Power Management (Управление электропитанием) и проверьте, что флажок Allow the computer to turn off this device to save power (Разрешить отключение этого устройства для экономии энергии) снят.
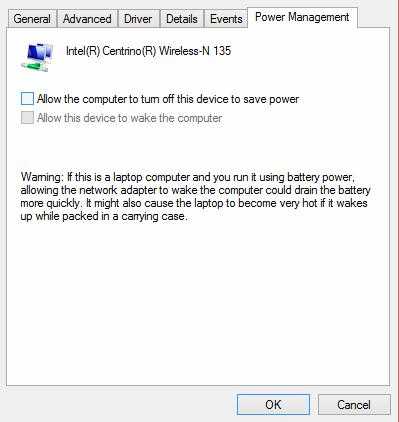
Также следует изменить параметры режима энергосбережения в панели управления. Панель управления -> Электропитание -> для текущей схемы электропитание выберите пункт «Настройка схемы электропитания» -> Изменит дополнительные параметры питания -> Параметры адаптера беспроводной сети -> Режим энергосбережения -> Выберите «Максимальная производительность».

Сброс параметров стека TCP/IP
Также стоит убедиться, что на компьютере используется стек TCP/ IP со стандартными настройками. Для этого с помощью команды netsh попробуйте сбросить параметры стека TCP/IP на стандартные:
netsh int ip reset C:\resetlog.log
В том случае, если при выполни сброса появится у любого из компонентов появится ошибка достпа «Access is denied», нужно предоставить своей учетной записи полный доступ (Full control) в свойствах ветки реестра HKLM\SYSTEM\CurrentControlSet\Control\Nsi\ {eb004a00-9b1a-11d4-9123-0050047759bc}\26
После выполнения команды нужно перезагрузить Windows, подключиться к Wi-Fi точке доступа и попробовать выйти в Интернет.
Отключение автотюнинга TCP/IP (TCP/IP Autotunning)
В программной реализации стека TCP/IP в WindowsVista / Windows Server 2008 появился новый функционал под названием TCP Receive Window Auto—Tuning, предназначенный для динамического изменения размера буфер памяти на принимающей стороне (благодаря данной функции максимальный размер окна передачи может быть увеличен до 16 MB). Теоретически эта функция должна повысить эффективность использования пропускной способности сети и оптимизировать работу сетевой подсистемы. Но на практике автонастройка размера Receive Window (RWIN) является источником множества сетевых проблем. В Windows 10 как и в Windows 8.1 функционал TCP RWIN Auto-Tuning сохранился и в некоторых случаях средства автоматической настройки TCP вступают в конфликт с настройками сетевого оборудования или брандмауэров (не поддерживающих или запрещающих масштабирование окна TCP), в результате чего начинаются теряться пакеты, падает скорость работы по локальной сети, периодически или совсем пропадает доступ в Интернет.
Поэтому рекомендуем попробовать отключить автоматическую настройку TCP/IP. Для этого откройте командную строку с правами администратора и последовательно выполните команды:
Совет. Данные команды обычно 100% эффективны на устройствах с Windows RT (в т.ч. Surface), но могут помочь и на десктопных версиях Windows 10/8.1.
netsh int tcp set heuristics disablednetsh int tcp set global autotuninglevel=disablednetsh int tcp set global rss=enabled
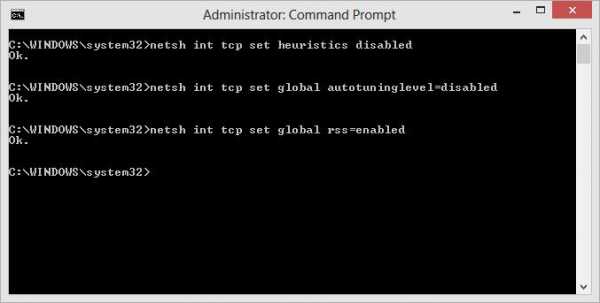
Проверить, что автотюнинг TCP/IP отключен можно с помощью команды:
netsh int tcp show global
После выполнения всех команд систему необходимо перезагрузить.
Обновление драйвера Wi-Fi адаптера
Еще одним вероятным источником проблем могут быть неполадки с драйверами Wi-Fi адаптера. Попробуйте обновить драйвер вашего беспроводного сетевого адаптера до последней версии, доступной на сайте производителя адаптера. В том случае, если это не решит проблемы с ограниченным подключением к интернету, попробуйте воспользоваться старой версией драйвера. Подробнее об этом в следующем разделе.
Откат к старой версии драйвера Wi-Fi адаптера
Еще одной довольно эффективной методикой устранения неисправности Wi-Fi подключения является откат (возврат) к старой версии драйвера беспроводного адаптера.
Совет. Вариант c откатом к предыдущей версии адаптера помогает почти в 100% случаев, когда проблема с ограниченным Wi-Fi подключением у пользователей появились после установки очередного билда (обновления) Windows 10, особенно на устройствах с Wi-Fi адаптерами Broadcom 802.11 и Qualcomm Atheros AR9003WB. Вероятная причина – некорректная версия новых драйверов в новых сборках Windows 10, но на сайте поддержки Microsoft информации об этом как правило мало.
Чтобы откатится к старой версии Wi-Fi адаптера в Windows 10 / 8:
- Откройте диспетчер устройств (devmgmt.msc).
- Разверните ветку Network Adapters (Сетевые адаптеры) и найдите свою Wi-Fi карту (в нашем примере это Broadcom 802.11g).
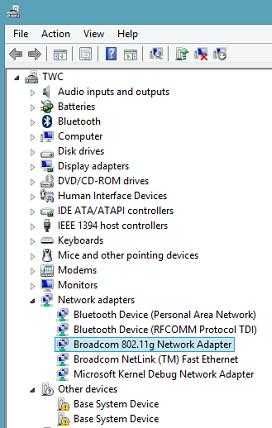
- Щелкните ПКМ по адаптеру и выберите Update Driver Software (Обновить драйвер). В появившемся окне выберите Browse my computer for driver software (Выполнить поиск драйверов на этом компьютере).
- Снимите флажок с опции Show compatible hardware (Только совместимые устройства). Затем в списке найдите Broadcom, выберите более старую версию драйвера и нажмите Далее (меньший номер версии соответствует более старой версии драйвера). В нашем примере старый драйвер Broadcom 802.11n Adapter Версия: 5.100.245.200 (новая версия имеет индекс 6.30.223.102).
Совет. В том случае если в качества Wi-FI драйвера используется встроенный драйвер от Microsoft, настоятельно рекомендуем установить «родной» драйвер производителя, т.к. у универсальных драйверов Microsoft могут наблюдать проблемы совместимости с некоторыми беспроводными сетевыми картами.
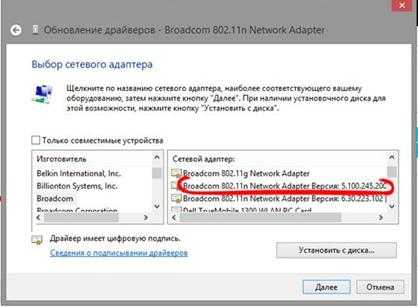
- На этом установка старой версии драйвера Wi-Fi адаптера закончена, осталось перезагрузить компьютер и проверить работоспособность Wi-Fi соединения. После этого статус ограниченного подключения должен пропасть.
Отключение антивируса (межсетевого экрана)
В комментариях читатели несколько раз упоминали, что проблема также может быть вызвана особенностями работы межсетевого экрана (файервола), встроенного в большинство популярных антивирусов. В частности, в подобном поведении были уличены Check Point и McAfee Internet Security. Рекомендуем попробовать временно отключить этот функционал антивируса и проверить наблюдается ли проблема.
Режим совместимости с FIPS
В некоторых случаях для стабильной работы Wi-Fi сети в Windows 10 нужно проверить включен ли режим совместимости с FIPS (Federal Information Processing Standard) -Федеральным стандартом обработки информации. Для этого
- Откройте свойства беспроводной сети;
- Перейдите на вкладку «Безопасность» и нажмите на кнопку «Дополнительные параметры»;
- Включите галку «Включить для этой сети режим совместимости с федеральным стандартом обработки информации FIPS»;

- Сохраните изменений и попробуйте заново подключится к беспроводной сети. Если проблема сохранится, снимите галку.
В качестве общих рекомендаций, которые нужно проверить:
- Проверьте настройки IP адреса вашего Wi-Fi адаптера. В большинстве случае IP адрес в разделе свойств адаптера «Протокол интернета версии 4 (TCP/IPv4)» не должен быть задан. В этом случае компьютер должен получать IP адрес автоматически по DHCP от Wi-Fi роутера.
- Проверьте какой DNS сервер задан. Попробуйте указать адрес Google DNS: 8.8.8.8
- Проверьте, не задан ли у вас системный прокси сервер для подключения к Интернету, попробуйте сбросить его: Netsh winhttp reset proxy
- В комментариях подсказали еще один рабочий метод. Попробуйте в настройках Wi-Fi адаптера отключить режим HT Hight Throughput (режим высокой пропускной способности), которые предполагает отсутствие в зоне покрытия старых точек доступа с поддержкой 802.11 b/g. Если этот режим включен, а вокруг имеются старые клиенты (соседи, офисы), то сетевая карта может периодически терять сигнал, и сетевое подключение будет неставильным. В настройках драйвера адаптера эта функция называется HT Mode. Переключите ее в режим «Disable» или «Non HT».
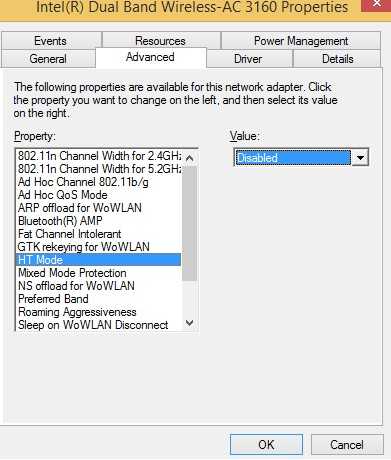
- Проверьте виды стандартов 802.11 и частоты, поддерживаемые драйвером вашей сетевой картой и точкой доступа (см. статью Почему компьютер не видит Wi-Fi сеть 5GHz).
Указанные методики должны помочь решить проблемы с ограниченным подключением к WiFi в Windows 10 и Windows 8.1. Если вы смогли победить описанные проблемы другим способами, пожалуйста, расскажите об этом в комментариях.
winitpro.ru