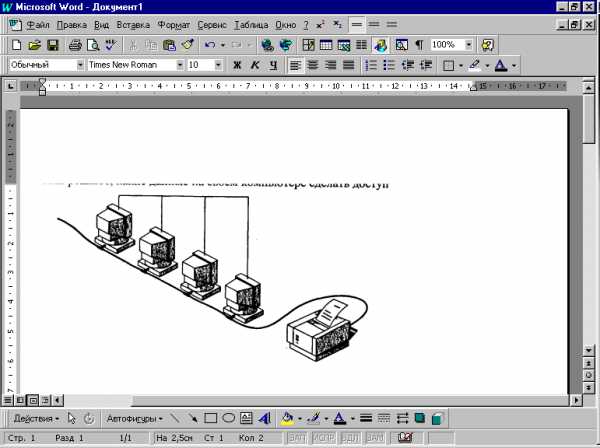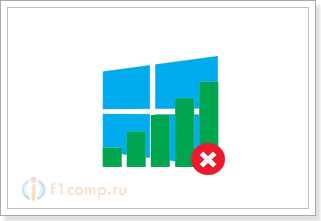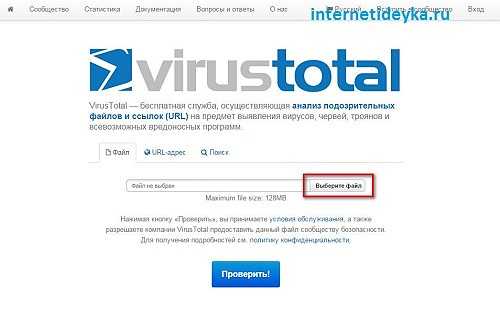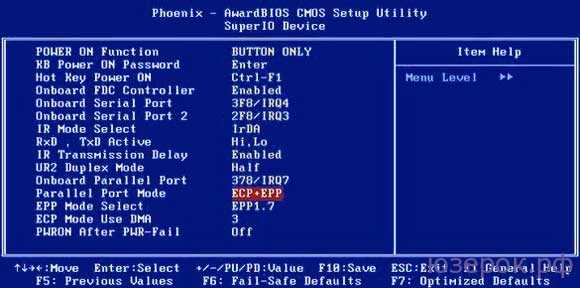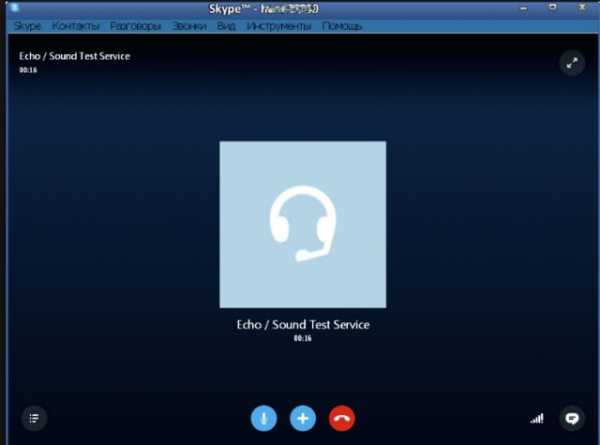Файловая система RAW или Как вернуть ntfs или fat32? Почему система забирает информацию с флешки в вин 32
Что делать, если на флешке файловая система тома не распознана
Современные накопители на основе флеш-памяти имеют большие объёмы и высокую скорость чтения-записи, благодаря новому протоколу передачи данных USB 3.0. Они практически вытеснили другие внешние носители информации, так как их удобно и просто использовать. Флеш-диски не требуют дополнительных устройств или переходников для подключения к персональному компьютеру, а драйверы для работы с ними входят в состав всех операционных систем. Одним из недостатков накопителей этого типа является неустойчивость в работе, проявляющаяся довольно редко, но причиняющая пользователю немало неприятных моментов. Если у флешки файловая система тома не распознана, то дальнейшая работа с ней невозможна, и приходится искать решение этой проблемы.
Особенности работы флеш-накопителей
Операционная система Windows работает с двумя типами файловых систем — FAT (и её разновидностями, например, exFAT) и NTFS. Накопители из коробки уже имеют определённую таблицу разделов, подготовленную изготовителем. При правильной работе диска на флеш-памяти программная среда автоматически распознаёт подключенное к порту USB-устройство и осуществляет его монтирование. После завершения этих операций флешка становится частью дисковой подсистемы ПК с назначенным буквенным обозначением раздела и появляется возможность проводить с ней операции чтения-записи.
Проверка монтирования диска
В случае, если флеш-диск не появляется в системе в виде диска с определённым буквенным обозначением, необходимо проверить работоспособность накопителя. В первую очередь, необходимо убедиться, что устройство опознано операционной системой. В Windows для этого можно воспользоваться оснасткой «Управление дисками», которая запускается через контекстное меню при нажатии правой кнопки на значке «Компьютер», пункт «Управление». Бывает, что система определяет внешнюю флешку и присваивает её разделу буквенное обозначение, но оно может быть занято каким-то сетевым ресурсом. В таком случае необходимо просто изменить его, щёлкнув правой кнопкой мыши на дисковом устройстве и выбрав пункт всплывающего меню «Изменить букву диска или путь к диску» и назначив ему свободную литеру системы.
В операционных дистрибутивах Linux физическое подключение флеш-устройства можно проверить при помощи команды fdisk –l, запускаемой с правами root. На экран будут выведены все обнаруженный дисковые устройства и перечислены их характеристики. Если флешка присутствует в этом перечне и имеет правильную файловую систему, то необходимо её смонтировать вручную.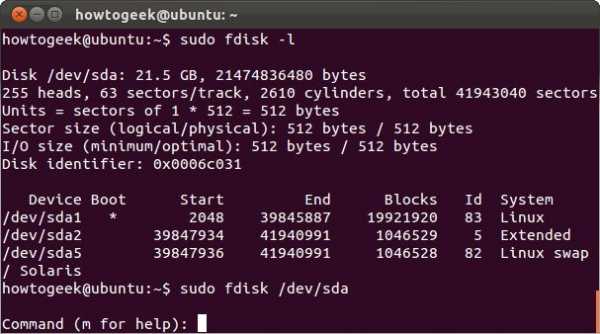
В отличие от дистрибутивов семейства Linux, поддерживающих большое количество файловых систем, в Windows их поддержка ограничена. Поэтому даже если внешний диск определяется как устройство, препятствием к работе с ним может стать неизвестная файловая система флешки из-за отсутствия необходимых драйверов. В этом случае том носителя будет помечен как раздел с неопределённой таблицей разделов, хотя сам диск будет находиться в работоспособном состоянии.
В Linux драйвера файловых систем Windows могут и не быть установлены прямо из коробки. В этом случае необходимо произвести их инсталляцию. Для ntfs существует специальный пакет ntfs-3g, также разработаны программы для работы с exFAT. Последняя широко применяется в различных цифровых аппаратах для накопителей большого объёма.
Причины появления файловой системы RAW
Особняком стоят случаи оповещения драйверов операционной системы о наличии на диске системы типа RAW. Такое происходит, когда не удаётся распознать файловую систему флешки. Причин, по которым это происходит, может быть несколько. Основными являются следующие:
- Накопитель был некорректно извлечён из порта USB. Операции записи происходят не напрямую, а с использованием специализированных программных и аппаратных буферов. Аппаратными управляют специальные устройства-контроллеры. Таким образом, информация, копируемая на флешку, записывается на неё не сразу, а по истечении определённого отрезка времени. Для правильного её извлечения нужно использовать операцию размонтирования, выполняемую либо специальными командами (например, umount в Linux), либо интерфейсными элементами рабочего стола. При простом выдёргивании носителя может произойти сбой контроллера и фатальное нарушение файловой системы.

Обязательно необходимо использовать безопасное извлечение флешки
- Произошёл сбой в микросхемах памяти, например, из-за перепада напряжения. Ни для кого не секрет, что электрические цепи в России отличаются нестабильностью, а устройства для выравнивания электрических характеристик при работе ПК используются в крайне редких случаях. Также микросхемы могут сбоить из-за статического электричества в случае плохого заземления или зануления персонального компьютера или отсутствия этих защитных мер.
- Воздействие на систему диска вредоносных программ. Вирусы на флешках, работающих в Windows— практически обыденное явление, так как работа на вычислительной машине без использования антивирусных средств у многих пользователей является нормой. В результате злоумышленники могут нанести вред не только устройствам пользователя ПК, но и внешним дискам, подключаемым к заражённому компьютеру.
- Некорректная разметка раздела флешки при её форматировании. В Windows это может произойти при выдёргивании накопителя из разъёма до окончания процесса, а в Linux файловая система флешки может быть испорчена при неправильном использовании системных утилит разметки дисков.
- Неправильная установка диска в разъём USB. Некоторые флешки имеют контактный порт, позволяющий вставлять его в компьютер любой стороной. Это может привести к несовпадению контактов и неправильной работе диска. Другой случай ошибок установки — поломанный порт USB ПК, у которого выломана направляющая перемычка. Из-за этого можно не только потерять файловую систему, но и вывести из строя аппаратную начинку флешки.
Почему не монтируется флешка
Рассмотренные выше случаи неработоспособности накопителей не относятся к фатальным, и они могут быть исправлены тем или иным способом. Если же при установке устройства не только не удаётся корректно распознать файловую систему флешки, но и смонтировать её, то это может свидетельствовать о выходе накопителя из строя. Причины могут быть самыми разными: от заводских дефектов до поломок контактов. К сожалению, конструктивные особенности флеш-дисков таковы, что это оборудование требует достаточно бережного обращения, особенно при установке и извлечении. Несоблюдение правил аккуратности может привести к банальной поломке.
Кроме того, число циклов записи накопителей на энергонезависимой памяти ограничено вследствие особенностей самой технологии хранения данных. Поэтому срок эксплуатации таких дисков ограничен в принципе, и рано или поздно наступает момент, кода память просто перестаёт работать. И происходит это тем раньше, чем интенсивнее используется накопитель.
Восстановление файловой системы
С окончательной поломкой флешки всё ясно, и здесь сделать практически ничего нельзя. Даже поломанные контакты перепаять не так просто, и без специального оборудования здесь ничего не удастся починить. Давайте рассмотрим, что делать, если файловая система флешки не распознана.
Способы исправления при работе в Windows
Начнём с Windows. Может оказаться, что таблица разделов накопителя имеет тип, неизвестный ядру операционной системы Microsoft. К примеру, флешка с разделом ext4 (широко используется в Linux) определится, как исправная, но тип тома не будет выведен в Диспетчере дисков, и при монтировании такого накопителя драйвер системы предложит пользователю его отформатировать. Но в этом случае потеряются все данные, находящие на исправной файловой системе. Поэтому лучший выход— принять во внимание ограниченность работы Windows c «неродными» таблицами разделов и использовать для обмена данными накопители с NTFS или FAT.
Если тип файловой системы определяется как RAW, то для начала можно попытаться её восстановить. Для этого стоит воспользоваться стандартной утилитой операционной системы chkdsk. Запускается она из командной строки. Вся процедура занимает несколько шагов:
- Нажать кнопку Пуск, выбрать из его меню пункт «Выполнить»;
- Ввести в окне команду cmd и затем нажать кнопку OK;
- Запустится командная оболочка Windows. Набираем в окне команду chkdsk H:/F/R
/F — исправление ошибок файловой системы. Флаг /R — исправление повреждённых секторов.

ВАЖНО. Запуск проверки файловой системы флешки не означает, что после её проведения она будет восстановлена. При критических ошибках таблица разделов восстановлению не подлежит.
В случае, если файловую систему восстановить не удалось, придётся её пересоздавать. В Windows можно использовать несколько путей. Первый — воспользоваться оснасткой Управление дисками. Выбираем соответствующий флешке диск, правой кнопкой мыши вызываем для него контекстное меню и выбираем пункт «Удалить том». После этого диск перейдёт в состояние «Не распределён», и можно будет на нём создать таблицу разделов заново. Снова вызываем всплывающее меню, и в нём пункт «Создать простой том». Запустится мастер, при помощи которого за несколько простых шагов создаётся новая файловая система. Пользователь выбирает её тип, метку, назначенную букву, а также метод форматирования.
Кроме системных возможностей, существует огромный выбор утилит от сторонних разработчиков, позволяющих работать с таблицами разделов флеш-накопителей. Действия, выполняемые с их помощью, схожи с теми, которые производятся встроенными в Windows оснастками.
После пересоздания файловой системы можно попытаться восстановить утерянные данные. Для этого также существуют специальные программные комплексы, разработанные под системы Microsoft, например, RS Partition Recovery. Минусом таких программ является их стоимость, хотя, когда не удаётся распознать файловую систему важной для бизнеса флешки, цена восстановления может и не иметь решающего значения.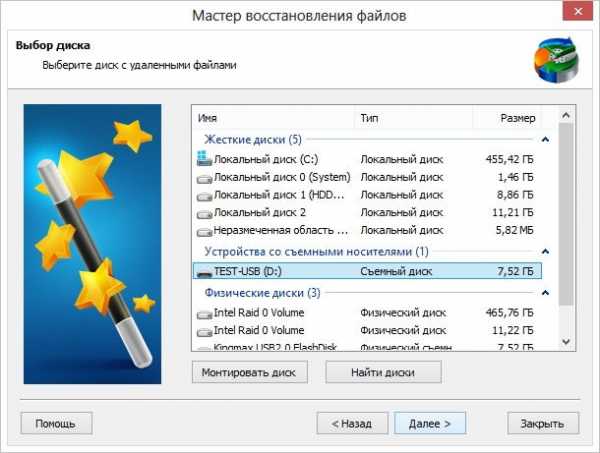
Как исправить систему в Linux
В дистрибутивах Linux есть несколько инструментов для работы с повреждёнными файловыми системами. Все они требуют наличия для запуска прав root и определённых навыков и знаний, так как в подавляющем большинстве запускаются в командной оболочке. Наиболее эффективный инструмент — fsck, который используется со множеством параметров.
Для обычных пользователей дистрибутивов рекомендуется использовать программу GParted, которая запускается в графической подсистеме и имеет графический интерфейс (GUI). Она также требует привилегированных прав, но интуитивно понятна и не требует больших знаний о создании таблиц разделов.
Заключение
Описанные методы восстановления файловых систем внешних накопителей могут применяться для любых типов перезаписываемых носителей цифровой информации. Этими же способами восстанавливаются данные на жёстких дисках, в том числе и твердотельных (SSD). И всё-таки главное правило сохранение важных фалов — их регулярное резервное копирование. Не всем и не всегда удавалось полностью восстановить данные с повреждённых файловых систем.
nastroyvse.ru
Восстановление файловой системы не флешке без потери данных
Часто неисправности при работе с флешками связаны с некорректным определением файловой системы и другими программными сбоями. То есть записанные пользователями данные никуда не пропадают – просто система не в состоянии получить доступ к содержимому диска.
Выглядит это обычно так: вы подключаете флешку к компьютеру, пытаетесь её открыть, но видите уведомление о том, что сначала диск нужно отформатировать. Если вы запустите форматирование, то все данные окажутся удаленными, поэтому здесь стоит нажать «Отмена».
Чаще всего подобное сообщение возникает, когда файловая система определяется некорректно. Причиной может быть сбой на уровне структуры носителя или механическое повреждение диска. Если физически флешка исправна, и вы хотите провести восстановление файловой системы, не потеряв данные, то придется разобраться, какой формат вам нужен.
Виды файловых систем
Любой накопитель имеет файловую систему – чаще всего это FAT или NTFS. Если в структуре диска по какой-то причине происходит сбой (неправильно извлечен носитель, скачок напряжения, механическое повреждение), то вместо FAT32 или NTFS появляется формат RAW.
RAW – это отсутствие всякой файловой системы, формат, демонстрирующий наличие проблемы на HDD или флешке.
Чтение информации с носителя, имеющего формат RAW, невозможно. Чтобы устранить этот недостаток, необходимо произвести изменение файловой системы на NTFS или FAT. Делается это с помощью форматирования, но чтобы не восстанавливать затем удаленные данные, лучше воспользоваться другими методами.
Восстановление RAW файлов с диска
Если на диске файловая система стала RAW, и вы не можете позволить себе отформатировать её, так как удаленные данные могут быть утеряны навсегда, то попробуйте воспользоваться возможностями утилиты iCare Data Recovery, в состав которой входит инструмент Deep Scan Recovery.
- Подключите флешку к компьютеру.
- Скачайте и запустите программу.
- Запустите инструмент Deep Scan Recovery.
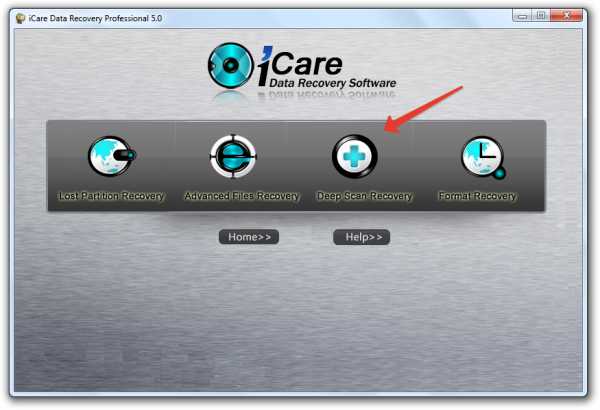
- Выберите флешку или HDD с файловой системой RAW.
- Нажмите кнопку «Recover».
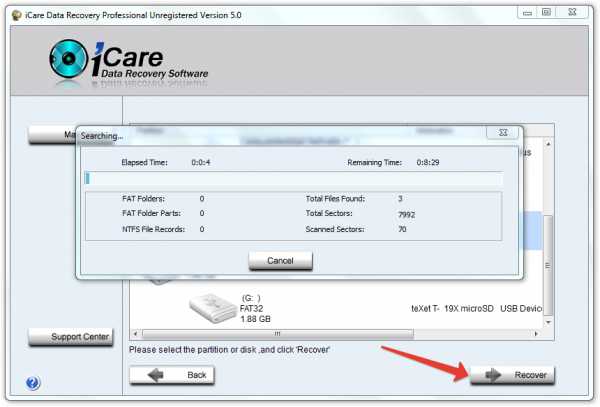
Отчет после сканирования будет представлен в виде разделов. Чтобы найденные данные не оказались удаленными во время изменения формата с RAW на NTFS или FAT, выделите их и щелкните «Save Files». Укажите место на жестком диске и сохраните обнаруженные файлы – они уже не окажутся среди удаленных, даже если вы запустите форматирование съемного накопителя. 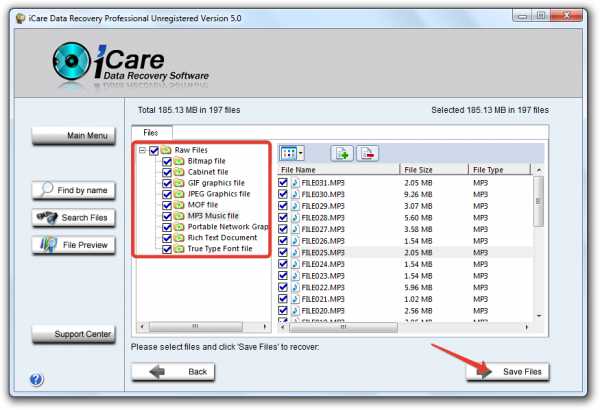
Для каждой модели флешки можно найти свою программу изменения формата с RAW на FAT или NTFS. Проблема в том, что большинство программ такого рода полностью затирают данные с разделов, так что последующее восстановление удаленных файлов становится невыполнимой задачей.
Изменение файловой системы без потери данных
Иногда пользователь сталкиваются с проблемой другого рода: файл не записывается на носитель или не читается с него из-за неправильной файловой системы. Важно: файловая система присутствует (то есть это не RAW), но она не подходит системе.
Обычно пользователи сталкиваются с необходимостью изменить файловую систему с FAT на NTFS. Проще всего запустить форматирование разделов. Минус этого способа в том, что в итоге вы получите флешку с удаленными файлами. Чтобы избежать потери информации, изменим формат другим способом:
- Подключите флешку с FAT к компьютеру.
- Запустите командную строку с полномочиями администратора.
- Введите «convert буква_диска: /fs:ntfs» (кавычки не нужны).
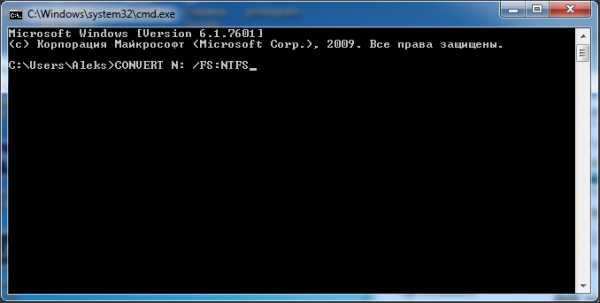
Описанное выше безболезненное изменение файловой системы возможно только в одну сторону – c FAT в NTFS. Обратную процедуру без форматирования и удаления данных провести не получится.
easyrecover.ru
Восстановление файловой системы флешки
Флеш-карта – одно из самых популярных и удобных устройств для переноса данных любых форматов: картинок, видео, музыки, программ. Если данные с флешки перестают считываться, запись файлов становится невозможной, необходимо проверить целостность файловой системы устройства. Восстановление файловой системы флешки проводится довольно быстро, необходимо лишь следовать инструкции.
1. Следует скачать одну из программ по восстановлению флеш-карты, например, JetFlash Recovery Tool.
2. В основном меню компьютера «Пуск, Все программы», следует найти установленный «Recovery AFA».
3. В открывшемся окне можно увидеть все данные флешки, в том числе предупреждение о том, что ее система повреждена.
4. Кнопка «Repair» позволит восстановить систему, если флешка будет подключена к компьютеру через исправный порт. После того, как процесс форматирована закончится, флешку необходимо изъять и вставить снова.
При правильном проведении процедуры устройство начнет работать исправно. Если восстановление файловой системы было проведено верно, но карта не работает, необходимо проверить целостность ее корпуса и внутренних частей.
Более простым вариантом восстановления файловой системы является стандартное форматирование, которое можно провести без использования сторонних программ. Для этого устройство подключается в работающему USB порту и в меню «Мой компьютер» выбирается «Форматировать.. в файловой системе FAT32».
Восстановление файловой системы флешки – простая процедура, выполнить которую может любой пользователь. В настоящее время специалисты отдают предпочтение файловой системе NTFS, однако для того, чтобы успешно заменить стоящую по умолчанию FAT32 или FAT, необходимо действовать максимально аккуратно.
1. В окне «Мой компьютер» необходимо выбрать «Свойства», после чего «Оборудование» и «Диспетчер устройств». Из перечня устройств необходимо выбрать свою флешку
2. В окне «Политика» необходимо выбрать переключатель «ок» напротив «Оптимизировать для выполнения»
3. Восстановление файловой системы флешки и смена формата системы начнется в том случае, когда пользователь выберет параметр «Форматировать» в свойствах флешки, после чего нажмет на «Форматировать в NTFS».
Таким же образом, можно восстановить файловую систему на флешке с использованием специальных программ, которые позволяют выполнить операцию быстрее.
И так дорогие гости нашего сайта, по просьбе читателей решил выложить еще один вариант восстановление файловой системы флешки с более подробной инструкцией
Если при подключении флеш-накопителя к компьютеру носитель не открывается через Проводник WIndows, а на экране появляется уведомление о необходимости провести форматирование, то вы столкнулись с повреждением файловой системы. Вместо привычных NTFS и FAT32 на флешке теперь стоит формат RAW, при котором содержимое съемного диска становится недоступным.
Исправление ошибки
Интеллектуальных конвертеров из RAW в NTFS или FAT32, которые могут самостоятельно оценить степень повреждения файловой системы, не существует. Восстановление файловой системы возможно только с помощью форматирования, в результате которого будут потеряны все записанные на флешке данные.
Не торопитесь нажимать кнопку «Форматировать сейчас». Сначала нужно вытащить с флешки необходимую информацию. Поможет это сделать бесплатная программа для восстановления файлов R.Saver. Если вы сначала выполните форматирование накопителя, то восстановить данные будет намного труднее.
Восстановление файлов
Программа R.Saver умеет работать с флеш-накопителями, файловая система которых слетела, поэтому вы без труда извлечете нужные данные с носителя. Но прежде чем выполнять восстановление, убедитесь, что накопитель определяется в системе:
1.Откройте раздел «Управление» в контекстном меню «Компьютера».

2. В меню «Запоминающие устройства» выберите «Управление дисками».
3. Отыщите в списке дисков подключенный флеш-накопитель. Встроенная программа управления дисками покажет, что его файловая система теперь RAW.
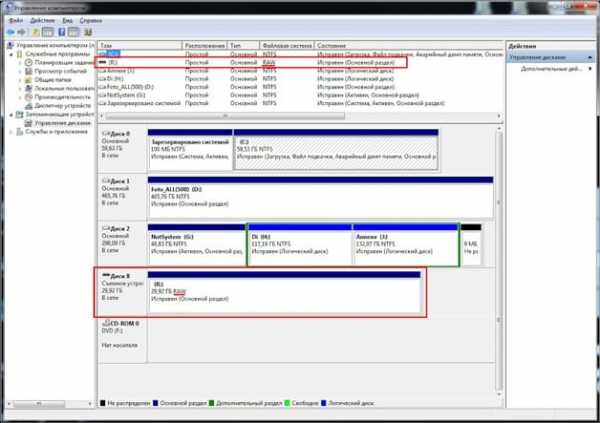
RAW появляется при повреждении сектора накопителя, отвечающего за корректное определение файловой системы. Исправляется ошибка форматированием, поэтому выполним с помощью программы R.Saver восстановление данных, чтобы избежать потери файлов:
1.Запустите R.Saver и выберите в разделе «Этот компьютер» подключенный флеш-накопитель. Нажмите «Сканировать».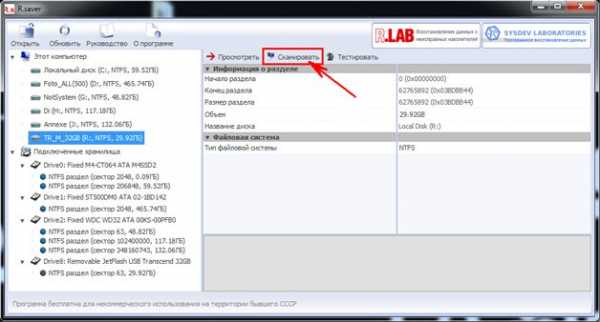
2.Программа спросит, требуется ли посекторное сканирование. Нажмите «Да». Запустится реконструкция файловой системы.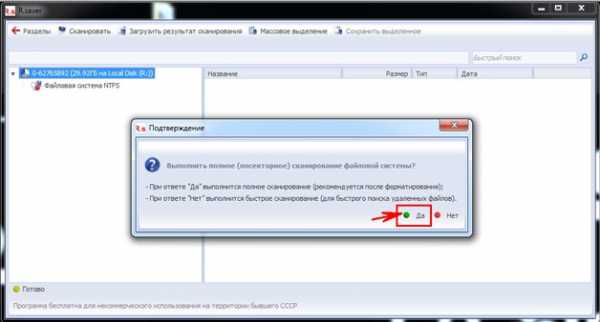
3. После завершения реконструкции щелкните по кнопке «Массовое выделение». Отметьте файлы и папки, которые нужно восстановить. Не пугайтесь, если размер папки равен 0 байт – это особенности работы программы, файлы внутри каталога никуда не пропали.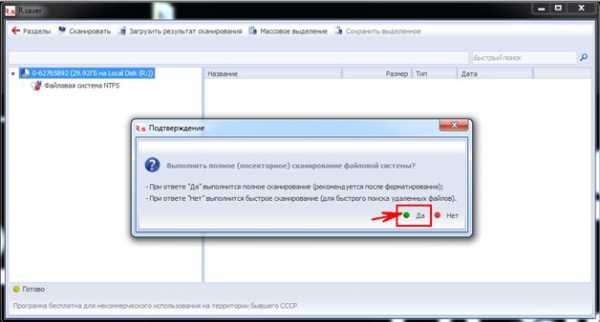
4.Укажите каталог для сохранения файлов с флешки и нажмите «Выбрать».
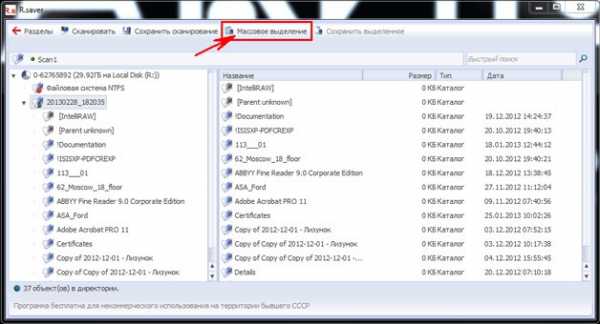
После завершения процесса копирования выбранные вами данные будут сохранены в указанной папке. Кроме R.Saver можно использовать для восстановления информации такие программы, как GetDataBack, TestDisk, DMDE, PC Inspector File Recovery, Mini Tool Power Data Recovery. Все перечисленные утилиты в ходе тестов показали отличные результате при работе с флешками с поврежденной файловой системой.
Восстановление накопителя
Когда нужные файлы извлечены с флешки и сохранены на другом носителе, можно приступать к исправлению ошибки. Без форматирования обойтись не удастся: чтобы устранить программный сбой, нужно полностью очистить накопитель и форматировать его в NTFS или FAT32.
1. Щелкните по подключенной флешке в «Компьютере» правой кнопкой. Выберите пункт «Форматировать».
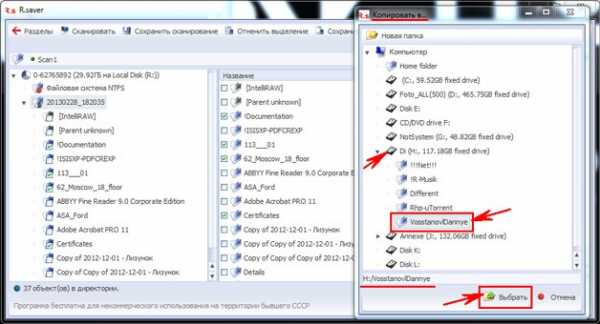
2. Встроенная программа Windows предложит указать параметры форматирования. Выберите нужную файловую систему – FAT32 или NTFS. Остальные параметры оставьте без изменений.
.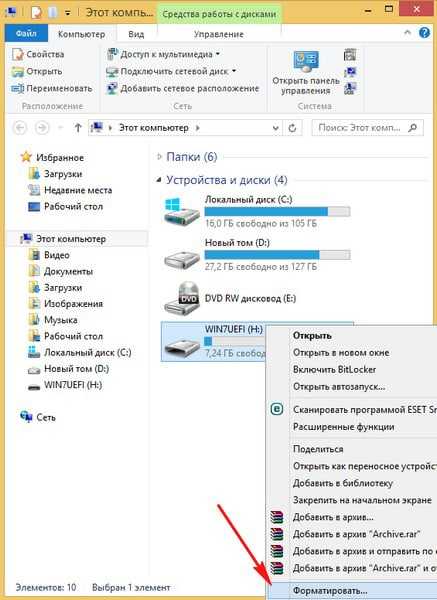
3.Нажмите «Начать» для старта процедуры
В результате проведенного форматирования файловая система флешки будет восстановлена. Попробуйте записать на этот накопитель несколько файлов и проверьте, что теперь съемный диск корректно определяется системой и открывается без ошибок.
pkzona.ru
Файловая система для флешки
Файловая система для флешки (фс) играет огромную роль. Благодаря фс происходит организация, хранение и упорядочивание информации на носителе. Это нужно для того чтобы вашей операционной системе было проще с ними работать. Драйвера фс передают операционной системе информацию о: размере файлов, их имени, атрибутах и месте хранения…
Файловая система задает максимальный размер файла, длину его имени и другие атрибуты.
На сегодняшний день для флешек существует около десятка файловых систем, я предлагаю остановиться на трех самых популярных из них:
Рассмотрим каждую из них в отдельности и выявим: преимущества, недостатки и особенности использования каждой файловой системы на различных флешках.
Файловая система для флешки и ее разновидности
FAT32
Данная фс создана корпорацией Microsoft для замены морально устаревшей FAT16. На сегодня эта фс является самой распространенной. Практически все карты памяти и usb флешки продаются в FAT32. Бытовые устройства, например видеокамера, поддерживают только FAT32. В такой совместимости и заключается главный плюс данной файловой системы. Используя такое flash устройство в DVD – плеере, музыкальном центре, телевизоре – вы будете уверены что такое устройство точно будет читаться. На этом все «плюсы» этой фс заканчиваются.
Самый главный недостаток этой системы является ограничение на максимальный размер копируемого файла в 4 Гб. Поэтому скопировать файл большого размера (например, фильм в BDRip качестве или iso – образ большой игры) не получится.
Впрочем, если у вас флешка размером 4 Гб или меньше или нет необходимости копировать файлы больших размеров, можете без сомнения форматировать ваш накопитель в FAT32.
exFAT
Данная файловая система для флешки разработана все той же Microsoft. Она предназначена в первую очередь для flash-устройств. По сути данная фс является той же FAT32, но со снятыми ограничениями на: размер файлов, размер разделов и количество файлов находящихся в папке. По моему данная файловая система как никак лучше подходит для накопителей и карт памяти. Но данная система так же имеет свой недостаток. Она не поддерживается многими бытовыми устройства, а так же старыми версиями Windows XP. Но корпорация Microsoft анонсировала патч KB955704, для совместимости exFAT и Windows XP. Новые же операционные системы без проблем поддерживают эту систему.
Если вы постоянно пользуетесь флешкой на большом количестве компьютеров, среди которых имеются ПК на Windows XP старой версии (service pack 1), то прийдется носить с собой еще одну флешку с патчем, а это, согласитесь, неудобно.
Но если вы пользуетесь флешкой в нескольких местах на компьютерах с новой операционной системой, тогда exFAT для вас – лучший вариант.
NTFS
NTFS — надежная файловая система для флешки, берущая свое начало с Windows семейства NT.В стационарных компьютерах (ПК) и ноутбуках она заменила FAT32.
Однако на flash — устройствах и съемных винчестерах NTFS работает мягко говоря «своеобразно». При записи информации на такой носитель Windows включает инструмент кэширования (сначала файлы копируются в специально отведенную память (кэш), а далее на конечный носитель). В жестких дисках компьютера или ноутбука это позволяет повысить скорости копирования и сгладить кривую задержек. В портативных устройствах (карты памяти, флешки съемные диски) это будет выглядеть так: сначала скорость записи будет высокой и может доходить до 100 Мб/с (как при копировании с одного жесткого диска компьютера на другой), потом, когда кэш будет заполнен — скорость резко снизится.
К тому же, перед копированием нового файла, система должна дописать текущий файл из кэша. Поэтому кажется что копирование зависло на 99%, но индикатор жесткого диска будет показывать активность. Из за этого будет выводится неверная информация о скорости копирования (1):
Такую скорость выдает флешка на 2 Гб, реальная скорость записи которой составляет 5 МБт.
При сравнении скорости копирования с кэшем и без него, будет видно, что она практически одинаковая. То есть выходит, что при использовании NTFS мы не получаем значительных преимуществ.
Если посмотреть с другой стороны – NTFS — это надежная фс, способная выдержать несколько внезапных сбросов. Эту надежность обеспечивает протокол журналирования. Это приводит к частому обращению системы к определенным областям flash-устройства. Для usb-флешек и карт памяти этот подход критичен, так как происходит более быстрый износ данных устройств.
Из этого видно, что данная файловая система для флешки не очень подходит.
Сравнения производительности файловых систем:
Ниже хочу наглядно показать характеристики флешки A-Data на 8 Гб отформатированную в разных файловых системах.
1. Максимальный объем флешки, доступный после форматирования: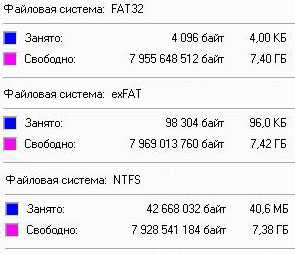 2. Средняя скорость записи/чтения:
2. Средняя скорость записи/чтения:
Как видно exFAT опережает своих конкурентов.
Изменяется файловая система для флешки через форматирование. Если вы не знаете как это делается — переходите по ссылке ниже:
Советы:
В окончании хотелось – бы привести несколько полезных рекомендаций владельцам накопительных устройств. У вас флешка небольшого объема (до 4 Гб)? Смело форматируйте ее в FAT32. Если flash-устройство большого объема (от 4 Гб) — используйте exFAT. А NTFS оставьте для стационарных и портативных жестких дисков.
Надеюсь из данной статьи вы поняли какая файловая система для флешки вам подойдет.
1fleshka.ru
Как действовать, если Windows XP не видит флешку?
Содержание:
Почему персональный компьютер с операционной системой Windows XP не может распознать флешку? Это довольно распространенный вопрос, который интересует очень многих пользователей. Да и что говорить – практически у каждого хотя бы раз возникала такая ситуация. И часто можно услышать подобные вопросы в сервисном центре. Клиент приходит с такими вопросами: почему ПК не видит флешку? Раньше все было нормально, но сейчас возникают такие неполадки… Мы постараемся максимально точно ответить на этот вопрос, сэкономив ваше время и средства – куда более рационально найти ответ самостоятельно, а не платить за это деньги мастеру. Особенно это касается такой ситуации, в которой вы сами способны разобраться.
Почему компьютер не распознает съемный носитель?
При подключении устройства через USB-порт на системном блоке должно происходить автоматическое определение флешки. Но, к сожалению, Windows XP не видит флешку и не может синхронизировать её работу.
В таком случае возможно несколько вариантов действий:
- Первое, на что стоит обратить внимание – это корректная работа контроллера USB в BIOS’е. Зачастую, Windows XP не видит флешку из-за того, что он просто отключен. В разделе Award BIOS необходимо найти раздел Integrated Peripherals, а в AMI BIOS нужно зайти во второй раздел меню – Advanced. В данном разделе находится параметр USB Configuration. Нашли его? Тогда заходим в него, нажимаем клавишу Enter и смотрим на надпись, которая появляется напротив параметров USB. Может быть два варианта: Enabled и Disabled. Если вы видите второй вариант, то это означает, что контроллер попросту отключен. Для того, чтобы изменить его, необходимо с помощью кнопок-указателей на компьютере выбрать функцию Enabled, после чего нажать клавишу F10 (сохранить настроенные параметры).
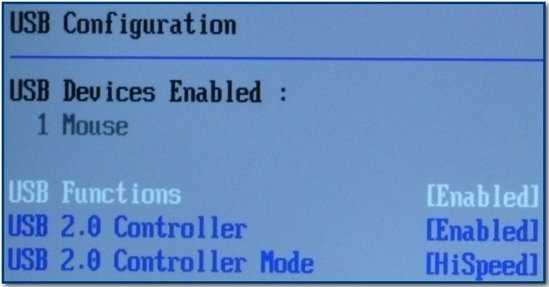
- Если первый вариант не сработал и Windows XP не видит флешку, можно попробовать подсоединить устройство к другому USB-порту на системном блоке. Довольно часто бывает, что не работает один из портов, в то время как другие корректно настроены и функционируют.
- Если проблема не устранена, нужно обновить драйвера USB-контроллера или запретить операционной системе управлять его электропитанием. Достаточно часто такая проблема возникает при переустановке системы, когда могут быть утеряны некоторые важные драйвера. Если Windows XP не видит флешку, попробуйте переустановить или обновить имеющиеся драйвера – возможно, это решит проблему.
- В продолжение предыдущего пункта: большинство современных периферийных устройств предусматривают версию USB 2.0, которая не будет распознаваться на пе
itpotok.ru
Почему не получается загрузиться с флешки
Опубликовано: 29.12.2011
Допустим, у вас имеется флешка с операционной системой Windows. Вы сделали все как положено и настроили в BIOS загрузку с нее. Но ваш компьютер категорически отказывается загружаться таким образом. Тогда внимательно читайте мою предыдущую статью. Прочитали, но не помогло?Давайте рассмотрим наиболее вероятные причины того, почему не получается загрузиться с флешки.
1. Убедитесь, что ваша флешка исправна. Вставьте ее в любой компьютер и посмотрите, определится ли она вообще в Windows. У меня была флешка, которая верой и правдой служила мне несколько лет, я много раз ставил с нее систему и даже представить не мог, что однажды ей придет конец. Но вот так случилось, а я тратил время на поиски причины, вместо того, чтобы сразу подумать о такой элементарной вещи.
2. Смотрите, чтобы ваша флешка точно была загрузочной. Чтобы она стала таковой, не достаточно просто скопировать на нее папку с дистрибутивом операционной системы. Загрузочной ее можно сделать только специальными средствами. Проверьте ваше устройство на другом компьютере.
3. Попробуйте использовать другой порт USB. Если у вас не ноутбук, а стационарный компьютер – вставьте флешку с задней стороны системного блока. Возможно проблемы с usb-портом на передней панели, либо вы пользуетесь неисправным usb-удлинителем.
4. Может быть и такое, что ваша материнская плата просто не поддерживает загрузку с USB-устройств. Хотя это и бывает довольно редко, но мне приходилось сталкиваться с подобными ситуациями. Как-то попалась машина, вроде бы и не очень древняя, которую не удавалось заставить грузиться с флешки. Тогда я уже начал подумывать о перепрошивке Биоса. Зайдя в интернет, я узнал, что материнская плата Abit, установленная в компьютере, вообще не поддерживала загрузку с USB.
5. Часто причиной является отключенный в BIOS контроллер USB. Необходимо войти в Биос компьютера, найти пункт “USB Controller” (и/или “USB Controller 2.0”) и убедиться, что напротив него стоит “Enabled”. Если он вдруг выключен (“Disabled”), необходимо его включить и выйти из Биоса, сохранив внесенные изменения. Как включить usb-контроллер в разных версиях BIOS я описывал в своей предыдущей статье.
Просмотров: 327 099            blogsisadmina.ru
Файловая система RAW или Как вернуть ntfs или fat32
Приветствую Вас уважаемые читатели! Пожалуй, каждому пользователю ПК известно, что в любой операционной системе имеются разделы для хранения данных. Так же, для хранения информации мы используем съемные жесткие диски, СD и DVD диски, флешкарты.

Для того чтобы они могли полноценно функционировать, необходима файловая система, благодаря которой компьютер сначала переводит информацию в понятный ему вид, необходимый для считывания самим устройством, а, затем, преобразует её в ту форму, которая подходит для просмотра фотографий, текстов, видео и прочего, непосредственно пользователями.
На сегодняшний день самые популярные файловые системы – это NTFS и FAT: они применяются как для жесткого диска внутри операционной системы, так и для флешек.
Теперь давайте попробуем разобраться: что такое файловая система RAW? Что необходимо сделать, чтобы вернуть на свой съемный носитель файловую систему ntfs или fat32. Итак, если быть точнее, то можно сказать, что Raw – это сбой, ошибка существующей системы, и, возможно – даже ее полное разрушение. Файловая система становится не работоспособной и пользователь не может получить доступ к файлам, хранящимся на устройстве. Если ошибка произошла на компьютере или ноутбуке, то у Вас не загрузится операционная система, и устройство выдаст информацию об ошибке.
Если же это произошло на флеш-накопителе, то у Вас появиться сообщение о том, что необходимо переформатировать карту памяти. А открыв графу «Свойства» Вашей флешки, Вы увидите, что файловая система – RAW.
Внешне это выглядит обычно так:

Почему такое случается? Необходимо помнить, что все устройства для хранения памяти очень уязвимы, причем, не только технически, но и физически – повреждение Вашей флеш-карты может произойти даже в случае обычного падения.
Так же, стоит помнить, что к подобной проблеме может привести резкий перепад напряжения в компьютере, непредвиденное отключение от сети, неправильное извлечение флешки из компьютера. Помните о том, что нельзя оставлять флеш-карту, при выключении устройства. Кроме того, самая распространенная причина сбоев не только в работе флеш-карт, но и в работе всего компьютера – это всевозможные вирусы, попадающие в систему из Интернета.
Именно они являются причиной многих ошибок и способны уничтожить как отдельные файлы, так и всю файловую систему. Поэтому, если Вы хотите предотвратить проблему, то стоит подойти серьезно и ответственно к установке антивирусных программ.
Однако не стоит сразу отчаиваться – большинство проблем с файловыми системами вполне разрешимы, и RAW систему можно без потерь вернуть в NTFS и FAT. Однако бывают ситуации, когда очень проблематично вернуть файловую систему ntfs или fat32 на свою флешку.
Как вернуть ntfs или fat32?
Чтобы восстановить свою флешку, Вам стоит обратиться к специалистам в сервисный центр, которые наверняка знают что делать, и в девяносто случаях из ста, смогут спасти Ваше накопительное устройство.Итак, если при подключений флешки на экране компьютера выскакивает сообщение, что-то вроде такого характера — «Чтобы использовать диск в дисководе, сначала отформатируйте его», то не спешите форматировать, прочитайте вот эту статью:
Прежде чем использовать диск в дисководе, его нужно отформатировать
Если же Вы вполне уверены в собственных силах, либо не можете добраться до сервиса по любым другим обстоятельствам, то можно попробовать восстановить флеш- карту самостоятельно. Однако необходимо помнить, что предлагаемое Windows форматирование, может привести к тому, что само устройство сможет заработать, но вся хранящаяся на нем информация бесследно удалится, при этом восстановить ее потом не удастся даже профессионалам. Поэтому не спешите применять форматирование – гораздо лучше воспользоваться специальными программами, предлагаемыми для этих случая.
Программы для восстановления файловой системы
Самой распространенной, среди пользователей, программой, которую к тому же, можно скачать бесплатно, можно назвать RECUVA. Очень проста в использовании, так что подойдет даже для начинающих пользователей. Минусом является то, что удается восстановить не все файлы. Более подробно об этой программе я уже рассказывал в этой статье.
Программа «UndeletePlus» так же является довольно простой в применении, работает с флешками, жесткими дисками и другими средствами для хранения памяти и подходит для восстановления именно удаленных файлов.
В процессе работы нужно будет выбрать конкретную причину удаления информации и указать, какие именно файлы необходимо восстановить. Программа отлично подойдет для восстановления только что утраченной информации, и не справится с серьезными повреждениями.
Программа R-studio – это профессиональная программа, которая является одной из лучших для восстановления данных с любого носителя. Достоинствами программы является то, что она восстанавливает информацию, несмотря на степень повреждения, и может запуститься с компакт-диска или флешки, если Windows не запускается. Эта программа является платной, хотя, если информация, хранящаяся на носителе, была важной, то приобретение программы, безусловно, стоит того.
Другим способом вернуть файловую систему «NTFS» и «FAT32» являются восстанавливающие утилиты. Необходимо просто скопировать все содержащиеся на носителе файлы на другой носитель с помощью любой, из многочисленных, утилиты для восстановления.Обычно им удается распознать все папки и файлы, не обращая внимания на ошибки и повреждения, которые мешают сделать это операционной системе.
Отличной утилитой для восстановления работоспособности флешкарты является Transcend. Очень простая и удобная в применении: следует только действовать так, как написано в советах мастера.
Скачивается бесплатно на официальном сайте. Здесь же дается ее подробное описание.
«Adata» так же предлагает свою утилиту для восстановления файлов на флешках, причем производитель берется решить практически любую проблему – от того, что вам сообщают о том, что диск не отформатирован и до других ошибок, вызывающих нечитаемость накопителя.
Если на флешке все данные отображаются в виде ярлыков, тогда прочтите эту статью:
Папки на флешке стали ярлыками, Что делать??
Так же Вы можете подобрать утилиту для восстановления флешки на официальном сайте фирмы-производителя, так как многие производители размещают полезные программы, помогающие избавиться от проблем на флешках и вернуть им отличную работоспособность.
Если же Вам не подходит ни одна из перечисленных утилит, то Вы можете подобрать ее для своей флешки самостоятельно, зайдя на сайт «iFlash». Предлагаю Вам для наглядности посмотреть следующее видео:
В том случае, если ни один из вышеперечисленных здесь способов не помог Вам восстановить файловую систему, то остается одно – перепрошить устройство в сервисном центре. На сегодня данную статью я завершаю, надеюсь, информация представленная в сегодняшней статье поможет Вам вернуть на свой съемный накопитель полноценную и работоспособную файловую систему со всеми на ней важными данными. Всем до встречи в следующей статье.
Уважаемые пользователи, если у вас после прочтения этой статьи возникли вопросы или вы желаете что-то добавить относительно тематики данной статьи или всего интернет-ресурса в целом, то вы можете воспользоваться формой комментарий.Также Задавайте свои вопросы, предложения, пожелания..
Итак, на сегодня это собственно все, о чем я хотел вам рассказать в сегодняшнем выпуске. Мне остается надеяться, что вы нашли интересную и полезную для себя информацию в этой статье. Ну а я в свою очередь, жду ваши вопросы, пожелания или предложения относительно данной статьи или всего сайта в целом
temowind.ru