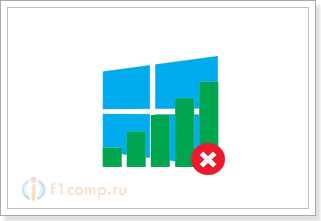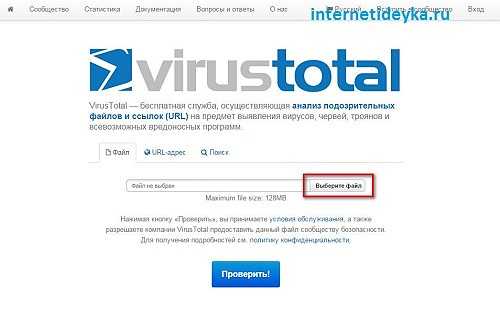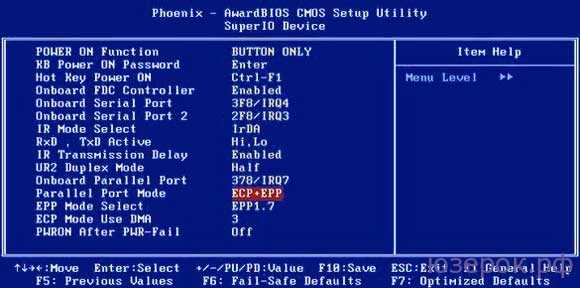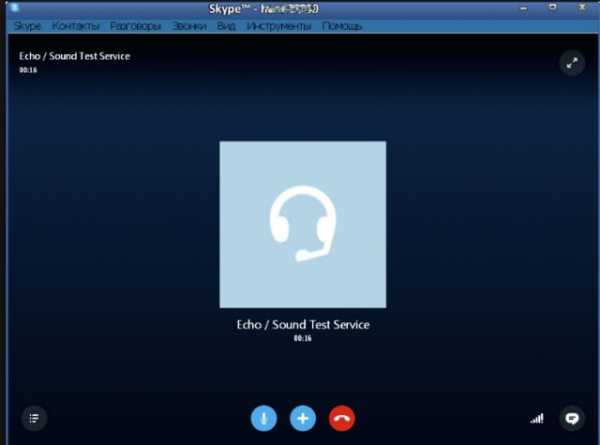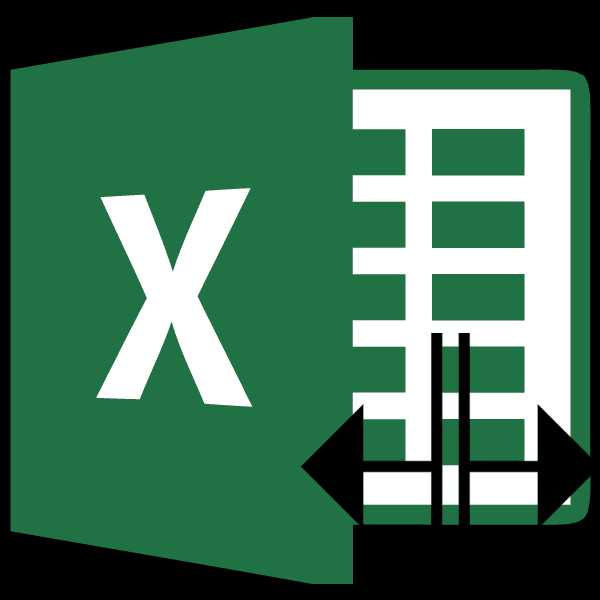Как сделать скрипт на компьютере. Скрипты windows
Скрипт отключения компонентов Windows / Хабр
Скрипт
@echo off title Disabling features in Windows image set _file=install.wim set _img=Online set _mnt=mount set _tool=7 set _word=Wim dism /English /LogLevel:1 /Get-Help | find "Version: 6.1" > nul || set _tool=8 if %_tool% GTR 7 set _word=Image :pre_menu cls if not exist %_file% goto :version dism /English /LogLevel:1 /Get-%_word%Info /%_word%File:%_file% echo ------------------------------------------------------------------------------- if %ERRORLEVEL% NEQ 0 pause & exit set /p _ind=Input index or press [Enter] for quit: || exit if %_ind% EQU 0 goto :version if %_ind% GTR 0 if %_ind% LEQ 24 goto :ind_menu goto :pre_menu :ind_menu cls dism /English /LogLevel:1 /Get-%_word%Info /%_word%File:%_file% /Index:%_ind% echo ------------------------------------------------------------------------------- if %ERRORLEVEL% NEQ 0 pause & goto :pre_menu choice /c abcdefghijklmnopqrstuvwxyz /n /m "Mount selected image? [m] " if %ERRORLEVEL% EQU 13 goto :mount goto :pre_menu :version dism /%_img% /English /LogLevel:1 /Get-Help | find "Image Version: 6.1" > nul && goto :disable-7 dism /%_img% /English /LogLevel:1 /Get-Help | find "Image Version: 6.3" > nul && goto :disable-9 dism /%_img% /English /LogLevel:1 /Get-Help | find "Image Version: 10" > nul && goto :disable-A goto :unmount :disable-7 cls echo Getting list of features. Please wait... dism /%_img% /English /LogLevel:1 /Get-Features /Format:Table > %TEMP%\features.txt echo ------------------------------------------------------------------------------- set /a _num+=1 echo %_num% Disable: WindowsGadgetPlatform call :state WindowsGadgetPlatform &&^ dism /%_img% /English /LogLevel:1 /Disable-Feature /FeatureName:WindowsGadgetPlatform /NoRestart echo ------------------------------------------------------------------------------- set /a _num+=1 echo %_num% Disable: MediaCenter call :state MediaCenter &&^ dism /%_img% /English /LogLevel:1 /Disable-Feature /FeatureName:MediaCenter /NoRestart echo ------------------------------------------------------------------------------- del %TEMP%\features.txt if not exist %_file% exit goto :unmount :disable-9 cls echo Getting list of features. Please wait... dism /%_img% /English /LogLevel:1 /Get-Features /Format:Table > %TEMP%\features.txt echo ------------------------------------------------------------------------------- set /a _num+=1 echo %_num% Disable: Printing-Foundation-Features call :state Printing-Foundation-Features &&^ dism /%_img% /English /LogLevel:1 /Disable-Feature /FeatureName:Printing-Foundation-Features /NoRestart echo ------------------------------------------------------------------------------- set /a _num+=1 echo %_num% Disable: Windows-Defender-Default-Definitions call :state Windows-Defender-Default-Definitions &&^ dism /%_img% /English /LogLevel:1 /Disable-Feature /FeatureName:Windows-Defender-Default-Definitions /NoRestart echo ------------------------------------------------------------------------------- del %TEMP%\features.txt if not exist %_file% exit goto :unmount :disable-A cls echo Getting list of features. Please wait... dism /%_img% /English /LogLevel:1 /Get-Features /Format:Table > %TEMP%\features.txt echo ------------------------------------------------------------------------------- set /a _num+=1 echo %_num% Disable: MicrosoftWindowsPowerShellV2Root call :state MicrosoftWindowsPowerShellV2Root &&^ dism /%_img% /English /LogLevel:1 /Disable-Feature /FeatureName:MicrosoftWindowsPowerShellV2Root /NoRestart echo ------------------------------------------------------------------------------- set /a _num+=1 echo %_num% Disable: NetFx4-AdvSrvs call :state NetFx4-AdvSrvs &&^ dism /%_img% /English /LogLevel:1 /Disable-Feature /FeatureName:NetFx4-AdvSrvs /NoRestart echo ------------------------------------------------------------------------------- del %TEMP%\features.txt if not exist %_file% exit goto :unmount :state findstr %1 %TEMP%\features.txt | find "Enable" > nul exit /b :mount cls md %_mnt% dism /English /LogLevel:1 /Mount-%_word% /%_word%File:%_file% /Index:%_ind% /MountDir:%_mnt% if %ERRORLEVEL% NEQ 0 rd %_mnt% & pause & exit set _img=Image:%_mnt% goto :version :unmount cls if not %_img%==Online ( dism /English /LogLevel:1 /Unmount-%_word% /MountDir:%_mnt% /Commit rd %_mnt% ) set _img=Online goto :pre_menu
Использование
Данный скрипт может отключать компоненты как в онлайн системе так и в автономном образе. Если в папке запуска отсутствует файл образа — install.wim, то скрипт выполняет отключение компонентов в полностью автоматическом режиме. Если в папке запуска присутствует файл образа — install.wim, то скрипт выполняет считывание из него информацию об имеющихся «индексах» и предлагает ввести номер. После этого отображается расширенная информация о выбранном «индексе» выдаётся запрос на монтирование. Нажатие любой клавиши приводит к возврату, а нажатие клавиши [m] запускает следующую цепочку действий: монтирование образа, отключение компонентов, размонтирование образа, возврат в меню выбора «индеска». После чего можно выбрать другой «индекс» для отключения компонентов. Выбор «индекса» под номером 0 запускает отключение компонентов на «живой» ОС.Разбор кода
Вначале командой set происходит установка переменных. Можно изменить предполагаемое имя файла образа install.wim (например, на install.esd). Можно изменить имя папки монтирования или задать путь, если папка монтирования должна находится за пределами папки запуска. От установки «уровня» логирования, как в предыдущем скрипте по пакетам обновления, решил отказаться и напрямую прописал во всех командах информирование только об ошибках — /LogLevel:1. Также во всех командах добавил ключ /English чтобы все сообщения отображались на английском языке.Скрипт может быть запущен на разных версиях ОС, и таким образом обращаться к разным версиям системы DISM, которые отличаются набором команд. Так, в версиях после 6.1 во всех командах, слово Wim заменено на Image, хотя и оставлены старые «наименования» команд для обратной совместимости. В самом начале работы скрипта определяется версия утилиты dism.exe и в дальнейшем во все команды подставляется нужное слово. Без определения версии можно было бы и обойтись, но данный функционал Я использую в своём скрипте по получению информации из образа Windows, поэтому просто не стал переписывать код.
:pre_menu
Предварительное меню. Получение основной информации о wim-файле с контролем ошибок. Если отсутствует файл образа, то запуск в режиме Online. Не нашел информацию о максимальном количестве «индексов» в одном образе и установил значение 24.:ind_menu
Индексное меню. Получение расширенной информации о выбранном «индексе» в wim-файле с контролем ошибок. Предложение смонтировать «индекс».:version
Определение версии целевой системы. Если находится необходимая строка, то осуществляется переход к указанной метке. Если строка не обнаруживается, то происходит размонтирование.:disable-7 :disable-9 :disable-A
Метки целевых систем обслуживания. Я называю Windows 8.1 — девяткой, а Windows 10 — Windows A (кто в теме тот поймёт), поэтому такие имена у меток. Вначале данного блока происходит запрос состояния всех компонентов с сохранением в файл features.txt. В дальнейшем, чтобы ускорить процесс отключения и не пытаться отключить то, что и так отключено, происходит предварительная проверка состояния каждого компонента. В конце блока — удаление временных файлов и размонтирование.:state
Проверка состояния компонента. Псевдо-функция, возвращающая результат по коду ошибки в глобальную переменную %ERRORLEVEL%. Строка с именем компонента ищется в файле features.txt и если находится и также обнаруживается слово «Enable», то сигнал к отключению.:mount
Монтирование образа. Предварительно создаётся папка монтирования. Контроль ошибок. Изменяется переменная определяющая спецификацию образа, теперь указывает на путь к автономному образу.:unmount
Размонтирование образа. Если выполнялось интерактивное обслуживание (/Online), то размонтировать не нужно. Возвращение переменных к исходным значениям.Возможные проблемы
При обслуживании образа вышестоящей версии на системе нижестоящей версии возможны зависания и ошибки. То есть, не нужно пытаться на Windows 7 обрабатывать файл образа Windows 8.1 или 10. Также для успешного выполнения всех команд требуется отключить Контроль учётных записей — параметр EnableLUA установить в значение 0.Вопрос
Отключаю все компоненты связанные с печатью и при этом мой принтер продолжает печатать, а сканер — сканировать. Предполагаю, что компоненты печати (например Printing-Foundation-Features и д.р.) используются для расширенных возможностей — например, для установки принтера доступным по сети. Так ли это?habr.com
Как сделать скрипт на компьютере
Как сделать скриншот экрана
Иногда нужно сделать скрин (screen, скриншот) для наглядного изображения за происходящим на вашем компьютере. Например, показать как устанавливать программу или как настраивать главное меню.

Сделать такой снимок очень просто без специальных программ.
Для начала определите, что вы хотите "сфотографировать". Рассмотрим на примере обычного меню "Пуск". Для того чтобы сделать скрин "Пуска", нужно для начала нажать на клавиатуре клавишу "Windows" или кликнуть левой кнопкой мыши по кнопке "Пуск".
Теперь, пока меню "Пуск" раскрыто, нужно нажать на клавиатуре клавишу "Prt Sc":
Таким образом мы "сфотографируем" весь экран в буфер обмена.
Чтобы сохранить наш снимок откроем программу "Paint", она есть на каждом компьютере:
Пуск => Программы => Стандартные => Paint

В рабочем окне программы Paint нажмите закладку Правка, затем Вставить или просто нажмите сочетание клавиш Ctrl + V (вставить).

Теперь выбираем инструмент Выделение (штриховая рамка) и выделяем область, которую нам нужно (окно Пуск).

Копируем выделенный фрагмент в Буфер обмена Правка => Копировать или сочетанием клавиш Ctrl + C
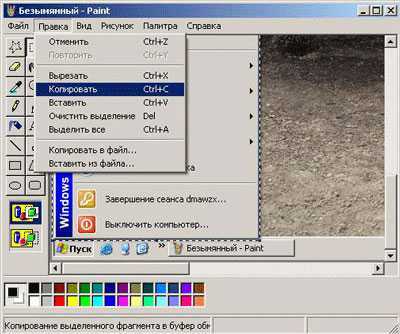
Создаём новый документ Файл => Создать или Ctrl + N. Старый документ можно закрыть.

Вставляем из Буфера скопированный рисунок Правка => Вставить или Ctrl + V
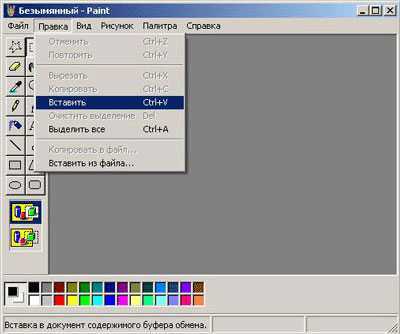
Рисунок вставлен. Если нужно на нём что-то подчеркнуть или подписать, то можно воспользоваться Карандашом или Кистью из панели инструментов.

Осталось сохранить рисунок Файл => Сохранить как...
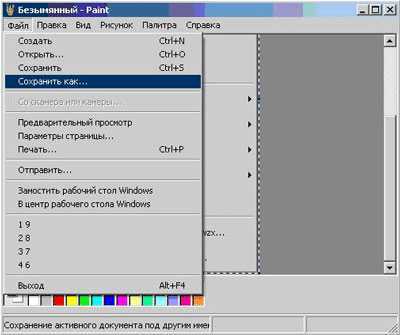
Введите имя для вашего рисунка и выберите Тип файла JPEG, не забудьте указать Папку в которую вы хотите сохранить рисунок, теперь можно нажимать кнопку Сохранить
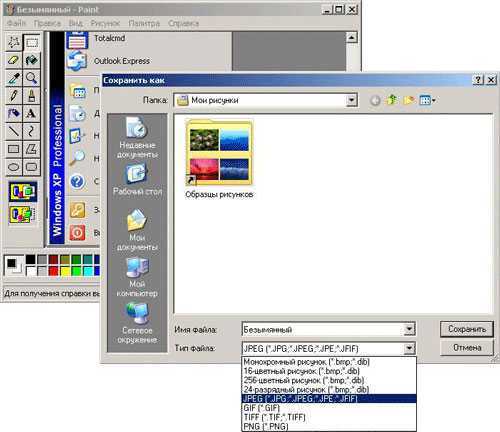
Вот результат работы:
Таким образом можно вырезать любые детали с рабочего стола, кстати все картинки к этому уроку сделаны по такому принципу.
Как быстро сделать скриншот рабочего стола с помощью программы Screen Shoot-It
computerlessons.ru
Как писать скрипты для Windows?
Как писать скрипты для операционной системы, сайтов или же просто игр? Ответ на этот, поверьте, легкий вопрос и будет рассмотрен в рамках данной статьи.
Общая информация
 Очень желательно, чтобы были хотя бы минимальные знания о программировании. Но если что-то покажется непонятным, то статья-другая поможет заполнить пробел. Первоначально давайте определим, что же собой представляет скрипт. Так называют алгоритм, написанный определёнными языками программирования, что хранится на компьютере человека и может взаимодействовать с определёнными файлами, программами вроде браузеров и системными настройками. Это всё позволяет значительно дополнять стандартные возможности, создавать автоматизированных помощников, что будут брать на себя часть работы.
Очень желательно, чтобы были хотя бы минимальные знания о программировании. Но если что-то покажется непонятным, то статья-другая поможет заполнить пробел. Первоначально давайте определим, что же собой представляет скрипт. Так называют алгоритм, написанный определёнными языками программирования, что хранится на компьютере человека и может взаимодействовать с определёнными файлами, программами вроде браузеров и системными настройками. Это всё позволяет значительно дополнять стандартные возможности, создавать автоматизированных помощников, что будут брать на себя часть работы.
Начинаем работать с браузеров
 Это, пожалуй, одно из самых лёгких занятий. Если мы пишем скрипты на JavaScript, то для этого достаточно обычного блокнота и знания этого языка программирования. Правда, есть тут и недостатки. Так, каждый человек, у которого есть всё тот же "Блокнот", сможет посмотреть, что же собой представляет скрипт. И если у него будут плохие намерения, а в коде уязвимость – то могут возникнуть проблемы. Отвечая на вопрос о том, как научиться писать скрипты на JavaScript, следует отметить, что для этого достаточно изучить данный язык программирования. Для того чтобы создавать лучшие и более сложные программы, можно воспользоваться различными библиотеками. Но для них требуются соответствующие расширения веб-обозревателей. И при смене компьютерной техники придётся проводить дополнительные настройки. А при использовании сторонних разработок необходимо удостовериться, что скрипт не будет отсылать пользовательские данные на сторонние сервисы. Следует отметить, что каждый браузер имеет свои определённые ограничения. Но в целом с их помощью можно делать практически всё что угодно. Зачем же их пишут в таких случаях? Они нужны тогда, когда следует автоматизировать деятельность человека.
Это, пожалуй, одно из самых лёгких занятий. Если мы пишем скрипты на JavaScript, то для этого достаточно обычного блокнота и знания этого языка программирования. Правда, есть тут и недостатки. Так, каждый человек, у которого есть всё тот же "Блокнот", сможет посмотреть, что же собой представляет скрипт. И если у него будут плохие намерения, а в коде уязвимость – то могут возникнуть проблемы. Отвечая на вопрос о том, как научиться писать скрипты на JavaScript, следует отметить, что для этого достаточно изучить данный язык программирования. Для того чтобы создавать лучшие и более сложные программы, можно воспользоваться различными библиотеками. Но для них требуются соответствующие расширения веб-обозревателей. И при смене компьютерной техники придётся проводить дополнительные настройки. А при использовании сторонних разработок необходимо удостовериться, что скрипт не будет отсылать пользовательские данные на сторонние сервисы. Следует отметить, что каждый браузер имеет свои определённые ограничения. Но в целом с их помощью можно делать практически всё что угодно. Зачем же их пишут в таких случаях? Они нужны тогда, когда следует автоматизировать деятельность человека.
Работаем с операционной системой Windows
 Допустим, нам необходимо поменять конфигурацию компьютера. Для этого существует широчайший набор графических средств, но всё они, увы, не охватывают. Поэтому часто приходится создавать системные скрипты. Они имеют расширение .bat. Каждый человек, который более-менее длительное время работает за компьютером, уже встречался с такими файлами. Но вот как писать скрипты для Windows? Для этого нам пригодится всё тот же "Блокнот". Сначала создаём новый текстовый файл. В нём необходимо записать системные команды. После этого необходимо изменить расширение файла на .bat. И остаётся только запустить эту разработку. Если всё правильно, то команды успешно будут выполнены, что и можно лицезреть. Но в случае ошибок или неграмотного написания кода в лучшем случае ничего не произойдёт. Поэтому лучше разбираться в том, что записываешь. Просто брать где-то код и бездумно его вставлять категорически не рекомендуется! Это может привести к значительным проблемам в работе операционной системы. И ещё повезёт, если такие опасные действия были сделаны с гостевого аккаунта. Ведь команда от администратора может превратить компьютер в "кирпич".
Допустим, нам необходимо поменять конфигурацию компьютера. Для этого существует широчайший набор графических средств, но всё они, увы, не охватывают. Поэтому часто приходится создавать системные скрипты. Они имеют расширение .bat. Каждый человек, который более-менее длительное время работает за компьютером, уже встречался с такими файлами. Но вот как писать скрипты для Windows? Для этого нам пригодится всё тот же "Блокнот". Сначала создаём новый текстовый файл. В нём необходимо записать системные команды. После этого необходимо изменить расширение файла на .bat. И остаётся только запустить эту разработку. Если всё правильно, то команды успешно будут выполнены, что и можно лицезреть. Но в случае ошибок или неграмотного написания кода в лучшем случае ничего не произойдёт. Поэтому лучше разбираться в том, что записываешь. Просто брать где-то код и бездумно его вставлять категорически не рекомендуется! Это может привести к значительным проблемам в работе операционной системы. И ещё повезёт, если такие опасные действия были сделаны с гостевого аккаунта. Ведь команда от администратора может превратить компьютер в "кирпич".
А что с "Линуксом"?
 Следует помнить, что "Виндовс" – это не единственная операционная система. Есть ещё и "Линукс", причем довольно популярный. Как писать скрипты в этой операционной системе? Они создаются с помощью оболочки – специального командного интерпретатора, который является интерфейсом между человеком и ядром операционной системы. В "Линуксе" скрипты, по сути, это просто файл, в котором перечисляются системные команды. Это просто и одновременно удобно. Но оболочке нужно знать, как же такой файл следует обрабатывать. По умолчанию она просто читает. А если нужно выполнить, то используется конструкция «#!», которую необходимо поставить перед командой. Все скрипты имеют расширение .sh. Следует отметить, что с их помощью можно делать довольно много сложных вещей. Например, резервное копирование файлов. В целом вариантов использования чрезвычайно много.
Следует помнить, что "Виндовс" – это не единственная операционная система. Есть ещё и "Линукс", причем довольно популярный. Как писать скрипты в этой операционной системе? Они создаются с помощью оболочки – специального командного интерпретатора, который является интерфейсом между человеком и ядром операционной системы. В "Линуксе" скрипты, по сути, это просто файл, в котором перечисляются системные команды. Это просто и одновременно удобно. Но оболочке нужно знать, как же такой файл следует обрабатывать. По умолчанию она просто читает. А если нужно выполнить, то используется конструкция «#!», которую необходимо поставить перед командой. Все скрипты имеют расширение .sh. Следует отметить, что с их помощью можно делать довольно много сложных вещей. Например, резервное копирование файлов. В целом вариантов использования чрезвычайно много.
Учимся писать скрипты
 Итак, первоначально необходимо определиться со средой, где мы будем набирать код. Почти всегда для этого достаточно одного "Блокнота". Но в нём не очень удобно отображать строение конструкций, к тому же не подсвечиваются операторы и другие элементы. Поэтому в качестве достойной альтернативы можно предложить программу Notepad++. Для тех, кто знает английский язык, не так сложно перевести, что это тоже "Блокнот". Но с расширенными возможностями. Эта небольшая, но очень приятная разработка ориентирована в первую очередь на программистов. В ней можно включить настройку отображения почти всего, что только есть. Присутствует удобный инструмент отображения кода и множество других хоть и мелких, но приятных вещиц, которые сделают процесс написания более комфортным. В целом же на вопрос "где писать скрипты" дано множество различных ответов, каждый из которых предлагает свою изюминку. Есть и очень навороченные среды, с эмуляторами и множеством инструментов отладки. Выбирай, что душе пожелается. После этого необходимо позаботиться о наличии знаний. В качестве базиса подойдёт справка по языку программирования или же команд операционной системы. Для более продвинутого изучения можно прочитать несколько книг, в которых объясняются особенности машинной логики и обработки кода.
Итак, первоначально необходимо определиться со средой, где мы будем набирать код. Почти всегда для этого достаточно одного "Блокнота". Но в нём не очень удобно отображать строение конструкций, к тому же не подсвечиваются операторы и другие элементы. Поэтому в качестве достойной альтернативы можно предложить программу Notepad++. Для тех, кто знает английский язык, не так сложно перевести, что это тоже "Блокнот". Но с расширенными возможностями. Эта небольшая, но очень приятная разработка ориентирована в первую очередь на программистов. В ней можно включить настройку отображения почти всего, что только есть. Присутствует удобный инструмент отображения кода и множество других хоть и мелких, но приятных вещиц, которые сделают процесс написания более комфортным. В целом же на вопрос "где писать скрипты" дано множество различных ответов, каждый из которых предлагает свою изюминку. Есть и очень навороченные среды, с эмуляторами и множеством инструментов отладки. Выбирай, что душе пожелается. После этого необходимо позаботиться о наличии знаний. В качестве базиса подойдёт справка по языку программирования или же команд операционной системы. Для более продвинутого изучения можно прочитать несколько книг, в которых объясняются особенности машинной логики и обработки кода.
Сервисы обучения в реальном времени
Если интересует, как научиться писать скрипты, то не следует сбрасывать со счетов и возможность обучения с помощью информационных образовательных технологий. Как приблизительно выглядит такая «кузница программистов»? По программе, составленной согласно мнению опытных разработчиков, новичка ведут от самого лёгкого к сложным моментам. Так, первоначально может изучаться динамическое обновление данных, чтобы в последующем перейти к созданию сокет-серверов. И человек проходит обучение не спеша, поэтапно, усваивая максимальное количество данных. Поэтому, если возникнут сложности, можно обратиться за помощью к ним. Не факт, что первый попавшийся удовлетворит все потребности, но тогда необходимо будет просто попробовать что-то иное.
Зачем же изучать?
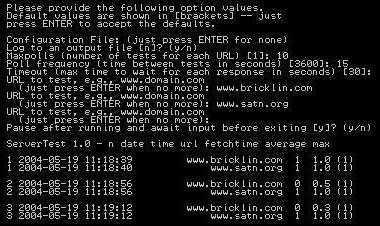 Многих интересует, как писать скрипты для игр. Что ж, это не очень сложно, но и не единственное применение подобной возможности. Но давайте же рассмотрим на примере игры. Допустим, человеку нравится играть на определённом сайте в какое-то развлечение. Но оно, увы, предусматривает, что необходимо или вкладывать свои деньги, или же долго и монотонно выполнять определённые действия. И если был выбран второй путь, то скрипты - это именно то, что здесь нужно. Подобное может быть использовано и в стационарных играх на компьютере. Там есть персонажи под управлением искусственного интеллекта, и чтобы сразиться с ним, можно создать свою версию ИИ, устроив таким образом битву компьютера с самим собой (и для более лёгкого прохождения). Но скрипты могут быть успешно использованы не только в играх. Допустим, что есть сайт серьёзной компании. Важным аспектом является максимальная поддержка коммуникации с клиентами. И для этого в виде скрипта добавляется небольшая форма, с помощью которой можно получить консультацию специалиста в онлайн-режи
Многих интересует, как писать скрипты для игр. Что ж, это не очень сложно, но и не единственное применение подобной возможности. Но давайте же рассмотрим на примере игры. Допустим, человеку нравится играть на определённом сайте в какое-то развлечение. Но оно, увы, предусматривает, что необходимо или вкладывать свои деньги, или же долго и монотонно выполнять определённые действия. И если был выбран второй путь, то скрипты - это именно то, что здесь нужно. Подобное может быть использовано и в стационарных играх на компьютере. Там есть персонажи под управлением искусственного интеллекта, и чтобы сразиться с ним, можно создать свою версию ИИ, устроив таким образом битву компьютера с самим собой (и для более лёгкого прохождения). Но скрипты могут быть успешно использованы не только в играх. Допустим, что есть сайт серьёзной компании. Важным аспектом является максимальная поддержка коммуникации с клиентами. И для этого в виде скрипта добавляется небольшая форма, с помощью которой можно получить консультацию специалиста в онлайн-режи
htfi.ru
Как запустить bash скрипт из windows
Запустить bash скрипт из windows также просто как если бы вы использовали linux, необходимо всего лишь установить cygwin. Все используемые мной bash скрипты для администрирования железа прекрасно работаю под cygwin-ом.
Cygwin — бесплатный эмулятор командной строки Unix для Windows, используется для переноса программного обеспечения из UNIX в Windows, запуска скрипов bash, sh и т.п.
Установка cygwin.
1. Заходим на сайт программы - cygwin.com и закачиваем утилиту для установки setup.exe
2. Запускаем скачанную утилиту setup.exe и жмем далее.
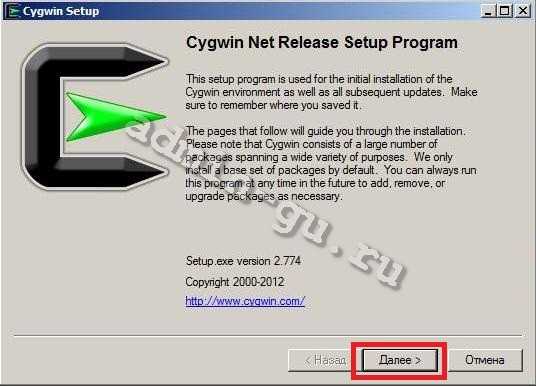
3. Выбираем установку из интернета, жмем далее.
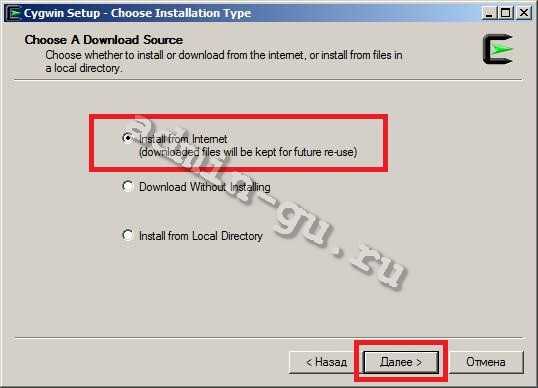
4. Выбираем папку для установки (по умолчанию C:\cygwin), жмем далее.
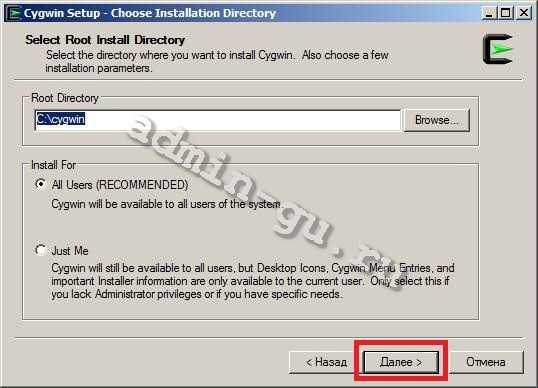
5. Выбираем папку для загрузки установочных файлов (по умолчанию C:\cygwin), жмем далее.
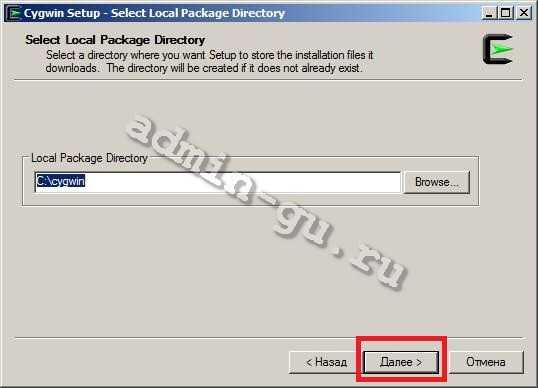
6. Выбираем тип соединения - прямое (Direct Connect) и жмем далее.
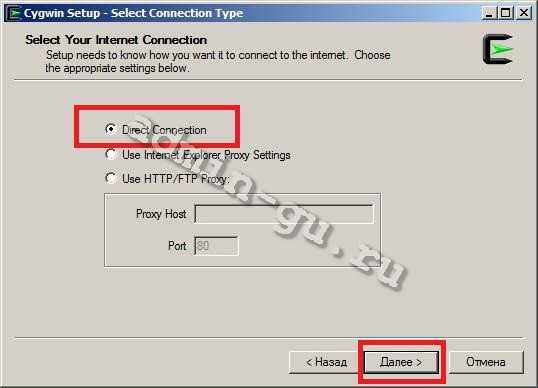
7. Выбераем сайт, с которого будут загружаться установочные файлы (я выбрал ftp://cygwin.uib.no), жмем далее.
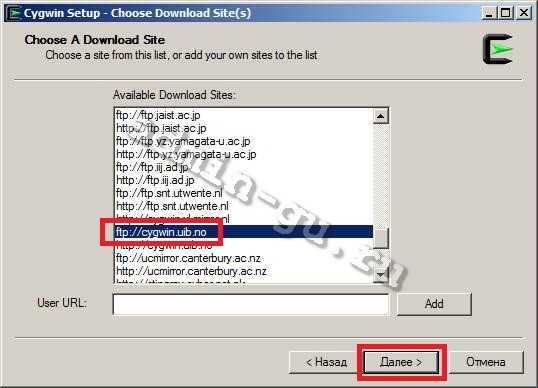
8. Переходим к выбору устанавливаемых пакетов. Этот этап является наиболее важным, от него зависит работа запускаемых вами скриптов. Я при первой установке не выбрал пакет inetutils (в него входит утилита telnet), из-за чего написанный мной скрипт, использующий telnet, не работал. Тщательно изучите список предлагаемых пакетов и выберите необходимые вам. Я устанавливал из категории Net пакеты inetutils, openssh, openssl, ping, iperf, tftp, proftpd, а из раздела Utils пакеты utils-linux, mc, bzip2, ipcalc.
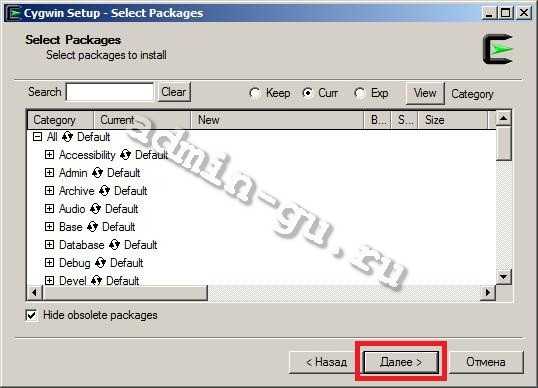
9. Отмечаем создать ярлык на рабочем столе и в меню пуск, нажимаем готово .
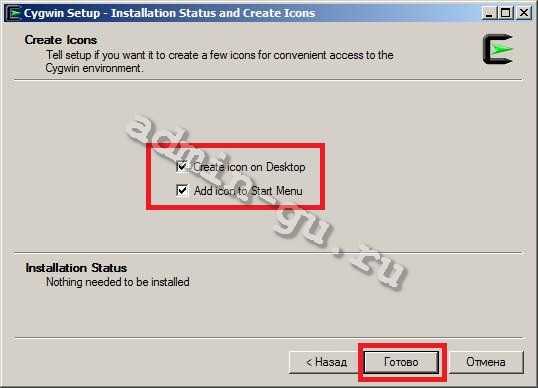
10. Запускаем ярлык Cygwin Terminal и работаем.
P.S. Для того, чтобы запустить bash скрипт, необходимо дать скрипту нужные права, используя команду:
chmod 777 namescriptзатем запустить:
./namescriptnamescript - название вашего скрипта вместе с расширением.
Вот и все. Теперь можно запускать bash скрипты из windows.
admin-gu.ru
Глобальные скрипты для Windows 10 х64 - Полезные Статьи | Секреты Windows - Программы для ПК - Каталог файлов - HACK-PORT.RU
В данном сборнике имеется 5 вариантов настройки Windows 10 х64. ВНИМАНИЕ! ЭТО ПРОГРАММНОЕ ОБЕСПЕЧЕНИЕ СДЕЛАНО ГРУППОЙ ЭНТУЗИАСТОВ ПРОГРАММИСТОВ ТОЛЬКО С ЦЕЛЬЮ УДОБСТВА РАБОТЫ В СИСТЕМЕ WINDOWS 10 x 64 И НЕ В КОЕМ СЛУЧАЕ НЕ НАРУШАЕТ АВТОРСКИХ ПРАВ КОМПАНИИ MICROSOFT! Теперь вам не нужно ставить сборки, вы можете на уже установленной системе, сделать так что Windows 10 будет вести себя так, как хотите вы, а не разработчики из Microsoft.
++++++++++++++++++++++++++++++++++++++++++++++++++++++++
Обладатели слабых компьютеров желающих разгрузить систему сделать её на много быстрее и удалить из неё лишний хлам, пользователи не желающие делиться с Microsoft информацией, и все те кто считает что Windows 10 хорошая ось, но в ней полным полно всякой хрени и почистить бы её не помешало, этот сборник для вас.
++++++++++++++++++++++++++++++++++++++++++++++++++++++++
5 вариантов удаления компонентов Windows 10 x64 на уже установленной системе и плюс изменение настроек!
++++++++++++++++++++++++++++++++++++++++++++++++++++++++
Удалить под чистую можно всё, метро приложения, антивирус Windows и многое другое!
++++++++++++++++++++++++++++++++++++++++++++++++++++++++
Сборки больше не нужны!
++++++++++++++++++++++++++++++++++++++++++++++++++++++++
РЕАЛЬНЫЕ ВОЗМОЖНОСТИ:
Удалить выборочно следующие программы из Windows 10 х64 окончательно!!!
= Все Mетро-Приложения(выборочно) == Защитник == Баузер Edge == PIPI-протектор == Папку User0 == Контакты майкрософт == OneDrive-ОБЛАКО == Оптимизирует систему == Удалит ADAM-Client == Удалит Рекламу == Удалит Bridging-Центр == Удалит TIFF- фильтр == Удалит TFTP- клиент == Удалит Hyper-V- клиент == Удалит SimpleTCP- простые протоколы == Удалит MultiPoint- конектор == Удалит Linux- подсистему == Удалит SNMP- устаревшие службы == Удалит Wallet-Windows == Удалит NFS-ClientSKU-Клиент == Удалит RasCMAK == Удалит RasRip == Удалит RDC == Удалит Xps == Удалит PrintToPDFServices == Удалит XPSServices == Удалит SmbDirect =........И ДРУГОЕ
++++++++++++++++++++++++++++++++++++++++++++++++++Внимание! Удаленые компоненты, возврату не подлежат!
++++++++++++++++++++++++++++++++++++++++++++++++++++++++Только Windows 10 x64 !
++++++++++++++++++++++++++++++++++++++++++++++++++++++++
Все инструкции читаем в текстовых файлал в каждой папке, ОГРОМНАЯ ПРОСЬБА ЭТИМ СОВЕТОМ НЕ ПРЕНЕБРЕГАТЬ !
++++++++++++++++++++++++++++++++++++++++++++++++++++++++
Windows 10 x64
hack-port.ru