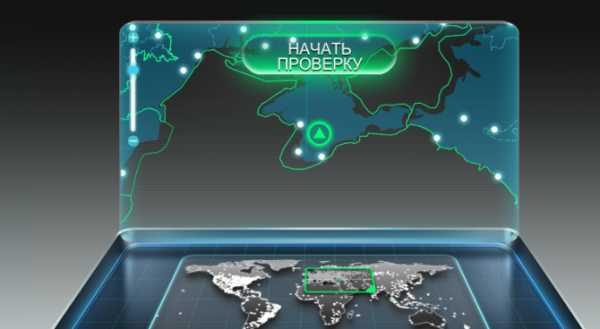Как получить новый IP адрес. Как получить айпи адрес
Как получить IP-адрес любой страны
Пользователи Интернета привязаны по IP к своему государству, и иногда такое ограничение мешает заходить на сайты, проверяющие адрес. Обойти его довольно просто и при этом на выбор можно «прикрыться» IP практически любой страны.
Tor (The Tor Project) – это анонимная сеть, позволяющая работать в Интернете таким образом, чтобы сайты не смогли идентифицировать пользователя, а провайдеры – узнать, какие ресурсы он посещал. Сейчас, однако, важен не этот аспект Сети, а то, что она является распределенной, и компьютеры (ноды), через которые проходит шифрованный трафик, расположены по всему миру.
Оригинальный клиент Tor – консольное приложение, требующее дополнительную утилиту Vidalia для работы через графический интерфейс. Выбор нужной страны в нем производится путем добавления в конфигурационный файл информации об отпечатке сервера (специального длинного кода, идентифицирующего конкретный нод). Еще одно неудобство заключается в том, что Vidalia не отображает названия стран в списке серверов. Вместо этого показываются только флаги, поэтому выбор необходимого государства – удовольствие еще то. Подобную процедуру настройки придется каждый раз выполнять полностью при желании сменить IP.
Значительно проще то же самое настраивается в модифицированном клиенте Advanced Tor. Эту утилиту не надо инсталлировать, в архиве находится ее portable-версия. AdvTor на первый взгляд выглядит сложнее Vidalia, однако это объясняется тем, что все опции вынесены из специального диалога в общее окно. В целом же настраивать клиент намного проще.
Для начала следует нажать кнопку Start Tor, расположенную в самом низу окна, а затем кликнуть на значок со стрелками рядом с надписью New identity.
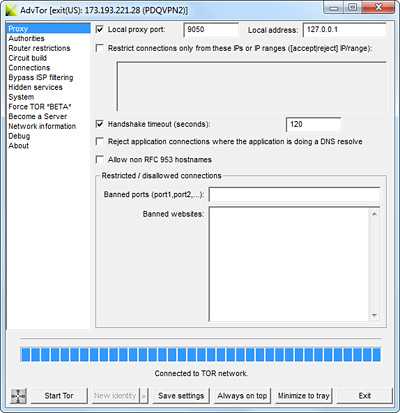
Появится окно выбора нового нода. В выпадающем списке нужно указать требуемую страну. Ноды также можно отсортировать по пропускной способности, а часто используемые – сохранить в «Избранном».
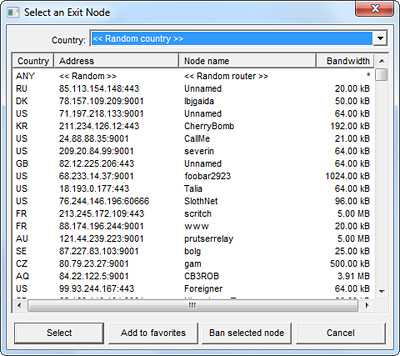
После этих действий весь трафик на компьютере все еще будет проходить как обычно. Чтобы какая-либо программа работала через AdvTor, ее необходимо настроить соответствующим образом.
Практически в любом сетевом ПО есть специальный раздел с настройками, называемый Proxy. В нем нужно указать IP-адрес и порт, на котором «сидит» AdvTor. Эти значения приведены в первой закладке AdvTor и по умолчанию имеют следующие значения: адрес – 127.0.0.1, порт – 9050.

Поскольку чаще всего AdvTor будет использоваться именно с браузерами, наш совет: установите специальные расширения, которые позволяют в пару кликов включать и отключать прокси. Для Chrome это Switchy!, а для Firefox – FoxyProxy.
Есть еще более простой способ активации AdvTor, но он скорее предназначен для тех случаев, когда к программе придется обращаться либо эпизодически, либо вообще единоразово. Необходимо указать AdvTor окно приложения, чей трафик следует пропускать через фильтр, для чего нужно кликнуть по значку прицела в самом низу окна AdvTor, а затем перетянуть его же из появившегося диалога в окно программы, которая должна функционировать через другой IP.

После завершения любой из двух вышеописанных процедур весь трафик выбранной программы будет проходить через сервер в другой стране.
Следует отметить, что использовать AdvTor для повседневной работы не имеет смысла, поскольку сеть Tor заметно перегружена и даже обычный браузинг в ней происходит с ощутимой задержкой.
itc.ua
Получение IP-адреса автоматически по DHCP
Для того, чтобы настроить компьютер на автоматическое получение IP-адреса, проделайте следующие шаги:
Windows XP
1. Нажмите "Пуск" и перейдите в "Панель управления"

2. Перейдите в раздел "Сетевые подключение"
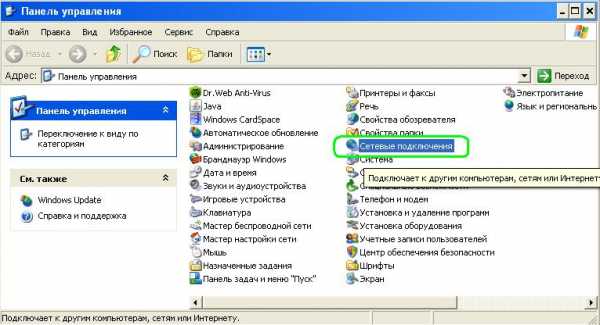
3. На используемом подключении кликните правой кнопкой мыши и выберите пункт "Свойства".

4. В открывшемся окне свойств сетевого подключения выберите "Протокол Интернета TCP/IP" и нажмите кнопку "Свойства". Появится окно "Свойства: Протокол Интернета TCP/IP". Сделайте отмеченными пункты "Получить IP-адрес автоматически" и "Получить адрес DNS-сервера автоматически".

5. Нажмите кнопку "ОК" сначала в окне "Свойства: Протокол Интернета TCP/IP", а затем в окне свойств подключения к локальной сети.
Windows Vista / 7
1. Нажмите "Пуск" и перейдите в "Панель управления"

2. Перейдите в "Центр управления сетями и общим доступом"

3. Нажмите "Просмотр состояния" для используемого сетевого подключения
4. В открывшемся окне нажмите на кнопку "Свойства". Откроется окно "Подключение по локальной сети - свойства". Выберите "Протокол интернета версии 4 (TCP/IP v4)" и нажмите на кнопку "Свойства".

5. В открывшемся окне со свойствами отметьте пункты "Получить IP-адрес автоматически" и "Получить адрес DNS-сервера автоматически", и нажмите ОК.

Определение мак-адреса сетевого адаптера
Для того, чтобы определить мак-адрес Вашей сетевой карты, проделайте следующее:
1. Нажмите "Пуск", перейдите в "Панель управления" (см. скриншоты выше).
2. В зависимости от версии Windows, перейдите в раздел "Сетевые подключения" (Windows XP) или в "Центр управления сетями и общим доступом" (Vista / 7).
3. Если у Вас Windows XP, дважды щелкните левой кнопкой мыши на иконке используемого сетевого подключения, а в Windows Vista / 7 нажмите на "Просмотр состояния" у используемого сетевого подключения (см. скриншоты выше). Откроется окно состояния сетевого подключения.
4. В открывшемся окне нажмите "Сведения".

5. В открывшемся окне "Сведения о сетевом подключении" представлены различные параметры и настройки Вашей сетевой карты. Мак-адрес адаптера соответствует параметру "Физический адрес".

В случае возникновения проблем с настройкой, обратитесь в службу техподдержки по тел. 49-69-00.
help.mgn.ru
Автоматическое получение IP адресов. Способы получения.
Нужны новые клиенты? Тогда Вам рекомендуем посмотреть этот раздел нашего сайта_____Существует несколько автоматических способов, исполыуюших протоколы, для пата чети IP адресов. В этом разделе описываются некоторые из оги\ способов.

Автоматическое получение IP адресов. Способы получения.
Здесь приведено несколько протоколов, которые могут использоваться для получения IP адресов:
■ Протокол динамической конфигурации хоста (Dynamic Host Configuration Protocol (DHCP)): Этот протокол используется для назначения IP адресов автоматически, а также для конфигурации других параметров TCP/IP стека, таких как маска подсети и шлюза по умолчанию, и серверы, обеспечивающие службу имён доменов (Domain Name System (DNS)). DHCP также предоставляет другую конфигурационную информацию, если необходимо, включая время жизни адреса, назначенного хосту. DHCP содержит два компонента: протокол для доставки персональной конфигурации хоста от DHCP сервера к хосту и механизм для назначения сетевых адресов хостам.
Используя DHCP, хост может быстро в динамическом режиме получать IP адрес. Все что требуется, это назначить диапазон IP адресов на DHCP сервере. Как только хосты включаются, они связываются с DHCP сервером и запрашивают информацию об адресе. DHCP сервер выбирает адрес и назначает его этому хосту. Этот адрес предоставляется хосту в «аренду», поэтому хост будет периодически связываться с DHCP сервером для продления аренды. Этот механизм дает уверенность, что хост который был перемещен или долгое время был выключен, не удерживает адрес, который он не использует. Эти адреса возвращаются в пул адресов DHCP сервера, чтобы быть переназначенными, если это необходимо.
DHCP является протоколом, описанным в RFC 2131, заменившем RFC 1541. DHCP основывается на протоколе ВООТР (Bootstrap Protocol), который он эффективно заменил.
■ ВООТР: Устройства в сети могут использовать ВООТР, когда они загружаются, для получения IP адреса. Компьютер, использующий ВООТР, рассылает широковещательные IP пакеты BOOTREQUEST, используя в качестве адреса назначения адрес, состоящий из всех единиц (255.255.255.255). Сервер ВООТР получает пакет и отвечает при помощи BOOTREPLY. Когда клиент получает IP дейтаграмму, которая была отправлена к его собственному MAC адресу в поле назначения, он берет IP адрес из поля с данными, полученному внутри BOOTREPLY дейтаграммой.ВООТР определен в RFC 951 (расширен в RFC 1497).
■ Протокол определения сетевого адреса по местоположению узла (Reverse Address Resolution Protocol (RARP)): Это протокол позволяет физическому (MAC) адресу быть соотнесенным с IP адресом. Когда хост загружается, он может знать MAC адрес, но не свой IP адрес. Хост может использовать сервер RARP для получения IP адреса от удаленного источника. RARP протокол канального уровня, используемый рабочими станциями UNIX.
RARP определен в RFC 903 с дополнениями в RFC 1931.
www.luckycom.ru
Как получить новый IP адрес
| 2 методика:Получить новый IP-адрес в WindowsПолучить новый IP-адрес в Mac Адрес Интернет-протокола (известный просто как IP-адрес) представляет собой ряд чисел, присвоенных любому устройству, подключенному к Интернету. Обычно, фигурируя как разделенная точками группа из 4 чисел, до 3 цифр каждая, ваш IP-адрес служит указателем относительно связи вашего компьютера по сети. С этой целью IP-адрес оставляет своего рода "бумажный след", который позволяет отслеживать вашу интернет-активность. Чтобы избежать этого, вы можете приобрести новый IP-адрес, выполнив несколько шагов. ШагиМетод 1 из 2: Получить новый IP-адрес в Windows
Метод 2 из 2: Получить новый IP-адрес в Mac
Советы
Что вам понадобится
|
ves-mir.3dn.ru
- Как в браузере посмотреть пароли
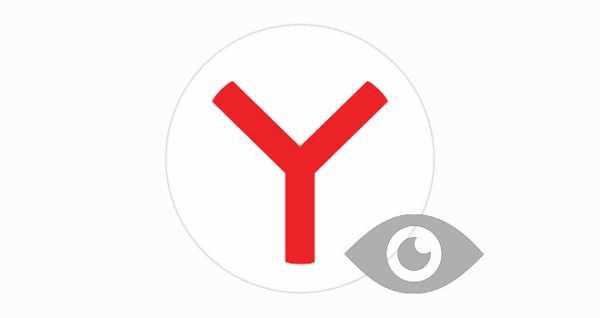
- Стал шуметь компьютер

- Как убрать настройку обновлений windows 7
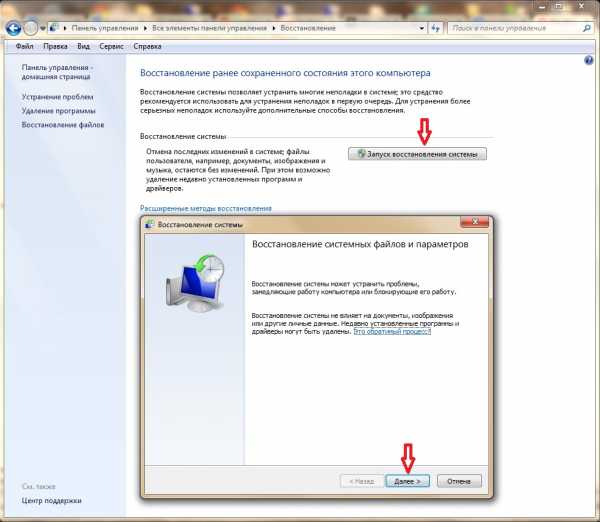
- Компьютер издает звуки во время работы

- Ошибка 0х00000024 windows xp
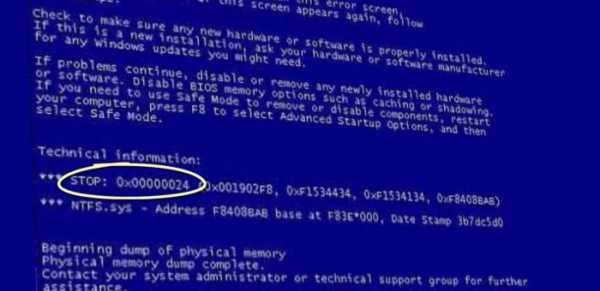
- Sql select вложенные запросы

- Для чего существуют слоты расширения

- Обновления opera
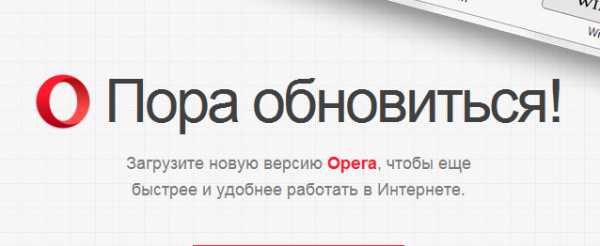
- Какой у меня процессор
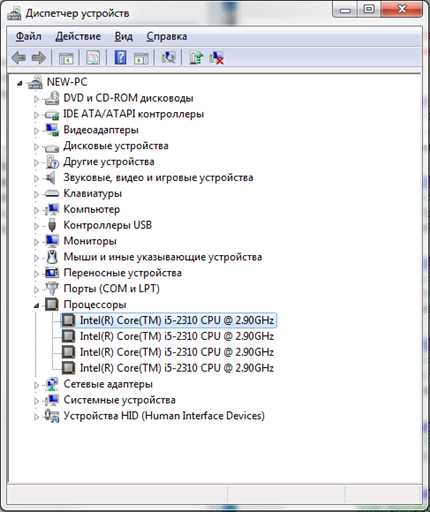
- Система ubuntu

- Что делать если браузер открывается долго