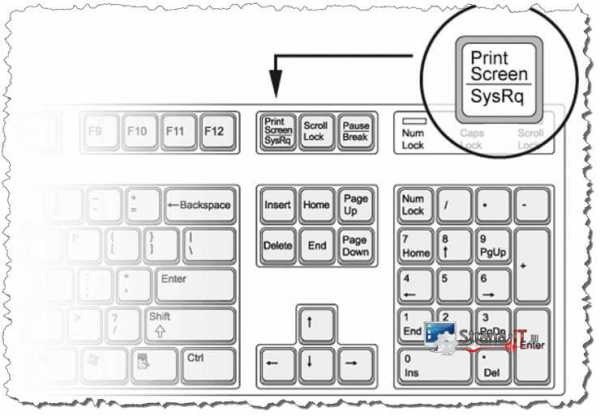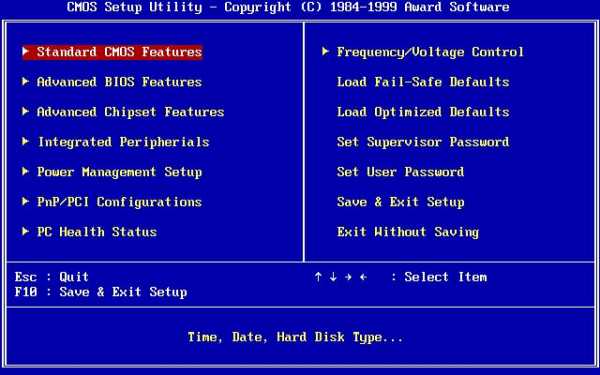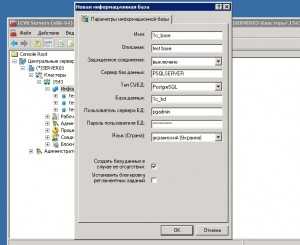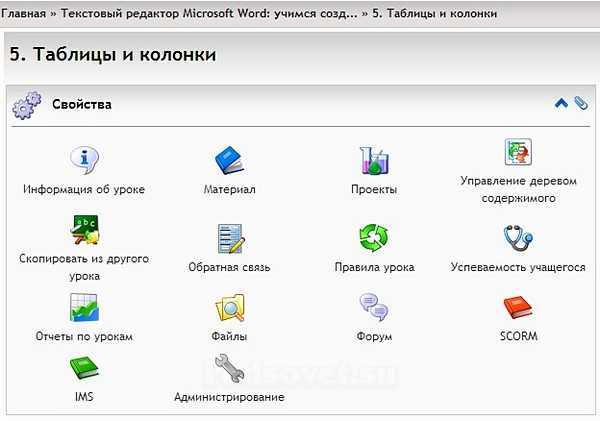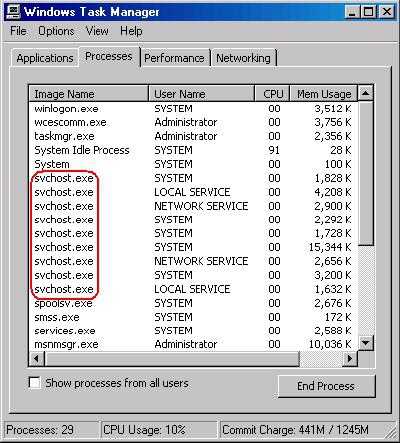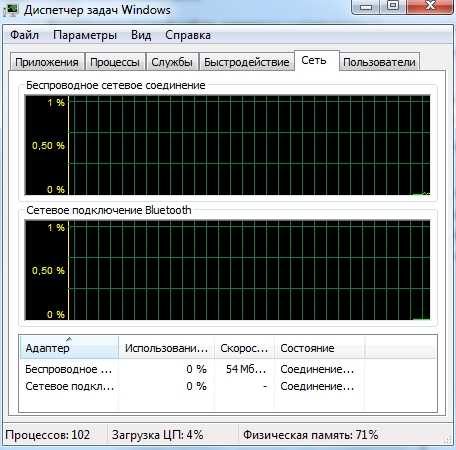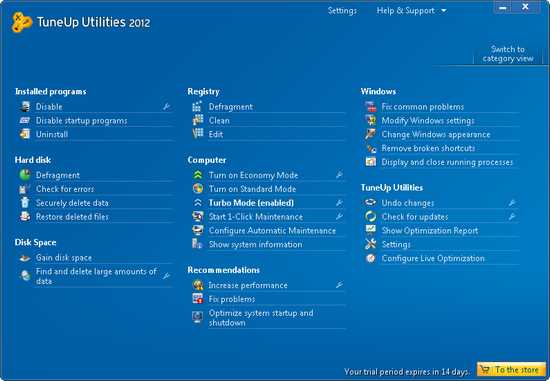Функция СЧЕТЕСЛИ в Эксель. Как пользоваться функцией если в excel
Как использовать функцию ЕСЛИ в эксель
Функция ЕСЛИ в excel применяется для сравнения аргумента с заданным условием и если условие истинно то выдает один заранее подготовленный результат, а если ложно то другой.
Функция ЕСЛИ в excel
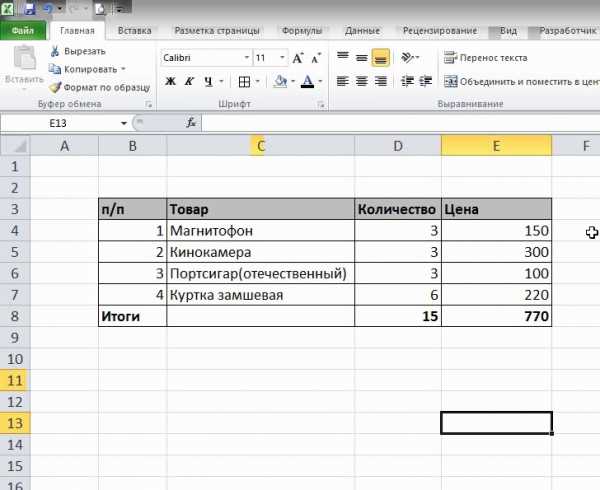
На примере цен товаров напишем простое сравнение, для этого добавим еще один столбец для примечаний,
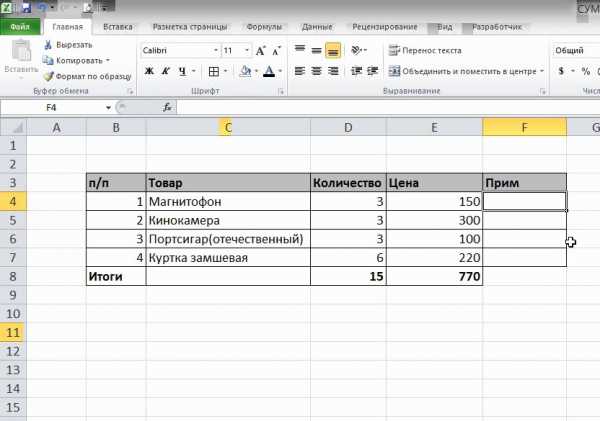
в ячейку F4 напишем начало формулы "=ЕСЛИ(" и нажмем кнопку Fx. В поле Лог_выражение напишем условие "E4>200", цена больше двухсот, Значение_если_истина напишем "Дорого", Значение_если_ложь "Нормально",
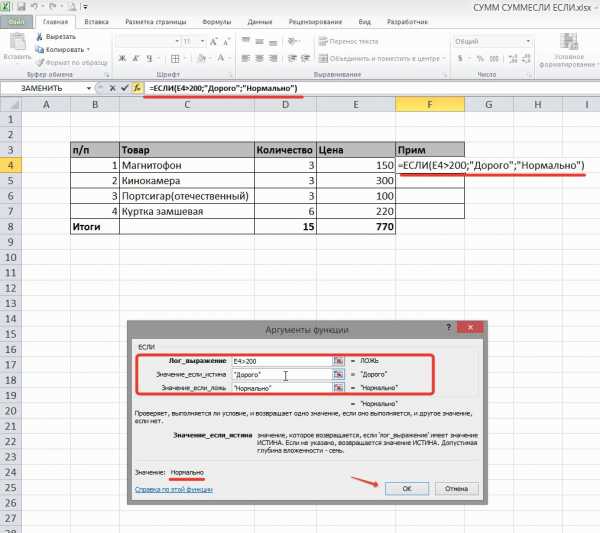
нажимаем ОК, и скопируем или протянем формулу в диапазоне "F5:F7". Напротив каждой цены появился комментарий, если цена больше двухсот, то это дорого, если меньше, то нормально.
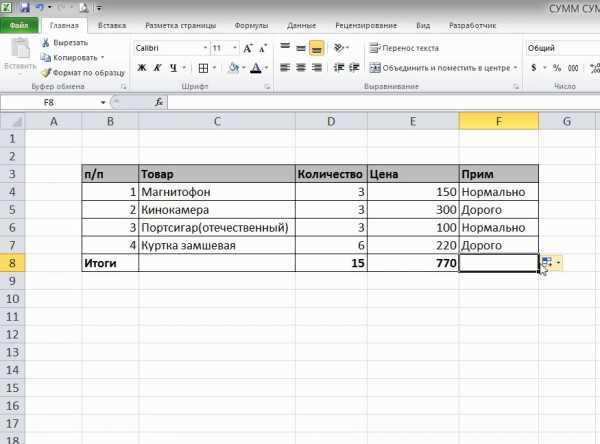
Чаще всего с функцией ЕСЛИ строятся различные сравнительные комбинации, хотя отдельно её тоже используют.
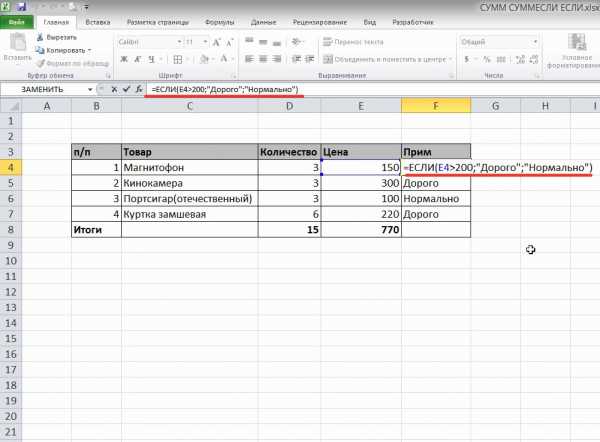
В этом видео подробно показано применение функции ЕСЛИ в excel:
Рекомендуем смотреть видео в полноэкранном режиме, в настойках качества выбирайте 1080 HD, не забывайте подписываться на канал в YouTube, там Вы найдете много интересного видео, которое выходит достаточно часто. Приятного просмотра!
С уважением, авторы сайта Компьютерапия
Понравилась статья? Поделитесь ею с друзьями и напишите отзыв в комментариях!
maxfad.ru
как использовать функцию ЕСЛИ в EXCEL ?
НЕ забываем читать справку:Возвращает одно значение, если заданное условие при вычислении дает значение ИСТИНА, и другое значение, если ЛОЖЬ.
Функция ЕСЛИ используется при проверке условий для значений и формул.
Синтаксис
ЕСЛИ (лог_выражение; значение_если_истина; значение_если_ложь)
Лог_выражение — любое значение или выражение, принимающее значения ИСТИНА или ЛОЖЬ. Например, A10=100 — логическое выражение; если значение в ячейке A10 равно 100, это выражение принимает значение ИСТИНА, а в противном случае — значение ЛОЖЬ. Этот аргумент может использоваться в любом операторе сравнения.
Значение_если_истина — значение, которое возвращается, если аргумент «лог_выражение» имеет значение ИСТИНА. Например, если данный аргумент — строка «В пределах бюджета» , а аргумент «лог_выражение» имеет значение ИСТИНА, то функция ЕСЛИ отобразит текст «В пределах бюджета» . Если аргумент «лог_выражение» имеет значение ИСТИНА, а аргумент «значение_если_истина» не задан, возвращается значение 0 (ноль) . Чтобы отобразить слово ИСТИНА, необходимо использовать логическое значение ИСТИНА для этого аргумента. Аргумент «значение_если_истина» может быть формулой.
Значение_если_ложь — значение, которое возвращается, если «лог_выражение» имеет значение ЛОЖЬ. Например, если данный аргумент — строка «Превышение бюджета» , а аргумент «лог_выражение» имеет значение ЛОЖЬ, то функция ЕСЛИ отобразит текст «Превышение бюджета» . Если аргумент «лог_выражение» имеет значение ЛОЖЬ, а аргумент «значение_если_ложь» опущен (т. е. после аргумента «значение_если_истина» отсутствует точка с запятой) , то возвращается логическое значение ЛОЖЬ. Если аргумент «лог_выражение» имеет значение ЛОЖЬ, а аргумент «значение_если_ложь» пуст (т. е. после аргумента «значение_если_истина» стоит точка с запятой, а за ней — закрывающая скобка) , то возвращается значение 0 (ноль) . Аргумент «значение_если_ложь» может быть формулой.
Замечания
В качестве значений аргументов «значение_если_истина» и «значение_если_ложь» можно для построения более сложных проверок использовать до 64 вложенных друг в друга функций ЕСЛИ. (Применение вложенных функций ЕСЛИ показано в примере 3.) Чтобы проверить больше 64 условий, воспользуйтесь функциями ПРОСМОТР, ВПР или ГПР. (Применение функции ПРОСМОТР показано в примере 4.) После вычисления аргументов «значение_если_истина» и «значение_если_ложь» , функция ЕСЛИ возвращает полученное значение. Если один из аргументов функции ЕСЛИ является массивом (Массив. Объект, используемый для получения нескольких значений в результате вычисления одной формулы или для работы с набором аргументов, расположенных в различных ячейках и сгруппированных по строкам или столбцам. Диапазон массива использует общую формулу; константа массива представляет собой группу констант, используемых в качестве аргументов.) , при выполнении функции ЕСЛИ вычисляются все элементы массива. Microsoft Excel содержит дополнительные функции, которые можно применять для анализа данных с использованием условий. Например, для подсчета числа вхождений текстовой строки или числа в диапазоне ячеек используйте функции СЧЁТЕСЛИ и СЧЁТЕСЛИМН. Для вычисления суммы значений, попадающих в интервал, заданный текстовой строкой или числами, используйте функции СУММАЕСЛИ и СУММЕСЛИМН.
otvet.mail.ru
Функция СЧЕТЕСЛИ в Excel: пример работы с формулой
Программа Excel предоставляет широкий функционал по созданию баз данных, таблиц и списков. Также в ней встроены специальные инструменты для ведения учета и подсчета статистических данных. Функция СЧЕТЕСЛИ в Excel как раз относится к таким возможностям. Разберемся, как работать с данным инструментом на нескольких примерах.
Описание
СЧЕТЕСЛИ можно отнести к группе критериев. Это вычисления, которые можно получить по заранее заданным условиям. К подобным инструментам также относятся СЧЕТЕСЛИМН, СУММЕСЛИ, СУММЕСЛИМН.
Оператор СЧЕТЕСЛИ в «Эксель» применяется для поиска значений, удовлетворяющих заданным условиям. Рассмотрим детально синтаксис. Функция записывается в ячейке в виде =СЧЕТЕСЛИ(диапазон;критерий)
Как видите, формула оператора довольно простая – достаточно запомнить, за что отвечает каждый из параметров:
- диапазон – это строка, столбец или массив элементов, из которых осуществляется выборка по критериям;
- критерий – четко установленное условие, которому должны отвечать все найденные значения выбранного массива.
В качестве критерия могут использоваться текст на русском или английском, числа, знаки < и >, даты, куски слов и т. д.
Функция будет исправно работать, если команда написано верно, выбранный диапазон не пустой, а условие не противоречит содержанию массива. СЧЕТЕСЛИ и подобные статистические операторы активно применяются в складском учете или аналитических таблицах.
Как пользоваться?
Если вы хорошо знакомы с синтаксисом и уже несколько раз использовали данную возможность в Excel, то можете спокойно вписывать команду вручную в необходимой вам ячейке:
Также вы можете находиться в поле для введения функций, которое расположено над основным окном с таблицей. При вводе текста туда, на экране будут появляться подсказки с возможными вариантами команд.
Последний способ – открыть окно с функциями. Это верхняя шапка программы. Вы можете сделать следующим образом:
- Зайти во вкладку «Формулы» и нажать на кнопку «Вставить функцию».
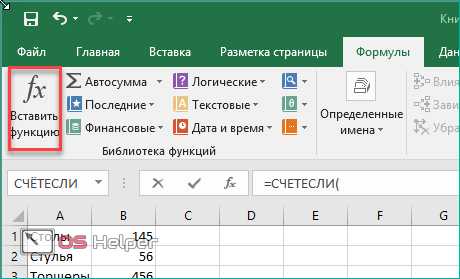
- После этого воспользоваться поиском (1) или выбрать группу «Статистические» и найти нужный оператор в списке (2).

Или так:
- Снова откройте раздел «Формулы» и нажмите на кнопку «Другие функции».
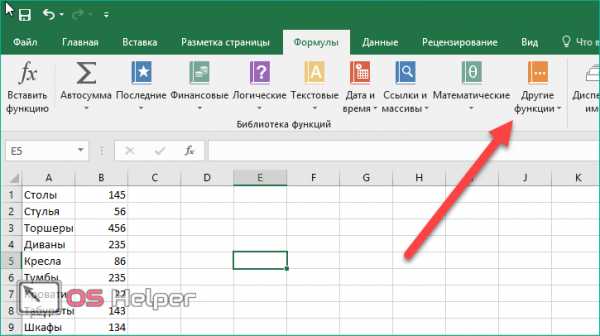
- В открывшемся списке выберите «Статистические» и найдите нужный инструмент в списке.
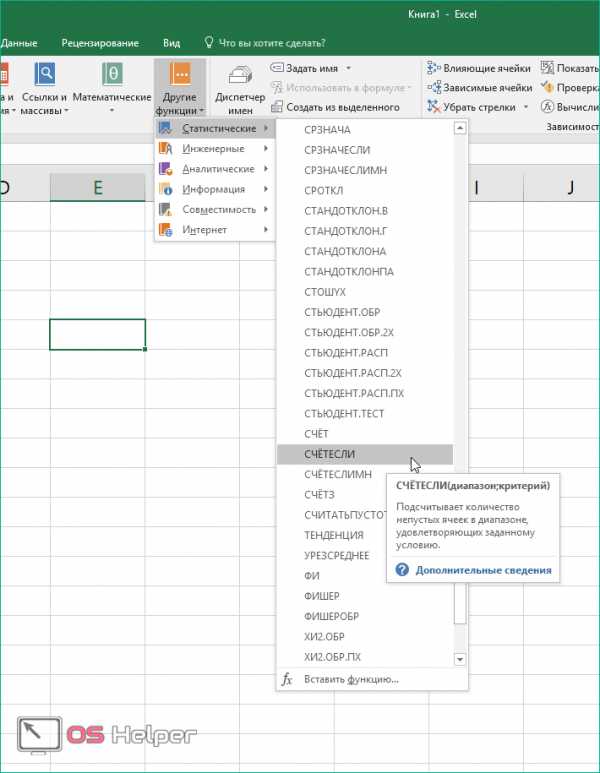
Теперь переходим к тому, как работать с данным инструментом в рамках различных таблиц и массивов. Разберемся в этом на примере.
Как посчитать значения с одним критерием
Начнем с простых операций – поиск определенных слов/чисел по одному заданному условию. Считать будем на примере простой таблицы:
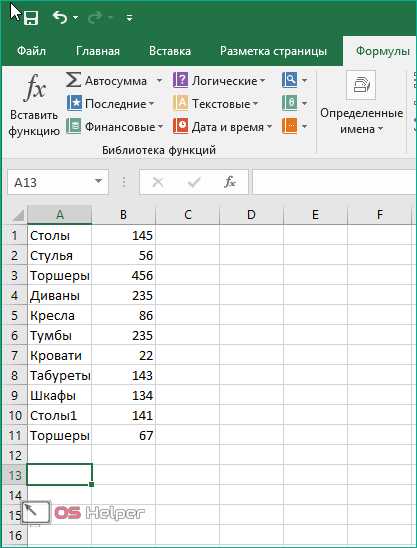
Необходимо найти, сколько предметов мебели из данного списка превышает количество 100 единиц. Для этого делаем следующее:
- Встаем в нужную ячейку и нажимаем отмеченную на скриншоте кнопку.
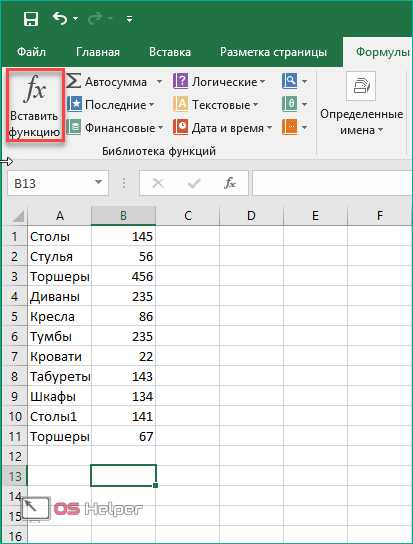
- Находим СЧЕТЕСЛИ (можно написать в поиске для удобства).
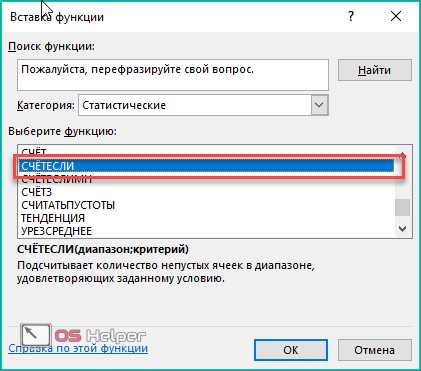
- Теперь задаем диапазон. Для этого мышкой выделяем промежуток с количеством единиц мебели.
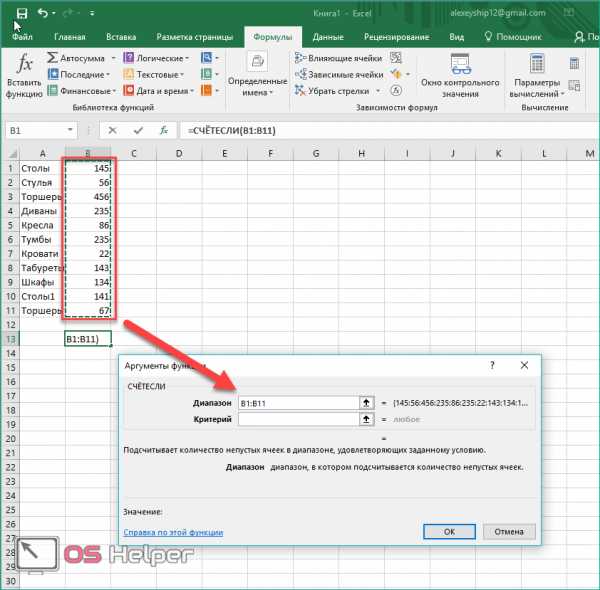
- Задаем критерий. Вписываем то значение, которое необходимо найти в выбранном массиве.
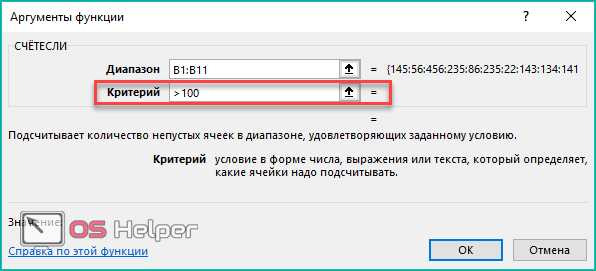
- Нажмите кнопку «ОК» для начала вычисления. В выбранной клетке появится результат. В примере мало строк, поэтому его можно проверить вручную и убедиться в правильности выполнения.
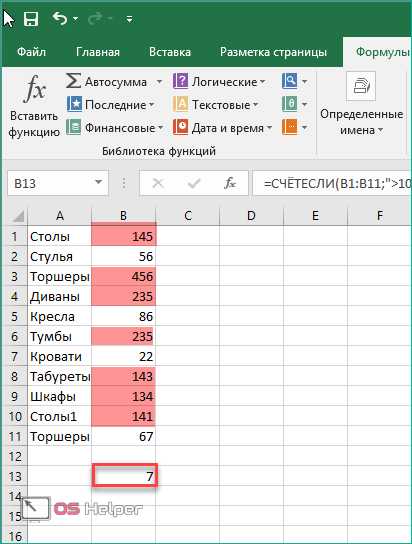
Считаем текстовые значения
Теперь необходимо сделать так, чтобы оператор нашел количество позиций с торшерами в данной таблице. Разберемся, как вписывать данные вручную. Для этого необходимо:
- Снова выберите ячейку, в которой должен появиться конечный результат, и перейдите в верхнюю строку.
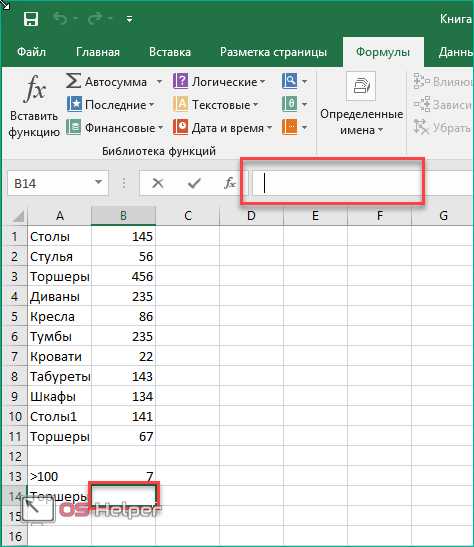
- Вписываем команду «=СЧЕТЕСЛИ» и открываем скобку.
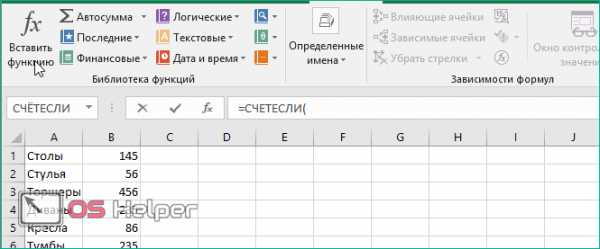
- Выделяем диапазон столбца с названиями позиций.
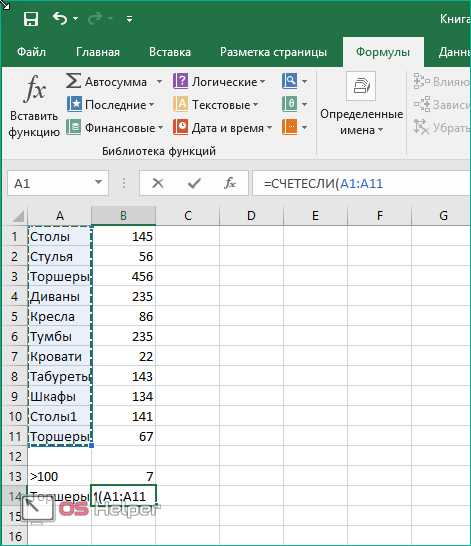
- Теперь ставим знак «;» и пишем «торшеры». Между диапазоном и критерием пробел не ставится.
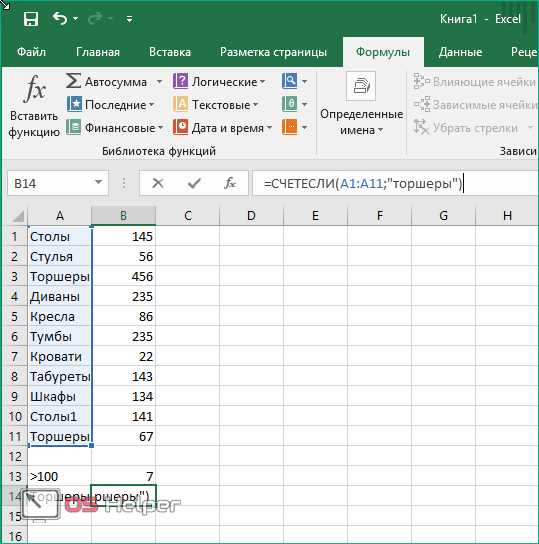
- Закрываем скобку и жмем Enter для выполнения операции. В выбранной клетке появится необходимое решение. Поскольку значений, опять же, не так много, результат можно проверить вручную.
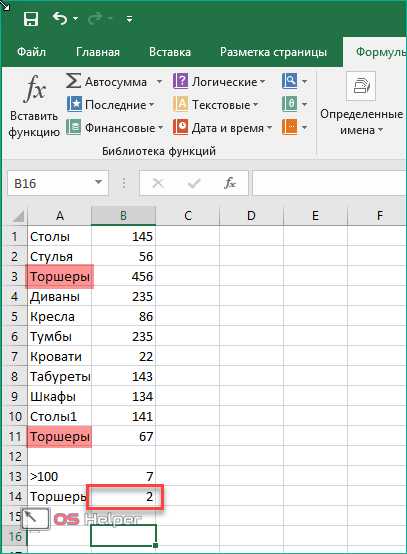
Поиск по части слова или букве
Инструмент позволяет подсчитать количество клеток, которые начинаются или заканчиваются на определенную букву. Также поиск можно осуществить по части слова. Рассмотрим следующий пример:
- Найдем количество позиций, которые начинаются на букву «Т». Для этого вновь выбираем отдельную ячейку и начинаем писать «СЧЕТЕСЛИ».
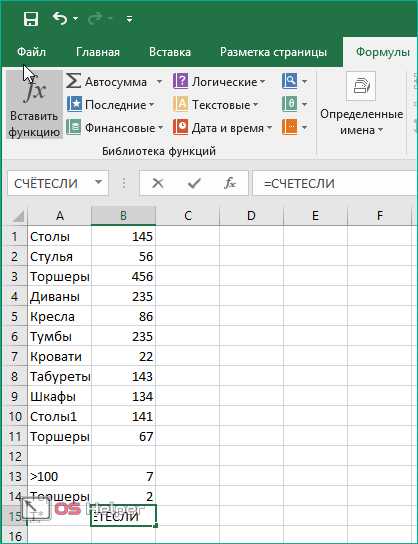
- Выбираем диапазон с названиями продукции.
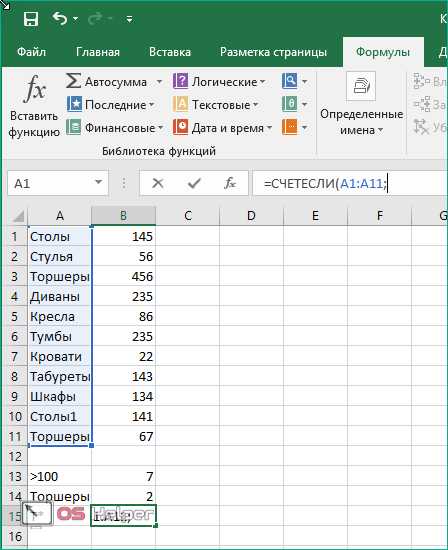
- Далее вписываем букву «Т» и ставим знак «*» (звездочка). Если поставить его после вписанного знака, то буква будет считаться начальной. Если поставить звездочку перед буквой, то оператор проведет поиск по последним символам слов.
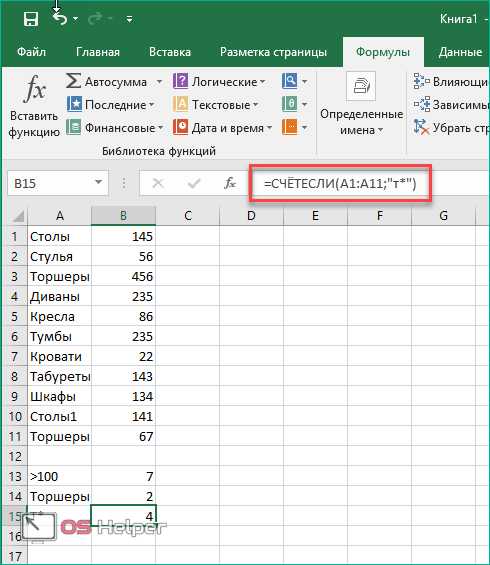
- Жмем Enter и смотрим на результат.
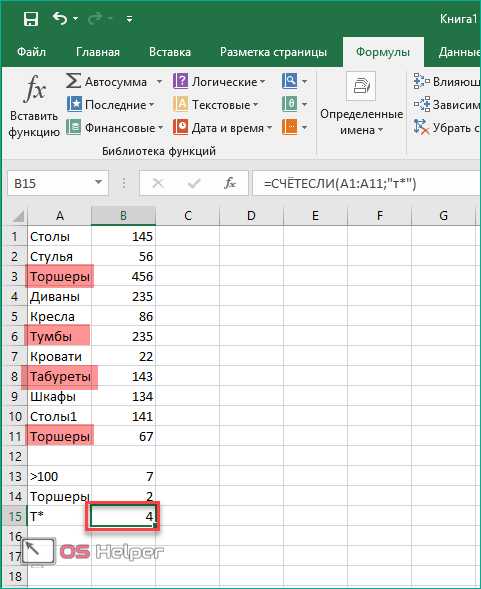
Поиск исключений
Теперь воспользуемся другой возможностью – найдем значения, которые не соответствуют заданному критерию. Выполним действия на примере все той же таблицы:
- Найдем количество позиций, в которых нет слова «столы». Для этого в ячейке необходимо ввести уже знакомую формулу и выделить список названий.
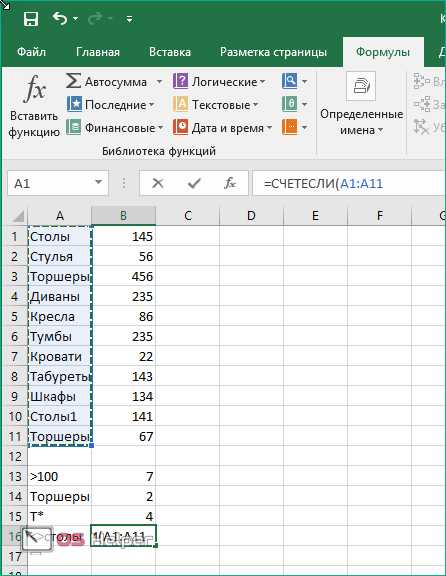
- Через точку с запятой в кавычках вписать «<>столы*». Звездочка необходима для того, чтобы в выборку входила ячейка «Столы1».
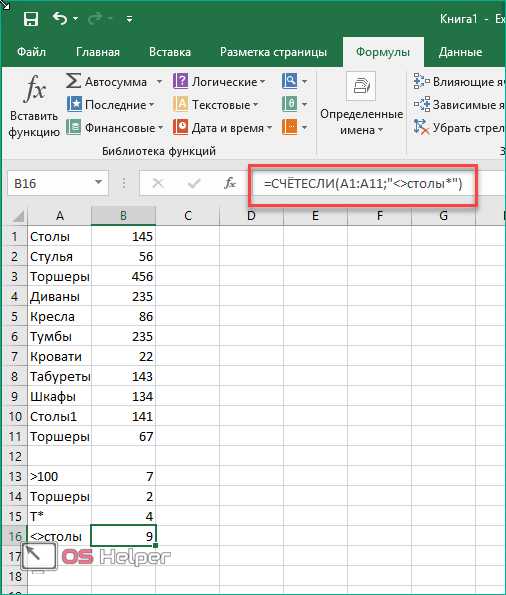
- В клетке появится результат вычислений.
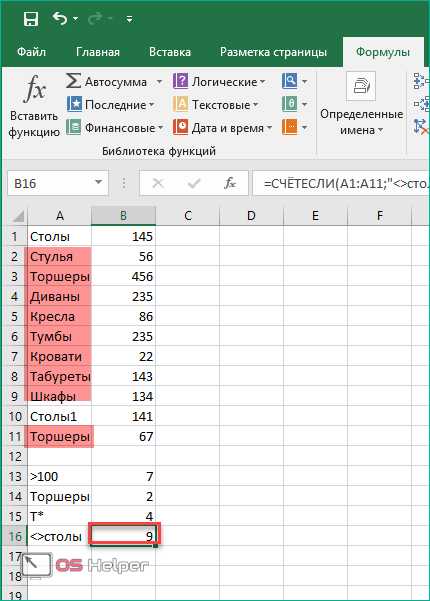
Поиск по нескольким критериям
Зачастую пользователям требуется провести поиск по нескольким названиям или условиям сразу. В этом случае вы можете объединить несколько формул в одну с помощью знака «+». Посчитаем, сколько позиций столов в количестве более 140 встречается в таблице:
- Вводим синтаксис в необходимую клетку и выделяем диапазон. Вписываем «столы» и закрываем оператор.
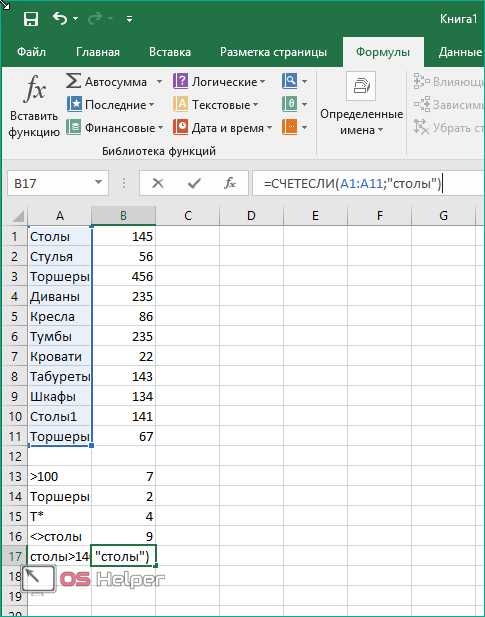
- Далее ставим знак «+» и пишем новую формулу, в которой используем те же значения списка, но вместо критерия пишем «>140».
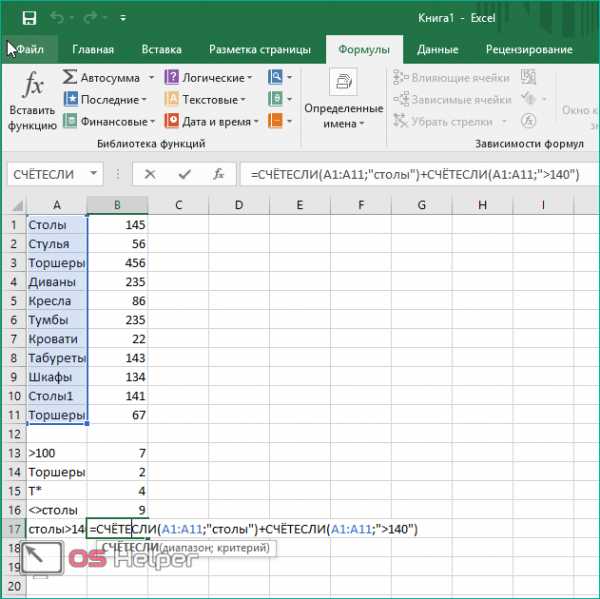
- Смотрим результат и сверяем.
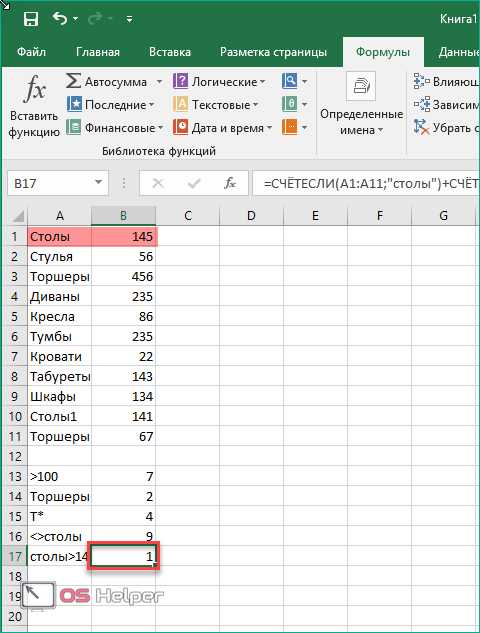
Несколько полезных советов:
- если ваша формула отсылается на ячейки из другой базы данных, то в момент вычисления она должна быть открыта в Excel;
- при поиске текста не учитывается регистр символов;
- чтобы программа искала сами знаки >, <, *, & и прочие, то перед ними необходимо поставить «~»;
- лучше всего программа справляется с клетками, в которых не содержатся пробелы или непечатаемые символы.
Заключение
Теперь вы знаете, как использовать СЧЕТЕСЛИ в программе Excel. При получении должных навыков вы сможете создать специальные макросы на VBA, чтобы автоматизировать рутинные и громоздкие вычисления.
Видео
Обязательно ознакомьтесь с данным видеороликом с Ютуба, чтобы полностью разобраться в поставленном вопросе. После просмотра у вас не останется проблем с вычислениями через инструментарий Excel.
os-helper.ru