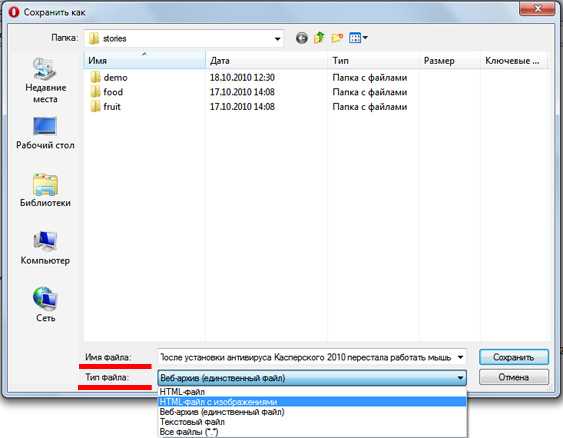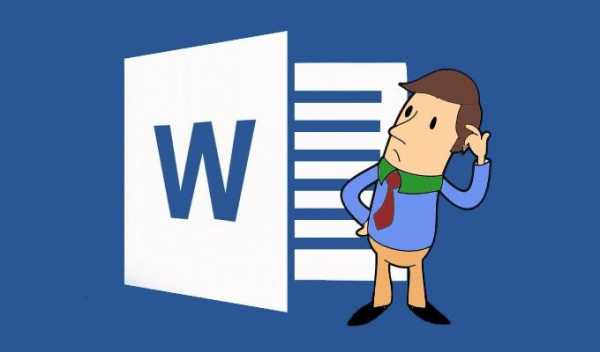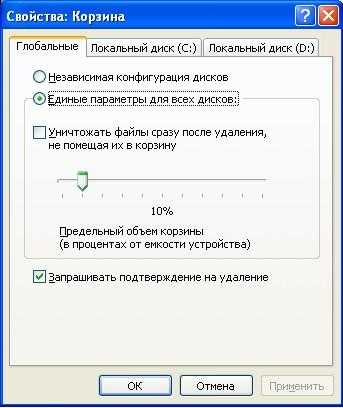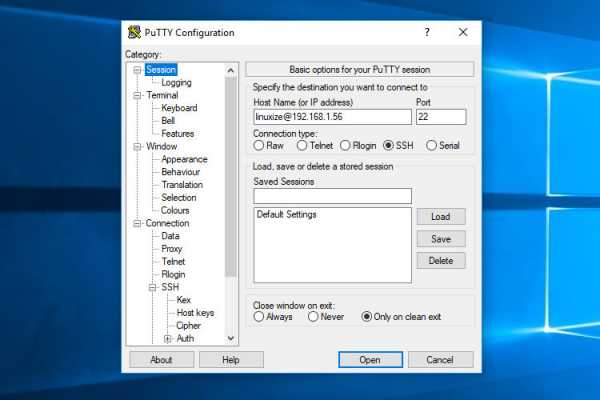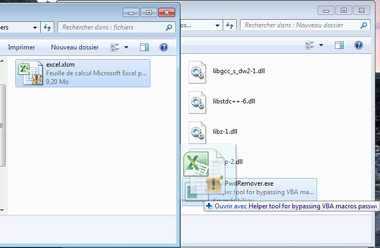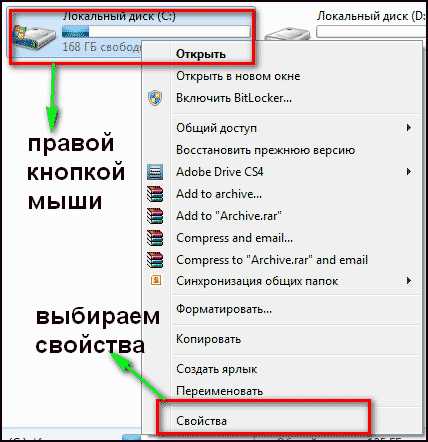Иллюстрированный самоучитель по работе с CD и DVD. Как пользоваться программой неро
Иллюстрированный самоучитель по работе с CD и DVD › Nero Burning Rom и Nero Express › Работа в программе Nero Express [страница - 62] | Самоучители по средствам мультимедиа
Работа в программе Nero Express
Программа Nero Express фактически является вариантом программы Nero Burning Rom с измененным пользовательским интерфейсом. Именно поэтому во время работы с Nero Burning Rom вы можете в любой момент переключиться в режим работы с Nero Express и продолжить работу. Точно так же вы можете запустить Nero Express, начать работу с этой программой, а в случае необходимости переключиться в режим Nero Burning Rom. Отметим, что все особенности работы Nero Burning Rom, описанные выше, подходят и к Nero Express.
Знакомство с программой и основные приемы работы
Выберите команду меню Nero Express в группе программ Ahead Nero главного меню Windows или нажмите кнопку на панели инструментов программы Nero Burning Rom. На экране появится главное окно Nero Express (Рис. 2.49).
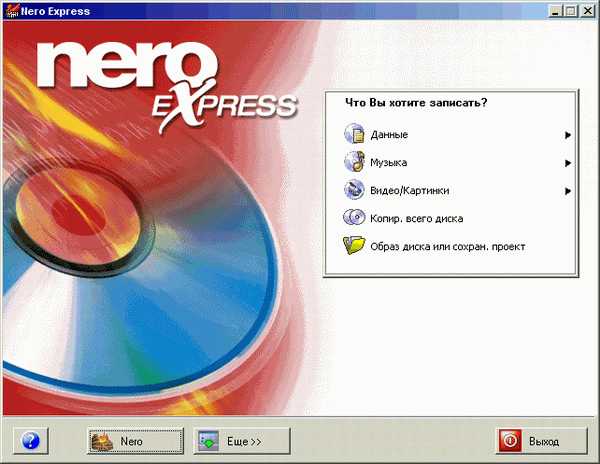 Рис. 2.49. Основное окно Nero Express
Рис. 2.49. Основное окно Nero Express
Работа с этой программой напоминает работу с помощью проводника в Nero Burning Rom – вы последовательно, шаг за шагом, выполняете все необходимые для записи компакт-диска действия. В правой части окна расположено меню. В нижней части окна помещены несколько кнопок. При запуске программы по умолчанию дополнительные значки ниже кнопок отсутствуют, но нажав кнопку Еще (More), вы откроете панель с дополнительными элементами. Щелчком мыши на любом из дополнительных элементов вы вызовете соответствующий диалог, не отличающийся от аналогичных диалогов Nero Burning Rom.
Нажав кнопку Конфигур. (Configure), вы откроете диалог настройки программы, имеющий множество вкладок. Нажав кнопку Сохранить дорожки (Save tracks to HD), вы откроете диалог, в котором сможете сохранить композиции звукового компакт-диска в файлах на жестком диске вашего компьютера.Нажав Стереть диск (Erase Disk), вы откроете диалог очистки перезаписываемого диска, а при щелчке мышью на кнопке Инф. о диске (Disk Info) вы откроете диалог с полезной информацией о вставленном в дисковод компакт-диске. Нажав кнопку Cover Designer, вы запустите программу создания обложек для дисков. Особенности работы во всех этих режимах были подробно рассмотрены выше. Чтобы скрыть дополнительные элементы управления, нужно повторно нажать кнопку Еще (More). Для получения справочной информации нужно нажать кнопку и выбрать интересующую вас информацию в появившемся вспомогательном меню. Нажав кнопку Nero, вы переключитесь в режим работы с Nero Burning Rom. Напоминаем, что для обратного переключения нужно нажать кнопку на панели инструментов. Если вы хотите завершить работу с программой, следует нажать кнопку Выход (Exit).
В списке, расположенном в правой верхней части окна программы, выбирается используемое при записи устройство. При этом, если устройство поддерживает разные форматы, например CD-RW и DVD+RW, оно будет помещено в список дважды, отдельно для каждого из поддерживаемых форматов. Также в списке имеется виртуальное устройство Image Recorder для создания образов дисков.
samoychiteli.ru
[Решено] Для чего Nero Kwik Media? Как пользоваться этой программой?
Для начала разберемся, какие возможности у программы. Компания Nero не изобрела велосипед, но, видимо, стремилась к этому. Nero Kwik Media - это каталогизатор и проигрыватель вашей мультимедийной библиотеки, т.е. изображений, видео и музыки. Но с приклеенной функцией распознавания лиц на фото и рудиментарной возможностью прожига данных. Но обо всём по порядку.
Как пользоваться программой?
1. При первом запуске появится окно мастера настройки, если не запустилось нажмите на “Добавить автоматически” на главной странице программы.
2. В окне мастера нажимаем “Пуск”.
3. Далее отмечаем каталоги на ПК, которые хранят файлы мультимедиа, и нажимаем “Готово”.
Начнётся процесс сканирования отмеченных каталогов для добавления их в библиотеку программы.
По завершении сканирования можно открыть любой раздел в левой части программы и посмотреть, найденные данные.
4. Заходим в “Опции” в верхнем правом углу окна.
5. Во вкладку “Библиотека” в дальнейшем мы сможем добавить новые папки с данными, которые будут появляться на ПК.
6. Вкладка “Импорт и устройства” позволит копировать в указанные здесь папки содержимое подключенных к компьютеру гаджетов (мой смартфон программа определила без проблем). Желательно изменить папки назначения, чтобы не засорять системный диск.
7. И, напоследок, меня порадовала “Порезка компакт-диска”, позволяющая конвертацию в FLAC.
8. После настроек программы мы можем или приступить к просмотру найденного контента, выбрав интересующую нас категорию, или создать свой проект и подготовить его к записи на диск. Для создания проекта выделяем нужные файлы, и жмём на “Создать новый” в нижней части программы, в появившемся меню выбираем нужную нам категорию.
9. Для записи на диск жмём в правом нижнем углу на изображение диска со спичкой. Вот тут нас и ждёт сюрприз, встроенная возможность записи оказалась всего лишь своего рода рекламой другого продукта компании Nero.
Для того, чтобы нажатие на иконку прожига запустило нужный нам модуль, его нужно сначала купить и установить, о чём и говорилось в начале.
Компания Nero уже не первый год пытается создать своеобразный комбайн из своих продуктов, позволяющий пользователю заменить всевозможное программное обеспечение, производимое другими компаниями. Для этого они выпускают свои продукты так, чтобы их оптимальное использование было возможным только при наличии полного комплекта программ. Не стал исключением и Nero Kwik Media.
softobase.com
Программа Nero 2014 – работа с дисками и не только
Версия Nero 2014 является следующей версией программного обеспечения после Nero 2012. Этот пакет является более усовершенствованным, оснащенным новыми возможностями и всевозможными улучшениями. Nero уже давно перестала быть той простой программой для записи информации на диски. Теперь она позволяет, даже начинающему пользователю, без труда научиться управлять фото, видео, музыкой и другим контентом на планшетах, компьютерах и прочей домашней электронике.
Также, не может не радовать уже полюбившийся многим владельцам планшетов плиточный интерфейс.
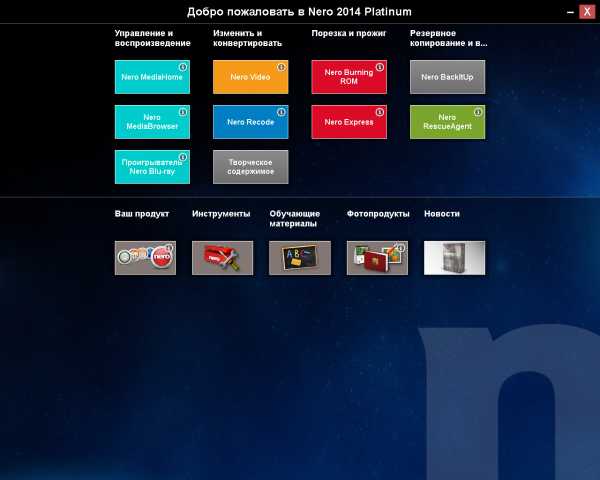
Что добавляет удобства в пользовании программой.
Nero MediaHome
При помощи этого приложения пользователи смогут с легкостью управлять своими фотографиями, видеофайлами и музыкой. Все файлы сортируются по датам создания, что значительно упрощает поиск. Кроме этого, приложение оснащено функцией распознавания лиц на фото! Достаточно выбрать вкладку «лица» и программа автоматически вырежет и отобразит идентифицированные лица.
Еще с помощью этой утилиты пользователи смогут создать единую домашнюю сеть в которой будут объединены все имеющиеся устройства, что позволит просматривать домашние фото и видео бесконечно не перемещая файлы с одного устройства на другое.
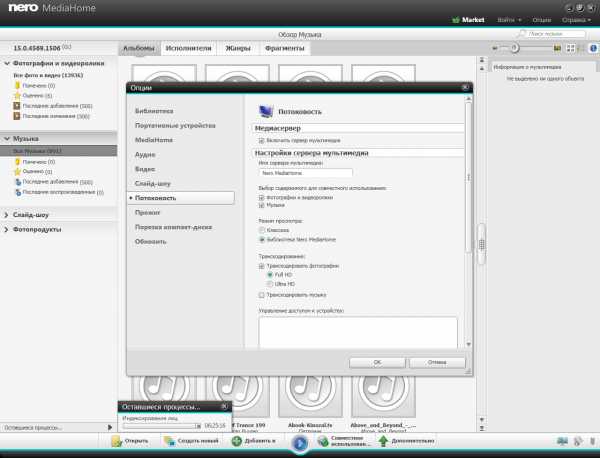
Nero MediaHome поддерживает работу с большинством наиболее популярных интернет ресурсов, что дает возможность наслаждаться потоковым онлайн вещанием.
Nero MediaBrowser
Позволяет сортировать, находить и упорядочивать имеющиеся файлы на жестком диске компьютера.
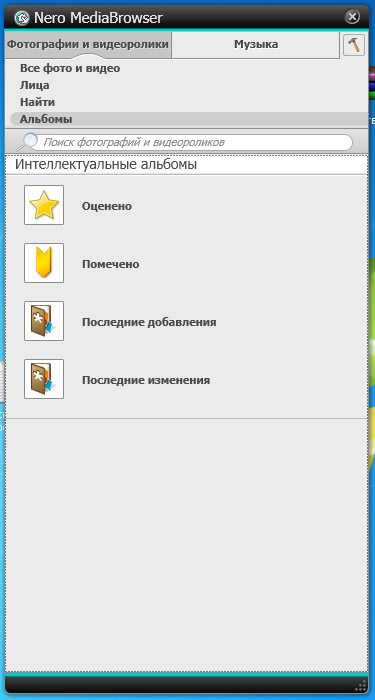
С такой утилитой легко и просто навести порядок среди огромного количества фотографий и видеозаписей, которые хранятся на вашем ПК.
Проигрыватель Nero Blu-ray
Это проигрыватель с возможностью воспроизведения 3D-видео и дисков Blu-ray и 3D Blu-ray. Кроме того, он поддерживает Java, потоковое воспроизведение файлов через интернет, воспроизводит видео и аудиофайлы форматов: MPEG2, VC-1, H.264, DOLBY®, DTS. Он довольно прост и удобен в использовании, но при этом обладает мощным функционалом, да еще и интегрирован в Nero MediaHome.
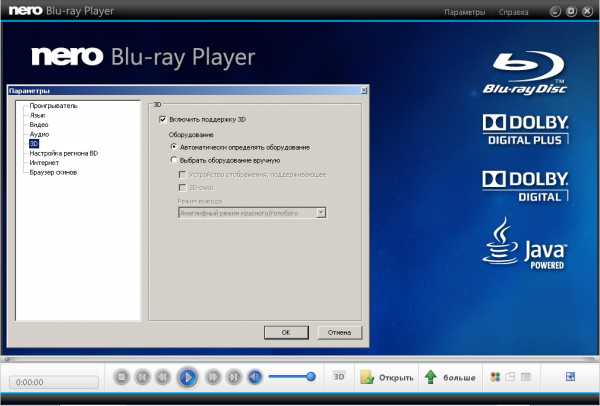
Если вы пользуетесь такой операционной системой, как Windows, то программка Nero Blu-ray 3D придется весьма кстати, поскольку Windows не способен определять автоматически форматы Blu-ray и Blu-ray 3D.
Nero Video
Отличный инструмент для создания и редактирования собственных видеороликов, фильмов. Создавать и записывать диски высокого качества теперь значительно проще.
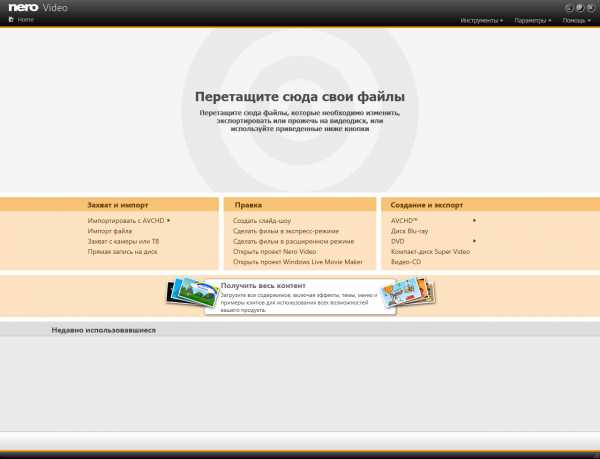
Другими словами – это полноценный видео-редактор файлов, он удобен и прост в использовании, что делает его понятным даже неопытным пользователям.
Nero Recode
Эта утилита предназначена для перекодировки или преобразования видео и аудиофайлов, находящихся на ПК или дисках, в различные форматы. Позволяет быстро преобразовывать и «сжимать» видео файлы, которые не помещаются на диске без потери качества.
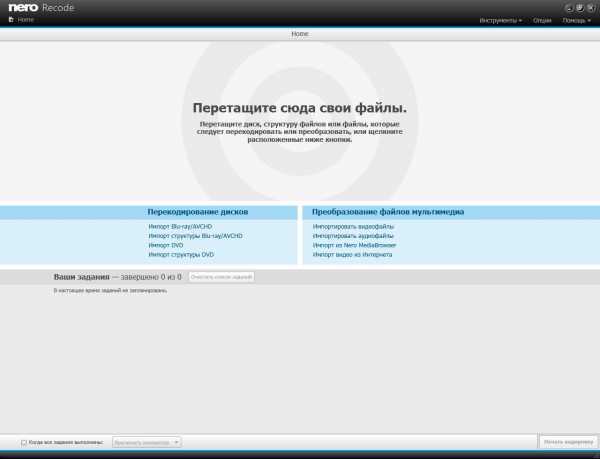
Интерфейс приложения довольно прост и понятен, что позволяет даже новичку интуитивно разобраться как все работает.
Творческое содержимое
Эта утилита позволяет загрузить шаблоны и образцы различных тем для обработки видеофайлов.
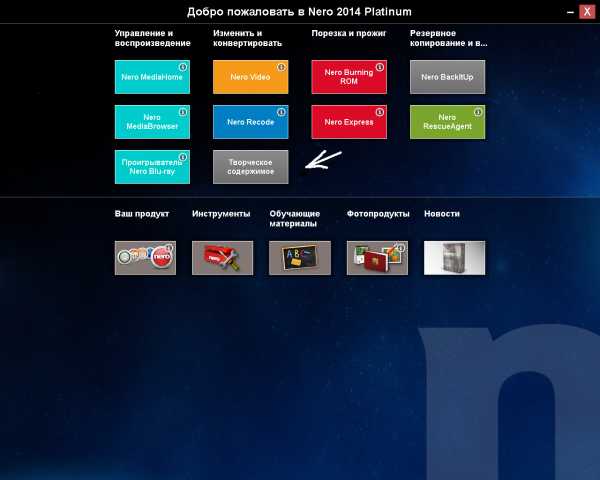
Если кликнуть по иконке.
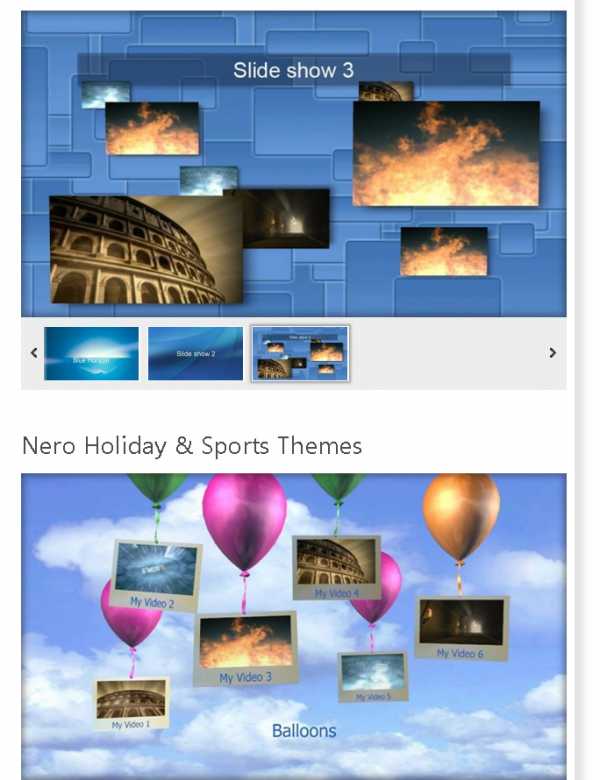
То вы сразу попадете на сайт производителя, в раздел бесплатных шаблонов.
Nero Burning ROM
Эта программка предназначена для прожига дисков. Она поддерживает все существующие типы дисков. Имея огромный выбор всевозможных опций, она делает прожиг CD и DVD дисков максимально качественным и удобным даже для рядового пользователя. Опции конфигурирования можно увидеть сразу же – стоит только кликнуть по вкладке Nero Burning ROM.
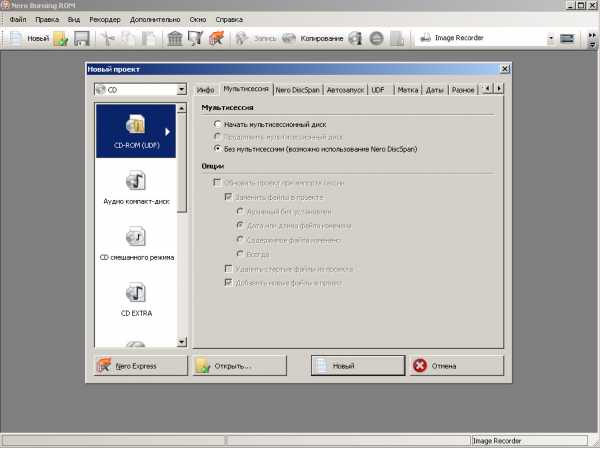
Возможно, некоторым пользователем покажется, что это приложение слишком сложное в пользовании, может быть. Но уделив немного времени и разобравшись как оно работает вы оцените все его преимущества, и поймете почему оно считается одним из лучших для прожига дисков.
Nero Express
Если все, что вам нужно – это запись информации на диск или запись образа, то Nero Express просто создана для вас. Эта программа позволит сделать все быстро и качественно. Выглядит окошко для записи диска вот так:
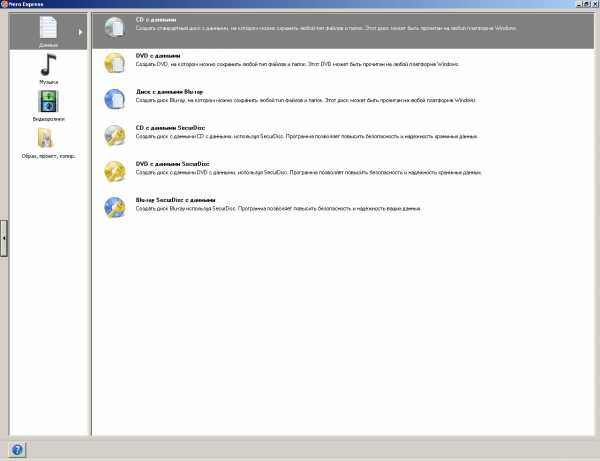
Запись можно производить на все существующие форматы дисков. Если вы хотите создать образы своих дисков, то Nero Express и здесь вам поможет. В этом приложении можно записать виртуальный образ на диск, не преобразовывая его в файл. Достаточно просто перетащить для прожига образ в формате ISO, IMG, NRG или CUE, а в итоге получите диск с информацией, который будет воспроизводиться на любом устройстве.
Nero BackItUp
Эта утилита способна защитить вашу информацию от непредвиденных сбоев в работе ПК. Она позволяет создать резервные копии всех ваших документов, музыки, фото и видео файлов. Резервное копирование информации можно даже запланировать с заданной периодичностью.
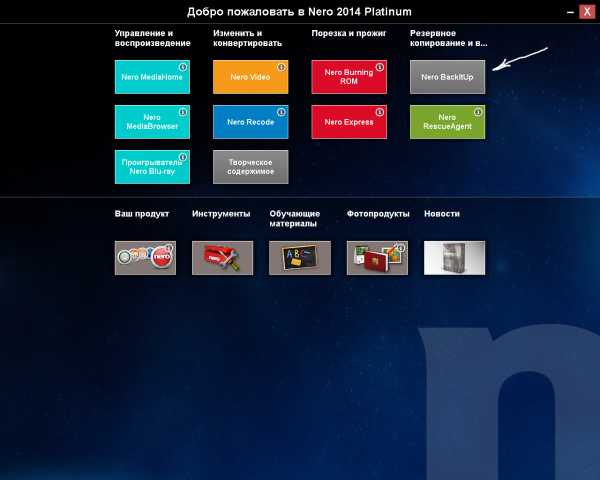
При первом запуске программы открывается окошко:
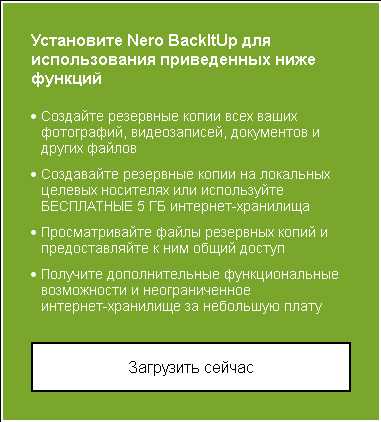
Остается только загрузить утилиту и пользоваться возможностями Nero BackItUp.
Nero RescueAgent
Очень полезное приложение, которое позволяет восстановить информацию с поцарапанных, поврежденных или устаревших носителей. Это могут быть: CD/DVD диски, жесткий диск, флеш накопители (USB), дискеты, а также карты памяти. Вот как он выглядит:
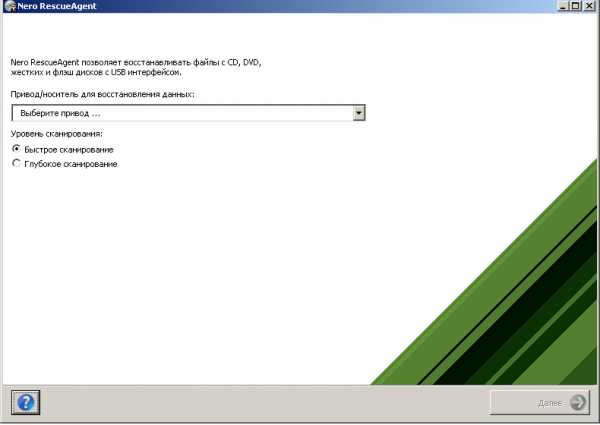
Это и есть все основные возможности Nero 2014. И в заключении хочется отметить, что эта программа всегда была и есть одной из лучших программ для записи и прожига дисков, а с выходом новых версий, и расширением функциональных возможностей она стала практически универсальным инструментом для работы с мультимедийными файлами.
Nero Free
 Nero Free — бесплатная версия распространенного пакета утилит с сокращенным набором функций. При работе с дисками приложение позволяет копировать, записывать и удалять данные с носителей. Интерфейс утилиты довольно простой, скорость работы достаточно высокая, при этом распространение бесплатное.
Nero Free — бесплатная версия распространенного пакета утилит с сокращенным набором функций. При работе с дисками приложение позволяет копировать, записывать и удалять данные с носителей. Интерфейс утилиты довольно простой, скорость работы достаточно высокая, при этом распространение бесплатное.
Это самая популярная программа среди аналогичных разработок. Скачать это приложение можно совершенно бесплатно, что позволяет воспользоваться ею начинающим пользователям, которым достаточно стандартного набора функций и удобного меню. Кроме того, продвинутые юзеры, которым необходима высокая скорость работы, также могут пользоваться программой.
Особенностью приложения является качественное выполнение возложенных на него задач, при этом не требуя много системных ресурсов. Девятая версия приложения получила от разработчиком улучшенный дизайн и увеличенный показатель производительности. Нарезка диска прохрипит на высокой скорости. Создатели рассчитывают на то, что попробовав бесплатную версию приложения и оценив его преимущества, пользователи захотят приобрести полный пакет. Однако, для домашнего использования вполне хватит и такой версии.
Как работает программа?
В процессе инсталляции приложение самостоятельно начнет установку на русском языке. Меню располагает пятью вкладками, четырьмя из которых можно пользоваться только после приобретения полного пакета. Вся работа в приложение сводится к записи, копированию и удалению информации с диска.
Стоит отметить, что сохранение в утилите происходит только в виде данных, поскольку запись DVD-Video и Audio CD не поддерживается. Однако, современные технологии позволяют работать с большими объемами информации, поэтому такой подход должен вполне устроить каждого пользователя.
Особенности приложения
Программа позволяет записывать информацию на диск любого типа. Кроме того, есть возможность копировать содержимое носителя. Помимо этого, приложение позволяет воспроизводить медиаконтент диска. Также при необходимости можно удалить содержимое диска. К тому же имеется поддержка RSS-ленты. Утилитой могут пользоваться владельцы практически всех операционок Windows.
Плюсы и минусы приложения
Приложение располагает всеми необходимыми функциями для нарезки дисков. Кроме того, прожиг проходит на высокой скорости. Помимо этого, утилита занимает немного места на диске. К тому же скучать программу можно абсолютно свободно, что может выполнить любой желающий.
Из негативных моментов можно отметить отсутствие возможности создавать образы дисков. Кроме того, программа не записывает DVD-Video и AudioCD. Помимо этого, постоянно выскакивает предложение приобрести полную версию.
В общем, Nero Free — довольно неплохая утилита. Конечно, ей далеко до продвинутых программ для прожига, которые располагают не одним десятком функций. Однако, если необходимо быстро записать диск, эта программа подойдет как нельзя кстати. Утилита подходит практически для всех операционок Windows. Скачать приложение можно абсолютно бесплатно, при этом появится возможность в любое время записать на диск фильм или необходимую информацию.
Загружать программу необходимо с официального ресурса разработчика или проверенного источника, что позволит получить в свое распоряжение качественную утилиту для нарезки оптических дисков. При этом требуется запустить защитную систему компьютера, которая будет блокировать все попытки вирусов и вредоносов попасть в операционку и лишить ее работоспособности.
bezwindowsa.ru
| Nero Burning ROM — это мощный инструмент, который позволяет осуществлять прожиг дисковых носителей с записью на них данных, музыки и видео. Приложение Nero Burning ROM позволяет осуществлять прожиг в соответствии с индивидуальными настройками с учетом ваших собственных пожеланий. Среди всего прочего, вы можете определить, какой вид будет иметь файловая система, длина имени файла и набор символов; также вы имеете возможность менять этикетку диска. Естественно, вы также можете настроить панель инструментов Nero Burning ROM и сочетания клавиш в соответствии со своими нуждами. Несмотря на насыщенность функциями, Nero Burning ROM сохраняет простоту интерфейса, позволяющую осуществлять прожиг дисков всего в несколько этапов. Для этого достаточно выбрать тип оптического носителя, который вы желаете записать (CD/DVD), определить тип проекта, ввести требуемые данные и запустить прожиг.
Системные требованияNero Burning ROM устанавливается вместе с Nero Suite. У него те же системные требования. Более подробную информацию о системных требованиях вы можете найти на www.nero.com.
Типы дисков
Форматы дисков
Аудиоформаты и кодеки
Метаданные
Видеоформаты и кодеки
Форматы изображений
Форматы списков воспроизведения
|
nero-programs.narod.ru