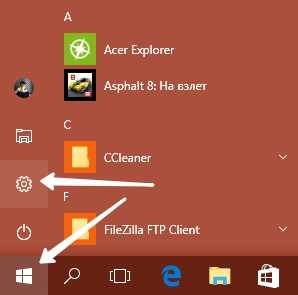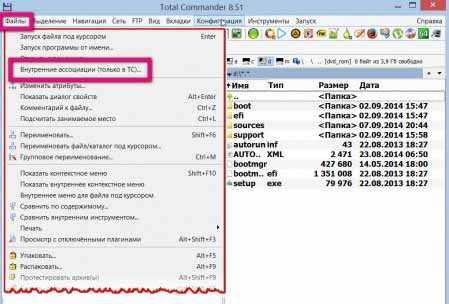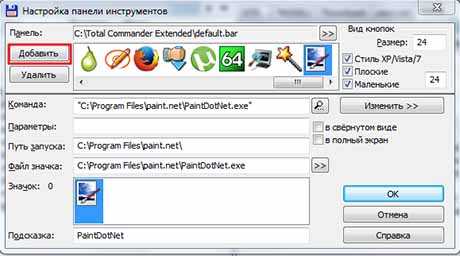Программа Total Commander — что за программа? Как пользоваться тотал коммандер
Как настроить программу Тотал Коммандер под себя
Тотал Коммандер — удобное и функциональное приложение, которое облегчит работу с файловой системой компьютера. Эта программа настолько проста в пользовании, что считается гениальной! Она еще больше упрощает работу с ПК. Перед вами открываются новые возможности, такие как просмотр скрытых папок, умный поиск внутри файлов, анализ дисков на наличие дубликатов документов, аудиофайлов и прочего и т. д. И все это вы можете получить бесплатно.
Но самое интересное, что Тотал Коммандер можно настроить полностью под себя! Это еще одна черта гениальности этой программы, которую нельзя обойти стороной.
Настройка Total Commander — это во многом индивидуальный процесс. Наверное, вы как многие любители подобных программ после установки приложения сразу отправляетесь в файл или в меню с конфигурациями, чтобы увидеть, какие есть функции, и что можно изменить. Так вот, Тотал Коммандер понравится вам еще больше, когда вы увидите безграничное количество опций, которые можно настроить внутри программы! А данная статья вам покажет, как это можно сделать?
Где Тотал Коммандер сохраняет настройки
Если вы продвинутый пользователь и хотите добраться до самой сути этого файлового менеджера, то можете при помощи того же самого Тотала найти файлы конфигураций программы. У Total Commander не один файл настроек, а множество. И каждый файл отвечает за какую-то ключевую функцию программы, которую вы можете настроить.
Каждый файл настроек имеет формат ini. Если вы помните, то еще во время установки программы вам предлагалось выбрать путь для ini-файлов настроек на компьютере. Если вы еще не выбрали его, то есть не установили Тотал Коммандер, то у вас есть отличный шанс предопределить где будут расположены конфигурации приложения, чтобы вы могли потом их легко отыскать.
Ключевой файл настроек — это wincmd.ini. Он считается ключевым, потому что этот файл содержит настройки Тотал Коммандер, как файлового менеджера, а это основная задача данной программы. Файл wcx_ftp.ini отвечает за настройки программы в качестве FTP-клиента. А файл usercmd.ini хранит ваши пользовательские команды, которые вы задали в настройках — об этом позже в статье. Остальные четыре конфигурационные файлы отвечают за настройки различных плагинов.
Учтите, что для изменения настроек программы Тотал Коммандер, вам не нужно искать файл конфигураций — все можно сделать прямо в меню. Единственный файл, который вам нужно будет нажать для этого — это ярлык программы для запуска файлового менеджера.
Как можно настроить Тотал Коммандер
Начнем с того, что у программы Тотал Коммандер очень удобная панель инструментов. Стоит вам попробовать ею воспользоваться, как вы поймете, что стандартный проводник — это адская скукота и нерациональность. В панели можно размещать собственные иконки для быстрого доступа к командам, приложениям и различным действиям. Мало того, что есть удобная панель, так вы еще сможете подпанель создать!
Еще один большой плюс Тотала — это очень быстрая работа. Программа настолько продумана, что даже описанная панель не подгружается каждый раз при обновлении страницы — она загружается только один раз при открытии, а так хранится в отдельном файле. В итоге, вы можете нагрузить панель инструментов каким угодно количеством функций, и она все равно будет работать быстро! Со временем вы начнете злиться на стандартные возможности вашей операционной системы, потому что она абсолютно не продумана. Ведь даже «Пуск» в Windows будет работать хуже, чем панель инструментов в программе Тотал Коммандер!
Чтобы добавить на панель управления быстрый доступ к какой-нибудь программе, вы можете элементарно перетащить ярлык на интерфейс при помощи мышки. Это звучит почти что фантастично, ведь мало программ подобного рода, которые позволяют выполнять подобные действия. Вспомните хотя бы Far с его терминалом и командами. Либо вспомните о проводнике Windows, который и в помине не позволяет выполнять подобные действия.
Но самое интересно в панели инструментов не то, что можно перетаскивать ярлыки в интерфейс, а то, что таким образом даже можно открывать файлы. К примеру, представьте, что у вас в панели находится ярлык программы Daemoon Tools и у вас на компьютере есть несмонтированный образ. Чтобы открыть его через Daemoon Tools, вам достаточно образ перетащить на панель инструментов и навести его на ярлык программы! После этого откроется Daemoon Tools и вы сможете создать виртуальный диск. Это очень удобно, и вы вскоре это поймете. Потому пользуйтесь панелью инструментов по максимуму.
И не волнуйтесь экспериментировать с панелью инструментов. Пробуйте размещать на ней различные программы и даже папки. Если вы попробуете перетащить файл на панель на иконку определенной папки, то произойдет быстрое его копирование в выбранную директорию! Подобного нигде не встретишь. Так что относитесь к панели инструментов не предвзято, а с энтузиазмом и большим интересом — она может многое.
Что касается верхнего меню, не стоит его отключать, если вам кажется, что оно замедляет работу программы Тотал Коммандер. На самом деле вы даже не подозреваете, что это меню так же, как и панель управления, поддерживает опцию Drag`n`Drop — то есть вы можете перетаскивать файлы на него и при помощи этого выполнять различные действия. Но еще лучше пользоваться различными командами, которые вскоре станут заменителем мышки — вы научитесь все действия делать только на клавиатуре, как это бывает в американских фильмах в моментах, где есть программисты.
Еще одна полезная вещь, которую вам обязательно нужно настроить под себя — это «Меню часто используемых каталогов». Наверное, многие из вас мечтали о том, чтобы в стандартном проводнике можно было самостоятельно настраивать часто посещаемые папки, которые там отображаются. Но увы, это можно сделать только в программе Тотал Коммандер. Для вызова меню либо нажмите Ctrl+D, либо два раза щелкните мышкой на текущую папку. В «Меню часто используемых каталогов» вы сможете создавать целые категории и подкатегории, чтобы быстро добираться до «популярных» на вашем компьютере разделов. Чтобы добавить новую папку в это меню, используйте постороннюю утилиту — Wincmd Directory Menu Customizer, которая значительно упростит этот процесс.
Самая главная настройка, которую вам нужно осуществить в программе Тотал Коммандер — это изменение горячих клавиш. У вас есть возможность создать индивидуальный файловый менеджер, который будет удобен только вам. Чтобы это осуществить, зайдите в меню «Запуск» и «Изменить меню запуск». Далее придумайте, куда вы хотите попасть, использую комбинацию нескольких клавиш. К примеру, вы хотите ускорить процесс попадания в папку с документами, картинками или музыкой. Тогда добавьте эту папку в меню, ниже укажите путь к ней, а перед этим пропишите функцию cd. После этого добавьте комбинацию клавиш, которая еще не используется в программе Тотал Коммандер и не забудьте сохранить изменения! Теперь у вас появилась новая удобная команда вашего авторства.
Если вы хотите не только настроить горячие клавиши для моментального открытия определенных каталогов, но и просмотреть прочие команды, то зайдите в меню «Конфигурации». Далее пройдите во вкладку «Настройка» и «Общие». Там вы сможете увидеть все команды, которые есть в Тотале на текущий момент. Причем вы сможете не только просмотреть команды для клавиш Ctrl, Alt, Shift совместно с другими клавишами, но и изменить назначение тех или иных сочетаний кнопок. Тогда Тотал точно станет индивидуальным приложением!
Похожие статьи
e-webmaster.ru
Total Commander - как установить и как работать?
Здравствуйте, уважаемые пользователи! На этом уроке вы познакомитесь с такой программой как Тотал Коммандер.
Что такое Total Commander?
Я уже не могу представить свою работу за компьютером без этой замечательной программы. Если вы не знаете что это за программа, и не работали с ним, то настоятельно советую вам познакомиться с этой программой, установить к себе на компьютер, и каждый раз когда включаете компьютер начинать работу именно с этой программы.
Т.е. включили компьютер и первым делом запускайте Тотал Командер. Потому что это очень удобная программа, заменяющая стандартный проводник Windows. Экономит время при копировании, перемещении файлов и т.д. Лучше проверьте ее в деле, а ниже я расскажу с картинками как установить программу и как работать с программой Total Commander.
Установка Total Commander
Для начала нужно скачать установочный файл Total Commander. Для этого перейдите на сайт wincmd.ru и скачайте установочный файл. Или можете найти через Яндекс или Гугл.
- После того как скачали, запустите установочный файл и нажмите далее.
- Далее необходимо принять лицензионное соглашение.
- Затем нажмите Далее:
- Нажмите Установка:
- Запустится установка:
- Появится окно о завершении установки. Нажмите готово.
Как работать с Total Commander
Сразу видно окно разделено на две части – (1,2). Выбор диска для каждого окна – (3). Функциональные кнопки — (4).
Допустим вы хотите скопировать/переместить файл с одной папки на другую. Для этого в одном из окон откройте папку с необходимым файлом, а в другом – папку, в которую этот файл хотите скопировать/переместить.
Затем можете просто перетащить файл левой кнопкой мыши на другую часть окна. Или можете воспользоваться функциональными кнопками или нажать на соответствующую клавишу: f5 – скопировать, f6 – переместить и нажать ок:
Если хотите скопировать/переместить несколько файлов то зажимаем клавишу CTRL и выберите нужные файлы левой кнопкой мыши (не отпуская CTRL).
Вот и все. Очень полезная программа. Пользуйтесь на здоровье.
composs.ru
Использование Total Commander для упрощения работы
Total Commander - это мощная и многофункциональная программа, которая значительно упрощает и ускоряет работу на компьютере.
Конечно, к производству видео (тематика данного сайта) Total Commander не имеет прямого отношения, но это программа, которую нужно обязательно иметь на компьютере. Это относится не только в видеолюбителям, но и ко всем пользователям ПК.
Мне часто приходят письма, из которых следует, что некоторые посетители сайта не могут открыть видеоурок, запакованный в архив, не знают, как посмотреть расширение файла, как поменять расширение видеофайла, переименовать файл, узнать размер видеофайла и т.п.
Если у вас на компьютере будет установлена программа TotalCommander, такие вопросы не будут возникать в принципе.
Total Commander - это файловый менеджер, т.е. программа, направленная в первую очередь на работу с файлами (создание, открытие, копирование, перемещение, переименование, архивирование, удаление, изменение атрибутов и свойств и др.), но кроме этого у нее есть еще огромное количество функций.
Ни один уважающий себя инженер-программист, системный администратор или просто опытный пользователь компьютера не пользуется проводником Windows для работы с файлами, потому что это неудобно.
Если у вас есть такой знакомый, загляните на его компьютер, и вы обнаружите файловый менеджер - Total Commander, или Far, или Norton Commander, или какой-то еще.
Преимущество TotalCommander в том, что он на русском языке, поэтому, является наиболее распространенным.
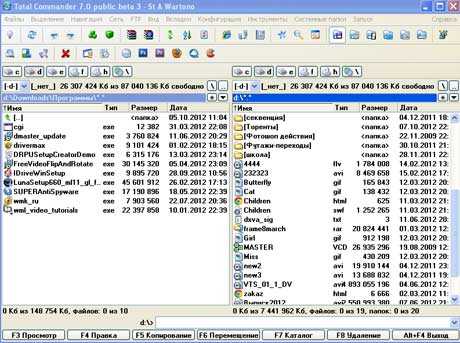
Окно Total Commander имеет две панели, что очень удобно при копировании и перемещении файлов, рассортировки по папкам: сразу видно откуда и куда копировать. Это можно делать с помощью кнопок, контекстного меню (вызывается правой кнопкой) или перетаскиванием.
В панелях сразу выводится информация о файле: тип(расширение), размер и дата создания или изменения.
Выше находятся кнопки для перехода между дисками, причем для выбранного диска показывается его размер и свободное пространство.
Если вы хотите узнать размер выбранной папки, достаточно нажать пробел (Space) на клавиатуре.
В Total Commander очень удобно искать нужные файлы, поиск может проводиться в архивах, по фразе (для текстовых документов), по дате, размеру, атрибутам, шаблону.
Если на компьютере есть TotalCommander, вам можно не заботиться об установке программ-архиваторов. Эта программа прекрасно работает с архивами, вы можете без проблем распаковать любой архив или создать свой архив с заданными свойствами.
Можно работать с архивами, как с папками, вы просто кликаете (двойной щелчок) по архиву, и он сразу открывается.
Total Commander позволяет просматривать графические файлы прямо в панели программы. Если вы подбираете фото или картинки для вашего фильма, чтоб не открывать дополнительно программу для просмотра, нажмите Ctrl+Q. и во второй панели откроется просмотр.
Лично мне очень нравится функция сортировки: файлы в панели можно размещать по имени (т.е. по алфавиту), по типу файла, по размеру, по дате.
Например, если вам в большом количестве фото или видеофайлов надо найти более поздние, применяется сортировка по дате, и все файлы будут размещаться от последних к более ранним.
При работе с видео иногда надо переименовать файл или изменить его расширение. Например, ваша камера пишет видео с расширением MOD, которое плеер не понимает. Вам посоветовали изменить расширение на MPEG.
Для этого выделяете нужный файл, делаете на нем один клик, и можно прямо с клавиатуры изменить его название или расширение. Потом не забудьте нажать Enter для сохранения изменений.
TotalCommander позволяет разбивать большие файлы, если они не помещаются на диск или флешку, на части, а потом собирает их в единый файл.
Например, у вас есть большой видеофайл на 20 Гб, снятый в DV-формате или скачанный из Интернета в HD качестве. Вам надо передать его кому-то или перенести на другой компьютер.
С помощью Total Commander вы разбиваете его на части нужного размера, например, 4,7 Гб для записи на DVD. После на другом компьютере вы запускаете эту программу и собираете части в единый видеофайл.
Очень полезной функцией является групповое переименование файлов. У вас, к примеру, есть большое количество фотографий с самыми разными именами, которые им дает фотоаппарат. С помощью данной функции вы можете их все переименовать на единому принципу, например, foto1, foto2 и т.д., что упростит работу с ними и поиск нужной фотографии.
Если у вас есть свой сайт, вы можете использовать Total Commander для соединения с сервером по FTP, я лично так и делаю, чтобы не устанавливать лишние программы на компьютер.
С помощью Total Commander можно провести чистку реестра, очистку дисков от временной и устаревшей информации, удаление ненужных ярлыков, очистку истории работы в Интернете.
Вообще, функций у программы очень много, и вы можете легко разобраться с ними, поскольку программа на русском языке, очень понятная и имеет файл справки.
Познакомиться с работой с Total Commander вы можете, посмотрев видеоурок, в котором я рассматриваю наиболее важные и распространенные функции.
Если вы уже пользуетесь этой программой, в видеоуроке вы можете узнать что-то новое из ее многочисленных функций, которые вы еще не применяли.
Вы также можете скачать видеоурок по Total Commander (20 мин, архив RAR 21 Мб).
Кстати, видеоурок находится в архиве, и с помощью TotalCommander вы можете посмотреть его без разархивирования.
Попробуйте поработать с этой программой хотя бы неделю, и вы не захотите возвращаться к использованию проводника Windows.
Скачать программу (8Мб)
Как посмотреть видеоурок в формате swf.
Как сделать скриншот (снимок экрана компьютера)
Восстановление поврежденного видеофайла
Форма подписки
для получения видеоуроков и полезных материалов по работе с видео
Конфиденциальность гарантированаvideo-sam.ru
Как пользоваться строкой в Total Commander, Как добавить программу в Total Commander
|
|
Используя файловый менеджер, можно не только эффективно управлять файлами и папками, но и применять TC для работы с программами, что значительно расширяет возможности. С помощью Total Commander легко записать диск, просмотреть фотографии и легко рассортировать по папкам, а также настроить FTP -соединение. SoftMagazin предлагает ознакомиться с дополнительными возможностями программы Total Commander, которая представлена у нас в виде универсальной лицензии. Большое количество плагинов позволит вам легко выполнять разнообразные бизнес-задачи и не тратить лишнее время на рутинную работу с файлами и папками. |
Какая из панелей Total Commander считается активнойРаботая с файлами и папками в программе, часто бывают задействованы то одна, то другая рабочая область, или обе одновременно. Чтобы не перепутать, какая из панелей на данный момент является активной, нужно обратить внимание на подсветку панелей. Та из них, которая подсвечена более темным (ярким) цветом и задействована в данный момент. |
|
|
|
Как пользоваться строкой в Total CommanderКомандная строка находится непосредственно под рабочей областью в файловом менеджере. Используя командную строку, можно выполнять множество операций с каталогами, запускать программы, не набирая при этом длинные строки вручную. Если вы будете выполнять какие-либо действия в командной строке, курсор переместится на нее автоматически. Чтобы отредактировать текст, воспользуйтесь клавишами «Влево», «Вправо» - так можно посимвольно перемещаться по строке. Нажмите клавишу «Home» - для возращения в начало строки, и «End» - для перемещения в конец команды. При использовании кнопки Shift в сочетании с Home и End – командную строку можно выделить. Еще одной полезной функцией TC является возможность добавить в командную строку название файла или каталога, применяя сочетание клавиш Ctrl+Shift. |
Как убрать скобки в Total CommanderНекоторым пользователям, особенно недавно начавшим работать с файловым менеджером, может показаться неудобным стандартное для программы отображение всех имен каталогов и файлов в квадратных скобках. Чтобы вернуть названиям привычный вид зайдите на панели инструментов во вкладку «Конфигурация» и выберите пункт «Настройки». Укажите в списке «Содержимое панелей» и уберите галочку напротив «Показывать имена файлов/папок в квадратных скобках». |
|
|
|
Как отключить внутренние ассоциации Total CommanderФайловый менеджер благодаря дополнительным плагинам может воспроизводить фотографии, видео, текстовые файлы, закачивать торрент-файлы и многое другое. Бывает ситуация, когда необходимо отключить внутренние ассоциации, так как пользователь хочет воспроизводить файлы удобными программами, установленными в Windows. Отключение внутренних ассоциаций можно произвести двумя способами, на этапе установки или в настройках программы после инсталляции. При установке TC, программа будет спрашивать, какие компоненты дополнительно устанавливать, и с какими файлами их ассоциировать. Уберите флажки полностью в разделе «Внутренние ассоциации» и с тех приложений, которыми не будете пользоваться. Если при установке не были выключены внутренние ассоциации, вы можете их убрать, зайдя в настройки программы. На панели инструментов выберите вкладку «Файлы» и выделите в списке «Внутренние ассоциации (Только в ТС)». В открывшемся окне настроек можно выбрать любое расширение файла и указать программу, которая будет его открывать. |
Как добавить программу в Total CommanderФайловый менеджер не только легко управляет файлами и папками, но и поддерживает множество плагинов, с помощью которых можно работать с файлами, самых разных форматов. Для того чтобы просмотреть изображение, например, в TC, нужно установить специальный плагин. Чтобы добавить программу в TC, нужно после приобретения лицензионной версии файлового менеджера перейти на его официальный сайт, и выбрать нужные плагины. Плагины можно добавить вручную или автоматически. Для добавления программ зайдите во вкладку «Конфигурация» и выберите «Настройки». Кликните в списке на пункте «Плагины». Программа предложит скачать плагины с официального сайта. |
|
|
|
Как разрешить Total Commander автозапуск программыПользователи, регулярно использующие файловый менеджер, могут установить автоматический запуск программы, для быстрого старта программы. Чтобы настроить автозапуск TC, нужно на этапе установки поставить галочки напротив «Запускать Total Commander при старте Windows». Можно выбрать один из двух вариантов автозапуска программы. Для того, чтобы программа отображалась в полноэкранном виде, выберите «Запустить развернутым». Есть возможность запускать TC в фоновом режиме, тогда файловый менеджер будет висеть в трее при запуске. В любой момент проводник можно вызвать сочетанием клавиш Alt+Tab, либо клавишей Enter. |
Как записать диск через Total CommanderСуществуют специальные программы, с помощью которых можно записать информацию на диск. Однако, если у вас уже установлен файловый менеджер, запись осуществить гораздо проще, в особенности, если вы пользуетесь TC постоянно. Для того, чтобы записать диск через менеджер файлов необходимо установить нужный плагин с официального сайта программы, и после установки начать запись. Когда плагин уже установлен, выберите файлы, которые хотите записать в левом рабочем окне и перетащите их в правое окно. Выберите на панели инструментов и нажмите «Записать». В настройках можно будет указать скорость записи и название сессии. |
|
|
|
Как снять защиту от записи в Total CommanderВ некоторых случаях, при изменении настроек программы или подключения FTP-соединения TC может выдать сообщение, об ошибке и просьбу снять защиту от записи. Такая ситуация может возникнуть, когда файлы программы с расширением .ini, находящиеся на диске C, предназначены только для чтения. Проблему можно решить двумя способами:
|
Как почистить компьютер с помощью Total CommanderПрограммы, предназначенные для оптимизации компьютера, эффективно очищают место на дисках, каталогизируют файлы, удаляют ошибки и ускоряют работу ПК. Однако, для чистки компьютера в некоторых случаях, при отсутствии нужной программы подойдет TC. Файловый менеджер может синхронизировать каталоги, удалить дубликаты файлов и многое другое. Для синхронизации каталогов выделите нужные папки или архивы на рабочей области. На панели инструментов, выберите вкладку «Команды» и выберите «Синхронизировать каталоги». Чтобы удалить дубликаты файлов, воспользуйтесь рекомендациями из предыдущего обзора. |
|
|
|
Как перевести Total Commander на русский языкДля комфортного использования файлового менеджера приобретите лицензионную версию на русском языке. При установке TC запросит, на каком языке устанавливать приложение. После выбора и установки интерфейс программы, как и все команды будет отображаться на русском языке. Если вы случайно установили англоязычную версию программы, то деинсталлируйте ее через панель управления. После этого вновь установите файловый менеджер и в настройках укажите русский язык. |
Как настроить FTP в Total CommanderДля настройки FTP-соединения через TC выберите на панели инструментов вкладку «Сеть». Чтобы подключиться к серверу можно выбрать пункт «Новое FTP-соединение» или «Соединиться с FTP-сервером». Выберите «Соединиться с FTP-сервером», если настраиваете соединение впервые и в открывшемся диалоговом окне нажмите «Добавить». Укажите необходимые параметры подключения, такие, как названия соединения, сервер, ваша учетная запись и пароль. Не забудьте указать при подключении «Пассивный режим обмена», чтобы программа работала как Web-браузер. Когда соединение будет создано, выделите его и нажмите «Соединиться». |
www.softmagazin.ru
- Синий экран смерти ошибка 0х00000001а
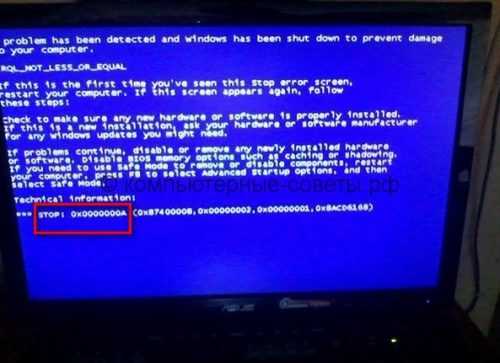
- Монитор мигает не включается

- Ошибка msvcp140
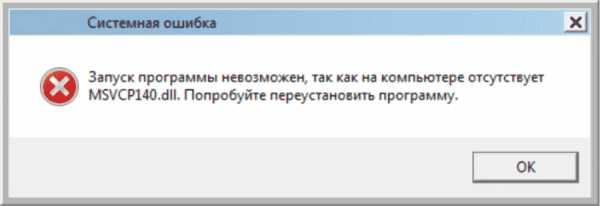
- Windows xp stop 0x0000004e

- Откуда в интернете берется информация

- Проблемы с пк

- На виндовс 10 не работает камера

- Html примеры javascript

- Есть ли вай

- Как посмотреть удаленные подарки в одноклассниках
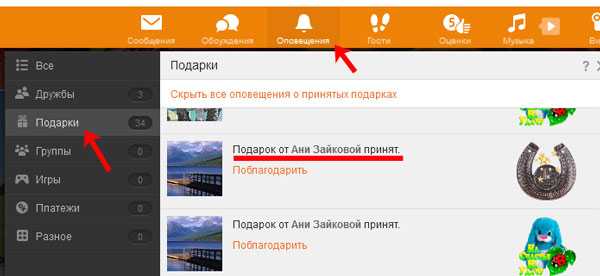
- Служба хранилища windows 10