Какие службы можно отключить в Windows 7, 8, 10. Служба хранилища windows 10
Хранилище Windows 10 настройка — ТОП
Привет! Мы продолжаем разбирать операционную систему Windows 10! Сегодня вы узнаете как настроить параметры хранилища на компьютере Windows 10. Вы сможете изменить расположение файлов, приложений, документов, музыки, изображений и т.д. Можно выбрать на каком диске будут храниться определённые файлы. Всё очень просто и быстро! Смотрите далее!
Параметры хранилище Windows 10
Чтобы настроить параметры хранилища Windows 10, в нижнем левом углу экрана откройте меню «Пуск». В открывшемся окне нажмите на значок или вкладку — Параметры.
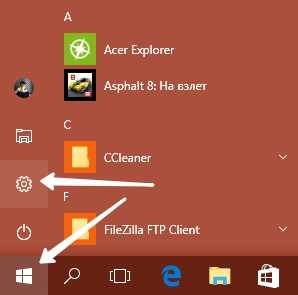
Далее, на странице «Параметры» нажмите на вкладку — Система.
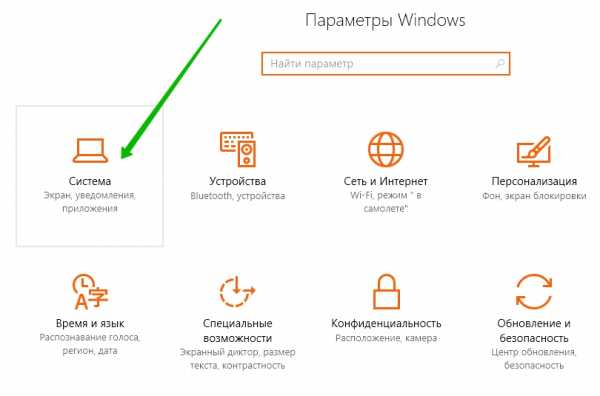
Далее, на странице «Система», слева в боковой панели, перейдите на вкладку — Хранилище.
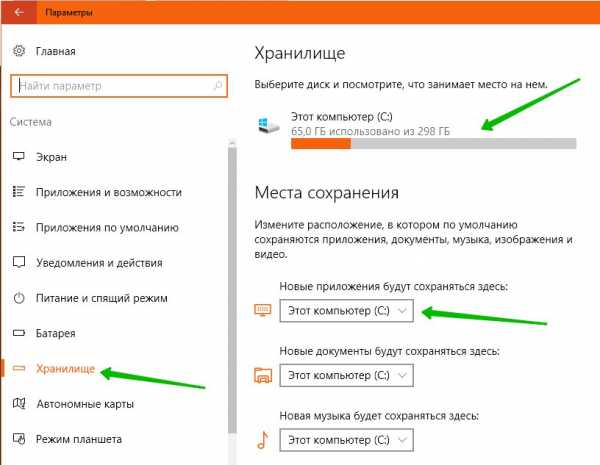
Вверху страницы вы можете нажать по названию диска вашего компьютера, чтобы посмотреть какие файлы занимают на нём место. Можно нажать по названию раздела с файлами, чтобы узнать какие конкретно файлы занимают место в данном разделе.

Места сохранения.
Вы можете изменить расположение, в котором по умолчанию сохраняются приложения, документы, музыка, изображения и видео. Вы можете выбрать диск в котором будут храниться изображения или другие файлы. Нажмите по полю чтобы выбрать другой диск для хранения указанных файлов. Внизу страницы можно нажать на вкладку для Изменения мест хранения ваших автономных карт.
Обратите внимание
В параметрах Windows 10 изменился интерфейс. Теперь, хранилище, доступно на вкладке Память устройства. Здесь вы можете:
- узнать, сколько использовано и сколько осталось памяти на вашем компьютере;
- включить контроль памяти, чтобы автоматически освободить место на диске;
- изменить способ автоматического освобождения места;
- очистить место сейчас;
- изменить место сохранения нового содержимого;
- управление дисковыми пространствами.
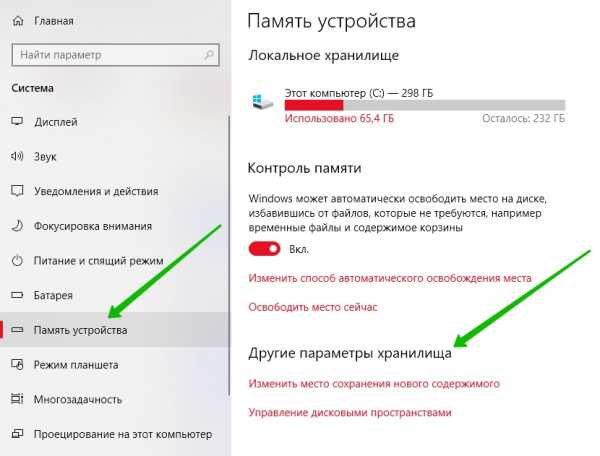
Как узнать оперативную память компьютера ОЗУ Windows 10
Остались вопросы? Напиши комментарий! Удачи!
info-effect.ru
Что такое «wsappx» и почему он грузит Windows? — IT Expert
Процесс «wsappx» является частью Windows 8 и 10, и вы можете видеть, что он работает в фоновом режиме или даже использует значительное количество ресурсов центрального процессора и диска. Он связан с Windows Store и новой «универсальной» платформой приложений Microsoft.
Что такое wsappx?
Процесс wsappx включает в себя две отдельные фоновые службы. В Windows 8 и 10 wsappx включает службу развертывания AppX (AppXSVC), кроме того, в Windows 10 вы также увидите службу лицензий клиентов (ClipSVC), а в Windows 8 — службу хранилища Windows (WSService) вместо ClipSVC.
Если вы видите процесс wsappx, запущенный в диспетчере задач, разверните его, и вы увидите один или оба из двух подсервисов (в зависимости от используемой версии Windows). Эти службы обрабатывают установку, удаление и обновление Хранилищ приложений, а также обеспечение их надлежащей лицензии.

Давайте подробнее рассмотрим каждую из этих служб.
Что такое служба развертывания приложений AppX (AppXSVC)?
Служба развертывания AppX «разворачивает» приложения из магазина. Приложения типа «Universal Windows Platform» распространяются в пакетах .AppX, отсюда и название.
Другими словами, этот процесс используется для установки, удаления и обновления приложений из магазина приложений «Виндовс». ОС автоматически обновляет приложения в фоновом режиме, а это большая часть приложений, входящих в состав Windows, — от Почты до Paint 3D.
Традиционные приложения Windows используют ресурсы процессора и диска при установке, удалении или обновлении. Единственное различие заключается в том, что при работе с приложениями магазина вы видите ресурсы, используемые AppXSVC вместо установщика отдельной программы.
Если вы видите, что этот процесс работает, когда вы не устанавливаете приложения, и даже если вы никогда не используете эти приложения, это происходит из-за того, что Windows обновляет их в фоновом режиме. Это также объясняет, почему вы иногда можете увидеть этот процесс с использованием ресурсов центрального процессора и диска в фоновом режиме.
Что такое служба лицензирования клиентов (ClipSVC)?
В Windows 10 фоновая служба ClipSVC обрабатывает «инфраструктурную поддержку» для магазина. По словам Microsoft, приложения, купленные в магазине в вашей системе, «не будут корректно работать», если вы отключите его.
Эта служба, вероятно, делает несколько разных вещей, которые позволяют приложениям работать правильно. Согласно названию, обязанности службы включают управление лицензиями, что гарантирует, что вы можете запускать только официальные приложения, за которые вы заплатили. Это функция борьбы с пиратством. Помимо этого, Microsoft не объяснила, какие другие функции предоставляет эта служба для хранения приложений.
Что такое служба хранилища Windows (WSService)?
В Windows 8 служба WSService также обрабатывает «инфраструктурную поддержку» для Магазина. Фактически, служба ClipSVC в Windows 10 и служба WSService в Windows 8 имеет идентичные описания в интерфейсе сервисов.
Процесс WSService, похоже, в основном такой же, как ClipSVC. В Windows 8 это просто называется по-другому. Вы не увидите процесс WSService в Windows 10.
Почему wsappx использует много CPU?
Служба wsappx обычно использует значимый объем процессора, только когда ваш компьютер устанавливает, удаляет или обновляет приложения. Возможно, это связано с тем, что вы решили установить или удалить приложение или потому, что магазин автоматически обновляет приложения в вашей системе.
Если вам не нравится эта служба, вы можете отключить автоматическое обновление приложений в Windows Store. Для этого запустите магазин приложений, щелкните значок пользователя в правом верхнем углу окна и выберите опцию «Настройки». Установите ползунок «Обновлять приложения автоматически» в положение «Выкл».
Когда вы хотите обновить свои приложения, вы можете вернуться в магазин, щелкнуть значок своего профиля пользователя и выбрать опцию «Загрузки и обновления». На этом экране отображаются все обновления для установленных приложений.
Это решение не позволяет службе wsappx использовать CPU для обновления приложений в фоновом режиме, при этом вы не будете автоматически получать последние апдейты. Когда вы вручную обновляете приложения, вы по-прежнему будете использовать системные ресурсы, такие как процессор и оперативная память, но по крайней мере вы можете выбирать, когда они будут использоваться.
Microsoft часто обновляет приложения, входящие в состав Windows, поэтому мы не рекомендуем отключать эту функцию, или же следить за своевременным обновлением вручную.
Можно ли отключить wsappx?
Вы не можете отключить эти процессы. Они не запускаются автоматически в фоновом режиме. Они запускаются по мере необходимости и закрываются, когда они не нужны. Например, запустите приложение из магазина, и вы увидите процесс ClipSVC. Запустите сам Windows Store, и вы увидите AppXSVC. Установите или удалите приложение, и вы увидите AppX, используя некоторые системные ресурсы для завершения процесса.
Если вы попытаетесь убить процесс wsappx из диспетчера задач, Windows предупредит вас о том, что ваша система станет непригодной или отключена. Также нет возможности принудительно отключить wsappx в списке сервисов.
Даже если вы можете предотвратить запуск этих процессов, вы не захотите это делать. Они являются важной частью Windows 10. Они работают только тогда, когда это необходимо, и будут использовать системные ресурсы только при установке, удалении или обновлении приложения, также вы можете отключить автоматические обновления чтобы сократить количество процессов в фоновом режиме.
Это вирус?
Программное обеспечение wsappx является частью самой Windows 10. В данный момент нет никаких сообщений о том, что вредоносная программа маскируется как процессы wsappx, AppXSVC, ClipSVC или WSService. Однако, если вас беспокоит вредоносное ПО, всегда рекомендуется запускать сканирование с помощью антивирусной программы, чтобы проверить вашу систему на что-либо опасное.
www.it-ep.ru
Какие службы можно отключить в Windows 10 и прочих версиях
Наконец-то пишу о таком распространённом вопросе, как отключение служб Windows. В данном материале я опишу практически все службы, которые вы можете отключить, тем самым оптимизировать потребление оперативной памяти. Так система должна работать шустрее, чем обычно.
Конечно, отключение большинства служб не даст даже 20-30%-ого прироста производительности, но хоть что-то. Перед началом операции нужно подумать о тех службах, которые могут пригодиться в будущем и нужно ли их тогда отключать. Затрону эту тему я немного расширенно, то есть охватим операционные системы от Windows 7 до Windows 10, хотя большинство служб во всех этих ОС совпадают.
Какие службы можно отключить в Windows 7
Нам понадобится инструмент, так и называемый – службы. Чтобы в него попасть надо нажать клавиши Win+R и ввести в открывшемся окне services.msc. Я не рекомендую использовать msconfig, так как этот способ не даёт описание служб.
Теперь предоставлю список служб, в виде таблички, чтобы вам было удобно ориентироваться. Их можно выключить.
Это интересно: Как принудительно завершить зависшую службу?
| Удалённый реестр | Любой человек может удалённо использовать ваш реестр. В качестве безопасности лучше отключить. |
| Смарт-карта | Вход в систему по смарт-картам. Вряд ли кто-то это будет использовать, поэтому отключим. |
| Автономные файлы | Нужен для слежения за кэшем автономных файлов, а также осуществляет ответы на вход в Windows со стороны пользователя. Отключим. |
| Диспетчер печати | Не нужен только при отсутствии принтера. |
| Сервер | Нужен для локальной сети, если не пользуетесь – отключим. |
| Служба ввода планшетного ПК | В домашних компьютерах и ноутбуках не нужен. |
| Браузер компьютеров | Нужна для обслуживания устройств по сети. Отключим. |
| Служба регистрации ошибок Windows | Когда появляются ошибки в системе служба их регистрирует и отправляет в Microsoft. Помимо этого, ведёт журналы об ошибках. Можно отключить. |
| Вторичный вход в систему | Нужна только при входе в Windows с нескольких учетных записей. |
| Биометрическая служба Windows | Биометрическая информация – уникальные данные о человеке, например, отпечатки пальцев и сетчатка глаза. На обычном ПК не нужна. |
| Клиент отслеживания изменившихся связей | Отключите её, уж поверьте. |
| Windows Search | Поиск Windows нужен для поиска, например, какой-то утилиты. |
| Родительский контроль (Parental Control) | На данный момент вообще бесполезна. Отключаем обязательно. |
| Агент политики IPSec | На обычных ПК не работает, выключаем её. |
| Вспомогательная служба IP | В описании всё сказано, отключать можно. |
| KtmRm для координатора распределенных транзакций | Если посмотреть, что написано об этой службе, то её можно выключить. |
| Факс | Естественно отключаем, только при отсутствии факса. |
| Защитник Windows | Если у вас есть второстепенный антивирус – отключаем. |
| Брандмауэр Windows | Есть средство, заменяющее стандартный брандмауэр? Тогда служба ни к чему. |
| Служба инициатора Майкрософт iSCSI | Только для устройств с интерфейсом iSCSI. |
| Служба шифрования дисков BitLocker | При неиспользовании отключаем. |
| Служба поддержки Bluetooth | Даже при отсутствии функции Bluetooth на компьютере служба включена, поэтому отключаем. |
| Службы удаленных рабочих столов | Раз написано, что можно, значит можно. |
| Центр обновления Windows | Если отказались от установки обновлений для системы. |
| Обнаружение SSDP | В основном бесполезна. |
| Доступ к HID-устройствам | Нужна только для устройств, подключаемых по USB или беспроводным путём. |
| Адаптивная регулировка яркости | Из названия понятно, для чего предназначена служба. Хотите повысить производительность и автономность компьютера? Отключите. |
А что же можно отключить в Windows 8, 8.1 и 10? В остальном там всё тоже самое, что я перечислил и выше, но есть и несколько дополнительных служб.
Какие службы можно отключить в Windows 10, 8
Здесь я приведу службы, отсутствующие в таблице выше. Конечно, я могу написать, что можно отключить практически всё, но вам они могут пригодиться, поэтому смотрим внимательно на описание службы в утилите services.msc.
| BranchCache | Отключить. |
| Семейная безопасность | Отключить. |
| Касаемо Hyper-V | Только для виртуальных машин. |
| DHCP клиент (DHCP Client) | Можно отключить. |
| Superfetch | В автоматическом режиме. |
| Windows Audio | В автоматическом режиме. |
| Фоновая интеллектуальная служба передачи | Отключить. |
| Изоляция ключей CNG | Отключить. |
| Рабочие папки | Отключить. |
| Сетевая служба Xbox Live | Отключить, если нет Xbox. |
| Служба датчиков | Отключить. |
| Служба загрузки изображений | Отключить при отсутствии сканера или камеры. |
| Служба маршрутизатора AllJoyn | Отключить. |
| Служба помощника по совместимости программ. | Отключить. |
| Удостоверение приложения | Отключить. |
| Телеметрия | Отключить. |
| Хост поставщика функции обнаружения | Отключить. |
| Установщик модулей Windows | Отключить. |
| Узел универсальных PNP-устройств | Отключить. |
| Узел службы диагностики | Отключить. |
| Темы | Отключить. |
| Телефония | Отключить. |
| Служба перечислителя переносных устройств | Отключить. |
| Windows Media Center | Отключена. |
| Служба времени Windows | Отключена. |
Остальное можно оставить включенным или по умолчанию.
Обязательная рекомендация перед отключением служб
Не рекомендую отключать все службы или по несколько десятков. Нужно составить для себя список, что отключить, а потом по две или три службы отключать, после этого перезагружать компьютер. Если никаких ошибок системы, синих экранов и прочих нехороших вещей нет, то продолжаем отключать по несколько штук. Сразу все не отключаем, я вас предупредил.
Какие службы можно отключить с помощью Easy Service Optimizer
Для того, чтобы отключить ненужные службы Windows 7 или другой системы вы можете воспользоваться утилитой Easy Service Optimizer. Хотя она в большей степени предназначена для Windows 10.

Здесь возможно отключить как все службы, так и по одной. В случае чего можно вернуть всё в исходное состояние.
А еще создайте точку восстановления системы от греха, мало ли что может случиться. Отключение какой-либо службы на одном ПК не скажется критически, а на другом может привести к ошибкам, исправить которые не выйдет.
Теперь вы узнали, какие службы можно отключить в Windows 10. Описание каждой уже дано в самой системе, поэтому можно разобраться и самому.
Часть информации отсюда: http://rusopen.com/sluzhby-windows-7/164-kakie-sluzhby-mozhno-otklyuchit
https://computerinfo.ru/kakie-sluzhby-mozhno-otklyuchit-v-windows-10/https://computerinfo.ru/wp-content/uploads/2017/05/kakie-sluzhby-mozhno-otklyuchit-v-windows-10-700x354.jpghttps://computerinfo.ru/wp-content/uploads/2017/05/kakie-sluzhby-mozhno-otklyuchit-v-windows-10-150x150.jpg2017-05-15T22:53:31+00:00EvilSin225Windowsкакие службы можно отключить,какие службы можно отключить в windows,какие службы можно отключить в windows 10,службы,службы windowsНаконец-то пишу о таком распространённом вопросе, как отключение служб Windows. В данном материале я опишу практически все службы, которые вы можете отключить, тем самым оптимизировать потребление оперативной памяти. Так система должна работать шустрее, чем обычно. Конечно, отключение большинства служб не даст даже 20-30%-ого прироста производительности, но хоть что-то. Перед началом...EvilSin225Андрей Тереховandrei1445@yandex.ruAdministratorКомпьютерные технологии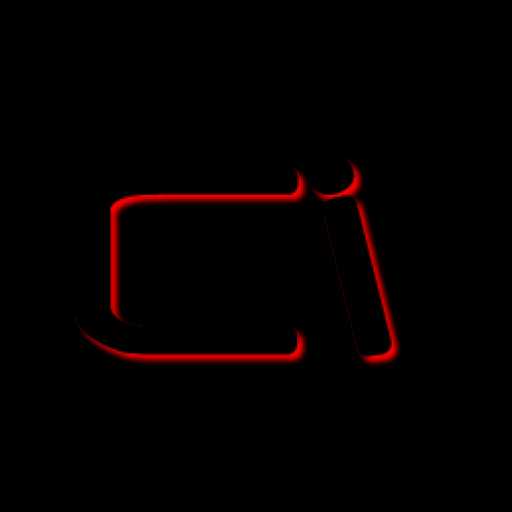
Делитесь в социальных сетях
Похожие статьи
computerinfo.ru
Как управлять хранилищем в Windows 10 » MicrosoftPortal.NET – Новости Windows 10, Windows 10 Mobile, Office 2016
 В Windows 10 стало гораздо легче управлять хранилищем данных, чем в Windows 8.1. Оно включает в себя компоновку по разным категориям. Это позволяет узнать, что именно занимает место на диске.
В Windows 10 стало гораздо легче управлять хранилищем данных, чем в Windows 8.1. Оно включает в себя компоновку по разным категориям. Это позволяет узнать, что именно занимает место на диске.Оттуда же можно легко удалить любое приложение или открыть файловый менеджер, чтобы переместить его в другое место. Также можно увидеть, сколько места занимает OneDrive.
Для получения доступа ко всем настройкам управления местом нужно открыть приложение Настройки и выбрать сначала категорию Система, а потом Хранилище.
После этого вы увидите иконки для каждой категории данных.
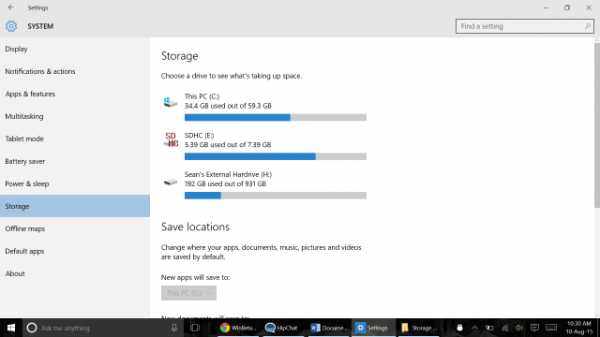 Если вы прокрутите вниз на этой странице, то увидите, что различного рода данные можно сохранить в определённом месте. Данная опция очень пригодится, если вы хотите автоматически сохранить свою музыку на SD-карту и прочее.
Если вы прокрутите вниз на этой странице, то увидите, что различного рода данные можно сохранить в определённом месте. Данная опция очень пригодится, если вы хотите автоматически сохранить свою музыку на SD-карту и прочее. Нажмите на «Этот компьютер», чтобы узнать какие именно файлы занимают место на диске. Вы увидите их сортировку по категориям, например, Приложения и игры, Документы и прочее.
Нажмите на «Этот компьютер», чтобы узнать какие именно файлы занимают место на диске. Вы увидите их сортировку по категориям, например, Приложения и игры, Документы и прочее.  Различные категории по-разному реагируют на их нажатие. Если вы выберите категорию Системные и зарезервированные, то вам будет недоступно её редактирование (вы сможете лишь управлять восстановлением системы). Самые значимые возможности для управления хранением в этой части настройки дают категории Приложений и игр, а также OneDrive.
Различные категории по-разному реагируют на их нажатие. Если вы выберите категорию Системные и зарезервированные, то вам будет недоступно её редактирование (вы сможете лишь управлять восстановлением системы). Самые значимые возможности для управления хранением в этой части настройки дают категории Приложений и игр, а также OneDrive.Оттуда можно легко удалить то или иное приложение, просто нажав на выбранное приложение и кнопку Удалить.
 Для управления OneDrive нужно нажать на саму категорию и кнопку Управление OneDrive.
Для управления OneDrive нужно нажать на саму категорию и кнопку Управление OneDrive.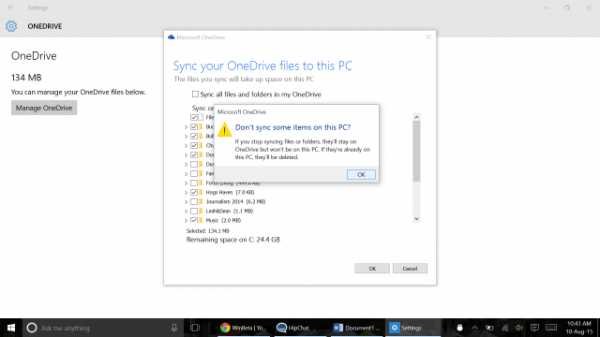
microsoftportal.net
Как пользоваться хранилищем в Windows 10
В этом руководстве описано как использовать функцию «Хранилище», которая доступна в Windows 10 с обновлением Fall Creators Update. Которая поможет избавиться от множества ненужных файлов, для избегания нехватки свободного места на компьютере. Вы узнаете как включить «Контроль памяти» в режиме хранилища и как настроить параметры хранения.
 Содержание:
Содержание: Функция "Хранилище"
Когда на жестком диске недостаточно места, вам придётся его освободить. Сделать это можно очистив корзину и удалив временные файлы или использовать отдельные инструменты, к примеру очистку диска.
Использовать очистку диска и другие инструменты не сложно, они довольно понятны, но многие пользователи даже не знают о их существовании. Для решения этой проблемы, ОС включает в себя средство хранения данных для автоматического отслеживания и освобождения места на вашем устройстве, такое как «Хранилище». Это дополнительная функция, которая отключена по умолчанию. При ее включении, она будет активно удалять временные файлы, еще те которые находятся в корзине более 30 дней, а также файлы в папке «Скачивания», не изменявшиеся на протяжении 30 дней. Еще есть возможность удалить предыдущую версию Windows.
Как включить «Контроль памяти» в Windows 10
Для включения «Контроля памяти» откройте Меню / Настройки, или сочетание клавиш Win + I, дальше «Система».

Выберите «Хранилище» и включите «Контроль памяти».

После того, как вы выполните эти шаги, система автоматически удалит ненужные файлы на вашем устройстве, включая временные файлы, старые элементы корзины и файлы в папке «Загрузки», которые не изменились за последний месяц.
Хотя это может быть очевидным для многих пользователей, что если нужно освободить больше места, и у вас есть объёмные файлы, которые находятся в корзине меньше месяца, их нужно будет удалять вручную или полностью очистить корзину.
К сожалению, хранилище не удаляет все ненужное. Некоторые временные файлы, журналы Windows Update, и другие, останутся на вашем ПК.
Для изменения настроек удаления файлов, вам нужно будет настроить параметры хранения.
Как настроить параметры хранения
В настройках можно выбрать какие именно временные файлы будут удаляться автоматически. Чтобы открыть эти настойки в параметрах нажмите «Система» / «Хранилище» / «Изменить способ освобождения места».

В разделе «Временные файлы» проверьте элементы, которые должны удаляться автоматически. В нем вы увидите:
- Удалять временные файлы, не используемые в моих приложениях.
- Удалять файлы, которые находятся в корзине более 30 дней.
- Удалять файлы в папке «Скачивания», которые не изменялись на протяжении 30 дней.
В разделе «Освободить пространство сейчас», может быть еще один элемент, это удаления предыдущей версии Windows. Он появляется после установки новой версии ОС.

После выполнения этих действий нажимаем «Очистить сейчас», чтобы сразу освободить место. Если этого не сделать, а просто выбрать элементы, которые хотите удалить, и закрыть настройки, система удалит эти файлы автоматически когда дисковое пространство будет заполнено на 98%. Функция хранилища была еще в Creators Update, но в Fall Creators Update, изменилась панель настроек. В неё добавили элементы управления папкой «Скачивания» и удаления предыдущей версии Windows.
hetmanrecovery.com
Управление хранилищем компонентов - Windows 10 hardware dev
Многие пользователи Windows задают вопрос: "Почему папка WinSxS такая большая?" Этот вопрос обсуждался в блогах, но в этом разделе рассматриваются дополнительные сведения о принципах, на которых основано хранилище компонентов (в частности, папка WinSxS), а затем даются ссылки на разделы, где описываются способы ограничения размера папки WinSxS.
Если отвечать коротко, то размер папки WinSxS на самом деле не так велик, как может показаться с первого взгляда, поскольку при его вычислении могут учитываться двоичные файлы Windows, размещаемые в других местах.
Хранилище компонентов Windows и папка WinSxS
Папка WinSxS расположена в папке Windows, например: c:\Windows\WinSxS. Это расположение для файлов хранилища компонентов Windows. Хранилище компонентов Windows поддерживает выполнение функций, необходимых для настройки и обновления Windows. Вот несколько примеров использования файлов из хранилища компонентов Windows.
-
Использование Центра обновления Windows для установки новых версий компонентов. Это обеспечивает защиту и актуальность систем.
-
Включение и отключение компонентов Windows.
-
Добавление ролей и компонентов с помощью диспетчера сервера.
-
Перемещение систем между различными выпусками Windows.
-
Восстановление системы после повреждения или неудачной загрузки.
-
Удаление проблемных обновлений.
-
Выполнение программ с использованием параллельных сборок.
Хранилище компонентов Windows впервые появилось в Windows XP для поддержки параллельных сборок. Начиная с Windows Vista хранилище компонентов было улучшено для отслеживания и обслуживания всех компонентов, составляющих операционную систему. Эти различные компоненты операционной системы отслеживают такие объекты, как файлы, каталоги, разделы реестра и службы. Конкретные версии компонентов часто объединяются в пакеты. Пакеты используются в Центре обновления Windows и программой DISM для обновления Windows. Компоненты и пакеты, используемые в процессе установки Windows, обрабатываются хранилищем компонентов Windows. Определение размера хранилища компонентов Windows усложняется тем, что многие используемые Windows файлы находятся в каталогах за пределами хранилища компонентов Windows с применением метода жесткой связи. В некоторых случаях файлы определенной версии компонента встречаются и в хранилище компонентов Windows, и вне его. С помощью жестких связей в Windows может создаться впечатление хранение нескольких копий одного файла без расхода фактического места на размещение нескольких копий.
Жесткие связи
Жесткая связь – это объект файловой системы, который позволяет двум файлам ссылаться на одно расположение на диске. Это значит, что несколько файлов могут ссылаться на одни и те же данные, а изменения этих данных в одном файле отражаются на других файлах. Это усложняет подсчет размера каталогов, как показано в следующем примере.
-
Каталог А содержит три файла: 1.txt, 2.txt и 3.txt.
-
Каталог Б содержит один файл: 4.txt.
-
Файлы 1.txt и 2.txt соединены жесткой связью и содержат 1 МБ данных.
-
Файлы 3.txt и 4.txt также соединены жесткой связью и содержат 2 МБ данных.
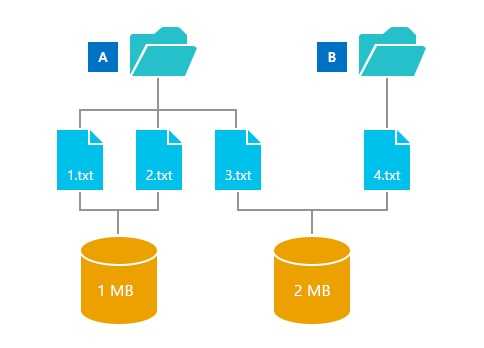
В этом примере видно, что жесткие связи позволяют нескольким файлам ссылаться на один набор данных.
Какой размер имеет каталог А?
Ответ зависит от того, что вы планируете делать с каталогом А.
-
При считывании файлов в каталоге А размер всех считанных файлов будет суммой размеров каждого файла. В данном примере это будет 4 МБ.
-
При копировании всех файлов из каталога А в новое расположение объем копируемых данных будет суммой всех данных, участвующих в жестких связях с файлами. В данном примере это будет 3 МБ.
-
При освобождении места путем удаления каталога А размер будет уменьшен только на объем файлов, которые участвуют в жесткой связи только в каталоге А. В данном примере можно будет освободить 1 МБ.
Теперь вернемся к вопросу о том, сколько места занимает хранилище компонентов Windows, в частности папка WinSxS. Третий ответ в примере с каталогом А ближе всего подходит к оценке дополнительного занятого места. Файлы, жестко связанные с остальной системой, необходимы для системных операций, поэтому их не нужно считать, а для файлов, которые участвуют в жестких связях с несколькими расположениями в хранилище компонентов, следует учитывать только место, занятое на диске.
Управление хранилищем компонентов Windows
Вы можете использовать новые возможности Windows 8.1 и Windows Server 2012 R2 для управления хранилищем компонентов Windows.
Определение фактического размера папки WinSxS
Очистка папки WinSxS
Уменьшение размера хранилища компонентов в автономном образе Windows
Связанные разделы
Куда пропадает дисковое пространство? (запись блога) Подробнее о жестких связях Запись блога по метафайлам NTFS Создание точек соединения NTFS и работа с ними
msdn.microsoft.com
как удалить или отключить службу хранилища?
OneDrive (аналог более ранней версии SkyDrive), или просто «облачное хранилище», в Windows 10 доставляет пользователям немало хлопот своими постоянным сообщениями и напоминаниями, не говоря уже о том, что этот компонент стартует при запуске ОС и постоянно функционирует в фоне. Если SkyDrive запускался исключительно по требованию пользователя, OneDrive работает постоянно, хотите вы этого или нет. Далее будет показано, как удалить OneDrive в Windows 10 несколькими простейшими методами. Но сначала определимся с вопросом целесообразности таких действий.
OneDrive в Windows 10: как удалить службу
Сама служба является «вшитой» в систему, поэтому без специальных знаний или дополнительного программного обеспечения произвести удаление оказывается практически невозможно.

Само хранилище и его программные компоненты в системе много места не занимают, поэтому вопрос того, как удалить OneDrive в Windows 10, может сводиться к простому отключению этой службы, чтобы она пользователю не надоедала. Сделать это можно несколькими методами.
Деактивация службы в групповых политиках
Итак, поскольку служба стартует вместе с системой для текущего пользовательского сеанса, отключить ее можно через обычное завершение процесса в «Диспетчере задач». Чтобы она не загружалась и после рестарта системы, ее там же необходимо убрать из раздела автозагрузки на одноименной вкладке. Некоторые компоненты хранилища все равно продолжат работать, а иконка службы будет видна в «Проводнике».
Теперь посмотрим, как удалить OneDrive в Windows 10 через редактор политик. Сначала его нужно вызвать, используя для этого строку gpedit.msc в консоли «Выполнить».

Далее, через административные шаблоны необходимо выделить раздел компонентов, справа в окне найти строку с названием службы и использовать окно редактирования параметров. Их будет всего четыре. Для каждого из них следует установить следующие значения:
- отключение для автоматического сохранения;
- включение для запретов синхронизации, использования для хранения файлов и аналогичный запрет для среды Windows 8.1.
После сохранения новых настроек производится перезагрузка системы. Подразумевается, что служба в автозагрузке уже отключена.
Запрет на функционирование в системном реестре
Более действенным методом в решении проблемы того, как удалить OneDrive в Windows 10, является использование редактирования параметров запрета работы службы в системном реестре. Действия здесь достаточно просты.
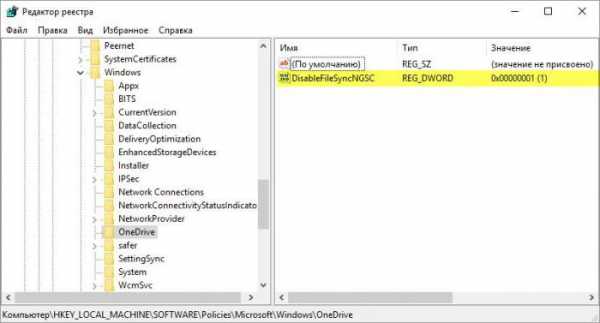
Вызываем редактор через консоль «Выполнить» (regedit) в обязательном порядке от имени администратора. Затем через ветку HKLM через Policies находим раздел OneDrive, в правом окне через ПКМ создаем новый параметр DWORD с названием DisableFileSync, двойным кликом вызываем окно редактирования настроек, в поле присвоенного значения вводим единицу. Далее, закрываем редактор и производим перезагрузку компьютера.
Удаление через командную строку или консоль
Как полностью удалить OneDrive из Windows 10? Вопрос полного удаления может быть решен и с применением командной строки, в которой используется стандартный инструмент деинсталляции – команда «/uninstall» (без кавычек). За присутствие службы в системе отвечает файл OneDriveSetup.exe, который в 32-битных системах находится в директории System32, а 64-битных расположен в папке SysWOW64. Оба каталога помещены в корневую папку операционной системы.

В командной консоли, старт которой был произведен с правами администратора, прописывается искомая команда удаления, указанная выше, а перед ней с пробелом вводится полный путь к исполняемому объекту OneDrive. Многие могут задаться вопросом: как удалить OneDrive из «Проводника» Windows 10? Но и тут решение есть. Даже если иконка службы после деинсталляции в файловом менеджере останется и после перезагрузки системы, избавиться от нее можно стандартным способом, применяемым для удаления файлов и папок.
Вопрос того, как удалить OneDrive в Windows 10 с использованием консоли PowerShell, более сложный, поэтому сильно на нем заострять внимание не будем. Ограничимся лишь тем, что сначала нужно найти искомую программу через отображение всех приложений (Get-AppxPackage), скопировать полное название пакета (Full Name), удалить приложение посредством команды Get-AppxPackage | Remove-AppxPackage с добавлением полного имени, заключенного в символы звездочек.
Применение деинсталляторов
Проблема того, как удалить OneDrive в Windows 10, может быть совершенно просто решена, с помощью использования приложений деинсталляторов. Одним из самых интересных является пакет iObit Uninstaller.
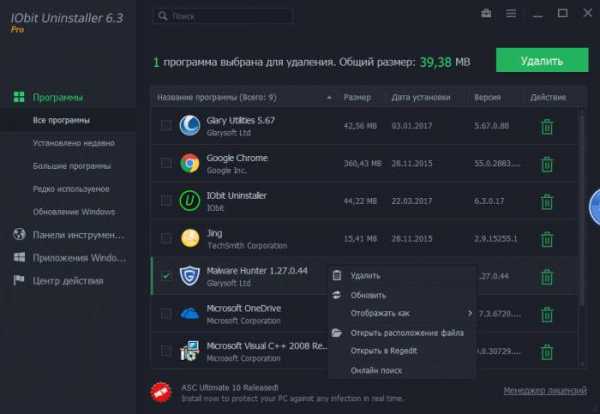
В списке установленных программ компонент OneDrive иногда показан не будет. Найти его можно через менеджер Windows, в котором выбирается раздел приложений системы, после чего нажимается кнопка удаления в виде корзины. По окончании процесса желательно задействовать мощную проверку для выявления остаточных компонентов в виде ключей реестра, каталогов и файлов, выделить все элементы и удалить их, отметив пункт уничтожения объектов. Далее, следует сделать рестарт системы (перезагрузка).
Что использовать
Пользователи могут ограничиться простым отключением данного компонента. Он мешать не будет. Может быть потребуется воспользоваться «облаком». Но в случае принятия окончательного решения по удалению хранилища, самым простым окажется применение деинсталлятора, описанного выше, или его аналогов, поскольку действия с консолями системы выглядят достаточно сложными.
fb.ru
- Как самому установить wifi роутер
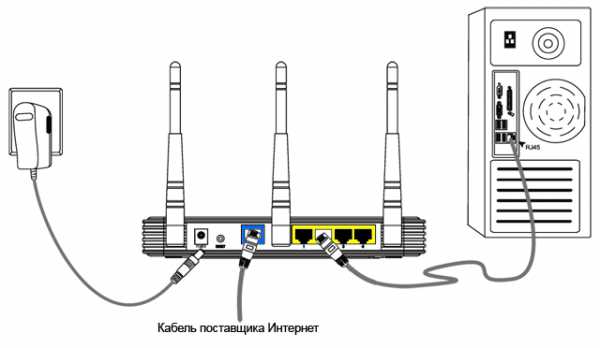
- Как пользоваться bios

- Проги это

- Виндовс 10 работа

- Нажмите правой кнопкой мыши чтобы запустить плагин adobe flash player
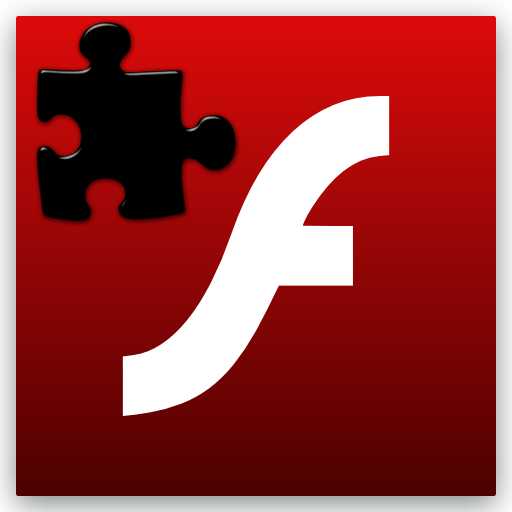
- Как чистить процессор от пыли

- Удалить папку

- Как клавишами создать папку

- Инкогнито режим это как

- Hdmi подключить

- Антивирус как лучше

