Не работает камера и микрофон в Skype на Windows 10. На виндовс 10 не работает камера
Почему не работает веб-камера в Windows 10
Почему не работает веб-камера в Windows 10

Многие пользователи после обновления своей операционной системы до Windows 10 работают спокойно на своём ноутбуке или компьютере и в один прекрасный момент обнаруживают что не работает веб-камера. Почему? Ведь на старой Windows 7 или «Восьмёрке» всё работало отлично, а на «Десятке» не хочет! Причём такое может случиться как с внешней, подключаемой через USB на компьютере, так и со встроенной веб-камерой на ноутбуке. Что делать?Первый и самый правильный шаг — это заставить систему заново инициализировать подключенный гаждет и принудительно переустановить драйвер для него.Чтобы это сделать — открываем диспетчер устройств Windows 10 и в разделе «Устройства обработки изображений» находим установленную в системе Веб-камеру. Кликаем на ней правой кнопкой мыши и выбираем пункт «Удалить».
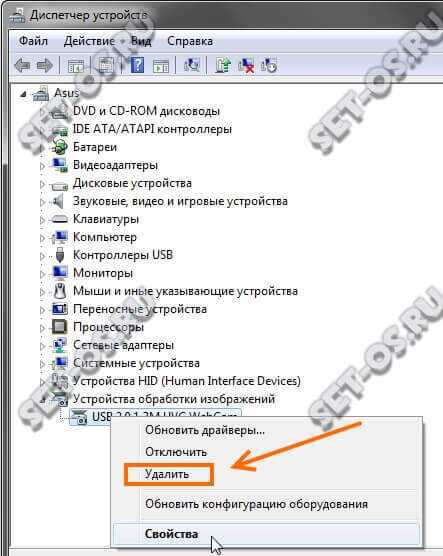
ОС спросит — точно ли Мы хотим удалить драйвер веб-камеры. Соглашаемся и ждём завершения процесса.После этого кликаем правой кнопкой на раздел «Устройства обработки изображений» и выбираем пункт меню «Обновить конфигурацию оборудования». То же самое можно сделать через раздел меню «Действия». Должна запуститься новая установка драйвера. Этим мы исключили тот вариант, что он мог встать «криво» при обновлении и просто переустановили заново. Проверяем работу веб-камеры.
Не помогло? Тогда возможно установленное программное обеспечение устарело и его надо обновить. Идём на сайт производителя устройства, где надо найти и скачать самый последний драйвер веб-камеры, а так же комплект сопутствующего программного обеспечения. В случае с ноутбуками драйвер стоит искать на сайте его производителя.Устанавливаем скачанное ПО, перезагружаем компьютер и проверяем работу.
Если фирменное программное обеспечение веб-камеры от производителя по какой-то причине не работает — попробуйте установить то, которое рекомендует Windows 10. Для этого надо зайти в Параметры системы и найти раздел «Устройства». В нём нас интересует подраздел «Подключаемые устройства»:

Находим в нём свою веб-камеру, кликаем по ней левой кнопкой мыши. Появятся дополнительные опции, среди которых будет кнопка «Получить приложение». Нажимаем её и ждём пока операционная система установит его. Перезагружаемся и проверяем работу девайса.
Примечание:1. У некоторых ноутбуков по умолчанию установлены дополнительные параметры безопасности, благодаря которым веб-камера может быть отключена или заблокирована на уровне приложений. Ярким примером служат некоторые модели ноутбуков Lenovo, где надо дополнительно запустить утилиту Lenovo Settings, зайти в раздел «Фотокамера» и выключить режим «Privacy Mode».2. После выхода Windows 10 несколько раз приходилось сталкиваться со случаями, когда приходилось дополнительно обновлять BIOS материнской платы ноутбука. Без этого некоторые функции просто отказывались работать. Этот момент надо уточнять на сайте производителя ноута. Благо само обновление сейчас выполняется просто, через запуск специальной утилиты.
Это тоже интересно:
Поделитесть полезным с друзьями:
set-os.ru
У меня не работает веб-камера, что делать?
У всех владельцев компьютеров и ноутбуков есть камера. У кого-то она встроенная, у кого-то подключается по USB. Для современной жизни это очень удобная вещь, которая позволяет проводить переговоры, вебинары, совершать онлайн-звонки и другое. Но бывает, что web-камера может не работать после того, как Виндовс 10 скачал новые обновления, или же после его полной переустановки.
При подобной «поломке», пользователи часто ищут в поисковых системах новые драйвера под свой ПК, но обычно они должны стоять на компьютере, и причина неработоспособности камеры совсем в другом. Мы постараемся помочь вам решить проблему в этой статье, описав несколько способов настроек.
Проверяем, включена ли камера на ПК
Обычно Виндовс 10 автоматически ставит все драйвера к устройству, поэтому ваша веб-камера может не работать по совсем банальной причине, может быть, она отключена.Проверить ее активацию можно благодаря Диспетчеру устройств, который вызываем нажатием правой кнопки мыши по меню Пуск.
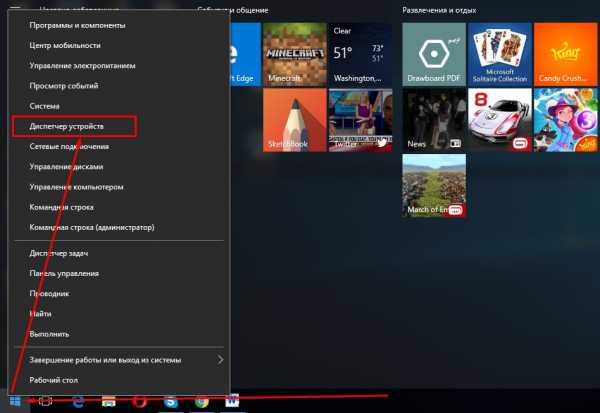
Перед вами откроется целый перечень разного рода устройств, подключенных к вашему ПК, но вы ищите вкладку «Устройства обработки изображений» (обычно она находится в самом низу). Щелкнув по ней, вы увидите свою камеру.
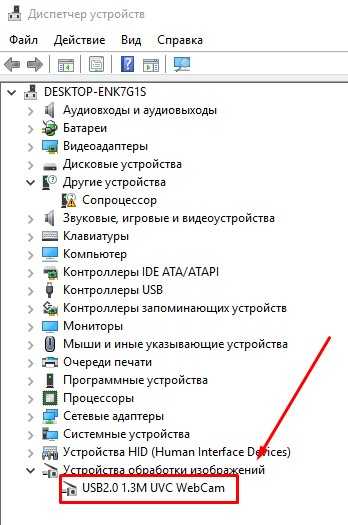
Кликнув правой кнопкой мыши по строке з названием камеры и нажав на «Свойства», вы сможете узнать, активна ли функция под названием «Включить»/«Задействовать».

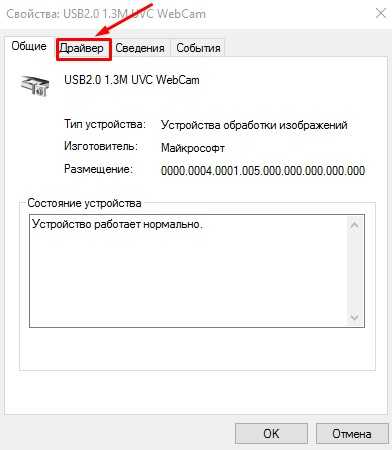

Если вы видите, что камера находится в режиме отключения, ее необходимо включить, после чего система предложит перезагрузить ваш компьютер. На этом ваши неприятности с камерой должны закончиться. Если же все в порядке и веб-устройство включено, то проблема может быть другой.
Удаляем и обновляем драйвера веб-камеры через «Диспетчер устройств»
Для того, чтобы проделать манипуляции по удалению камеры необходимо зайти в уже знакомый «Диспетчер задач», найти свою камеру и зайти в ее свойства. В том же окне, что была кнопка Задействовать/Включить, есть кнопка Удалить. Ее и нужно нажать.

После того, как операция по удалению прошла успешно, нужно ее снова установить. Для этого мы выбираем в предоставленном меню «Диспетчер устройств» функцию под названием «Действие».

После этого жмем на «Обновить конфигурацию».

Все драйвера, касающиеся камеры должны опять оказать на ПК. Проверьте, работает ли камера теперь. Если да, то дальнейшие инструкции вам не нужно выполнять.
Устанавливаем новые драйверы к камере
Еще одним вариантом является установка драйверов, которые немного отличаются тем, что установил Windows на ваш ПК. Если в Диспетчере устройств ваше веб-устройство отображается, то можно последовать следующему варианту.
Клацнуть правой клавишей мыши по строке с веб устройством и выбрать «Обновить драйверы», а после выбрать «Выполнить поиск драйверов».


Среди представленных вариантов нужно найти совместный драйвер для вашего видеоустройства. Нажмите на него и установите.
Если вы не нашли камеры среди списка в Устройствах обработки изображений, то следует посмотреть в Других устройствах.

Если есть Неизвестное устройство, то следует попробовать установить его. Если же и в этом пункте ничего не отображается, тогда вам прямой путь на официальный сайт разработчика вашего ПК. Там нужно найти информацию о драйверах на web-камеру. Возможно, они имеются, однако не подходят для Виндовс 10, тогда нужно попробовать их установить через режим совместимости.
Также вы должны знать, что с драйверами может быть все нормально и камера работает правильно, а вот в программах, таких как Skype или похожих может что-то не функционировать. Тогда причиной могут оказать не неполадки в настройках программы камеры, а в самом приложении. Тогда нужно изменить настройки в самой программе.
Загрузка...Не работает камера в Скайпе на Windows 10
Ранее мы писали о том, почему не работает Скайп в Windows 10 и как решить эту проблему. На этот раз предлагаем рассмотреть ситуацию, когда не работает микрофон и веб камера в Skype. Приведенные методы испробованы на практике, а поэтому будут работать в версиях Windows 10 1607 и 1703.
Не работает web-камера в Skype под управлением Windows 10
На официально сайте продукта разработчики указали, что в случае, когда не работает камера в Скайпе на Windows 10, нужно обновить приложение и проверить саму вебку на работоспособность. Однако обновление программы не решает проблему. Более того в ряде случаев на ноутбуке не запускается Скайп вообще. Поэтому предлагаем выполнить следующее.
Если камера на Windows 10 не работает, при этом данная неполадка возникла внезапно, а не после обновления операционной системы, стоит выполнить откат драйверов. Для этого выполняем следующее:
- Жмём правой кнопкой мыши на значке «Пуск» и выбираем «Диспетчер устройств».

- Откроется «Диспетчер устройств». Находим в списке камеру. Нажимаем на ней правой кнопкой мыши и выбираем «Свойства».

- Переходим во вкладку «Драйвер». Смотрим, активна ли кнопка «Откатить». Если да, то воспользуйтесь ею.
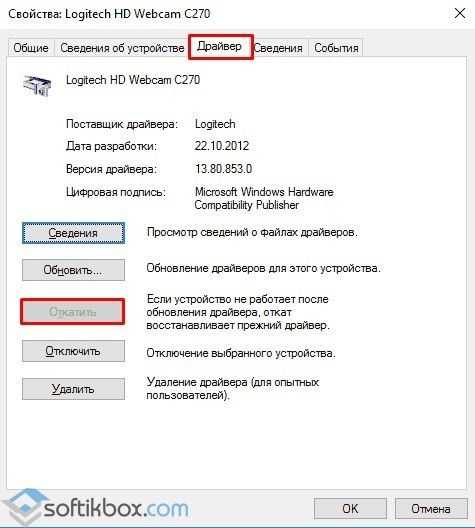
- После отката драйвера видеокамеры нужно перезагрузить ПК с Виндовс 10.
Если же не работает веб камера после перестановки операционной системы, стоит попробовать обновить конфигурацию оборудования. Для этого нужно повторно зайти в «Диспетчер устройств», нажать правой кнопкой мыши на камере и выбрать «Удалить». После перезагрузки ПК стоит нажать «Обновить конфигурацию оборудования».
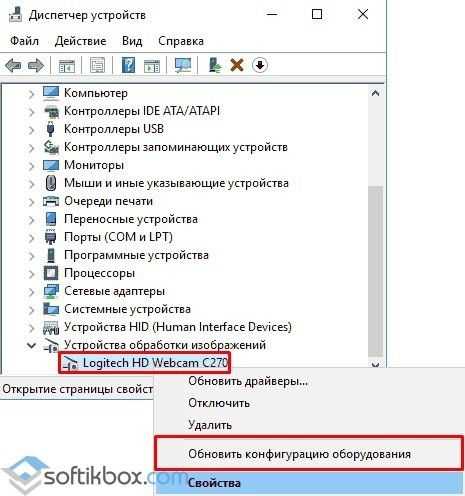
Если обновление конфигурации не помогло, можно обновить драйвера. О том, как это сделать мы приводили примеры в других тема.
Важно отметить, что установленный гаджет может не работать из-за неправильных настроек. Поэтому переходим в «Параметры» и выбираем «Устройства». В меню слева выбираем «Подключенные устройства». Находим в списке камеру и нажимаем «Получить приложение».

Ожидаем пока загрузится программа. После установки софта перезагружаем программу.
Если у вас съемная веб-камера, стоит переподключить её к другому гнезду или компьютеру. Если камера не работает, возможно, проблема именно в ней.
Не работает микрофон в Skype на Windows
Многие пользователи операционной системы Windows 10 часто задаются вопросом, почему не работает Скайп и что делать, если нет звука через микрофон.
Микрофона в Skype может не работать из-за проблем со звуковыми драйверами. Поэтому рекомендуем перейти в «Диспетчер устройств» и обновить драйвера на звук или откатить программное обеспечение до более раннего состояния.

Также стоит внести коррективы в настройки самого микрофона. Для этого нужно нажать на значке громкости на панели задач и выбрать «Записывающие устройства».
Откроется новое окно. Переходим во вкладку «Звук» и нажимаем на кнопку «Свойства».
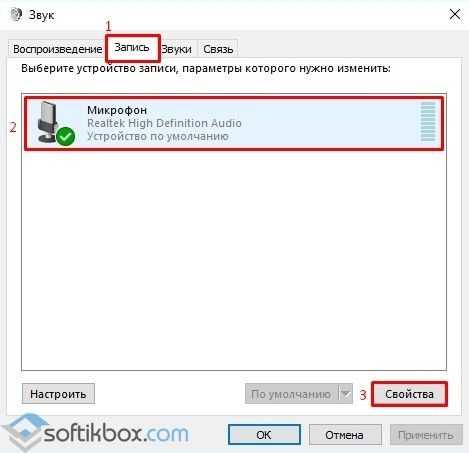
Появится еще одно окно. Переходим во вкладку «Дополнительно». Здесь разворачиваем вкладку с доступными опциями. Выбираем «2-канальный, 16-битный, 96000 Гц (студийное качество)». После выбора этой опции нажимаем «Применить», затем «ОК».

Перезагружаем систему и проверяем результат. Если микрофон не работающий, стоит обратиться в сервисный центр. Также рекомендуем проверить общие настройки микрофона на Windows 10.
Почему не запускается Skype на сборке Windows 10 1703?
Если предварительная версия Skype работала, но после установки обновлений вы столкнулись с ошибкой не удалось установить соединение, стоит проверить соединение с сетью и проделать следующие действия:
- Сбрасываем настройки, удаляя файлы конфигурации. При этом все данные пользователя сохранятся, но авторизоваться придется повторно. Для сброса настроек жмём «Win+R» и вводим «%appdata%\skype».

- В открывшейся папке нужно найти и удалить файл «shared.xml».
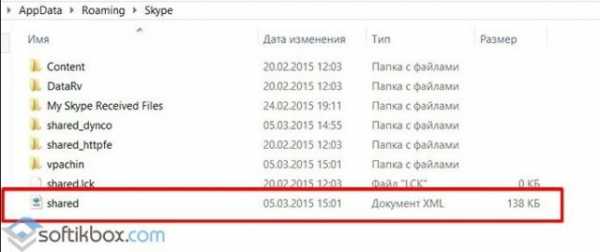
- Также, переименовав папку Skype по адресу в «AppData», «Roaming» на «Skype1» и, перезагрузив программу, можно полностью сбросить все настройки.
Как вариант, если вам не удавалось решить проблемы со звуком, камерой или авторизацией, можно выполнить полную переустановку приложения.
softikbox.com
Не работает камера после обновления Windows 10
Недавно во многих интернет СМИ, появилась информация, что последнее обновление Windows 10 приуроченное к юбилейной дате в 1 год — Windows 10 Update Anniversary, не обошлось без очередной порции сюрпризов. После обновления у многих пользователей перестали работать Веб-камеры. Это связано с тем что в корпорации решили, что мы сможем обойтись без кодеков MJPEG и H.264 и с Update Anniversary произошло их отключение.
Дело в том, что Microsoft пошли на такой шаг в целях увеличить производительность системы отдав предпочтение кодекам NV12 и YUY2. Как следствие — отказ работы миллионов веб камер по всему миру.
C MJPEG дела обещают поправить в сентябре, а вот с камерами на основе H.264 дело обстоит хуже.
На просторах интернета уже гуляет способ отключения нового фрейм-сервера в Windows 10.
В разделе HKEY_LOCAL_MACHINE\SOFTWARE\WOW6432Node\Microsoft\Windows Media Foundation\Platform нужно создать параметр DWORD (32-бита) и назвать его EnableFrameServerMode.

Затем убедитесь, что система исчисления шестнадцатеричная, а значение равно 0.

Такой же параметр нужно создать и в разделе HKEY_LOCAL_MACHINE\SOFTWARE\Microsoft\Windows Media Foundation\Platform
Надеемся что в скором времени Microsoft выполнит свое обещание, и все заработает.
Отпишитесь в комментариях помог ли Вам данный способ.
neoshibka.ru
Не работает веб-камера Windows 10
Многие пользователи после установки последней версии «Виндоус» стали замечать некоторые сбои в работе своих программ или устройств. В том числе возможет отказ и веб-камеры. Чаще всего это встречается после обновления операционной системы до последней версии, но может возникать и при чистой ее установке.
Обычно, пользователи пытаются устранить причину переустановкой драйвера, на подходящий под данную систему. Но, дело в том, что он чаще всего уже установлен на компьютере, а вот неполадки возникают совсем по иным причинам.
Отказ работы без обновленияВ случае резкого сбоя работы, который не связан с обновлением операционной системы или ее переустановкой можно попросту восстановить драйвера. Для этого следует пройти в «диспетчер устройств» и выбрать там свою камеру, кликнув по ней правой клавишей мыши. Находится она будет в разделе с устройствами обработки изображений.
После этого в выпавшем меню необходимо выбрать строку «свойства». Затем пользователю откроется отдельное окно, где на вкладке «драйвер» следует обратить внимание на кнопку «откатить». В случае ее активности необходимо использовать данную клавишу.
Переобнаружение устройстваДанный способ помогает почти в половине случаев, поэтому стоит воспользоваться им. Для этого сначала необходимо зайти в «диспетчер устройств» и в разделе обрабатываемых изображения устройств выбрать свою камеру и удалить ее оттуда. Также, если необходимо, удаляются и драйвера для нее. Если в данном разделе камеры не найдено, то данный способ не подойдет, лучше воспользоваться следующим.
Итак, после удаления устройства, его необходимо установить повторно. Для этого не требуется выход из диспетчера, прямо в нем сверху выбирается пункт «действие», а в нем «обновить конфигурацию оборудования». Теперь камера установиться заново, нужно только проверить ее работу. Это делается через стандартное приложение операционки, находящееся в «пуске» под названием «камера».
Конечно, если она работает здесь, а в других программах нет, то проблема в не в настройках камеры, а в самих программах. Если все в порядке, можно не использовать больше ничего, а вот в обратном, необходимо ознакомиться со следующим пунктом.
Переустановка драйвераВозможно, камере действительно следует обновить свои настройки, а может и вовсе нет, тогда потребуется полная инсталляция. Для этого, опять же, в диспетчере устройств находится своя камера и на ней вызывается выпадающее меню. Здесь необходимо выбрать вариант «обновить драйверы».
Пользователю откроется отдельное окно, где следует выбрать поиск драйверов на компьютере, а затем указать на список уже установленных. В нем лучше выбрать тот драйвер, который не использовался до этого, но если он будет один, установить его или использовать удаление устройства.
Камера не обнаруженаЕсли в «диспетчере устройств» камеры нет, то необходимо воспользоваться вкладкой «вид» сверху и отобразить скрытые устройства, возможно, она там. Теперь на появившемся значке камеры необходимо нажать правой клавишей и выбрать из меню пункт «задействовать», чтобы она заработала. Так же камера может быть в списке не известных устройств, следует просмотреть и его.
Если данная проблема происходит на ноутбуке, то в первую очередь следует обратиться за драйверами к официальному источнику. Некоторые модели могут требовать для корректной работы не только драйвер камеры, а и целый их набор, который следует скачать с сайта производителя.
Использование параметровПри отказе работы камеры возможен вариант неправильно установленных драйверов или же неподходящих под новую операционную систему. Также для работы данного устройства может использоваться определенная программа, которая начала сбоить после обновления, поэтому ее следует заменить. Это делается через панель управления, только теперь выбирать следует пункт «программы и компоненты». Он будет виден при изменении вида панели на «значки».
В данном списке следует найти программное обеспечение, относящееся к веб-камере, а затем удалить его. После этого программу необходимо установить заново, использую меню «параметров». Оно отображается в «пуске». В нужном меню выбирается список устройств и в нем список подключенных. Там следует найти камеру и вызвав на ней выпадающее меню выбрать в нем пункт «получить приложение». После загрузки все должно заработать.
Дополнительные вариантыПомимо перечисленных есть еще несколько способов восстановления.
В случае, когда камерой не пользовались ни разу до переустановки операционной системы и после нее и при этом она не отображается в списке диспетчера устройств, следует обратить за помощью к истокам операционных систем, а точнее к БИОС. Но стоит сразу обратить внимание, что такой способ актуален только для встроенных устройств видеосвязи. В БИОСе выбирается вкладка Advanced или Integrated Peripherals и проверяется возможность включения активности камеры.
В случае работы с ноутбуком от кампании «Леново» все индивидуально. То есть необходимо скачать на устройство специальное приложение Lenovo Settings из официального источника. Если оно уже установлено, то зайти в нем в раздел управления фотокамерой и найти режим конфиденциальности. Если он активен, выключить его.
И еще один вариант подходящий всем. Если камера отображается в списке подключенных устройств, но при этом не работает, нужно обратить внимание на ее драйвера. Выбрав в списке камеру и нажав на ней правой кнопкой вызвать окно «свойств». В нем, в разделе «драйвер» нажимается кнопка «сведения», которая демонстрирует список всех файлов, используемых для работы устройства. В данном списке необходимо посмотреть на наличие stream.sys, который указывает на «древность» используемых драйверов. Если этот файл есть, то драйвера следует заменить на более новые, в противном случае камера не заработает.
Вот, пожалуй, и все возможные варианты устранения проблемы с работой веб-камеры.
computerologia.ru
Как вернуть к работе веб-камеру после Windows 10 Anniversary Update
Компания Microsoft опять оконфузилась. На этот раз оказалось, что выпущенное недавно Windows 10 Anniversary Update ломает веб-камеры. В этой статье мы расскажем, как их починить.
Большое юбилейное обновление для Windows 10 готовилось программистами Microsoft почти год, но даже этого времени оказалось недостаточно, чтобы избежать досадных ошибок. Как сообщают пользователи по всему миру, Anniversary Update делает полностью невозможным использование сторонних веб-камер. Это произошло из-за того, что в Windows 10 была удалена поддержка популярных кодеков MJPEG и h364, которые необходимы для их работы. В результате при проведении сеанса видеосвязи картинка просто замирает и никакие попытки возобновить трансляцию не приносят результата.
В компании признали свою ошибку и сообщили, что работают над её устранением. Однако, по утверждению близкого к Microsoft блога Thurrott.com, выйдет патч не ранее сентября. Что же делать тем пользователям, которые не могут из-за поломки веб-камеры решать свои ежедневные личные и служебные дела? Ждать до сентября?
Нет, есть решение проще. Вот пошаговая инструкция, которая поможет вам исправить эту досадную неприятность.
1. Нажмите сочетание клавиш Win + R.
2. Введите команду regedit и нажмите кнопку OK.
3. Перейдите в раздел по адресу:
HKEY_LOCAL_MACHINE\SOFTWARE\WOW6432Node\Microsoft\Windows Media Foundation\Platform4. Сделайте правый клик в правой стороне окна и выберите в контекстном меню команду «Создать», а затем «Параметр DWORD (32 бита)».
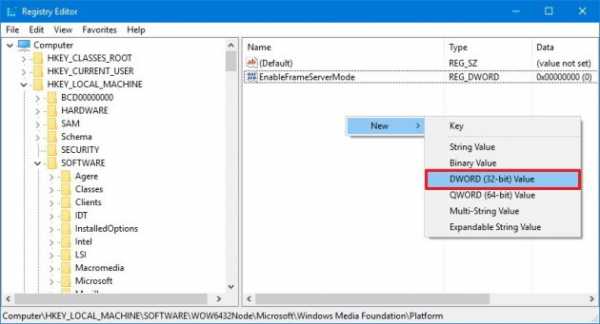
5. Присвойте созданному вами параметру название EnableFrameServerMode.
6. Сделайте двойной клик по параметру и убедитесь, что он имеет значение 0 (ноль).

7. Перезагрузите компьютер.
После перезагрузки протестируйте работу своей веб-камеры. Очень многим пользователям данная манипуляция помогает, и после этого они опять могут полноценно пользоваться видеосвязью, в том числе и с помощью Skype.
lifehacker.ru
Не работает веб-камера Windows 10
Некоторые пользователи, чаще после обновления до Windows 10 и реже — при чистой установке ОС сталкиваются с тем, что не работает встроенная веб-камера ноутбука или же веб-камера, подключаемая по USB к компьютеру.
Как правило, в этом случае начинают искать, где скачать драйвер для веб-камеры под Windows 10, хотя с большой долей вероятности он уже и так есть на компьютере, а камера не работает по другим причинам. В этой инструкции подробно о нескольких способах исправить работу веб-камеры в Windows 10, один из которых, надеемся, поможет и вам.
Если веб-камера перестала работать внезапно, без обновления до 10-ки и без переустановки системы, попробуйте самый простой вариант: зайдите в диспетчер устройств (через правый клик по пуску), найдите веб-камеру в разделе «Устройства обработки изображений», кликните по ней правой кнопкой мыши — «Свойства» и посмотрите, активна ли кнопка «Откатить» на вкладке «Драйвер». Если да, то воспользуйтесь ею.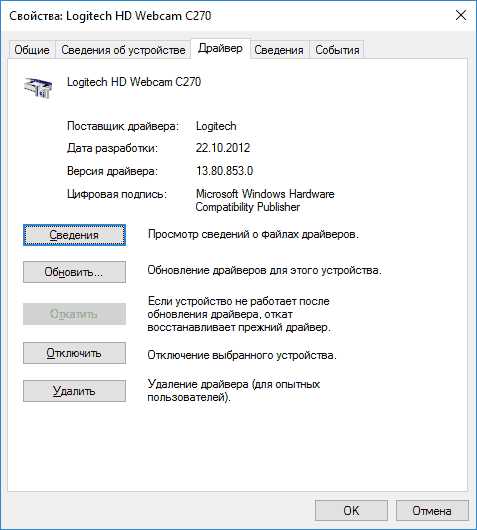
Удаление и повторное обнаружение веб-камеры в диспетчере устройств.
Примерно в половине случаев для того, чтобы веб-камера заработала после обновления до Windows 10 достаточно выполнить следующие простые шаги.
- Зайдите в диспетчер устройств (правый клик по кнопке «Пуск» — выбрать в меню нужный пункт).
- В разделе «Устройства обработки изображений» кликните правой кнопкой мыши по вашей веб-камере (если её там нет, то этот способ не для вас), выберите пункт «Удалить». Если вам также предложат удалить драйверы (если будет такая отметка), согласитесь.
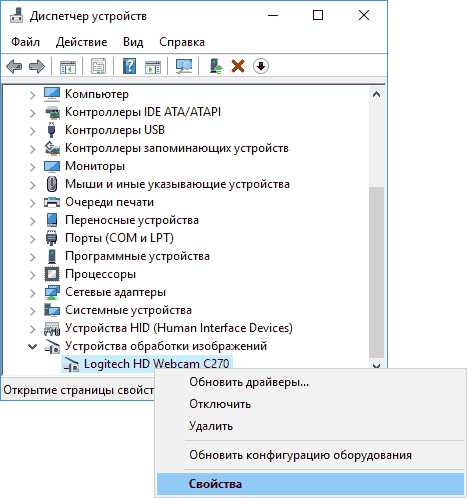
- После удаления камеры в диспетчере устройств выберите в меню сверху «Действие» — «Обновить конфигурацию оборудования». Камера должна установиться заново. Возможно, потребуется перезагрузка компьютера.
Готово — проверьте, работает ли ваша веб-камера теперь. Возможно, дальнейшие шаги руководства вам не потребуются.
При этом рекомендуем выполнить проверку с помощью встроенного приложения Windows 10 «Камера» (запустить его легко через поиск на панели задач).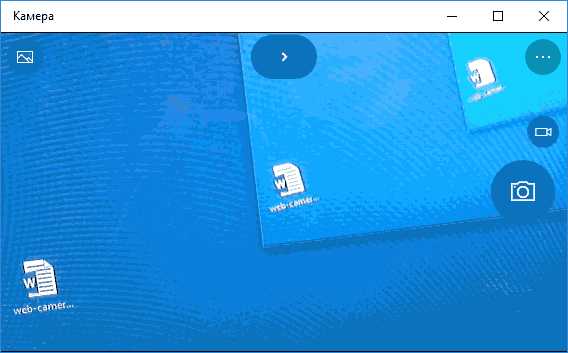
Если окажется, что в этом приложении веб-камера работает, а, например, в Skype или другой программе — нет, то проблема, вероятно, в настройках самой программе, а не в драйверах.
Установка драйверов веб-камеры Windows 10.
Следующий вариант — установка драйверов веб-камеры, отличающихся от тех, что установлены в настоящий момент (или, если не установлены никакие — то просто установка драйверов).
В случае, если ваша веб-камера отображается в диспетчере устройств в разделе «Устройства обработки изображений», попробуйте следующий вариант:
- Кликните правой кнопкой мыши по камере и выберите «Обновить драйверы».
- Выберите пункт «Выполнить поиск драйверов на этом компьютере».
- В следующем окне выберите «Выбрать драйвер из списка уже установленных драйверов».
- Посмотрите, есть ли какой-то ещё совместимый драйвер для вашей веб-камеры, который можно установить вместо используемого в настоящий момент. Попробуйте установить его.

Ещё одна вариация этого же способа — зайти на вкладку «Драйвер» свойств веб-камеры, нажать «Удалить» и удалить её драйвер. После этого в диспетчере устройств выбрать «Действие» — «Обновить конфигурацию оборудования».
Если же никаких устройств, похожих на веб-камеру нет в разделе «Устройства обработки изображений» или даже нет самого этого раздела, то для начала попробуйте в меню диспетчера устройств в разделе «Вид» включить «Показать скрытые устройства» и посмотреть, не появилась ли в списке веб-камера. Если появилась, попробуйте кликнуть по ней правой кнопкой мыши и посмотреть, есть ли там пункт «Задействовать», чтобы включить её.
В том случае, если камера не появилась, попробуйте такие шаги:
- Посмотрите, есть ли неизвестные устройства в списке диспетчера устройств. Если есть, то: Как установить драйвер неизвестного устройства.
- Зайдите на официальный сайт производителя ноутбука (если это ноутбук). И посмотрите в разделе поддержки вашей модели ноутбука — есть ли там драйвера на веб-камеру (если они есть, но не для Windows 10, попробуйте использовать «старые» драйверы в режиме совместимости).
Примечание: для некоторых ноутбуков могут оказаться необходимыми специфичные для конкретной модели драйвера чипсета или дополнительные утилиты (разного рода Firmware Extensions и пр.). То есть в идеале, если вы столкнулись с проблемой именно на ноутбуке, следует установить полный набор драйверов с официального сайта производителя.
Установка ПО для веб-камеры через параметры.
Возможен вариант, что для правильной работы веб-камеры необходимо специальное ПО для Windows 10. Также возможен вариант, что оно уже установлено, но не совместимо с текущей ОС (если проблема возникла после обновления до Windows 10).
Для начала зайдите в Панель управления (Нажав правой кнопкой мыши по «Пуску» и выбрав «Панель управления». В поле «Просмотр» вверху справа поставьте «Значки») и откройте «Программы и компоненты». Если в списке установленных программ есть что-то, имеющее отношение к вашей веб-камере, удалите эту программу (выберите её и нажмите «Удалить/Изменить».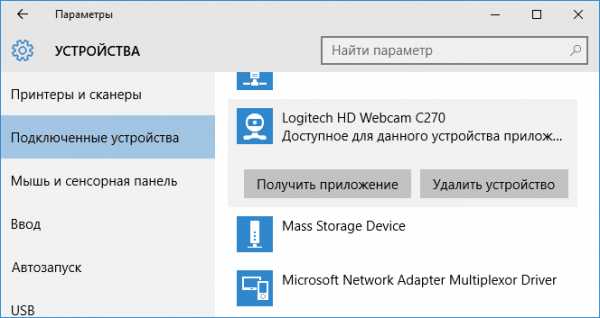
После удаления, зайдите в «Пуск» — «Параметры» — «Устройства» — «Подключенные устройства», найдите в списке вашу веб-камеру, нажмите по ней и нажмите кнопку «Получить приложение». Дождитесь, когда оно будет загружено.
Другие способы исправить проблемы с веб-камерой.
И несколько дополнительных способов исправить проблемы с не работающей веб-камерой в Windows 10. Редкие, но иногда полезные.
- Только для встроенных камер. Если вы ни разу не пользовались веб-камерой и не знаете, работала ли она раньше, плюс к этому она не отображается в диспетчере устройств, зайдите в БИОС. И проверьте на вкладке Advanced или Integrated Peripherals: где-то там может быть включение и отключение интегрированной веб-камеры.
- Если у вас ноутбук Lenovo, загрузите приложение Lenovo Settings (если оно уже не установлено) из магазина приложений Windows Там, в разделе управления камерой («Фотокамера») обратите внимание на параметр Privacy Mode (Режим конфиденциальности). Выключите его.
Ещё один нюанс: если веб-камера отображается в диспетчере устройств, но не работает, зайдите в её свойства, на вкладку «Драйвер» и нажмите кнопку «Сведения». Вы увидите список используемых файлов драйвера для работы камеры. Если среди них есть stream.sys, это говорит о том, что драйвер вашей камеры был выпущен очень давно и она попросту не может работать во многих новых приложениях.
Надеемся на то, что данный материал поможет справится с возникшей у вас проблемой. Если остаются вопросы, или имеются дополнения, пишите в комментариях.
Источник: remontka.pro
comservice-chelny.ru
- Html примеры javascript

- Есть ли вай

- Как посмотреть удаленные подарки в одноклассниках
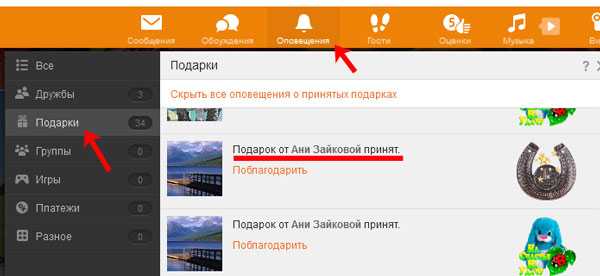
- Служба хранилища windows 10
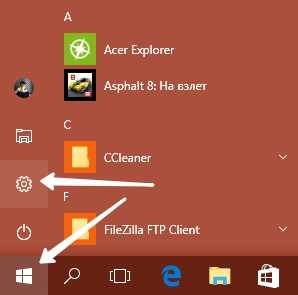
- Как самому установить wifi роутер
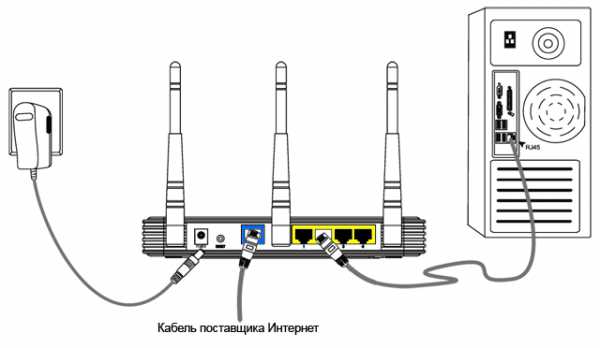
- Как пользоваться bios

- Проги это

- Виндовс 10 работа

- Нажмите правой кнопкой мыши чтобы запустить плагин adobe flash player
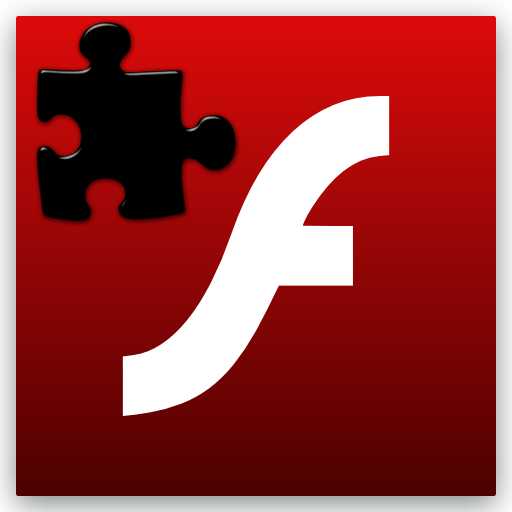
- Как чистить процессор от пыли

- Удалить папку

