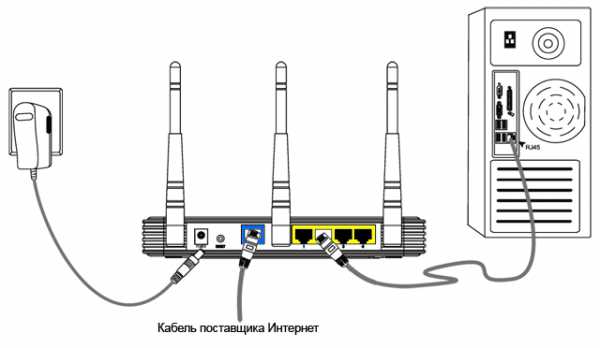Компьютерные советы. Синий экран смерти ошибка 0х00000001а
Ошибки синего экрана смерти
Пожалуй каждый из пользователей ПК или ноутбука сталкивался с проблемой появления синего экрана. Его еще называют «синий экран смерти» и его появление может означать все что угодно, начиная от проблем с драйвером или появления вирусов и заканчивая наличием неисправностей жесткого диска, ОЗУ и видеокарты. Чтобы определить неисправность, необходимо посмотреть на код ошибки синего экрана, который можно увидеть посередине экрана после слова «STOP». Рассмотрим основные ошибки синего экрана. Если вы не нашли своей ошибки в списке, то напишите ее в комментарии и я попробую вам помочь.
Ошибка синего экрана 0х0000000A
Проблема с данным синим экраном из-за того, что какой-то драйвер или сам Windows получили доступ к памяти на уровне DISPATCH_LEVEL или выше. Основная причина кроется в том, что какой-нибудь драйвер использует неверный адрес памяти. Также возможны проблемы с несовместимостью программного обеспечения и даже проблемы в аппаратной части компьютера.
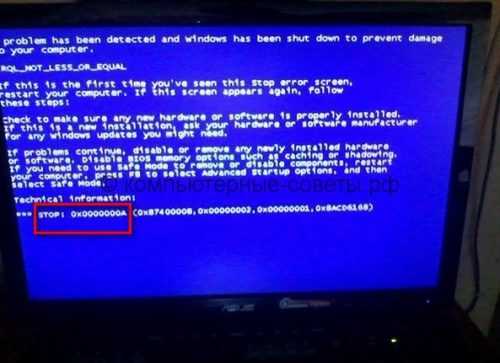
Если ошибка «0х0000000A» возникает во время установки ОС, то проблема вероятнее всего с железом.
- Первое что требуется сделать, так это проверить совместимость вашего железа и устанавливаемой ОС. На сайте производителя каждой железки ищите под какие операционные системы железо работает.
- Далее требуется сбросить настройки БИОСа по умолчанию и проследить, чтобы была выключена антивирусная защита БИОС и отключено кэширование БИОС и L2.
- На следующем этапе проверьте оперативную память. Если планок несколько, то попробуйте устанавливать Windows на одной планке, используя их поочередно.
- Далее попробуйте извлечь все устройства ненужные для установки ОС: сетевая карта, звуковая карта, различные PCI-контроллеры. Если вы ставите ОС с флешки, то отключите привод, а если у вас есть интегрированная видеокарта, то вытащите внешнюю на время установки ОС.
Если синий экран с ошибкой «0х0000000A» возник во время работы Windows.
- Вспомните, когда стала появляться данная ошибка. Если вы недавно устанавливали какие-то программы или игры, то удалите их. Если какие-то программы загружаются вместе с компьютером автоматически, то хотя бы уберите их из автозагрузки.
- Если вы недавно добавляли какие-либо новые устройства в компьютер или же просто обновляли старые драйвера, то большая вероятность того, что проблема именно в этом. Проверяйте новые устройства на совместимость и удаляйте новые установленные драйвера.
- Также можно выполнить откат системы.
Ошибка синего экрана 0х0000001A
Ошибка «0х0000001A» почти всегда связана с неполадками оперативной памяти. Ошибка достаточно серьезная. Обычно проблема связана либо с непосредственным повреждением модулем ОЗУ, либо подается недостаточное напряжение на планки памяти.
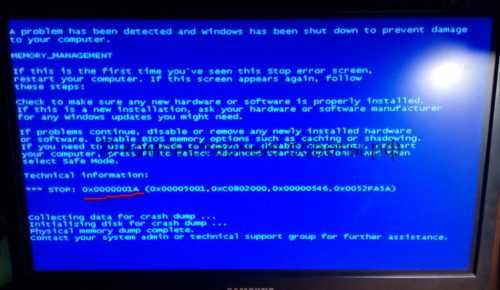
Для проверки памяти лучше всего выбрать программу местест, которую всегда используют в сервисных центрах. Программа бесплатна и ее можно запускать с загрузочной флешки. Если вы не слишком опытный пользователь, то можно воспользоваться средствами Windows.
В Windows XP возможность проверки оперативной памяти средствами самой ОС отсутствуют, поэтому вам придется осваивать сторонние профессиональные инструменты диагностики ОЗУ: мемтест и S&m.
Если программы диагностики покажут, что ошибок в ОЗУ нет, тогда остается вариант с недостаточным напряжением, которое может быть вызвано маломощным блоком питания. Чтобы в этом убедиться, необходимо проверить работу компьютера при отключенных периферийных устройствах (оставьте только мышку или клавиатуру). Можно также отключить временно внешнюю видеокарты, вынув ее из разъема, если у вас есть интегрированное видео и поработать временно на нем. Также отключите привод чтения компакт-диска. Если все будет работать нормально, тогда подключите все обратно и воссоздайте нагрузку на компьютер: запустите мощную игру или несколько видеофайлов высокого разрешения через различные проигрыватели. Если вы проследите, что модулям памяти не хватает напряжения, тогда следует принимать меры по замену вашего блока питания на более мощный и желательно, чтобы он был новый.
Ошибка синего экрана 0х0000001E
Синий экран с кодом ошибки «0х0000001E» означает, что какая-то программа сгенерировала исключение в режиме ядра и обработчик ошибок ее не обнаружил.
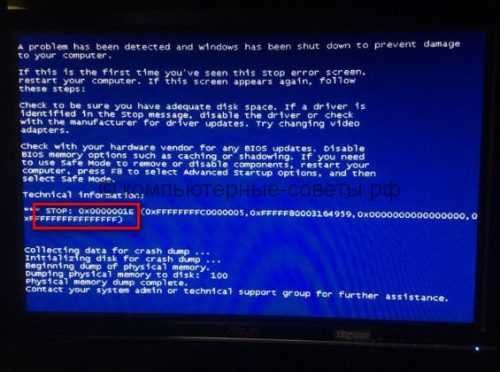
Ошибка «0х0000001E» достаточно общая, поэтому приведу основные рекомендации по исправлению данного BSOD:
- Если исключение интерпретировало драйвер, то необходимо временно отключить данный драйвер или обновить его и понаблюдать за дальнейшей работой ОС.
- Обновите видеодрайвер, так как зачастую проблема именно в нем.
- Если на синем экране показано, что проблема с драйвером Win32k.sys, то возможно проблемы существуют из-за наличия программ удаленного доступа. Следует временно не использовать их, удалить из автозагрузки или вовсе удалить их, если в них нет никакой необходимости.
- Далее следует обновить BIOS, а также отключить кэширование биоса, если таковое включено.
- Просканируйте оперативную память на наличие дефектов с помощью мемтеста. Если вы недавно меняли память или добавляли ОЗУ, то возможно имеет место быть конфликту ОЗУ.
- Если ошибка «0х0000001E» вылетает сразу же после установки Windows, то возможно имеется конфликт данной версии ОС с вашей версией БИОС. В данном случае необходимо обновить BIOS.
Ошибка синего экрана 0х0000003B
Ошибка синего экрана с кодом «0x0000003B» происходит в то время, когда подпрограмма перехода от непривилегированного кода переходит к привилегированному коду. Ошибка связана с чрезмерным использованием пула подкачиваемой памяти.
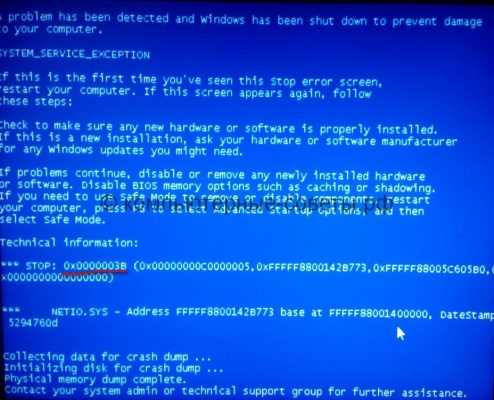
Если вы недавно установили модуль оперативной памяти, то проблема скорее всего в нем или в их конфликте. Если при проверке мемтестом ошибок не обнаружено, тогда попробуйте в БИОСЕ понизить частоту оперативной памяти, к примеру с 1600 МГц до 1333 МГц. Некоторые советуют попробовать в БИОСЕ изменить вольтаж планок памяти.
Если вы недавно устанавливали или обновляли драйвера, то скорее всего проблема в них. В первую очередь удалите драйвера на видеокарту и установите новые с официального сайта производителя. Если у вас лицензионная версия ОС, то попробуйте установить все свежие обновления.
Ошибка синего экрана 0х00000050
Чаще всего данный BSOD связан с проблемами оперативной памяти, реже — видеокарты. В дампе памяти указываются системные файлы win32k.sys, igdpmd64.sys, ntfs.sys или ntoskrnl.exe.
- Если проблема возникла после установки нового оборудования — убирайте его, смотрите перестанет ли появляться данный BSOD.
- Проверьте ОЗУ с помощью программы мемтест. Если что-то будет найдено — тестируйте все планки поочередно (если их несколько). Также не забудьте протереть контакты планок с помощью листа бумаги.
- Довольно часто проблема может быть связана с антивирусом Касперского. Поэтому, если недавно устанавливали — удаляйте. Если другой антивирус — попробуйте на время его отключить и проверить.
- Если проблема связана с установкой новых программ, драйверов, обновления чего-нибудь — попробуйте выполнить восстановление системы, либо при загрузке выбрать последнюю удачную конфигурацию.
Но чаще всего проблема именно аппаратная, поврежден модуль ОЗУ.
Ошибка синего экрана 0х0000007A
Синий экран смерти с кодом «0х0000007A» означает, что требуемая страница данных ядра из страничного файла не может загрузится в память.

Причиной синего экрана может быть дефектная оперативная память, бэды на жестком диске, дефектное кабельное соединение HDD, а также код «0х0000007A» может указывать на действия вирусов.
В качестве решения проблемы с синим экраном «0х0000007A» рекомендуется проделать следующие действия:
- Проверить оперативную память программой мемтест. Инструкция в картинках здесь.
- Проверьте жесткий диск на наличие бэдов и посмотрите SMART диска. Инструкция здесь.
- Отключите кэширование BIOS.
- Проверьте ваш компьютер на вирусы несколькими антивирусами. Инструкция тут.
- Проверьте шлейф жесткого диска. Попробуйте поменять его со шлейфом привода дисков или заменить его на новый.
- Если установлен старый пакет обновлений то установите новый.
Ошибка синего экрана 0х0000007B
Если вы увидели на экране своего монитора синий экран смерти с кодом 0х0000007B, то это может означать только одно: у вас проблемы с жестким диском, пускай даже и косвенно. Сразу скажу, что не стоит спешить переустанавливать операционную систему, как вам насоветуют на различных форумах и группах компьютерной помощи социальных сетей.

Большая степень вероятности, что на жестком диске возникли так называемые бэды, а переустановка ОС бэды не уберет. В первую очередь вам потребуется воспользоваться программой викторией, которую можно загрузить с помощью LiveCD или загрузочной флешки. При сканировании секторов винчестера, следует выбрать режим Remap. В результате, все плохие сектора будут заменены на рабочие из запасной области дорожек. Возможно вам даже не понадобиться переустанавливать Windows и после сканирования операционная система запуститься в штатном режиме.

Если после проверки операционная система не запускается и SMART жесткого диска в полном порядке, тогда меняйте операционную систему. Но если после замены Windows ошибка снова возникнет в ближайшее время, тогда на следующем этапе попробуйте заменить SATA-кабель и воткнуть его в другое гнездо. Если это тоже не поможет, тогда необходимо проверить данный винчестер на другом компьютере или другой жесткий диск на вашем. Так как скорее всего проблема связана с северным мостом на материнской плате и понадобится его замена, либо полная замена системной платы.
Ошибка синего экрана 0х0000007E
0х0000007E является довольно общей ошибкой синего экрана смерти. Я вам приведу все возможные причины появления данной ошибки. Давайте посмотрим на пример такого синего экрана.

Итак, нас интересует следующая строчка: «STOP: 0x0000007E (0xC0000006, 0x82C48FC7, 0x9883F930, 0x9883F510)». Рассмотрим последовательность решения данной проблемы:
- Очень часто проблема кроется в отсутствии свободного места на жестком диске. Должно быть не менее 2 Гб места на диске с установленной ОС. Попробуйте загрузиться в безопасном режиме, посмотреть количество свободного места и почистить системный раздел от мусора.
- Если внизу синего экрана видно, что данную ошибку вызвал какой-то драйвер, то попробуйте удалить его и установить заново. Чаще всего им является драйвер вашей видеокарты. Можете сначала попробовать отключить данный драйвер в диспетчера устройств и последить за дальнейшей работой ОС.
- Если синий экран указывает на ошибку драйвера Win32k.sys, тогда вероятной причиной может стать какая-нибудь программу по удаленному управлению компьютером. При наличии подобных программ следует удалить их из вашей ОС.
- Возможна несовместимая работа версии вашего BIOS и вашей операционной системы. Рекомендуется обновить прошивку BIOS с сайта производителя вашей материнской платы. Только внимательно выбирайте модель вашей мат. платы. Помните, что каждая системная плата имеет помимо модели еще и ревизию, поэтому все цифры должны совпадать полностью. Иначе, если вы ошибетесь с версией прошивки BIOS, то при запуске системного блока будет напрочь отсутствовать изображение. Также следует отключить кэширование BIOS. Поэтому, если у вас мало опыта в компьютерах, тогда вызывайте компьютерного мастера. Если у вас уже стоит последняя версия BIOS, то переходите к следующему шагу.
- На следующем этапе я бы проверил целостность системных файлов с помощью команды « sfc /scannow». Запустите командную строку «cmd» от имени администратора и вбейте туда эту команду. Данная служба проверит целостность и если что не так, то восстановит поврежденные защищенные системные файлы.
- Синий экран с ошибкой 0x0000007E могут вызывать ошибки в памяти. Воспользуйтесь утилитой memtest для проверки ОЗУ. Можно также использовать утилиту S&M. При выявлении поврежденного модуля памяти — замените его на заведомо исправный или новый.
- Ошибка может возникать в случае, если у вас установлена 64-битная ОС, а процессор не поддерживает данную архитектуру. Поищите инфу на вашу модуль процессора, посмотрите поддерживает ли он 64-разрядные операционные системы. Если нет — меняйте на 32-разрядную ОС. Также проверьте аппаратную совместимость с вашей ОС всех комплектующих компьютера.
Отпишите в комментариях, какой пункт вам помог решить проблему синего экрана с ошибкой 0x0000007E.
Ошибка синего экрана 0х0000008E
Одна из самых популярных ошибок синего экрана. Чаще всего проблема указывает на неисправности в оперативной памяти.

Чтобы ответить на данный вопрос точнее, нужно проанализировать первую дополнительную ошибку после открытия скобки. В нашем случае — это 0xc0000005. Возможны следующие варианты:
- 0x80000002 — указывает на не выровненную ссылку данных;
- 0x80000003 — указывает на ситуацию, когда система сталкивается с контрольной точкой или ASSERT без присоединенного отладчика ядра;
- 0xC0000005 — указывает на нарушение доступа к памяти.
В общем, если вы увидели код ошибки 0x0000008E, то сразу же беритесь за программу мемтест и проверяйте память на ошибки. Только проводите не один цикл, а все 10 циклов, так как проверка в каждом цикле отличается. Также следует иметь ввиду, что проблемы могут быть связаны еще с конфликтом модулей памяти друг с другом или конфликт ОЗУ с материнской платой. Поэтому, если вы недавно меняли память или добавляли новую или меняли материнскую плату, то велика вероятность, что проблема именно в этом. Если вы дотошный пользователь, то найдите на сайте производителя материнской платы список совместимых модулей памяти для вашей модели.
Ошибки в памяти могут быть связаны с конфликтом программ или вирусами. Поэтому следует произвести проверку на наличие вирусов несколькими антивирусными программами. Если вы продвинутый пользователь, то попробуйте загрузить другую операционную систему с live CD и попробовать поработать в ней. Если там все будет идеально достаточное продолжительное количество времени, то высока вероятность, что проблема именно с вашей установленной ОС.
Если мемтест показал что все в порядке, тогда можно перестраховаться и попробовать провести диагностику еще одной программой. Попробуйте воспользоваться программой S&M.
Ошибка синего экрана 0х0000009F
Данная ошибка с кодом «0х0000009F» означает, что один из драйверов находится в противоречивом состоянии питания. Конкретных решений проблемы нет, поэтому советую вам выполнить следующие общие рекомендации по исправлению ситуации.
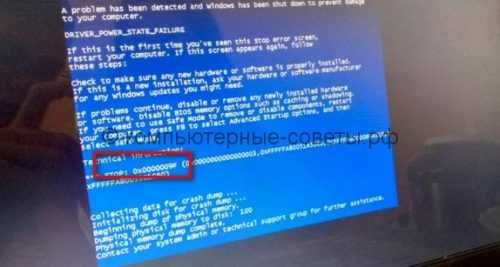
- Так как ошибка связана с драйвером, я бы в первую очередь попробовал бы обновить все драйвера свежим ДарйверПаком или же удалить все драйверы в ручную и скачать свежие на сайте производителя. Но последний вариант наиболее замороченный.
- Далее проверьте свой компьютер на вирусы, несколькими антивирусами. Подробнее тут.
- Затем проверьте системный диск на наличие свободного пространства. Если свободного места мало, то почистите диск.
- Далее сбросьте настройки BIOS по умолчанию, до заводских.
- Далее советую проверить оперативную память мемтестом.
- Проверьте жесткий диск на наличие ошибок. Лучше использовать Викторию, но можно и встроенными средствами Windows.
- Проверьте температуру компьютера. Инструкция тут. Если есть перегрев, то решите проблему: почистите компьютер, замените термопасту, при необходимости заменить вентилятора или просто смажьте машинным маслом.
- Попробуйте обновить Windows полностью.
- Если ничего не помогло, тогда переустанавливайте Windows.
Ошибка синего экрана 0х00000101
Если у вас выпал синий экран смерти с ошибкой 0x0000101, то это указывает на то, что ваш процессор впал в бесконечный цикл и перестал отвечать и обрабатывать прерывания. Зачатую ошибка возникает на многопроцессорных системах, но может и на компьютерах с одним процессором. Компания Майкрософт признает, что возникшая ошибка 0х0000101 — это ее недоработка и предлагает установить последнюю версию Service Pack.

Если у вас стоит последняя версия сервис пака, тогда выполните полностью автоматическое обновление. И если все это не поможет вам решить проблему, тогда попробуйте сбросить настройки BIOS. Для этого вам потребуется отключить кабель питания от компьютера и вынуть круглую батарейку из материнской платы на несколько минут. Потом вставляете ее обратно и включайте питание компьютера.
Также, если есть такая возможность, отключите энергосберегающую технологию Intel и режим снижения энергопотребления в состоянии покоя. Данные манипуляции немножко увеличат потребление энергии компьютером, но проблема с синим экраном 0x0000101 должна перестать вас беспокоить.
Ошибка синего экрана 0х00000116
Синий экран смерти с кодом ошибки 0х00000116 означает только одно, что у вас проблемы с драйвером видеокарты, а точнее »Сброс видеодрайвера по таймауту не был успешно произведен». Поэтому, если вы увидели такую картинку на экране своего монитора, то необходимо выполнить следующие действия.

В первую очередь вам следует удалить видеодрайвер из вашей системы. Для этого необходимо правой клавишей мыши нажать на значке «Компьютер» и перейти в меню «Управление».

Затем переходим в левой колонке в «Диспетчер устройств» и в открывшейся правой колонке открываем ветку «Видеоадаптеры».

У вас там может быть один или два устройства. Если будет два, тогда удаляйте NVIDIA или ATI Radeon. Если устройство будет одно, тогда удаляйте то что есть. Для удаления видеодрайвера нажимаем правой клавишей мыши и нажимаем в меню «Удалить». В новом окне ставим галочку напротив пункта «Удалить программы драйверов для этого устройства» и нажимаем на «ОК».

После перезагрузки системы, вам потребуется заново скачать и установить новую версию видеодрайвера с официального сайта. Не качается откуда придется, только с оф. сайта! Читайте подробную статью по обновлению видеодрайвера тут. После этого все должно быть в порядке.
Оценить статью
Ошибки синего экрана смерти
5 (100%) 1 голос[ов]xn----dtbhaczojgfgnqij1lhf2b.xn--p1ai
Синий экран смерти с ошибкой 0х0000007в
А что привело к такой ошибке?
ПРИЧИНА BSoD INACCESSIBLE_BOOT_DEVICE часто происходит из-за отказа устройства начальной загрузки. Во время системной инициализации ввода-вывода загрузочный драйвер устройства не инициализировал устройство начальной загрузки (обычно жесткий диск). Инициализация файловой системы, перестала работать, потому что она не распознала данные устройства начальной загрузки. Кроме того, повторное разделение системного раздела или установка нового адаптера SCSI или дискового контроллера могли вызвать данную ошибку. Ошибка Stop 0x0000007B может также произойти из-за несовместимых дисковых аппаратных средств. Если ошибка произошла при начальной установке системы, то вероятно она не поддерживает данный жесткий диск или контроллер SCSI. Некоторые контроллеры поддерживаются только драйверами, которые находятся в Windows Driver Library (WDL). РЕШЕНИЕ Stop 0x0000007B ошибка всегда появляется при загрузке системы. Решение ошибки устройства начальной загрузки: Если происходит сбой устройства начальной загрузки, необходимо отредактировать опции начальной загрузки. Решение несовместимости дисковых аппаратных средств: Если Setup автоматически определяет контроллер, необходимо пропустить поиск дисковых устройств и использовать диск определенного производителя, чтобы загрузить драйвер. Кроме того, проверьте наличие обновлений для системного BIOS и встроенного микропрограммного обеспечения контроллера SCSI. Обновления обычно находятся в сети на сайтах производителя оборудования. Демонтируйте все недавно добавленные аппаратные средства, особенно жесткие диски или контроллеры. Если проблема в жестком диске, то версия встроенного микропрограммного обеспечения данного диска может быть несовместимой с версией операционной системы Windows. Если при удалении других аппаратных средств ошибка не появляется, то вероятно существует конфликт IRQ или порта I/O. Удостоверьтесь, что все драйвера жестких дисков, контроллеры жестких дисков и адаптеры SCSI совместимы с установленной версией Windows. Перезапустите компьютер и нажмите F8 в меню текстового режима, для вывода на экран вариантов загрузки операционной системы. В данном меню выберите “Загрузить последнюю удачную конфигурацию”. Эта опция является самой эффективной, при добавлении в систему только одного драйвера или службы за один раз. Проверьте компьютер на вирусы при помощи любого актуального, коммерческого антивируса, который сканирует Главную загрузочную область жесткого диска. Синий экран может произойти из-за повреждения жесткого диска. Выполните команду Chkdsk/f/r на системном разделе жесткого диска, чтобы обнаружить и исправить любое структурное повреждение файловой системы. Вы должны перезагрузить систему для начала сканирования системного раздела. Если из-за ошибки не удается запустить компьютер, используйте Консоль восстановления и выполните команду Chkdsk/r. Необходимо учитывать, что если Ваш системный раздел отформатирован в файловой системе (FAT), длинные имена файлов, используемые Windows, могут быть повреждены, если Scandisk или другие службы базируются на MS-DOS.
вероятно нужно восстановить загрузчик системы - инструкции есть на ютубе
Советовали тут уже, используй driverplus.ru
используй windowsfix.ru
Программой килдиск наверное удалил лишнее и сейчас синий экран <img src="//otvet.imgsmail.ru/download/46790530_ae82a4920c1cde973dd1d853e7941b4f_800.jpg" data-lsrc="//otvet.imgsmail.ru/download/46790530_ae82a4920c1cde973dd1d853e7941b4f_120x120.jpg">
touch.otvet.mail.ru
0х0000001А (0х00041287 0х0000002с 0х00000000 0х00000000) приустановке виндовс 7
Синий экран смерти (англ. Blue Screen of Death, BSoD) — название сообщения о критической системной ошибке (стоп-ошибке) в операционных системах Microsoft Windows. Ниже приводится полный список этих ошибок. <a rel="nofollow" href="http://mistakes.ru/windows_stop_errors" target="_blank">http://mistakes.ru/windows_stop_errors</a> <a rel="nofollow" href="http://mistakes.ru/windows_errors" target="_blank">http://mistakes.ru/windows_errors</a> <a rel="nofollow" href="http://mistakes.ru/windows/adsl" target="_blank">http://mistakes.ru/windows/adsl</a> <a rel="nofollow" href="http://mistakes.ru/http_error" target="_blank">http://mistakes.ru/http_error</a> <a rel="nofollow" href="http://mistakes.ru/orthographic.php" target="_blank">http://mistakes.ru/orthographic.php</a> <a rel="nofollow" href="http://www.oszone.net/12/BSOD" target="_blank">http://www.oszone.net/12/BSOD</a> <a rel="nofollow" href="http://forum.oszone.net/forum-73.html" target="_blank">http://forum.oszone.net/forum-73.html</a> Ниже (у каждой ссылки) номера страничек полистай !!! Подчёркиваю : ПОИСК там работает !!!
У меня та-же ошибка была после того, как я нажал на ждущий режим оставив при этом воспроизводить музыку проигрыватель. Я погуглил на скорую руку и узнал, что такое может быть после столкновения драйверов.
используй windowsfix.ru
touch.otvet.mail.ru
Синий экран смерти, ошибка 0x00000109. Чтобы это могло быть?
Данный BSoD может быть вызван тремя причинами: 1. Драйвер непреднамеренно, или намеренно, изменил критический код ядра. Сервер Microsoft Windows 2003 Service Pack 1 (SP1) и более поздние версии Windows x64 не позволяют вносить изменения в ядро системы. Исключением являются авторизированные обновления Microsoft. 2. Разработчик попытался установить нормальную точку прерывания ядра, используя отладчик ядра, который не был присоединен при запуске системы. Нормальные точки прерывания могут быть установлены только если при запуске системы загружается отладчик. 3. Аппаратное повреждение. Например, код ядра или данные, возможно, были сохранены в памяти, которая вышла из строя.
Пизда винде, советую пере установить.
код стопа - в любой поисковик. далее по ссылкам.
первый слот памяти. или есть ошибки и память нужно заменить. или плохо вставлена.
неправильно установили вин7...точнее, диск или программа повреждены.... заново попытаться установить вин7, предварительно отформатировав диск.... если ошибка снова появиться, ищите другой установочный диск или программу вин7....всё....
Обсуждали тут уже, используй windowsfix.ru
<img src="//otvet.imgsmail.ru/download/u_e8b98281f19e134b5fadbf5033d926e2_800.jpg" data-lsrc="//otvet.imgsmail.ru/download/u_e8b98281f19e134b5fadbf5033d926e2_120x120.jpg">
винду переустанови
У меня эта ошибка появилась после установки обновлений на винду вышедших после июля 2017. Походу как то патчится ядро системы и капец на этом.
Если ошибка возникает наряду с файлом xntkrnl.exe, то как правило, источником проблемы является модифицированное ядро системы, потому что файл xntkrnl.exe в оригинальной версии Windows отсутствует. В качестве решения, попробуйте переустановить винду, желательно поставить лицензионную версию. Также могут быть проблемы с комплектующими (жесткий диск, озу), наличие ошибок файловой системы, поврежденные системные файлы. Попробуйте в командной строке выполнить команду sfc /scannow Источник: <a rel="nofollow" href="http://computers.webvik.ru/stop-error-xntkrnl/" target="_blank">http://computers.webvik.ru/stop-error-xntkrnl/</a>
touch.otvet.mail.ru
Синий экран смерти !!!11 код ошибки 0x0000008E
дрова. скорее всего видео
Windows XP Применяется к следующим системам: 1. Microsoft Windows XP Professional 2. Microsoft Windows XP Home Edition 3. Microsoft Windows XP Professional SP1 4. Microsoft Windows XP Home Edition SP1 "STOP 0x0000008e" Error Message During Windows XP Setup Microsoft Windows XP Professional Microsoft Windows XP Home Edition Во время установки, вы можете получить следующую ошибку: STOP 0x0000008e или STOP 0x00000050 PAGE_FAULT_IN_NON_PAGED_AREA А так же, если вы удалите всё не необходимое оборудование из компьютера и после этого начнёте установку, можете получить следующую ошибку: Setup cannot copy the file Setupdd.sys. Это может случиться, если один из приведённых ниже вариантов применяется: 1. Один или несколько RAM модулей установленных на вашем компьютере не исправны. 2. Конфигурация RAM не совместима с Windows XP. Решение: 1. Удалите некоторые модули RAM памяти и оставьте хотя бы столько, чтобы можно было запустить Windows XP. Рекомендовано - 128, минимум - 64, максимум - 4Г. 2. Перезагрузите компьютер и запустите установку. 3. Если вы опять получаете этот же стоп, то переходите к пункту 4. 4. Попробуйте другой модуль или поставьте этот модуль в другой слот. 5. Перезагрузите компьютер и запустите установку снова. Примечание: эта и ошибка 0x0000008E в большинстве случаев указывают на плохую RAM память. STOP 0x0000008E Error Message on a Blue Screen and Your Computer Does Not Enter Hibernation or Standby After You Remove an IEEE 1394 Storage Device Применяется к следующим системам: 1. Microsoft Windows XP Professional SP1 2. Microsoft Windows XP Home Edition SP1 Вы могли получить такую ошибку, после то, как удалили IEEE 1394 накопительное устройство, такое как CD-ROM или внешний винчестер с компьютера под Windows XP Service Pack 1 (SP1): 1. Когда вы погружаете ваш компьютер в сон (hibernation): *** STOP: 0x0000008E (0xC00000005, 0x804EF844, 0xF89463FC,0x00000000) 2. Когда вы погружаете ваш компьютер в standby, монитор выключается, как нужно, но индикатор показывает, что компьютер не в standby.
Эта ошибка в большинстве случаев указывает на неисправный модуль памяти. Драйвера вообще не при чем. Поочереди извлекайте модули памяти и тестируйте машину. А вообще не помешали бы ошибки те - что в скобках прописаны.
Я в етом не очень понимаю, но слышал что ето может бить дос атака!
Это RAM!У меня было такое, я исправил.... У меня RAMа мало было... 512 на 2ух я дерный проц... винда глючила.. а ща добавил ещё 3 гига... всё путём.... или ошибка RAM или повреждён RAM или проблема в плате!!!
Обсуждали тут уже, используй windowsfix.ru
У меня синий экран с ошибкой 0x0000008E, хотя не только с такой ошибкой, в какой-то момент начал вдруг появляться всякий раз при открытии интернет-браузера Mozilla Firefox или Opera. Проблема моментально исчезла после ручного обновления браузера (или можно просто скачать новый, но только с официального сайта, через встроенный браузер Internet Explorer). А кроме того, в ходе поиска причины синего экрана, мною обнаружилось - непосредственно в компе - два вздутых конденсатора в блоке питания, а также два вздутых конденсатора на материнской плате. Пришлось сбегать в магазин радиодеталей и купить новые конденсаторы, благо дело, что стоят они дешево и заменить их легко (отпаять старые и припаять новые, беря конденсаторы непременно той же мощности, что и старые, соблюдая полярность (плюс/минус) при их установке). И хотя вздутые конденсаторы не были главной причиной синего экрана, ибо после их замены проблема не исчезла, дело решилось лишь с обновлением браузера, однако замена конденсаторов в целом была полезной, это способствовала улучшению "здоровья" компа и продлению его жизни.
попробуйте прогнать систему прогой Quasar quasarsoft.info (ссылку спецом не подкрашиваю) похожую проблему в соседней теме решили
так есть рабочее решение проблемы или чего? help??
да, выше же написали, используй Quasar 2.24 версии
touch.otvet.mail.ru
Как узнать причину синего экрана смерти Windows (BSoD)
С синими экранами смерти Windows (Blue Screen of Dead) не сталкивался, пожалуй, только редкий счастливчик. Большинство же из нас имело «счастье» лицезреть сие явление на собственном ПК. И очень многих оно вгоняет в панику: а вдруг компу крышка?
Чтобы не теряться, когда на экране внезапно засветился синий «фонарь», нужно уметь смотреть неприятелю «в лицо». То есть научиться выяснять, что привело к появлению BSoD’a, оценивать, насколько ситуация критична и знать, что делать, чтобы она больше не повторялась.
«Синий фонарь» включается неожиданно
В процессе работы Windows возникает множество ошибок, основную массу которых система устраняет незаметно для пользователя. Но среди них бывают и столь серьезные, что продолжение сеанса работы становится невозможным. Либо возникшая проблема угрожает Windows или железу необратимым повреждением. В таких случаях и выскакивает BSoD. Система как бы говорит пользователю: «Извини, друг, но у меня не было другого выбора. Если бы не аварийное завершение, произошло бы что-то нехорошее».Синие экраны смерти возникают на любой стадии загрузки и работы компьютера. А приводит к ним следующее:
- Некорректная работа драйверов устройств из-за плохой совместимости с операционной системой, конфликта с другими драйверами, повреждения или изменения параметров.
- Некорректная работа программного обеспечения, чаще того, которое создает собственные службы – антивирусов, файерволов, эмуляторов оборудования и т. п.
- Заражение вредоносными программами.
- Аппаратные неполадки – неисправность оперативной памяти, дисковых накопителей, сетевых, звуковых адаптеров, видеоподсистемы, материнской платы, блока питания и другого оборудования.
- Нештатная работа устройств – перегрев, нестабильное питание, разгон.
- Нарушение обмена данными между устройствами – плохой контакт в разъемах, неисправные кабели и шлейфы.
- Несовместимость устройств.
Кстати, однократный BSoD после подключения к компьютеру нового девайса, если в дальнейшем всё работает без нареканий, можно считать нормой.
Что можно узнать из информации на синем экране
К счастью, подавляющее большинство синих экранов смерти вызывается программными сбоями, которые пользователь может устранить самостоятельно и относительно быстро, не прибегая к переустановке винды. Для программных неполадок характерны рандомные по времени BSoD’ы с одинаковыми или близкими по значению кодами ошибки.Аппаратные «синяки» чаще возникают в одних и тех же условиях (например, при увеличении нагрузки на видеокарту, попытке открыть объемный файл) и имеют разные коды. Либо эти коды указывают на проблемы конкретного оборудования, как то: ошибки доступа к устройству, невозможность считывания, распознавания.
Однако эти признаки позволяют сделать лишь предположение о причине проблемы. Для ее уточнения необходимы более детальные сведения.
Синий экран смерти Windows 10 выглядит так:

Информацию об ошибке в нем несет строка «Stop code». В моем примере это CRITICAL PROCESS DIED.
Отсканировав телефоном QR-код, который находится здесь же, вы можете перейти на сайт windows com/stopcode, где содержатся общие советы по устранению сбоя. Подсказки от Microsoft иногда полезны, но о причине конкретно вашего случая там ничего нет, а значит, придется искать эти данные в другом источнике, например:
Но и это не совсем полные сведения. Каждая ошибка уникальна, и самая точная информация о ней содержится в файле, который система сохраняет на диск в момент сбоя. А именно – в малом дампе памяти, которые мы и будет учиться анализировать. А чтобы такие файлы создавались, необходимо сделать несколько маленьких настроек.
Как включить функцию создания и сохранения малых дампов памяти
Для сохранения дампов памяти на жестком диске системе обязательно нужен файл подкачки, который должен находиться в том же разделе, где папка Виндовс. Его размер может быть от 2 Mb и больше.- Зайдите через контекстное меню в свойства папки «Компьютер».

- Щелкните в открывшемся окошке кнопку «Дополнительные параметры системы».

- В разделе окна «Загрузка и восстановление» нажмите кнопочку «Параметры».
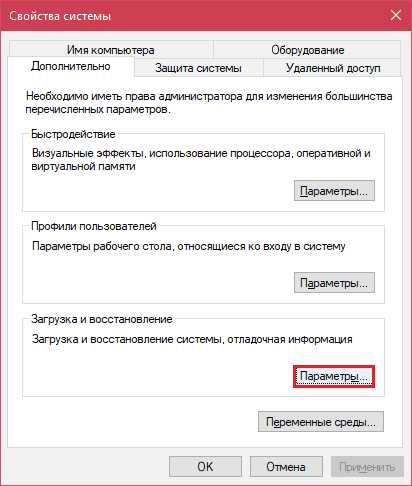
- В разделе нового окна «Отказ системы» из списка «Запись отладочной информации» выберите «Малый дамп памяти». В качестве места сохранения пусть будет указано «%SystemRoot%\Minidump» (%systemroot% – это папка Windows).

На этом настройка закончена. Теперь информация о BSoD’ах будет сохраняться в вышеуказанном каталоге.
Как анализировать содержимое минидампов
Существует разные способы анализа аварийных дампов памяти Windows, но мы познакомимся с самым, на мой взгляд, удобным и простым – при помощи бесплатной утилиты BlueScreenView.BlueScreenView особенно удобна тем, что не требует установки на компьютер громоздких пакетов Debugging Tools for Windows и может запускаться с любого носителя, достаточно кликнуть по одноименному файлу.
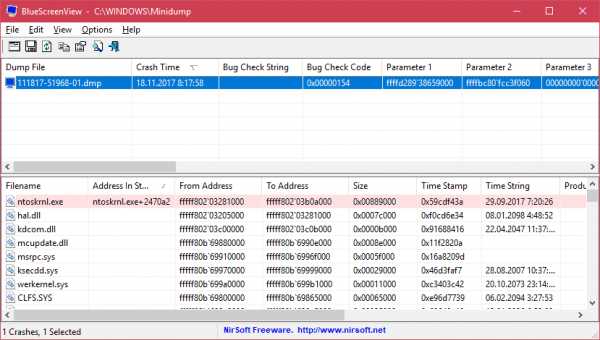
Интерфейс утилиты, несмотря на отсутствие русского языка, весьма дружелюбен. Главное окно разделено на 2 половины. Вверху – таблица минидампов – файлов из папки Windows\Minidump с датой и временем создания (колонка Crash Time), кодом ошибки в шестнадцатеричном формате (колонка Bug Check Code), четырьмя ее параметрами и другими сведениями. Впрочем, данные о конкретном сбое удобнее просматривать в отдельном окне, которое открывается двойным щелчком по интересующей строке (показано ниже). Главное окно дает больше информации о проблеме в целом, если BSoD’ы случались неоднократно. В нем легко отслеживать даты происшествий и коды ошибок, по повторяемости которых можно судить о характере неполадки.

Нижняя половина основного окна отображает драйвера, загруженные в память в момент аварийной ситуации по конкретному дампу, выделенному в списке. Строки, подсвеченные розовым, показывают содержимое стека потока событий, а упомянутые в них драйвера имеют самое прямое отношение к причине сбоя.
Разберем для примера один из малых дампов памяти с кодом ошибки 0x00000154. Скажу наперед, что он был вызван заломом шлейфа жесткого диска. Начиная анализ, посмотрим на список драйверов в стеке событий. Здесь нет ничего, кроме ntoskrnl.exe – ядра ОС Windows, которое, конечно, в проблеме не виновато – просто во время сбоя ни одного драйвера в стеке не было, а оно присутствует там всегда.
Далее заглянем в окошко параметров дампа. Здесь тоже не упомянуто ничего, кроме ntoskrnl.exe, значит, проблема вызвана не драйвером.
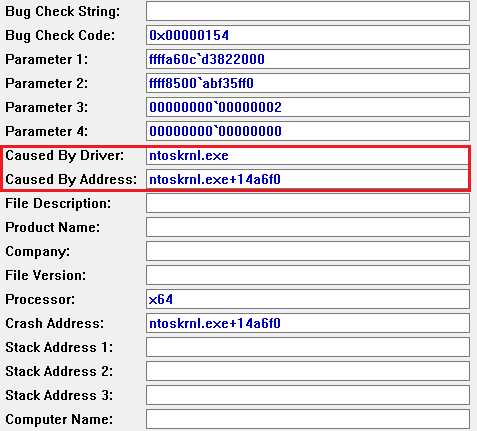
Идем дальше. Согласно сведениям на сайте Microsoft, ошибка 0x00000154 возникает, когда «компонент хранилища обнаруживает неожиданное исключение» и связана, как правило, с неполадками накопителей.
Для проверки этой версии оценим показатели S.M.A.R.T жесткого диска компьютера, которые отслеживает программа Hard Disk Sentinel. В день аварии здесь появились изменения следующих атрибутов:
- 188 Command Timeout.
- 199 UltraDMA CRC Error Count.

Оба указывают на ошибки передачи данных по интерфейсному кабелю. Тест поверхности харда и проверка файловой структуры отклонений не выявили, поэтому проблема была решена заменой шлейфа.
Рассмотрим еще один случай синего экрана смерти, причиной которого стал антивирус Касперского. BSoD периодически возникал во время запуска Windows 10 и при выходе компьютера из спящего режима.
Ошибка зафиксировалась несколько раз под одним и тем же кодом – 0x000000d1, который означает следующее: «драйвер режима ядра попытался получить доступ к странице памяти в процессе IRQL, который имел слишком высокий приоритет». На этот раз BlueScreenView указал на проблему в драйвере NDIS.sys, отвечающем за сетевые подключения. Значит, высока вероятность, что сбой имеет программное происхождение и связан с чем-то, что использует сеть.

Для выявления виновника потребовалось провести анализ автозагрузки приложений. На раннем этапе запуска операционной системы этого ПК стартовало не слишком много программ, которым разрешен доступ в Интернет, точнее, один Касперский. В подтверждение его причастности я снова обратилась к списку загруженных в память драйверов в BlueScreenView и среди того, что присутствует здесь обычно, обнаружила kl1.sys, принадлежащий антивирусу.
После удаления Касперского синие экраны больше не выскакивали.
Утилита BlueScreenView позволяет анализировать аварийные дампы памяти, полученные не только там, где она запущена, но и на другом компьютере. Для этого не нужно копировать их в папку Windows\ Minidump своего ПК, которая загружается в программу по умолчанию. Скопируйте их в любое удобное место, например, на рабочий стол, и укажите программе новое расположение каталога, который следует загружать.
Функция выбора папки с файлами дампов находится в меню «Options» – «Advanced Options» (открывается сочетанием клавиш Ctrl + O) и называется «Load from the following minidump folder».
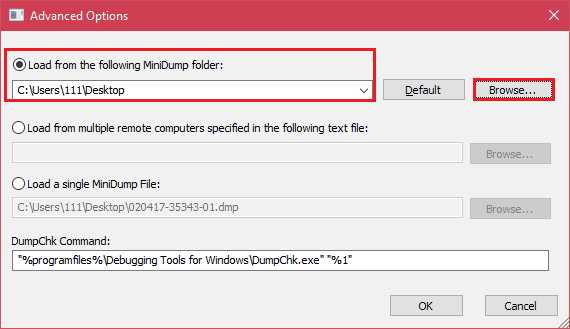
Установив здесь отметку, кликните кнопку «Browse» и найдите нужный каталог в проводнике. Когда захотите вернуть настройки по умолчанию, нажмите «Default».
Вот так за считанные минуты можно узнать причину почти любого синего экрана смерти Windows, а исследовав минидампы в совокупности – выявить источник неполадки и успешно его устранить. Кстати, подсказки, какой драйвер чему принадлежит, можете найти здесь. Там же приведены рекомендации по решению связанных с ними проблем.
f1comp.ru
Появился синий экран смерти с ошибкой 0x000000ED Что делать?
I/O система ядра пыталась смонтировать устройство для загрузки системы, а оно отказалось работать. Такая ошибка может возникнуть во время обновления до Windows XP на систему, где используется высокопроизводительные ATA диски или контроллеры, а подсоединены они низкопропускным кабелем. В некоторых случаях, после перезагрузки, система может продолжать работать без видимых сбоев. Часто это ошибка появляется после некорректного завершения работы Windows. Для ее устранения воспользуйтесь EMRD или ERCD и в меню выберите третий режим (коррекция NTFS).
Ошибка окно У меня есть подозрение, что это ошибка вылетает из за того что комп не может сделать синхронизацию времени. 1. попробуй изменить сервер времени и зайди вот сюда forum.oszone.net (советую) там есть специ которые тебе помогут Примечание: ошибки 0x00000050 и 0x0000008E в большинстве случаев указывают на неисправную RAM память. Тока Tune up Официального средства исправления данной проблемы от Microsoft на данный момент не существует. ищите здесь код ошибки: <a rel="nofollow" href="http://www.oszone.net/12/BSOD" target="_blank">http://www.oszone.net/12/BSOD</a> ищите здесь код ошибки: <a rel="nofollow" href="http://www.oszone.net/12/BSOD" target="_blank">http://www.oszone.net/12/BSOD</a> <a rel="nofollow" href="http://www.windxp.com.ru/readwritten.htm" target="_blank">http://www.windxp.com.ru/readwritten.htm</a>...
Cимптомы: После первой перезагрузки во время обновления до ХР или когда вы просто загружаете компьютер, вы получаете этот стоп: STOP 0x000000ED (0xaaaaaaaa, 0xbbbbbbbb, 0xcccccccc, 0xdddddddd) UNMOUNTABLE_BOOT_VOLUME где 0xaaaaaaaa, 0xbbbbbbbb, 0xcccccccc, 0xdddddddd - восьмеричные значения и могут быть разными. Примечание: Если вы получили этот стоп после первой перезагрузки во время обновления до Windows XP, то ваша изначальная ОС всё ещё работает. В некоторых случаях, во время загрузки компьютера, на первичном тесте, BIOS может вывести сообщение об использовании неподходящего кабеля, но вы можете не увидеть это сообщение, если в BIOSе установлен параметр быстрая загрузка. Причина: Это может случиться по нескольким причинам: Ваш компьютер использует контроллер жёсткого диска Ultra Direct Memory Access (UDMA), и следующие утверждения верны: Вы используете стандартный 40-wire кабель для подключения UDMA жёсткого диска к контроллеру в место 80-wire, 40-pin кабеля. Основные установки BIOS (basic input/output system) сконфигурированы на самый быстрый метод UDMA. Файловая система на жёстком диске повреждена. Решение: Контроллер UDMA: Смените 40-wire кабель на 80-wire UDMA кабель. В BIOS загрузите `Fail-Safe` установки по умолчанию и потом сконфигурируйте самые важные его компоненты. Повреждённая файловая система: Если второй параметр (0xbbbbbbbb) стопа - 0xC0000032, значит у вас повреждена файловая система. В этом случае загрузитесь в Консоль восстановления (Recovery Console), используя команду chkdsk /r и восстановите диск. После восстановления, проверьте ваше оборудование, чтобы изолировать причину повреждения файловой системы. Чтобы осуществить это, следуйте следующим шагам: 1. Перезагрузите ваш компьютер с установочных дискет или CD-ROMа. 2. На первом экране нажмите R, чтобы попасть в Консоль Восстановления. 3. Если у вас несколько ОС, выберите установку Windows. 4. Введите пароль администратора, если потребуется (если вы не устанавливали пароль, просто нажмите Ввод (Enter)). 5. В командной строке, когда вы находитесь на том логическом диске, куда устанавливался ХР, напечатайте chkdsk /r и нажмите ENTER. 6. В командной строке нажмите ENTER, чтобы перезагрузить компьютер. 7. Если это не поможет, проделайте тоже самое, но в 5-ом пункте вместо chkdsk /r используйте команду fixboot.
Говорили тут уже, используй windowsfix.ru
touch.otvet.mail.ru
- Монитор мигает не включается

- Ошибка msvcp140
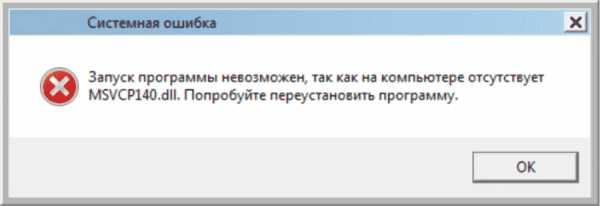
- Windows xp stop 0x0000004e

- Откуда в интернете берется информация

- Проблемы с пк

- На виндовс 10 не работает камера

- Html примеры javascript

- Есть ли вай

- Как посмотреть удаленные подарки в одноклассниках
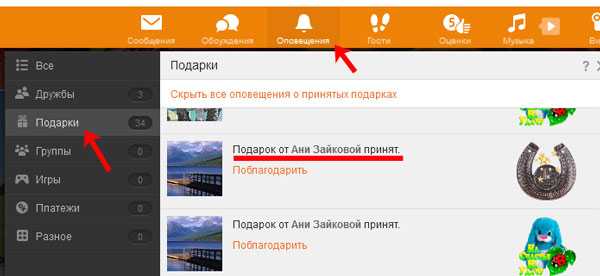
- Служба хранилища windows 10
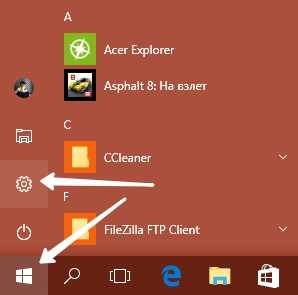
- Как самому установить wifi роутер