Как осуществляется смена сочетания клавиш переключения языка в Windows 10? Как поменять горячие клавиши в windows 10
Горячие клавиши ОС Windows 10 — список, настройка и назначение
Ничто так не облегчает работу за ПК, как клавиатурные сокращения. Нажал — и нет надобности рыскать по меню, открывая вкладку за вкладкой в поисках нужного действия.
С ростом функциональных возможностей растет и число задач, доступных для управления горячими клавишами.
В Windows 10 работают те же клавиатурные сочетания, что в «семерке» и «восьмерке», плюс появились новые. Познакомимся с ними поближе и разберемся, как их настроить «под себя».
Новое в Windows 10
Виртуальные рабочие столы
Одна из новинок «десятки» — это виртуальные рабочие столы, где можно размещать открытые документы и запущенные программы.
Это добавочное пространство помогает пользователю разгрузить рабочую область, «раскидав» раскрытые окна на несколько экранов.
Виртуальные рабочие столы создаются и управляются с помощью мыши и клавиатурных сокращений.
- Windows (клавиша с одноименным значком) + Ctrl + D — создание нового стола;
- Windows + Ctrl + клавиша со стрелочкой вправо или влево — переключение между соседними столами;
- Windows + Ctrl + F4 — закрытие активного рабочего стола.
- Windows + Ctrl + Tab — просмотр всех окон на открытых рабочих столах.
Размещение открытых окон рядом друг с другом
Другое усовершенствование «десятки» — это функция Snap — размещение двух открытых окон на соседних половинах экрана, что удобно при сравнении документов и копировании файлов из одного каталога в другой.
В Виндовс 7 и 8 это делалось только с помощью мыши, а в Виндовс 10 — и мышью, и горячими клавишами.
- Windows + стрелочка вправо — смещение активного окна вправо;
- Windows + стрелочка влево — смещение активного окна влево;
- Windows + стрелочка вверх — смещение активное окна наверх;
- Windows + стрелочка вниз — смещение активное окна вниз.
Командная строка
Поддержка клавиатурных сокращений добавилась и в оболочку командной строки Виндовс 10.
Чтобы ее задействовать, откройте свойства консоли правым кликом по верхней панели рамки и поставьте флажок напротив «Дополнительных клавиш для выделения текста».
Как работают горячие клавиши в командной строке Виндовс 10:
- Ctrl + A — выбрать весть текст;
- Ctrl + C и Ctrl + V — скопировать и вставить текст в консоль;
- Shift + стрелочка вправо — выбрать текст в строке справа от курсора;
- Shift + стрелочка влево — выбрать текст в строке слева от курсора;
- Shift + Ctrl + стрелочка влево — выбрать блок текста слева от курсора;
- Shift + Ctrl + стрелочка вправо — выбрать блок текста справа от курсора.
Проводник, поиск и программы
Здесь собраны клавиатурные сочетания, которые управляют функциями поиска, открытием служебных программ, игровой панели и т. д. Это то, что впервые появилось или изменились в Виндовс 10.
- Windows + G — открытие игровой панели приложения Xbox для записи видео с экрана и получения скриншотов.
- Windows + Q — открытие окна поискового модуля, то же, что и нажатие на значок «лупа» в панели задач.
- Windows + S — запуск виртуального помощника Cortana, который в русскоязычной версии Windows не работает. Нажатие этого сочетания открывает поиск.
- Windows + I — открытие приложения «Параметры» — новинки «десяточки».
- Windows + A — разворот центра уведомлений, который также открывается кликом мыши по значку в трее.
- Windows + Alt + G — включение фоновой записи с экрана.
- Windows + Alt + R — остановка фоновой записи с экрана.
- Windows + плюс на числовом блоке клавиатуры — увеличение изображения с помощью экранной лупы.
- Windows + минус на числовом блоке клавиатуры — уменьшение изображения с помощью экранной лупы.
Настройка горячих клавиш
«Десятка», к сожалению, не дает возможности переназначать клавиатурные сочетания по своему усмотрению, за исключением языковой панели.
Тем из вас, кто ищет, где и как изменить горячие клавиши в реестре Виндовс 10, советуем лучше использовать для этого сторонний софт. Например, бесплатную утилиту MKey.
Эту программку создали для назначения действий дополнительным клавишам мультимедийных клавиатур, но она поддерживает и обычные.
MKey способна наделить новыми функциями как единичные клавиши, так и сочетания с Shift, Alt, Ctrl и Windows.
- управление мультимедийными функциями: включить проигрывание, изменить громкость и т. д.;
- открытие папок;
- запуск приложений;
- выключение и перезапуск компьютера, переход в спящий режим и гибернацию, завершение сеанса пользователя;
- изменение размеров и расположений рабочих окон, сворачивание окон на панель задач, разворачивание и закрытие окон;
- открытие, закрытие, сохранение и печать документов;
- подключение к сетям и отсоединение от них;
- изменение обоев рабочего стола;
- копирование, вставку, блокировку ПК, PrintScreen, завершение задач и многое другое.
И это малая часть того, что умеет программа.
- кликните кнопку «Добавить» в нижнем левом углу окна;
- нажмите 1-2 клавиши, которым собираетесь назначить действие;
- дайте название новой комбинации;
- разверните вкладку «Действия» и выберите задачу, которую комбинация будет выполнять.
Чтобы удалить горячие клавиши или изменить их параметры, кликните правой кнопкой мыши по их названию и выберите «Удалить» или «Настроить».
Все назначения в MKey вступают в действие немедленно.
Рекомендовать
Как осуществляется смена сочетания клавиш переключения языка в Windows 10?
Операционная система Windows позволяет управлять собой множеством сочетаний горячих клавиш. Начиная от вызова меню, заканчивая действиями при наборе текста. Немногие пользователи знают, что им также доступна смена сочетания клавиш переключения языка в Windows 10. Эта возможность позволяет настроить наиболее удобную комбинацию для любого пользователя. В данной статье мы рассмотрим эту процедуру подробнее.
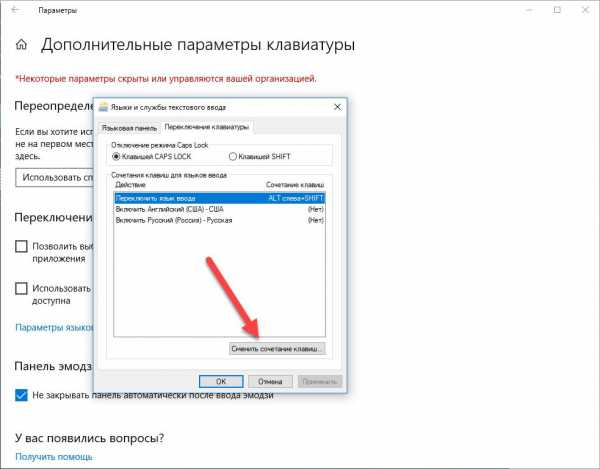
Особенности
Для начала стоит отметить, что в зависимости от версии операционной системы меняется порядок действий при смене комбинаций горячих клавиш. Мы рассмотрим как актуальный вариант, так и более старые, поскольку многие пользователи отключают обновления и не получают нововведения в функционале и интерфейсе.
Также нужно упомянуть, что Windows 10 позволяет настраивать параметры клавиш несколькими способами. Вы можете делать это через редактор реестра, специальное меню в параметрах системы и так далее. Давайте рассмотрим смену сочетания клавиш переключения языка в Windows 10 пошагово.
В "свежей" версии ОС
Начнем с актуальной Windows 10 (сборка 1809). Чтобы поменять комбинацию клавиш, вам необходимо придерживаться следующей инструкции:
- Открываем окно "Параметры". Это можно сделать через поисковую строку на панели задач или кликнув ПКМ по иконке "Пуск", а в меню выбрав пункт "Параметры".
- Теперь необходимо зайти в раздел "Время и язык".
- Третий шаг - выбор вкладки "Ввод", которая находится в общем списке слева.
- Теперь находим ссылку на дополнительные параметры и открываем ее.
- На экране появится отдельное окно с настройками. Внизу окна нажимаем на "Параметры языковой панели".
- Откроется еще одно окно. Здесь переходим во вторую вкладку. Выбираем пункт "Переключить язык ввода", нажимаем кнопку смены сочетания клавиш.
- Перед вами появится два варианта: выбор комбинации для смены языка ввода и для смены раскладки. Как видите, пользователь может переключать язык на клавиатуре в Windows 10 несколькими способами. По умолчанию ОС выставляет Ctrl+Shift. Вам также доступен левый Alt+Shift или клавиша Е. Еще можно полностью отключить данную функцию, выбрав первый пункт.
- Для смены раскладки можно использовать одну из тех же комбинаций.
Теперь вы знаете, как осуществляется смена сочетания клавиш переключения языка на Windows 10 самым простым способом.
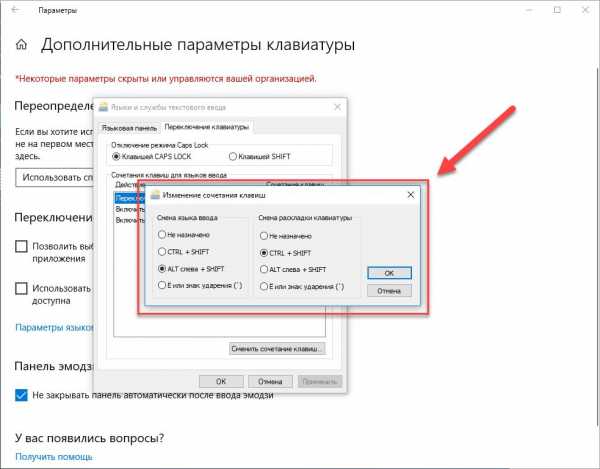
Через редактор реестра
Второй вариант чуть сложнее, но более вариативный. Вам необходимо сделать так:
- Открыть окно "Выполнить" с помощью комбинации клавиш Win+R, вписать команду regedit. Также можно запустить редактор с помощью этой же команды в поисковой строке на панели задач.
- Теперь нужно открыть ветку HKEY_CURRENT_USER. В ней найдите папку Keyboard Layout, а в ней раздел Toggle.
- Справа появится список с параметрами. Открываем пункт Hotkey двойным кликом мыши.
- В открывшемся окне нужно выставить комбинацию, которая будет переключать язык на клавиатуре в Windows 10, после чего нажать на кнопку ОК.
В некоторых случаях потребуется повторный вход в систему, чтобы изменения вступили в силу. Тогда выполните эту процедуру через меню "Пуск", затем проверьте успешность смены комбинации клавиш.
Смена комбинации на экране входа в ОС
Отдельной настройкой в операционной системы вынесена возможность смены горячих клавиш в Windows 10 на экране авторизации при включении компьютера. Сделать это можно через "Панель управления":
- Заходим в раздел "Региональные стандарты".
- Теперь переходим во вкладку "Дополнительно", которая находится в окне "Экран приветствия и учетные записи новых пользователей".
- Здесь нажимаем кнопку "Копировать параметры".
- В самом низу открывшегося окна включаем пункт копирования параметров на экран приветствия, сохраняем изменения.
- Готово! Смена сочетания клавиш переключения языка на Windows 10 в экране приветствия закончена. Теперь вы можете проверить это, выйдя из системы на начальный экран.

Для старых версий ОС
Если вы пользуетесь старой Windows 10, то выполнить смену комбинации можно через "Панель управления". Для этого зайдите в раздел "Язык" и перейдите во вкладку "Дополнительные параметры". Теперь переходим в раздел "Изменить сочетания клавиш языковой панели" и во второй вкладке нажимаем на кнопку смены сочетания клавиш. После этого перед вами появится то же самое окно с несколькими вариантами, как и в случае с первым вариантом.
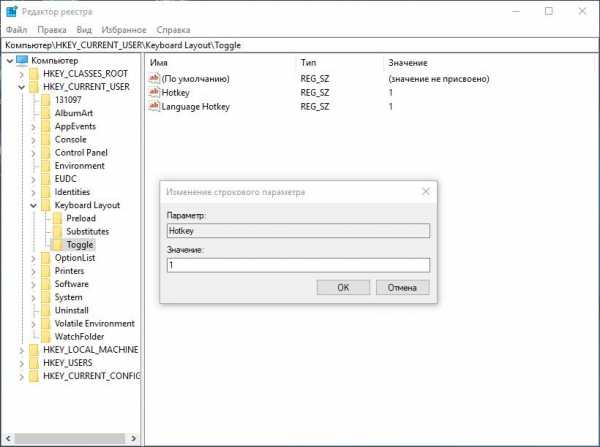
Другие горячие клавиши в Windows 10
Кроме смены раскладки, вы можете пользоваться и другими комбинациями:
- Ctrl+A - выделение всего текста;
- Ctrl+C - копирование выделенного фрагмента;
- Ctrl+X - вырезание файла или куска текста;
- Ctrl+V - вставка;
- Caps Lock - переключение между строчными и заглавными буквами;
- Ctrl+S - сохранение прогресса в документе;
- Ctrl+P - печать текущей страницы или области.
Эти варианты могут вам пригодиться в повседневной деятельности, связанной с набором текста и просмотром страниц в браузере.
Теперь вы знаете, как переключить язык клавишами на Windows 10 и сменить комбинацию для перемены раскладки. Настроив клавиатуру под себя, вы сможете существенно увеличить скорость набора текста на двух языках.
fb.ru
Как изменить сочетание клавиш для смены языка в Windows 10
В операционной системе Windows 10 смена сочетания клавиш по умолчанию задана комбинацией «Alt+Shift» или «Win+Shift». Однако если изменить клавиши переключения языка в ОС Windows 10 вам хочется стандартным сочетанием «Ctrl+Shift», как в Windows 7, тогда данные рекомендации предназначены именно для вас.
Читайте также: Как изменить язык операционной системы Windows 10 по умолчанию?
Смена сочетания клавиш для переключения раскладки клавиатуры в Windows 10
Переключения языка ввода в Виндовс 10 задано по умолчанию комбинацией клавиш «Alt+Shift». Однако существуют способы, как изменить сочетание клавиш для смены языка в ОС Windows 10. Для этого необходимо выполнить ряд несложных действий:
- Жмём «Пуск», «Панель управления» и выбираем раздел «Язык».
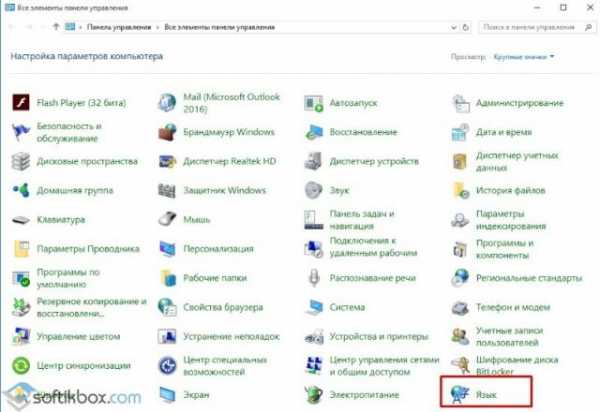
- Или нажимаем «Win+R» и вводим «exe /name Microsoft.Language»
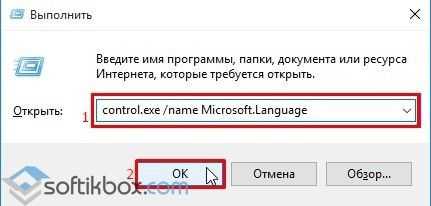
- Откроется окно. В меню слева выбираем «Дополнительные параметры».
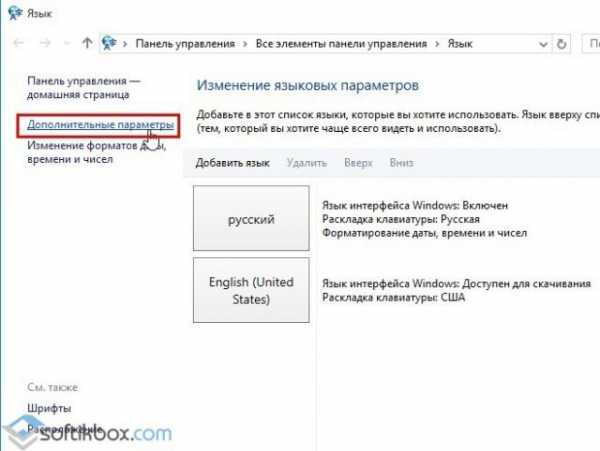
- Появится новое окно. Для смены языка нужно нажать «Изменить сочетание клавиш языковой панели».
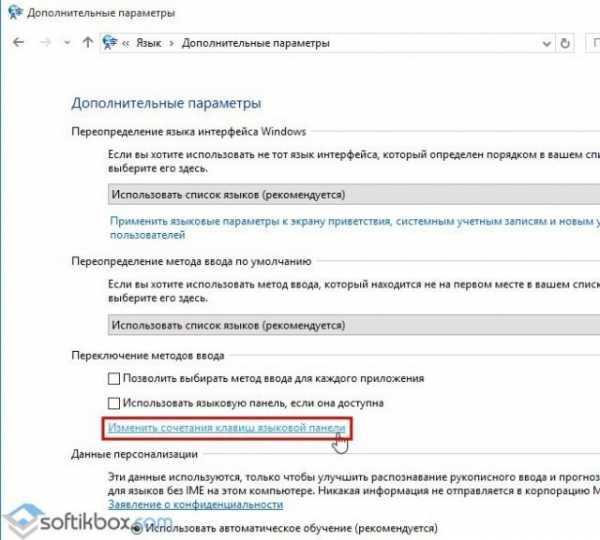
- В следующем окне нужно перейти во вкладку «Переключение клавиатуры». Здесь будет кнопка «Сменить сочетание клавиш…».
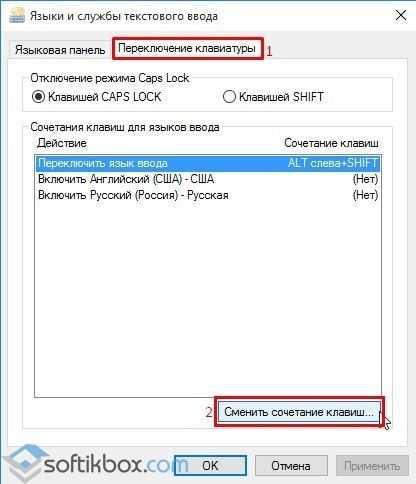
- В небольшом окне будут варианты для сочетания клавиш языка ввода в Windows 10. Выбираем подходящий.
- После возвращаемся в первую вкладку и нажимаем «Ок».
Редактирование реестра как способ изменения раскладки клавиатуры на Windows 10
Клавиши переключения языка Windows 10 можно изменить путем редактирования реестра. Однако чтобы не искать нужные ветки реестра, рекомендуем создать .reg файлы. Для этого выполняем следующее:
- Открываем блокнот. И вводим следующие символы для ввода в Windows 10 через сочетание клавиш «Ctrl+Shift».
Windows Registry Editor Version 5.00
[HKEY_CURRENT_USER\Keyboard Layout\Toggle]"Hotkey"="2""Language Hotkey"="2""Layout Hotkey"="3"
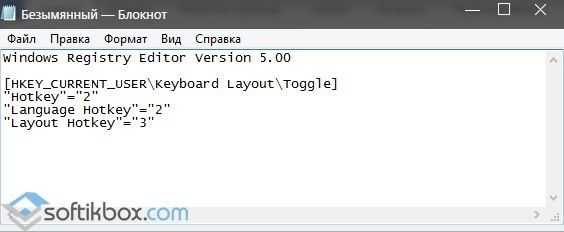
- Переключаться на другой язык с помощью комбинации «Alt+Shift» можно, создав и запустив .reg файл следующего содержания:
Windows Registry Editor Version 5.00
[HKEY_CURRENT_USER\Keyboard Layout\Toggle]"Hotkey"="1""Language Hotkey"="1""Layout Hotkey"="3"
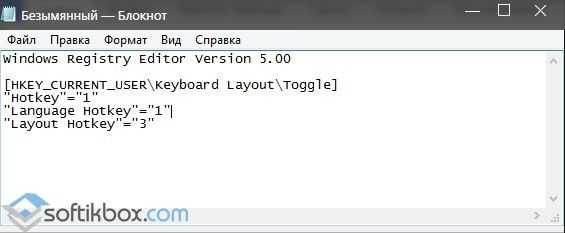
Файлы сохраняем с расширением .reg и запускам с правами администратора.
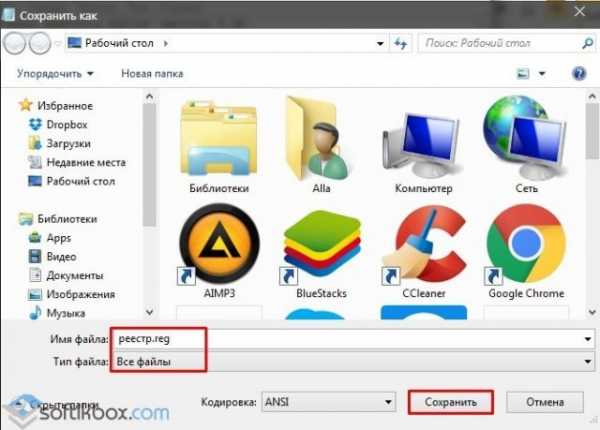
Теперь можно проверить сочетание клавиш.
О том, как изменить сочетание клавиш на Windows 10 смотрите в видео:
softikbox.com
- System volume information windows 7 где находится

- Что не может делать антивирус

- Из чего состоит пароль

- Как без hdmi подключить ноутбук к телевизору

- Монитор безопасный для зрения

- Как удалить папку с флешки system volume information

- Где на ноутбуке кнопка end

- После вируса тормозит компьютер

- Команды командной строки windows
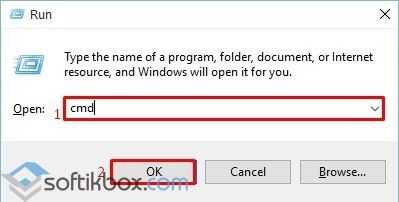
- Правила безопасности с компьютером
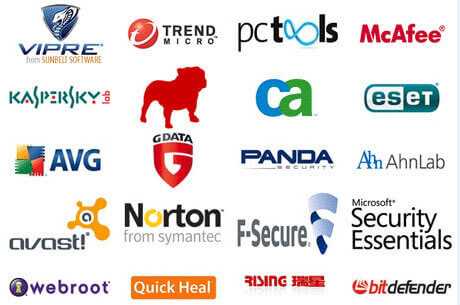
- Xp или windows 10

